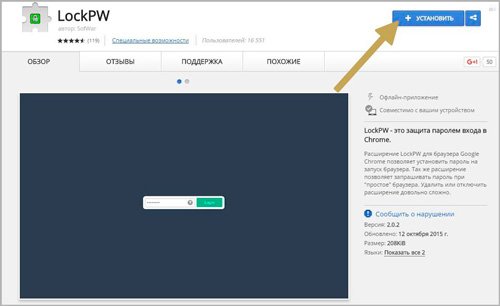Функция Password Manager Reauthentication
Если включена эта функция, то при нажатии на кнопку «Показать» для отображения скрытого пароля будет вызываться диспетчер учетных записей системы. И только после того как пользователь введет пароль от своей учетной записи Windows (эта функция также доступна для пользователей Mac), будет отображен скрытый пароль.
Если при нажатии на кнопку диспетчер учетных записей не загружается, то, скорее всего, функция «Password Manager Reauthentication» у вас отключена. Чтобы включить ее выполните следующие действия:
- Проверьте, установлена ли у вас последняя версия Google Chrome и при необходимости обновите ее.
- Запустите браузер и в адресной строке введите chrome://flags, чтобы перейти на станицу функций.
- Найдите пункт «Отключить повторную аутентификацию менеджера паролей» и установите ему значение «Включить».
- Перезапустите Chrome, чтобы сохранить изменения.
 Для того чтобы эта функция работала у системного пользователя должен быть установлен пароль.
Для того чтобы эта функция работала у системного пользователя должен быть установлен пароль.
Зачем ставить пароль к браузеру
Основная причина поставить пароль к браузеру это когда мы делимся оборудованием с другими пользователями. У нас может быть компьютер дома, к которому другие люди имеют доступ, или это может быть компьютер для работы, и мы не хотим, чтобы другие коллеги имели к нему доступ.
Если кто-то войдет в браузер, он сможет увидеть историю посещенных сайтов, поиск, доступ к учетным записям, которые мы запустили, и т. Д. Они могут даже увидеть пароли для других служб. Следовательно, это может поставить под угрозу нашу безопасность и конфиденциальность.
Сегодня очень распространено совершение покупок в Интернете, и пользователь может хранится в браузере . Это также включает данные для оплаты, такие как банковская карта. В качестве примера можно взять учетную запись Amazon. Если бы у кого-то был доступ к браузеру и он вошел в Amazon, он мог бы что-нибудь купить у нашего пользователя.
Поэтому как для безопасности, так и для конфиденциальности может быть интересно поставить пароль для браузера Chrome или Firefox. Это предотвратит доступ злоумышленников и чтение всего, что мы храним.
Загрузка приложений
В сетевом пространстве можно найти разнообразные сервисы для защиты данных на компьютере. Однако только часть из них заслуживает доверия пользователей. На протяжении длительного времени отлично себя показывает Game Protector.
Game Protector
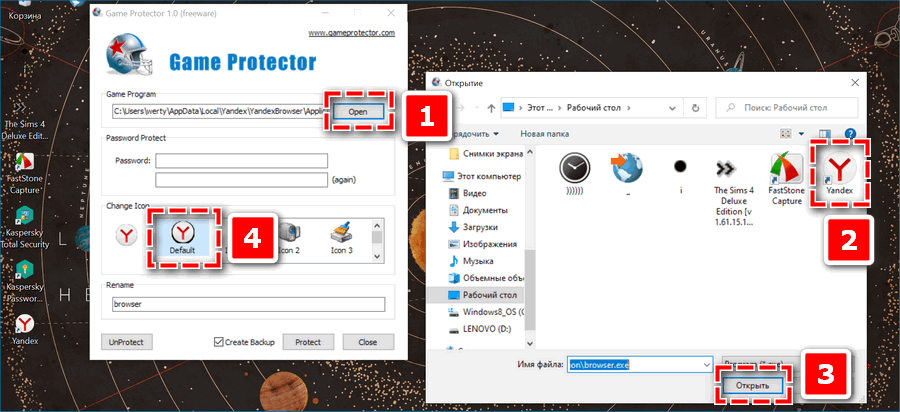
- Запустите Game Protector по завершению загрузки.
- Кликните по кнопке «Open».
- Найдите через проводник расположение Yandex – «Открыть».
- Введите в поле «Password» защитную комбинацию – повторите в строке ниже.
- Нажмите по кнопке «Protect» для подтверждения действия.
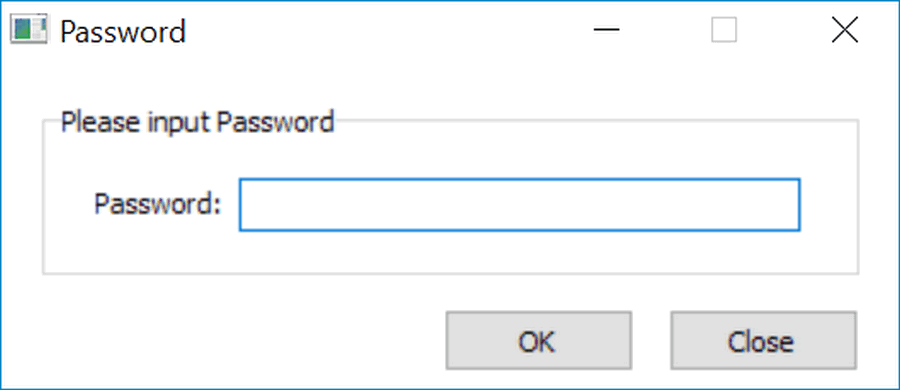
В дальнейшем при попытке открыть Яндекс Браузер автоматически появится форма для ввода пароля. Увидеть содержимое без правильной комбинации не удастся.
Скачать Game Protector
Ставим пароль с помощью стороннего софта
Для этого способа понадобится скачать программу Game Protector. Загружайте утилиту только с официального сайта.
- Нажмите на сайте кнопку Download now.
- Дождитесь окончания загрузки и установите утилиту.
- Нажмите кнопку Open.
- Перейдите в расположение установленного обозревателя (C:\ПОЛЬЗОВАТЕЛИ\ИМЯ_ПОЛЬЗОВАТЕЛЯ\AppData\Local\Yandex\YandexBrowser\Application) Яндекс и кликните по ярлыку browser.exe с иконкой обозревателя.
- Перед настройкой блокировки закройте обозреватель, чтобы изменения вступили в силу.
- Далее дважды вводим комбинацию символов для защиты.
- Можно сменить вид иконки (ярлыка), чтобы, к примеру, ввести в заблуждение непрошенных гостей, пытающихся извлечь конфиденциальную информацию из обозревателя.
- Кликаем на кнопку Protect.
Теперь перед запуском обозревателя появляется диалоговое окно, в котором нужно вводить ключ. Не создавайте слишком сложных, но в то же время лёгких паролей. Имейте в виду — это защита от физического доступа и вам его вводить нужно будет каждый раз при запуске обозревателя. Не рекомендовано записывать его на стикерах и хранить возле ПК. Деинсталляция утилиты Game Protector не удаляет пароль из браузера. После удаления программы пароль также придётся вводить для запуска обозревателя.
Если вы забудете ключ и удалите саму утилиту, то разблокировать обозреватель можно будет лишь откатом системы к тому моменту, когда Game Protector ещё не был установлен и не настроена защита. Это сработает в том случае, если у вас настроена функция создания контрольных точек для отката. При попытке удалить обозреватель также будет появляться окно для ввода ключа. В общем, перед созданием защиты нужно подумать, стоит ли это того. Ведь для восстановления доступа, в случае если забыли пароль придётся изрядно повозиться.
Как убрать пароль
Но если сама программа не удалена, то убрать защиту не составит труда:
- Чтобы убрать пароль с браузера запустите утилиту Game Protector и откройте расположение браузера.
- Отметьте файл browser.exe или выберите иконку на рабочем столе.
- Нажмите UnProtect
Появится сообщение, что пароль снят. Теперь можно пользоваться обозревателем не вводя каждый раз ключ.
Стандартные возможности Mozilla
Если у вас нет желания заморачиваться с установкой дополнительных плагинов, программ и расширений, лучшим вариантом станет Мозилла. В автономном режиме пароль на вход поставить не получится, а вот защитить личную информацию – это пожалуйста. Никто не сможет добраться до логинов и кодов, которые вы сохраняете в этом браузере.
Нажимаете на три параллельные прямые в правом верхнем углу сайта, затем в появившемся меню выбираете «Настройки».
Перейдите во вкладку «Защита» и поставьте галочку напротив функции «Использовать мастер-пароль.
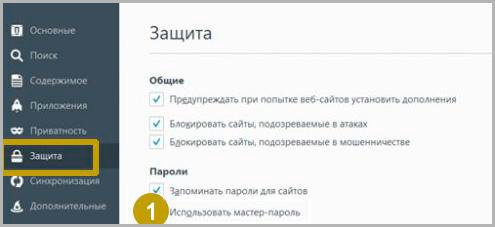
Осталось два раза ввести шифр и готово.

Кому-то этот вариант может показаться даже более удобным. По сути, паролем мы хотим защитить свои личные данные, так зачем вводить его каждый раз при входе в программу, если можно поставить его только на те сведения, которые действительно имеют для вас значение.
Как наложить пароль на Yandex browser через приложения
Здесь мы рассмотрим две программы EXE Password и Game Protector. Они работают аналогичным образом и являются отличными примерами данной группы приложений.
Принцип приблизительно следующий: утилита заменяет файл запуска, а вместо него появляется защищённый паролем .exe-файл. Если ключ введён верно, генерируется временный файл для запуска браузера. После закрытия Яндекс веб-обозревателя файл исчезает и приходится заново вводить код.
Game Protector
Одно из самых простых и понятных приложений, с настройкой которого разберётся и новичок.
Как установить пароль на browser Yandex:
Сейчас всё работает, при попытке открыть браузер сразу появляется окно для ввода кода. До момента введения пассворда веб-обозреватель не запускается.
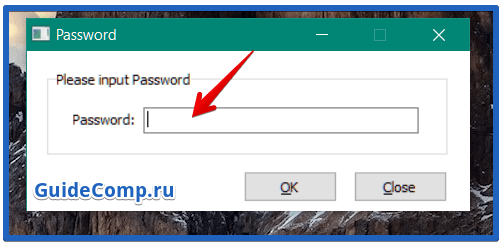
В программе есть ещё несколько базовых возможностей: Change Icon – это смена иконки программы и Rename – переименование файла, эти функции можем использовать по желанию. Они могут пригодится при необходимости ввести злоумышленника в заблуждение.
Важно! Даже после удаления утилиты пароль не исчезает. Его можем снять, только зная код или с помощью восстановления системы
Рекомендуем:
Как отключить сохранение паролей в Яндекс браузере
EXE Password
Работает по тому же принципу, единственное отличие заключается в том, что это платная программа с 30-дневным бесплатным периодом.
Как сделать пароль на браузер Яндекс:
- Скачиваем программу EXE Password.
- Устанавливаем её и запускаем.
- Под первой строкой нажимаем на кнопку «Search».
- Выбираем файл exe в каталоге C:\Users\Имя ПК\AppData\Local\Yandex\YandexBrowser\Application.
- Дважды вводим пароль и нажимаем «Next».
- Жмём на кнопку «Finish».
Важно! Чтобы блокировка сработала, предварительно придётся закрыть браузер
Расширение для Google Chrome
Раньше я постоянно пользовался браузером Chome для серфинга в интернете, поэтому с него и начну. Он довольно популярный, но к сожалению, в нем нет стандартных настроек, позволяющих поставить код на запуск.
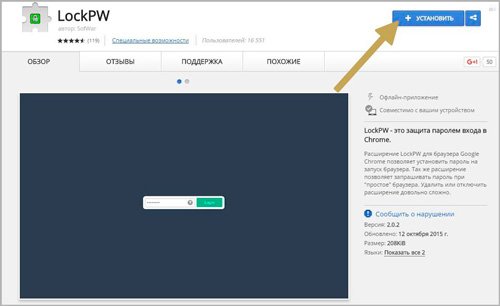
После того, как установка завершена, вам предложат настроить софт. Не проблема.

Путь к программе размещается автоматически. Щелкните по этой кнопке, чтобы утилита работала даже в тех случаях, когда вы заходите в режим инкогнито. О нем я не так давно написал отдельную статью.
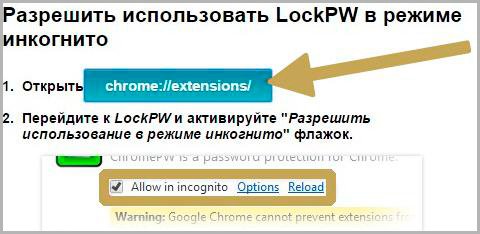
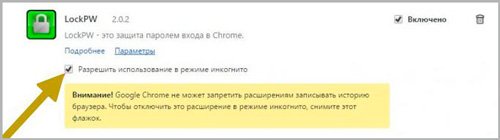
Теперь вас ждет куча ненужной информации. Просто нажимайте «Далее», пока не доберетесь до самого интересного. Вам предлагается ввести пароль три раза, чтобы не ошибиться, а затем сохранить изменения.
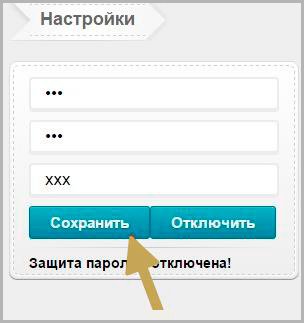
Чтобы при эксплуатации не возникало проблем, увеличьте количество попыток для входа.
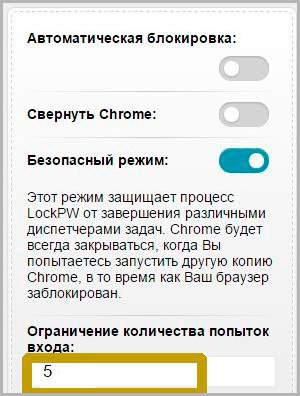
Готово. Теперь, всякий раз, когда вы захотите полазить в интернете через Google Chrome, перед вами будет появляться окошко с предложением ввести секретный код. Главное не забыть его.
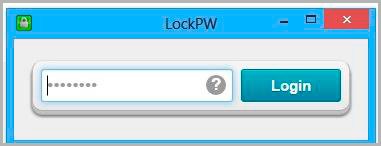
Какой самый безопасный браузер для iPhone?
В iPhone уже установлен Safari, но, как вы уже знаете, это не лучший браузер по части конфиденциальности.
К счастью, вы можете легко скачать браузер Brave с iTunes. А также Firefox и Firefox Focus.
Другими вариантами являются:
- Ghostery — Браузер, который даёт вам контроль над параметрами отслеживания (позволяя вам блокировать любые трекеры, которые пожелаете). Ghostery также оснащён блокировщиком рекламы, встроенным частным поисковиком и защитой от фишинга.
- Cliqz — самопровозглашённый «конфиденциальный браузер», который представляет технологию анти-трекинга, встроенные функции быстрого анонимного поиска, опции анти-трекинга, защиту от фишинга и собственный блокировщик рекламы.
- InBrowser — удобный браузер, который автоматически удаляет историю просмотров (включая файлы cookie) каждый раз, когда вы выходите из приложения. У него также есть маскировка агента (он обманывает веб-сайты, заставляя их думать, что вы используете другой браузер).
Application Guard
Интересное расширение от Microsoft для браузеров Chrome и Firefox, которое позволяет открывать подозрительные сайты в специальном защищенном окне браузера Edge.
Соответственно поддерживается только Windows 10, причем требуется 64-разрядная версия, плюс 4-ядерный процессор с поддержкой технологии виртуализации Hyper-V и 8 Гб оперативки (рекомендуется).
Расширение Application Guard
Кстати, рекомендую почитать эти полезные книги:
1. Книга «Укрощение Windows 10. Настройка, оптимизация и безопасность» – содержит подробные материалы и знания по работе с операционной системой Windows 10, начиная с настройки и оптимизации системы, заканчивая обеспечением безопасности системы. Она предназначена для пользователей, которые хотят укротить и взять под полный контроль обновлённую «десятку».
2. Книга «Экстренная помощь для компьютера» – это пошаговое руководство о том, что нужно делать, если внезапно отказала операционная система Windows или аппаратная часть компьютера. Как можно быстро реанимировать и восстановить компьютер, если это все-таки случилось. Это мощный инструмент для оказания экстренной помощи вашему компьютеру!
3. Книга «Полная защита системы от любых атак» – это концентрация моего многолетнего опыта по обеспечению защиты и безопасности стационарных компьютеров, ноутбуков, мобильных устройств, а также роутеров. Она поможет обеспечить максимальную защиту системы от любых атак – хакеров, вирусов и вредоносного ПО, защитить роутер в домашней сети, обеспечить полную анонимность и безопасность пребывания в сети Интернет.
4. Книга «Резервное копирование компьютерных систем и мобильных устройств» – пошаговое руководство по обеспечению безопасности и гарантированной защите от потерь важных данных, по грамотной организации и настройки резервного копирования, чтобы процесс резервирования работал в автоматическом режиме.
5. Книга «Wi-Fi по максимуму. Как улучшить качество связи без дополнительных затрат» – содержит подробные материалы, знания и мой многолетний опыт работы с маршрутизаторами (роутерами) и дополнительными устройствами, которые расширяют и улучшают домашнюю сеть. Книга поможет пользователям использовать свою сеть Wi-Fi по максимуму, без дополнительных затрат! Начиная с идеальной планировки домашней сети, заканчивая улучшением качества связи и безопасности сети.
Насколько безопасная защита паролем
Нельзя назвать эти методы панацеей. Они позволяют защититься от большинства пользователей, но те, кто владеют ПК на уровне хакера смогут обойти необходимость ввода пароля.
Способы войти в браузер без пароля в случаях с приложениями:
- Откат системы. До создания пароля обычно создаётся бекап, после отката к нему Яндекс браузер запустится без пассворда. При этом откатить можем только папку с exe-файлом, а не всю систему. При этом пользовательские данные останутся в браузере;
- Замена exe-файла. Принцип работы программ сводится к замене обычного exe-файла на защищённый паролем файл. Не составит особого труда найти в интернете оригинальный файл browser.exe и скопировать его с заменой. После этого браузер запустится без защиты;
- Переустановить браузер. Автоматически удаляются все некорректные файлы, в том числе защищённый ключом exe-шник. Во время установки добавляется новый exe-файл.
Обойти реально и пароли, установленные через расширения:
- Переустановить веб-обозреватель без удаления пользовательских данных;
- Удалить расширения вручную. Это сделать несложно: переходим в раздел C:\Users\Имя ПК\AppData\Local\Yandex\YandexBrowser\User Data\Default\Extensions и поочерёдно открываем папки с непонятными названиями. Кликаем по папке или каталогу с названием icons, img или подобными до последнего раздела, где находится иконка расширения. Находим расширение с нужной иконкой и удаляем всю папку.
Реализация для Google Chrome
LockPW — расширение для Google
Как уже отмечалось выше, «Гугл» не обладает особым функционалом, как «Мозилла». Тем не менее, реализовать процесс установки пароля можно. Для этого требуется выполнить следующее:
- Открыть веб-браузер, дождаться полной загрузки.
- В открытой программе отыскать в выпадающем меню пункт «Настройки».
- Появится новая вкладка, в которой следует найти «Расширения». Снизу будет располагаться кнопка «Еще расширения».
- В окне поиска следует ввести LockPW. Это самое популярное и простое в эксплуатации расширение. В качестве альтернативы можно воспользоваться Lock It.
- Выполнить установку приложения, после чего необходимо настроить его. Ввести пароль и запомнить его.
Механизм схож с родным функционалом Firefox. Никаких трудностей в использовании нет, поэтому можете смело обезопасить себя и собственные данные на компьютере.
Ставим пароль при помощи gameprotector
Еще один способ установки пароля на браузер – это воспользоваться дополнительным софтом, который специально и предназначен для того, чтобы паролить разного рода ехе файлы. Скачиваем программу gameprotector .
Прежде чем запускать ее и что-то делать, нам необходимо узнать место расположения файла ехе Яндекс браузера. Чтобы не забивать себе голову и не искать его вручную по всему жесткому диску, просто кликаем правой кнопкой мыши по ярлыку браузера и из выпавшего списка выбираем пункт «Свойства»:
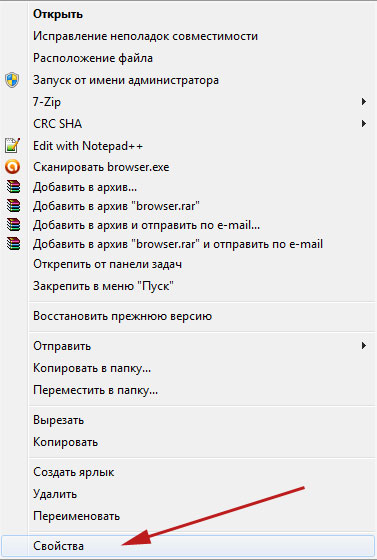
В открывшемся окне переходим во вкладку «Ярлык», ищем строчку «Объект:» и копируем путь к файлу оттуда:
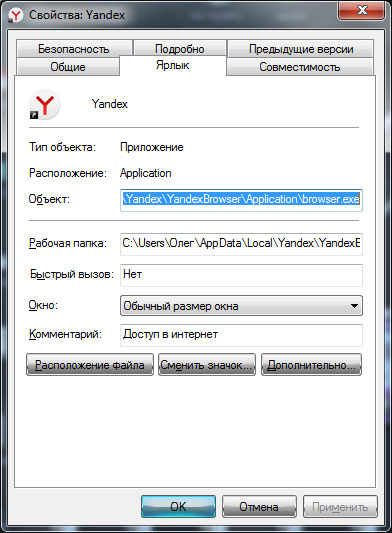
Теперь запускаем программу Game Protector, в разделе «Game program» вставляем скопированный путь.
В разделе «Password Protect» вводим пароль и повторяем его (там два поля).
После того, как все сделали, нажимаем на кнопку «Protect»:
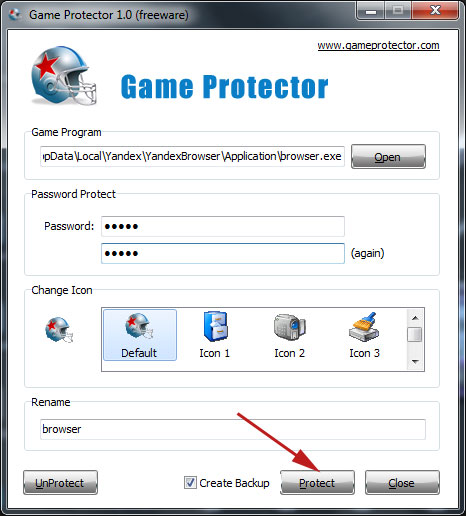
Перезапускаем браузер и любуемся окошком для ввода пароля:
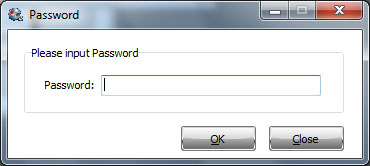
Недостатком такого способа является то, что нам необходимо устанавливать дополнительный софт, а если его удалить, то и пароль исчезнет. Но приходится довольствоваться, что имеем, то имеем.
Как наложить пароль на Yandex browser через приложения
Здесь мы рассмотрим две программы EXE Password и Game Protector. Они работают аналогичным образом и являются отличными примерами данной группы приложений.
Принцип приблизительно следующий: утилита заменяет файл запуска, а вместо него появляется защищённый паролем .exe-файл. Если ключ введён верно, генерируется временный файл для запуска браузера. После закрытия Яндекс веб-обозревателя файл исчезает и приходится заново вводить код.
Game Protector
Одно из самых простых и понятных приложений, с настройкой которого разберётся и новичок.
Как установить пароль на browser Yandex:
Сейчас всё работает, при попытке открыть браузер сразу появляется окно для ввода кода. До момента введения пассворда веб-обозреватель не запускается.
В программе есть ещё несколько базовых возможностей: Change Icon – это смена иконки программы и Rename – переименование файла, эти функции можем использовать по желанию. Они могут пригодится при необходимости ввести злоумышленника в заблуждение.
Настройка и работа LockPW
Обратите внимание, настроить расширение необходимо сначала, иначе оно попросту не будет работать. Вот так будет выглядеть окно с настройками сразу же после установки расширения:. Здесь вы найдете инструкцию, как включить расширение в режиме Инкогнито
Это необходимо для того, чтобы другой пользователь не смог обойти блокировку, открыв браузер в режиме Инкогнито. По умолчанию никакие расширения не запускаются в этом режиме, поэтому вам необходимо включить запуск LockPW вручную
Здесь вы найдете инструкцию, как включить расширение в режиме Инкогнито. Это необходимо для того, чтобы другой пользователь не смог обойти блокировку, открыв браузер в режиме Инкогнито. По умолчанию никакие расширения не запускаются в этом режиме, поэтому вам необходимо включить запуск LockPW вручную.
Вот более удобная инструкция в скриншотах по включению расширения в режиме Инкогнито:
После активации этой функции окно с настройками закроется, и его придется вызвать вручную. Это можно сделать, нажав на кнопку «Настройки»:
На этот раз настройки уже будут выглядеть вот так:
Итак, как же настроить расширение? Давайте приступим к этому, устанавливая параметры нужным нам настроек:
- Автоматическая блокировка — браузер блокируется после определенного количества минут (время устанавливается пользователем). Функция необязательная, но полезная;
- Помочь разработчику — скорее всего, будет отображаться реклама при блокировке. Включаем или оставляем выключенной на ваше усмотрение;
- Логировать вход — будет ли вестись журнал входов в браузер. Полезно, если вы хотите проверить, не заходит ли кто-то под вашим паролем;
- Быстрые нажатия — при нажатии CTRL+SHIFT+L браузер заблокируется;
- Безопасный режим — включенная функция будет защищать процесс LockPW от завершения различными диспетчерами задач. Также браузер сразу будет закрываться, если пользователь попытается запустить другую копию браузера в момент, когда браузер заблокирован;
Если вы выберете запуск браузера в режиме Инкогнито, то отключите работу расширения в этом режиме.
После выставленных настроек вы можете придумать желаемый пароль. Чтобы его не забыть, можно прописать подсказку пароля.
Давайте попробуем установить пароль и запустить браузер:
Расширение не дает работать с текущей страницей, открывать другие страницы, заходить в настройки браузера, и вообще выполнять какие-либо другие действия. Стоит попытаться закрыть его или сделать что-нибудь кроме ввода пароля — браузер тут же закрывается.
К сожалению, не лишен LockPW и минусов. Так как при открытии браузера вкладки загружаются вместе с дополнениями, то другой пользователь все-таки сможет увидеть ту вкладку, которая осталась открытой. Это актуально, если у вас включена вот такая настройка в браузере:
Если одной учетной записью пользуются сразу несколько пользователей, то очень важно защитить личные данные от просмотра нежелательными лицами. Так, если вы хотите защитить свой браузер и полученную в нем информацию от подробного изучения другими пользователями компьютера, то рационально установить на него пароль
К сожалению, но установить пароль на Google Chrome стандартными средствами Windows не получится. Ниже мы рассмотрим достаточно простой и удобный способ установки пароля, который потребует лишь установки маленького стороннего инструмента.
Остальные браузеры и альтернативные варианты решения проблемы
 Программа GameProtector
Программа GameProtector
В некоторых случаях юзеры отказываются от использования представленных браузеров и отдают предпочтение IE, «Опере» или «Сафари». В этом случае реализовать поставленные задачи через расширение или настройки невозможно. Поэтому следует прибегнуть к альтернативным вариантам:
- Воспользоваться специальным софтом, который блокирует браузер. Среди них особое место занимает GameProtector. Заметим, что имеется и другой софт, который справится с поставленной задачей. Программа первоначально использовалась для блокирования игр на компьютере, вместе с этим приложение нашло применение и в других сферах.
Для использования GameProtector достаточно скачать приложение и провести установку. Далее совершается переход к настройкам: выбирается приложение для блокирования, вводится пароль и выполняется активация. При заходе в браузер необходимо будет вписать секретное слово. Удобно и просто.
- Второй альтернативный вариант связан с использованием гостевых профилей. Неудобство заключается в постоянном переключении между личным аккаунтом и режимом гостя.
Все варианты сохранения личной информации рассмотрены. Теперь осталось выбрать наиболее приемлемый для вас и воспользоваться им.
Как установить пароль на браузер Google Chrome?
Для установки пароля мы обратимся к помощи браузерного дополнения LockPW, которое является бесплатным, простым и эффективным способом защитить веб-обозреватель от использования лицами, для которых информация в Google Chrome не предназначается.
1. Перейдите в браузере Google Chrome на страницу загрузки дополнения LockPW, а затем выполните инсталляцию инструмента, щелкнув по кнопке «Установить».
2. Завершив установку дополнения, необходимо перейти к его настройке. Для этого сразу, как только инструмент будет установлен в браузер, на экране отобразится страница настройки дополнения, в котором вам потребуется щелкнуть по кнопке «chrome://extensions». К данному пункту меню вы можете пройти и самостоятельно, если щелкните по кнопке меню браузера, а затем пройдете к разделу «Дополнительные инструменты» – «Расширения».
3. Когда на экране загрузится страница правления дополнениями, сразу под расширением LockPW поставьте галочку около пункта «Разрешить использование в режиме инкогнито».
4. Теперь можно переходить к настройке дополнения. В том же окне управления расширениями около нашего дополнения щелкните по кнопке «Параметры».
5. В правой области открывшегося окна вам потребуется дважды ввести пароль для Google Chrome, а в третьей строке указать наводящую подсказку на случай, если пароль все-таки будет забыт. После этого щелкните по кнопке «Сохранить».
6. С этого момента защита браузера паролем включена. Таким образом, если вы закроете браузер, а затем попробуете запустить его снова, вам уже потребуется ввести пароль, без указания которого запуск веб-обозревателя будет невозможен. Но это еще не все настройки дополнения LockPW
Если вы обратите внимание на левую область окна, то увидите дополнительные пункты меню. Мы рассмотрим наиболее интересные:
- Автоматическая блокировка. После активации данного пункта вам будет предложено указать время в секундах, по истечении которых браузер будет автоматически заблокирован, и потребуется новый ввод пароля (естественно, учитывается лишь время простоя браузера).
- Быстрые нажатия. Включив данный параметр, для быстрой блокировки браузера можно использовать простое сочетание клавиш Ctrl+Shift+L. Например, вам необходимо отойти на некоторое время. Тогда, нажав данное сочетание, ни один посторонний человек не получит доступ к вашему браузеру.
- Ограничение попыток ввода. Эффективный способ защиты информации. Если нежелательное лицо неправильно укажет пароль для доступа в Chrome заданное количество раз, в ход вступает действие, заданное вами – это может быть удаление истории, автоматическое закрытие браузера или сохранение нового профиля в режиме инкогнито.
Сам же принцип работы LockPW выглядит следующим образом: вы запускаете браузер, на экране компьютера отображается браузер Google Chrome, но поверх него сразу же появляется небольшое окошко, предлагающее выполнить ввод пароля. Естественно, пока пароль не будет указан верно, дальнейшее использование веб-обозревателя не представляется возможным. Если пароль не указывать в течении некоторого времени или вовсе свернуть браузер (перейти к другому приложению на компьютере), браузер автоматически будет закрыт.
LockPW – это отличный инструмент для защиты браузера Google Chrome с помощью пароля. С его помощью вы можете не беспокоиться, что ваша история и иная информация, накопленная браузером, будет просмотрена нежелательными лицами.
Загрузить последнюю версию программы с официального сайта
Помогла ли вам эта статья?
Большинство современных интернет-обозревателей имеют функцию запоминания и сохранения паролей и логинов, благодаря которой пользователь способен оперативно авторизоваться в «учетках» на разных сайтах (соцсети, форумы и т. д.) без дополнительного ввода данных. Большинство владельцев смартфонов и ПК успешно пользуется этой удобной опцией. Однако, в случае кражи устройства, подобная функция может сыграть с юзером злую шутку – злоумышленник в один момент получает доступ к социальным сетям и, что ещё хуже, электронным кошелькам. В этой статье мы поговорим о том, как поставить пароль на браузер Google Chrome, чтобы избежать таких ситуаций.
McAfee WebAdvisor
Один из лучших блокировщиков вредоносных сайтов, который надежно перекроет доступ к ним еще до того, как вы успеете на них перейти. В дополнение к этому, как и большинство других плагинов, он блокирует фишинговые сайты и загрузку зараженных файлов.
Плюс он оценивает безопасность ссылок и отображает результаты их проверки в поиске. Помимо этого, тут есть еще защита покупок и паролей, что делает его прекрасным дополнением к любому бесплатному антивирусу.
Плагин устанавливается на операционную систему Windows и поддерживает только несколько популярных браузеров (Chrome, Firefox, Edge, IE).
Дополнительная программа для Яндекса, Оперы и других
Благодаря способу, о котором я сейчас расскажу, вы сможете устанавливать пароль на абсолютно любые программы – браузеры, игры, Photoshop, Word и так далее. Если вам не понравился первый и второй вариант, актуальные для хрома и мозиллы, можете использовать этот.
Итак, давайте откроем программу. Идем по порядку.
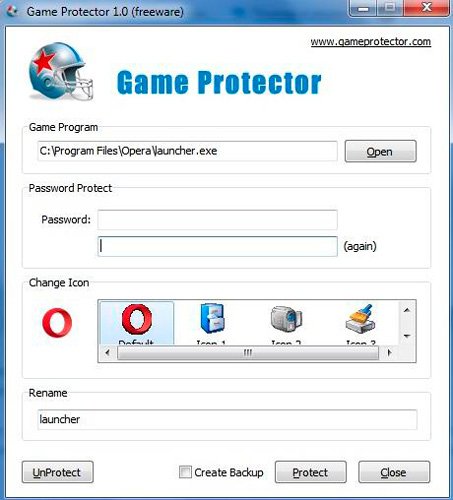
Любая утилита открывается при помощи файла с расширением exe. Вам необходимо найти именно ее, в папке с названием программы. Как правило, они хранятся в Program Files одного из дисков раздела «Мой компьютер».
Если вы работаете с Оперой, то файл будет называться launcher.exe, а с Яндекс Бразуером – browser.exe.
После того как путь найден, вам необходимо два раза ввести пароль для входа в программу, а затем сохранить изменения, нажав кнопку Protect.
Если вы чего-то не поняли или хотите наглядно посмотреть как прописать путь к файлу, то рекомендую вот этот видеоролик о программе Гейм Протектор.
https://youtube.com/watch?v=UyyEuNH3Z1k
Как изменить/поменять пароль
Так как настройки доступа производились в обоих случаях при помощи сторонних приложений, изменить их также можно через них. Вам достаточно просто открыть десктопный плагин или мобильную утилиту и внести новые данные, после чего сохранить изменения. Новый пароль сразу же вступит в силу.
Как убрать пароль
Если со временем необходимость в зашифрованном доступе отпала, вы можете выключить эту опцию и продолжить использовать программу, как и раньше. Если вы используете плагин LockPW, выполните следующие действия:
- Запустите обозреватель Google и перейдите по адресу chrome://extensions/, либо откройте раздел «Дополнительные инструменты».
- Перейдите во вкладку «Расширения».
- Найдите в списке нужное и нажмите кнопку «Параметры».
- Откроется окно, где под полями для ввода и подтверждения пароля находится кнопка «Отключить». Нажмите её, затем ОК.
Если вы использовали мобильное приложение «AppLock», шифрование можно отключить путем нажатия иконки в виде замка возле названия программы. Также утилиту можно просто полностью удалить со смартфона, после чего все сохраненные в её памяти пароли исчезнут вместе с ней.
Как поставить пароль в Firefox
Случай Firefox отличается, так как мы сможем использовать сам браузер со встроенной функцией, а также с расширением для ввода пароля. Мы увидим оба случая, с помощью которых мы достигнем одной и той же цели — защиты истории просмотров, сохраненных сайтов или данных.
Установить пароль от Firefox
Первое, что нам нужно сделать, это перейти в меню вверху справа и войти в Настройки. Позже мы перейдем к Политика и безопасность . Оказавшись здесь, вы должны перейти в раздел «Пользователи и пароли». Там появится функция Использовать мастер-пароль, которая по умолчанию не отмечена.
Что нам нужно сделать, это просто ввести пароль, который мы хотим защитить Mozilla Firefox. Этот пароль должен быть безопасным, и мы не должны указывать такие вещи, как наше имя или любую информацию, которую легко узнать. Только тогда мы создадим действительно сильную защиту.
С этого момента наш браузер Firefox будет запрашивать пароль каждый раз, когда мы его вводим. У нас будет более надежная защита хранимых данных. Это очень полезно, если мы собираемся поделиться оборудованием с другими пользователями.
Мастер-пароль для Firefox
Снова нам нужно перейти к Официальный представитель в Грузии магазин браузера и добавьте расширение. С этого момента мы можем настраивать различные параметры и создавать нужные нам пароли. И снова мы советуем создавать надежные ключи, отвечающие всем требованиям.
Выводы по защите браузера
Таким образом, это различные варианты установки пароля для браузера. В случае Google Chrome любого из двух расширений, которые мы показали, достаточно, поскольку они работают очень похоже и работают хорошо.
В случае с Mozilla Firefox мы прямо советуем воспользоваться функцией создания мастер-ключа. Хотя у нас есть альтернатива расширения, на самом деле с помощью самой программы мы сможем достичь той защиты, которую мы ищем, и избежать злоумышленников.
Однако, помимо защиты браузера или отсутствия пароля, мы рекомендуем всегда принимать общие меры для поддержания безопасности. Например, используйте только официальные приложения, всегда имейте хороший антивирус и сохраняйте здравый смысл. Это предотвратит проникновение вредоносных программ или то, что наши данные могут быть скомпрометированы при просмотре.