Код VBA для запрета доступа к листу Excel
Затем впишите вот такой код в окно кода формы:
Private Sub CommandButton1_Click()
If TextBox1.Text = "Мой пароль" Then
Windows("Пароль на лист.xls").Visible = True
End
Else
MsgBox "Вы ввели неправильный пароль", vbInformation, "Неправильный пароль"
End If
End Sub
Private Sub CommandButton2_Click()
Windows("Пароль на лист.xls").Visible = True
Worksheets("Лист2").Activate
End
End Sub
Private Sub UserForm_Activate()
ActiveWindow.Visible = False
End Sub
Private Sub UserForm_QueryClose(Cancel As Integer, CloseMode As Integer)
Cancel = True
End Sub
Теперь осталось вызывать эту форму при активации листа, для этого в редакторе VB выберите лист, на который Вы хотите поставить пароль, щелкните два раза по нему, у Вас откроется окно кода, Вы вставляете туда вот это:
Private Sub Worksheet_Activate()
UserForm1.Show
End Sub
Еще, для того чтобы по умолчанию всегда открывался общедоступный лист, также в редакторе выберите «Эта книга» откройте редактор кода (двойным щелчком) и вставьте вот это:
Private Sub Workbook_Open()
Worksheets("Лист2").Activate
End Sub
Можно еще запретить изменять пароль пользователем, т.е. допустим, с этим файлом работает человек, который немного разбирается в Excel, и он легко может зайти в редактор Visual Basic и изменить пароль. Для того чтобы этого избежать поставим пароль на редактирования VBA проекта. В редакторе Visual Basic нажмите правой кнопкой на VBAProject, откроется меню, в нем выберите Properties. Далее в следующем окне перейдите на вкладку Protection, поставьте галочку как на картинке и введите пароль.
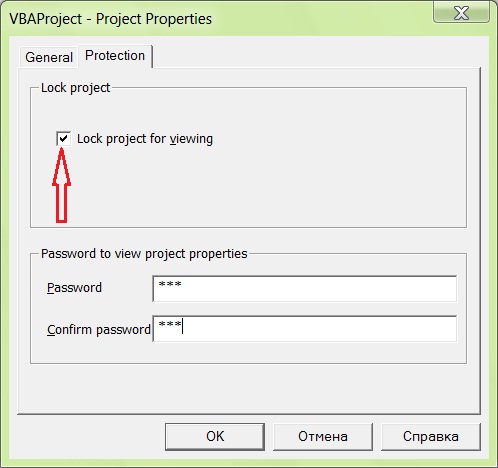
После этого редактировать код всех макросов, т.е. код Visual Basic сможете только Вы, или тот человек, который знает пароль на проект VBA.
Если Вы все сделали правильно, то у Вас при открытие файла будет открываться «Лист2», а при попытке перейти на «Лист1» будет запускаться форма для ввода пароля, а при нажатие кнопки «Вернуться назад», Вы будете возвращаться на «Лист2».
Программка достаточно примитивная, но начинающим программистам VBA она может помочь в развитие своих более сложных и более нужных программ. Так как Вы ее легко можете изменить, дополнить или использовать совершенно в других целях. Надеюсь, она Вам хоть немного помогла!
Нравится15Не нравится3
Защита книги Excel от редактирования
Если за одним компьютером работают несколько человек, рекомендуется защитить ваши документы от редактирования третьими лицами. Ставить защиту можно не только на отдельные листы, но и на всю книгу.
Как только книга будет защищена, посторонние смогут открыть документ, увидеть записанные данные, но переименовать листы, вставить новый, изменить расположение и т.д. Попробуем.
Сохраняем старое форматирование. Мы по-прежнему можем вносить изменения только в столбец NUMBER SOLD. Чтобы полностью защитить книгу, выберите ЗАЩИТИТЬ КНИГУ на вкладке ОБЗОР. Оставляем галочки напротив элемента СТРУКТУРА и придумываем пароль.
Теперь, если мы попытаемся переименовать лист, у нас ничего не получится. Все команды выделены серым цветом: они не работают.
Защита снимается с листа и книги одними и теми же кнопками. При выводе система потребует тот же пароль.
Зашифровать книгу паролем
Для лучшей защиты вы можете зашифровать файл паролем. Всякий раз, когда кто-то пытается открыть документ, Excel сначала запрашивает пароль.
Для настройки откройте файл Excel и перейдите в меню «Файл». По умолчанию вы увидите вкладку информации. Нажмите кнопку «Защитить книгу», затем выберите «Зашифровать паролем» из выпадающего меню».
В открывшемся окне «Зашифровать документ» введите свой пароль и нажмите «ОК».
Примечание
Обратите внимание на предупреждение в этом окне. Excel не предоставляет возможности восстановить забытый пароль, поэтому убедитесь, что вы используете тот, который вы помните
Повторно введите пароль для подтверждения и нажмите «ОК».
Вы вернетесь к своему листу Excel. Но после того, как вы его закроете, при следующем открытии Excel запросит у вас пароль.
Если вы когда-нибудь захотите снять защиту паролем с файла, откройте его (для чего, конечно же, вам потребуется ввести текущий пароль), а затем выполните те же шаги, которые вы использовали для назначения пароля. Только на этот раз оставьте поле пароля пустым и нажмите «ОК».
Сделать книгу доступной только для чтения
сделать открытую книгу доступной только для чтения очень просто. Он не предлагает реальной защиты, потому что любой, кто открывает файл, может разрешить редактирование, но может служить советом быть осторожным при редактировании файла.
Для настройки откройте файл Excel и перейдите в меню «Файл». По умолчанию вы увидите вкладку информации. Нажмите кнопку «Защитить книгу» и в выпадающем меню выберите «Зашифровать паролем».
Теперь, когда кто-либо (включая вас) открывает файл, он получает предупреждение о том, что автор файла предпочитает открывать его только для чтения, если ему не нужно вносить изменения.
Чтобы удалить параметр только для чтения, вернитесь в меню «Файл», снова нажмите кнопку «Защитить книгу» и отключите параметр «Всегда открывать только для чтения».
Защитите структуру книги
Последний способ добавить защиту на уровне книги — защитить структуру книги. Этот тип защиты не позволяет людям, у которых нет пароля, вносить изменения на уровне книги, то есть они не смогут добавлять, удалять, переименовывать или перемещать листы.
Для настройки откройте файл Excel и перейдите в меню «Файл». По умолчанию вы увидите вкладку информации. Нажмите кнопку «Защитить книгу», затем выберите «Зашифровать паролем» из выпадающего меню».
Введите свой пароль и нажмите «ОК».
Подтвердите свой пароль и нажмите «ОК».
Любой может открыть документ (при условии, что вы не зашифровали книгу паролем), но у них не будет доступа к структурным командам.
Если кто-то знает пароль, он может получить доступ к этим командам, перейдя на вкладку «Обзор» и нажав кнопку «Защитить книгу».
Затем они могут ввести пароль.
И становятся доступными структурные команды.
Однако важно понимать, что это действие снимает с документа защиту книжной структуры. Чтобы восстановить ее, вернитесь в меню файлов и снова защитите книгу
Почему нужно устанавливать пароль на документ Excel?
Защита конфиденциальности данных: Установка пароля на документ Excel помогает защитить ваши данные от несанкционированного доступа
Если вы работаете с файлами, содержащими конфиденциальную информацию, такую как финансовые данные, список клиентов или личные сведения, важно обеспечить их сохранность
Предотвращение несанкционированного изменения данных: Установка пароля также может предотвратить несанкционированное редактирование или изменение данных в документе Excel. Если вы хотите сохранить свою работу от изменений другими пользователями, пароль обеспечивает дополнительный уровень защиты.
Предотвращение случайного удаления или изменения данных: В случае работы с большими объемами данных важно быть осторожным, чтобы не случайно удалить или изменить нужные вам данные. Установка пароля на документ поможет предотвратить такие ситуации, сохраняя ваши данные в безопасности от случайных ошибок
Соблюдение правил безопасности данных: В некоторых случаях, в медицинских учреждениях или финансовых организациях, установка пароля на документы Excel может быть законным требованием для соблюдения правил безопасности данных. Это позволяет предотвратить несанкционированный доступ к конфиденциальным данным и обеспечить их конфиденциальность.
Ответственность и контроль: Установка пароля на документ Excel также позволяет вам лучше контролировать доступ к данным и устанавливать уровень ответственности для пользователей. Вы можете предоставить доступ только определенным людям, которым необходима информация, и быть уверенным, что данные не будут использованы без вашего согласия.
Безопасная передача файлов: Если вы передаете файлы Excel по электронной почте или через другие средства, установка пароля поможет предотвратить нежелательный доступ к вашим данным в случае перехвата файла третьими лицами.
Как зашифровать документы
У нас будет возможность шифровать документы Word и Excel непосредственно из Microsoft заявление. В них встроена функция, позволяющая добавить пароль и защитить их от возможных злоумышленников. Однако мы также сможем использовать различные сторонние инструменты для их защиты.
Поставить пароль на файл Word
Вы можете установить пароль, чтобы никто не мог войти в Файл Word без труда. Вам не нужно устанавливать ничего дополнительно, так как в собственной программе Microsoft для этого есть встроенная функция. Вам просто нужно выполнить следующие шаги, чтобы иметь возможность установить пароль:
- Прежде всего вам нужно открыть файл, который вы хотите зашифровать
- Затем нажмите Файл , перейдите в Информация и Защитить документ
- Там вы должны дать Шифрование паролем . Мы должны поставить ключ дважды, и он будет зарегистрирован
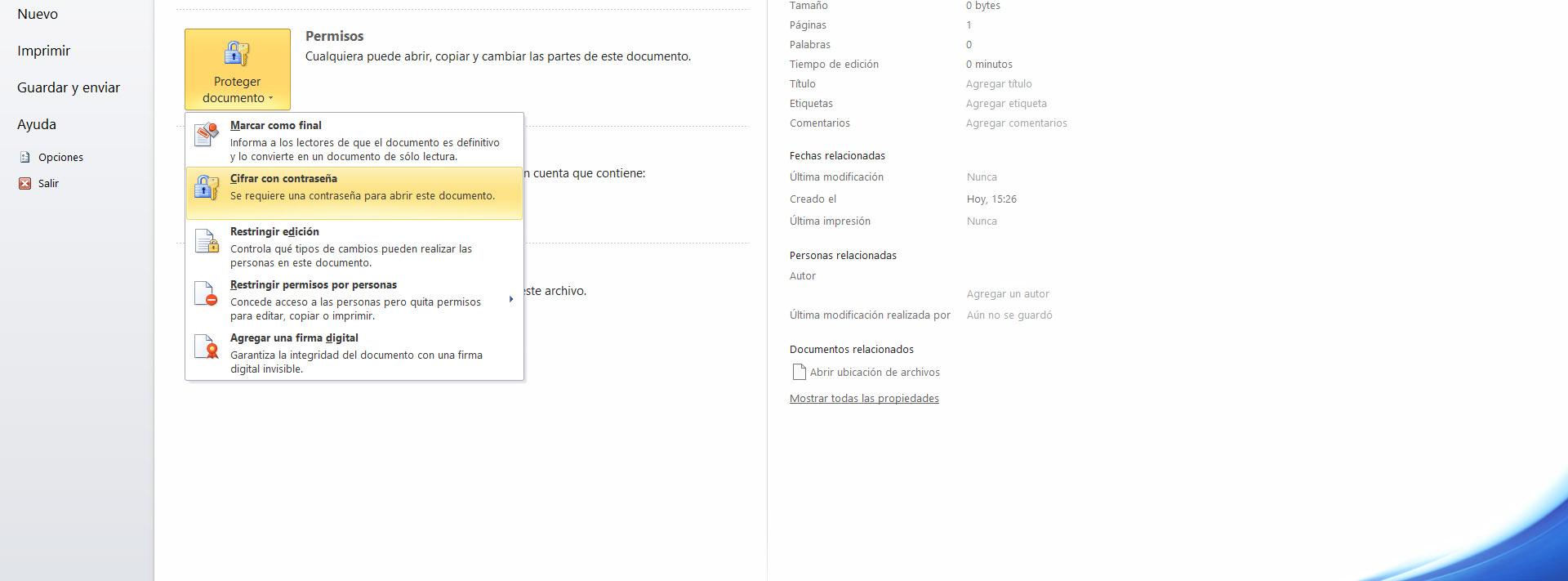
После того, как вы ввели пароль, вы в любой момент можете переломить ситуацию . Вам просто нужно выполнить шаги, описанные выше, но на этот раз удалить пароль. Вы нажимаете «ОК», и этот файл снова открывается для всех, кто может использовать его без пароля.
Кроме того, в качестве альтернативного варианта мы можем сделать этот файл доступным только для чтения, ограничить редактирование или только определенные пользователи могут иметь контроль и открывать или использовать его.
Зашифровать документ Excel с помощью ключа
Процесс установки пароля на Microsoft Excel файл похож. Нам также не нужно будет устанавливать что-либо дополнительно, так как это обеспечивает интегрированную функцию. Нам нужно будет только выполнить ряд шагов, и мы быстро поместим код доступа к этому документу:
- Прежде всего, вам снова придется открыть документ, перейти к Файл и нажмите на Информация
- Затем в Разрешения… , Защитить книгу и Шифрование паролем
- Оказавшись там, нам придется поставить ключ дважды. Оттуда файл будет защищен паролем
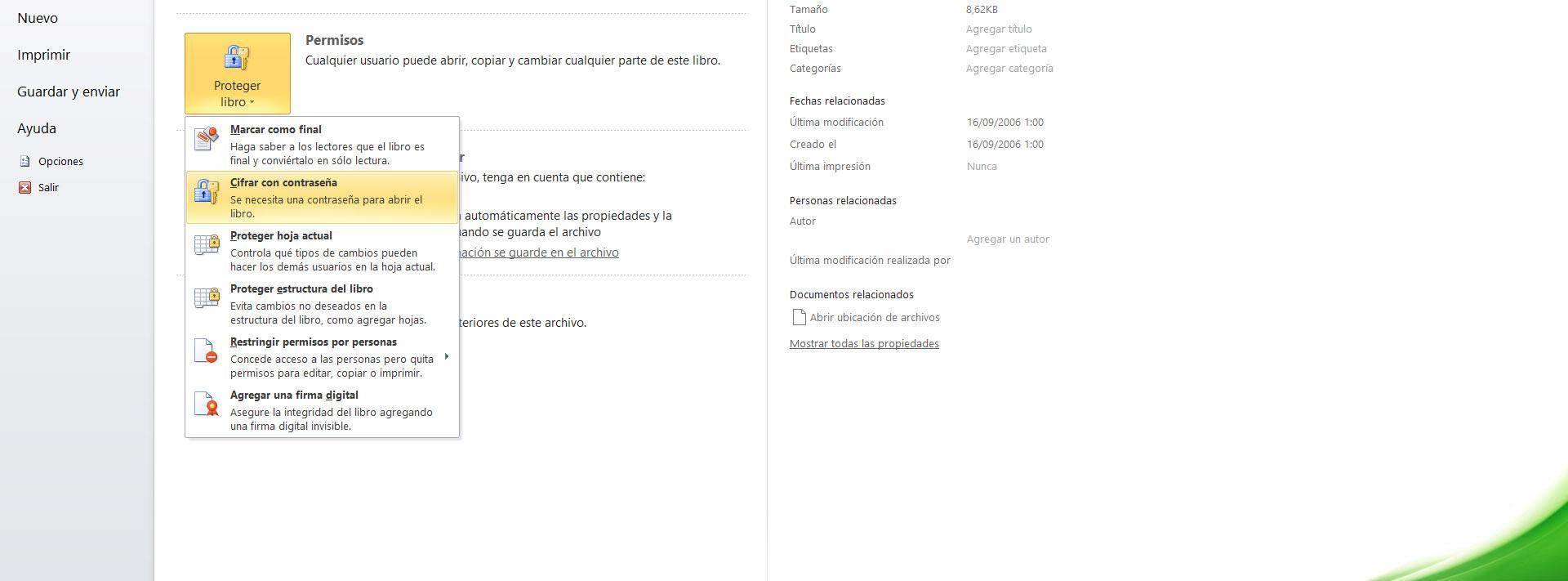
Вы также можете изменить ситуацию и удалить пароль. Для этого вам нужно будет только выполнить те же действия, что и выше, но на этот раз удалить ключ и сохранить. С этого момента он будет открыт, и мы сможем получить доступ к документу Excel без необходимости вводить пароль.
VeraCrypt
Альтернативный вариант — установить такие программы, как VeraCrypt. Это совершенно бесплатное приложение, которое мы можем скачать с его веб-сайт . Он доступен для разных версий Windows и позволяет нам шифровать жесткие диски или любую физическую память, а также определенную папку или файл, которые есть на нашем компьютере.
Первое, что мы должны сделать, это установить приложение . Это простой и быстрый процесс. Позже, когда мы его установим, нам нужно будет открыть программу. Там вам нужно будет перейти к пути к конкретному файлу, выбрать его и поставить на него пароль.
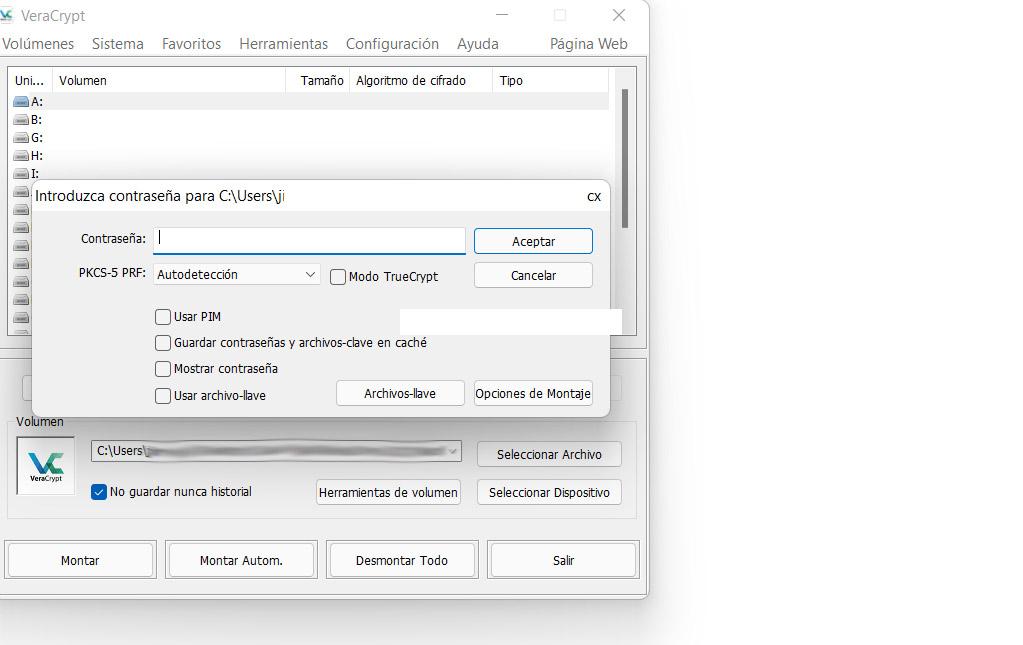
С этого момента этот файл Word или Excel будет иметь ключ, который вы ему назначили. Никто не сможет войти, не зная пароля, и не сможет его прочитать, изменить и т. д.
АЕС Крипто
Еще одна очень популярная и простая в использовании программа — AES Crypt. Это также позволяет нам шифровать отдельные файлы паролем , например Word или Excel. Это бесплатное программное обеспечение с открытым исходным кодом, которое мы можем загрузить с его веб-сайт . Там вы найдете разные версии.
В этом случае его использование очень просто. После того, как вы загрузите и установите его, вы сможете зашифровать любой документ. Просто нажмите вторую кнопку мыши и найдите параметр AES Crypt. В случае Windows 11 вам нужно будет предварительно нажать Показать дополнительные параметры.
В этот момент, когда вы нажмете на AES Crypt, появится окно, чтобы ввести пароль, который вы хотите, к этому файлу Word или Excel и иметь возможность зашифровать его. Это быстрый и простой процесс.
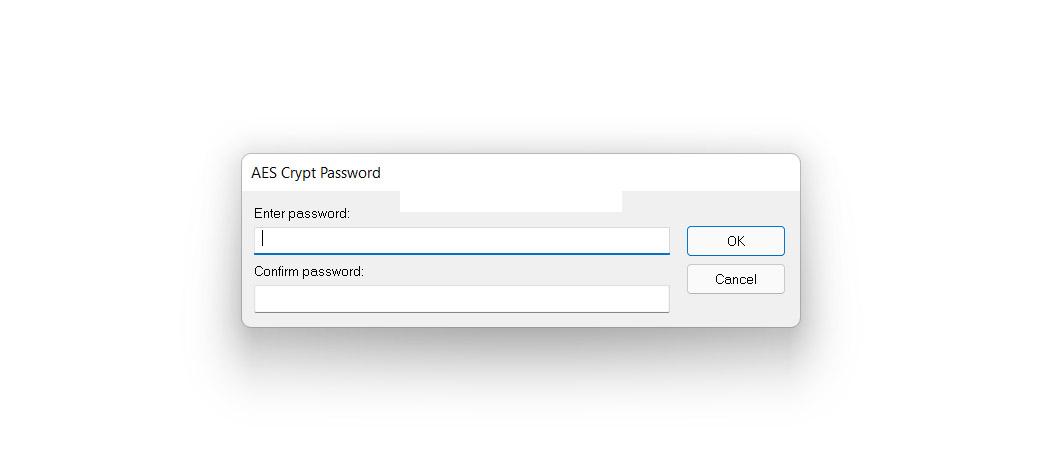
Скрытие конфиденциальной информации с помощью фильтрации данных
Для использования функции фильтрации данных в Excel, следуйте этим простым шагам:
- Выберите область данных, которую вы хотите отфильтровать. Это может быть весь лист или определенные столбцы или строки.
- На вкладке «Данные» в меню навигации найдите раздел «Сортировка и фильтрация» и выберите пункт «Фильтр».
- Появится фильтрная стрелка у заголовка каждого столбца. Нажмите на нужную стрелку фильтра, чтобы отобразить список доступных значений.
- Выберите значения, которые вы хотите отфильтровать, либо используйте поле поиска для быстрого поиска нужной информации.
- Информация, которую вы не хотите отображать, будет автоматически скрыта, а остальные строки и столбцы останутся видимыми.
Фильтрация данных является быстрым и простым способом скрыть конфиденциальную информацию в файле Excel. Однако следует помнить, что эта функция не обеспечивает полной защиты и может быть обойдена, если пользователь знает, где искать скрытые данные. Поэтому рекомендуется комбинировать фильтрацию с другими методами защиты, такими как установка пароля на файл или использование функции защиты листа.
Важно отметить, что эти способы скрытия данных с помощью фильтрации применимы только в случае, если файл Excel используется только для визуализации и обработки данных на стороне пользователя. Если вы передаете файл Excel другим людям или публикуете его в Интернете, то более надежным будет использование других методов защиты, таких как шифрование или использование специальных программ для защиты данных
Для чего это нужно
Если вовремя установить пароль, можно защитить книгу, файл или лист от изменений посторонними. Наиболее удобным считается ставить пароль на листы Excel, поскольку таким образом можно указать, какие именно действия может выполнять пользователь. Таким образом, вы можете быть уверены, что никакая важная информация не будет затронута. То же самое относится и к другим параметрам безопасности, рассмотренным выше. В этом случае нужно ставить надежную комбинацию, но при этом не забывать об этом самому. В противном случае вы не сможете вернуть доступ к файлу.
Когда вы знаете, как поставить пароль на файл Excel, и элемент в документе, вы сможете сами регулировать доступ к той или иной информации. Но вы должны понимать, что этот вариант не гарантирует 100% безопасность, поэтому рекомендуется использовать другие инструменты.
Способ 1: Установка пароля при сохранении файла
Самый быстрый способ, который подойдет большинству пользователей, — поставить пароль на файл Excel при его сохранении. В этом случае не нужно заходить в несколько меню и искать специальные параметры, достаточно будет открыть только одну панель, куда подходит клавиша доступа.
- Допустим, вы уже закончили редактирование таблицы и готовы перейти к ее сохранению с паролем. Затем выберите меню «Файл» на верхней панели».
- В появившемся окне выберите «Сохранить как» в левой панели».
- Затем нажмите на «Обзор», чтобы перейти в «Проводник» и выберите не только, куда вы хотите сохранить таблицу, но и укажите сам пароль.
- В небольшом окне сохранения раскройте меню «Инструменты» и выберите в нем «Общие параметры».
- Вы можете ввести два пароля: для открытия и для изменения файла. Здесь вы сами решаете, нужно ли вам добавить два ключа или достаточно будет одного. В конце обязательно подтвердите свой пароль и завершите экспорт файла XLSX.
- Теперь при следующем запуске этого защищенного файла появится окно со строкой для ввода пароля. Доступ к содержимому и редактирование будут доступны только после того, как вы введете этот ключ.
Удалить указанный пароль можно через специальное меню «Подробности», о котором пойдет речь в следующем способе.
Способ 2: Установка пароля через меню «Сведения»
Microsoft Excel предоставляет пользователям доступ к отдельному меню, в котором есть различные варианты взаимодействия с книгой. В нем можно настроить резервное копирование, проверить форматирование, узнать метаданные и поставить защиту. Именно последнюю настройку я и предлагаю рассмотреть подробнее.
- В том же окне «Файл», о котором говорилось в предыдущей инструкции, выберите в левой панели раздел «Подробности».
- Нажмите кнопку «Защитить книгу», чтобы открыть доступные настройки защиты.
- Среди всех пунктов найдите «Зашифровать паролем». Вы можете использовать другие настройки, если считаете, что они лучше подходят для вашей конкретной ситуации.
- Создайте новый пароль и подтвердите изменения. Помните, что забытый пароль невозможно восстановить, поэтому храните его в надежном месте или запишите куда-нибудь.
Способ 3: Использование онлайн-сервисов
В конце статьи я покажу способ, который поможет тем пользователям, у которых нет доступа к Microsoft Excel, но есть под рукой файл, для которого нужно ввести пароль. В таких ситуациях изменения можно вносить прямо в код документа, в чем помогут различные онлайн-сервисы.
- Для выполнения этой задачи я выбрал инструмент на веб-сервисе ASPOSE, но вы можете найти и другие тематические интернет-ресурсы через поисковик, если этот по какой-то причине не работает. Начните с загрузки исходного файла на сайт.
- Убедитесь, что файл выбран, затем введите пароль в соответствующем поле.
- Подтвердите дополнение, нажав «Защитить».
- Дождитесь окончания операции, не закрывая текущую вкладку, иначе весь прогресс сбросится.
- Страница обновится и появится кнопка для загрузки таблицы. Эта версия файла теперь открывается только после ввода пароля, предоставленного через веб-сервис.
Я уже писал об этом выше, но повторюсь еще раз: при вводе пароля обязательно его помните, учитывайте текущую раскладку и регистр символов, так как все это влияет на ключ безопасности. Восстановить его можно будет, но для этого придется обращаться к стороннему софту или платным сайтам, что не есть хорошо.
Как запаролить файл Excel и Word? Простые советы пользователю
Как запаролить файл Excel и документ Word? В этой статье Вы найдете ответ на данный вопрос. Если Вам нужно защитить и сохранить от посторонних глаз текстовый файл с личными данными или с другой информацией, эти простые советы, которые мы рассмотрим, Вам помогут.
Зачем нужна установка пароля на файл Excel и Word
Здравствуйте друзья! Защита любой информации на компьютере, играет большую роль для каждого пользователя. Тем более если Вы используете Интернет и работаете за компьютером на работе (в офисе) или дома. Зачем нужна установка пароля на такие файлы – Эксель, Ворд и другие? Чтобы защитить важные (конфиденциальные) данные от посторонних пользователей.
Например, Вы храните на компьютере пароли и логины от своих рабочих сервисов, реквизиты от банковских карт, и так далее. Вы можете хранить конфиденциальную информацию в своих документах. При слабой защищённости этих данных, чужой человек сможет посмотреть (своровать их) Ваши файлы и воспользоваться ими.
В любом случае, нужно устанавливать на них пароли. Желательно, как минимум от шести символов и больше. С английскими буквами и цифрами, чтобы у него был высокий уровень сложности. Дальше мы рассмотрим, как запаролить файл Excel и документы Ворд. Это можно сделать с помощью программ, так и без них.
Как запаролить файл Excel (Эксель)
Установить пароль на файл Эксель нам поможет всем известный архиватор WinRar. Если у Вас его ещё нет, скачайте в Интернете, он бесплатный. Когда Вы его установите, нужно добавить в него Ексель файл. Для этого нажимаем правой кнопкой мыши по файлу, выбираем из меню «Отправить», и «Сжатая zip папка» (Скрин 1).
В зависимости от операционных систем может быть другой вариант добавления в архив. Например, «Добавить в архив» «Добавить к архиву».
Когда мы добавили файл Excel в архив, можно установить на него пароль. Открываем файл Эксель в этой программе, и ищем раздел «Дополнительно» либо «Файл». Затем, нажимаем «Установить пароль» и вводим его в нескольких полях. В одно поле основной пароль, а во втором повторяем. Далее, сохраняем его нажатием кнопки «ОК». После этого действия, пароль должен установится на файл Excel через архив WinRar.
Установить пароль на файлы Эксель можно и без программ. Для этого откройте Excel документ. Нажмите левой кнопкой мыши в верхнем левом углу документа. Далее, выбираете из меню функции «Подготовить» и «Зашифровать документ». Дальше, остаётся придумать сложный пароль, и его сохранить (кнопкой ОК). Это самый простой способ установки пароля в Экселе.
Теперь мы знаем, как запаролить файл Excel с помощью программы Winrar и без неё. Чтобы не забывать установленный ранее пароль, запишите его где-нибудь в обычный блокнот.
Как запаролить документ Word (Ворд)
Запаролить документ Word можно просто и без дополнительных программ. Для этого запускаем Ворд любой версии с теми текстовыми данными, которые мы хотим зашифровать. Затем, в левом верхнем углу документа кликаем мышкой по значку Майкрософт (Скрин 2).
Далее, выбираем из меню пункт «Подготовить» и функцию «Зашифровать документ».
После чего можно ввести пароль, потом нажать на «ОК». Затем подтверждаете его и ещё раз сохраняете все изменения с помощью указанной выше кнопки. Кроме Вас этот запароленный файл в Ворде открыть никто не сможет (Скрин 3).
«Не забывайте, что у Майкрософт Офис Ворд нет возможности восстановления пароля, поэтому лучше его заранее записать, чтобы не забыть».
Есть метод установки пароля на документ Ворд с помощью программы. Она называется BitLcoker. Текстовые данные можно запаролить, переместив их предварительно на флешку и тем самым задать ей пароль. Щёлкните по подключённой флешке правой кнопкой мыши, затем выберете «Включить BitLocker».
Затем пишите в указных полях пароль и нажимаете «Далее». После этого флешка, и все текстовые данные на ней будут запаролены.
Какие документы от Microsoft Office можно защитить еще
Можно защитить не только документы Ворд или Эксель. Это могут быть файлы для презентации, ПДФ файлы, книги, текстовый документ (блокнот) и другие документы.
В конце статьи надо упомянуть ещё обо одной программе – «LibreOffice». Её возможности бесплатные. Чтобы защитить ею другие документы, достаточно во время сохранения файла на компьютер установить пункт – «Сохранить паролем» прописать его и подтвердить. Тогда все текстовые данные будут под защитой.
Заключение
В этой статье мы узнали, как запаролить файл Excel и документы Word. Как видите, это сделать довольно легко. Выбирайте для себя любые варианты, все они рабочие и были рассмотрены в версии Word, Excel 2007. Но, помните, что пароль восстановить нельзя. Поэтому, создавайте такие пароли, которые бы Вы могли запомнить или записывайте их
Спасибо за внимание, и удачи!
Советы по защите файлов
Но помимо того, ставить пароль на документы или нет, удобно учитывать определенные советы, чтобы быть более защищенным
Цель состоит в том, чтобы свести к минимуму риск того, что злоумышленник украдет информацию или что данные будут раскрыты в сети из-за неосторожности
держи все в курсе
Интересный момент — всегда все есть обновление . У вас должны быть последние версии Windows, а также любые программы, которые вы используете. Это также относится к Microsoft Office
Это важно для исправления любой уязвимости, которая может существовать и используется киберпреступником
В случае с Windows, чтобы обновить его, вам нужно перейти в «Пуск», войти в «Настройки» и перейти в «Центр обновления Windows». Там вы увидите возможные обновления, которые могут существовать, и, таким образом, установите их автоматически, чтобы исправить любую уязвимость, которая может появиться.
Используйте защитное ПО
Также важно всегда иметь хороший антивирус установлены. Это то, что позволит обнаруживать и устранять угрозы до того, как они поставят под угрозу Word, Excel или любой другой файл
Это то, что мы должны применять в любой операционной системе и типе устройства.
Примером может служить Защитник Windows — антивирус, который очень хорошо работает в системах Microsoft. Но есть и множество других, как бесплатных, так и платных. Например, вы можете попробовать Avast или Bitdefender, которые также очень популярны.
Устанавливайте только официальное ПО
Конечно, что-то существенное, чтобы не подвергать риску системы и любые файлы, которые у нас есть, — это устанавливать только из официальных источников . Это поможет свести к минимуму возможные проблемы с безопасностью, которые могут вызывать приложения, которые могут быть опасными или содержать вирусы.
Когда мы устанавливаем программу со стороннего сайта, мы действительно не знаем, могла ли она быть создана злонамеренно. Целью злоумышленников может быть не что иное, как заражение системы с помощью этого типа программного обеспечения.
Не ошибаться
Имейте в виду, что большинство атак требуют взаимодействия со стороны жертвы. Им нужно, чтобы мы щелкнули ссылку или что-то установили, чтобы выполнить угрозу без нашего ведома.
Короче говоря, как вы видели, можно зашифровать документ Word или Excel с помощью пароля. Есть разные варианты, как из самого приложения, так и с помощью альтернативной программы. Тем не менее, вы всегда должны избегать проблем и постоянно поддерживать безопасность.






























