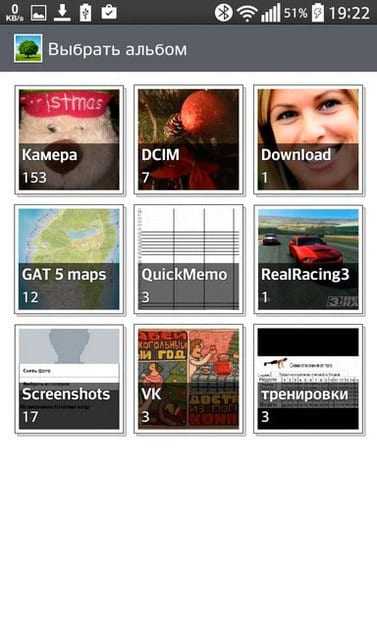Как найти архив фото ВК на vk.watch
Есть и специализированные сайты, на которых можно искать фотографии в архиве пользователя из ВКонтакте по ID идентификатору или по изображению лица.
По адресу https://vk.watch пользователи могут найти подобный сервис. Здесь будет возможность найти также удалённые комментарии, списки друзей и другие исторические данные, к которым сегодня нет доступа. Или они удалены владельцами страниц. Для удачного поиска фотографий нужно знать ID страницы. Или портрет пользователя, фото которых необходимо найти.
Сервис не бесплатен. Для доступа к архивным данным необходимо оплатить подписку – 3.6 доллара. Платным аккаунтом можно будет пользоваться месяц. После чего подписку нужно снова продлить.
На этот сервис часто подписываются адвокаты, рекрутеры и прочие люди, кому могут быть интересны личные данные из страниц ВКонтакте. После получения доступа можно будет увидеть удалённые фотографии друзей и пользователей этой социальной сети. Сайт работает только с ВК.
В открытом доступе можно будет переключаться с фотографий на комментарии других пользователей, которые были удалены. На сайте vk.watch более 500 миллионов архивных профилей ВКонтакте.
И более 1 миллиарда фотографий, которые в данный момент могут быть недоступными. Чтобы найти пользователя по фото, нужно на главной странице выбрать кнопку «Фото лица» и добавить на сайте файл из памяти телефона или компьютера.
Если поиск будет успешным, пользователь увидит имя профиля на следующей страницы. Данные могут быть доступными в том случае, если после удаления страницы из ВК ещё не прошло 6 месяцев.
Это период, который отводится для восстановления страницы. После чего вся информация о пользователе, включая саму страницу, удаляются безвозвратно. При этом данные ещё могут храниться на порталах, таких как archive.org и других.
Как отправить несжатые фотографии через компьютер в ВКонтакте
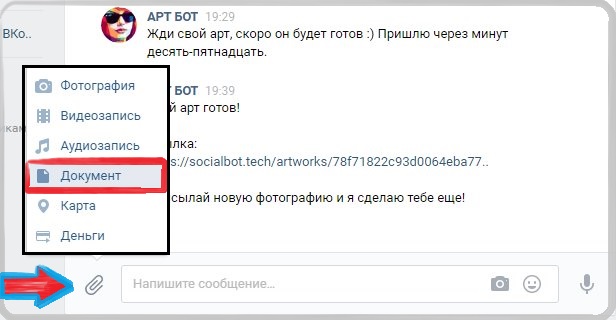
Существует два способа отправить фотографии с компьютера во «ВКонтакте» без потери качества.
- Зайдите на сайт «ВКонтакте».
- Создайте диалог с выбранным получателем.
- В нижней части экрана, слева от текста «Ваше сообщение», найдите значок «скрепка» и нажмите на него.
- В появившемся меню выберите «Документ».
- Нажмите «Загрузить новый файл» и отправьте сообщение.
Второй способ выглядит так:
- Зайдите на сайт «ВКонтакте».
- Установите диалог.
- Откройте папку на компьютере с фотографиями, которые вы хотите отправить.
- Выберите нужные файлы. Если фотографии последовательные, это можно сделать с нажатой клавишей «Shift», если нужно выделить, используйте клавишу «Ctrl».
- Установите курсор на любой из выбранных файлов. Щелкните левой кнопкой мыши и перетащите изображения в диалоговое окно. Если вы все сделали правильно, то вместо переписки вы увидите два прямоугольника: «Перетащите фотографии сюда, чтобы прикрепить их как документ (без сжатия)» и «Перетащите фотографии сюда, чтобы прикрепить их к сообщению». Просто переместите файлы в верхний прямоугольник и отпустите кнопку мыши.
Фотографии, отправленные всеми вышеперечисленными способами, будут сохранены во «ВКонтакте». При необходимости их можно найти в разделе «Документы».
Несколько советов напоследок
Хотя аватар сам по себе не набирает лайков и подписчиков, он влияет на имидж и восприятие профиля пользователями. Это ваш отличительный знак в Инстаграм, он должен быть качественным, оригинальным и запоминающимся.
Если вы поняли, что нынешний аватар не подходит под ваши цели, его лучше поменять. Подумайте, как это правильно сделать, чтобы подписчики не перестали вас узнавать. Тем более что в отличие от других социальных сетей Instagram не оповещает фолловеров о смене аватарки.
Чтобы не потерять подписчиков, сделайте так:
- Заранее опубликуйте пост о том, что планируете смену аватарки.
- Проведите опрос среди фолловеров – попросите их проголосовать за один из нескольких снимков, подходящих для авы. Так подписчики быстрее запомнят вашу замену, к тому же у вас появится хорошая тема для обсуждения.

Загружаем фото в ВК через телефон
Часто фотографии делаются камерой мобильного устройства. Мало у кого есть с собой цифровой фотоаппарат. Поэтому нет смысла переносить данные на компьютер, проще разместить их в социальной сети прямо с гаджета.
Чтобы опубликовать фотографии с мобильного устройства iPhone или Android, зайдите в официальное приложение социальной сети. Откройте меню, нажав на три точки в углу экрана, и нажмите ссылку «Изображения». Нас интересует вкладка «Альбом». Давай пойдем туда.
При необходимости создайте новую папку, если нет, добавьте файлы в существующую. Для этого нажмите на плюсик, а затем на соответствующую опцию: «Скачать из галереи» или «Сделать фото».
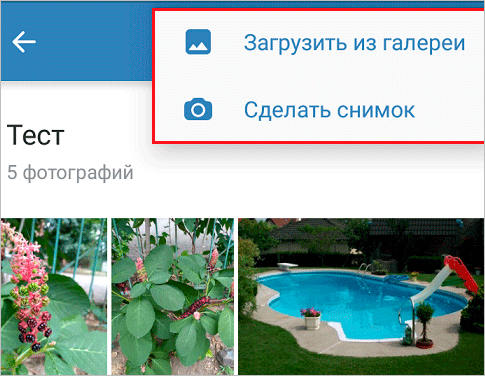
Таким же образом вы можете загружать изображения и в мобильной версии браузера.
Официальная мобильная программа предоставляет еще одну интересную возможность – публиковать фотографии в истории ВКонтакте. Для этого откройте новость и вверху экрана нажмите на свою аватарку с плюсиком или на камеру.
Если приложение отправляет запрос, предоставьте ему доступ к камере. Затем нажмите на большой кружок внизу экрана и сделайте снимок. История будет показана друзьям и подписчикам в течение дня.
Публикация изображений в сообществе
Чтобы добавить фотографию в группу, перейдите к ней. Ниже основной информации должен быть блок «Изображения». Заходим туда, выбираем вкладку «Альбом». Открываем тот, который хотим заполнить, и с помощью плюсика в углу загружаем графический материал из галереи или делаем снимок в реальном времени.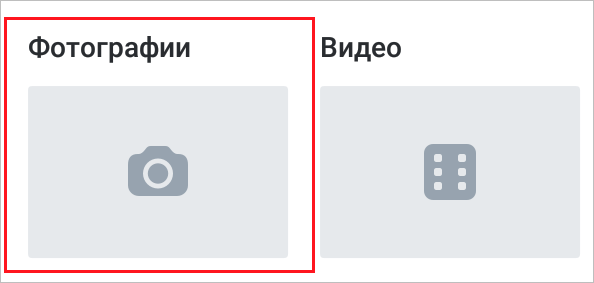
Публикуем фото через галерею
Того же результата можно добиться, если зайти в папку, где хранятся фотографии, на телефоне. Отметьте «птичками» файлы, которые хотите отправить в ВК, нажмите на иконку вверху экрана. Мне кажется, что это скриншот.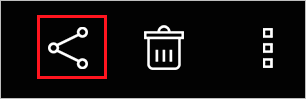
Теперь вам нужно выбрать иконку социальной сети, разрешить ей доступ к файлам и прикрепить изображения.
Как поставить фото на контакт на Андроиде
Существует несколько способов добавить фото на контакт в вашем телефоне. При этом снимок можно осуществить мгновенно, а также выбрать картинку из галереи устройства. Для этих целей также используется дополнительное ПО. Оно обладает расширенными функциями и более удобным интерфейсом, чем предустановленный менеджер. Рассмотрим три основных способа, как можно добавить фото абонента на устройстве Android.
Прямая вставка фото в контакт
Чтобы установить фотографию на контакт, воспользуйтесь следующим алгоритмом:
- Зайдите в главное меню телефона.
- Выберите раздел «Контакты».
- Найдите нужный контакт или начните вводить имя человека, на звонок которого вы хотите поставить фото. Результат высветится под строкой поиска.
- Выберите человека, а потом нажмите на область, предназначенную для фотографии. Высветится два варианта: «Снять фото» и «Выбрать из галереи».
- Если вы хотите сделать фотографию немедленно, то выберите пункт «Снять фото». Появится диалоговое окно с выбором устройства, через которое будет произведен снимок (если у вас есть дополнительное ПО для камеры). Выберите программу с помощью, которой вы обычно делаете фото.
- Обрежьте полученный снимок с помощью редактора. Во время звонка будет попросту отображаться только выделенная область. Подтвердите завершение операции. Теперь фотография прикреплена к выбранному контакту.
- Если у вас уже есть картинка на примете, то выбирайте «Перейти в галерею». Тапните на нужное изображение, отредактируйте его, и оно также будет добавлено к описанию выбранного абонента.
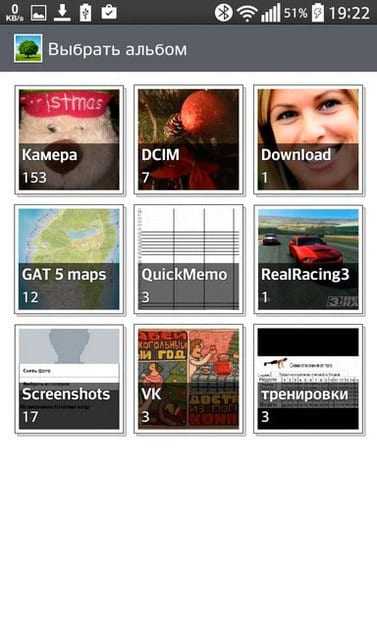
Вставка фото через редактирование профиля контакта
Является небольшим ответвлением от уже описанного. Чтобы выполнить его, проделайте следующие манипуляции:
- Как только вы проделали пункт 4 предыдущей инструкции, нажмите на значок карандаша в правом верхнем углу экрана. Вы попадете в меню редактирования.
- Щелкните на область, предназначенную для фотографии абонента (обозначена плюсиком).
- Следуйте инструкции из первого способа установки снимка.
Такой вариант будет полезен для пользователей, у которых не поддерживается загрузка фотографий обычным нажатием на соответствующее поле (такой способ описан выше).
Вставка фото в контакт прямо из галереи
- Перейдите в галерею вашего Андроид-устройства.
- Подберите фотографию, которую вы бы хотели видеть в качестве иллюстрации к звонку абонента. Откройте изображение в полноэкранном режиме.
- В нижнем углу устройства выберите пункт «Настройки» («Операции»), а затем нажмите «Установить изображение как…».
- Щелкните на пункт «Фото контакта». Вы автоматически переместитесь к телефонной книге.
- Выберите имя абонента или начните вводить его в строке поиска. Нажмите на контакт.
- Отредактируйте размер фото с помощью предустановленной программы.
- На этом процесс установки фото можно считать завершенным.
Программы для работы с контактами
Существует довольно обширный список программ-менеджеров, которые (помимо прочих функций) позволяют добавлять и обрабатывать фото абонентов. Вот неполный список таких приложений:
Ultimate Caller ID Screen HD. Приложение для работы со списком контактов и входящими звонками. Позволяет быстро установить изображение на контакт, заблокировать абонентов, выбрать мелодию вызова и др.;
Full Screen Caller ID PRO. Программа предназначена для работы с фотографиями контактов. Может устанавливать изображение с камеры, из галереи и даже из социальных сетей. Позволяет растянуть фото звонящего абонента на весь экран;
HD Caller ID. Еще одна простая в управлении программа для работы с изображениями контактов. Отображает фото не только во время звонка, но и при СМС-сообщениях.
На этом варианты, как поставить любое фото на контакт из телефонной книги в Андроиде заканчиваются. За пользователем всегда остается выбор, пользоваться предустановленными ресурсами или обратиться к сторонним программам и приложениям для обработки списка абонентов в телефонной книге.
https://youtube.com/watch?v=4AQyBEYxiLA
Сохранённые фотографии Вконтакте — Техника и интернет
Многие пользователи социальной сети Вконтакте уже знают, что из себя представляет альбом «Сохраненные фотографии». Однако, не каждый понимает, как туда сохранять изображения, где располагается альбом, и вообще, как с ним взаимодействовать (например, как удалить фотки оттуда). Также расскажу о том, как скрыть сохраненки от посторонних глаз.
И мы начинаем!
Сохранённые фотографии Вконтакте
Как сохранить картинку в вк в сохраненные
У вас есть возможность сохранять любые картинки вконтакте, не только фотографии других пользователей, но и изображения в группах, беседах и т.д.
Итак, как сохранить изображение в альбом «Сохраненные фотографии»? Для этого, найдите картинку, затем нажмите на нее и снизу кликните по кнопке «Сохранить к себе».
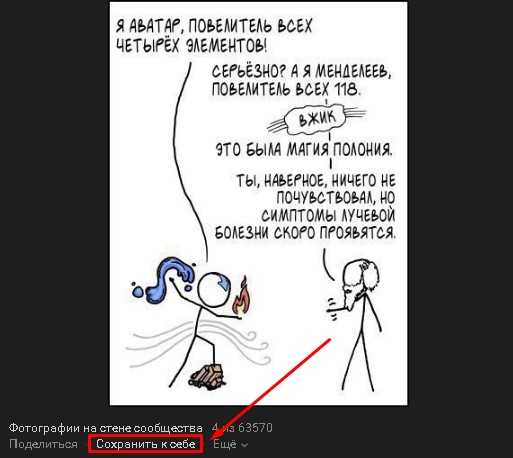
На этом все. Осталось лишь найти альбом и лицезреть на то, что добавили.
Где располагаются сохраненные фотографии?
Чтобы найти сохраненные фотографии, необходимо открыть вкладку «Фотографии» и среди альбомов выбрать «Сохраненные фотографии».
Если ваш альбом с маленьким замочком, как можно заметить на скриншоте выше. То никто, кроме вас, не может просматривать ваши сохраненки. Про этом мы еще поговорим.
Открыть изображения можно двойным кликом левой кнопки мыши.
Откуда еще можно смотреть на свои сохраненки?
Найти свои сохраненки можно в разделе «Фотографии». Но также они располагаются в разделе фотографий на личной странице.
Как удалить картинку из сохраненных фотографий?
Удаляется фотография из сохраненок стандартным способом. Подробнее об этом я говорил в статье: как удалить фото в вк.
А если кратко, то удаляется картинка таким образом:
- Откройте сохраненные;
- Найдите фото;
- Откройте его;
- Нажмите на кнопку «Удалить», под фото.
Как скрыть сохранённые фотографии в контакте
Если потребовалось скрыть сохранённые фотографии в ВК, то откройте настройки. В правом верхнем углу, возле миниатюры аватарки, в меню выбериет «Настройки». Затем перейдите во кладку «Приватность». Найдите пункт «Кто видит список моих сохраненных фотографий». Напротив, в выпадающем меню, выберите «Только я», если хотите скрыть сохраненки от других. А если есть желание сделать ваши картинки общедоступными, то выберите «Все пользователи» или «Только друзья».
Как перенести сохраненную картинку в другой альбом
Перенести картинку в другой альбом очень просто. Для этого, откройте свои сохраненки, выберите изображение. Опустите взгляд вниз и найдите кнопку «Еще». В контекстном меню нажмите на «Перенести в альбом».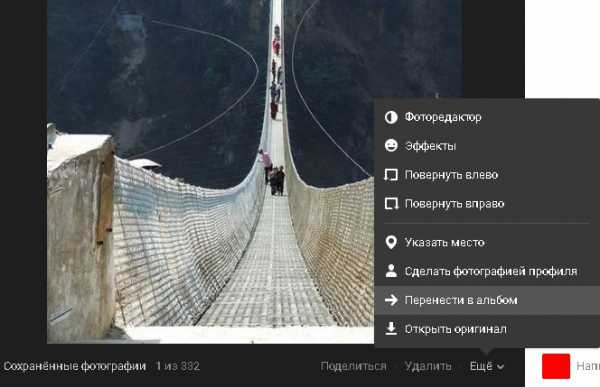
Кликнув по кнопке, появятся ваши альбомы, если такие имеются. После чего, вы выбираете нужный альбом и фото автоматически транспортируется.
Как посмотреть сохранённые фотографии В Контакте
Как посмотреть свои сохраненные фотографии вы уже знаете. Теперь поговорим о том, как посмотреть сохранённые фотографии другого пользователя.
С недавних пор это не так просто. Раньше альбом с сохранёнками любого пользователя был общедоступным. А вот в 2017 году разработчики приняли решение закрыть к ним доступ.
У вас есть возможность просматривать сохраненки только в том случае, если пользователь открыл доступ по своему желанию.
Как происходил запрет?
Специалисты вк закрыли у всех сохраненки. А потом уже человек сам решает открывать ему их или нет. Ходят слухи, что доступ был запрещен ввиду того, что сохранялись самые разные фотографии, за которые можно было получить реальный срок. И чтобы обезопасить своих пользователей Вконтакте принял меры.
Почему фотографии не отправляются?
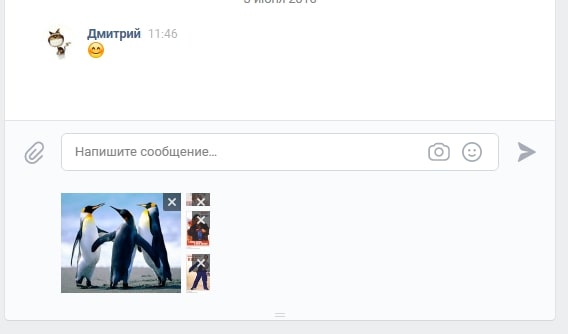
Если при загрузке фотографии на сайт VK или просто при перетаскивании ее из папки, со страницы или рабочего стола появляется сообщение об ошибке, причины могут быть следующими:
- Неправильное соотношение сторон. Изображение слишком широкое или слишком длинное. В этом случае вы можете обрезать фотографию с помощью любого доступного редактора на вашем компьютере или смартфоне.
- Неподдерживаемый формат. Вам нужен JPEG, PNG или анимированный GIF. Выберите эти типы файлов для отправки. Если изображение, которое вы хотите отправить, сохранено в неподдерживаемом формате, вы можете использовать конвертер изображений, чтобы быстро изменить формат файла.
- Размер файла слишком велик. Файлы размером более 10 МБ не принимаются. Эту проблему также можно решить с помощью онлайн-конвертера или специальных инструментов для сжатия изображений.
- Мобильное приложение не имеет доступа к камере телефона, содержимому галереи. Эти функции включаются в настройках приложения, а также в меню самой операционной системы смартфона.
- Нет доступа в интернет или скорость соединения слишком низкая для отправки фотографий. Проверьте сетевое подключение компьютера. Если вы пользуетесь смартфоном, убедитесь, что вы используете быстрый мобильный интернет (4G, Wi-Fi, LTE), а не GSM или 3G, которые не будут достаточно быстрыми для загрузки высококачественных фотографий.
Эти простые шаги решат проблему, и вы сможете отправить фотографию на свою стену, в группу или в личном сообщении.
Как сделать историю Вконтакте — инструкция
Весь сервис Вконтакте направлен на то, чтобы сделать использование социальных сетей каждым из пользователей максимально удобным и интересным.
Что такое история?
Вслед за Instagram и Facebook истории появились и в социальной сети Вконтакте. Это новый и уникальный способ рассказывать друзьям о своей жизни, используя любые фотоматериалы и короткие видеозаписи (не больше 12 секунд). Поверх каждого из материалов можно вставить текст, стикеры и смайлики. Так же есть возможность менять его внешний вид при помощи графического редактора.
Уникальная особенность данного виджета в том, что выложенные материалы продержатся всего 24 часа, после чего будут автоматически удалены. Можно рассказать о том, что пользователь сейчас делает, поделиться радостью или поздравить всех с праздниками.
Истории отображаются в верхней части новостной ленты в виде кружка с аватаркой пользователя и с синей обводкой. После полного просмотра синяя обводка исчезнет.
За день можно добавить несколько в историю несколько записей. Каждый пользователь, который просмотрел историю, может добавить свой комментарий. Пересматривать есть возможность неограниченное количество раз.
Данная функция доступна на настоящий момент только на платформах Android, IOS и Windows Phone. На компьютерах доступен лишь просмотр.
Создание истории
Чтобы выполнить добавление, необходимо открыть новостную ленту в приложении Вконтакте и найти в самом верху слева от доступных для просмотра историй иконку для добавления — белый фотоаппарат с плюсом на синем фоне. Появится меню для создания новых фото или видео, которые пользователь хотел бы добавить. После создания возможно редактирование и добавление украшающих элементов.
При просмотре на экране автору доступен счетчик и список посмотревших.
Безусловно, пользователь может размещать какие угодно материалы на своей стене, которая является неизменным и обязательным атрибутом многих социальных сетей. Однако истории позволяют рассказать всем друзьям о том, что происходит с человеком в данный момент, и не возвращаться к этой новости.
Таким же образом, можно добавить вторую и последующие истории. При этом подписчикам будут доступны несколько stories.
Обновление: с декабря 2017 года Вконтакте позволяет публиковать ответы подписчиков на истории.
Имеются настройки приватности, с помощью которых можно ограничить круг лиц, которые могут публиковать ответы.
Что делать если не загружаются фото
Иногда пользователи сталкиваются с проблемой при загрузке фотографий. Картинки не хотят загружаться или появляется какая-то ошибка:
- здесь вспоминаем об условиях, о которых мы писали выше — о том что формат изображения должен быть jpg, png, gif;
- сумма соотношения сторон не должна превышать 14 000 пикселей;
- также если у вас в альбоме заполнен лимит в 10000 фотографии в эту папку вас не получится загрузить ещё одно фото, создайте новый каталог;
- также проверьте стабильность интернета на вашем устройстве;
- перезагрузите телефон, роутер или компьютер;
- проверьте систему на вирусы — возможно вредоносный вредоносный код забирает на себя все ресурсы, мешая корректной загрузке фотографии.
Как добавить фотографию с телефона Вконтакте
Запускаем мобильное приложение для Андроид Вконтакте. Нажимаем на значок фотоаппарата, который означает «Мои фотографии». Нажимаем на альбом, в который хотим добавить изображение:
В правом верхнем углу кликаем на «плюсик»:
Из выпавшего списка выбираем пункт «Загрузить из галереи». Это значит, что фото будет загружено с памяти вашего телефона. Если выбрать пункт «Сделать снимок», то естественно, в альбом загрузится фото, которое вы сделаете сейчас:
Ну вот и все, основные аспекты загрузки фотографий в социальную сеть вконтакте я вам разъяснил.
Для людей, что хотят постоянно совершенствоваться, чему-то обучаться и постоянно изучать что-то новое, мы специально сделали эту категорию. В ней исключительно образовательный, полезный контент, который, безусловно, придется Вам по вкусу. Большое количество видео, пожалуй, могут посоревноваться даже с образованием, которое нам дают в школе, в колледже или университете. Самым большим достоинством обучающих видео является то, что они стараются давать самую свежую, самую актуальную информацию. Мир вокруг нас в эру технологий постоянно меняется, и печатные обучающие издания просто не успевают выдавать свежую информацию.
Среди роликов также можно найти и обучающие видео для детей дошкольного возраста. Там Вашего ребенка обучат буквам, цифрам, счету, чтению и т.д. Согласитесь, очень даже неплохая альтернатива мультикам. Для учеников начальных классов также можно найти обучения английскому языку, помощь в изучении школьных предметов. Для более старших учеников созданы обучающие ролики, которые помогут подготовиться к контрольным, к экзаменам либо же просто углубить свои познания в каком-то определенном предмете. Приобретенные знания могут качественным образом сказаться на их умственном потенциале, а также Вас порадовать отличными оценками.
Для молодых людей, что уже окончили школу, учатся или не учатся в университете, есть множество увлекательных образовательных видео. Они им могут помочь в углублении знаний по профессии, на которую учатся. Или же получить профессию, например программиста, веб-дизайнера, SEO-оптимизатора и прочее. Таким профессия пока в университетах не учат, поэтому специалистом в этой продвинутой и актуальной сфере можно стать только занимаясь самообразованием, в чем мы и стараемся помочь, собирая самые полезные ролики.
Для взрослых людей эта тема тоже актуальна, так как очень часто бывает, что проработав по профессии годы, приходит понимание, что это не твое и хочется освоить что-то более подходящее для себя и одновременно прибыльное. Также среди данной категории людей часто становятся ролики по типу самосовершенствования, экономии времени и денег, оптимизации своей жизни, в которых они находят способы жить гораздо качественнее и счастливее. Еще для взрослых людей очень хорошо подойдет тема создания и развития собственного бизнеса.
Также среди образовательных роликов есть видео с общей направленностью, которые подойдут для практически любого возраста, в них можно узнать о том, как зарождалась жизнь, какие теории эволюции существуют, факты из истории и т.д. Они отлично расширяют кругозор человека, делают его гораздо более эрудированным и приятным интеллектуальным собеседником. Такие познавательные видео, действительно, полезно смотреть всем без исключения, так как знание – это сила. Желаем Вам приятного и полезного просмотра!
В наше время просто необходимо быть, что называется «на волне». Имеется в виду не только новости, но и развитие собственного ума. Если Вы хотите развиваться, познавать мир, быть востребованным в обществе и интересным, то этот раздел именно для Вас.
Если вы только создали аккаунт в популярной социальной сети «ВКонтакте», то, скорее всего, захотите, чтобы вас смогли найти друзья и родственники. Следовательно, вам нужно знать, как добавить фото «В Контакте», ведь благодаря им пользователь поймет, что он нашел именно того человека, которого искал.
Кроме того, у вас будет возможность создавать различные тематические альбомы. Например, вы провели отпуск на каких-нибудь живописных островах и сделали много красивых фотографий. Загрузите их на сервер и добавьте в специально созданный альбом — другие пользователи также смогут полюбоваться завораживающими видами, а, возможно, примут решение свой отпуск провести там же, где побывали вы.
И это лишь один пример, на самом деле вы можете добавлять фотографии, сделанные на праздниках, в походах, в командировках, в общем, любые фото, которые хотели бы показать другим пользователям.
в альбом, в группу, с компьютера или с телефона

Как добавить фото в ВК на личную страницу с компьютера
Наиболее часто пользователь хочет добавить сделанные фотографии именно на свою страницу с компьютера, поэтому начнем рассматривать данную функциональность именно с этого сценария. Чтобы загрузить фотографию на свою страницу, сделайте следующее:
Зайдите на свою страницу и в левом части окна в меню переключитесь на раздел «Фотографии»;
В правом верхнем углу открывшейся страницы жмем на кнопку «Добавить фотографии»;
Открывается окно проводника, которое позволяет загрузить фотографию с компьютера
Находим нужное фото, нажимаем на него и жмем «Открыть».Обратите внимание: При необходимости подобным образом можно добавить не одну фотографию, а несколько. Для этого в проводнике выберите сразу несколько фото, после чего нажмите «Открыть».
Начнется процесс загрузки фотографий
В зависимости от того, как много фото было выбрано, он может занимать различное время.
Когда фотографии будут загружены, можно выполнить несколько действий:Открыть фоторедактор и изменить фотографии. Для этого нужно навести на фото, а после нажать на левую иконку в правом верхнем углу. Откроется фоторедактор конкретно с выбранной фотографией. В нем можно наложить на фото фильтры, добавить текст, повернуть и выполнить другие действия для изменения картинки;
Удалить фотографию. Для этого нужно навести на фото, после чего нажать на иконку в правом верхнем углу;
Повернуть фотографию. Для этого необходимо навести мышку на фото, после чего в правом нижнем углу нажат на соответствующий значок;
Добавить описание фотографии. Если вы хотите, чтобы фото было опубликовано с какой-либо информацией, ее можно добавить под каждую из загруженных фотографий на данном этапе. Стоит отметить, что также можно добавить хэштеги, что повысит вероятность обнаружения вашего фото другими пользователями при использовании поиска;
Добавить в альбом. Если фотографии загружались для того, чтобы поместить их в один из созданных альбомов, нажмите «Добавить в альбом». Откроется окно выбора, в какой именно из альбомов отправить фотографию. Нажмите на нужный, чтобы все загруженные фото были перенесены в него;
Опубликовать на моей странице. Нажав на эту кнопку, вы опубликуете добавленные фотографии на стене своей страницы ВКонтакте.
Обратите внимание: Если нажать «Опубликовать на моей странице», фотографии также сохранятся в общий список с вашими фото, но не будут привязаны ни к одному из альбомов
Как добавить фото в группу в ВК с компьютера
Группы ВКонтакте могут иметь фотоальбомы, куда есть возможность загружать фотографии. Это может сделать любой пользователь, если фотоальбом настроен администраторами соответствующим образом. Для загрузки фото в группу в ВК, нужно сделать следующее:
- Заходим в группу, фотографии в которую необходимо загрузить;
- Далее жмем на кнопку «Фотоальбомы», расположенную в правой части страницы;
- Открывается список всех альбомом. Нажмите на тот альбом, в который вы хотите добавить фотографии;
- В правом верхнем углу открывшейся страницы есть кнопка «Добавить фотографии». Нажмите на нее;
- После этого откроется проводник, через который можно загрузить необходимое количество фотографии;
- Когда фото будет загружено, его можно отредактировать при необходимости.
Обратите внимание, что после загрузки фото оно сразу публикуется в альбоме, до того как в него внесены изменения при помощи редактора
Как добавить фото в ВК с телефона
Социальную сеть ВКонтакте многие пользователи активно посещают только с мобильного телефона или планшета. Чаще всего это происходит через официальное приложение ВКонтакте на Android или iOS. Рассмотрим как с него добавить фотографии к себе на страницу:
- Первым делом запустите официальное приложение ВКонтакте и авторизуйтесь в нем, если ранее этого не сделали;
- Далее перейдите в раздел «Фотографии»;
- Сверху переключитесь на раздел «Альбомы»;
- Если требуется создать новый альбом, нажмите в правом верхнем углу на плюсик, введите названия альбома и настройте его приватность. Если же уже нужный альбом создан, зайдите в него;
- В альбоме в правом верхнем углу нажмите на плюсик, чтобы добавить новое фото. Выберите вариант – «Загрузить из галереи» или «Сделать снимок». Если выбираете фотографии из галереи, то отметьте нужные, после чего нажмите «Прикрепить», и фото появится в выбранном альбоме.
Подобным образом происходит добавление фотографий в группы ВКонтакте с телефона.
Преимущества переноса
Сложно даже представить, сколько времени поможет сэкономить эта опция. Перенести альбом ВК с помощью сервиса можно за несколько минут, а если делать это самостоятельно, уйдёт целый день, ведь в одном альбоме может быть более тысячи фото. Преимуществ у данной услуги очень много и каждый потенциальный пользователь сервиса должен о них знать:
- доступная цена – скачать фото из ВКонтакте или перенести его в другую группу впервые можно совершенно бесплатно. По регистрации на счёт каждого нового пользователя поступает 10 рублей, которых хватит на перенос 100 фото. Это немного, но таким образом можно оценить качество и скорость работы сервиса;
- экономия времени пользователей – самостоятельно проведённая процедура переноса требует очень много времени и сил. Просидеть за компьютером можно весь день и даже этого времени не всегда достаточно. Автоматический перенос не займёт и пяти минут;
- точность – альбом сохраняется полностью в выбранной группе, фото не перемешиваются и не теряются.