Редактирование графика
Чтобы улучшить внешний вид и упростить восприятие данных, график можно отредактировать как целиком, так и изменить его отдельные элементы.
- Если необходимо изменить название графика, щелкаем по нему, чтобы выделить. Теперь правой кнопкой мыши вызываем контекстное меню, где выбираем “Изменить текст”.Редактируем название, после чего щелкаем мышкой в любом свободном месте графика за пределами названия, чтобы сохранить его.
- Чтобы изменить размер шрифта названия, в контекстном меню выбираем пункт “Шрифт…”.Откроется окно, в котором можно задать параметры шрифта, в том числе, его размер.
- Название можно перемещать внутри графика на своей усмотрение. Для этого наводим на область названия курсор, затем зажимаем левую кнопки мыши, двигаем его в нужное место и отпускаем кнопку.
- Чтобы вносить более существенные корректировки, необходимо перейти во вкладку «Конструктор», если вы находитесь не в ней.В некоторых случаях, когда размеры окна с программой сжаты по ширине, возможно, вам не удастся найти требуемую вкладку, так как она скрыта. Вы можете либо растянуть размеры окна, либо нажать на небольшую стрелку вправо, чтобы раскрыть скрытые элементы и выбрать среди них тот, что нужен.
- В данной вкладке представлены широкие возможности по редактированию внешнего вида графика. Одной из главных кнопок здесь является “Добавить элемент диаграммы”.Нажатие на нее раскрывает список, который позволяет скорректировать все элементы, отображающиеся на графике.
- Давайте попробуем изменить расположение названия. Для этого щелкаем по пункту “Название диаграммы”. Здесь мы видим все варианты, предложенные программой. Выбирать название с наложением не особо рекомендуется, так как в данном случае оно может в определенных случаях перекрывать собой часть полезной информации, отображаемой на графике.
- В дополнительных параметрах названия можно настроить границы, заливку, выравнивание, а также определить заливку и контуры самого текста. Открыть их можно путем выбора соответствующего пункта в списке, или просто двойным щелчком мыши по элементу на самом графике.
- Для того, чтобы подписать наименование осей, нажимаем «Название осей». Здесь есть возможность выбрать вертикальную или горизонтальную ось. Допустим, мы выбрали добавить основную горизонтальную ось. Задать ей имя и изменить расположение можно также, как это делается для название (описано выше). Также, можно в дополнительных параметрах настроить формат названия оси.
- При необходимости добавляем вертикальную ось и настраиваем ее.
- Аналогичным образом в разделе “Добавить элемент диаграммы” настраиваются другие параметры, такие как подписи данных, легенда, сетка, линии и т.д.
- У пользователя также есть возможность воспользоваться быстрой настройкой графика, воспользовавшись шаблонами, которые предлагает программа. Для этого, находясь во вкладке “Конструктор”, нужно нажать кнопку “Экспресс-макет”.Здесь будут представлены все доступные варианты оформления.
- Помимо этого в Эксель предусмотрены разнообразные стили оформления графика. Просто выберите тот, что вам больше нравится, и щелкните по нему.
- После этого программа автоматически внесет соответствующие изменения.
Как создать диаграмму из нескольких листов Excel
Предположим, что на нескольких листах Excel содержатся данные о доходе за несколько лет, и требуется построить диаграмму по этим данным, чтобы показать общую тенденцию.
1. Создайте диаграмму по данным первого листа
Откройте первый рабочий лист Excel, выделите данные, которые нужно отобразить на диаграмме, откройте вкладку Вставка (Insert) и в разделе Диаграммы (Charts) выберите нужный тип диаграммы. Для нашего примера мы выберем Объёмная гистограмма с накоплением (Stack Column).
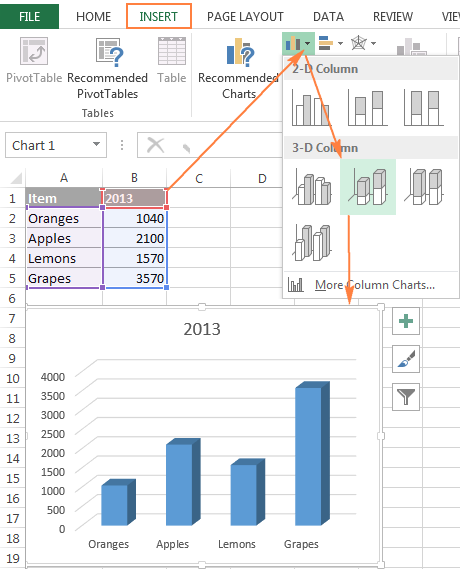
2. Добавьте второй ряд данных с другого листа
Кликните по только что созданной диаграмме, чтобы на Ленте меню появилась группа вкладок Работа с диаграммами (Chart Tools), откройте вкладку Конструктор (Design) и нажмите кнопку Выбрать данные (Select Data). Или нажмите по иконке Фильтры диаграммы (Chart Filters) справа от диаграммы и в самом низу появившегося меню, кликните ссылку Выбрать данные (Select Data).
В диалоговом окне Выбор источника данных (Select Data Source) нажмите кнопку Добавить (Add).
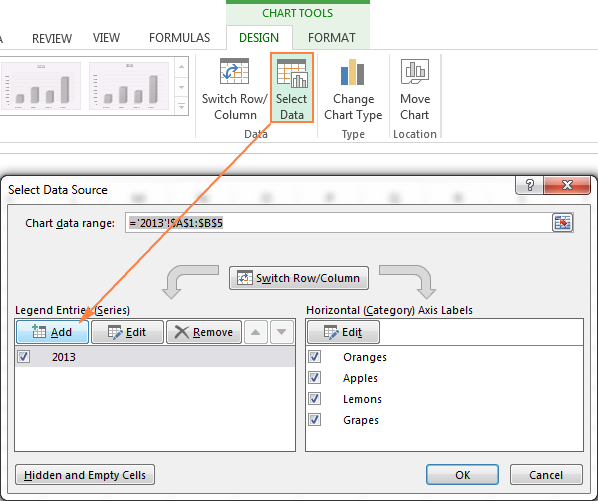
Теперь добавим второй ряд данных с другого рабочего листа. Этот момент очень важен, поэтому внимательно следуйте инструкциям. После нажатия кнопки Добавить (Add) откроется диалоговое окно Изменение ряда (Edit Series), здесь нужно нажать иконку выбора диапазона рядом с полем Значения (Series values).
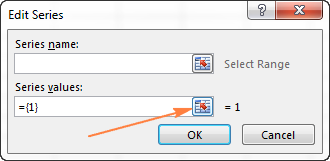
Диалоговое окно Изменение ряда (Edit Series) свернётся. Кликните по ярлычку листа, содержащего следующую часть данных, которые нужно показать на диаграмме Excel. При переключении на другой лист диалоговое окно Изменение ряда (Edit Series) останется на экране.
На втором листе выделите столбец или строку данных, которые нужно добавить на диаграмму Excel, и снова кликните по иконке выбора диапазона, чтобы диалоговое окно Изменение ряда (Edit Series) вернулось к первоначальному размеру.
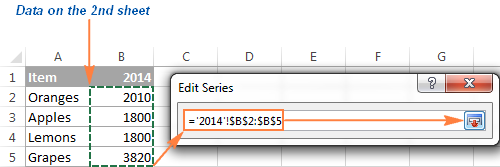
Теперь кликните по иконке выбора диапазона рядом с полем Имя ряда (Series name) и выберите ячейку, содержащую текст, который нужно использовать в качестве имени ряда данных. Вновь кликните по иконке выбора диапазона, чтобы вернуться к первоначальному диалоговому окну Изменение ряда (Edit Series).
Проверьте ссылки, которые теперь появились в полях Имя ряда (Series name) и Значения (Series values), и нажмите ОК.
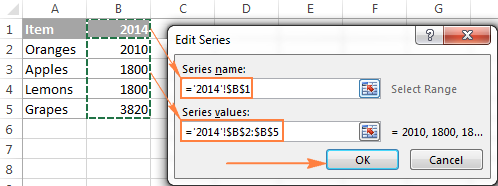
Как видно на рисунке выше, мы связали имя ряда с ячейкой B1, в которой содержится заголовок столбца. Вместо ссылки на заголовок столбца, можно ввести имя в виде текстовой строки, заключённой в кавычки, например:
Имена рядов данных появятся в легенде диаграммы, поэтому лучше придумать осмысленные и содержательные имена. На данном этапе результат должен быть примерно таким:
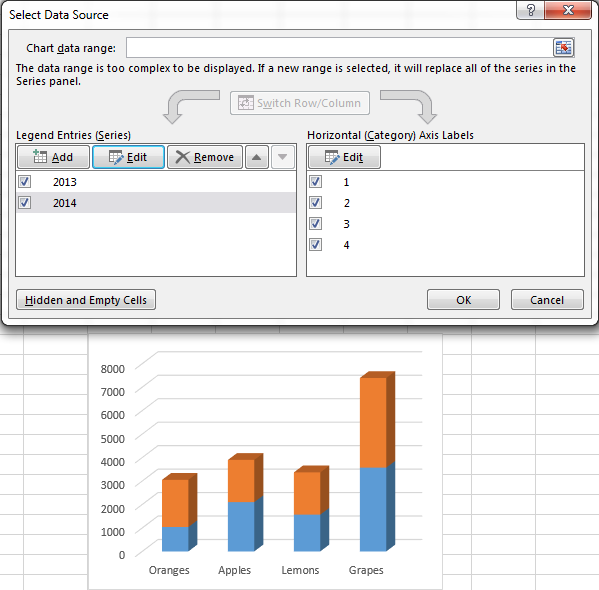
3. Добавьте еще больше рядов данных (по желанию)
Если в диаграмме должны быть показаны данные более, чем с двух рабочих листов, то повторите предыдущий этап для каждого ряда данных, который нужно добавить на диаграмму. Когда закончите, нажмите ОК в диалоговом окне Выбор источника данных (Select Data Source).
Я для примера добавил третий ряд данных, и моя диаграмма теперь выглядит так:
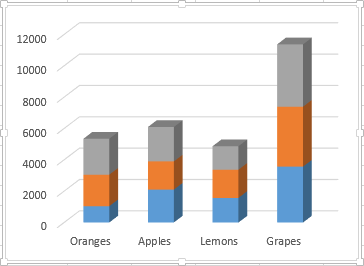
4. Настройте и улучшите диаграмму (по желанию)
При создании диаграмм в Excel 2013 и 2016 обычно автоматически добавляются такие элементы, как название диаграммы и легенда. К нашей диаграмме, составленной из содержимого нескольких листов, название и легенда не были добавлены автоматически, но мы быстро исправим это.
Выделите диаграмму, нажмите иконку Элементы диаграммы (Chart Elements) в виде зелёного креста возле правого верхнего угла диаграммы, и отметьте галочкой нужные параметры:
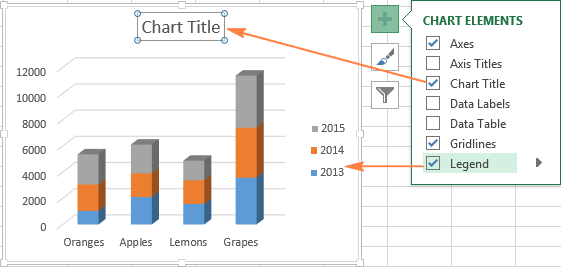
О том, как настраивать другие параметры диаграммы, такие как или , подробно рассказано в отдельной статье о настройке диаграмм Excel.
Создание диаграммы из итоговой таблицы
Решение, показанное выше, удобно только в том случае, если данные, которые нужно отобразить на диаграмме, на всех рабочих листах выстроены в одинаковом порядке, т.е. в первой строке — Oranges, во второй — Apples и т.д. В противном случае графики превратятся в нечто неразборчивое.
В данном примере расположение данных одинаково на всех трёх листах. Если требуется построить график из гораздо больших таблиц, и нет уверенности в том, что структура данных в этих таблицах одинакова, то разумнее будет сначала создать итоговую таблицу, а уже из получившейся итоговой таблицы создавать диаграмму. Чтобы заполнить итоговую таблицу нужными данными, можно использовать функцию ВПР (VLOOKUP).
Например, если рабочие листы, о которых идёт речь в этом примере, содержат данные в разном порядке, то мы можем сделать из них итоговую таблицу при помощи вот такой формулы:
И получить вот такой результат:
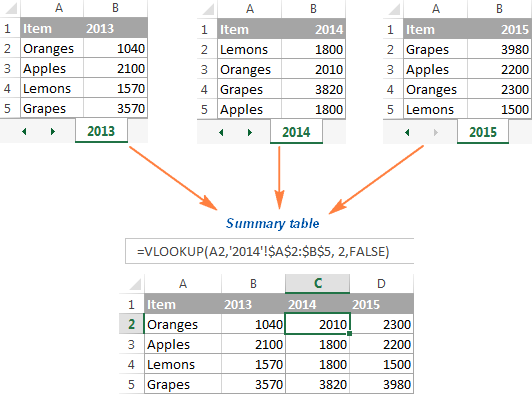
Далее просто выбираем итоговую таблицу, открываем вкладку Вставка (Insert) и в разделе Диаграммы (Charts) выбираем нужный тип диаграммы.
Устранение распространенных проблем с комбинированными диаграммами
- Данные отображаются некорректно: убедитесь, что диапазон данных выбран правильно и что строки и столбцы совпадают с нужными осями X и Y.
- Параметры типа диаграммы выделены серым цветом.: это может означать, что Google Таблицы не распознают данные как подходящие для определенного типа диаграммы. Дважды проверьте свои данные на предмет несоответствий.
- Проблемы с форматированием: Если ваша комбинированная диаграмма выглядит загроможденной, рассмотрите возможность уменьшения количества точек или рядов данных, настройки масштаба оси или изменения типа диаграммы для определенных наборов данных.
Как в Excel построить несколько графиков или диаграмм на одних осях?
Как в Эксель (Excel) сделать несколько графиков или диаграмм на одних осях?
На одних осях строятся 2 или более графика для того, чтобы можно было наглядно сопоставить какие-либо данные между собой.
Рассмотрим на конкретном примере, как это делается.
Предположим, есть данные по доходу (за каждый квартал) предприятия за 2017 и 2018 год в миллионах рублей.
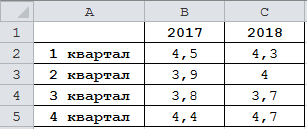
Чтобы отобразить на одних осях данные за оба года, нужно выделить их одновременно, а затем на панели инструментов «Вставка» выбрать «График» и нужный вид графика.
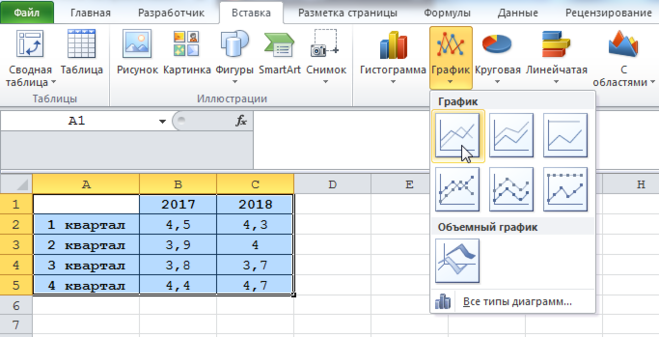
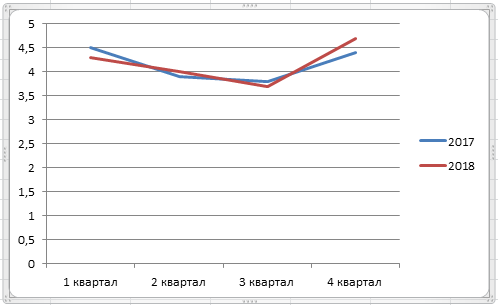
То же самое и с диаграммой — выделяем все данные и указываем вид диаграммы.
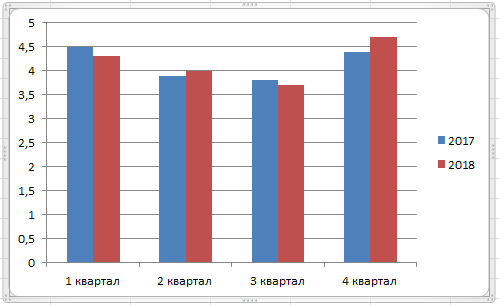
Если же вы изначально сделали один график, а нему нужно добавить что-то ещё, то щёлкните на нём правой кнопкой мыши, а затем в контекстном меню нажмите на «Выбрать данные».
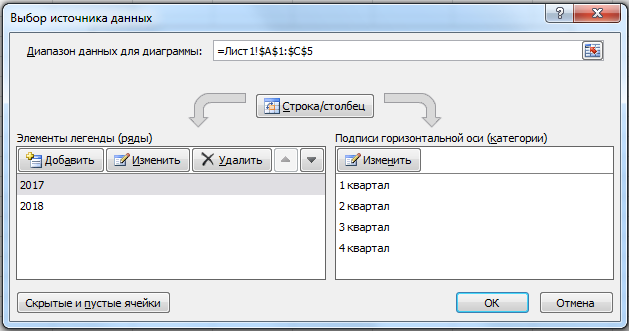
В специальном окне с настройками данных поставьте курсор в поле «Диапазон данных для диаграммы» и выделите ячейки с данными для графиков.
Затем нажмите на «ОК», чтобы изменения вступили в силу.
Для начала нам необходимо заполнить таблицу необходимыми данными:
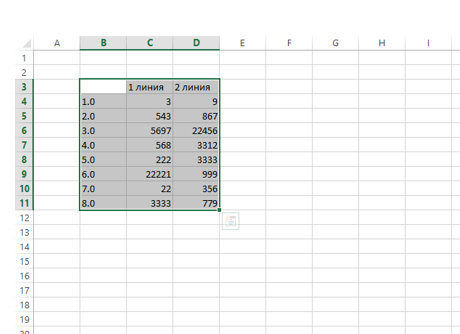
После выделяем данные и переходим в «вставка» и выбираем пункт «вставить график». По итогу получаем это:
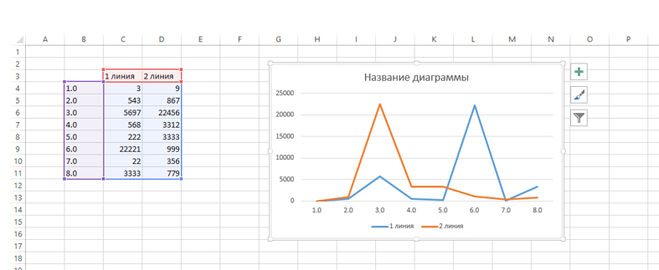
В параметрах вставки можно выбрать разнообразные графики и диаграммы:
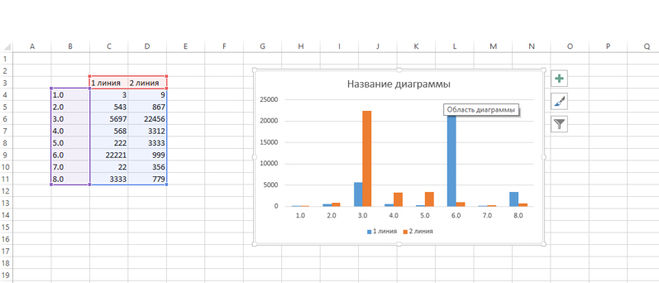
«Вставка» — именно этот пункт меню необходимо выбрать первым, но делать это нужно только после того, как выделили диапазоны будущих графиков. «График» — следующий подпункт нужного нам меню, который нужно выбрать, чтобы определиться с конкретной формой графика. Получатся 2 линии, ломанные, возможно и пересекающиеся между собой, по цветовой гамме они будут отличаться.
Если у вас уже есть единичный график и вам потребовалось добавить к нему еще один, то нужно поставить курсор мыши на график и правой кнопочкой щелкнуть. Появится меню (контекстное), где и предложат определиться с диапазоном. Его нужно задать. Активируем все в меню «Выбрать данные».
Собственно говоря, дело это обычное, и часто в Экселе действительно именно несколько графиков строится на одних осях, чтобы наглядно было видно не только как изменяется конкретный показатель, но и как соотносятся разные показатели и их динамика друг с другом.
Составим табличку, в которой отразим показатели прибыли по кварталам за два года, в первой графе таблицы кварталы, во второй графе у нас будет поквартальная прибыль за 2017 год, в третьей — за 2018 год.
Так как нам нужно построить два графика, мы выделили всю таблицу полностью, с показателями прибыли за оба года.
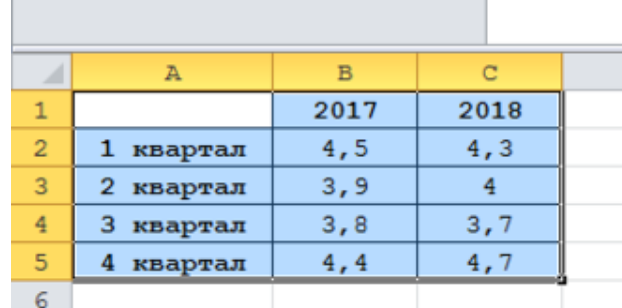
Теперь в верхнем меню выбираем последовательно: Вставка — График — выбираем тип график. И получаем вот такие два графика на одних осях:
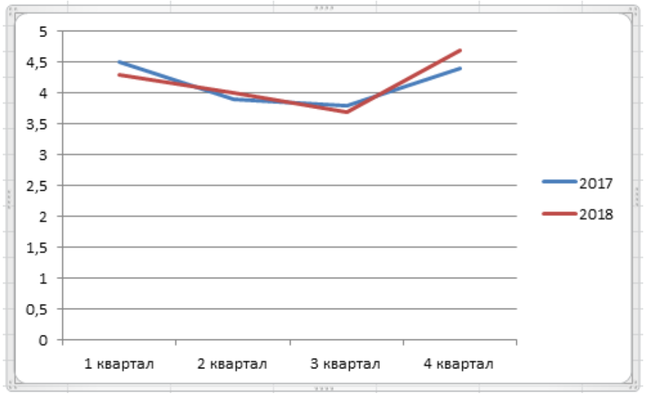
Если выберем на этом этапе диаграмму а не график, получим точно также нужные нам диаграммы:
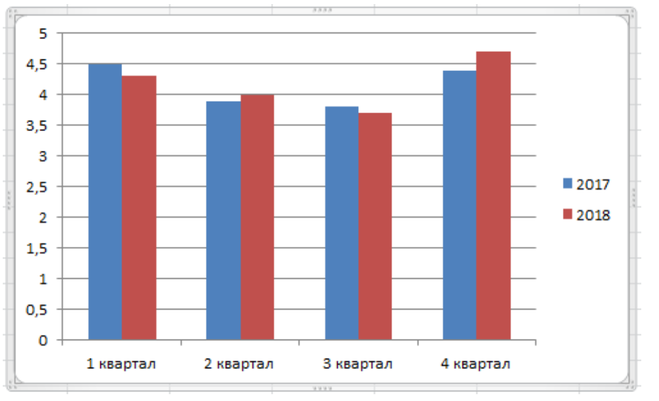
Для построения одного графика надо выделить массив значений аргумента и массив значений функции (они должны быть одного размера). Как правило, эти массивы располагаются в соседних столбцах, или, реже, в соседних строках.
Ну а если надо построить графики нескольких функций сразу, то надо выделить несколько (больше 2) массивов. Вот пример построения синуса и косинуса (двух функций сразу) на одном графике:
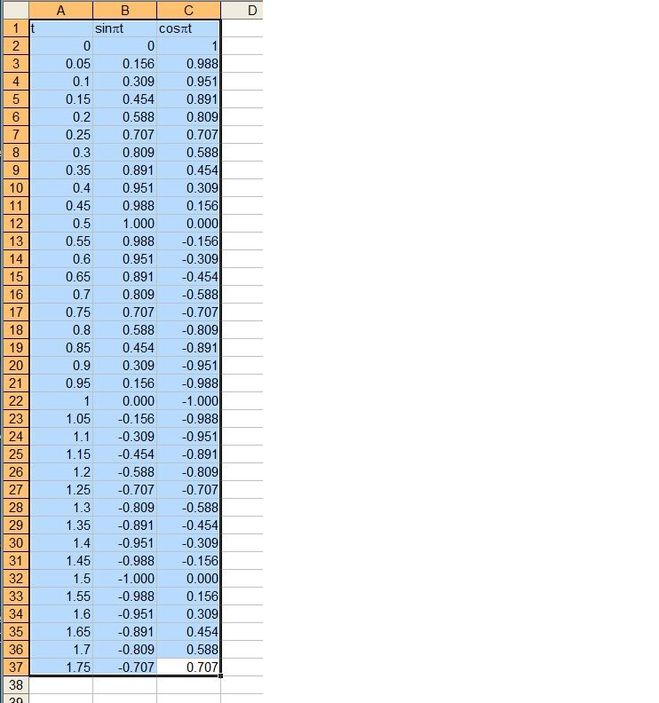
Это исходный массив. По умолчанию самый левый столбец — это аргумент, остальные — функции
Обратите внимание, что выделенная область может захватывать и метки (ряд 1). Эти метки могут появиться на графике
А вот что получится, если к этой выделенной области применить операцию вставки графика:
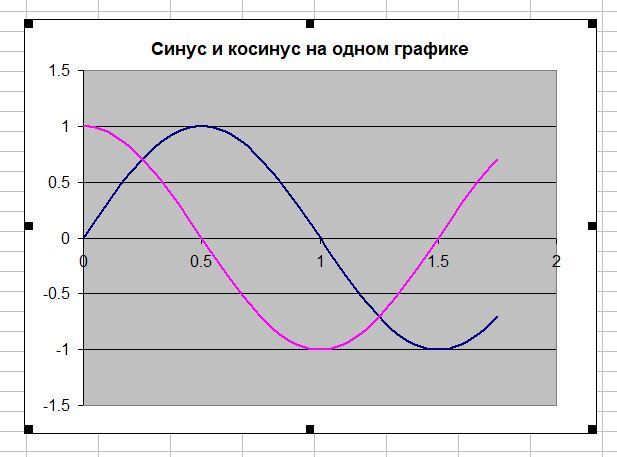
Вуаля. Два графика на одном рисунке, что и требовалось.
Это совсем несложно. Нужно выбрать массив данных или по другому говоря выбрать такой диапазон ячеек, чтобы при одних и тех же значениях аргумента вычислялись значения двух или более функций. После выделения диапазона выбираем вид диаграммы, например, график или точечная. Можно поэксперементировать какой вид диаграммы может подойти еще, и далее диаграмма будет построена.
Ну, а потом уже стоит настроить необходимый ее вид, если она выглядит не совсем так как хочется. Можно установить в нужном месте легенду, дать заголовок диаграмме, установить ее на отдельном листе. Можно поработать и с данными, если диаграмма не будет построена по значениям аргумента. Главное знать, что все это можно настроить. Остается только поискать и найти такую возможность.
Изменение цвета фона графика
Для этого определенного графика форматирование фона является двухэтапным действием, поэтому что добавлен градиент, чтоб показать маленькие конфигурации в цвете по горизонтали по графику.
- Нажмите на фон, чтоб избрать весь график.
- Нажмите Формат вкладку ленты.
- Нажми на Наполнение формы , обозначенную на изображении выше, чтоб открыть раскрывающуюся панель заливки заливки.
- изберите Темный, текст 1, зажигалка 35% из раздела Тема цветов в перечне.
- Нажми на Наполнение формы 2-ой раз, чтоб открыть раскрывающееся меню «Цвета».
- Наведите указатель мыши на градиент в нижней части перечня, чтоб открыть панель «Градиент».
- В разделе «Черные варианты» панели нажмите Линейный левый возможность добавить градиент, который равномерно становится темнее слева вправо по графику.
Практическое задание
2. В пещере у реки поселился огнедышащий дракон. Всех, кто пытался его прогнать, он прогонял сам, полыхая на них огнем. Количество полыханий зависело от того, на кого надо полыхать. На царевича дракон полыхал 5 раз, на королевича – 4 раза, на простого рыцаря – 3.
За первые сто лет дракона пытались прогнать 2 царевича, 3 королевича и 5 простых рыцарей.
За второе столетие на него покушались 3 царевича, 2 королевича и 7 простых рыцарей.
За третий век дракона беспокоили 7 царевичей, 5 королевичей и 6 простых рыцарей.
За следующее столетие дракону пришлось иметь дело с 3 царевичами, 76 королевичами и 10 простыми рыцарями.
После чего дракона, в конце концов, оставили в покое.
Построить таблицу, из которой будет видно:
• сколько человек пытались прогнать дракона за каждое из столетий в отдельности и за все 4 века вместе;
• сколько среди них было царевичей, сколько королевичей и сколько простых рыцарей;
• сколько раз дракону пришлось полыхать на них огнем в течение каждого века и за все 4 столетия вместе;
• сколько полыханий досталось царевичам, королевичам и сколько простым рыцарям.
Построить гистограмму, на которой будет видно, сколько всего человек каждого сословия покушалось на дракона в течение 4 веков. Озаглавить диаграмму «Статистика покушений». Добавить на диаграмму подписи значений.
Создание основной диаграммы
Для создания смешанной диаграммы в Excel необходимо выполнить несколько шагов. Начнем с создания основной диаграммы.
1. Откройте программу Excel и выберите нужные данные для построения диаграммы.
2. Выделите данные, которые вы хотите использовать для диаграммы. Это может быть один столбец или несколько столбцов и строк.
3. Нажмите на вкладку «Вставка» в верхней панели инструментов Excel.
4. В разделе «Диаграмма» выберите тип диаграммы, который вы хотите создать. Например, это может быть столбчатая, линейная, круговая или точечная диаграмма.
5. После выбора типа диаграммы Excel автоматически создаст начальную версию диаграммы на вашем листе.
6. Настройте диаграмму по вашим потребностям, добавив заголовок, метки осей, легенду и другие элементы.
7. Если нужно, вы можете также изменить размер диаграммы или переместить ее на листе.
8. Сохраните документ, чтобы сохранить созданную основную диаграмму.
Теперь вы знаете, как создать основную диаграмму в Excel. Далее мы рассмотрим, как добавить в диаграмму другие типы данных, чтобы создать смешанную диаграмму.
Вставка диаграммы
Excel — это мощный инструмент для работы с данными, который позволяет создавать и анализировать различные виды графиков и диаграмм. Вставка диаграммы в Excel — это отличный способ наглядно представить данные и увидеть связи и тренды.
Вот как сделать диаграмму в Excel:
- Откройте программу Excel.
- Выберите ячейки с данными, которые вы хотите включить в диаграмму.
- На панели инструментов выберите вкладку «Вставка».
- Нажмите на кнопку «Диаграмма».
- В появившемся окне выберите желаемый тип диаграммы (например, столбчатую, круговую или линейную).
- Нажмите на кнопку «ОК».
- Ваши данные будут вставлены в диаграмму, которую можно настроить и стилизовать по своему усмотрению.
После вставки диаграммы вы можете изменять ее размер, цвета, добавлять заголовки и оси, и многое другое. Excel предлагает множество инструментов и опций для настройки дизайна и внешнего вида диаграммы.
Вставка диаграммы в Excel — это простой и эффективный способ визуализации данных. Благодаря диаграммам, вы сможете быстро и наглядно представить информацию и легко ее анализировать.
Настройка основных параметров
Как сделать смешанную диаграмму в Excel? Этот гайд поможет вам разобраться с основными параметрами для настройки смешанной диаграммы в Excel.
1. Создайте таблицу с данными
Прежде чем создавать смешанную диаграмму, вам нужно иметь таблицу с данными, которые вы хотите отобразить на диаграмме. Создайте таблицу в Excel, где каждая строка представляет отдельную категорию, а каждый столбец содержит данные для этой категории.
2. Выделите данные и создайте диаграмму
Выделите таблицу с данными, затем перейдите на вкладку «Вставка» в Excel. В разделе «Диаграммы» выберите «Смешанная». Выберите подтип смешанной диаграммы, который наиболее подходит для ваших данных, например, смешанная диаграмма с линией и столбцами.
3. Измените тип данных
Excel может автоматически выбрать тип данных для каждого столбца на основе его содержимого. Однако, если вам нужно изменить тип данных для конкретного столбца, вы можете щелкнуть правой кнопкой мыши на него на диаграмме и выбрать «Изменить тип данных». Выберите тип данных, который соответствует вашим потребностям, например, линейный или столбчатый.
4. Настройте оси и метки
Чтобы улучшить читаемость и понимание диаграммы, вы можете настроить оси и метки. Выберите оси и метки, щелкнув на них правой кнопкой мыши, затем выберите «Настроить ось» или «Настроить метки». Измените формат осей и меток в соответствии с вашими предпочтениями.
5. Добавьте заголовок и легенду
Чтобы дать диаграмме больший контекст и объяснить его содержание, вы можете добавить заголовок и легенду. Щелкните правой кнопкой мыши на диаграмме, выберите «Добавить заголовок» или «Добавить легенду» и введите соответствующий текст.
6. Оформите диаграмму
Чтобы сделать вашу смешанную диаграмму более привлекательной и профессиональной, вы можете внести некоторые изменения в оформление. Нажмите правой кнопкой мыши на любой элемент диаграммы и выберите «Форматировать «. Установите нужные цвета, шрифты, размеры или добавьте дополнительные элементы, такие как штриховые линии или тени.
7. Сохраните и экспортируйте диаграмму
Когда вы закончите настройку диаграммы, сохраните ваш файл Excel. Вы также можете экспортировать диаграмму в другие форматы файлов, такие как изображение или PDF, чтобы поделиться ею или вставить в другой документ.
Теперь, когда вы знаете, как сделать смешанную диаграмму в Excel и настроить ее основные параметры, вы можете создавать информативные и визуально привлекательные диаграммы для вашей работы или презентации.
Подготовка для объединения графиков в Excel
Перед тем как объединить два графика в Excel, необходимо выполнить некоторые подготовительные действия. Эти шаги помогут вам создать четкие и понятные графики, которые легко объединить.
Вот несколько рекомендаций для подготовки графиков:
- Выберите данные, которые вы хотите отобразить на графиках. Убедитесь, что ваш набор данных содержит все необходимые значения и нет никаких пропущенных значений.
- Разместите данные на листе Excel. Лучше всего использовать один столбец или одну строку для каждого графика, чтобы было удобнее работать с ними. Не забудьте добавить заголовки к каждой колонке или строке, чтобы обозначить, что они представляют.
- Убедитесь, что все данные на листе Excel отформатированы правильно. Проверьте, что числовые значения имеют правильные форматы (например, целые числа или десятичные числа с определенным количеством знаков после запятой) и что текстовые значения не содержат ненужных пробелов или символов.
- Проверьте, что данные не содержат ошибок или опечаток. Проконтролируйте правильность написания и соответствие каждого значения вашим исходным данным.
- Выполните необходимые расчеты или агрегации данных, если это потребуется для создания графиков. Например, если ваш набор данных содержит доли процента, вы можете рассчитать абсолютные значения для отображения на графиках.
- Выберите тип графика, который наилучшим образом отображает ваши данные. У Excel есть много различных вариантов графиков, от столбчатых и линейных до круговых и секторных. Выберите тот, который наиболее наглядно представит ваши данные.
- Оформите графики, чтобы сделать их более понятными и привлекательными. Добавьте подписи к осям, легенду, заголовок и другие элементы, которые помогут вашему аудитории лучше понять данные.
Подготовка графиков перед объединением в Excel может занять некоторое время, но это необходимо для создания отчетливых и информативных визуализаций данных. Грамотная подготовка упростит процесс объединения и поможет вам создать единый график, который будет содержать информацию из всех выбранных графиков.
Как создать динамический график(диаграмму) на основании сводной таблицы.
Разглядим на примере таблицы:
| Город | Страна | Артикул | Продукт | Категория | Наличие на складе |
| Самара | Наша родина | 2333 | Икра лососевая | Еда | Есть |
| Харьков | Украина | 443 | Мышь оптоволоконная | Комплектующие | Нет |
| Ереван | Армения | 255 | Кран вентильный | Комплектующие | В пути |
| Ижевск | Наша родина | 455 | Ведро эмалерованное | Тара | Есть |
| Кострома | Наша родина | 23345 | Сливки (флакон) | Еда | Нет |
| Коломна | Наша родина | 444 | ПО (то есть программное обеспечение — комплект программ для компьютеров и вычислительных устройств) Free Excel (1 шт) | Комплектующие | В пути |
| Алма -Аты | Казахстан | 3345 | Коробка картонная | Тара | Есть |
| Таганрог | Наша родина | 556 | Пакет 3*4 (100шт.) | Тара | Нет |
| Самара | Наша родина | 235456 | Мышь оптоволоконная | Комплектующие | В пути |
| Харьков | Украина | 3455 | Кран вентильный | Комплектующие | Есть |
| Ереван | Армения | 344 | Сетка 20 метров | Комплектующие | Нет |
| Ижевск | Наша родина | 3444 | Сливки (флакон) | Еда | В пути |
| Кострома | Наша родина | 789 | ПО (то есть программное обеспечение — комплект программ для компьютеров и вычислительных устройств) Free Excel (1 шт) | Комплектующие | Есть |
| Коломна | Наша родина | 456 | Яблоки, кг. | Еда | Нет |
| Алма -Аты | Казахстан | 56456 | Яблоки красноватые (1 ящик) | Еда | В пути |
| Таганрог | Наша родина | 678 | Сельдь | Еда | Есть |
| Самара | Наша родина | 3456 | Слива (1 уп.) | Еда | Нет |
| Харьков | Украина | 36 | Алыча(1 шт.) | Еда | В пути |
| Ереван | Армения | 345 | Кран вентильный | Комплектующие | Есть |
| Ижевск | Наша родина | 568 | Таз | Тара | Нет |
| Кострома | Наша родина | 788 | Батончик шоколад | Еда | В пути |
| Коломна | Наша родина | 345 | ПО (то есть программное обеспечение — комплект программ для компьютеров и вычислительных устройств) Free Excel (1 шт) | Комплектующие | Есть |
| Алма -Аты | Казахстан | 345 | Диванчик складной | Мебель | Нет |
| Таганрог | Наша родина | 777 | Кресло | Мебель | В пути |
Основной способ построения
В отличие от обычного графика, комбинированная диаграмма одновременно обрабатывает несколько наборов исходных данных. В общих случаях при построении графиков отображается соотношение двух признаков. В свою очередь комбинированная диаграмма в таблице Excel является визуальным отображением набора из 3 или более групп признаков.
Для примера рассмотрим таблицу, в которой описаны объем продаж и прибыль за каждый месяц. Если попытаться представить эту информацию обычным средствами Excel, получится абсолютно некорректный вариант. Для примера, можно сделать график с маркерами. Как видно, при построении плоскости учитываются только данные из столбца «Прибыль», в то время как объем продаж не отображается и находится на нулевой отметке.
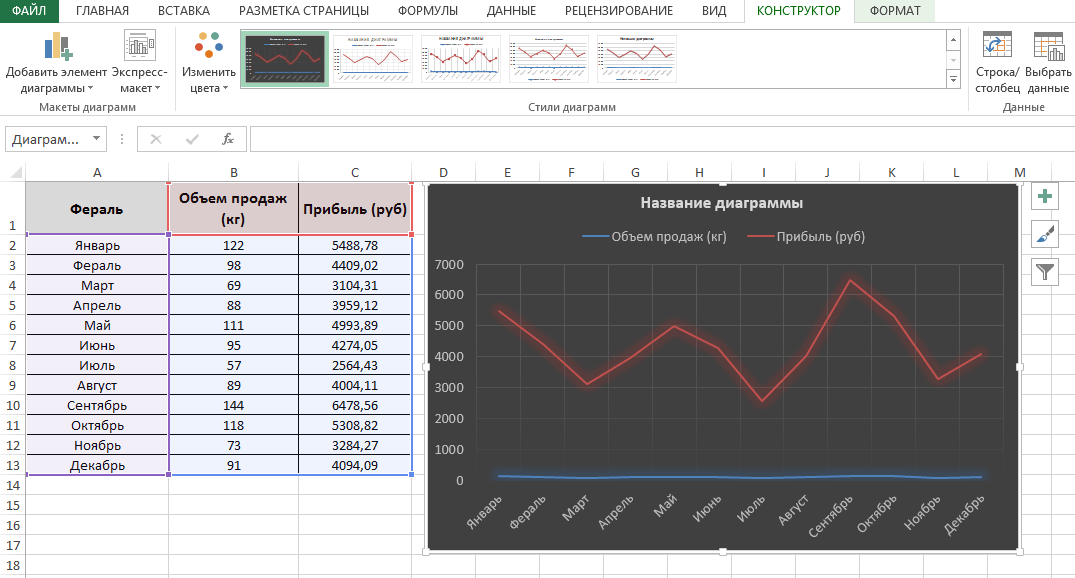
Как исправить такую проблемную ситуацию:
- Выделяем таблицу с данными и во вкладке «Вставка» находим панель «Диаграммы».
- Находим команду «Вставить комбинированную диаграмму». Выбираем гистограмму с группировкой на вспомогательной оси.
- В результате получаем аккуратный график, который отображает соотношение всех типов данных из исходной таблицы. Для удобства можно изменить цветовую схему во вкладке «Конструктор», однако это необязательное условие.
Чтобы комбинированная диаграмма в таблице Excel была максимально понятной, пропишем названия осей. Для этого сначала нажимаем знак «Плюс» справа от графика. Ставим отметку напротив строки «Названия осей» и меняем заголовки таким образом, чтобы было понятно, какой тип данных они отображают.
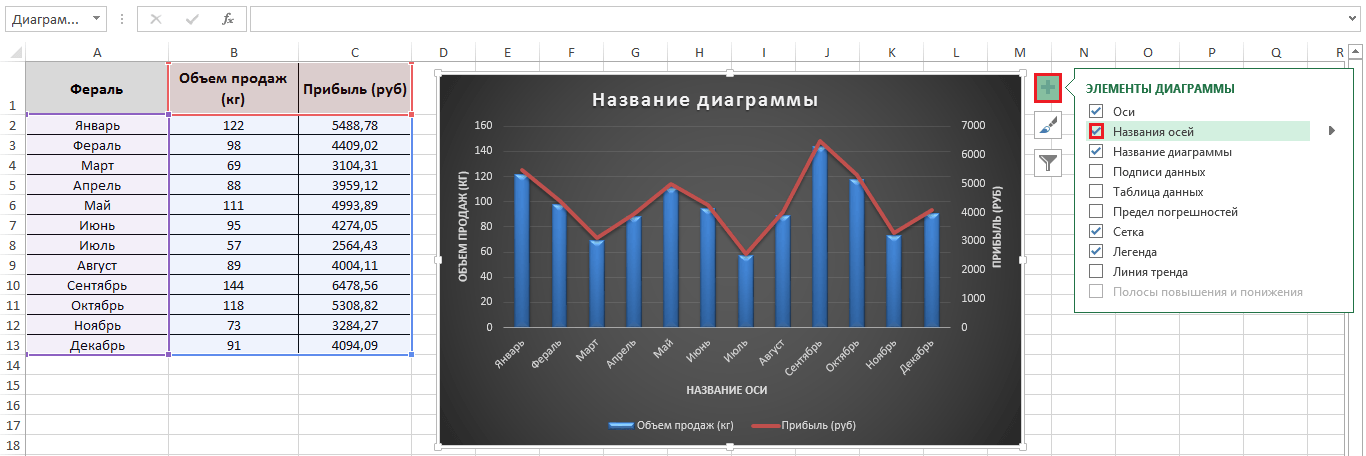
Как видно, создается смешанная диаграмма в Excel довольно просто. В новых версиях построить такую диаграмму позволит отдельный инструмент, который можно использовать при наличии необходимого набора исходных данных.
Пошаговое руководство по созданию комбинированной диаграммы
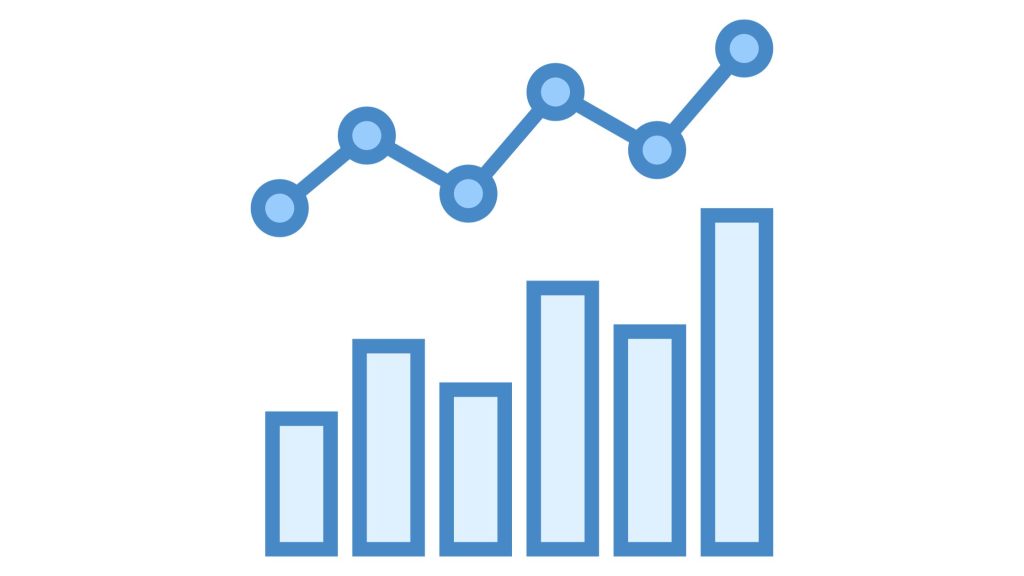
Если вы ищете представить ваши данные визуально, следуйте этому руководству, чтобы легко создать комбинированную диаграмму Google Таблиц.
1. Настройка ваших данных
- Организуйте свои данные в строки и столбцы. Обычно категории размещаются на оси X (горизонтально), а значения — на оси Y (вертикально).
- Убедитесь, что первая строка содержит заголовки или метки. Это поможет Google Sheets распознать его как легенду или ключ к вашей диаграмме.
2. Инициирование процесса создания диаграммы
- Выделите диапазон данных, которые вы хотите включить в диаграмму.
- Перейдите в меню и нажмите .
- В раскрывающемся списке выберите .
3. Выбор типа комбинированной диаграммы
- Когда появится диалоговое окно диаграммы, вы увидите различные параметры диаграммы.
- Перейдите в падать.
- Прокрутите и выберите .
4. Настройка и форматирование диаграммы
- С правой стороны вы увидите панели.
- Здесь вы можете настроить каждый аспект комбинированной диаграммы, от типа серии до отдельных цветов.
- Если вы хотите по-другому представить столбец в своих данных, щелкните эту конкретную серию и выберите тип диаграммы, например линию или столбец.
- При необходимости настройте линии сетки, положения легенд и заголовки осей.
Изменение внешнего вида наложенных графиков
При наложении одного графика на другой в Excel важно учитывать его внешний вид, чтобы оба графика были понятными и хорошо воспринимаемыми зрителем. Вот несколько способов изменить внешний вид наложенных графиков:. 1
Цвета графиков: Выберите контрастные цвета для каждого графика, чтобы их легко было различить. Например, используйте яркий синий для одного графика и ярко-красный для другого
1. Цвета графиков: Выберите контрастные цвета для каждого графика, чтобы их легко было различить. Например, используйте яркий синий для одного графика и ярко-красный для другого.
2. Толщина линий: Увеличьте толщину линий графиков, чтобы они были легко заметны. Для этого можно использовать опцию «Форматировать данные ряда» и выбрать более толстую линию в разделе «Обводка».
3. Маркеры данных: Добавьте маркеры данных на точки графика, чтобы они были более заметными. Это можно сделать в разделе «Форматировать данные ряда» и выбрать подходящую форму маркера и цвет.
4. Описание осей: Обязательно добавьте описания осей графика, чтобы пользователь мог легко понять, что он видит. Для каждого графика можно добавить описание оси X и оси Y, указывающее, что представляет собой каждый график.
5. Легенда: Если наложенные графики имеют разные значения, то может быть полезно использовать легенду, чтобы помочь зрителю разобраться. Легенда должна быть четко видна и содержать информацию о каждом графике.
Все эти изменения можно внести в Excel, используя различные инструменты форматирования и настройки графика. В результате наложенные графики будут одновременно информативными и эстетически привлекательными.
Если акцентировать внимание на этих аспектах, можно создать наложенные графики, которые будут полезны визуально и будут ярко представлять данные, которые вы хотите передать






























