Где хранятся контакты в Android в памяти телефона
Обнаружить файл, в котором содержатся номера телефонов, можно только в двух случаях: если на смартфоне установлены права суперпользователя или он подключён к компьютеру, при этом запущена отладка. Чтобы найти файл, необходимо открыть папку data внутри папки data. Внутри будет располагаться дополнительный каталог, в котором упоминается слово contacts. Его точное название зависит от версии Андроида. Внутри необходимо открыть папку data base. Файл с контактами так и называется — contacts. Его расширение db.
На симке
Контакты могут храниться в трёх местах: внутренней памяти телефона, SIM-карте и учётной записи Гугл. Если номера телефонов сохраняются на симку, они буквально хранятся на ней. Извлечь их можно только, если SIM вставлена в смартфон. Для этого необходимо транспортировать контакты на другое устройство или синхронизировать их с учётной записью Google.
В Google
Если контакты сохраняются на учётную запись Google, они прикреплены к почте. Просмотреть список можно на компьютере, авторизовавшись в аккаунте. Если пользователь забыл данные от учётной записи, с которой синхронизировались контакты, восстановить последние поможет только техническая поддержка.
Как добавить изображение контакта на Samsung Galaxy S9 и Galaxy S9 Plus:
- Для начала перейдите в приложение «Контакты» и запустите его
- Найдите контакт, который вы хотите отредактировать
- Нажмите на контакт, чтобы вызвать подробную информацию
- В правом верхнем углу нажмите на опцию редактирования
- В режиме редактирования контакта, нажмите на круглый символ с камерой в центре
- Это приведет к запуску приложения камеры
- Затем нажмите на значок Галереи в правом нижнем углу приложения камеры
- Теперь просмотрите свои изображения в Галерее и выберите фотографию для назначения контакту
- Это приведет к автоматическому назначению фотографии. Вы можете выйти из меню или повторить те же шаги, чтобы добавить фотографию для другого контакта
Когда вы добавляете фотографию к контакту, вы делаете больше, чем просто добавляете фотографию. По умолчанию фотография ассоциируется с этим контактом. Эта функция синхронизируется с телефоном и контактными приложениями, включая приложение новостей или VIP-дисплей. Эта функция также поддерживает громкую связь в автомобиле.
Как на самсунг а51 установить фото на контакт
Добавление фото в контакт на самсунге а51— это очень удобный способ быстро узнать, кто вам звонит.
Особенно важно, если у вас проблемы со зрением и вам тяжело прочитать отображаемое имя. Я рекомендую добавлять фото в контакты, чтобы их было легче видеть, когда вы набираете номер или получаете телефонный звонок
По умолчанию самсунг а51 ставит общую блочную букву имени человека, не установленного в качестве контакта для него изображения.
В зависимости от того, кто этот человек, вы можете изменить изображение на что-то, что облегчает его идентификацию при включении.
Для таких целей можно воспользоваться приложениями, которых кстати не мало, но я в этом смыла не вижу.
А51 имеет несколько своих встроенных способов для такого рода процедур, но я естественно всех описывать не буду, а ограничусь самым простым вариантом.
Самый простой способ быстро поставить фото на любой контакт в самсунге а51
Запустите приложение «Телефон» и найдите контакт, для которого желаете поставить фото, и коснитесь его, чтобы открыть карточку абонента.
Если на вашем телефоне несколько учетных записей, может быть проще открыть приложение «Контакты» и учетную запись, с которой связан этот человек.
Вы также можете сделать чтобы фото контакта отображалось на полный экран. Замечательно смотрится. Сразу определите кто звонит. Рекомендую — вот инструкция.
После выбора контакта сначала войдите в режим редактирования. В противном случае, вы можете вызвать звонок, нажав на картинку.
Для этого коснитесь значка-карандаша «Изменить» находящегося на в самсунге а51 правом нижнем углу экрана.
Находясь в режиме редактирования, коснитесь изображения человека, если хотите заменить фото.
Если же делаете это в первый раз, то там будет синий значок типа фотоаппарат. Нажмите на него. Затем выберите либо «Галерея» (если картинка уже сделана), либо «Камера» (если хотите сделать).
Система попросит разрешение на доступ. Позвольте это ей. Такой запрос появляется только один раз.
Во всех следующих случаях спрашивать вас уже андроид не будет, а сразу откроется «Галерея».
В галерее найдите фото, которое хотите установить на контакт и нажмите на него. Затем отредактируйте изображение по своему вкусу и сохраните изменения, когда закончите.
Обычно я просто меняю картинку контакта на лету. Я могу открыть приложение «Телефон» для недавно вызванного списка и нажать вертикальный многоточие в правом верхнем углу значка, чтобы перейти в режим редактирования и выбрать другое изображение.
После редактирования жмите «Готово», а затем «Сохранить», иначе вся ваша работа окончательного результата не принесет.
После этого увидите результат. Рекомендую все закрыть, выбрать «Телефон», перейти в контакты и посмотреть все ли «на месте».
Некоторые изображения в приложении Галерея могут не работать для значков контактов. Например, изображения, синхронизированные с вашими фотоальбомами в Интернете, могут быть недоступны.
Если можете, пожалуйста, включите точные сообщения об ошибках, которые вы получаете, чтобы дать мне представление, с чего начать.
Если вы уже предприняли некоторые шаги по устранению неполадок, прежде чем написать мне, обязательно укажите их, чтобы я мог пропустить их в своих ответах.
Если все прошло удачно, то поздравляю, вы только что установили фото на контакт в своем самсунге а51.
Если захотите изменить текущую фотографию в будущем, просто выполните те же действия, что и выше, и все будет хорошо. Удачного дня!
Где находятся контакты на Андроиде при поиске через компьютер
Чтобы обнаружить файл с контактами на компьютере, необходимо подключить смартфон через USB. Включите на телефоне отладку по USB, а на компьютере откройте вкладку вид и поставьте галочку около скрытых элементов. Зайдите во внутреннее хранилище телефона и перейдите к папке data. Внутри будет одноимённая папка, зайдите в неё. Среди представленных каталогов выберите единственный, в названии которого есть слово contacts. Внутри будет ещё несколько папок. Откройте databases и найдите файл contacts с расширение db. Иногда он называется contacts2, что зависит от версии Андроида.
Иногда доступа к скрытой информации с компьютера нет. В таком случае для поиска данных потребуется установить файловый менеджер, например, Total Commander или SQ Lite. Для смартфонов также есть одноимённые приложения, предоставляющие аналогичную функцию.
Data bases — файл, который обычно ищут на смартфоне. Он содержит информацию обо всех контактах, вне зависимости от места хранения последних. DB используется как резерв, если пользователь потерял номера телефонов и не может восстановить их другими методами. Это особо актуально при повреждениях смартфона, вызывающих полную неработоспособность, если извлечь информацию другими способами нельзя. Но это возможно только если пользователь нашёл и сохранил на компьютере или почте указанный файл до поломки.
Стандартный способ как установить фото на контакт в телефоне Samsung A50
Существует три самых распространенных персонализации определенного номера с помощью фото. Должны быть соблюдены определенные условия, вытекающие из специфики Андроид. Понадобится:
- настроить хранение номеров абонентов в памяти устройства, но не на sim;
- перенести все номера с sim-cart на внутреннюю память устройства (если не выполнены предварительные настройки). Выбирают ее в качестве основной.
После того, как данные всех абонентов будут перенесены в память смартфона, можно приступать к выбору фотографии для конкретного номера. Самый простой способ – через телефонную книгу Самсунга. Алгоритм:
- перейти в телефонную книгу смартфона;
- выбрать абонента, для которого планируется установить фото. Открыть профиль;
- в профиле тапнуть по кнопке «Изменить»;
в появившемся окне тапнуть по значку, выполненному в виде фотоаппарата. Будет предложен выбор: сделать фотографию на камеру смартфона или выбрать из галереи устройства. Необходимо сделать выбор;
- полученное с камеры или выбранное из галереи изображение обработать, если это необходимо с помощью встроенного редактора;
- обязательно сохранить внесенные изменения.
Как восстановить удаленные фото на Андроиде Самсунг
После выхода из профиля контакта, изменения автоматически вступят в силу. Для проверки можно попросить владельца номера позвонить владельцу Самсунга, чтобы проверить – удалось ли выбрать для него изображение. Этот алгоритм верен для установки фото на контакт в телефоне Samsung, в зависимости от модели или версии прошивки может меняться название кнопок, но незначительно.
Отметим, что практически такой же алгоритм применяется, если устанавливать фото для звонящего через раздел «Галерея». Пользователю придется пойти несколько иным путем – найти сначала подходящую картинку (или сделать ее), а затем задать ее для конкретного человека из списка.
Важно: в Самсунге А50 после перехода в раздел «Телефон», выбора нужного контакта, необходимо тапнуть по иконке в виде «i»
Где лежат контакты в Андроиде Samsung
Установите и включите файловый менеджер на устройстве Android. Ознакомьтесь с предупреждением системы. Запустите программу:
- В главном меню вызовите дополнительное, проведя пальцем горизонтально по экрану. Или нажмите на кнопку с тремя полосками$
- Найдите и включите Root проводника$
- Система вынесет предупреждение, которое нужно проигнорировать. Разрешите программе использовать запрошенные функции.
Иногда, разрешив программе пользоваться правами суперпользователя, она потребует перезагрузки телефона. И также возможно, что новых функций не появится. В этом случае принудительно остановите приложение в настройках телефона и повторно запустите. Чтобы найти контакты на Samsung, необходимо:
- Запустить менеджер файлов и в нижней части главного меню найти локальное хранилище.
- Откройте память и перейдите к устройству.
- Зайдите в data, data, andro >Файл с контактами можно просмотреть текстовыми редакторами с root или использовать с другой целью. В качестве программ для просмотра выступают SQ Lite и текстовый редактор Root Explorer. Оба приложения распространяются в Play Market, но второе платно.
Синхронизация контактов Android с Google — где их найти
Многие пользователи включают синхронизацию телефонных номеров с учётной записью Гугл. В подобном случае информация сохраняется на привязанный аккаунт. Проверить, какая почта прикреплена, можно в настройках учётных записей. Чтобы просмотреть контакты, зайдите на сайт почты с компьютера и авторизуйтесь в том же аккаунте. Дальнейшие действия представлены немного выше.
Чтобы включить синхронизацию, необходимо:
- Открыть параметры системы на смартфоне.
- Перейти к учётным записям.
- Добавить новый аккаунт, среди предложенных вариантов выбрать Google или Gmail. Если аккаунт уже добавлен, перейти к следующему шагу.
- Открыть настройки учётной записи и в списке найти слово контакты. Поставить галочку напротив этого пункта.
- У вас может быть несколько аккаунтов. Выберите тот, что будет синхронизироваться с вашим гаджетом.
Теперь устройство будет автоматически синхронизировать информацию с почтовым ящиком. Система записывает не только номера телефонов, но также сохраняет фотографии.
Закончив настройку, посмотрите, какие ещё данные можно синхронизировать с почтой. При необходимости, включите соответствующие функции. Вся информация сохраняется на Google Drive — облачный сервис, привязанный к учётной записи. Для отключения синхронизации достаточно снять соответствующую галочку в настройках аккаунтов.
Как переместить фото в другой альбом
В некоторых случаях нужно переместить снимок из одного альбома в другую папку. Такая ситуация может возникнуть при ошибочном добавлении фотографии. Выполняются следующие действия:
- кликается кнопка «Фотографии»;
- система перекидывает пользователя на страницу с обложками уже сделанных альбомов;
- требуется найти папку, часть снимков из которой должны быть перемещены в какой-либо другой альбом;
- нужно нажать на надпись «Редактировать альбом», ее можно будет увидеть на обложке папки, сам значок имеет вид карандаша, отображается в верхней части;
- на экране появится раздел «Редактирование альбома», потребуется найти тот снимок, который необходимо переместить в другую папку;
- нажимается клавиша «Поместить в альбом», она располагается рядом с нужным фото;
- всплывет специальное меню, в котором нужно выбрать название альбома и нажать на него.
После выполненных действий на дисплее смартфона появится сообщение «Фотография успешно перемещена». Следует нажать на клавишу «Сохранить изменения», она расположена в нижней части страницы.
Первый способ установить фото контакта в самсунге а50 через «Телефон»
Откройте приложение «Контакты». Найдите и коснитесь с левой стороны нужного значка. Запустится новая вкладка.
ВНИМНИЕ
Вы также можете сделать чтобы фото контакта отображалось на полный экран. Замечательно смотрится. Сразу определите кто звонит. Рекомендую — вот инструкция.
Нажмите на значок фотоаппарат. Щелкните на кнопку «Галерея» (также можете выбрать фотографии из предложенных.
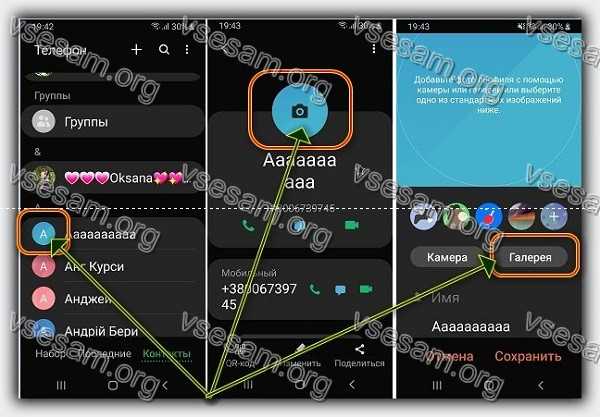
Теперь выберите фотку, обрежьте если понадобится и щелкните «Готово». После жмите «Сохранить». Теперь готово все.
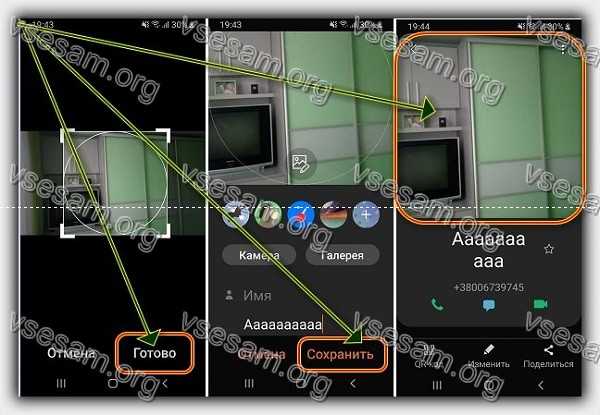
Теперь, когда добавилось в контакты фото, будете его видеть при получении вызовов и текстовых сообщений.
Обратите внимание, что, если вы ранее создали ярлык для номера на главном экране, изображение не будет обновлено. В этом случае удалите старый ярлык, а затем создайте новый ярлык, после этого на нем будет установленная вами фотка
В этом случае удалите старый ярлык, а затем создайте новый ярлык, после этого на нем будет установленная вами фотка.
Способ 1: Контакты
Поставить фото на контакт Samsung реализуемо через родное приложение «Контакты»:
- Откройте это приложение.
- Выберите из списка человека, за номером которого будете прикреплять фотографию. Жмите (на Самсунге А5, или любой другом модели) кнопку «Изменить».
Обратите внимание на иконку фотоаппарата, размещенную по центру. Ее и нужно нажимать, чтобы добавить под номер картинку
- Фото можно сделать здесь и сейчас с помощью камеры, или внести его из имеющихся на устройстве. После добавления можно задействовать редактор и «поиграться» немного с кадрированием фотографии с помощью рамки. Таким способом можно вручную вместить в окно непропорциональную картинку, выкинув все лишнее.
- Жмите «Сохранить». Готово. Теперь каждый звонок на ваш номер этого абонента будет сопроваждаться выбранной вами картинкой.
Используйте функционал приложения «Контакты», чтобы поставить фото на абонента
В телефонах Самсунг встроен стандартный механизм для добавления фотографии к контактам.
Для его реализации необходимо выполнить следующее:
- Откройте приложение « Контакты » и тапните на нужном номере телефонной книги;
- Нажмите на значок с изображением карандашика или кнопку « Редактировать »;
- Откроются данные контакта. Тапаем на изображение человечка;
- Выбираем, откуда хотим получить изображение для данного контакта – сделав фото или загрузив снимок из галереи;
- Выбрав нужный источник и прикрепив картинку к абоненту (понадобится указать оптимальные размеры будущей картинки для отображения) жмём на « Сохранить ».
Как установить фото на звонок
Перед установкой снимка на конкретный контакт необходимо понимать, что на мобильных устройствах от разных производителей операционная система отличается. Суть в том, что изготовители вшивают в ОС фирменную оболочку собственного производства. В результате алгоритм действий меняется, что способно повлиять на установку фотографии.
Через галерею
Если на смартфоне отсутствуют сторонние сервисы для помещения фото на контакт телефона, то в первую очередь стоит воспользоваться стандартным приложением «Галерея». По умолчанию в ней содержаться все видео и фотоматериалы, поэтому отыскать нужный снимок будет легко.
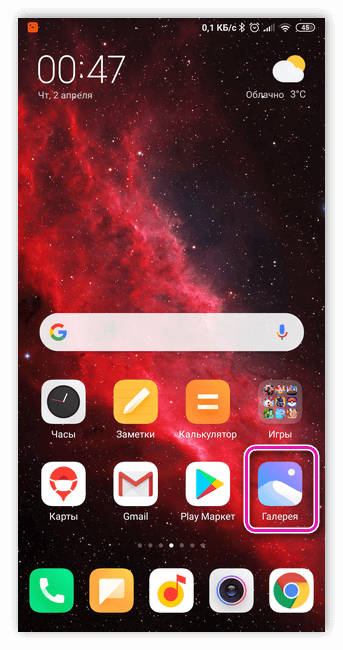
Фото на звонок можно установить следующим образом:
- Открыть галерею и найти необходимую фотографию.
- Кликнуть на значок с тремя точками в верхней части дисплея.
- Выбрать функцию установки картинки в качестве фото контакта.
- В появившемся списке выбрать необходимого человека.
- Отредактировать фотографию с помощью специальной рамки, после чего подогнать размер.
- Подтвердить изменения галочкой.
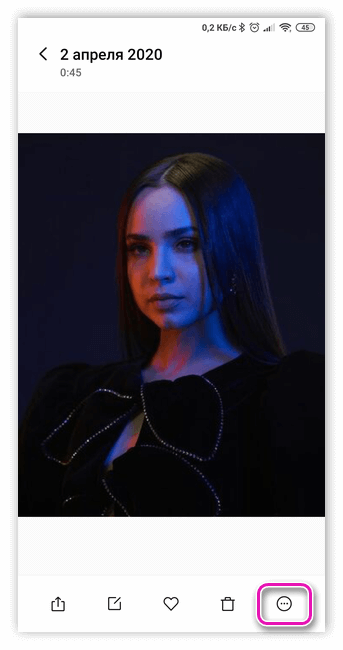
Зайти в телефонную книгу
Если предыдущий метод не принес ожидаемых результатов, тогда рекомендуется использовать приложение с контактами. Чтобы установить фотографию контакта на весь экран на телефон Андроид, нужно использовать данную инструкцию:
- Открыть телефонную книгу, нажав на соответствующий ярлык.
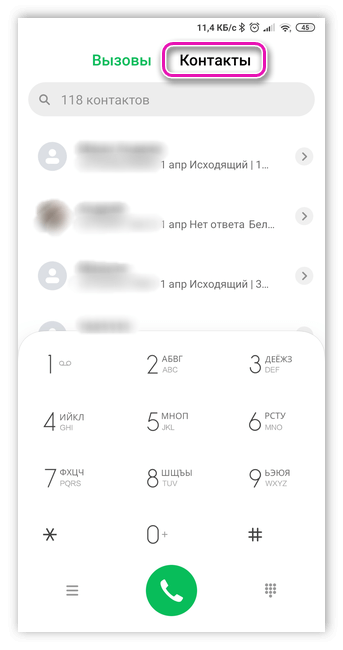
- Далее отыскать нужный контакт, на который будет ставиться фото.
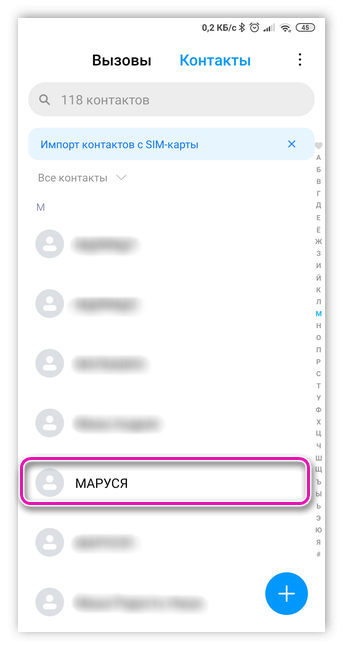
- Кликнуть на клавишу редактирования – она имеет вид трех точек либо выступает в качестве ярлыка с изображением карандаша.
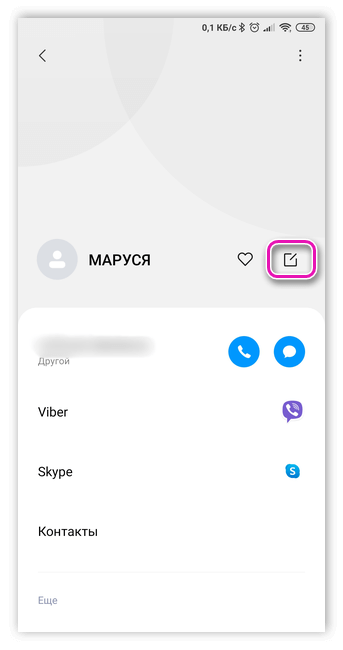
- Чистая версия Android содержит фотографию контакта на верхней панели рабочего стола. Чтобы ее установить, потребуется нажать на значок с фотоаппаратом. Если в телефоне предусмотрена фирменная оболочка, то для проведения процедуры следует прокрутить в верхнюю часть экрана и кликнуть на три точки, после чего появится выбор действий.
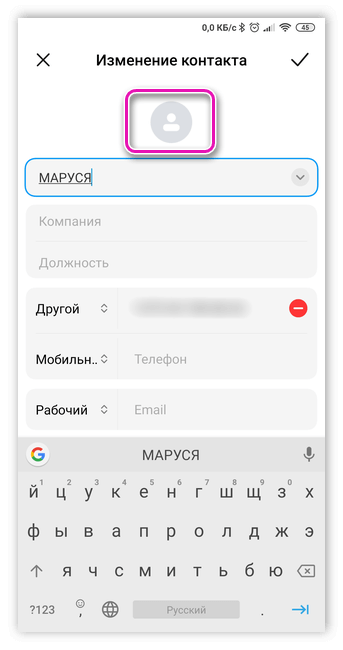
- В следующем окне будет команда удаления, замены предустановленной картинки или создание фотографии в реальном времени. Так как требуется установка из памяти устройства, нажать на замену.
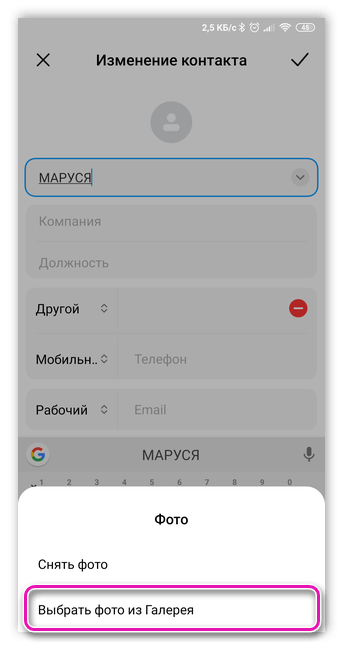
- По умолчанию система устройства задаст вопрос о том, каким приложением воспользоваться, чтобы выбрать фото. В данном случае можно выбрать стандартную галерею или сторонний файловый менеджер.
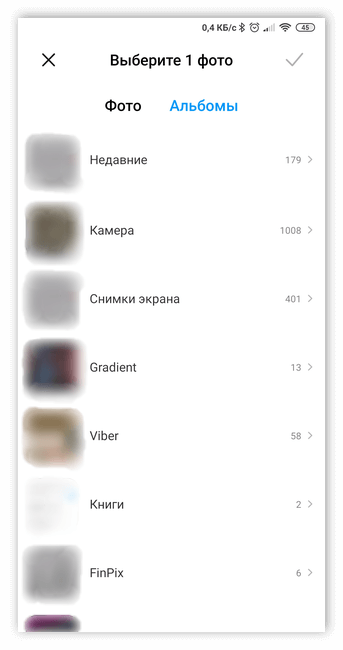
- Отыскать необходимый снимок.
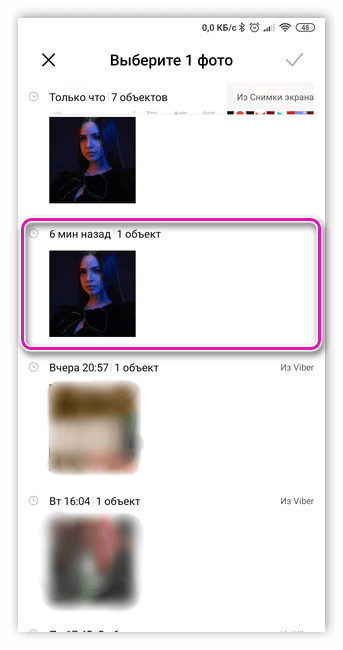
- Появится возможность редактирования снимка. Для этого можно воспользоваться специальной утилитой или штатным инструментом.
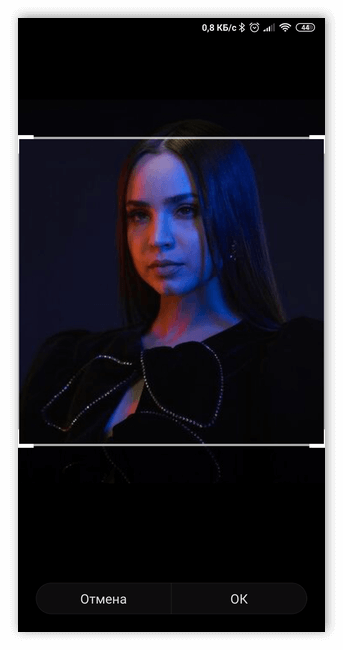
- Обрезать лишнюю часть изображения, установить необходимые параметры и нажать на кнопку готовности.
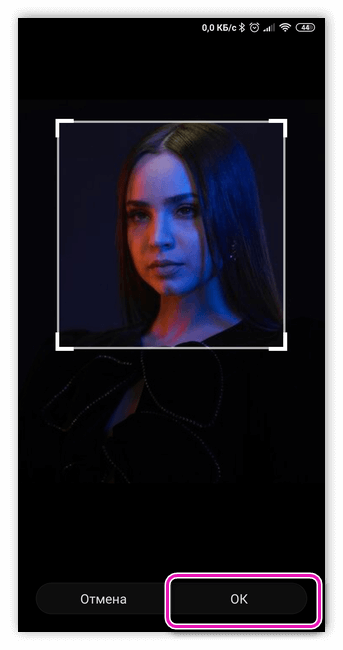
- Подтвердить действие с помощью галочки
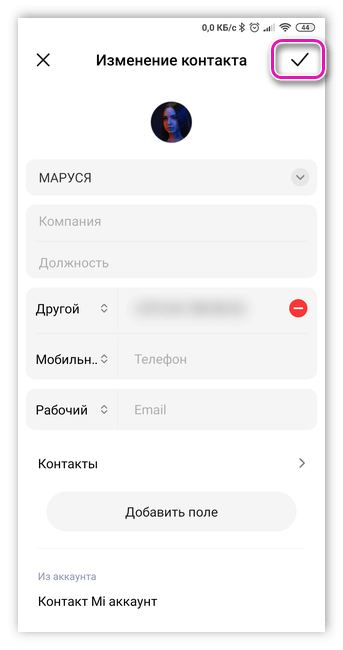
Использование специального приложения
Существует вероятность, что оба предыдущих способа не помогут установить снимок на нужный контакт. Иногда проблема заключается в технических особенностях или аппаратных сбоях в системе телефона. В таком случае рекомендуется воспользоваться приложением Ultimate Caller ID Screen HD, которое предоставляет широкий ряд инструментов для редактирования. Стоит помнить, что скачивать описываемый софт нужно только в официальном магазине Play Market. После загрузки и установки утилиты провести следующие манипуляции:
- Открыть Ultimate Caller ID Screen HD и зайти в менеджер контактов.
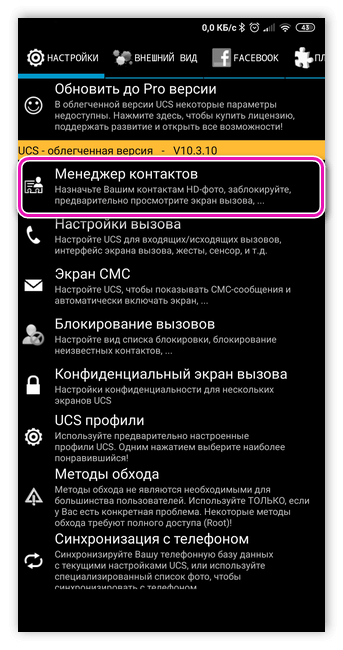
- Выбрать в контактах нужного человека.
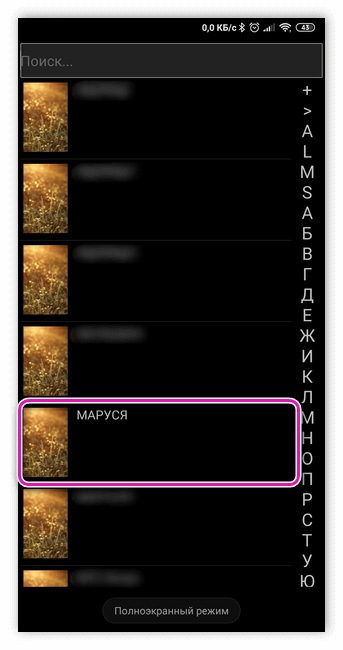
- Далее из галереи загрузить требуемую фотографию.
- При необходимости воспользоваться пакетом интегрированных инструментов и увеличить или уменьшить изображение. Завершить операцию, нажав на клавишу подтверждения.
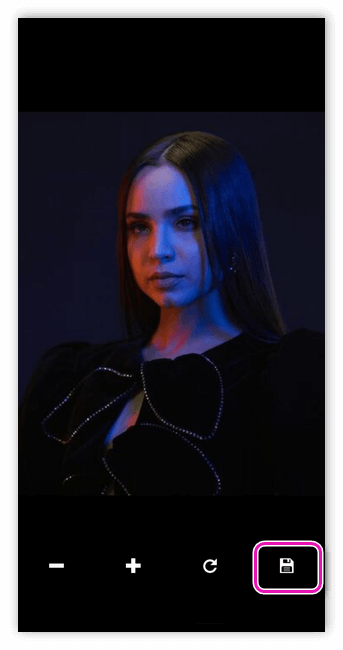
- Фото вызова установится для выбранного контакта и отобразится в списке.
Второй способ сделать фотографию на контакт телефона а30 / а20 / а40
Открытость системы андроид является одной из его самых сильных сторон, что позволяет легко ставить изображение на контакты смартфона а30, а20, а40.
Вы можете добавлять их прямо с галереи, чтобы сделать свой список номеров более эффективным и удобным.
После этого фотография абонента будет появляться на экране всякий раз, когда он вам звонит. Это позволит вам сразу узнать звонящего, без необходимости читать имена.
Для этого в галереи выберите фотку и снизу нажмите на ставший уже символическим значок «Поделится».

Далее укажите на контакты, добавьте новый номер и можете повесить на него фотографию – если номер в списке уже есть, то вначале его нужно удалить, иначе через галерею по крайней мере у меня не получается.
Как поставить фото на контакт в телефонах Samsung: все способы
На практике выделяется три варианта, как установить фото на контакт в телефон Samsung — через галерею, контакты или с помощью специального софта. Но перед выполнением работы нужно сделать ряд предварительных шагов.
С чего начать?
Если вы решили поставить фотографию или картинку на человека, учтите особенности ОС Андроид. Решение задачи реально, если контакты сохранены на аппарате Samsung, а не на его СИМ-карте. Если не выполнить предварительный перенос, поставить картинку не получится. Вот почему сведения из телефонной книги нужно перенести с СИМ на смартфон.
Для решения задачи сделайте такие шаги:
- Войдите в раздел Контакты на Самсунг.
- Перейдите в настройки, а там в секцию Экспорт/Импорт.
Из перечня выберите СИМ-карту (может иметь название оператора) и жмите Далее.
- В качестве нового места, где будут располагаться данные, укажите Телефон.
- Отметьте в перечне абонентов сведения, которые нужно перенести.
Подтвердите операцию нажатием кнопки ОК.
После выполнения работы можно установить фото на контакт в телефоне Samsung Galaxy. Выбрать можно любой из вариантов из тех, что приведены ниже.
Через Контакты
Наиболее простой и удобный метод поставить фотографию на человека — воспользоваться функционалом раздела Контакты. Алгоритм такой:
Войдите в раздел Контакты.
- Выберите абонента, на которого вы планируете поставить фото.
- Жмите на кнопку Изменить.
В верхней части должен быть значок фотоаппарата. Жмите его. Система предлагает сделать фото или добавить его из имеющихся данных.
- Внесите изменения в изображение. К примеру, его можно кадрировать и обрезать таким образом, чтобы на видимой итоговой части было только лицо. Появившаяся рамка перемещается с помощью пальцев до момента, пока не будет получен ожидаемый результат.
- Сохраните информацию.
Попросите абонента набрать ваш номер, чтобы убедиться, что картинка высвечивается на экране. Указанный алгоритм работает на всех телефонах Samsung с Андроид. Расположение и название кнопок может немного отличаться.
Через Галерею
Еще один способ добавить фото на контакт в Самсунг — пойти обратным путем. В этом случае нужно сначала найти изображение, а уже потом прикрепить его к определенному абоненту из смартфона.
Алгоритм действий такой:
- Войдите в раздел Галарея на Samsung.
- Выберите фотографию, которое планируется поставить к абоненту.
- Справа вверху жмите на кнопку Меню и выберите вариант Установить как фото контакта.
Выберите из перечня интересующего человека.
Определите необходимую область на фотографии и кликните на Готово.
Для многих это наиболее простой и интуитивно понятный способ вставить фото на контакт в телефоне Самсунг. Но существует еще один вариант, на котором мы остановимся ниже.
Применение дополнительного софта
Один из недостатков стандартных способов в том, что при звонке человека фото выводится только на часть дисплея Samsung. Чтобы добиться появления картинки на весь экран, может потребоваться установка приложения. В Плей Маркет можно найти множество таких программ. Ниже приведем несколько утилит, позволяющих поставить фотографию в Samsung.
Phone +. Это простое и удобное приложение, позволяющее персонализировать входящие и исходящие звонки. Разработчики постоянно добавляют новые темы для замены неинтересных звонков более яркими изображениями. Кроме персонализации программа обеспечивает функцию синхронизации и резервного копирования контактов на Samsung. Дополнительные функции ПО — быстрый набор, установка стандартной картинки или фото вместо абонента. Как вариант, можно поставить даже видео приветствия или вспышку при звонке.
https://youtube.com/watch?v=jlLWJeHSrPA
Full Screen Caller ID — программа, позволяющая поставить фото звонящего человека на весь экран Samsung. Популярность утилиты подтверждает более чем 5 миллионами загрузок и 50 000 платных установок. Особенности ПО — использование видео или фото со смартфона для прикрепления к контакту, настройка дизайна, поддержка разных тем, изменение назначения кнопок, уведомление о пропущенных звонках и многое другое.
Photo Caller Screen — еще одна программа, позволяющая прикрепить фото звонящего абонента на экране Samsung. Это одна из лучших утилит, имеющая более десятка интересных тем, отличающаяся простой установкой, стабильностью работы и другими полезными функциями.
Существует и ряд других программ, позволяющих поставить фото на контакт в Samsung. Решение принимается индивидуально. Лучший способ сделать выбор — скачать и попробовать в использовании. В крайнем случае, утилиту всегда можно удалить.
Дополнительные приложения
Многих пользователей не устраивает, когда после установки фото на человека, при звонке отображается лишь маленькая иконка. Если хочется сделать отображение фотографий на полный экран или первые два способа не подходят из-за каких-то причин, можно воспользоваться дополнительными приложениями, работа с ними ничуть не сложнее установки фото на человека из галереи. Помимо этого, будут рассмотрены приложения, которые в разы удобнее стандартной телефонной книги.
Ultimate Caller ID Screen HD
Простая и понятная программа Ultimate Caller ID Screen HD прекрасно подходит для того, чтобы фотографии при вызове отображались на весь экран. Помимо этой функции программа также умеет совершать блокировки людей, доступно управление жестами.
При первом запуске приложения, оно предложит совершить все необходимые настройки. Все пункты подписаны и ниже даны разъясняющие комментарии. Программа полностью на русском, поэтому проблем с настройкой не возникнет.
Чтобы с помощью этого приложения установить фотографию на звонок на телефоне, необходимо выбрать встроенный менеджер контактов, затем найти необходимого человека, кликнуть по нему и затем нажать на фото для изменения, останется только выбрать через какой источник искать изображение.
После этого, входящий вызов от этого абонента будет отображаться с фотографией на весь экран.
Редактируем видео на Андроид в видеоредакторе KineMaster
True Phone
Полнофункциональное приложение, которое имеет множество необходимых функций, это и оптимизация контактов, и вкладка «избранное» и «наиболее частые номера». Но главное, это то, что фотографии будут отображаться на весь экран. Для этого необходимо перейти через встроенный менеджер контактов на нужный, нажать на аватарку (зачастую это первая буква имени) и приложение предложит выбрать фото.
Simpler
Главный плюс приложения — это его полная бесплатность, но функционал у него схож с многими платными аналогами. Для установки фото на вызов, нужно зайти в определённый контакт, в правом верхнем углу тапнуть по трём точкам, и из выпавшего меню выбрать «Изменить контакт». В открывшемся меню редактирования, нужно найти иконку похожую на фотокамеру, тапнуть на неё и выбрать необходимое фото.
TrueCaller
Функциональное для определителя номеров и записи входящих и исходящих вызовов. После установки программы можно пропустить описание её возможностей и перейти к необходимому. Инструкция установки фото на контакт на Андроиде абсолютно аналогичная предыдущему приложению, никаких отличий в этом плане между ними нет.
Особенности хранения информации о контактах в смартфонах Самсунг
Текущий функционал телефонов Sumsung позволяет нам выбор четырёх носителей данных о контакте:
| Места хранения: | Особенности: |
| Sim Card (1 и 2) | Данные о контакте сохраняются на 1 или 2 сим-карте вашего телефона. Поскольку объём памяти сим-карты мал (часто он равен всего 128 кб), то на сим-карте обычно хранятся лишь фамилия и имя контакта (латиницей) и его телефон. Другие данные контакта, включая фото, здесь не сохраняются. |
| Телефон (память телефона) | В этом случае мы получаем более широкие возможности для сохранения данных о контакте. Мы легко можем сохранить ФИО контакта кириллицей, его несколько телефонов, адрес, место работы, место проживания, фото и прочую информацию |
| Google (Аккаунт Гугл) | В этом случае данные контакта привязываются к аккаунту пользователя телефона в Google. Соответственно, данные контакта хранятся на серверах Гугл. При необходимости такие данные легко переносятся на новый телефон. |
| Samsung account (аккаунт в Самсунг) | Привязывается к аккаунту пользователя в Самсунг. Используется редко, но возможности широкие. |
Выбор места для хранения контактов Если вы ранее сохраняли ваши контакты на сим-карту (или такой способ сохранения был установлен на вашем телефоне по умолчанию), тогда установить фотоснимок к вашему контакту на Sumsung вы не сможете. В этом случае необходимо перенести номера ваших контактов на телефон. Для переноса номеров телефона с памяти сим-карты на телефон обычно необходимо запустить приложение «Контакты», в меню настроек выбрать опцию «Импорт/Экспорт».
Выберите опцию «Импорт/Экспорт» Самсунг
Затем из перечня источников выбрать сим-карту и нажать на «Далее». В качестве нового места хранения контактов указываем телефон. Останется отметить перечень абонентов для переноса их номеров на телефон, и подтвердить операцию переноса тапом на «Ок».
Выполните операции по переносу
Кроме телефона, вы можете выбрать Гугл-аккаунт как место хранения данных об аккаунте (актуально для новых моделей Самсунг). В этом случае при добавлении контакта вводим номер, жмём «Добавить в контакты» — «Создать контакт» — «Google». Далее останется ввести данные о контакте, и тапнуть на круглое поле для привязки картинки на абонента.
Нажмите на круглое поле для добавления фото
Давайте рассмотрим стандартные способы поставить фотографию на контакт в смартфоне Sumsung.
Как поменять свое фото в Google Контактах
Изменить изображение профиля, связанное с вашей учетной записью Google, никогда не было сложно, но теперь это сделать еще проще. Изменения в последней версии Google Контактов сводят процесс изменения фотографии буквально к двум касаниям экрана. Все делается быстро и легко непосредственно из приложения.
Чтобы это сделать, откройте приложение Google Контакты на своем смартфоне
Обратите внимание, что предложенный способ будет работать только в последней версии приложения, поэтому стоит обновить его, если давно этого не делали
Мой смартфон работает под управлением Android 11, но это не так важно в данном случае
Для изменения фотографии коснитесь изображения своего профиля в Google Контактах. Если изображения пока нет, алгоритм не поменяется, просто коснитесь того места, где оно должно быть. Откроется дополнительное окно управления настройками профиля. В нем вам надо будет еще раз коснуться своей фотографии. На этот раз на ней будет отображаться значок камеры. Вы попадете прямо в настройки учетной записи Google. А именно, в тот ее раздел, где можно задать или сменить фотографию.

Буквально 2-3 касания экрана и фото обновлено.
Вот так просто и незатейливо можно поменять фото в Google Контактах. Есть ощущение, что со временем это будет также легко делаться и в других приложениях Google. Например, где-то с середины прошлого года документация Google по изменению изображения профиля Gmail была изменена. Появилась отсылка к указанному выше процессу, хотя на самом деле функция еще не работает в этом приложении.
Если попробовать пройти описаный выше путь в GMail и после первого шага нажать на фото профиля, то в открывшемся окне иконка будет не активна. На ней не будет значка камеры и придется идти более сложным путем.
Как на Самсунге сделать фото звонящего на весь экран быстро и просто

В данной инструкции я расскажу, как сделать фото на весь экран при звонке Самсунг телефона. Это очень просто, достаточно выполнить шаги, перечисленные ниже. Большое фото позволит вам сразу же понять, кто звонит. А ещё такой стиль может быть удобным либо привычным для вас. Единственное, что нужно сделать ещё до выполнения данной инструкции – это установить фотографию хорошего качества на выбранный вами контакт.
Если встроенная программа Самсунга для звонков выглядит не очень привлекательно, а изображение контакта занимает маленькую область, то фото звонящего на весь экран в Samsung можно сделать с помощью стороннего приложения из Google Play Market. То, как использовать эту возможность, описано далее.
Как в Самсунг сделать фото при звонке на весь экран
Для того, чтобы увеличить фотографию контакта в полноэкранный режим при звонке:
- Перейдите в Google Play.
- Введите «фото звонка на весь экран» или подобный запрос.
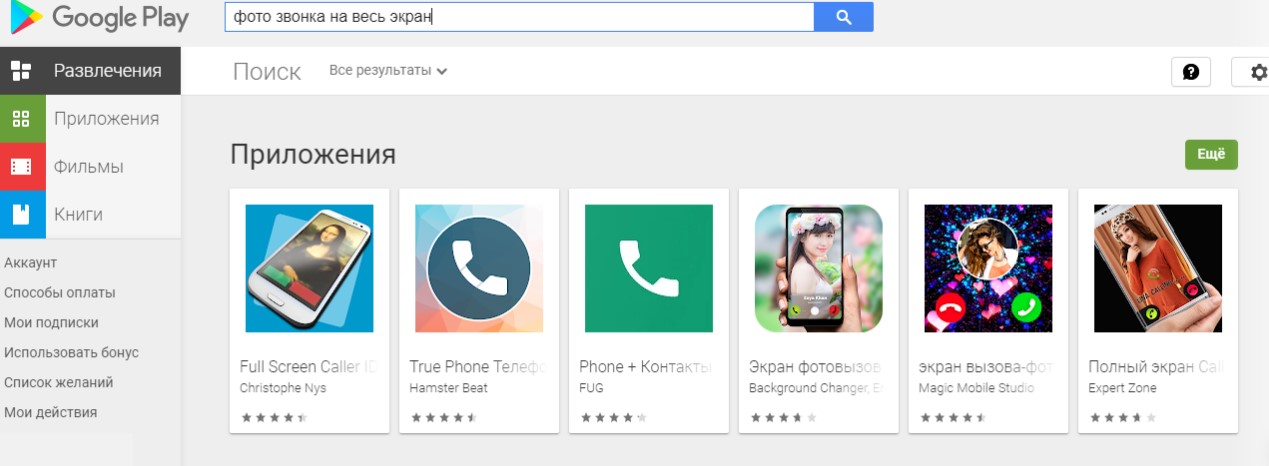
- Просмотрите результаты на соответствие критериям: высокие оценки, цена, подходящий вид и т.д.
- Установите приложение.
- В процессе установки дайте разрешение на доступ к звонкам.
- Запустите и настройте программу.
Краткое описание нескольких приложений я приведу ниже. Но это не полный список – к моменту, когда вы читаете эту статью, могут появиться более интересные и удобные варианты.
Приложения для фото звонка во весь экран: обзор
Как уже упоминалось выше, ПО на Самсунг для фото контакта на весь экран должно соответствовать критериям. Вот пункты, с которыми необходимо свериться:
внешний вид, который вам нравится – его можно увидеть на скриншотах приложения;
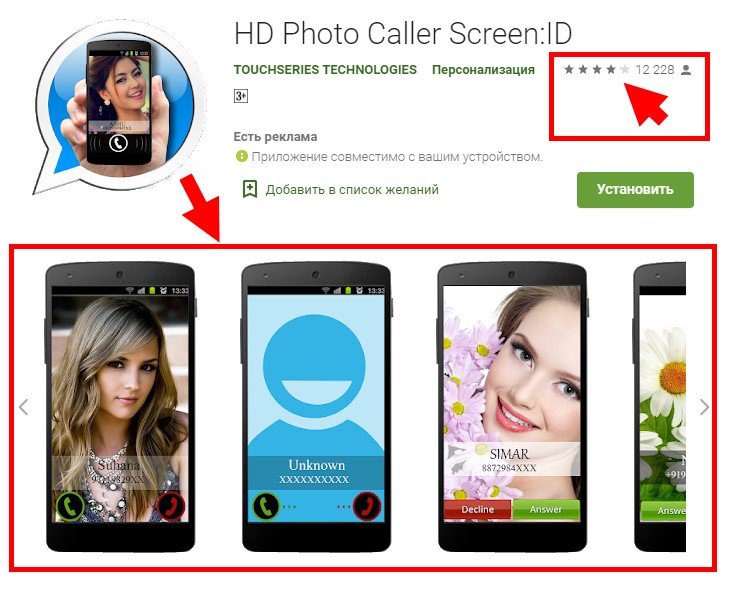
оценки и отзывы – обращайте внимание, с чем связаны негативные комментарии, если они есть;
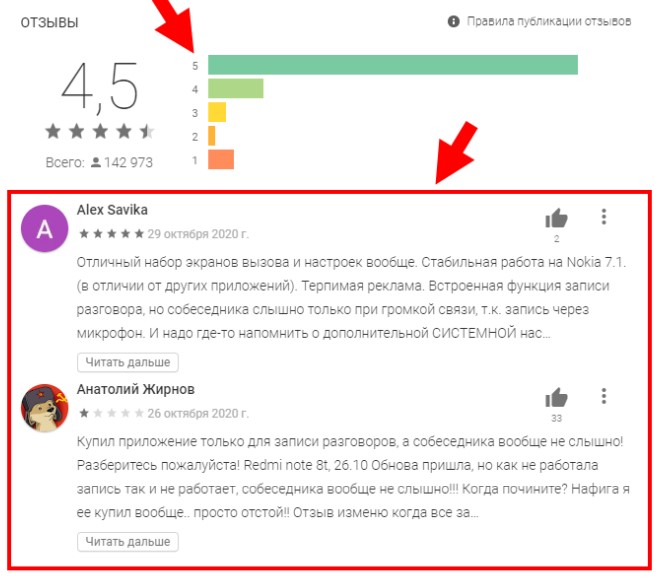
количество скачиваний – от популярности зависит объективность других критериев;

- удобство использования – его вы сможете проверить после того, как установите приложение;
- цена – но даже если утилита бесплатна, она может надоедать вам рекламой. Иногда, если утилита нравится, то можно заплатить и за платную версию.
Ниже приведены несколько примеров таких программ.
True Phone
True Phone имеет много скачиваний и хорошие отзывы. Плохие оценки касаются, в основном, других функций – например, записи разговора. Программа бесплатна, но через некоторое время начинает показывать рекламу. Можно оценить её удобство до рекламы и во время её показа, и решить, платить ли за ПО деньги, или же оставить версию с рекламой. Судя по комментариям, многие довольны платным функционалом.
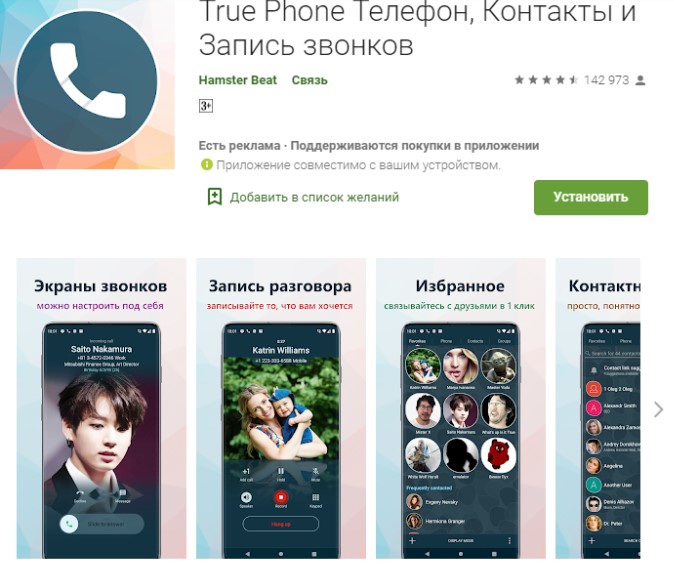
Full Screen Caller ID
Эта программа – ещё один способ, как на Самсунге сделать фото звонящего на весь экран. Хорошие оценки, много установок, бесплатная и платная версии, регулярные обновления – преимущества этой утилиты. В отзывах чаще всего жалуются на мелкие баги, которые либо появляются при обновлениях, либо вызываются на некоторых устройствах очередным «патчем», после чего разработчики устраняют проблему.
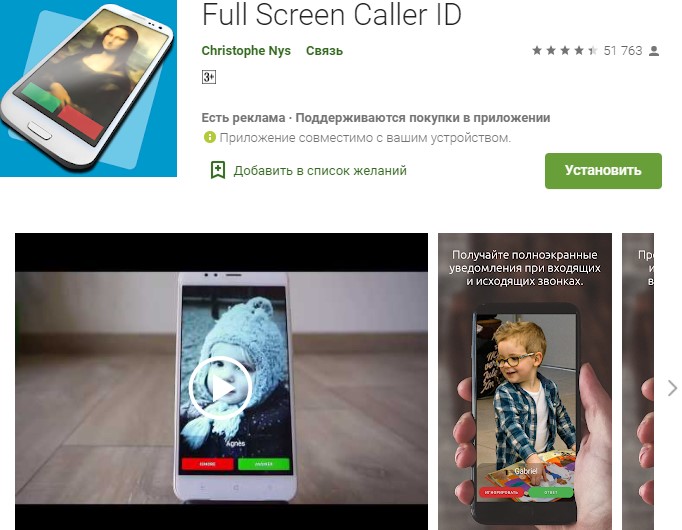
Экран фотовызовов
Утилита имеет более миллиона установок и в целом неплохие оценки, но многие пользователи жаловались на сбои в функциях и то, что ПО не работает, когда телефон заблокирован. Этим отзывам уже более года, поэтому стоит проверить самостоятельно – высока вероятность, что неполадки были исправлены, или что они не возникнут на вашем телефоне.
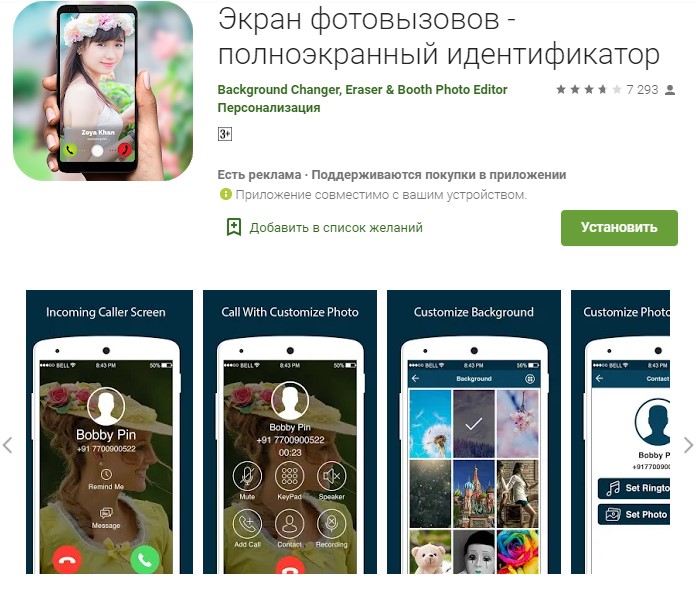
HD Photo Caller Screen:ID
Данное ПО выпадает в ТОПе, но имеет много жалоб и плохих отзывов: навязчивая реклама, недостаточный функционал, работает не на всех смартфонах. Возможно, со временем ошибки будут исправлены, так что могу порекомендовать вам изучить комментарии на момент чтения статьи. По остальным параметрам эта утилита соответствует критериям выбора.
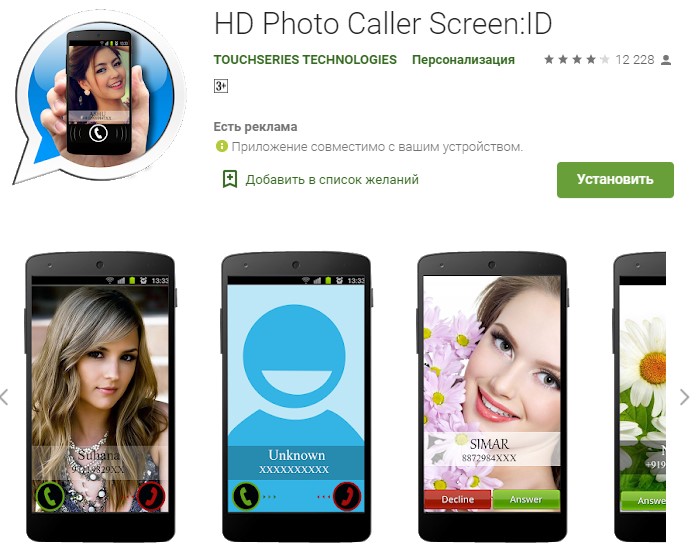
Кстати, если вы случайно удалили номера, то у нас есть материал о том, как восстановить удаленные контакты.
Phone + Контакты — Телефон — Звонки
Ещё одна хорошая программа, позволяющая сделать фото на вызов на весь экран на Самсунге. Высокие отзывы и оценки, российские разработчики, более 10 миллионов установок – вот чем может «похвастаться» данное ПО. Присутствуют дополнительные функции, например резервное копирование контактов.
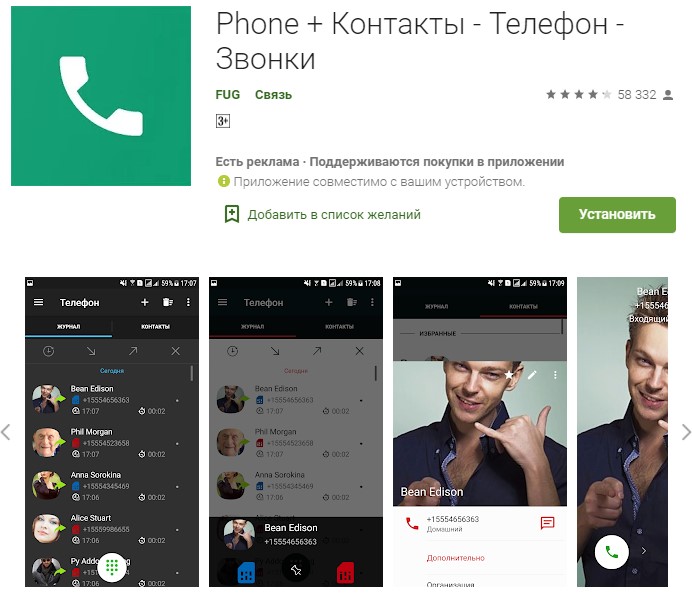
Теперь у вас есть инструкция, чтобы сделать фото при звонке на весь экран Самсунга. Устанавливайте приложения из официального Google Play Market – это обезопасит ваши данные. Вы всегда сможете подобрать решение для себя, ведь список утилит постоянно расширяется, и настроить телефон так, как вам захочется.
- Анна11.04.2022 в 15:35 Можно ли сделать, чтобы фото на весь экран было при звонках на всех мессенджерах, а не только на телефон?













![Как установить фото на контакт в самсунг – 3 способа [2020]](http://kirovlom.ru/wp-content/uploads/6/a/e/6aef7f37d9a3e668a1a5e488a5d78e77.jpeg)















