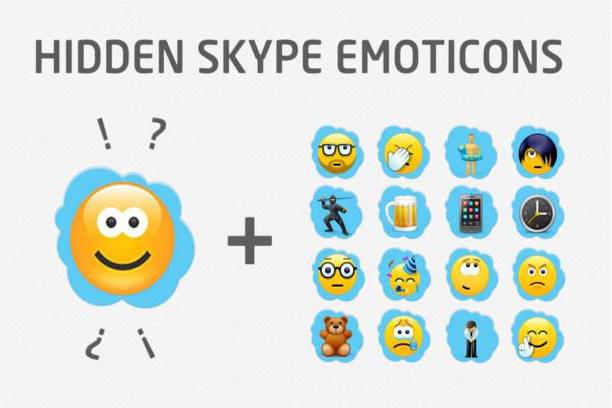Изменить мою фотографию
Если кнопка «Изменить или удалить изображение» неактивна, ваша организация решила не разрешать пользователям изменять свои изображения. Если вы можете изменить свою фотографию, вот как это сделать.
Используйте изображение с вашего компьютера или внешнего диска
Нажмите «Изменить» или «Удалить изображение».
Откроется либо окно Microsoft Exchange, либо окно Microsoft SharePoint, в зависимости от того, как настроена ваша система.
Если вы попали в окно Exchange, сделайте следующее:
Нажмите «Редактировать» > «Редактировать фото» > «Обзор».
В окне «Изменить фото» нажмите «Сохранить». Если появится сообщение с вопросом, хотите ли вы закрыть окно, нажмите Да.
Перейдите к месту хранения изображения для замены (это может быть ваш компьютер, внешний или сетевой диск). Ваше замещающее изображение может быть любого размера и типа, включая HD (высокое разрешение).
Дважды щелкните файл.
Если вы попали в SharePoint, сделайте следующее:
Нажмите «Обзор» и перейдите к заменяющему изображению, которое вы хотите загрузить.
Дважды щелкните изображение или имя файла, а затем нажмите «Изменить».
Нажмите «Сохранить».
Примечание. После изменения изображения может пройти некоторое время, прежде чем появится новое изображение.
Использовать изображение с общедоступного веб-сайта
Примечание. Чтобы ваши контакты могли видеть фотографию, им также необходимо иметь доступ к сайту, на который была загружена фотография.
Если в вашей организации включен этот параметр, вы можете использовать фотографию с любого общедоступного веб-сайта, например Yammer, OneDrive, Facebook, LinkedIn и т. д., в качестве фотографии в Skype для бизнеса. Если этот параметр доступен, в окне параметров «Мое изображение» будет кнопка «Показать изображение с веб-сайта»:
Чтобы использовать этот параметр, выберите «Показать изображение с веб-сайта», введите URL-адрес фотографии, которую хотите использовать, и нажмите «Подключиться к изображению».
С годами Skype стал популярным средством связи. Приложение значительно упростило внутренние и международные аудиозвонки и видеочаты.
Как и в большинстве приложений, в Скайпе есть несколько функций, позволяющих придать индивидуальность вашему аккаунту, включая изображение профиля. Возможность добавить изображение профиля позволяет людям лучше понять, кто находится в их списке контактов или кто добавляет их в Skype.
Изменить изображение профиля Skype очень просто. Вот как это сделать.
Несколько рекомендаций относительно того как установить фото в Skype
Наверняка вам тоже приходилось искать нужный контакт среди десятков аккаунтов Skype, которые как две капли воды похожи друг на друга. Для примера попробуйте ввести в поисковик программы, имя человека.
В результате можно получить около сотни одинаковых контактов без фотографии, с одинаковым именем и фамилией, единственным отличием может быть разный город проживания. Найти нужный аккаунт в таком случае практически нереально.
Насколько все проще, если у пользователя установлена не пустая аватарка, а с реальной фотографией или, по крайней мере, с характерной картинкой.
Но как показывает статистика, большинство пользователей не установили фото на аву в скайп исключительно по причине того, что не до конца разобрались, как это сделать самостоятельно. Если у вас есть буквально две – три минуты, можно исправить ситуацию прямо сейчас!
Как установить свое фото в Skype
Сделать это достаточно просто, конечно, при условии, что к компьютеру подключена и настроена веб-камера. Обычно при регистрации аккаунта программа сама предлагает сфотографировать себя на аватар. Если в этот момент, по каким – либо причинам вы не захотели этого делать, можно исправить ситуацию в любой момент. Для этого потребуется:
- Войти в Skype.
- Нажать на свои данные вверху списка контактов.
- Появятся ваши учетные записи, контактные данные и пустая рамка аватарки.
- Под ней будет расположена клавиша сменить аватар. Жмем на нее.
- Должно открыться окно, в котором вам предложат выбрать вариант смены фотографии, сделать новую с помощью веб – камеры или вставить уже готовый рисунок.
- Внизу нажимаем на клавишу сделать снимок, предварительно выбрав подходящий ракурс своего лица
Внимание! Если фотография не удалась расстраиваться не стоит. На этой же странице можно легко удалить все неудачные фото, просто нажав крестик в углу снимка
А если качество снимка вас не устраивает, то логично было бы выбрать веб-камеру в магазине и купить ее. И уже с помощью новой веб-камеры сделать снимок.
Можно ли поменять фото в Skype?
Конечно! И в некоторых ситуациях даже нужно. Особенно если при первом взгляде на аватар сразу же оканчивается всякое желание общаться с человеком. Как поменять фото в скайпе? Для этого делаем следующее:
- Выполняем все шаги предыдущей инструкции.
- После открытия окна, в котором предлагают сделать новое фото или установить уже существующую картинку, жмем обзор.
- В новом окне предложат выбрать исключительно из уже сделанных в Skype фотографиях. Чтобы расширить поиск, необходимо указать папку, из которой вы хотите установить изображение.
- Выбираем необходимое. Жмем клавишу открыть.
- Заново открывается предыдущее окно, в котором есть клавиша « Использовать это изображение». Жмем на него. Все новая фотография установлена. Наслаждайтесь!
Важно! В Skype в качестве аватарки можно установить уже сделанную фотографию. Также возможно сфотографироваться заново
Некоторые пользуются этой функцией, постоянно меняя картинку аватарки на телефоне.
Что делать если Skype отказывается менять фотографию
Еще одна проблема, с которой могут столкнуться пользователи Skype, это нежелание программы делать какие-либо изменения относительно смены аватарки. Причин этому может быть несколько, а вот справиться ситуацией можно исключительно одним способом. Отказ редактировать данные может быть вызван ошибкой в программном обеспечении.
Попробуйте полностью выйти из Skype и потом запустить его заново. Если это не помогло, придется заново переустановить ПО, работать в нормальном режиме эта версия все равно не будет. Да и не забудьте сохранить ваши контакты перед удалением Skype.
Сделать новую фотографию можно будет сразу после установки новой версии, пройдя процесс авторизации.
Загрузка и выбор фото
Чтобы установить аватар в Skype, вам потребуется загрузить и выбрать подходящее фото. Вот пошаговая инструкция, как это сделать:
- Откройте приложение Skype и войдите в свою учетную запись.
- Перейдите в раздел «Профиль», который обычно находится в правом верхнем углу экрана.
- В разделе «Профиль» найдите секцию «Аватар» и нажмите на кнопку «Изменить».
- Выберите способ загрузки фото: изображение можно загрузить с компьютера, устройства или сделать снимок прямо через веб-камеру.
- Если вы выбрали загрузку с компьютера, нажмите на кнопку «Выбрать файл» и найдите нужное фото на своем устройстве.
- Дождитесь окончания загрузки и просмотрите предварительный просмотр фото.
- Если фото соответствует вашим предпочтениям, нажмите на кнопку «Сохранить».
- В случае необходимости, вы можете выполнить редактирование фото: обрезать, повернуть, изменить масштаб и применить фильтры.
- После всех изменений, не забудьте сохранить новый аватар, нажав на кнопку «Готово».
Теперь ваш аватар успешно установлен в Skype и будет отображаться в вашем профиле и при передаче видеосообщений. Вы также можете изменить аватар в любое время, повторив эти шаги.
Как убрать в «Скайпе» ненужные смайлики?
Некоторые пользователи, наоборот, желают в Skype скрыть смайлы, так как разработчики постоянно добавляют новые, ненужные им эмодзи — всего их в коллекции около нескольких сотен. Кроме того, обновления базы смайликов иногда становится причиной того, что ПК начинает «зависать».
Отключение обновлений «Скайпа» не решает проблемы — новые мордашки загружаются независимо от него. Полностью отключить отображение всех смайликов можно, пройдя следующий маршрут: «Инструменты» — «Настройки» — «Чаты» — «Визуальное оформление». В последнем разделе нужно убрать флажок напротив строчки «Показывать смайлы».
Для тех, кто хочет оставить только классический набор эмодзи Skype, скрыть смайлы новых наборов можно, следуя следующей инструкции:
- Выйдите из программы, убедитесь, что она закрыта.
- Перейдите в системные файлы — нужно среди их разнообразия отыскать папку «Скайпа». Воспользуйтесь маршрутом: «Диск С» — «Имя пользователя» — «App Data» — «Roaming» — «Скайп» — «Ваш логин в программе» — «Media_messaging» — «Emo_cache».
- В последнем разделе и будет содержаться в разных папках все многообразие новых смайликов — поэтому рекомендуется их все удалить.
- Следующий пункт — удалить свои права пользователя на папку с эмодзи. Делается это следующим путем: клик правой кнопкой мыши на папке — «Свойства» — «Безопасность» — «Изменить» — найдите в списке себя — «Полный доступ» — «Запретить». Подтвердите решение нажатием кнопки «Применить».
- Запустите «Скайп» и убедитесь в наличии только стандартной палитры эмодзи, не тормозящей работу системы вашего компьютера.
Скрытые смайлы Skype — инструменты, которые могут быть полезны и в целях развлечения — удивить собеседника, и в целях бизнеса — использовать картинки-символы для замены названий популярных офисных программ. Каждое обновление приложения интернет-телефонии отмечается выходом новой партии секретных эмодзи, коды которых пользователям предстоит разгадать.
Поиски аватара для Скайпа
Выбрать, скачать и установить бесплатно аватар для Скайпа проще всего с помощью специальных ресурсов, которых в интернете достаточно много. Найти их можно с помощью соответствующих запросов в поисковой системе. Например, «лучшие (красивые) аватары» или «скачать аватарку для Скайп». В основном, такие изображения легко скачиваются и бесплатно.
Среди популярных сайтов, на которых находятся аватары для Скайпа, других приложений и соцсетей, стоит отметить:
После того как аватар выбран, его следует установить, заменив стандартный вариант. На выполнение этих действия даже неопытному пользователю потребуется всего несколько минут своего времени. В результате получите новое изображение для профиля Skype, которое можно менять с любой частотой, от раза в год до нескольких замен в неделю. Слишком часто делать это не рекомендуется – может запутать других пользователей. Даже, если стильный и крутой аватар через некоторое время всё же меняется, то стоит выбрать новый примерно той же тематики.
Как удалить аватар в skype
Убрать аватар тоже достаточно легко – это почти так же просто, как и его смена. Но тут есть своя загвоздка – если вы хотя бы один раз поставили аватарку, ходить вообще без нее вы больше уже не сможете. Но есть масса выходов.
Для начала определитесь, зачем вы хотите удалить аватар.
Если просто для того, чтобы изменить его, то просто читайте пункты выше – там подробно описан весь алгоритм смены. Удалять ничего не нужно – аватар заменится сам по себе после выбора нового.
Если для того чтобы удалить аккаунт – используйте вновь найденную картинку. Например, красный крест или просто большое оповещение вроде «Эта страница удалена». Можно просто вырезать кусок белого фона – чем не выход.
Если же для того чтобы он не мозолил глаза, то поисковые системы вам в помощь. С их помощью можно найти стандартный аватар скайп – то самое белое лицо на синем фоне – которое и можно сразу же поставить.
Вариантов много. Немного пофантазировав, легко придумать вообще что-то свое, уникальное. Если не получилось ничего подобрать, можно восстановить изображение, которое было раньше.
Если эти самые аватары вообще пропали, то вам необходимо в старой версии зайти в «Инструменты» − «Настройки». Найдите там галочку «Показывать аватары». После этого пройдитесь по меню «Вид» (верхняя панель) и проверьте, не стоит ли кружок напротив «Компактная боковая панель».
Убедитесь, что скайп не просто завис, ведь такое иногда бывает – множество разноцветных аватаров прогружается не сразу.
Если зависания и глюки не прекращаются, прочтите статью » «, вы поймете причины этих глюков.
Если же авы очень размытые, дело, скорее всего, в самой аватарке. Мутная ава – следствие неправильного, часто не квадратного разрешения.

Секретные смайлы Skype: что такое и зачем
Скрытые смайлы Skype — это эмодзи, которых нет в стандартном окне с забавными мордашками, которое вы можете открыть при наборе сообщения, кликнув на «:-)». Их можно добавить в свое сообщение, только вставив специальный код.
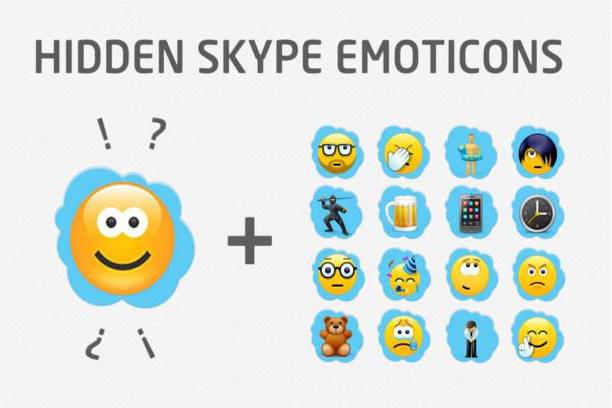
Почему разработчики скрыли эти смайлики? На этот вопрос конкретного ответа нет. Может быть из-за того, что часть из них связана со «взрослыми» темами: ругательствами, алкоголем, курением. А также затем, чтобы как-то заинтриговать публику — случайно открытые эмодзи приятно удивляют пользователя. Кроме этого, многие смайлики внедрены чисто для сотрудников корпорации Skype — картинки изображают карикатуры на них.
Какие есть крутые аватарки для парней и девушек
Предпочтения девушек и парней при выборе изображения для аватарки очень отличаются. Все еще зависит и от персональных предпочтений.
Для того, чтобы выбрать оригинальную картинку, откройте любой браузер, и в поисковой строке введите фразу: “крутые аватарки для девушек, или для мужчин”. Перед вами откроется много ссылок с готовыми вариантами картинок. Просмотрите их, и выберите подходящий вариант. На таких сайтах чаще всего все картинки разбиты на отдельные группы: “авы для парней”, “фото девушек для авы” и т.д.
Также на различных сайтах можно по желанию создать прикольное изображение с помощью программ-корректировщиков онлайн. Таким образом можно подобрать любой фон, изображение, изменить цвет глаз, волос, и все что пожелаете. Сделайте оригинальную картинку на интересующую Вас тематику, сохраните ее на компьютер, и установите на аватарку.
Теперь Вы знаете все о том, как загрузить и установить прикольный аватар на Скайп. Следуйте предоставленным инструкциям, и удивите друзей прикольной аватаркой.
Аватаркой называется титульное изображение для профиля пользователя. Она выступает в качестве отличительно черты для лучшего запоминания. Можно использовать как собственную фотографию, так и понравившееся изображение. В Skype аватарки тоже служат для оформления профиля. С их помощью человек может показать собственную индивидуальность, но для нее есть и практическое назначение.
Настройка аватарки
Когда пользователь впервые запускает Скайп и входит в свою учетную запись, открывается окно с предложением об установке аватара. Можно сразу же сделать фотографию с помощью веб-камеры или выбрать изображение с хранилища компьютера.
Но данная функция будет доступна и позже. Вызвать ее получится из окна программы. Откройте Скайп и нажмите на имя вашей учетной записи, оно расположено выше списка контактов и формы поиска. Вы перейдете в меню редактирования данных учетной записи. Кликните по надписи «Сменить аватар».
Есть еще альтернативный вариант вызова данного окна. Запустите программу и нажмите на элемент Skype на панели инструментов. Наведите на пункт «Личные данные» и выберите «Изменить мой аватар…».
Если вы хотите сделать фото для Скайпа с помощью веб-камеры, то нажмите «Сделать снимок». 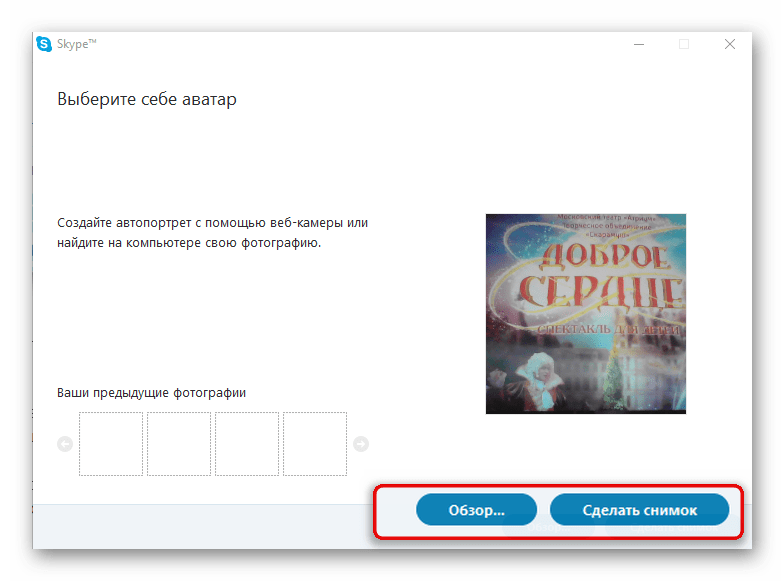 Затем откроется функция изменения масштаба кадра. Подтверждением действий является кнопка «Использовать это изображение». Если вам не понравится фотография, то вы можете сделать другую.
Затем откроется функция изменения масштаба кадра. Подтверждением действий является кнопка «Использовать это изображение». Если вам не понравится фотография, то вы можете сделать другую.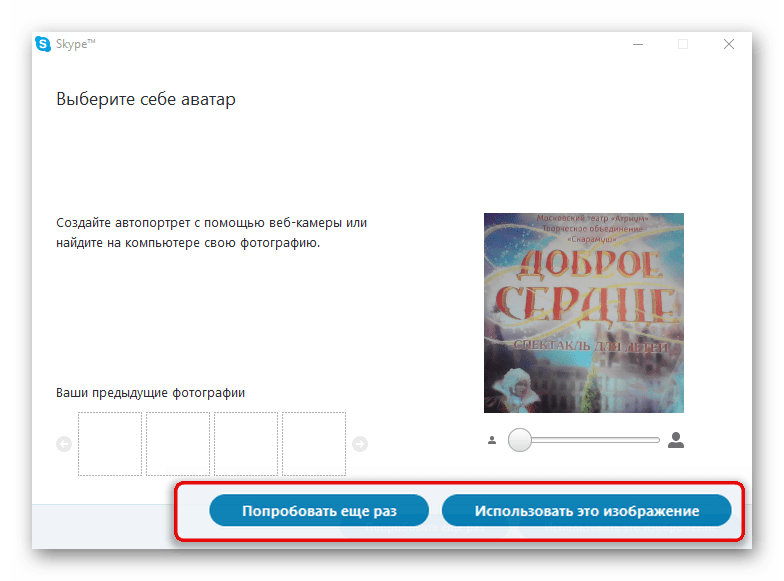
Но в качестве Skype аватарки необязательно использовать собственное лицо. Оформлением вашего профиля может послужить абсолютно любая картинка, которая не противоречит правилам сервиса и законам страны проживания. В том же окне нажмите на «Обзор…». Затем укажите расположение нужного изображения. Можно увеличить его часть, выделив тем самым отдельный элемент.
Произвести впечатление на людей, с которыми вы общаетесь в интернете через Скайп, можно с помощью крутых аватарок. Они могут быть важными при значительном количестве контактов. Хотя не стоит забывать и о том, что круг общения может достаточно отличаться. И, возможно, стоит иметь несколько адресов Skype для общения с друзьями, родственниками и деловыми партнёрами. Соответственно каждый аккаунт будет иметь разные аватары, которые видно при выборе контакта пользователя.
Как изменить изображение профиля в Skype?
Вот простые инструкции по изменению изображения профиля вашей учетной записи Skype.
Как изменить изображение профиля Skype на ПК?
Вот шаги, которые вы должны выполнить, чтобы изменить изображение профиля Skype на ПК с Windows или Mac.
(1) Запустите приложение Skype на компьютере Mac или Windows.
Примечание. Чтобы продолжить, убедитесь, что вы вошли в свою учетную запись.
(2) Нажмите на изображение профиля, чтобы выбрать Загрузить фото.
Выберите Загрузить фото
(3) Выберите фотографию, когда откроется проводник, и нажмите «Открыть», чтобы изменить фотографию своего профиля.
Попробуйте так!
(1) Откройте Skype и нажмите значок «Дополнительно» (три точки) сверху.
Нажмите на значок «Еще»
(2) Выберите Настройки в раскрывающемся списке.
Выберите вариант настроек
Примечание. Вы можете выбрать маленькую фотографию профиля, чтобы выбрать Настройки.
Выберите настройки
(3) Нажмите «Учетная запись и профиль» на левой панели, чтобы выбрать параметр «Изображение профиля».
(4) Теперь щелкните изображение профиля, чтобы выбрать параметр «Загрузить фото». Вы будете перенаправлены на новый экран с фотографией вашего профиля.
Выберите Загрузить фото
(5) Просто нажмите на фотографию профиля, чтобы загрузить новую. Нажмите на галочку, чтобы сохранить изменения.
Альтернатива!
(1) Нажмите на крошечный значок профиля на левой панели.
(2) Нажмите еще раз на фото профиля, чтобы выбрать фото с рабочего стола.
Выберите Загрузить фото
Примечание. Вы даже должны выбрать Профиль Skype и нажать на фото профиля, чтобы выбрать Загрузить фото.
К вашему сведению! При выборе фотографии пользователи Mac могут выбирать между такими параметрами, как «Недавние», «Камера» и «Другое».
Как изменить изображение профиля Skype на мобильном телефоне?
Те, кто использует приложение Skype, могут выполнить описанные ниже действия, чтобы изменить изображение профиля.
Примечание. Чтобы продолжить, войдите в свою учетную запись Skype.
(1) Запустите приложение Skype на своем смартфоне.
(2) В разделе «Чаты» нажмите на изображение профиля.
(3) Снова коснитесь изображения профиля.
(4) Когда появится меню, нажмите на значок камеры, чтобы сделать снимок.
Альтернативный вариант: выберите «Загрузить фото», чтобы выбрать фотографию и нажать на значок с галочкой.
Как сделать фото в Скайпе (свое, собеседника) | Фотография в Skype
Программа Скайп предоставляет множество возможностей, и одна из них – создание фотографий, своих и собеседника. Как сделать фото в Скайпе – читай подробную инструкцию, где мы расскажем тебе все, что ты хотел узнать о создании изображений в этой программе. Все действия доступны абсолютно любому пользователю.
Наверняка тебе интересно узнать, как узнать свой ник в Скайпе, материал об этом есть на нашем сайте.
Как сфотографировать собеседника
Сделать фото собеседника в Skype можно только во время активного видео разговора – об этом ты, наверняка, и сам догадался. Найди нужный контакт, начни видеосвязь и действуй с помощью следующей инструкции:
- Когда будешь готов сфотографировать собеседника, нажми кнопку «+» в меню звонка. Она располагается в нижней части экрана
- Откроется всплывающее меню, где из предложенных пунктов нужно выбрать «Создать снимок»
- Тебя автоматически перебросит в галерею стоп-кадров
- Для их просмотра используй правую и левую кнопки мыши – их много
- Если хочешь просмотреть все свои фото, нажми «Галерея»
- Все изображения сохранятся в памяти твоего устройства.
А здесь ты сможешь скачать программу для изменения голоса в Скайп и показать ее друзьям в действии.
Как отправить снимок другу
Сделанная фотография оказалась удачной? Поделись ею с другом, ему наверняка тоже хочется посмотреть, как он получился. Сделать фото в Skype и отправить его можно следующим образом:
- Как сделать фото друга через Скайп, мы рассказали в предыдущей инструкции – просто повтори вышеописанные действия
- В правом нижнем углу меню звонка есть кнопка «Поделиться» — нажми на нее
- А теперь просто выбери нужного абонента из своего списка контактов – и вопрос решен
Как сфотографировать себя
Создавать и сохранять фотки друзей, конечно, здорово, но и про себя тоже не нужно забывать. Сфотографироваться через Скайп проще простого, особенно, если камера на твоем устройстве, компьютере или смартфоне, обладает достаточно большим количеством мегапикселей.
Открой Скайп, а затем, в верхнем меню открой последовательно пункты «Инструменты» и «Настройки»
В «Настройках» выбери пункт «Настройки видео». Ты сразу увидишь свое изображение, которое фиксирует веб-камера
- Если у тебя ПК, и ты используешь сразу несколько камер, выбери нужную из открывшегося списка
- Здесь же ты можешь в режиме реального времени отретушировать свое изображение. Но об этом – чуть ниже
- Теперь щелкни кнопку «Изменить аватар»
Готов? Жми «Сделать снимок».
- Скриншот готов. Выбери, какую ее часть ты хотел бы использовать в качестве аватара
- Чтобы снимок был установлен, как фотография профиля, последовательно нажми «Использовать это изображение» и «Сохранить»
Как отретушировать изображение
Если ты решил сделать фотографию в Скайпе, то, наверняка, хочешь отменно на ней получиться. С этим у тебя тоже не возникнет сложностей. Ведь перед тем, как сделать снимок, можно так настроить камеру, чтобы она запечатлела тебя в самом выгодном свете.
Открой программу и пройди по пути «Инструменты» — «Настройки» -«Настроить видео» — «Настроить веб-камеру». Да, эти параметры достаточно хорошо скрыты.
В открывшемся окне выбери вкладку «Усилитель видеопроцессора»
- Здесь ты сможешь задать такие настройки, как яркость, насыщенность, контрастность, баланс белого, четкость, гамма, съемка против света, предотвращение мерцания
- Когда заданные параметры полностью тебя устроят, жми кнопку «Изменить аватар»
Что делать, если не работает видео в Skype, и как устранить неполадки, ты можешь узнать в нашей следующей статье.
Как сделать фото в Скайпе и сохранить на компьютер
Чтобы найти фото, сделанные с помощью мессенджера или присланные собеседником, проверь папку по адресу C:Users\AppDataRoamingSkypePictures.
По умолчанию Skype сохраняет все изображения именно в этой папке.
Мобильная версия Skype
Несмотря на то что в мобильном сегменте Скайп не взыскал такой большой популярности, как на десктопе, многие пользователи продолжают им пользоваться хотя бы для того, чтобы постоянно оставаться на связи. Вполне ожидаемо, что с помощью приложения для iOS и Android тоже можно отправить фото собеседнику, причем как в переписке, так и непосредственно во время разговора.
Вариант 1: Переписка
Для того чтобы переслать изображение собеседнику в мобильной версии Skype непосредственно в текстовый чат, необходимо выполнить следующее:
- Запустите приложение и выберите нужный чат. Слева от поля «Введите сообщение» нажмите по кнопке в виде плюсика, а затем в появившемся меню «Инструменты и контент» выберите вариант «Мультимедиа».
Будет открыта стандартная папка с фотографиями. Если снимок, который необходимо отправить, находится здесь, найдите его и выделите тапом. Если же искомый графический файл (или файлы) расположен в другой папке, в верхней части экрана нажмите по выпадающему меню «Коллекция». В появившемся перечне директорий выберите ту из них, в которой содержится искомое изображение.
Оказавшись в нужной папке, тапом выделите один или несколько (до десяти) файлов, которые требуется переслать в чат. Отметив необходимые, нажмите по иконке отправки сообщения, расположенной в правом верхнем углу.
Изображение (или изображения) появится в окне переписки, а ваш собеседник получит соответствующее уведомление.
Помимо локальных файлов, содержащихся в памяти смартфона, Скайп позволяет создавать и сразу же отправлять фотографии с камеры. Делается это так:
-
Все в том же чате нажимаете по иконке в виде плюсика, но на этот раз в меню «Инструменты и контент» выбираете вариант «Камера», после чего соответствующее приложение будет открыто.
В его главном окне вы можете включить или выключить вспышку, переключиться между основной и фронтальной камерой и, собственно, сделать снимок.
Полученное фото можно отредактировать встроенными средствами Skype (доступно добавление текста, стикеров, рисование и т.д.), после чего его можно отправить в чат.
Созданный с помощью встроенной в приложение камеры снимок появится в переписке и будет доступен для просмотра вами и собеседником.
Как видите, нет ничего сложного в том, чтобы переслать фотографию в Скайпе непосредственно в чат. По сути, делается это примерно так же, как и в любом другом мобильном мессенджере.
Вариант 2: Звонок
Бывает и так, что необходимость отправки изображения возникает непосредственно во время голосового общения или видеосвязи в Skype. Алгоритм действий в такой ситуации тоже весьма простой.
- Созвонившись со своим собеседником в Скайпе, нажмите по кнопке в виде плюсика, расположенной в нижней области экрана прямо по центру.
Перед вами появится меню, в котором следует выбрать пункт «Коллекция». Чтобы перейти непосредственно к выбору изображения для отправки, нажмите по кнопке «Добавление фотографии».
Откроется уже знакомая по предыдущему способу папка с фотографиями из камеры. Если же в этом перечне нет необходимого снимка, разверните расположенное вверху меню «Коллекция» и перейдите в соответствующую папку.
Выделите один или несколько файлов тапом, просмотрите его (если нужно) и отправьте в чат с собеседником, где он его сразу же увидит.
Помимо изображений, хранящихся в памяти мобильного устройства, вы можете сделать и отправить своему собеседнику снимок экрана (скриншот). Для этого во все том же меню чата (иконка в виде плюсика) предусмотрена соответствующая кнопка – «Снимок».
Отправить фотографию или любое другое изображение непосредственно во время общения в Скайпе так же просто, как и в ходе обычной текстовой переписки. Единственный, но отнюдь не существенный недостаток заключается в том, что в редких случаях файл приходится искать по различным папкам.
Меняем изображение аккаунта
В настоящий момент актуальны три версии Skype: старая для ПК, новая для ПК и мобильное приложение. И в каждой из них процедура смены пользовательской картинки несколько различаются. Давайте разберемся со всеми тремя.
Мобильные устройства
Чтобы сменить аватарку Skype на телефоне, потребуется:
- На главном экране приложения кликаем по изображению своей текущей аватарки.
- Откроется меню настроек профиля, где необходимо опять тапнуть по своему изображению.
- В контекстном меню выбрать откуда будет установлена картинка — можно сделать фото с камеры телефона либо загрузить уже готовое изображение из памяти телефона.
Старая версия
О том, как изменить аватар в старом Скайпе, нам расскажет пошаговая инструкция, пункты которой представлены ниже:
- Запускаем приложение, кликаем на одноименную вкладку на главном экране.
- В выпадающем меню выбираем пункт Личные данные — Изменить мой аватар».
- Происходит переход на новую страницу, где кнопкой «Обзор» можно выбрать нужную картинку, которая будет отображаться над никнеймом вашего аккаунта.
- Откорректируйте расположение графического объекта, но помните об автоматическом «округлении» силами встроенных алгоритмов.
- Кликаем на кнопку «Использовать» и сохраняем внесенные изменения.
Пользователь может сделать собственную фотографию с помощью вышеназванного устройства. Для этого выполняем следующие действия:
- Переходим в подпункт «Изменить мой аватар», как это было в предыдущей инструкции.
- Если веб-камера физически подключена, черный квадрат в правом углу экрана покажет ваше изображение.
- С помощью соответствующей кнопки можно сделать снимок и установить его в качестве аватара учетной записи.
Новый Skype
Кликните ЛКМ на строку с вашим именем пользователя.Далее, наведите курсор мыши на текущую миниатюру в кружочке. А потом нажмите на иконку с карандашом и выберите пункт «Загрузить фото».Остается только указать нужную картинку на компьютере.
На компьютере
Установить свеженький аватар в десктопной версии скайпа можно непосредственно внутри программы. Также в ней можно сделать фотографию через веб-камеру и загрузить ее в свой профиль, но об этом мы поговорим чуть позднее. Далее мы рассмотрим как загрузить новый аватар с компьютера.
С жесткого диска
Для того, чтобы установить новый автар в скайпе, воспользуемся следующей инструкцией:
- Запускаем на своем компьтере Skype и на главной странице кликаем по своей аватарки в верхнем левом углу.
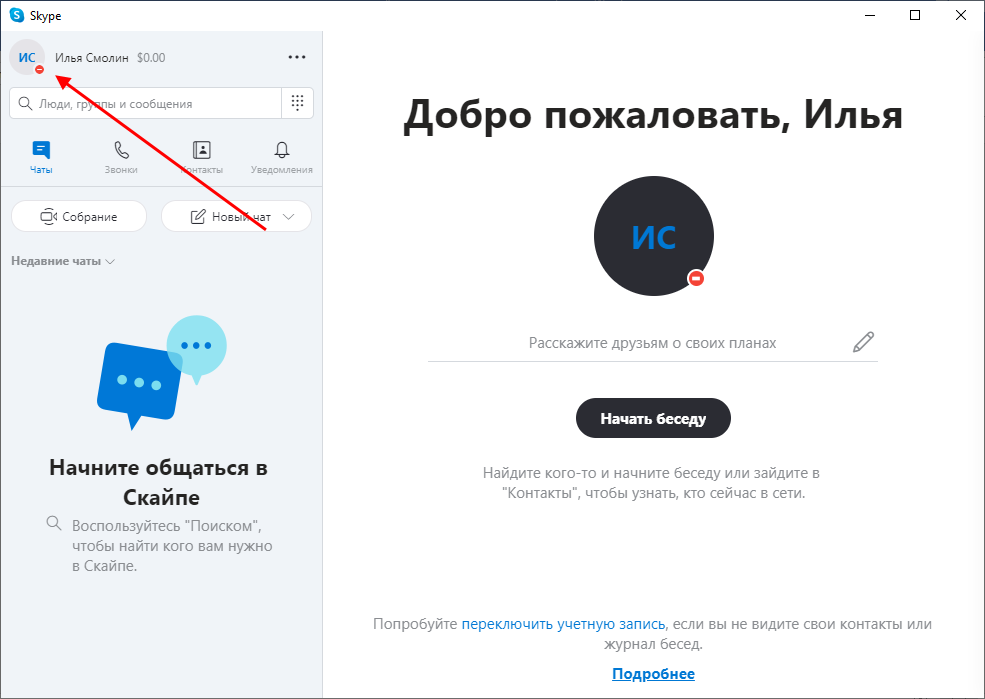
- Далее перед нами открывается еще одно окно, в котором нам следует кликнуть по кнопке в виде фотоаппарата с голубым фоном.
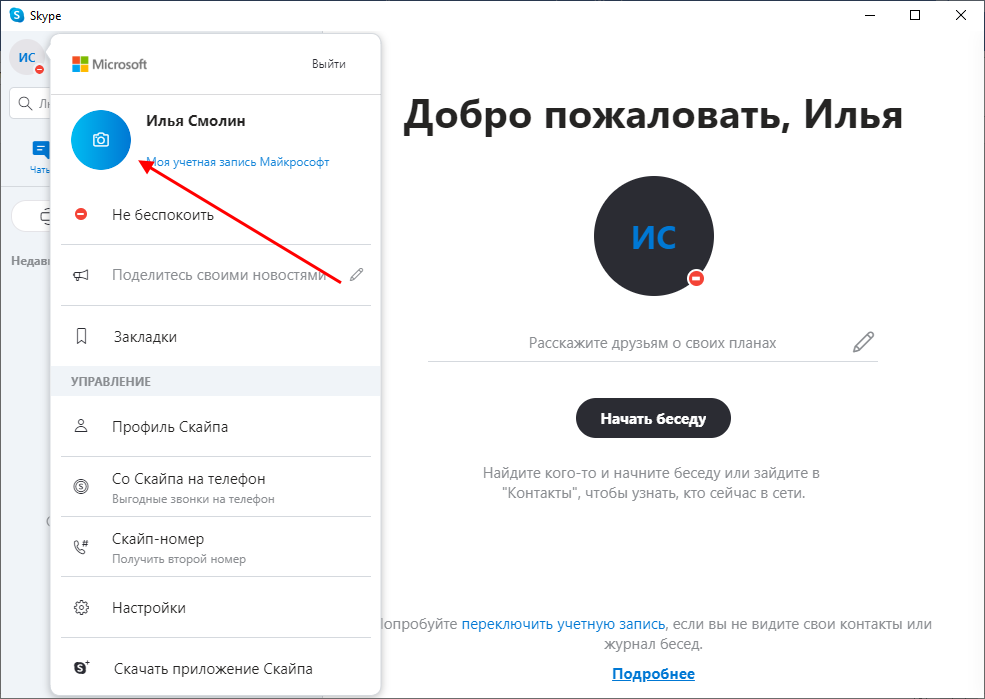
- В отобразившемся окне выбираем необходимую фотографию и кликаем по ней двойным щелчком мыши.
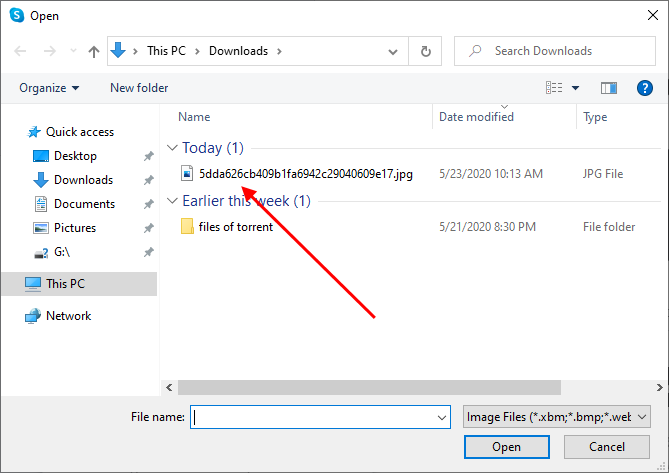
- Готово! Теперь наш аватар изменен.
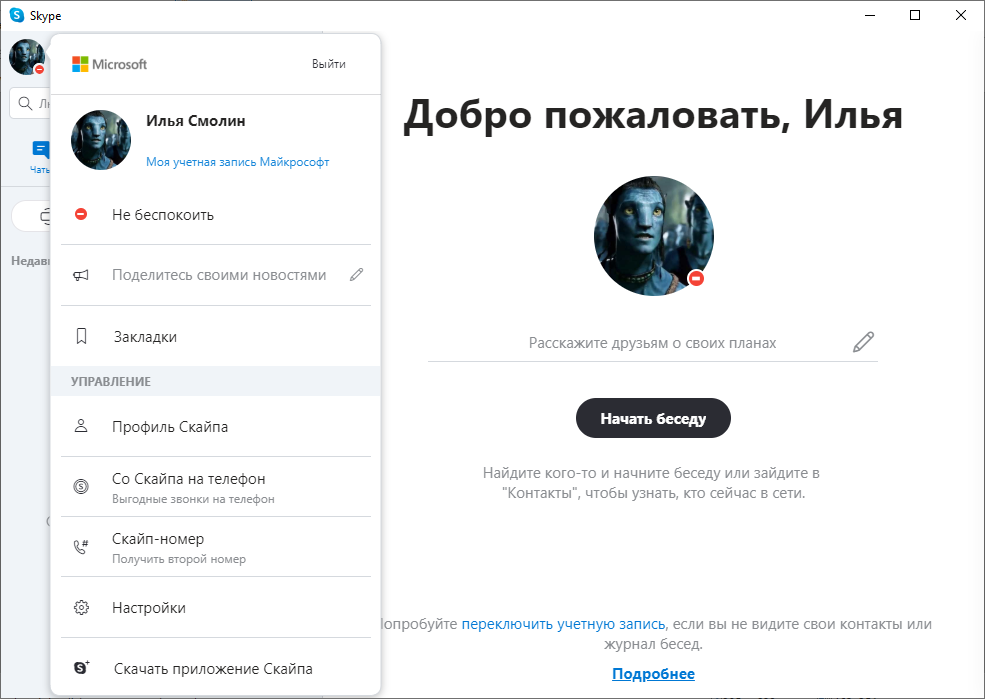
C веб-камеры
Ранее в скайпе можно было делать фотографию через веб-камеру и сразу ее загружать к себе в профиль. Сейчас же в последних версиях данная функция не предусмотрена, но вы все же можете сделать себе аватарку с помощью скайпа.
Для этого запустим камеру через приложение и сделаем скриншот, после чего добавим его к себе в профиль.
- Первым делом открываем настройки приложения, для этого кликаем по кнопке в виде трех точек и переходим в «Настройки».
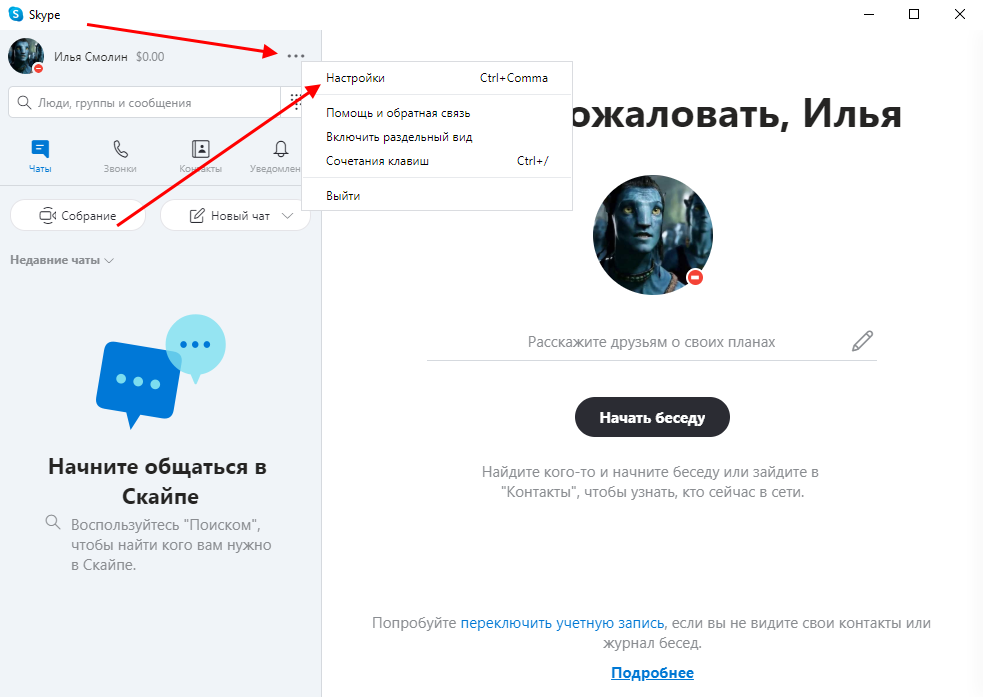
- Далее переходим в раздел «Звук и видео», после чего веб-камера будет включена и отображена в правой части скайпа. Так как сделать снимок нельзя, нажимаем на клавиатуре кнопку «Print Screen», чтобы сфотографировать себя.
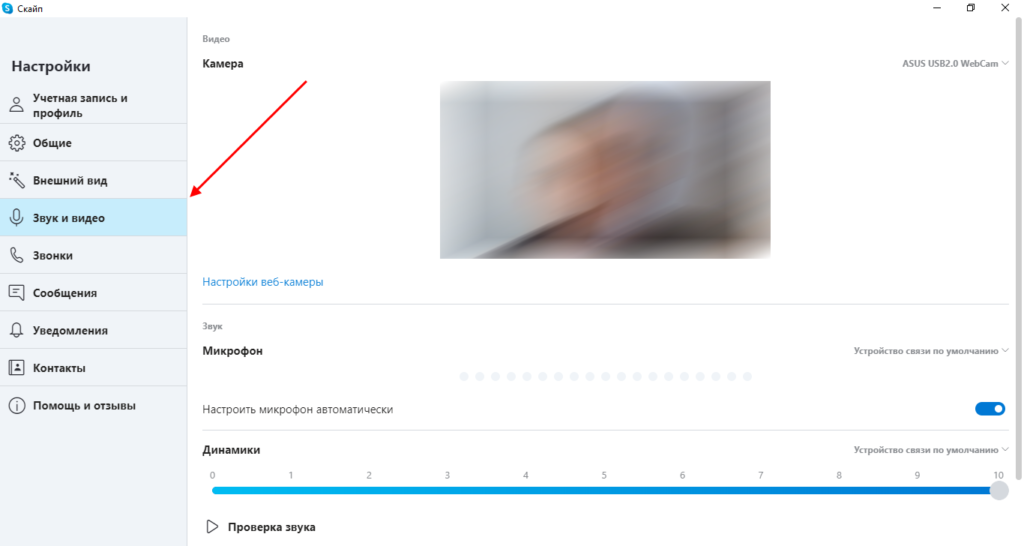
- После этого открываем любой редактор фотографий и вырезаем сделанную аватарку.
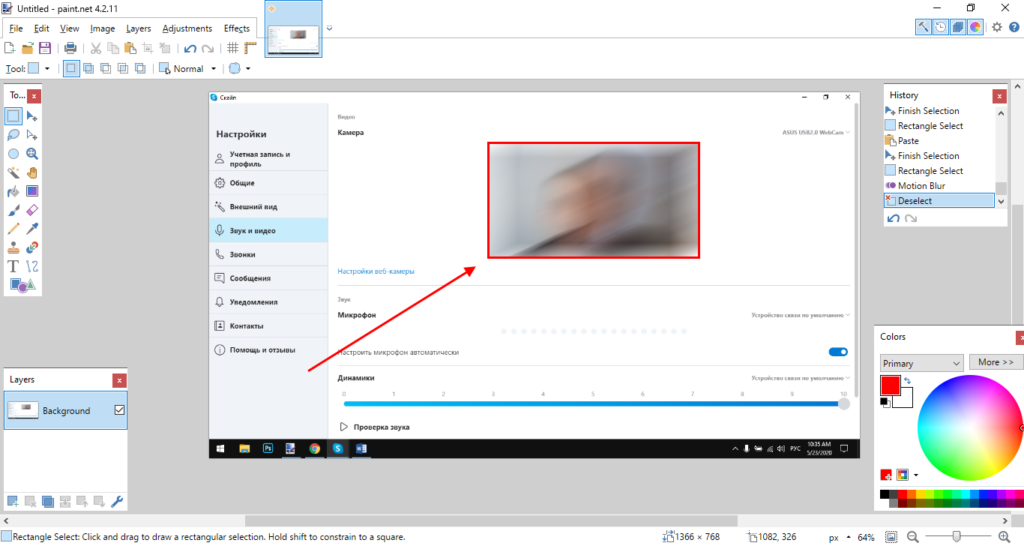
- Сохраняем на компьютер аватар и добавляем его к себе в профиль.
Заключение
Как видим, смена аватара в Скайпе не должна вызвать особенных затруднений у пользователя. Более того, владелец аккаунта на своё усмотрение может выбрать один из трех предлагаемых источников изображений, которые могут использоваться, как аватар.
Аватарки – это изображения, представляющие ваш профиль у других абонентов. Это способ персонализировать свой аккаунт. Вы можете использовать собственную фотографию или любое изображение, которым можно подчеркнуть свою индивидуальность.
В том, как поставить аватар в Скайпе, нет никакой сложности. Установить или поменять аватарку можно в любой момент, и это действие займет считанные секунды.
Однако, сначала следует определиться с тем, как вы хотите отображаться в контактах у ваших собеседников. Если ваши контакты – это преимущественно коллеги по работе, бизнес-партнеры и так далее, то, безусловно, стоит поставить на аву ваше качественное фото, где вы хорошо получились. Таким образом вас будут воспринимать соответствующе.
Но если ваша цель – подобрать или сделать крутую, классную и красивую аватарку для Скайпа, использующегося в личных целях, то нужно будет посвятить некоторое время поиску нестандартных и ярких решений, найти которые вам поможет Интернет.
Прикольные аватарки для Скайпа и социальных сетей публикуют многие сайты и группы Вконтакте.
Ниже — примерный список предложений некоторых сервисов. Как видите, большим спросом пользуются животные, девушки, игры, фантастика, аниме, анимированные и смешные аватарки для Скайпа.
Еще варианты выбора
Итак, картинок на «аву» в Скайпе – множество, выбор – огромный. Как в нем не потеряться и установить аватар в Скайпе так, чтобы выделиться и не выглядеть при этом глупо?
Прежде всего, не бойтесь экспериментировать и сделать ошибку. Прикольные «авы» могут соответствовать вашему сиюминутному настроению, и если в какой-то момент установленная картинка покажется неуместной, вы можете тут же ее поменять. О том, как сменить или удалить аватар в Скайпе, мы напишем чуть ниже.
Воспользовавшись одним из сервисов, предоставляющих картинки для аватарки в Скайпе, вы получите файл, который теперь нужно вставить в ваш профиль. Рассмотрим, как это делается.