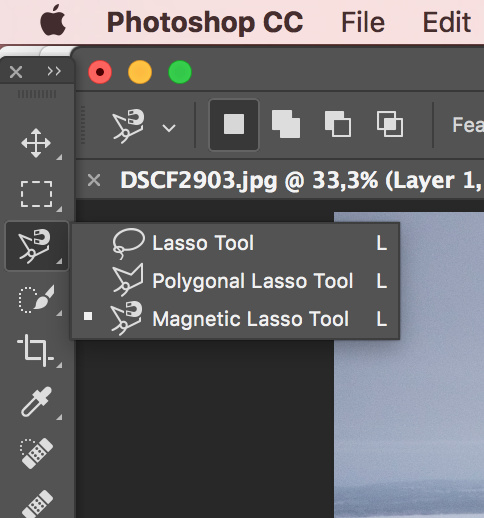Как удалить текст с изображения за 3 простых шага
Как удалить текст с изображения
31 марта 2022 г.
Скорее всего, вы были в ситуации, когда ваша камера добавила точную дату и время a фотография была сделана на фотографию, которую вы сделали. Да, вы можете отключить эту функцию, но если вы забудете, вам понадобится способ легко удалить штамп даты с фотографии. Или, может быть, вы нашли в Интернете красивую фотографию с текстом, написанным на ней, который портит изображение. Как удалить текст с изображения без Photoshop или других профессиональных фоторедакторов, вероятно, вызов для многих из вас. Все, что вам нужно, это простое и интуитивно понятное приложение для редактирования фотографий. Movavi Photo Editor — это то, что вам нужно, когда вам нужно удалить текст с изображения.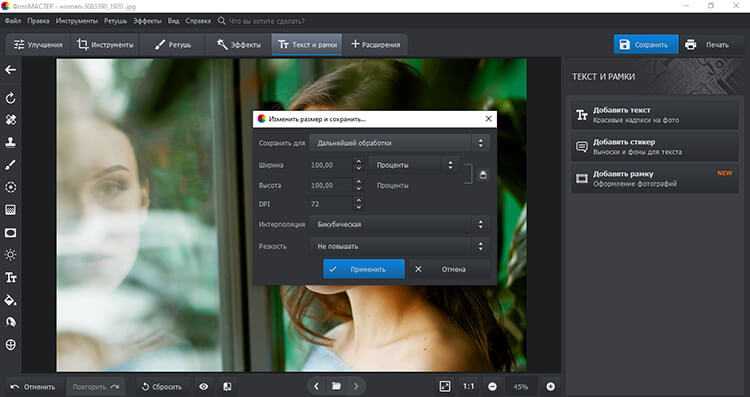
Узнайте, как удалять штампы с датами, подписи, текст и другие ненужные элементы с фотографий с помощью Фоторедактора Movavi. Это пошаговое руководство применимо как к версиям программного обеспечения для Windows, так и для Mac — все, что вам нужно сделать, это загрузить и установить нужную версию и следовать приведенным ниже инструкциям.
Шаг 1. Запустите программу и добавьте свою фотографию
Запустите средство удаления текста, нажмите Browse for Images , чтобы открыть файл, который вы хотите очистить, с помощью Windows Explorer или Finder, если вы используете Mac. Кроме того, вы можете просто перетащить изображение в область редактирования программы.
Шаг 2. Отметьте и сотрите дату или подпись
Откройте вкладку Удаление объекта и закрасьте дату или текст с помощью инструмента Кисть . Чем точнее вы выделите элемент, тем лучше будет результат.![]()
Eraser
Если вас устраивают границы выделенной области, нажмите Начать стирание , чтобы удалить текст или отметку даты. При необходимости примените инструмент Stamp , чтобы избавиться от оставшихся дефектов. Таким образом вы можете удалить любой текст, подпись или даже небольшой водяной знак с фотографий, если они не покрывают большую или важную область изображения.
Шаг 3. Сохраните отредактированное изображение
Примените изменения к своей фотографии и нажмите на дискету в правом верхнем углу окна программы для сохранения очищенного изображения. Выберите имя для своего изображения и один из множества доступных форматов: PNG, JPEG, TIFF, BMP или любой другой популярный формат.![]()
OK
Теперь вы знаете, как убрать слова с картинки. Но зачем ограничиваться удалением объектов? С помощью Фоторедактора Movavi вы можете добавлять новые объекты или текст, автоматически улучшать изображения, менять фон и использовать другие функции, чтобы выделить вашу фотографию. Скачайте программу и начните делать свои фотографии идеальными!
Легко улучшайте изображения и мгновенно получайте результаты профессионального уровня.
Есть вопросы?
Вам также может понравиться
Movavi Screen Recorder
Простой способ записи с экрана в формате HD. Создавайте видеоматериалы из любого приложения, записывайте потоковое онлайн-видео, вебинары, даже звонки по Skype и сохраняйте клипы во всех популярных форматах
Movavi Video Editor
Полнофункциональная, оптимизированная программа для редактирования видео, в которой есть все необходимое для создания потрясающих домашних фильмов с помощью настраиваемые саундтреки, спецэффекты, крутые титры и переходы.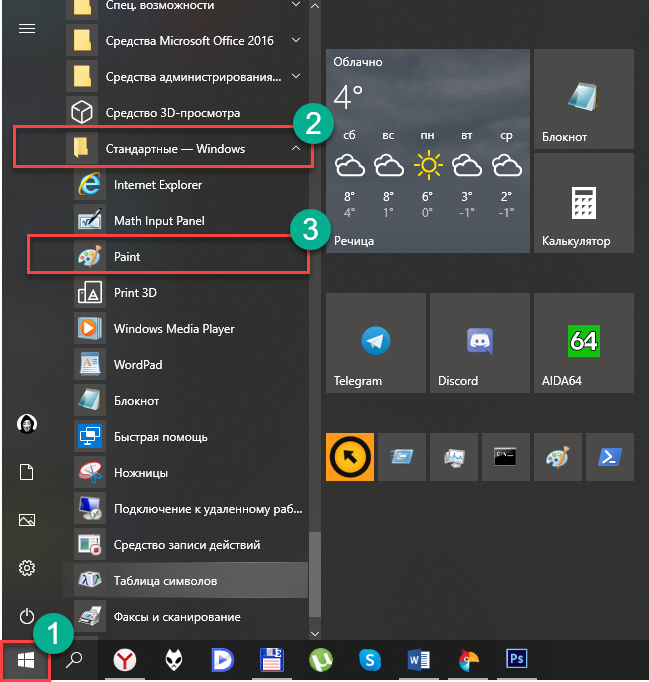
Подпишитесь на новости и специальные предложения
Регистрируясь, вы соглашаетесь получать наши маркетинговые электронные письма и соглашаетесь с тем, что Movavi будет использовать ваши личные данные в соответствии с нашей Политикой конфиденциальности. Вы также подтверждаете, что соответствуете минимальным возрастным требованиям.
Измените небо на своих фотографиях
Одна из первых существенных корректировок, которые мы должны принять во внимание в Галерее мобильных телефонов этого производителя, — это возможность редактировать небеса изображений. Да, небеса, потому что это позволит нам изменить его совершенно простым способом и с различными опциями
Эта конфигурация была предоставлена благодаря приходу MIUI 12 , так как с этой версией в это системное приложение было внесено множество модификаций. Среди них — возможность статического и динамического изменения неба любого изображения, которое у нас есть на мобильной катушке.
Для этого нам понадобится только эта версия программного слоя китайской фирмы. А остальная работа будет сделана искусственным интеллектом, так как он отвечает за распознавание неба на снимке, который мы импортируем, а затем он изменит свои облака, солнце и даже сделает его похожим на ночь.
Чтобы изменить и редактировать небо на фотографии из этого приложения MIUI мы должны выполнить следующие шаги:
- Откройте это приложение и введите фотографию, которую хотите отредактировать.
- После этого нажмите кнопку редактирования и войдите в раздел Небо.
- Тогда у нас будет инструмент, в котором мы сможем выбрать небесный фильтр это лучше всего подходит для того, что мы ищем. Среди них мы найдем: Солнечный, День, Ночь или Динамический.
Настройки для улучшения веб камеры в смартфоне или планшете

Для того, чтобы улучшить качество фотографий, сделанных на мобильный телефон, нужно иметь в виду несколько важных вопросов.
Освещение – старайтесь чтобы предметы были хорошо освещены — чем слабее освещение, тем больше «шума» будет видно на картинке, а если ваш телефон оснащен вспышкой LED, то ее хорошо включить.
Хотя встроенная вспышка не в состоянии осветить весь предмет, но всегда может немного помочь (светодиодные вспышки больше являются маркетинговым ходом, а не сильной импульсной лампой).
Контраст — этот параметр, следует рассмотреть при фотографировании в помещении, где освещение искусственное — благодаря ему сможете сохранить естественные цвета.
Цифровой зум — определенно избегайте использования этой опции, так как ничто не портит больше качество изображения, чем цифровой зум.
Стабилизация изображения — некоторые телефоны предлагают цифровую стабилизацию изображения, которой не стоит доверять безоговорочно.
Авто фокус – следует применять, когда есть проблема с резкостью при попытке захвата объектов.
ISO — шум в изображениях часто являются результатом чрезмерного использования параметров ISO, которые придают искусственный свет от слабого освещение — более высокие значения ISO могут сделать более четкие снимки при плохом освещении.
Зачем нужны водяные знаки на фотографиях снятых на смартфоне Huawei (honor)?

Изучая информацию о новых возможностях смартфонов последних моделей, было замечено, что многие авторы статей на своих фотографиях, прилагаемых в качестве комментариев, размещают «Водяные знаки» с символикой своего сайта. Видимо, их авторы хотят защитить свои авторские права на фотографии и для этого размещают полупрозрачные надписи или эмблемы как средство защиты.
Оказалось, что большинство современных смартфонов, имея Камеру высокого разрешения, могут во время съёмки размещать на фотографиях водяные знаки, которые остаются на них как неотделимая часть снимка.
Исследуя вопрос качества таких фотографий, нужно отметить, что художественную ценность этих фотографий водяные знаки не повышают, а скорее наоборот снижают, т.к
отвлекают внимание зрителя от основного сюжета снимка
Производители смартфонов Huawei и Honor при разработке раздела «Водяные знаки» в настройках Камеры подошли к этому вопросу творчески, и предложили владельцам смартфонов применение водяного знака не в виде простой короткой надписи или графического символа, а проработали всевозможные ситуации и создали серию шаблонов «Водяных знаков» для следующих сюжетных линий: — время, — место, — погода, — чувство, — еда, — спорт.
Разработанные шаблоны «Водяных знаков» это не просто несколько готовых рисунков по какой-то теме – это, прежде всего, интерактивные «картинки». В них вы можете внести свой небольшой текст и дополнительную информацию, которую предоставляют такие службы смартфона как: Дата, Время, Погода, Местоположение, Высота и прочие.
Этим приёмом вы можете воспользоваться во время путешествий, когда вы фотографируете буквально всё, что произвело на вас сильное впечатление. А если вы будете фотографировать с «Водяным знаком», который подготовлен именно для данного конкретного случая, то неожиданно для самого себя вы получите серию снимков в виде новостной ленты, когда «вы …»: — в туристической поездке знакомитесь с местными достопримечательностями, — путешествуете по горам, — сплавляетесь по реке на байдарке, — соревнуетесь в кроссфите, — чествуете прадедушку с юбилеем, — Дед Мороз на новогоднем корпоративе, — Снегурочка на детском утреннике, — и ещё многие интересных событий, которыми богата ваша семейная жизнь.
В результате, вы во время съёмки сразу получаете серию снимков по готовой сюжетной линии, которую не стыдно показать всем своим родным, например, как готовый отчёт по путешествию. Это может быть и серия готовых открыток для рассылки их друзьям прямо с места событий по интернету. А это всё потому, что вы получаете сразу готовые фотографии с «прошитыми» полупрозрачными картинками, которые несут конкретную информацию о месте съёмки, о погоде, о вашем настроении, или же спортивном достижении при «покорении горы» с указанием её высоты.
Разработчики учли и такую возможность при съёмке, когда вы можете переместить «Водяной знак» в нужный угол кадра так, чтобы он не заслонял персонажей кадра.
А как настроить «Водяные знаки» на Камере смартфона Huawei (honor)?
Далее мы опишем порядок создания шаблона «Водяного знака» во время туристической поездки по Австрии с применением редакционного смартфона HUAWEI P Smart (2018) с ОС Android 9 Pie.
Смешайте все, что хотите
У нас также будет инструмент, который позволит нам добиться большего редактирования как настоящих экспертов. Речь идет о варианте пикселирование или размытие любой части фотографии что мы не хотим, чтобы нас узнали, будь то дом, лицо человека или номерной знак автомобиля.
Для этого в приложении, о котором мы сегодня говорим, есть функция Mosaic. С его помощью мы можем размыть любую область, которую захотим, используя простую кисть. Хотя это также позволит нам удалить этот элемент, как мы видели в предыдущем разделе.
Поэтому, если мы хотим скрыть какую-либо часть изображения, будь то лицо, текст или любой другой объект, нам просто нужно выполнить следующие шаги:
- Войдите в галерею и щелкните изображение, которое хотите изменить.
- После этого введите параметры редактирования и найдите Режим мозаики .
- Затем вам просто нужно закрасить область, которую вы хотите пикселизировать, в стиле, который вам больше всего нравится.
Выполнив все эти шаги, вы сможете быстро и легко скрыть определенные области фотографии. И самое лучшее, что эта функция, которую они назвали Mosaic, предлагает нам различные стили и мотивы, так что мы всегда можем придать ей индивидуальный подход.
Как убрать водяной знак с фото на Xiaomi и Redmi
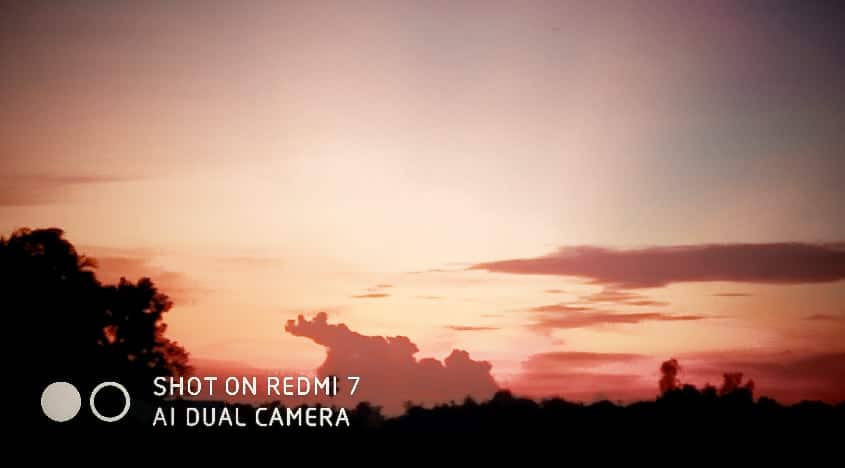
При съёмке фото с помощью телефона Xiaomi или Redmi пользователь может обнаружить в углу сделанного изображения водяной знак. Обычно его текст содержит модель телефона, на который был сделан снимок. К примеру, на фотографии может появиться надпись «Redmi K40 Xiaomi UI», «Redmi Note 8 AI Quad Camera», «Shot on Mi 8 UD AI Dual Camera», «Shot on Redmi 7 AI Dual Camera» и так далее.
Водяной знак – это текст или изображение, которое появляется на фото после съёмки. В этом знаке может отображаться информация о модели телефона и типе камеры, на которую было снято фото. Некоторым пользователям такой вотермарк может помешать.
Некоторые пользователи связывают появление водяного знака с неисправностью камеры, но это не так. Более того, надпись появляется не во всех смартфонах Сяоми: чаще её можно наблюдать на флагманах и топовых моделях среднего ценового сегмента. Убрать надпись на фото Xiaomi проще простого.
Отключение надписи в настройках камеры
Сначала нужно отключить появление вотермарка стандартном в приложении камеры через настройки. Алгоритм прост, поскольку нужный пункт меню находится не очень далеко, но может незначительно отличаться в зависимости от версии MIUI на смартфоне.
Как убрать водяной знак с фото Xiaomi:
- Запустите приложение камеры с помощью значка на рабочем столе, тапните по кнопке с тремя горизонтальными полосками в правом верхнем углу экрана и нажмите на иконку « Настройки » (она представляет собой шестерёнку).
- Либо откройте приложение « Настройки » → « Системные приложения » → « Камера ».
- Найдите раздел « Водяной знак » и тапните по названию.
- Передвиньте ползунок « Водяной знак устройства » в положение « Выкл ».
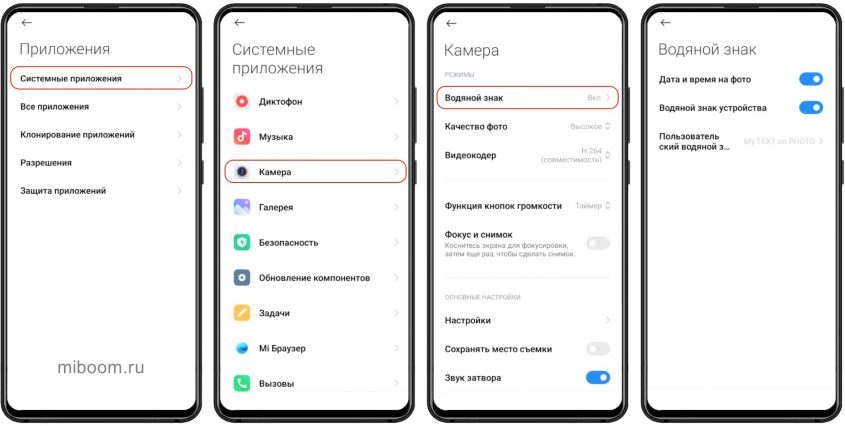
Здесь же можно отключить отображение даты и времени на фотографиях.
После выполнения этих действий камера больше не будет добавлять вотермарк на готовые фото. Если захочется вернуть эту возможность, нужно будет проделать все описанные выше действия, но включить ползунок в положение «Вкл».
Интересно, что в этом же разделе можно настроить любой текст, который будет отображаться в водяном знаке. То есть, отключать лого не обязательно, можно сделать что-то вроде своего фирменного знака. Для редактирования текста нужно всего лишь тапнуть по тексту надписи в этом же разделе.
Как убрать логотип с готовой фотографии
Чтобы удалить подпись с уже готовой фотографии, можно воспользоваться стандартной галереей Xiaomi. Однако функция скрытия логотипа есть не на всех телефонах Сяоми (к примеру, в Редми 8 опции удаления надписи нет).
Как убрать подпись на фото Xiaomi:
- Откройте приложение галереи при помощи соответствующего значка.
- Выберите необходимое фото и нажмите на него.
- В нижней панели тапните по иконке « Редактирование ».
- Пролистайте ленту инструментов и выберите пункт « Удалить водяной знак ».
- Выделите логотип на изображении и нажмите кнопку с изображением галочки.
Надпись будет немедленно удалена с фотографии. Останется сохранить готовое изображение как новое или заменить им старое. Сохранение происходит по стандартному алгоритму MIUI, отдельно рассматривать его нет смысла.
Если камера смартфона накладывает водяной знак, но в галерее нет инструментария для его удаления, стоит обновить приложение галереи. Только в самой новой версии программы имеется такая интересная опция.
Лучшие приложения для удаления вотермарков
Если в приложении галереи нет функции для удаления водяных знаков или вы хотите отредактировать чужое фото, есть несколько альтернатив. В основной массе это полноценные мобильные редакторы фото, но требуемая функциональность в них присутствует, что даёт возможность их использовать для удаления подписи с фотографий.
Snapseed
Мощный бесплатный редактор фотографий для смартфонов на платформе Android от разработчиков Google. Отличается большим набором инструментов, внушительным количеством фильтров, эффектов. Вотермарки удаляются достаточно быстро и качественно специальным инструментом под названием «Точечная коррекция».
Подробная инструкция по работе со стикерами
Преимущество временных публикаций в социальной сети – возможность самостоятельно настраивать нужный функционал. Пользователи сами принимают решения по поводу добавления надписей, стикеров и отметок. Рассмотрим, как добавить время в истории Инстаграма:
- Авторизуйтесь в учетной записи Инстаграма.
- Кликните по значку в виде плюса вверху страницы.
- Сделайте новый снимок или выберите из фотографий на вашем устройстве.
- Потяните шторку сторис вверх, запустив панель инструментов Инстаграма.
- Выберите стикер, открыв соответствующую опцию. Придайте ему нужный размер и форму, переместите в нужную часть фотографии. Размер стикера регулируется двумя пальцами, а его форма меняется при клике.
- Закрепите внесенные изменения и опубликуйте историю в лентах подписчиков.
Обратите внимание! Подобный способ работает только на недавно сделанных фотографиях. В других случаях добавить получится только дату, а стикер часов будет отсутствовать. Таким образом, добавление времени доступно только в тот же день, что и сделана публикация
Таким образом, добавление времени доступно только в тот же день, что и сделана публикация.
Убираем с помощью Movavi Фоторедактора
Конечно, Photoshop имеет гораздо больше возможностей, однако новичку в нём бывает очень сложно разобраться. Да и стоит программа недёшево. Мы же рекомендуем воспользоваться продуктом отечественных разработчиков — Movavi Фоторедактором, который доступен для скачивания на официальном сайте. Работать с этим приложением куда проще, чем с предыдущим. На фотографиях с простым фоном делаем следующее:
- Перетягиваем нужный снимок в программу.
- Находим функцию «Удаление объектов» на верхней панели.
- Выделяем надпись при помощи кисти и закрашиваем её. Можно также использовать опцию «Лассо» и обвести дату по контуру. Для корректировки выделенной области используйте «Ластик».
- Выбираем пункт «Стереть». Всё!
СОВЕТ. если некоторые помарки всё же заметны, можно настроить «Глубину поиска». Этот параметр определяет, из какой области берутся соседние пиксели для замещения.
Как сделать так чтобы камера на айфоне не переворачивалась?
Зайдите в «Фотоальбомы» на iPhone. Выберите фотографию, на которой необходимо убрать отражение и нажмите «Править». Выберите инструмент «Кадрировать» → «Переворачивание по горизонтали».
Как сделать чтобы фронтальная камера не переворачивала?
Чтобы это сделать, запустите приложение «Камера» и переключитесь на фронтальный модуль. Затем откройте настройки – для этого кликните по иконке шестеренок в правом верхнем углу. Среди настроек отыщите пункт «Зеркальное отражение» и выключите соответствующий тумблер.
Как включить Отзеркаливание фото на айфоне?
Переключатель находится по пути Настройки – Камера – Передняя камера зеркально. К сожалению, ближе к релизу финальной версии системы разработчики решили ограничить круг девайсов, на которые попадет данная фишка. На данный момент такая опция будет доступна на айфонах начиная с iPhone XR и iPhone XS.
Как сделать зеркальное отображение веб камеры?
Как решить проблему с помощью стороннего софта
- Откройте вкладку «Видео»;
- В активном окошке с надписью «LIVE» выберите источник – свою камеру;
- Внизу во вкладке «Картинка», используя кнопки меню «Повернуть & Отразить», добейтесь нужной ориентации изображения;
Как убрать Отзеркаливание камеры?
Выполните следующие действия.
- Откройте приложение «Камера».
- Переключитесь на фронтальную камеру или используйте режим селфи.
- Нажмите на значок Меню.
- Нажмите Настройки > Параметры камеры.
- Снимите флажок Сохранять зеркальные селфи (или Сохранить зеркальный образ).
Как включить Отзеркаливание фото на айфоне iOS 14?
Как отразить селфи фото
Открыть настройки. Прокрутите вниз и выберите Камера. Прокрутите вниз до раздела Композиция. Включите переключатель «Зеркальная передняя камера».
Как убрать зеркальное изображение на камере заднего вида?
Убрать зеркальность камеры можно изменением настроек в ММС. Для этого необходимо зайти в меню и отключить опцию «Mirror». Но в некоторых случаях таких действий недостаточно, особенно если это касается переворота картинки по вертикали. Иногда нужно вскрыть корпус устройства, и повернуть окуляр на 180° вокруг своей оси.
Как отключить зеркальность камеры на айфоне 7?
Отключение зеркальности фоток в один клик. Чтобы деактивировать рассматриваемую функцию, необходимо напротив строки «Зеркальность» в настройках выставить значение «Выкл».
Как убрать инверсию на айфоне?
Как отключить инверсию на Айфоне
- Для начала потребуется перейти в меню настроек в телефоне и открыть там раздел под названием «Основные»;
- Для выключения этой функции пользователь должен изменить положение переключателя так, чтобы он загорелся белым цветом.
Как снимать серию iOS 14?
Проведите влево для перехода в режим серийной съемки
Сдвиньте кнопку затвора влево и удерживайте ее, чтобы сделать серию снимков, затем отпустите, чтобы прекратить съемку. В iOS 14 можно снимать фотографии в режиме серийной съемки, нажав кнопку увеличения громкости.
Как перевернуть фронтальную камеру на айфоне?
Как перевернуть / развернуть фотографии iPhone
На экране выбора изображения коснитесь фотографии, которую хотите перевернуть. Коснитесь инструмента обрезки на панели вдоль нижней части (вторая слева: она выглядит как два пересекающихся прямых угла), затем выберите «Повернуть» и, наконец, переверните по горизонтали.
Как включить зеркальный режим на Андроиде?
Запустите приложение «Камера» и перейдите в его настройки. Найдите там пункт «Зеркальный режим» и включите его! Если такая функция отсутствует, тогда необходимо редактировать уже созданное фото, благо это делается в пару кликов.
Что такое зеркальное отражение в камере?
Когда включена функция Зеркальное отражение, полученное изображение отражается зеркально и совпадает с тем, что вы видите на экране. При отключении функции Зеркальное отражение полученное изображение не отражается зеркально и не совпадает с тем, что вы видите на экране.
Как решить проблему
Возврат к заводским настройкам
Этот способ позволит исправить проблему с настройками системы и модуля, возникшими при тех или иных причинах. Но делать это нужно правильно, для чего:
- сначала сделать резервную копию необходимых файлов и данных, а также самой системы (этот пункт необязателен, но лучше им не пренебрегать);
- далее зайти в настройки устройства, вкладка Общие;
- найти пункт «Резервное копирование и сброс» (в разных версиях Андроид и моделях название может отличаться);
- в новом окне выбрать пункт «Сброс настроек»;
- ознакомиться с информацией о том, какие данные будут удалены;
- убедиться, что уровень заряда батареи составляет не менее 30%;
- начать сброс;
- после окончания можно проверить работу камеры и настраивать устройство.
Проверка на вирусы
Если после возврата к заводским настройкам гаджет все еще выдает сообщение об ошибке, следует проверить его на вирусы. Сделать это можно двумя путями:
- подключить телефон или планшет к ПК и просканировать компьютерной программой;
- установить утилиту непосредственно на гаджет.
В любом случае необходимо делать глубокую проверку.
Внешняя и внутренняя очистка
Полезным будет чистка устройства от различного мусора, как внутреннего, так и наружного. В первом случае достаточно протереть линзу специальной салфеткой или чистой, но с нанесением специального средства. Также можно разобрать телефон и почистить его, но для этого лучше обращаться за помощью к специалисту.
Внутренняя очистка предполагает удаление кэша модуля, для чего:
- заходим в настройки, вкладка Общие;
- выбираем пункт «Приложения»;
- несколько раз проводим пальцем справа налево, чтобы попасть во вкладку Все;
- находим камеру и заходим в нее;
- в появившемся окне нам нужна кнопка «Очистить кэш».
Настройка качества фотографий
Первое, с чего стоит начать, это выставить качество камеры на максимум, зайдя в приложения и нажав кнопку «Камера».
Настройку качества фотографий осуществляют следующим образом:
- Качество фото выбираем «высокое». Сжатие снимка при сохранении, будет уменьшено, детали фото будут более качественными.
- Формат кадра выбирают по желанию. 4:3 — стандартный размер применяет матрицу полностью для создания кадра. Широкоформатный кадр 16:9 исключает нижнюю и верхнюю части матрицы, и соответственно уменьшается размер фото. Они идеально подходят под разрешение смартфонов и занимают меньше места.
- Уровень резкости выставляют «низкий» или «самый низкий», так как с этими параметрами у снимков будет естественное и хорошее качество.
- Уровень контрастности — «нормальный».
- Режим экспозиции — «усредненный». Он равномерно распределяет яркость по экрану.
- Четкость и насыщенность — соответственно высокая и средняя.
Выбранные настройки улучшают качество получаемых снимков. Но в разных моментах параметры иногда придется изменять. Например, использование вспышки крайне необходимо в темное время суток, но при ярком солнце она не нужна.
Использование графического редактора
Если нужно поставить в параметрах фотографии сегодняшнее число, то можно воспользоваться функцией конвертации в любом мощном редакторе. Возьмем для примера Adobe Photoshop:
- Откройте фото в Photoshop.
- Разверните меню «Файл» и нажмите «Сохранить как».
- Укажите другой формат – например, BMP, и сохраните.
- Откройте в Photoshop сохраненный файл в формате BMP. Повторите процедуру, вернув формат JPG.
Минус этого способа в том, что вместо фотографии вы получаете картинку, то есть все данные стираются. Разрешение, модель камеры, автор – ничего этого не останется, что вызовет обоснованные подозрения. Опытный пользователь быстро определит, что это не снимок с камеры, а картинка, которую прогоняли через Photoshop или скачали с какого-нибудь сайта, так что это не самый практичный метод.
Основные фишки и особенности
Для того чтобы экспериментальные настройки проявили себя в полной мере, необходимо рационально проработать настройки основной камеры и вручную довести показатели до максимума. В первую очередь, необходимо проработать следующее:
- Качество снимков и формат. Откройте настройки камеры, и найдите пункт «Качество фото». Обычно стандартный показатель «Нормальный», но необходимо выбрать «Высокий». Для более детальной проработки кадра, выберите формат «4:3», а не «16:9». Последний используется для экономии места на устройстве, что сказывается на качестве снимка.
- Резкость. Многие пользователи жалуются на шум, который портит фото и смазывает объекты на нем. Для того, чтобы его снизить, зайдите в настройки камеры и выберете пункт «Резкость», после чего выставьте «Самая низкая». Как правило, по-умолчанию этот показатель выставлен на «Средняя», что портит качество кадра.
- Выдержка. Этот пункт очень важен при создании кадров разных типов: если объект в движении и нужна четкость кадра, то показатель выдержки уменьшаем; если необходимо сделать фото в режиме портрет, то выдержку соответственно повышаем. Лучше делать это вручную, а не ставить базовый показатель в настройках камеры.
- Контрастность фото. Показатель влияет на свет и цветовую гамму в кадре. Перейдите в настройки камеры и исправьте стандартный пункт «Низкий», на «Средний».
- Экспозиция. Для мобильных устройств рекомендуется использовать режим «Центровзвешенный», отрегулировать который можно в настройках камеры. Таким образом свет будет равномерно распределятся по кадру, благодаря чему не будет засветов или темных участков, от которых будет сложно избавится при коррекции и дополнительной обработке фото с помощью эффектов.
- Насыщенность. Рекомендуется отрегулировать показатель на «Средний». Слишком высокие и низкие показатели отразятся на цветовой гамме и повлияют на автоматическую регулировку баланса белого.
Экспериментальные настройки камеры работают и в формате видео. Но чтобы улучшить их качество, необходимо перейти в настройки камеры и выставить показатель на 1080 р. Режим фокусировки при этом должен быть отрегулирован в формат «Прикосновение».
Как в Фотошопе убрать надпись с картинки
Надписи и лишний текст способны очень сильно испортить впечатление от снимка
Довольно часто бывает нужно убрать надпись в Фотошопе с картинки, с рекламных щитов или с одежды, чтобы она не отвлекала внимание зрителя
Тут стоит сделать небольшую оговорку — не надо удалять водяные знаки и строки копирайтов с чужих фотографий. Этим вы нарушаете закон об авторских правах. Если очень хочется использовать чужой снимок, ищите фотографии по лицензии CC0 или свяжитесь с автором и спросите разрешения.
Давайте сначала разберёмся, как вырезать надпись в Фотошопе. Такой способ подходит, если надпись находится на достаточно однородном фоне без ярко выраженных деталей, границ объектов и переходов цвета.
Рассмотрим пример, как в Фотошопе стереть надпись, не повредив фон (её мы добавили специально).
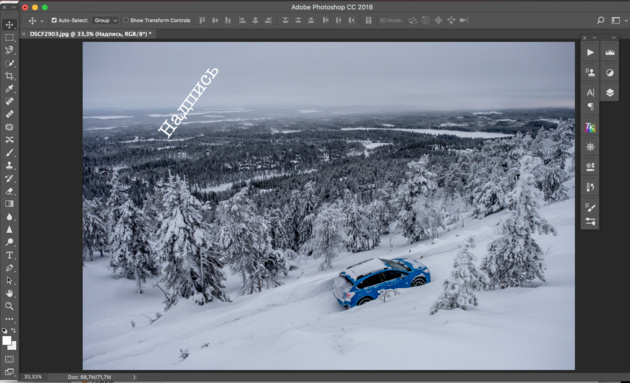
Выбираем инструмент Lasso Tool/«Инструмент “Лассо”» и мышкой обводим надпись.
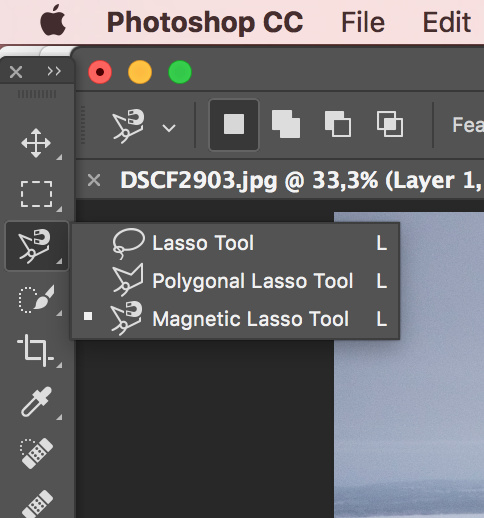
Вокруг слова появляется линия из чередующихся белых и чёрных полосок, которую иногда называют «бегущие муравьи».
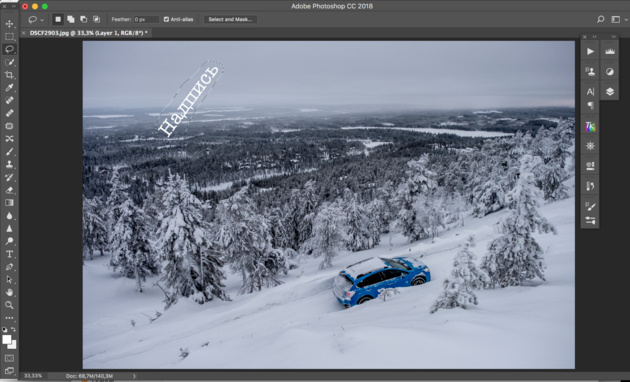
После этого кликаем правой клавишей мыши по выделенной области и выбираем пункт меню Fill/«Выполнить заливку».
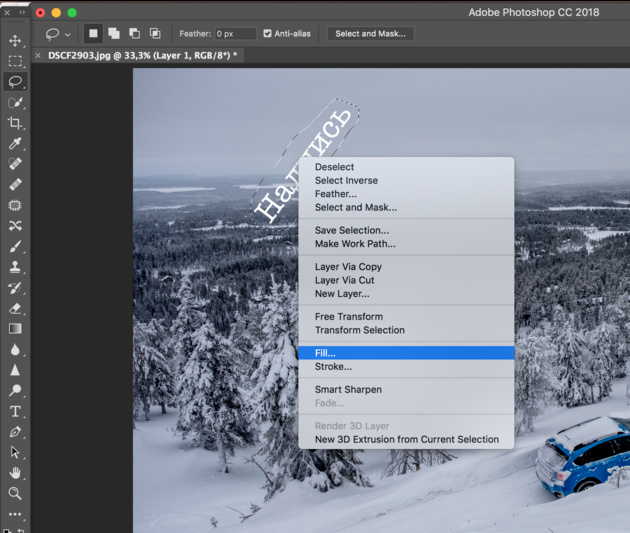
В появившемся диалоговом окне в параметре Contents надо задать значение Content-Aware/«С учётом содержимого». Такая настройка даёт программе указание автоматически заполнить выделенную область, основываясь на том, что изображено на фотографии рядом. В случае однородных поверхностей или каких-то текстур результат получается качественным.
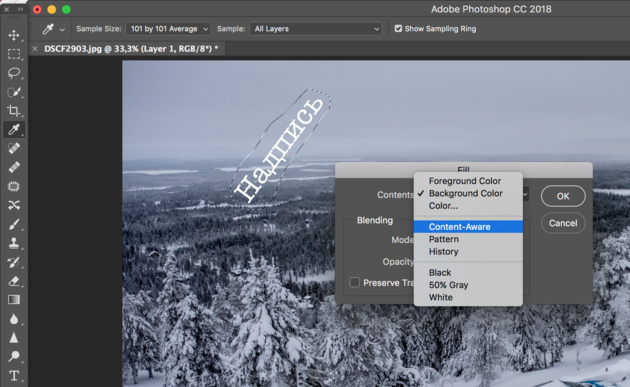
После этого нажимаем в диалоговом окне на кнопку Ok и видим, что наш текст пропал, а Фотошоп «дорисовал» область максимально похоже на окружение.
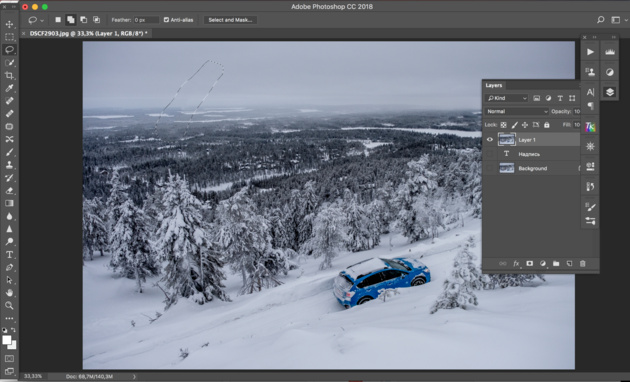
Этот простой и быстрый способ позволяет убрать текст в Фотошопе с картинки, когда он написан на однородных поверхностях.
Для более сложных ситуаций подойдёт способ, основанный на использовании Clone Stamp Tool/«Инструмент “Восстанавливающая кисть”».
Давайте рассмотрим, как на картинке убрать надпись в Фотошопе на примере фотографии ниже.
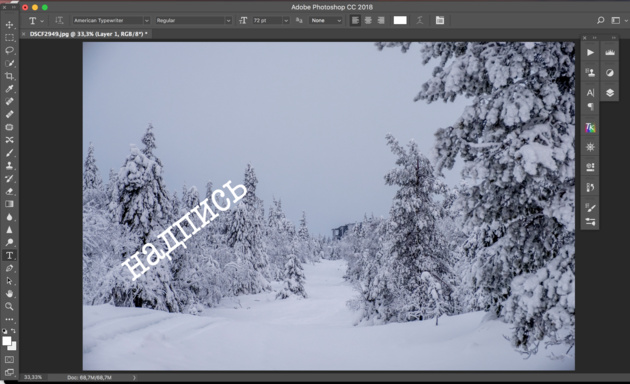
Если воспользоваться предыдущим методом, то не удастся аккуратно восстановить структуру веток дерева. Можно, конечно, выделять по одной букве, но и тут не факт, что получится достойный результат.
Поэтому выбираем инструмент Spot Healing Brush Tool/«Инструмент “Точечная восстанавливающая кисть”».
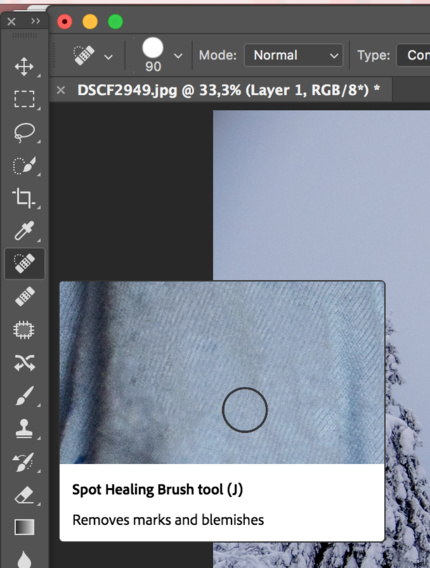
В верхней панели инструментов задаём размер инструмента и обязательно уточняем, что параметр Type установлен в значение Content Aware/«С учётом содержимого». Смысл этого параметра аналогичен описываемому в предыдущем способе — Фотошоп будет пытаться восстанавливать область воздействия с учётом структуры изображения.

Размер надо выбирать в зависимости от величины надписи, её шрифта и толщины букв, а также размера самого изображения. Оптимального результата можно добиться, если подобрать толщину инструмента примерно равной толщине линии шрифта.
После того как определились с размером инструмента, проводим им по контуру букв, нажав левую клавишу мыши. Область воздействия будет подсвечиваться серым. Как только вы отпустите кнопку мыши, Photoshop будет заменять надпись на элементы фона и изображения. Это позволяет производить ретушь небольшими шажками. Например, можно удалять по одной букве и контролировать результат.

Продолжаем «обводить» буквы, пока вся надпись не будет удалена с фотографии.
Эти два способа, основанные на принципах заполнения с учётом фона позволяют очень аккуратно, без следов убрать надпись на картинке в Фотошопе. Выбор конкретного способа и параметров рабочего инструмента зависит от исходного изображения и размера надписи.
Настройка даты изменения в Total Commander
Для примера возьмем обычный документ Word. Как видно в свойствах файла, он имеет три абсолютно разные даты, исходя из того, когда он был:
- Создан
- Изменен
- Открыт (последнее время просмотра документа)
Запускаем программу Total Commander, кликаем на файле один раз левой клавишей мыши (открывать его не надо, просто сделать активным).
В верхнем меню выбираем опцию «Файлы» — «Изменить атрибуты». Откроется окно редактирования свойств, где в соответствующей опции Вы можете указать любую дату и время, будь то глубокое прошлое или далекое будущее.
Установим для примера дату 27.02.2025 и время 12:32:39 и применим эти изменения.
Проверяем результат в свойствах: