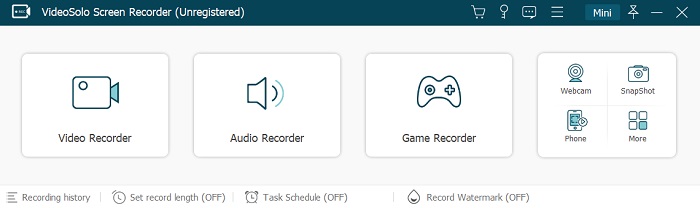Как записывать видео с веб-камеры и рабочего стола одновременно
Здравствуйте.
Подобная задача достаточно легко решается (я правда не специалист большой по видео, но один из способов предложу). Можно, например, взять видеопроигрыватель, открыть в нем видео с веб-камеры, а затем программой для захвата видео с рабочего стола, одновременно всё записать. Более подробно суть изложу ниже…
Способ записи видео с рабочего стола и веб-камеры
1) Проверка работы веб-камеры
Первое, что я порекомендую — это проверить, а работает ли веб-камера, установлены ли драйвера нее и пр. О том, как это сделать — см. мою предыдущую статью, ссылка ниже.
2) Установка проигрывателя Media Player Classic
Я выбрал этот проигрыватель, т.к. он очень популярен (у многих уже есть), не нуждается в долгой и утомительной конфигурации и у него довольно низкие системные требования.
Думаю, проблем с установкой возникнуть не должно. Единственное, что порекомендовал бы, это скачать сам плеер с официального сайта (дабы исключить различные проблемы с рекламным ПО, и вирусами, который часто попадаются в программах из неизвестных источников).
О том, где лучше скачать проигрыватель Media Player Classic и о его особенностях, можете узнать здесь: https://ocomp.info/free-videoproigryivateli.html#Media_Player_Classic
Кстати, если у вас ОС Windows 10, то в ее арсенале есть специальный инструмент «Камера» (можно найти в меню ПУСК). Если проигрыватель вы использовать не хотите (а им в данном плане пользоваться удобнее, + больше возможностей), то можно вполне обойтись и этим инструментом …
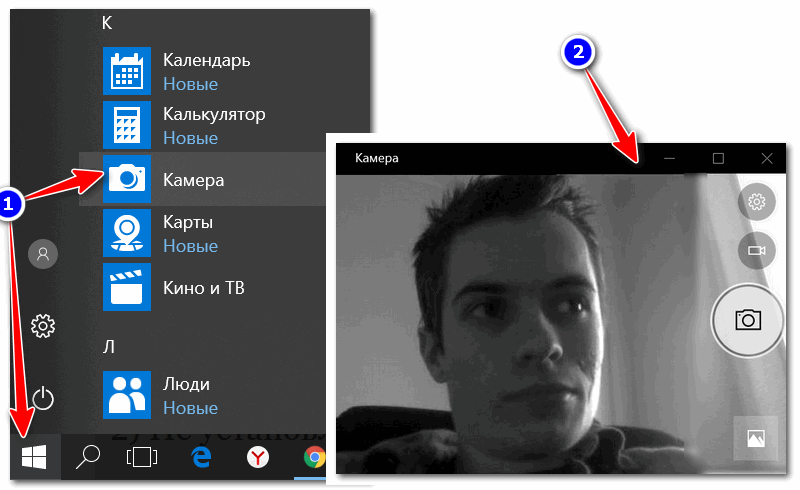
Камера в Windows 10
3) Настройка Media Player Classic
После установки проигрывателя, откройте его настройки (Вид/настройки), вкладку «Захват». В ней нужно указать вашу страну, видео и аудио источники. Если этого не сделать (или сделать неправильно) — изображение с веб-камеры не будет показываться в проигрывателе!
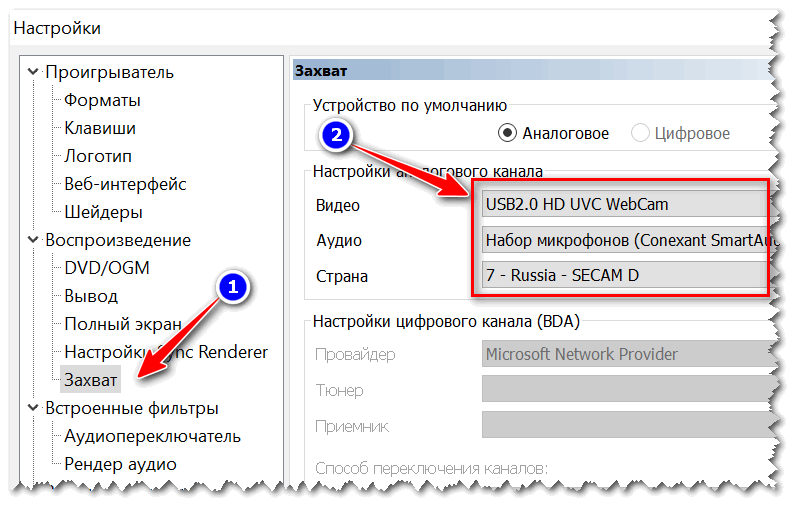
Media Player Classic — как настроить веб-камеру
4) Открываем устройство (веб-камеру) в Media Player Classic
Если все предустановки ввели верно — то нажмите меню Файл/открыть устройство. На экране должно показаться видео с веб-камеры (если этого не произошло, см. три предыдущих пункта!).
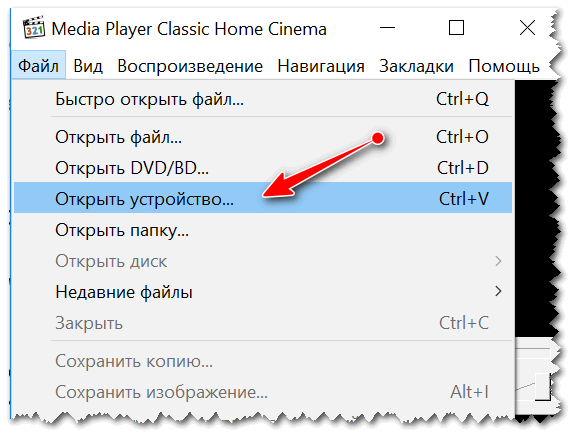
Открыть устройство
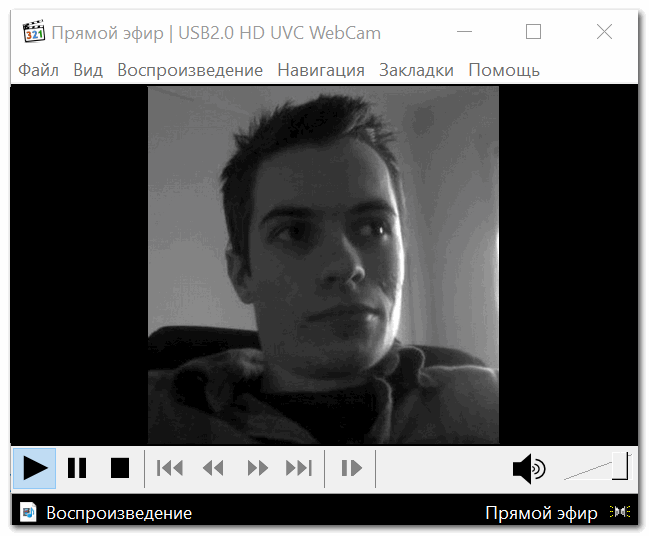
Пошло изображение с веб-камеры
5) Включаем режим минимализма
Многим при записи видео совсем не нужны полоски проигрывателя снизу/сверху (его меню, строку состояния и пр.). Чтобы их убрать, в Media Player Classic есть специальные предустановки: минимальная, компактная, нормальная. Просто выберите минимальную предустановку (Вид/предустановки/минимальная), также можно просто нажать на клавиатуре цифру «1».
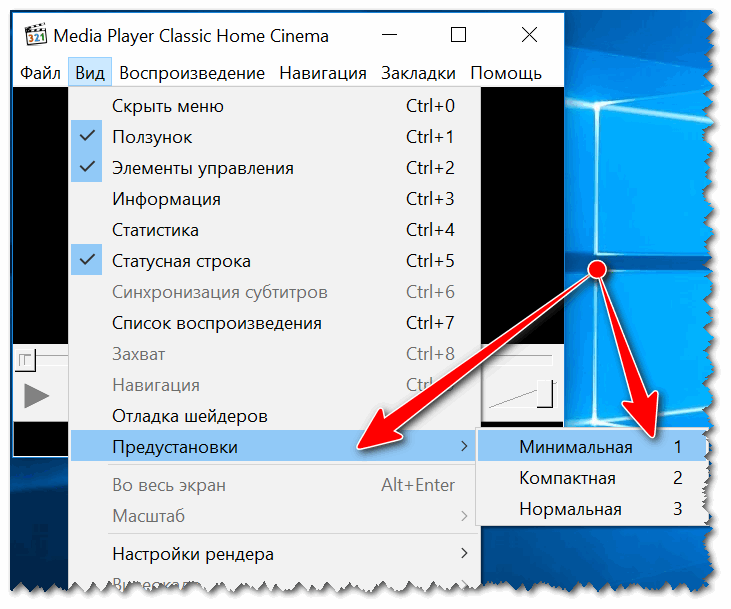
Минимальные предустановки
6) Переносим окно плеера в нужное место (с трансляцией изображения с веб-камеры)
Далее вы увидите, что осталось простое окно с видео, транслируемым с веб-камеры (никаких меню, указывающих, что это проигрыватель больше не будет!). Осталось только настроить мышкой пропорции окна (чтобы не было черных полосок по краям) и переместить транслируемое видео в нужную часть рабочего стола.
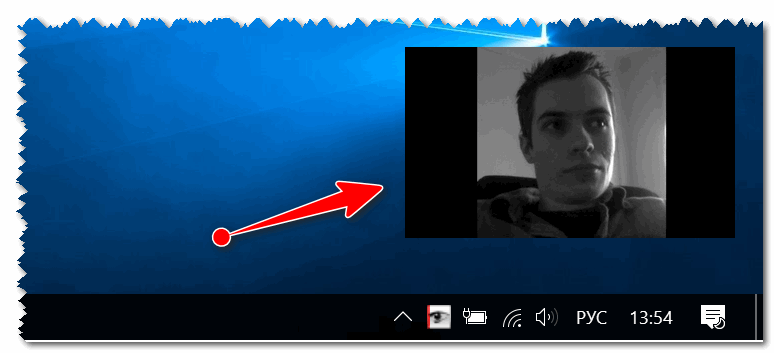
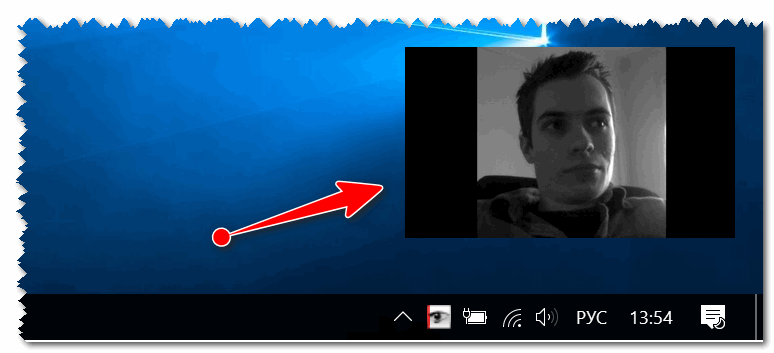
Можно захватывать изображение с экрана // черные полосы можно убрать, изменив пропорции окна (растяните/сузьте окно с помощью мышки)
7) Включаем запись нужной области (или целого рабочего стола)
Далее вам осталось взять свою программу видео-захвата, выделить нужную область и приступить к записи. Таким образом, вы одновременно сможете записывать видео, в котором будете снимать свой рабочий стол, с окном, где идет трансляция с веб-камеры. Т.е. задача выполнена?!
На всякий случай, порекомендую следующие программы для записи видео с рабочего стола: FastStone Capture, UVScreenCamera, CamStudio, Bandicam, Free Screen Video Recorder. Ссылку на них привожу ниже.
На этом всё. Надеюсь помог?!
Удачи!
Полезный софт:
- ВидеоМОНТАЖОтличное ПО для начала создания своих собственных видеороликов (все действия идут по шагам!).Видео сделает даже новичок!
- Ускоритель компьютераПрограмма для очистки Windows от мусора (ускоряет систему, удаляет мусор, оптимизирует реестр).
Другие записи:
Луддитский метод
Если вы хотите отключить камеру только на несколько минут или не хотите использовать метод настройки меню устройства, подойдет старый метод с лентой поверх камеры. Поскольку лента липкая, сначала оторвите небольшой лист бумаги и поместите его на объектив камеры. Затем используйте кусок скотча, чтобы закрепить бумагу на месте, закрывая линзу. Это предотвратит оставление следов клея на линзе при удалении ленты.
Лента не отключает камеру, но блокирует объектив от просмотра чего-либо. Это быстрое решение также отлично подходит при использовании компьютера, который не принадлежит вам. Вы можете заблокировать камеру без внесения каких-либо изменений в настройки.
Программы для записи видео с веб-камеры
Камера
(Встроена в Windows 10)
Если у вас на ПК установлена современная ОС Windows 10 – то в ее арсенале есть специальная программа “Камера” (чтобы ее запустить – откройте меню ПУСК и найдите все программы на букву “К”). См. скриншот ниже.
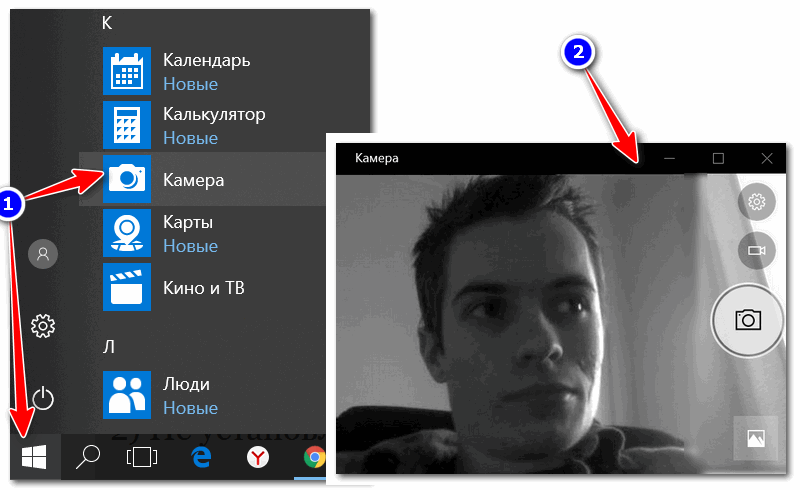
Камера в Windows 10
Эта программа хоть и не имеет в своем арсенале большого разнообразия функций, однако, с задачей снятия фото и видео с веб-камеры справляется отлично! Для начала записи – достаточно нажать кнопку с правой стороны окна (см. пример ниже).
WebcamMax
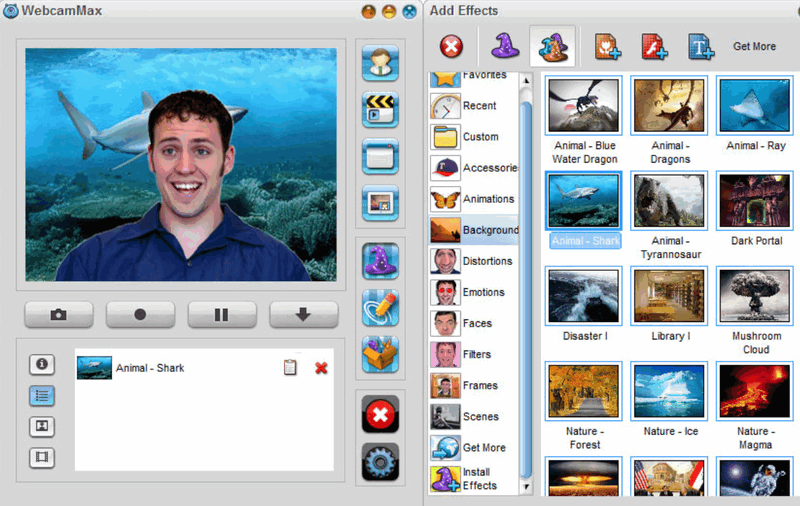
Изменение фона и внешнего облика
Одна из наиболее популярных программ для работы с веб-камерой. Посудите сами, кроме классической записи видео и фото, вы можете изменить свой облик в камере до неузнаваемости!
- тысячи различных фантастических эффектов: вы можете поместить себя, например, в океан (как на примере ниже быть под водой), в лес, в библиотеку и т.д. Есть возможность изменить свое лицо, добавить анимации, наложить фильтры и многое другое (я думаю, программа придется по душе всем творческим людям);
- записанное видео (с эффектами) можно загрузить на какой-нибудь популярный видео-хостинг;
- наложив различные эффекты на свое изображение в веб-камере – вы можете его транслировать в таком виде, разговаривая, например, по Skype;
- программа поддерживает все популярные мессенджеры и программы для общения в сети интернет: Windows Live Messenger, Skype, Yahoo Messenger, ICQ, Paltalk, Camfrog, YouTube, Ustream и многое другое.
Минус: программа платная, и если использовать бесплатный вариант – то на ваших видео будет присутствовать небольшой логотип (с ним можно и смириться. ).
ManyCam
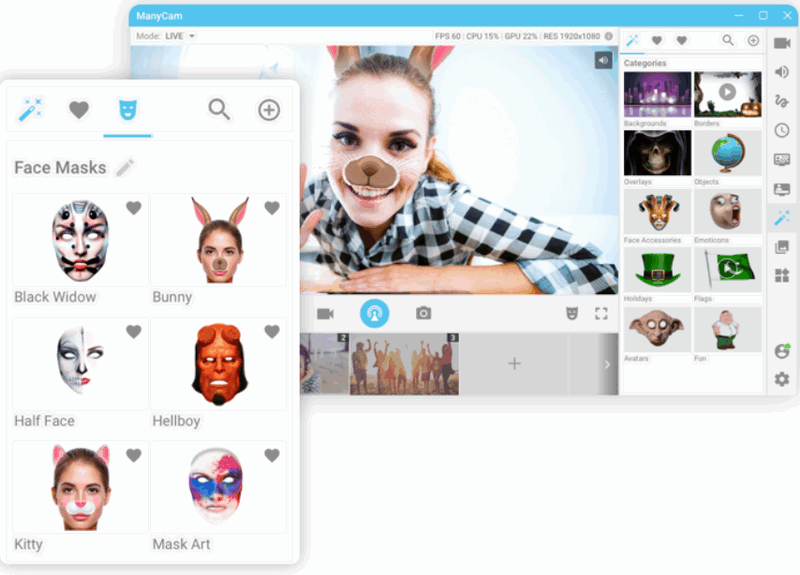
ManyCam – помимо записи, существенное расширение возможностей
Очень популярная программа – уже более 30 миллионов пользователей по всему Миру оценили по достоинству ее возможности! Программа бесплатна, позволяет записывать видео с веб-камеры, делать фото, преобразовывать свое лицо до неузнаваемости (для этого в ее арсенале есть десятки различных эффектов, в том числе и 3D!).
- низкая нагрузка на систему позволяет одновременно вести запись видео и транслировать его в сеть (нет тормозов даже на относительно слабых ПК);
- программа позволяет вести трансляцию видео как для серьезных переговоров, так и для шуточных и веселых стримов;
- куча различных эффектов: изменение лица, фона, наложение эффектов и т.д.
- есть эффекты для микрофона: можете одновременно с картинкой изменить свой голос;
- можно наложить свой водяной знак на видео.
AlterCam

AlterCam – главное окно программы
Компактная, удобная и простая программа для работы с веб-камерой. После ее установки, в системе появляется виртуальная камера. Эту новую камеру в вашей системе можно будет подключить к любым другим приложениям, и транслировать видео с нужными вами эффектами.
- есть функция передачи видео сразу в несколько программ: т.е. программа способна “разделить” видео так, чтобы нигде не было ошибок, что камера занята, ли показывался бы черный экран;
- есть различные эффекты и оверлеи (см. крин выше);
- возможность изменения голоса;
- возможность добавлять анимацию и другие картинки в “живое” транслируемое видео.
SMRecorder
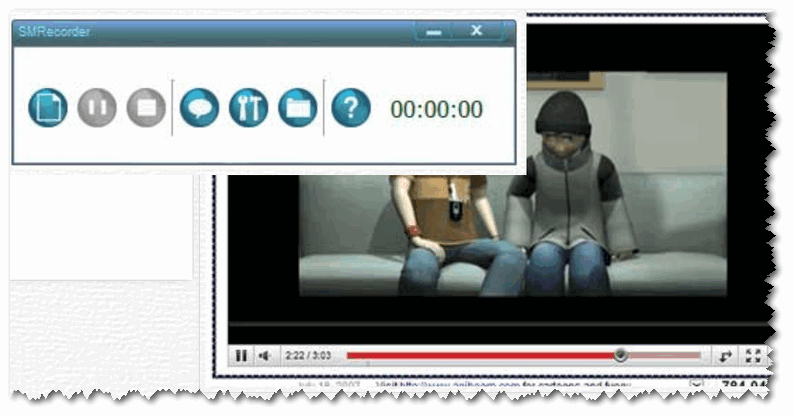
SM Recorder – главное окно
Это приложение позволяет захватывать видео с веб-камеры или экрана компьютера (универсальное программа!). Кроме видео, приложение также может параллельно писать звук с колонок (наушников) + микрофона. Поддерживаемые форматы видео AVI и MP4. Отмечу наличие достаточно большого количества настроек для записи.
- возможность вести запись не всей картинки с веб-камеры, а только ее части;
- синхронизация видео и аудио;
- одновременная запись с микрофона, аудио-выхода и видео-картинки;
- интерфейс выполнен в стиле минимализм;
- возможность делать примечания к видео.
Из минусов : в этой программе, конечно, вы не сможете настолько изменить свое изображение с веб-камеры, как в предыдущих вариантах (т.е. поместить себя, например, в глубины океана – не получиться).
Добавить музыку к видео онлайн
Еще один отличный вариант — добавить музыку к видео онлайн из интерфейса FlexClip. Вы можете использовать свою собственную музыку, и в этом случае вы должны убедиться, что обладаете правами на ее использование.
Или, если у вас нет музыки, вы снова можете просто просмотреть их коллекцию стандартной музыки и добавить в свое видео. Библиотека довольно большая, но она удобно организована по настроению, жанру, инструменту, продолжительности, а также вы можете искать по тексту.
Опять же, весь интерфейс довольно прост в использовании, но при этом предоставляет все необходимые параметры для персонализации видео с выбранной музыкой.
Способ 3: снимок с веб-камеры онлайн
Самое удобное решение, чтобы не засорять жесткий диск какими-то приложениями, если снять фото или видео с вебки требуется один раз. Главное преимущество online сервисов – использование фильтров и других редакторов изображений.
Есть большой список различных онлайн-сервисов, но мы покажем несколько, чтобы понять процесс съемки.
Shoot-Yourself
Для корректной работы требуется Adobe Flash Player
1
Чтобы начать пользоваться сайтом нужно нажать на Нажмите, чтобы включить Adobe Flash Player
2
Дальше подтвердите это, если появится всплывающее уведомление о разрешении Flash Player
3
Дайте доступ для камеры и микрофону, нажав на Разрешить
Открываем доступ
4
Еще раз подтвердите использование устройств записи для браузера в левом верхнем углу
Открываем доступ в браузере
5
Появится захват с веб-камеры. Все, что нужно, это нажать на значок с надписью Щелк и сделать фото
Нажимаем на иконку с фотоаппаратом
6
Далее можно сохранить снятое на компьютер, выбрав нужные фотки в нижней части приложения. Для этого нажимайте кнопку Сохранить. Если по каким-то причинам фото получились плохого качества, удалите их, нажав на крестик возле снимка
Указываем путь сохранения готового снимка
Webcam Toy
Сервис webcamtoy
Сервис более функциональный, ведь здесь можно добавить фильтры к снятым фото и есть больше настроек. Также здесь снимок осуществляется через 3 секунды после нажатия на кнопку, чтобы человек мог выбрать комфортное для себя положение.
Перейти
1
Нажмите на Готовы? Улыбка
2
После предоставления всех разрешений встречает следующая страница
Нажимаем на иконку с фотоаппаратом
3
С помощью стрелочек можно менять эффекты съемки
Выбираем эффекты для съемки
4
В «шестеренке» спрятаны некоторые настройки
Меню дополнительных настроек
5
Чтобы сделать снимок нужно нажать на значок фотоаппарата
Можно поделиться снимком с помощью любимой социальной сети или приложения Google Photo
Pixect
Открываем сервис
2
Теперь выбирайте кнопку Использование камеры
Кликаем на иконку
3
Предоставьте разрешение для использования устройства захвата видео, как это делалось двумя пунктами ранее
4
Вот так выглядит сам сервис создания снимков с вебкамеры. По центру – кнопка для съемки, слева от нее различные эффекты, есть и забавные по типу искажения и прочего, а справа расположены таймеры и функция коллажа. В этом режиме можно наделать множество различных фотографий всего за несколько секунд
Инструменты для фото
5
Вот так работает фотоколлаж
Создаем коллаж
Вот и все
10 способов восстановления Windows через командную строку
Как снять видео с веб-камеры на компьютере и ноутбуке в программе Экранная Студия
Экранная Студия — выбор тех, кто создает видеоуроки, записывает прохождение игры или трансляцию, ведет свой блог. В ней совмещается сразу несколько модулей:
- Рекордер для съемки с веб-камеры.
- Программа для захвата рабочего стола.
- Видеоредактор.
За счет понятного интерфейса на русском языке вы быстро разберетесь, как записать видео на компьютер с камеры. Предусмотрены детальные настройки: можете указать частоту и размер кадра, отрегулировать качество изображения. Можно вести многочасовые съемки — в программе нет ограничений по длительности.
В студии редактирования, которая открывается после записи, попробуйте функцию автоматического улучшения видео. В ее основе лежат алгоритмы искусственного интеллекта, которые помогают скрыть недостатки освещения. Это особенно актуально, если нет возможности задействовать профессиональное освещение для съемки блога.
Особенности программы:
- 50+ заставок и переходов;
- тематическая коллекция музыки;
- добавление озвучки с микрофона;
- 15+ видеоэффектов;
- выгрузка в разрешении до 2К.
Рассказываем подробно, как записать видео с камеры ноутбука или компьютера, а затем отредактировать его с помощью Экранной Студии.
В главном меню выберите «Редактировать видео».
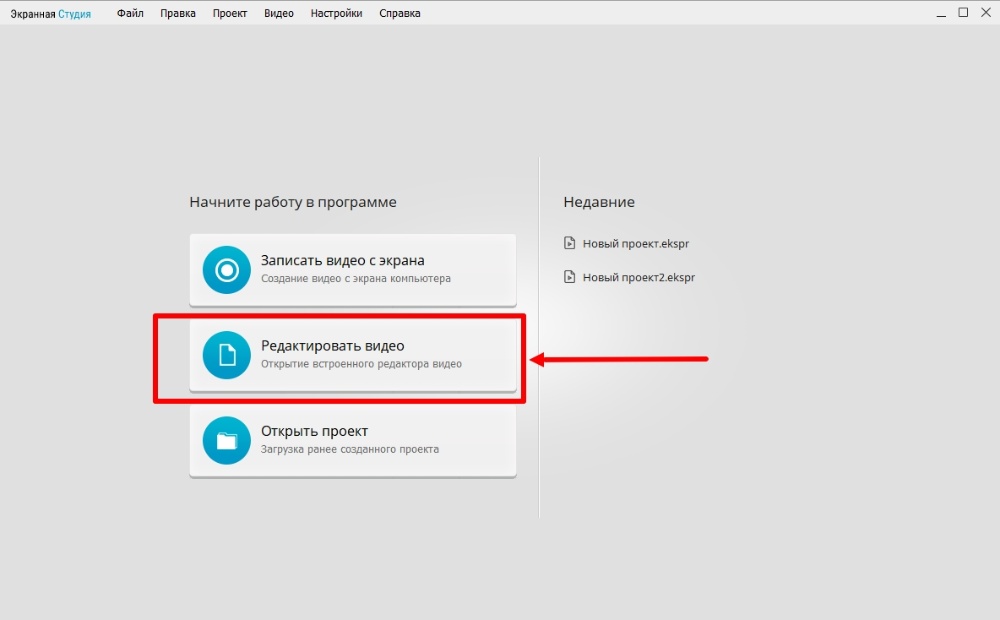
Приступите к съемке
В открывшемся окне найдите пункт «Записать с веб-камеры».
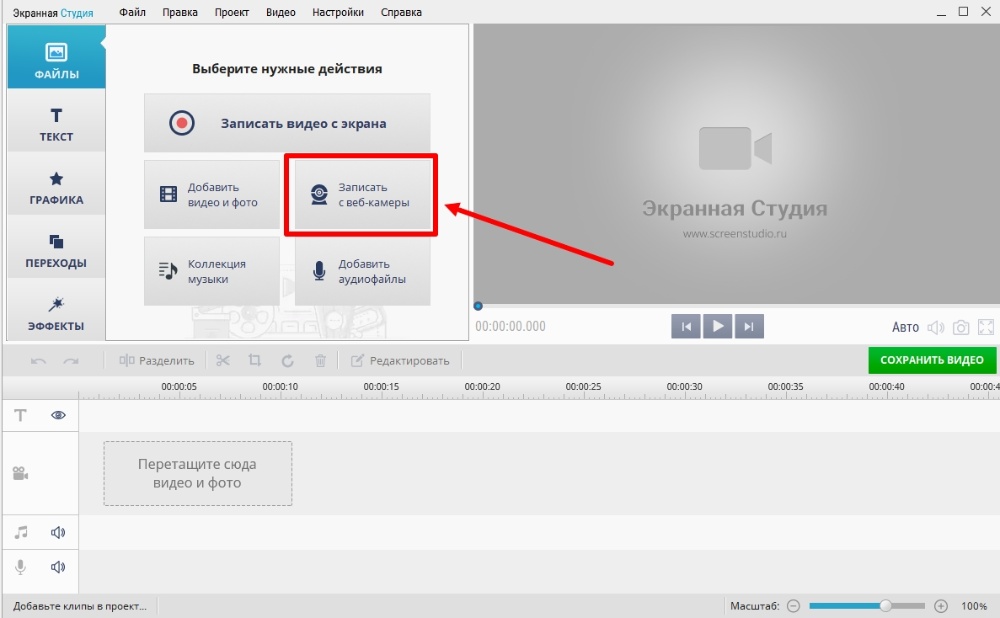
В правом верхнем углу кликните «Включить камеру», после чего настройте подключение: выберите аудио- и видеоустройство, выставьте разрешение.
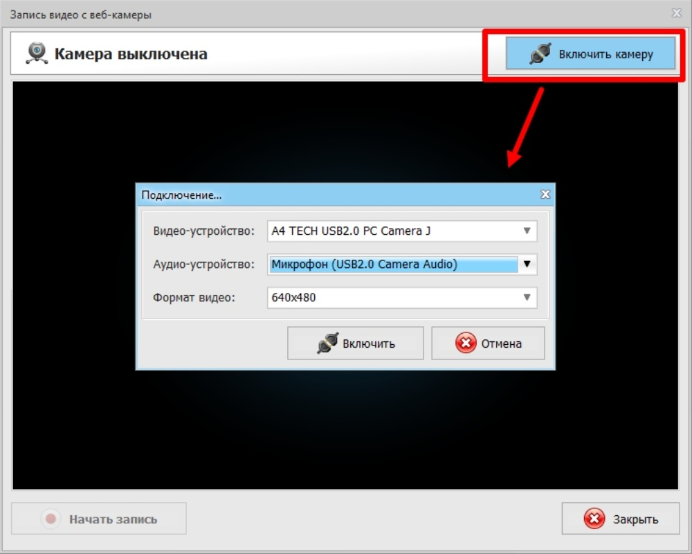
Перед началом записи посмотрите, устраивает ли вас картинка, нужно ли поменять что-то на заднем фоне или улучшить угол обзора и расположение веб-камеры. Дополнительные параметры посмотрите в «Настройках камеры».

Вы можете отрегулировать каждую характеристику отдельно: контрастность, яркость, резкость и насыщенность изображения, а можете оставить всё по умолчанию. Далее укажите папку для сохранения записи.
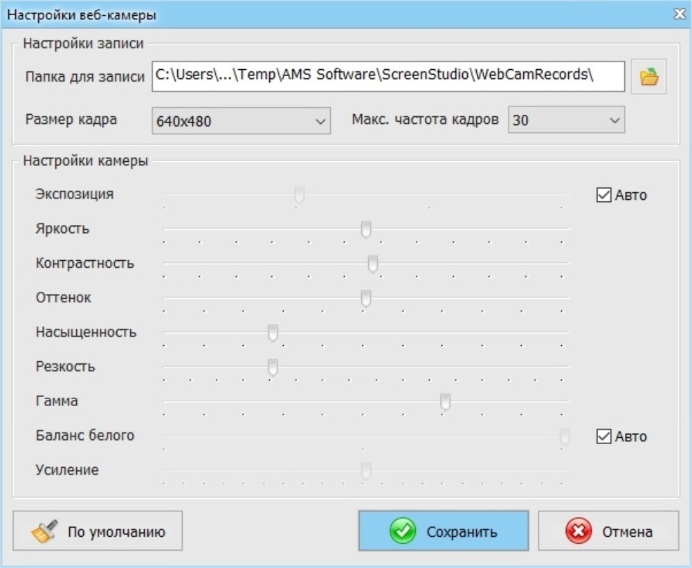
По завершению съемки остановите запись. Посмотрите и оцените готовый ролик:
- если забыли что-то добавить — запишите дополнительное видео, сохранив предыдущее (в студии монтажа их можно объединить);
- не планируете сейчас редактировать — сохраните без изменений;
- хотите приступить к монтажу — перейдите в окно редактирования.
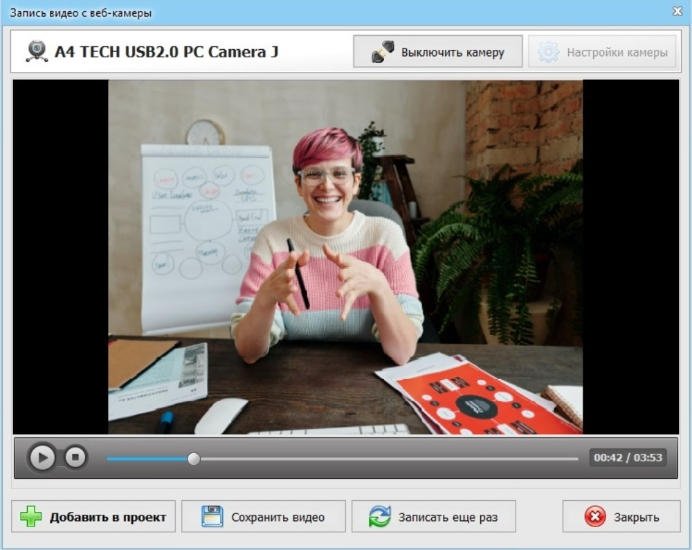
Отредактируйте видеоролик
Нажмите кнопку «Добавить в проект», пропишите название и переходите к обработке.
Перетащите плавные переходы, чтобы смягчить переключение с одного кадра на другой. Для оформления вступительной заставки откройте вкладку «Текст» → «Титры», выберите подходящий шаблон и поменяйте надпись, стиль ее написания и фон.
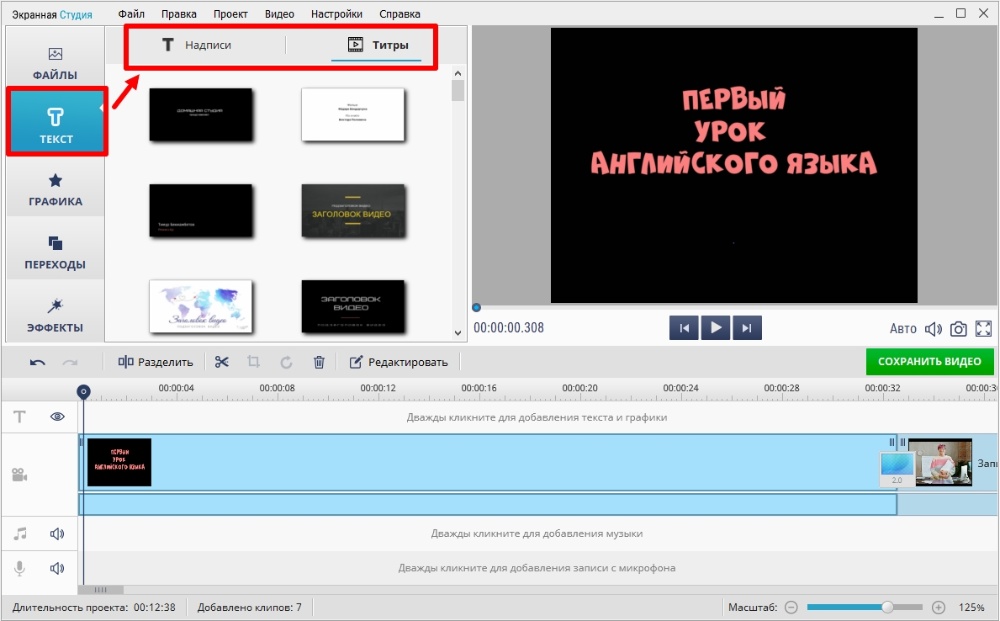
Если важно акцентировать внимание на некоторых областях экрана, используйте графические элементы: стрелки, овалы, линии и другие фигуры. Щелкните на понравившийся элемент и расположите его на экране, отредактируйте размер и прозрачность, добавьте анимацию или тень
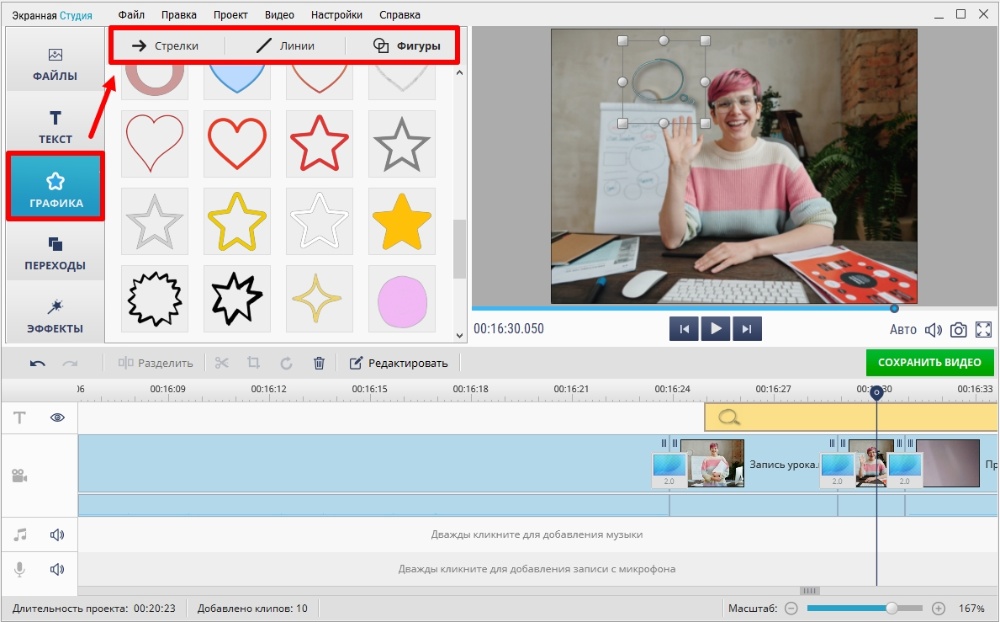
Не забудьте обработать сам видеоряд: отрегулировать громкость, увеличить яркость или насыщенность картинки, изменить цветовой фон. Можно добавить музыку из встроенной коллекции, разбитой по категориям, или прикрепить к проекту треки с ПК.

Чтобы удалить ненужные фрагменты, выберите инструмент «Обрезать», кликнув правой кнопкой мыши на видео. Маркерами выделите участок, который хотите оставить.

Сделайте экспорт
Можете сохранить работу как проект и вернуться к монтажу позднее. Если результатом довольны, сохраните фильм на компьютер или адаптируйте для соцсетей и устройств.
Online программы
Хотите снимать видео, но устанавливать дополнительные средства не хочется? Тогда можете воспользоваться записью онлайн с веб-камеры прибора. Это не трудно сделать, нужно лишь зайти на ресурс niaveo.com, бесплатно зарегистрироваться, создав аккаунт, и начать запись.
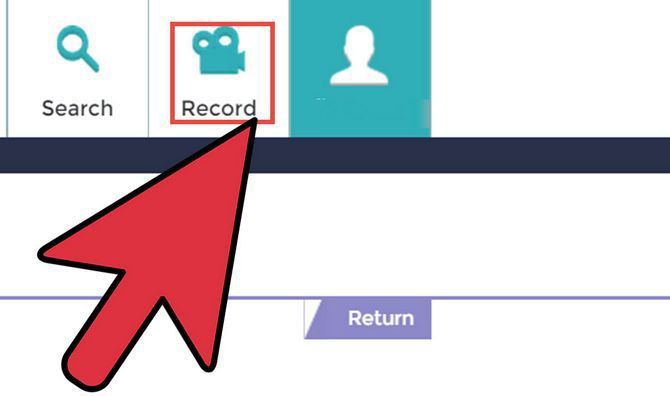
С левой стороны меню расположена клавиша «Record», которую требуется нажать для старта записи. Воспользовавшись онлайн-утилитой, можно записать ролик длительностью до 10 минут. Закончив работу над проектом, придумайте для видеоролика название и поделитесь им с миром! Также существует возможность использования форматов mov, mp4 или flv.
Запись видео с помощью Free2x webcam recorder
Free2x webcam recorder — это бесплатное программное обеспечение для записи видео с веб-камеры. С его помощью вы можете записывать видео с вашей веб-камеры на компьютере. В этой статье мы предоставим вам пошаговую инструкцию о том, как правильно настроить Free2x webcam recorder для записи видео.
Шаг 1: Скачайте и установите программу
Шаг 2: Подключите веб-камеру
После установки программы подключите вашу веб-камеру к компьютеру, используя соответствующий кабель. Убедитесь, что веб-камера правильно подключена и работает.
Шаг 3: Откройте Free2x webcam recorder и настройте параметры
После подключения веб-камеры откройте программу Free2x webcam recorder. Вы увидите окно программы с несколькими параметрами настройки. Вы можете выбрать качество записи видео, выбрать источник звука и настроить другие параметры записи в зависимости от ваших потребностей.
Шаг 4: Начните запись видео с веб-камеры
После того, как вы завершили настройку параметров, вы можете начать запись видео с веб-камеры. Нажмите кнопку «Запись» или используйте горячие клавиши, указанные в программе, чтобы начать запись. Вы увидите отсчет времени на экране, показывающий, сколько времени прошло с момента начала записи.
Шаг 5: Завершите запись и сохраните видео
Когда вы закончите запись видео, нажмите кнопку «Стоп» или используйте горячие клавиши, чтобы остановить запись. Затем вы можете сохранить видео на вашем компьютере. Выберите путь сохранения и указываете имя файла для вашего видео. После этого нажмите кнопку «Сохранить» и видео будет сохранено на ваш компьютер.
Вот и все! Теперь вы знаете, как правильно настроить Free2x webcam recorder для записи видео с веб-камеры на вашем компьютере. Следуйте этой инструкции и вы сможете легко записывать видео с вашей веб-камеры в любое время.
Полное руководство по захвату компьютерной веб-камеры на Windows и Mac
В этой части вы можете узнать, как записывать только веб-камеру и как записывать веб-камеру вместе с экраном компьютера в Windows и Mac.
1)Использование устройства записи веб-камеры для записи только веб-камеры
Иногда вам просто нужно записать видео с веб-камеры только для того, чтобы произнести речь или поговорить.VideoSolo Screen Recorder настолько продуман, что предлагает записывающее устройство с веб-камеры.Таким образом, вам не нужно настраивать область записи и запускать запись с веб-камеры одним щелчком мыши.Вот шаги.
Шаг 1.Войдите в главный интерфейс
Загрузите этот рекордер с веб-камеры с помощью кнопки выше.После установки и запуска вы найдете такой интуитивно понятный интерфейс.
Примечание: версия для Mac имеет независимый «Запись веб-камеры» в главном интерфейсе.Вы можете использовать его для прямой записи видео с веб-камеры.
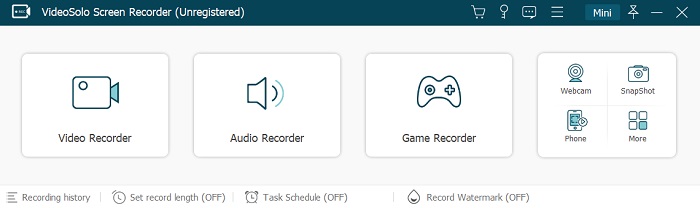 Шаг 2.Войдите в «Видеорегистратор»
Шаг 2.Войдите в «Видеорегистратор»
Версия для Windows не имеет независимого записывающего устройства с веб-камеры в основном интерфейсе.Но вы можете пользоваться той же функцией в своем «Видеорегистраторе».Зайдите в «Видеорегистратор» и выключите «ДИСПЛЕЙ1» в первом варианте.Затем вам нужно включить «Веб-камеру» во втором варианте.Теперь вы можете записывать только свою веб-камеру.
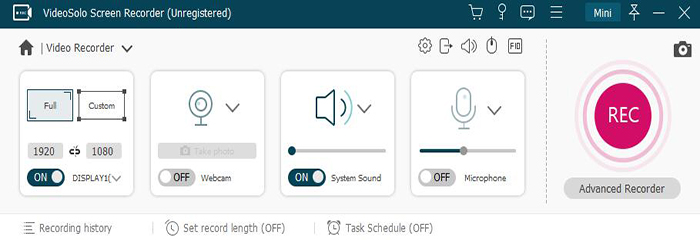
Шаг 3.Настройте размер и звук веб-камеры
После включения веб-камеры открывается окно веб-камеры.Вы можете настроить размер, перетащив его рамку.Обратите внимание, что движение мыши в окне веб-камеры будет записываться.Поэтому, если вы не хотите записывать его, не перемещайте окно веб-камеры во время записи.Затем перетащите ползунок громкости системного звука и микрофона в соответствии с вашими потребностями. Шаг 4.Нажмите «ЗАПИСЬ», чтобы начать запись
Шаг 4.Нажмите «ЗАПИСЬ», чтобы начать запись.
После завершения вышеуказанных настроек нажмите «ЗАПИСЬ», чтобы начать запись видео с веб-камеры.Красный значок на панели инструментов означает окончание записи.Вы можете увидеть окно предварительного просмотра, нажав на него.Если вас это устраивает, нажмите «Сохранить».Или вы можете выбрать «Записать заново», чтобы начать запись снова.
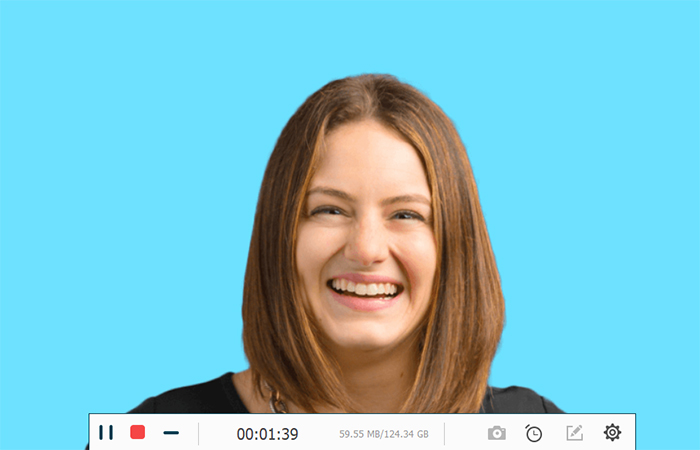
2)Запись экрана компьютера вместе с веб-камерой
При записи игрового процесса или обучающих программ реакции сделают видео более ярким и убедительным.В этом случае хорошим выбором будет запись экрана компьютера вместе с веб-камерой.Давайте узнаем, как записать экран компьютера с веб-камеры с помощью VideoSolo Screen Recorder.
Шаг 1.Определите область записи и размер веб-камеры
Нажмите «Видеорегистратор» в главном интерфейсе.Вам необходимо включить как «ДИСПЛЕЙ1», так и «Веб-камеру».Вы увидите прямоугольную рамку, которая представляет собой именно ту область записи, которая отделена от рабочего окна.Затем выберите настраиваемую область записи, перетащив ее рамку.Вам необходимо убедиться, что кадр записи включает окно веб-камеры.
Примечание: Размер и место окна веб-камеры можно регулировать произвольно.
Шаг 2.Установите параметры записи видео с веб-камеры
третья и четвертая кнопки управляют звуком системы и микрофоном соответственно.Отрегулируйте громкость по своему усмотрению.Затем щелкните значок в форме шестеренки, чтобы открыть окно настроек, в котором вы можете указать любые параметры, такие как расширенные советы по записи, мышь, вывод и другие.На вкладке «Вывод» вы можете настроить качество/формат/частоту кадров записываемого видео.Нажмите «ОК», чтобы сохранить его.
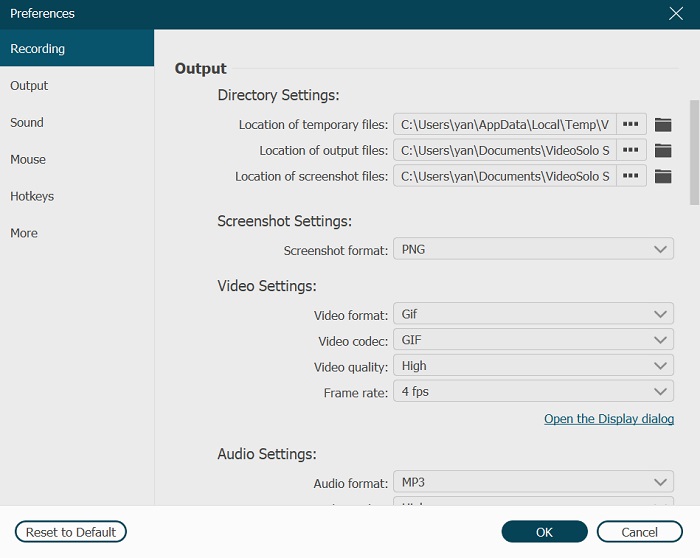
Шаг 3.Сохранение записанного видео
Чтобы остановить захват экрана компьютера с видео с веб-камеры, вам нужно нажать сплошную квадратную кнопку на панели инструментов или использовать горячую клавишу Стоп.Затем просмотрите видео и сохраните его в указанном вами каталоге на своем компьютере.
Вы даже можете поделиться им с друзьями через Twitter, YouTube, Facebook и т.Д.Теперь вы с комфортом закончили захват с веб-камеры.
Пройдя вышеуказанные процедуры, вы Можно согласиться с тем, что VideoSolo Screen Recorder-неплохое решение для записи с веб-камеры или записи экрана вместе с веб-камерой.С его помощью вы можете наслаждаться максимально комфортной записью и записывать самое приятное видео с веб-камеры на Windows и Mac.Надеюсь, эта инструкция вам поможет.
Список лучших онлайн-сервисов
Теперь переходим к обзору наиболее популярных и бесплатных сервисов, позволяющих в несколько кликов записать видео с веб-камеры в хорошем качестве.
Web-camera
Один из самых популярных онлайн-инструментов, позволяющий снимать видео в высоком качестве на веб-камеру ноутбука или компьютера.
Главные его преимущества:
- Благодаря поддержке микрофона, вы можете записать видео со звуком.
- Гибкие настройки, позволяющие настраивать качество записи и выбирать необходимый режим съёмки.
- Доступны функции подавления эхо и регулирования громкости.
На мой взгляд, это отличный бесплатный инструмент, предоставляющий каждому пользователю множество полезных функций, включая запись длинных видео с последующим их сохранением на компьютер или на облако.
Начинаем работу с сервисом:
- Заходим на сайт, при необходимости активируем flash-player и открываем доступ к веб-камере и микрофону.
- В самом низу черного экрана нажимаем на круглую красную кнопку.
- После завершения записи, сохраняем видео.
Как правило, сначала отснятый ролик сохранится в облако, а уже оттуда у вас появится возможность его скачать.
Сlipchamp
Еще один не менее популярный онлайн-ресурс. Единственное, пожалуй, о чем стоит сказать, так это то, что данный сервис предоставляет возможность записи с ограничением в 5 минут. Данное обстоятельство сильно ограничивает пользователя.
Его достоинства:
- Высокое качество изображения.
- Неограниченное количество записанных роликов в месяц. Однако на каждый ролик накладывается водяной знак.
Единственным неудобством является регистрация, без которой нельзя начать работать с данным ресурсом.
Что нужно, чтобы начать работу:
Все достаточно просто.
Fotofriend
Англоязычный интернет-ресурс, позволяющий в онлайн-режиме и без установки сторонних программ снимать видео с веб-камеры. При этом в дальнейшем его можно будет редактировать, накладывая ряд фильтров и спецэффектов. А их у него более 55 различных видов. Любители точно оценят.
Разберем процесс более подробно:
- Для начала заходим на официальную страничку и щелкаем «Start».
- Разрешаем использование Flash Player, открываем доступ к микрофону и камере.
- Выбираем необходимый эффект при помощи стрелок и начинаем запись.
- Для сохранения видео на компьютер, используйте опцию «Save video».
Кроме того, на «Fotofriend» доступен и ряд других настроек в разделе «Webcam Settings», а опция «Full Screen» развернет окно на полный экран.
СamRecorder
Сервис «СamRecorder» позволит вам максимально просто и без лишних действий (всяких авторизаций и регистраций), снять свое первое видео с веб-камеры и сохранить его на компьютер.
Главное его преимущество — это простота и легкость использования. Однако в плане дополнительных возможностей он немного проигрывает другим ресурсам, которые мы рассматривали ранее. Работает он по технологии HTML5, что избавляет от установки или обновления плагина Flash Player.
Пользоваться им достаточно просто:
- Необходимо перейти на сайт, разрешить доступ к устройству и нажать на красную кнопку записи.
- По окончанию у вас появится возможность сохранить ролик на ноутбук или сразу же загрузить его на YouTube.
Как вы видите, все очень просто. Временных ограничений по продолжительности записи видео на момент написания статьи нет. Главный недостаток сервиса – невозможность корректировки материала. Данную задачу пользователю придется решать сторонними программами.
Qiqer
Qiqer – это русскоязычный интернет-ресурс, предоставляющий услуги онлайн-видеокамеры. С его помощью вы легко сможете снять видео на веб-камеру в высоком качестве, выбрав необходимый кодек, частоту кадров в секунду и битрейт.
На «Qiqer» к сожалению, нет специальных эффектов, однако доступны более гибкие настройки качества ролика. Например, вы можете выбрать нужный кодек, разрешение (есть поддержка разрешения 4K), задать кадры и выбрать необходимый битрейт.
Также вы сможете записывать видео и звук одновременно, или же только звук, оставив только функцию микрофона.
Многим пользователям, как и мне, данный сервис оказался по душе. В общем, рекомендую.
Несмотря на то, что я рассказал о самых популярных сервисах, существуют и другие, например, Сamrecorder-ru, Toolster, NimBB, Screencastify и Screencast-o-matic. Для некоторых из них требуется загрузка специальных плагинов для браузера. Имея базовые знания, протестировать эти ресурсы самостоятельно не составит труда.
Как записать видео в веб-камеры с помощью встроенных средств Windows
В Виндовс 8 и 10 есть инструмент для съемки с вебки. Пригодится, когда нужно срочно снять видеообращение или инструкцию. Функций редактирования нет, зато инструмент бесплатный и всегда находится под рукой.
Перейдите в модуль «Камера»
Если не хотите искать приложение по всему компьютеру, просто вбейте слово «Камера» в поисковик проводника и откройте модуль.
В «Параметрах» включите «Профессиональный» режим, чтобы открыть дополнительные элементы управления видео. Для съемки выберите частоту кадров, качество и яркость.
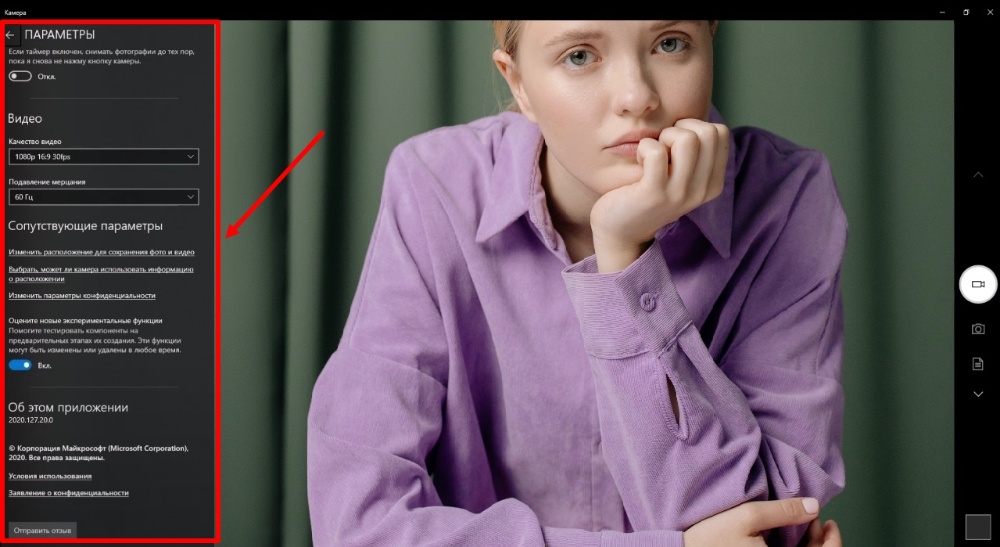
Чтобы сделать картинку более четкой, перейдите в «Фокус» и перемещайте ползунок.
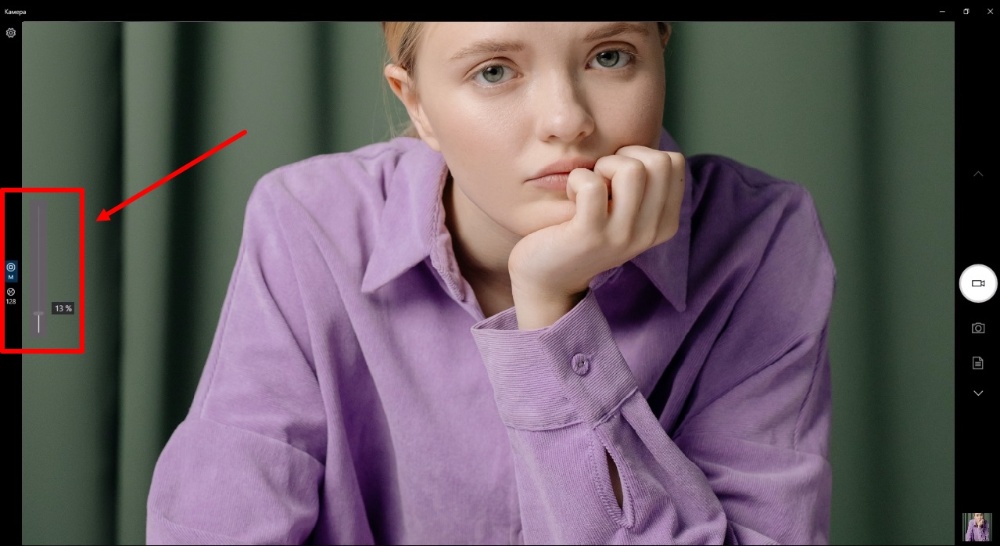
Через вебку еще делают фотографии, их качество зависит от самой камеры, но можно поставить высокое разрешение.
Нажмите белую кнопку, чтобы стартовать. Запись можно прерывать и возобновлять.
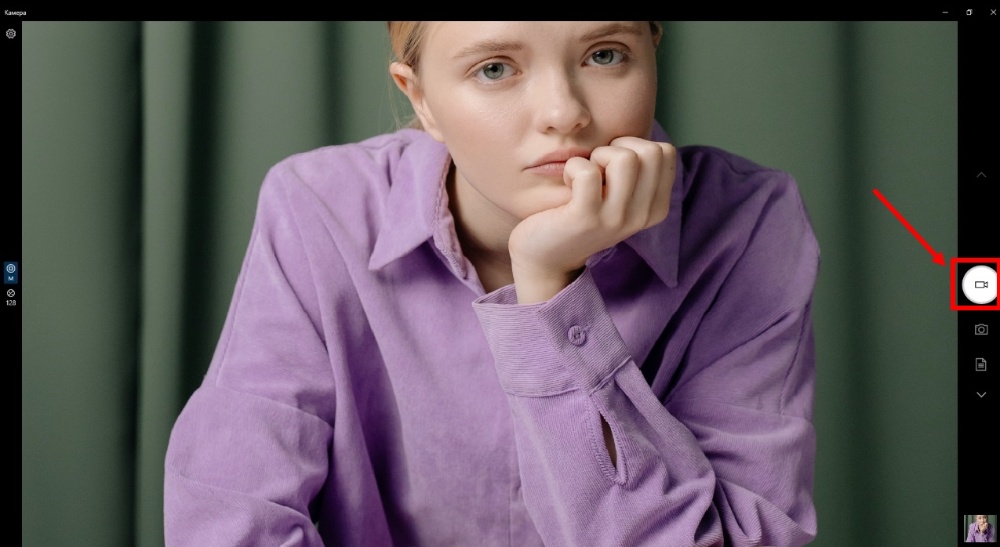
Завершите видео
Остановите запись, проиграйте и посмотрите, всё ли получилось. Вырезать неудачные фрагменты в приложении не получится, поэтому придется перезаписывать.
По умолчанию видеофайл сохраняется в папке «Изображения» на ПК, но путь можно изменить. Через кнопку «Поделиться» отправьте видео напрямую другу или коллеге.
Проверяем работу вебкамеры
Перво-наперво убедитесь, что устройство подключено к компьютеру. Затем нужно убедиться в том, что она правильно определилась компьютером: нажмите правой кнопкой мыши по значку Компьютер (он есть и в меню Пуск в Vista и 7, и на Рабочем столе в XP) – Управление компьютером. Дальше выбирайте строчку Диспетчер устройств, справа смотрите раздел Устройства обработки изображений (его надо развернуть нажатием на треугольник слева). Там будет что-то со словом WebCam или даже без оного:
Если такого раздела нет, но присутствуют “Неизвестные устройства“, значит – вы не установили драйвера для вебкамеры. Они прилагаются на диске, идущем в коробке с вебкамерой.
При отсутствии диска можно поискать драйвер на сайте производителя вебкамеры. Заходите в и вводите название производителя, которое будет нарисовано на вебкамере: обычно это Genius, Logitech, Microsoft, Creolz, но может быть и другое. Первая строчка в результатах поиска Google скорее всего будет сайтом вашего производителя. Там уже ищите раздел “Драйвера”, “Загрузки”, “Downloads”, “Support”.
Можно, конечно, сразу ввести в поиске Гугла или Яндекса слово “драйвер” и название вебкамеры, но есть риск попасть на вирус, так что лучше скачивать драйвера с официального сайта производителя вебкамеры.
Драйвер вебкамеры ноутбука можно найти на странице производителя ноутбука, об этом я рассказал в разделе “” статьи про установку Windows.
Также существует способ поиска драйвера, который помогает при поиске драйвера на вебкамеру неизвестного производителя.
Если Неизвестных устройств нет, как и вышеуказанного раздела, делаем вывод: вы не подключили вебкамеру. Что делать в таком случае, думаю, понятно.
Список лучших бесплатных и платных программ для записи видео с веб-камеры на MacOS

Также есть разные программы, доступные для компьютеров Mac Это поможет вам максимально эффективно использовать веб-камеру, учитывая, что сегодня это могут делать не все пользователи. Где по какой-то причине они не знают всех его функций, а также инструменты, позволяющие записывать видео с камеры.
Вот почему мы предлагаем вам список лучших программ для записи видео с помощью веб-камера вашего Mac
Quick Time Player
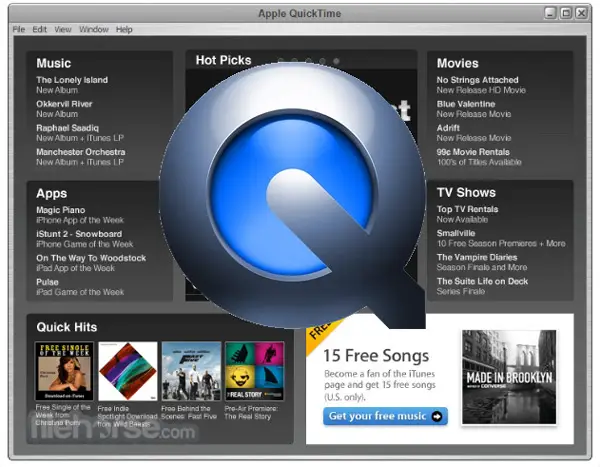
Это программа, разработанная Apple, которая работает как медиа плеер доступен для Mac и отличается тем, что предлагает своим пользователям очень простой в использовании интерфейс.
Но эта программа не только является проигрывателем, но и имеет мультимедийную систему. возможность передачи и воспроизведения качественного контента через Интернет и на любом другом устройстве. Это приложение дает вам возможность записывать камеру или экран, а также редактировать, создавать, копировать, вставлять, делиться любым типом мультимедийный контент.
Программа записи экрана Aiseesoft
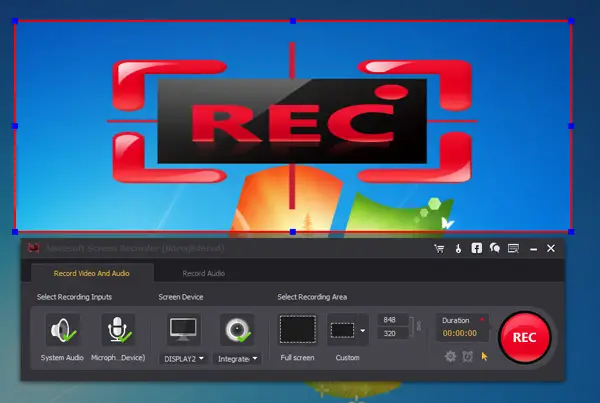
Эта программа отличается тем, что позволяет запись видео с веб-камеры и экрана компьютера , а также делать скриншоты. Здесь вы можете настроить микрофон или системный звук, настроить качество видео, выбрать область записи и выбрать предпочтительный формат, MP4 или WMV.
Эта программа также дает вам возможность делать многоэкранные записи, если у вас есть два или более активных компьютера . Как только запись будет завершена, у вас будет возможность просмотреть ее, прежде чем сохранять, таким образом вы заметите, остались ли вы довольны результатом.
Видеоредактор Movavi
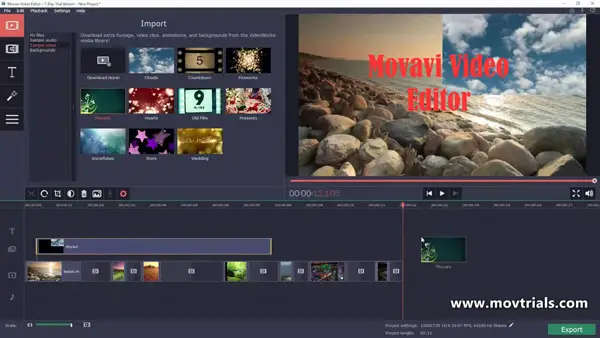
Эта программа также предлагает возможность делать записи с вашей веб-камеры и доступен для Mac. Это приложение позволит вам делать скриншоты, записи прямо с веб-камеры, а также настраивать все необходимые инструменты для качества видео, создавать папки с аудио и видео для сохранения файлов , среди многих других вариантов.
Эта программа, как и Рекордер, дает вам возможность просмотреть видео после того, как они будут завершены, и перед их сохранением, таким образом, вы можете редактировать их по своему усмотрению . Полноценная платформа для этого вида деятельности быстро и легко, предлагая, прежде всего, хорошие результаты.