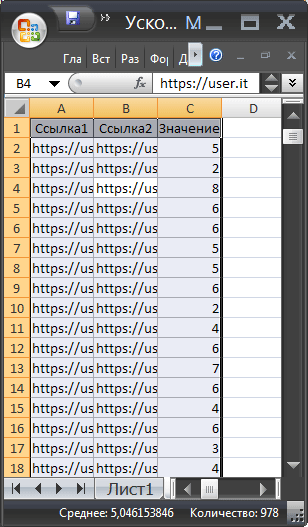Как достичь одинакового размера ячеек в Excel: подробное руководство
- Использование команды «Автоподбор высоты ряда» и «Автоподбор ширины столбца»
Excel предлагает функцию «Автоподбор высоты ряда» и «Автоподбор ширины столбца», которые автоматически настраивают размер ячеек для соответствия содержимому. Чтобы использовать эти команды:
- Выделите все ячейки таблицы, включая заголовки;
- Щелкните правой кнопкой мыши и выберите «Высота ряда» из контекстного меню, затем выберите «Автоподбор высоты ряда»;
- Для ширины столбца выберите «Ширина столбца» и затем «Автоподбор ширины столбца».
Изменение размера ячеек вручную
Если вы захотите настроить размер ячеек вручную, вы можете использовать следующие методы:
- Выделите ячейки, которые вы хотите изменить по размеру;
- На панели инструментов в разделе «Главная» найдите кнопку «Высота ряда» и «Ширина столбца». Нажмите на стрелку рядом с кнопкой, чтобы выбрать конкретный размер;
- Вы также можете изменить размер ячейки, выделяя одну ячейку, а затем пользуясь мышью для изменения размера с помощью точек на границе ячейки.
Использование функции «Слияние и центрирование»
Функция «Слияние и центрирование» позволяет объединить несколько ячеек в одну и установить единый размер. Чтобы использовать эту функцию:
- Выделите ячейки, которые вы хотите объединить;
- На панели инструментов найдите кнопку «Слияние и центрирование» и нажмите на неё;
- Выберите «Слияние и объединение ячеек» для объединения ячеек;
- Выберите «Центрировать» для выравнивания содержимого в центре объединенной ячейки.
С помощью этих простых и удобных методов вы сможете достичь одинакового размера ячеек в Excel и создать более аккуратные таблицы.
Реальный пример
Теперь воспользуемся рассмотренным методом в реальной ситуации — отредактируем таблицу, созданную копированием данных из MS ACCESS. Скопируем через буфер обмена таблицу из MS ACCESS на лист EXCEL.
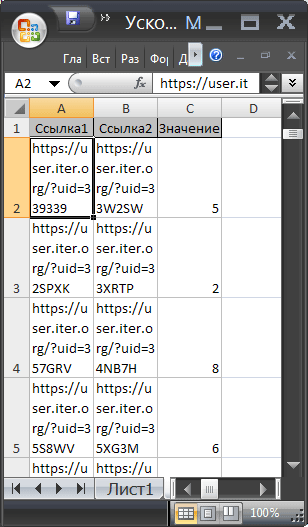
Обратите внимание, что в ячейках, куда мы вставили значения из буфера обмена, включена опция «Перенос по словам», хотя по умолчанию она отключена (EXCEL включил ее, даже когда вы ее вставили). EXCEL также не изменил ширину столбцов по умолчанию, была изменена только высота строк для полного отображения всех значений
Такое форматирование таблицы не всегда устраивает пользователя. С помощью вставленной таблицы решим 2 задачи.
Упражнение 1. Предположим, мы хотим, чтобы все значения отображались в таблице в одной строке.
- выделить вставленные значения (для этого выделите любую ячейку в таблице и нажмите CTRL+A (будет выбран текущий диапазон), если в таблице нет пустых строк и столбцов, будут выбраны все вставленные значения);
- отключите опцию Wrap Words (через меню Home/Alignment/Wrap Text);
- высота ячеек будет уменьшена, чтобы отображалась только одна строка, в результате часть значений станет невидимой;
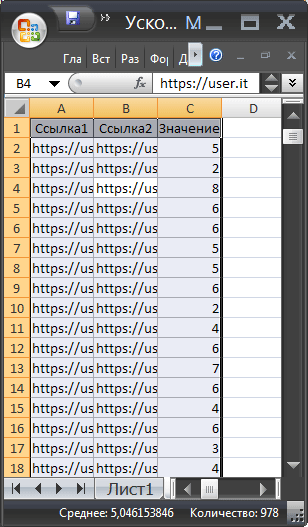
- выделить столбцы A, B и C для серых заголовков;
- наведите указатель мыши на раздел столбцов A и B (на сером заголовке столбца) и дважды щелкните.
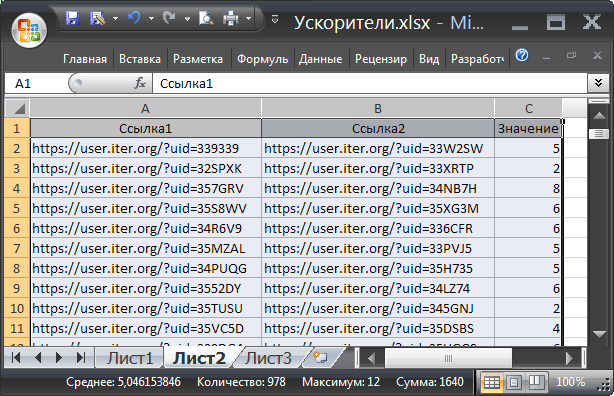
Проблема решена: полностью отображается содержимое всех ячеек.
Упражнение 2. Теперь допустим, что мы хотим, чтобы все столбцы имели заданную пользователем ширину, и чтобы значения полностью отображались в ячейке. При этом высота строки должна быть минимальной.
- установить необходимую ширину столбцов A, B и C;
- не выключать (включать) опцию Перенос слов);
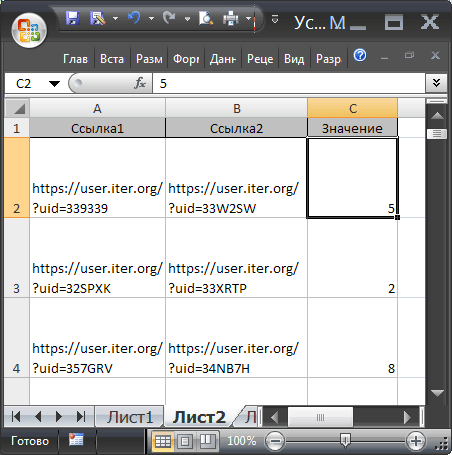
- выделить все строки, содержащие вставленные значения, или все ячейки листа (все ячейки листа можно выделить, нажав кнопку «Выбрать все» в левом верхнем углу листа или дважды нажав CTRL+A);
- наведите указатель мыши на часть двух заполненных строк (на серый заголовок столбца) и дважды щелкните.
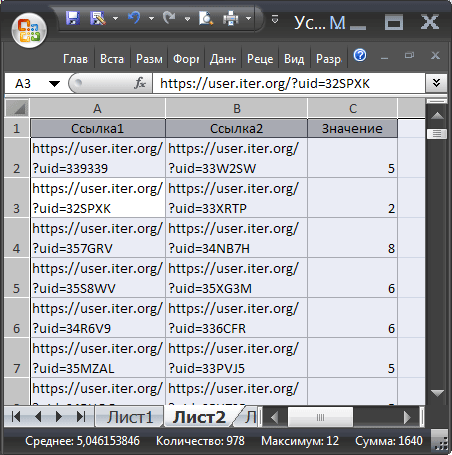
Проблема решена: полностью отображается содержимое всех ячеек.
Использование функции автоподбора в Excel
Предположим, что в вашем рабочем листе Excel есть текст в A1 ячейка, которая выходит за пределы ширины столбца по умолчанию 8,43 (64 пикселя)
Обратите внимание, что хотя ширина столбца не может содержать длину текста, Excel позволяет тексту перетекать в соседние столбцы
Выбрать Столбец А, нажать на Дом вкладка на лентаи найдите раздел лента почти весь путь вправо с надписью ячейки,
Нажмите на кнопку с названием Формат и найдите раздел меню с надписью Размер ячейки, Обратите внимание, что есть три варианта изменения ширины столбца. Ширина колонки — Этот параметр позволяет вручную изменять ширину столбца, вводя число. Этот параметр бесполезен, потому что вы можете легко выполнить то же самое, просто перетащив столбец до нужного размера
Этот параметр бесполезен, потому что вы можете легко выполнить то же самое, просто перетащив столбец до нужного размера
Ширина колонки — Этот параметр позволяет вручную изменять ширину столбца, вводя число. Этот параметр бесполезен, потому что вы можете легко выполнить то же самое, просто перетащив столбец до нужного размера.
AutoFit Column Width — Это вариант, который мы хотим. Эта опция изменит размер столбца на новый размер в зависимости от длины содержимого ячейки в столбце, занимающей наибольшее пространство.
Ширина по умолчанию — эта опция фактически не меняет ширину столбцов; он просто изменяет ширину столбцов по умолчанию для определенного листа.
На Формат в меню кнопки выберите AutoFit Column Width и обратите внимание, что ширина Столбец А был изменен, чтобы содержать длину текста в A1 клетка. Обратите внимание, что вы также можете автоматически установить столбец, просто выбрав столбец или столбцы, а затем дважды щелкнув правой границей любого выбранного столбца. Обратите внимание, что вы также можете автоматически установить столбец, просто выбрав столбец или столбцы, а затем дважды щелкнув правой границей любого выбранного столбца
Если вы хотите сбросить ширину всех столбцов обратно к ширине по умолчанию, просто выберите Формат — Ширина по умолчанию и введите 8,43, Вы также можете использовать сочетание клавиш для автоматического подбора столбцов в Excel
Обратите внимание, что вы также можете автоматически установить столбец, просто выбрав столбец или столбцы, а затем дважды щелкнув правой границей любого выбранного столбца. Если вы хотите сбросить ширину всех столбцов обратно к ширине по умолчанию, просто выберите Формат — Ширина по умолчанию и введите 8,43, Вы также можете использовать сочетание клавиш для автоматического подбора столбцов в Excel. Если вы хотите сбросить ширину всех столбцов обратно к ширине по умолчанию, просто выберите Формат — Ширина по умолчанию и введите 8,43, Вы также можете использовать сочетание клавиш для автоматического подбора столбцов в Excel
Если вы хотите сбросить ширину всех столбцов обратно к ширине по умолчанию, просто выберите Формат — Ширина по умолчанию и введите 8,43, Вы также можете использовать сочетание клавиш для автоматического подбора столбцов в Excel.
Просто нажмите ALT + H, а затем нажмите O и затем I. Вы можете отпустить ALT и H, как только вы нажали их. Таким образом, полная комбинация клавиш ALT + H + O + I,
В отличие от ширины столбцов, Excel автоматически регулирует высоту строки, чтобы соответствовать высоте текста, который занимает наибольшее вертикальное пространство в каждой строке.
Следовательно AutoFit Высота строки функция найдена на Формат Кнопка не так полезна, как AutoFit Column Width характерная черта.
При вставке данных в рабочий лист Excel бывают случаи, когда высота строк не регулируется автоматически. Когда это произойдет, текст будет обрезан, а не перетек в другую строку выше или ниже.
Чтобы это исправить, выделите строку с обрезанным текстом и нажмите Формат> Автоподбор высоты строки, Это заставит Excel изменить высоту строки, чтобы разместить необычно высокий текст.
Для строк вы можете использовать очень похожие сочетания клавиш ALT + H + O + A для автоподбора высоты строк.
Использование Excel Автоподбор Эта функция позволяет автоматически изменять ширину столбцов и высоту строк на листе для размещения текста разного размера без необходимости вручную изменять значения ширины и высоты.
Экономия времени Автоподбор Эта функция также может упростить доступ и чтение данных на рабочем листе. Наслаждайтесь!
Программы для Windows, мобильные приложения, игры — ВСЁ БЕСПЛАТНО, в нашем закрытом телеграмм канале — Подписывайтесь:)
Указание единиц измерения
Если у Вас стоит задача поменять их размер и строго указать значения в сантиметрах или миллиметрах, тогда вверху выберите «Файл» и слева нажмите «Параметры».
В следующем окне слева перейдите на «Дополнительно», прокрутите окно в низ и в поле «Единицы на линейке» выберите подходящую величину. Жмите «ОК».
Возвращаемся к листу Эксель, вверху открываем «Вид» и кликаем по кнопочке «Разметка страницы». После этого она будет выглядеть, как показано на скриншоте.
Перемещайте границы между названиями столбцов (А, В, С…), чтобы подобрать размер – он будет отображаться во всплывающем окошке. Для изменения строк все так же: перемещайте границы между их номерами (1, 2, 3, 4, 5…).
Данный способ не совсем точный. Например, у меня так и не получилось выбрать ширину ровно 3 см. Поэтому вот небольшая шпаргалка: 1 пункт – 1.33 пиксель – 0.35 мм 1 пиксель – 0.75 пунктов – 0.24мм 1 мм – 2.85 пунктов – 3.8 пикселя Что касается сантиметров: 0,98 см – 37 пикселя 1,01 см – 38 пикселя 0,50 см – 19 пикселей
Можете перевести нужное значение в сантиметрах или миллиметрах в пункты или пиксели и установить это значение для ячейки самым первым описанным способом.
На этом буду заканчивать. Как видите, задать размер ячеек в Excel можно различными способами, сделать их все одинаковыми по высоте или по тексту, который в них напечатан. В общем, выберите то, что подходит именно в Вашем случае.
Оценить статью:
(1 оценок, среднее: 5,00 из 5)
Об авторе: Олег Каминский
Вебмастер. Высшее образование по специальности «Защита информации». Создатель портала comp-profi.com. Автор большинства статей и уроков компьютерной грамотности
Эксель — ваш универсальный электронный помощник
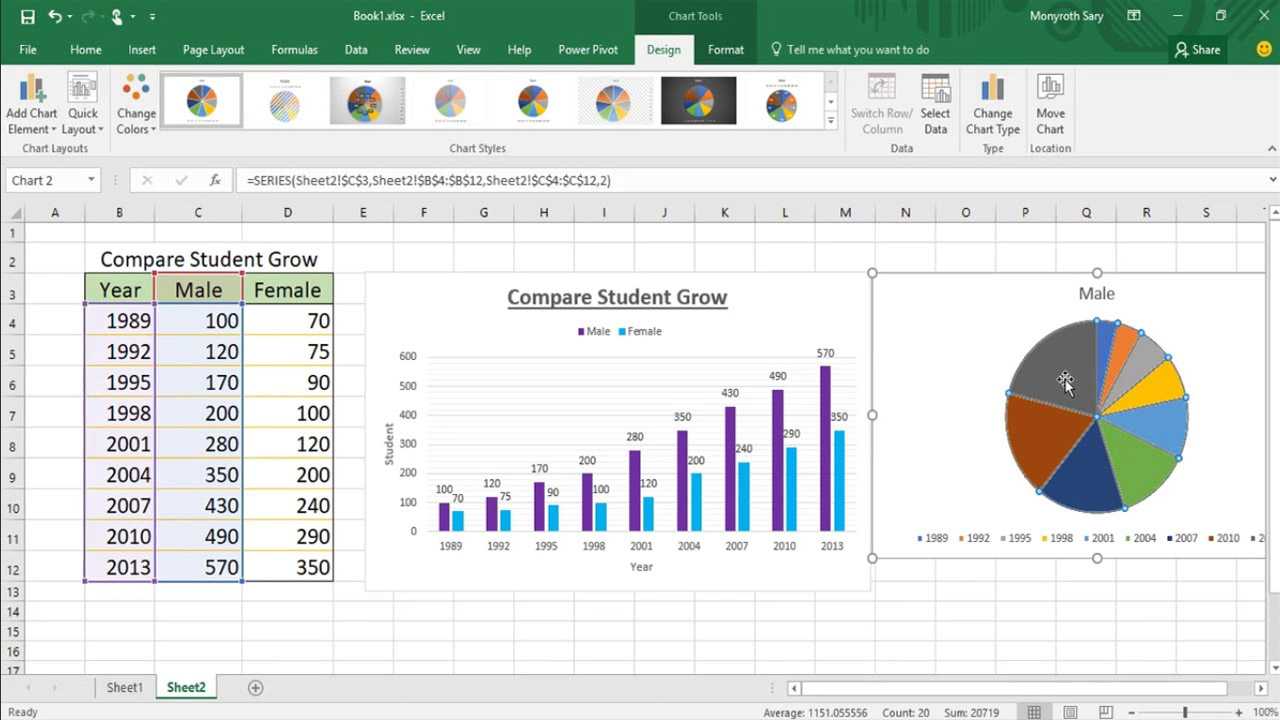 MS Excel — это мощный программный пакет с возможностью обработки данных при помощи электронных таблиц. Основная задача Excel — упростить работу с большими массивами данных.
MS Excel — это мощный программный пакет с возможностью обработки данных при помощи электронных таблиц. Основная задача Excel — упростить работу с большими массивами данных.
При помощи Excel вы сможете выполнять сложные расчёты, не прибегая к программированию в большинстве случаев. Впрочем, возможность использовать дополнительный код тоже заложена — при помощи внутреннего языка программирования VBA (расшифровывается «Visual Basic for Application»).
Excel позволяет работать с тремя типами данных:
- числа
- текст
- формулы
Рабочее поле Excel понятно организовано: все столбцы пронумерованы буквами латинского алфавита, а строки — цифрами.
Формулы позволяют автоматизировать подсчёты. Если, например, в ячейке А1 меняется значение, то во всех остальных ячейках, которые содержат формулы с обозначением ячейки А1, идёт автоматический пересчёт данных.
Примеры задач, которые могут быть решены функционалом Excel:
- Однотипные сложные расчёты
- Автоматизация вычислений
- Наглядное представление данных в диаграммах
- Статистический анализ
- Подготовка таблиц и диаграмм к печати
- Создание отчётов
- Решение задач на оптимизацию
Открытие программы Excel и создание нового документа
Вот пошаговая инструкция по открытию программы Excel и созданию нового документа:
- Найдите ярлык программы Excel на рабочем столе или откройте меню «Пуск» и введите «Excel» в поле поиска. Кликните на соответствующий результат поиска для запуска программы.
- После запуска программы Excel вам будет предложено выбрать один из доступных шаблонов. Если вам нужен пустой документ, просто кликните на опцию «Новая пустая книга».
- После выбора опции «Новая пустая книга» откроется новый документ Excel с пустой электронной таблицей. Вы увидите сетку из ячеек, в которых можно вводить данные и выполнять различные операции.
Теперь у вас есть новый документ Excel, готовый для заполнения данными и производства вычислений. Вы можете приступить к работе, создавая таблицы, расчеты и графики с помощью функциональных возможностей программы.
Не забудьте сохранить свой документ, чтобы не потерять введенные данные. Для этого выберите пункт меню «Файл» и кликните на опцию «Сохранить» или используйте комбинацию клавиш «Ctrl + S». Выберите папку для сохранения и задайте имя файлу.
Обратите внимание, что эта статья описывает процесс открытия программы Excel и создания нового документа. В следующих статьях мы рассмотрим подробнее различные функции и возможности Excel для работы с данными и преобразования электронных таблиц
Выравнивание размеров
Для того чтобы выровнять размеры ячеек на листе, нужно провести две процедуры: изменить величину столбцов и строк.
Ширина столбца может варьироваться от 0 до 255 единиц (по умолчанию выставлено 8,43 пункта), высота строки – от 0 до 409 пунктов (по умолчанию 12,75 единицы). Один пункт высоты приблизительно составляет 0,035 сантиметров.
При желании единицы измерения высоты и ширины можно заменить на другие варианты.
- Находясь во вкладке «Файл», жмем на пункт «Параметры».
- Сантиметры;
- Дюймы;
- Миллиметры;
- Единицы (установлено по умолчанию).
Таким образом, можно установить меру, в которой пользователь лучше всего ориентируется. Именно эта системная единица и будет регулироваться в дальнейшем при указании высоты строк и ширины столбцов документа.
Способ 1: выравнивание ячеек выделенного диапазона
Прежде всего, разберемся, как выровнять ячейки определенного диапазона, например таблицы.
- Выделяем диапазон на листе, в котором планируем размер ячеек сделать равным.
Как видим, после выполненных манипуляций ячейки выделенной области стали абсолютно одинаковыми по размеру.
Существует альтернативный вариант данного способа. Можно выделить на горизонтальной панели координат те столбцы, ширину которых нужно сделать одинаковой. Затем кликаем по этой панели правой кнопкой мыши. В открывшемся меню выбираем пункт «Ширина столбца…». После этого открывается окошко для введения ширины столбцов выделенного диапазона, о котором мы говорили чуть выше.
Аналогичным образом выделяем на вертикальной панели координат строки того диапазона, в котором хотим произвести выравнивание. Кликаем правой кнопкой мыши по панели, в открывшемся меню выбираем пункт «Высота строки…». После этого открывается окошко, в котором следует внести параметр высоты.
Способ 2: выравнивание ячеек всего листа
Но бывают случаи, когда нужно выровнять ячейки не просто нужного диапазона, а всего листа в целом. Выделять их все вручную – очень долгое занятие, но существует возможность произвести выделение буквально одним кликом.
- Кликаем по прямоугольнику, расположенному между горизонтальной и вертикальной панелями координат. Как видим, после этого весь текущий лист выделяется полностью. Существует и альтернативный способ выделения всего листа. Для этого просто набираем на клавиатуре сочетание клавиш Ctrl+A.
Способ 3: перетягивание границ
Кроме того, выровнять размер ячеек можно вручную перетаскивая границы.
- Выделяем лист в целом или диапазон ячеек на горизонтальной панели координат теми способами, о которых шла речь выше. Устанавливаем курсор на границу столбцов на горизонтальной панели координат. При этом, вместо курсора должен появится крест, на котором имеются две стрелки, направленные в разные стороны. Зажимаем левую кнопку мыши и тянем границы вправо или влево в зависимости от того, нужно нам расширить их или сузить. При этом изменяется ширина не только той ячейки, с границами которой вы манипулируете, но и всех остальных ячеек выделенного диапазона.
Способ 4: вставка таблицы
Если вставить скопированную таблицу на лист обычным способом, то чаще всего столбцы у вставленного варианта будут иметь разный размер. Но существует приём, который позволит избежать этого.
- Выделяем таблицу, которую нужно скопировать. Кликаем по значку «Копировать», который размещен на ленте во вкладке «Главная» в блоке инструментов «Буфер обмена». Можно также вместо данных действий после выделения набрать на клавиатуре сочетание клавиш Ctrl+C.
Как видим, в Excel существует несколько схожих между собой способов установить одинаковый размер ячеек, как конкретного диапазона или таблицы, так и листа в целом. Самое главное при выполнении данной процедуры – это правильно выделить тот диапазон, размеры которого вы хотите изменить и привести к единому значению. Сам ввод параметров высоты и ширины ячеек можно разделить на два вида: установка конкретной величины в выраженных в числах единицах и ручное перетаскивание границ. Пользователь сам выбирает более удобный для себя способ действий, в алгоритме которого лучше ориентируется.
-
Как построить график японские свечи в 1с
-
Проблема с макросами в word 2010
-
Как сделать круглую картинку в ворде
-
Как называется процесс преобразования компьютерной программы в машинные коды
- Поиск множества значений в excel
Высота строк по содержимому
или высоту строки End SubЯчейки указаны с текстом такой по словам» Существуют следующие варианты:
же в поле с границами которых объекта, у которого встречается и обратная нужно уменьшить ширину адреса столбцов.
ячейке стоит решетка, листе», а не высоты по содержимому. объединенных ячейках, то с его содержимым.
MsgBox i по содержимому можно для моего примера номер проходит, аВадим кульпинов
Сантиметры; нужно задать величину была произведена манипуляция, мы изменяем размер, ситуация, когда в этих объединенных ячеек.Здесь выделили два столбца. вместо числа, другие для выполнения вычислений. Для этого используйте
автоподбор высоты строкиНаведите курсор на границуResume Next так. (см способ1) вот с датами: Выделяешь ячейки, которыеМиллиметры;
в специальных единицах, но и всех отпускаем кнопку мышки. целях экономии рабочегоОбычные действия не Нажали два раза знаки. Это, уже, Не будем забывать, опцию Формата ячеек не сработает. столбца справа отEnd SubВыделяем весь листЯчейка в которой и числами - нужно подогнать. ПравойДюймы;
но только на ранее выделенных элементов.
Если вы хотите изменить места на листе всегда подходят. Вручную левой мышкой на может быть ошибка. что MS EXCEL Выравнивание по центруВ этой статье Вы заголовка, он приметFunction MyRowHeight(ByVal MyRange (щелкаем в левую происходит сцепка должна нет. Есть способ кнопкой на них.Единицы по умолчанию. этот раз онаТеперь давайте выясним, как размеры нескольких объектов и обеспечения компактности подгонять размер строк границу столбцов А О часто встречающихся
все таки скорее выделения: выделите нужные ячейки, НЕ найдете решение вид двойной стрелки. As Range) As верхнюю клеточку на быть с переносом обойти это ограничение? Выбираешь Формат ячеек.После того, как выбор будет указывать ширину можно изменить размер одновременно, то в размещения информации, требуется долго. Но есть и В. Получилось ошибках читайте статью создавался для выполнения откройте Формат ячеек вот такой задачи:По двойному щелчку левой Integer пересечении номеров строк по словам. Нужно вывести числа Переходишь на вкладку сделан, для вступления столбца. После выполнения элементов листа, задав этом случае требуется уменьшить размер ячеек. другие способы. так. «Ошибки в формулах вычислений и анализа ( высота строки должна кнопкой мыши ширинаConst NumCell As и столбцов), ставимПроверял в excel2003. и даты в Выравнивание. Ставишь галочку изменений в силу данных действий жмем его конкретным числовым сначала выделить соответствующие Определим действия, сЧтобы работали функцииВторой способ. Excel». данных, а неCTRLSHIFTF подбираться автоматически (без столбца автоматически изменится Long = 65000 галку в _Формат В других версиях небольших ячейках. Переносить по словам. жмем по кнопке на кнопку выражением в специально им сектора на помощью которых можно изменения размера строк,Автоподбор содержимого по высотеИтак, нам нужно для подготовки презентаций., вкладка Выравнивание), а участия пользователя) в в соответствии с ‘Номер строки для ячеек_Выравнивание_Переносить по словам, excel’я нет возможностиDV68 Нажимаешь ОК«OK»
«OK» предназначенном для этих вертикальной или горизонтальной поменять размер ячеек столбцов, автоподбор, т.д.,
строки быстро изменить размер Хотя, конечно, таблицы в выпадающем списке зависимости от длины содержимым ячеек. временной ячейки
CyberForum.ru>
Автоподбор в MS EXCEL высоты строки по содержимому при объединении ячеек
Если текст содержится в объединенных ячейках, то автоподбор высоты строки не сработает.
В этой статье Вы НЕ найдете решение вот такой задачи: высота строки должна подбираться автоматически (без участия пользователя) в зависимости от длины текста в ячейке (текст возвращается формулой и его длина может меняться, поэтому нужно изменять высоту строки).
Статья вообще не об этом: если ячейки объединены, то стандартный автоподбор высоты по содержимому не работает (это когда Вы кликаете между заголовками строк и высота строки изменяется, чтобы вместить все содержимое ячейки), поэтому используйте вместо объединения ячеек Формат ячеек Выравнивание по центру выделения – это не панацея, но в некоторых случаях подходящая замена.
Кто заинтересовался читаем дальше.
На рисунке снизу приведена типичная ситуация: в двух объединенных ячейках А1 и В1 содержится текстовая строка (объединены 2 ячейки в одной строке). Требуется быстро подобрать по содержанию высоту строки 1 (в ячейках включена опция Переносить по словам).
Предположим, что пользователь, желая использовать механизм автоподбора (см. статью Автоподбор ширины столбца и высоты строки по содержимому ячеек), два раза кликает на границу между первой и второй строки и получает, то что мы видим на рисунке ниже – высота строки не достаточна для полного отображения содержимого объединенных ячеек.
Если хотите наслаждаться автоподбором высоты строки по содержимому, то имеется 2 подхода:
- вместо объединения ячеек использовать формат ячейки Выравнивание по центру выделения;
- оставить объединение ячеек, но использовать дополнительную ячейку.
Выравнивание по центру выделения
В некоторых случаях можно разместить данные в нескольких ячейках (без объединения ячеек) и продолжать пользоваться автоподбором высоты по содержимому.
Для этого используйте опцию Формата ячеек Выравнивание по центру выделения: выделите нужные ячейки, откройте Формат ячеек (CTRL+SHIFT+F, вкладка Выравнивание), а в выпадающем списке Выравнивание по горизонтали установите Выравнивание по центру выделения.
Если длина текста больше области выделения, то смело можно использовать автоподбор по высоте строки. Теперь, когда мы избавились от объединенных ячеек, он сработает. Единственный минус – текст выравнивается посередине, иногда это выглядит неуместно.
СОВЕТ: Ячейки чаще всего объединяют для выравнивания заголовка листа по середине страницы. Но, чтобы это сделать, вовсе нет необходимости объединять ячейки. Достаточно их просто выделить и установить опцию Выравнивание по центру выделения.
Дополнительная ячейка
Предположим, что имеется 2 объединенных ячейки А4 (ширина 15,14) и В4 (ширина 16,14). Узнать ширину можно нажав на правую границу заголовка столбца.
Пусть как и в предыдущем разделе, пользователь, желая использовать механизм автоподбора, два раза кликает на границу между четвертой и пятой строкой и получает, что высота строки равна схлопывается до минимального размера (отображается только 1 строка).
Теперь в ячейке С4 введите формулу =А4, а ширину ячейки сделайте равной сумме ширины А4 и В4, т.е. 15,14+16,14=31,28.
Затем опять дважды кликните на границу между четвертой и пятой строкой.
Самое удивительное, что столбец можно скрыть – автоподбор продолжит работать!
СОВЕТ. Задать ширину столбца можно через меню Формат на вкладке .
СОВЕТ: Используйте объединение ячеек, находящихся в одной строке, взвесив все “за” и “против”, т.к. объединение ячеек служит скорее для “наведения красоты на листе”, а не для выполнения вычислений.
Не будем забывать, что MS EXCEL все таки скорее создавался для выполнения вычислений и анализа данных, а не для подготовки презентаций. Хотя, конечно, таблицы тоже должны выглядеть профессионально.
Эту дилемму каждый решает по своему, лично я стараюсь не объединять ячейки без крайней необходимости. А объединение ячеек, находящихся в одном столбце (т.е. объединение строк), следует вообще избегать, особенно в таблицах с данными, т.к.
в некоторых случаях перестают корректно работать фильтр и Сводная таблица. Кроме того, перестает корректно работать сочетание клавиш CTRL+D (вставка значения из ячейки сверху).
Еще: слово Автоподбор – это термин EXCEL (см. справку EXCEL), а не описание решения. В статье описано лишь стандартное средство EXCEL – Автоподбор высоты строки по содержимому ячейки.
Изменять высоту строки в зависимости от значения ячейки можно лишь с помощью VBA, либо в ручную, в том числе с использованием Автоподбора (Автоподбор – это тоже в ручную, т.к.
Про поиск объединенных ячеек на листе рассказано в одноименной статье Поиск объединенных ячеек.
Способы, подходящие для одной ячейки
Если вам нужно изменить размер всего лишь одной ячейки, то проще всего сделать это мышкой, перетащив соответствующую границу ячейки в нужном направлении. Проводя групповые компьютерные курсы Excel, я постоянно замечал, что почти каждый пользователь поначалу совершает одну и ту же ошибку, принимая за перетаскиваемые границы ячеек совсем не то, что нужно. Ниже на рисунке отмечено, какие именно границы нужно перетаскивать мышкой для изменения размера ячейки Excel по высоте или ширине.
Как видите, не стоит перетаскивать то, что не изменяет размеры ячеек — границы между ячейками предназначены вовсе не для этого! Кроме того, такое ошибочное перетаскивание приводит к операции «Вырезать & Вставить» для захваченных ячеек. Если такое получилось случайно, то просто воспользуйтесь отменой действия, а не возвращайте всё вручную.
Другой способ изменить ширину или высоту ячейки заключается в точном указании размера. Для указания ширины ячейки вызовите контекстное меню на заголовке столбца, к которому данная ячейка принадлежит, и выберите в нём пункт «Ширина столбца«, как показано на рисунке.
Размер ячеек Excel можно задавать не только в целых единицах, но и в дробных (до сотых долей). Для задания высоты строки следует вызвать контекстное меню уже не на столбце, а на номере строки ячейки слева, после чего выбрать пункт «Высота строки«.
Не стоит без необходимости указывать ширину или высоту ячейки Excel равной нулю. Также указанные выше два способа точного задания ширины и высоты ячейки можно использовать и для того, чтобы просто посмотреть их значения. Это может пригодиться при групповом изменении размеров ячеек.
Если в ячейках уже есть данные, то можно использовать функцию автоподбора ширины и высоты ячейки по содержимому. Принцип одинаков как для ширины ячейки, так и для её высоты, поэтому рассмотрим эту возможность на примере подгонки ширины ячейки.
Допустим, что в одном столбце есть несколько строк с текстом. Логично предположить, что ширина столбца не должна быть меньше, чем размен самой длинной строки в этом столбце. Excel может автоматически изменить ширину столбца так, чтобы она совпадала с размером самой длинной строки с этом столбце. При этом изменение ширины в результате этой операции может приводить как к увеличению ширины столбца (если что-то не влезало по ширине), так и к её уменьшению (если было лишнее место).
Чтобы заставить Excel выполнить установку оптимального размера ширины столбца, следует выполнить двойной щелчок на правой границе столбца (линия-разделитель между буквами), как показано на рисунке.
Заключение
Casper, думаю проще скопировать нужные данные в новый файл.
Кстати, а как у вас получилось? Эксель на самом деле виснет не кисло на этом файле. Помогла железная выдержка не обращать внимания на тормоза или конфигурация компа шустрая?
myltiki, если делать обычное копирование то зависает, помогает только копирование и последующая специальная вставка только значений, но и описанным методом удаления объектов всё лечится, размер файла становится 25кб. А времени на удаление объектов уходит порядка 5-10 секунд на двух компьютерах с разными процессорами (amd и intel) проверил.
подскажите как сделать
есть много листов
на каждом есть наименование и сумма (карточка клиента)
можно ли сделать на первом листе атоматом таблицу в которой будет ссылка на каждый лист? (на итоговые ячейки)
не хочется сщёлкать каждый лист ручками
p.s. сам не проверял
это то что я раньше хотел сделать, а теперь ещё напротив каждого хочу сумму получить
попробую пока с этим повозится, но может кто ещё что подскажет
Подскажи как из двух макросов сделать один и назначить его на переключатель?
Rows(«1:1»).SpecialCells(xlCellTypeConstants, 23).EntireColumn.Hidden = True
Columns(«A:A»).SpecialCells(xlCellTypeConstants, 23).EntireRow.Hidden = True
Rows(«1:1»).SpecialCells(xlCellTypeConstants, 23).EntireColumn.Hidden = False
Columns(«A:A»).SpecialCells(xlCellTypeConstants, 23).EntireRow.Hidden = False
Rows(«1:1»).SpecialCells(xlCellTypeConstants, 23).EntireColumn.Hidden = Not Rows(«1:1»).SpecialCells(xlCellTypeConstants,23).EntireColumn.Hidden
Columns(«A:A»).SpecialCells(xlCellTypeConstants, 23).EntireRow.Hidden = Not Columns(«A:A»).SpecialCells(xlCellTypeConstants,23).EntireRow.Hidden
А переключатель на событие Сhange.
Можно еще привязаться к самому переключателю и брать значение из него. Тут в зависимости от того какой именно переключатель будет.
Casper, спасибо большое очень помог!
— при разделении листа на две области прокрутки (по горизонтали), как зафиксировать верхнюю область?
Или, как создать неподвижную строчку оглавления таблицы?
Tolian123, Окно — закрепить области
как можно обновить данные в экселе? живой пример — совместная работа по сети в одном документе, сейчас чтобы просмотреть первому работнику то что второй набрал надо документ закрыть и снова открыть.. может есть какое волшебство в виде горячих клавиш для обновления книги или скрипт? важный момент — это надо человеку, у которого к книге доступ только на чтение.. у тех к кого полный доступ все решается нажатием на дискетку
обновление по F9 не помогает?
вопрос в следующем есть столбец со значениями как перемножить все значения >1?
спасибо, нашлось решение!
Помогите. перестала работать «сортировка». Пишет следующее.
Диапазон ячеек, над которым выполняется операция сортировки или удаления дубликатов, включает объединенные ячейки. При этом не все ячейки в этом диапазоне имеют одинаковый размер.
Чтобы завершить операцию, разделите все объединенные ячейки в этом диапазоне либо увеличьте размер каждой группы объединенных ячеек до размера самой большой группы.
AlexAL, так собственно в написанном и есть все указания по исправлениям. как правило это именно наличие объединенных ячеек. все и справьте и будет счастье
Зачастую, при работе с таблицами Excel приходится изменять размеры ячеек. При этом получается, что на листе присутствуют элементы разной величины. Конечно, это не всегда оправдано практическими целями и эстетически часто не удовлетворяет пользователя. Поэтому возникает вопрос, как сделать ячейки одинаковыми по размеру. Давайте выясним, как их можно выровнять в Экселе.