17 января 2015 г.
LibreOffice: Параметры страницы в меню Файл
Как обычно, не хотел сегодня писать статьи и вообще подходить к компьютеру, но «я только почту проверил». Наверное, у меня графомания, раз я оторвался от столь занятного чтения Заката западного мира О.Шпенглера.
На самом деле, мною просто овладело возмущение. На одном из форумов пожаловались на интерфейс LibreOffice. Говорят, плох интерфейс LibreOffice, так как параметры страницы располагаются не в меню Файл (как у МС Офис), а в меню Формат.
Меня задел не выпад в сторону LibreOffice, а такое отношение, что раз что-то не соответствует привычкам пользователя, то это автоматически становится плохим. При этом пользователи не допускают той мысли, что все можно настроить в соответствии со своими индивидуальными потребностями и пожеланиями.
О привычках, вредных и не очень, а также критериях оценки я порассуждаю в другой статье. Здесь же вернусь к теме, заявленной в заголовке.
Итак. Одна из наиболее встречающихся проблем у пользователей, которые только слезли с иглы МС Офис или пытаются это сделать, заключается в поиске параметров страницы. В МС Офис они находятся в меню Файл. Я предлагаю целых два (но есть и ещё) способа решения этого вопроса.
Как сделать альбомный лист для определенной страницы
Для того чтобы сделать альбомный лист для одной страницы в LibreOffice Writer требуется создать пользовательский стиль. Его надо будет применить к тем листам, которые необходимо перевести в горизонтальное положение.
- С правой стороны программы расположена боковая панель, на которой найдите значок с изображением буквы «А» и кисточки.
- Появится меню с различными стилями: абзаца, символов, врезок, страниц, списков, таблиц и другие. Нас интересует «Стили страниц».
- Нажмите правой кнопкой мыши на свободное пространство и нажмите кнопку «Создать».
- В появившемся окне укажите наименование, например «Мой альбомный лист». В поле «Следующий стиль» обязательно укажите «Базовый». Базовый это вертикальные настройки станицы, которые присваивается всем листам по умолчанию.
- Перейдите на соседнюю вкладку «Страница» и укажите ориентацию «Альбомная» после чего нажмите «Ок».
- Ставим курсор мыши перед той областью, которую нужно перевести в горизонтальное положение и в верхнем меню ищем раздел «Вставка» — «Еще разрывы» — «Разрыв…»
- Появится небольшое окно, где нужно выбрать тот стиль, который мы создавали ранее.
- Перед той областью, где альбомная ориентация должна закончиться, нужно также поставить разрыв, только который идет по умолчанию. Ставим курсор перед 4 главой и в верхнем меню нажимаем раздел «Вставка» — «Разрыв страниц» или сочетание клавиш «Ctrl + Enter».
- Если между главой 3 и 4 остался текст с книжной ориентацией, то для него повторяем пункт 6 и 7.
Как поставить номер альбомно ориентированной страницы в Либре Офис
В этом случае для соответствия номеров таких страниц виду остальных придется отдельно настраивать стили. Быстрее всего выполнить это вставкой таблицы с двумя столбцами. Параметры выступающей в качестве замены колонтитула колонки, то есть ширина и прочее, должны соответствовать атрибутам колонтитулов остальных страниц. Также необходимо учесть отступ до области, где размещаются данные. Разворачивается текст в настройках стиля, а точнее «Стиль абзаца» – «Положение окна.»
Вот и все, что достаточно знать как в Либре Офис поставить нумерацию страниц. Конечно, есть еще некоторые хитрости, которые вы поймете уже в процессе освоения программы.
Где найти параметры страницы в LibreOffice?
В LibreOffice вы можете легко настроить параметры страницы своего документа в соответствии со своими потребностями. От настройки размеров и ориентации до определения полей страницы, все эти параметры доступны в разделе «Страница» в верхнем меню.
Для доступа к параметрам страницы вам следует выполнить следующие шаги:
- Откройте документ в LibreOffice.
- Щелкните на вкладке «Формат» в верхнем меню.
- Выберите пункт «Страница».
После выполнения указанных действий откроется диалоговое окно «Страница», где вы сможете настроить различные параметры:
| Размер | Здесь вы можете выбрать желаемый размер страницы из предложенного списка или указать свой собственный размер. |
| Ориентация | В этом разделе вы можете выбрать горизонтальную (Альбом) или вертикальную (Портрет) ориентацию страницы. Также можно изменить ориентацию для определенных страниц в разделе «Стиль страницы». |
| Поля | В этом разделе вы сможете указать размеры полей страницы, регулировать отступы и настраивать расположение текста. |
После того, как вы настроили параметры страницы, нажмите кнопку «ОК», чтобы сохранить сделанные изменения.
Теперь вы знаете, где находятся параметры страницы в LibreOffice и как легко изменять их в соответствии с вашими потребностями. Эти функции помогут вам создавать документы с правильными размерами, ориентацией и полями, что позволит вам достичь профессионального вида ваших документов.
И снова о логике
Снова хочу порассуждать о логике. Я не устаю твердить о том, что интерфейс LibreOffice очень логичен. Но иногда логика требует определенных знаний.
Вполне логично пытаться сменить ориентацию страницы с помощью диалога «Параметры страницы» («Формат → Страница»). Но с его помощью нельзя добиться желаемого результата, так как он изменяет параметры для всех страниц в документе.
Программы не умеют читать мысли людей. Вполне удобно, что за портретной страницей автоматически следует тоже портретная страница. Ведь в большинстве случаев отдельный документ оформляется в едином стиле. Было бы крайне неудобно каждый раз указывать программе какая страница должна следовать. Но даже на этот случай придуман механизм с «Разрывом страниц».
Однако разрыв страницы является параметром абзаца. Эту логику не все могут проследить. Дело в том, что такие программы, как LibreOffice, оперирую абзацами. Абзац первичен, без абзаца нет страницы. Ни в LibreOffice, ни в МС Офис невозможно создать абсолютно пустую страницу. Всегда на новой странице будет находиться мигающий курсор и будет автоматически сделана пустая строка. Да, пустая строка это тоже абзац.
Программы, которые используются для создания полиграфической продукции (Scribus, Inkscape, CorelDraw, Illustrator и подобные) наоборот оперируют страницами. Для них первична страница, на которой можно размещать изображения, текстовые блоки и т.д.
Поэтому в LibreOffice разрыв страницы является атрибутом абзаца. Взгляните на картинку ниже.
Синими метками отмечены абзацы. Делая разрыв страницы, мы как-бы говорим программе, что следующий абзац должен начинаться с новой страницы.
Так что, логика по прежнему присутствует, но для её понимания нужно знание базовых основ.
Разрывы в Microsoft Office
В Microsoft Office разрыв страницы является спецсимволом. Вставляется из меню «Вставка → Разрыв» или вставкой спецсимвола с кодом 012.
В Libre/Open Office разрыв страницы является свойством абзаца.
В табличном процессоре и табличном редакторе OpenOffice и LibreOffice можно настроить два вида ориентаций страниц: это книжная ориентация, то есть вертикальная (обычный вид страницы), или альбомная ориентация, то есть горизонтальное расположение страницы. Чтобы настроить ориентацию страницы, необходимо последовательно выбрать следующие пункты: Формат/Страница… Далее в появившемся диалоговом окне “Стиль страницы. Обычный” необходимо выбрать вкладку “Страница”. На данной вкладке, помимо настройки ориентации страницы, можно также задать поля, то есть отступы от краев, а также настроить формат нумерации страниц. В частности, при нумерации страниц можно использовать латинские буквы (A, B, C),нумерацию страниц римскими цифрами и т.д.
Настройка ориентации страниц в текстовом редакторе Writer в OpenOffice и LibreOffice
В текстовом редакторе двух офисных приложений ориентация страницы задается идентичными командами. Последовательно выбираются пункты Формат/Страницы… После выбора данных команд появится диалоговое окно “Стиль страницы: Обычный”. Вид данного окна идентичен как в текстовом редакторе LibreOffice, так и в текстовом редакторе OpenOffice, что связано с тем, что LibreOffice является ответвлением от свободно распространяемого офисного пакета OpenOffice.
Настройка ориентации страниц в табличном редакторе Calc в OpenOffice и LibreOffice
В табличном редакторе Calc как офисного пакета LibreOffice, так и офисного пакета OpenOffice, настройка ориентации страницы, то есть настройка либо вертикального (книжного) отображения страницы, либо горизонтального (альбомного) отображения страницы в документе происходит идентичным образом и совпадает с настройкой ориентации страницы в текстовом редакторе Writer. То есть для того чтобы изменить ориентацию страницы, например с альбомного на книжный или наоборот с книжного на альбомный, необходимо в основном меню выбрать пункт “Формат” и в выпавшем списке команд выбрать пункт “Страницы”. Далее, после появления диалогового окна “Стиль страниц: Базовый” необходимо выбрать вкладку “Страница” и в пункте “Ориентация” поставить галочку напротив либо пункта “Альбомная”, либо напротив пункта “Книжная”.
Изменение ориентации страницы происходит автоматически во всем документе.
1. Изменение ориентации страницы в OpenOffice.org Writer
2. Изменение ориентации страницы в LibreOffice Writer
3. Изменение ориентации страницы в OpenOffice.org Calc
Признаюсь честно — в офисных программах я разбираюсь не очень хорошо;)
Но так как по работе часто возникают вопросы по программам типа Microsoft Office или OpenOffice, то я решил разобраться с этими вопросами получше.
Поля практического ввода текста
-
Некоторые из наиболее часто используемых команд содержатся в контекстном меню.
-
Use the shortcut keys CommandCtrl+Shift+S to open the Special Characters dialog to insert one or more special characters.
-
Используйте COMMANDCTRL+A для выбора всего текста. Используйте клавиши со стрелками вправо или влево для снятия выделения.
-
Чтобы выделить слово, щёлкните его дважды.
-
Тройной щелчок в поле ввода текста служит для выбора поля целиком. Тройной щелчок в текстовом документе применяется для выбора текущего предложения.
-
Используйте COMMANDCTRL+DEL для удаления всех символов от положения курсора и до конца слова.
-
При использовании COMMANDCTRL и клавиши со стрелкой вправо или влево курсор будет переходить от слова к слову; если одновременно удерживать клавишу SHIFT, вы будете последовательно выделять слова.
-
Клавиша INSRT служит для переключения между режимом вставки и режимом замены.
-
Перетаскиванием можно пользоваться как внутри, так и вне текстовых полей.
-
Горячие клавиши COMMANDCTRL+Z для пошаговой отмены изменений; текст достигнет состояния, в котором он был до внесения первого изменения.
-
LibreOffice имеет функцию автозаполнения, которая активизируется в некоторых текстовых полях и списках. Например, введите в поле URL c:\a и функция автозаполнения выведет первый файл или каталог на диске C: , название которого начинается на букву “a”.
-
Для прокрутки других файлов и каталогов используйте клавишу со стрелкой вниз. Клавиша со стрелкой вправо позволяет вывести существующий подкаталог в поле URL. При нажатии клавиши END после ввода части URL-адреса вызывается функция быстрого автозаполнения. После нахождения необходимого документа или каталога нажмите клавишу ВВОД.
Смена ориентации страницы в Либре Офис
LibreOffice Writer — программа, входящая в пакет LibreOffice, который с каждым годом набирает популярность. Для большинства этот пакет стал заменой MS Office, особенно он прельщает владельцев коммерческих предприятий, так как ПО (программное обеспечение) распространяется абсолютно бесплатно.

Как выполнить смену ориентации в программе LibreOffice Writer?
Однако это далеко не единственное достоинство Либры — отзывчивый интерфейс и широкий функционал помогут решить любые поставленные перед работником задачи. В пакет, помимо Врайтера, входят ещё пять программ: табличный редактор Calc, средство создания и демонстрации презентаций Impress, векторный редактор Draw, редактор формул Math и система управления базами данных Base. Как видите, программы есть для самых различных задач.
Однако остановим своё внимание на LibreOffice Writer, потому как работа с текстом в электронном виде стала неотъемлемой частью любого рабочего процесса, начиная учёбой и заканчивая работой в офисе. Программа имеет приятный и отзывчивый интерфейс. Человек, который ранее не работал с текстовыми редакторами, быстро освоится
В остальном это мощный текстовый процессор, который позволит вам выполнять все возможные операции с текстом (набор, редактирование и т. д.)
Человек, который ранее не работал с текстовыми редакторами, быстро освоится. В остальном это мощный текстовый процессор, который позволит вам выполнять все возможные операции с текстом (набор, редактирование и т. д.).
Частой проблемой при использовании Врайтера является смена ориентации листа. Иногда необходимо изменить привычное нам книжное представление на альбомное для лучшего представления информации, например графиков или таблиц. В этой процедуре нет ничего сложного.
Перейдите в меню «Формат», затем «Страница». Далее в «Формат бумаги» выберите альбомный, нажмите ОК.
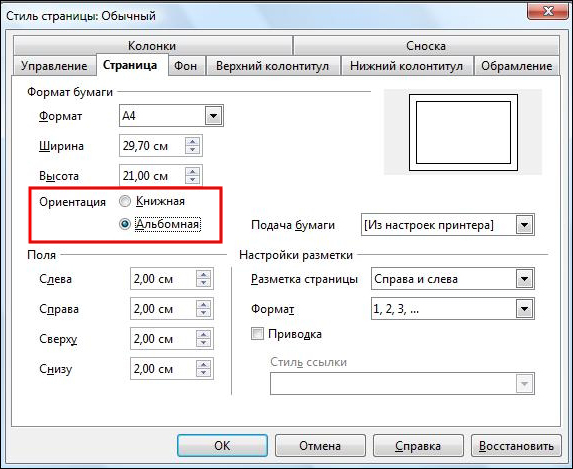
Однако подобные настройки приведут к изменению вида по всему документу, если же вам необходимо применить альбомную ориентацию только к некоторым листам, то следуйте описанным ниже инструкциям.
- Перейдите в меню «Формат» — «Стили и форматирование».
- Затем кликните по «Стили».
- Теперь вам необходимо создать новый стиль, для этого выберите «Новый» и перейдите во вкладку «Управление», где можно ввести имя стиля.
- Перейдите ко вкладке «Страница», поставьте метку Формат бумаги альбомный и нажмите ОК.
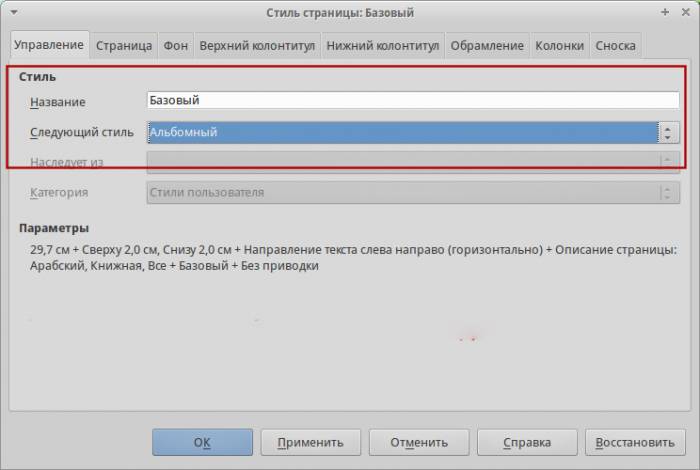
Теперь вы можете применить созданный стиль к странице, для этого перейдите в меню «Вставка» — «Разрыв» и примените его к созданному разрыву.
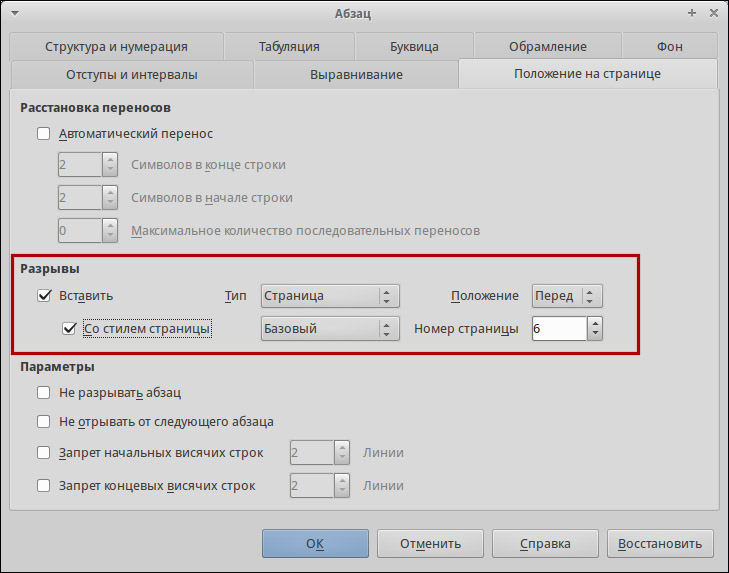
Вот и всё. Как видите, в изменении ориентации нет ничего сложного, а созданный единожды стиль обеспечит удобство и быстроту применения настроек.
Разворот документа
В приложении Эксель существует два варианта ориентации листов при печати: книжная и альбомная. Первая из них стоит по умолчанию. То есть, если вы не проводили никаких манипуляций с данной настройкой в документе, то при печати он будет выходить именно в книжной ориентации. Главное отличие этих двух видов позиционирования состоит в том, что при книжном направлении высота страницы больше ширины, а при альбомном – наоборот.
По сути, механизм процедуры разворота страницы с книжной ориентации на альбомную в программе Эксель единственный, но его можно запустить с помощью одного из нескольких вариантов действия. При этом, к каждому отдельному листу книги можно применить свой вид позиционирования. В то же время, внутри одного листа менять данный параметр для отдельных его элементов (страниц) нельзя.
Прежде всего нужно выяснить, стоит ли вообще переворачивать документ. В данных целях можно воспользоваться предварительным просмотром. Для этого, перейдя во вкладку «Файл», перемещаемся в раздел «Печать». В левой части окна расположена область предварительного показа документа, как он будет выглядеть на печати. Если в горизонтальной плоскости он разбит на несколько страниц, то это означает, что таблица не поместится на лист.
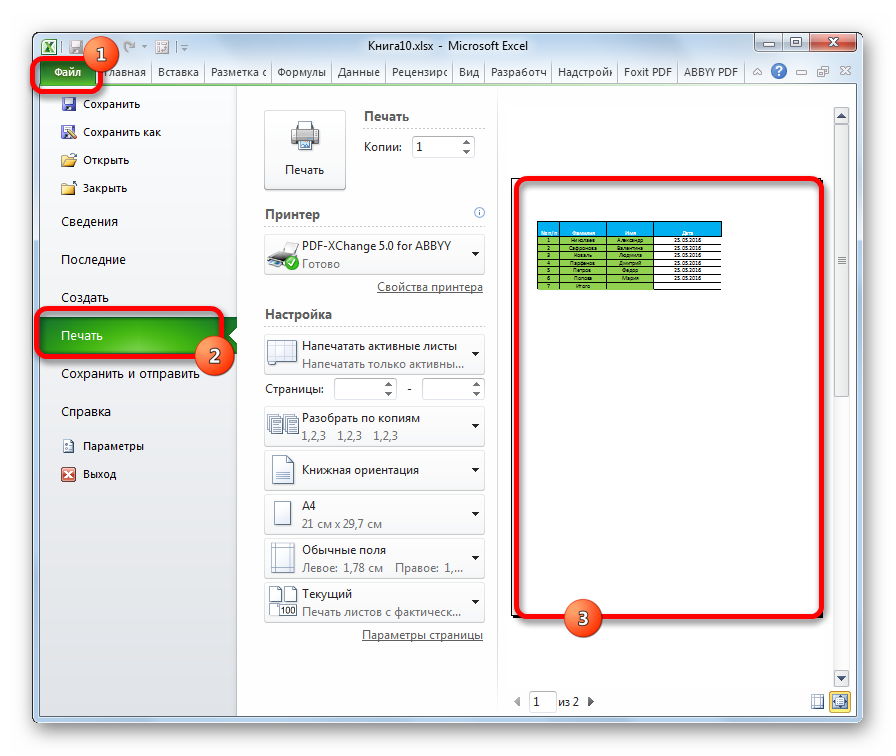
Если после этой процедуры мы вернемся во вкладку «Главная» то увидим пунктирную линию разделения. В случае, когда она вертикально разбивает таблицу на части, то это дополнительное свидетельство того, что при печати все столбцы на одной странице разместить не получится.
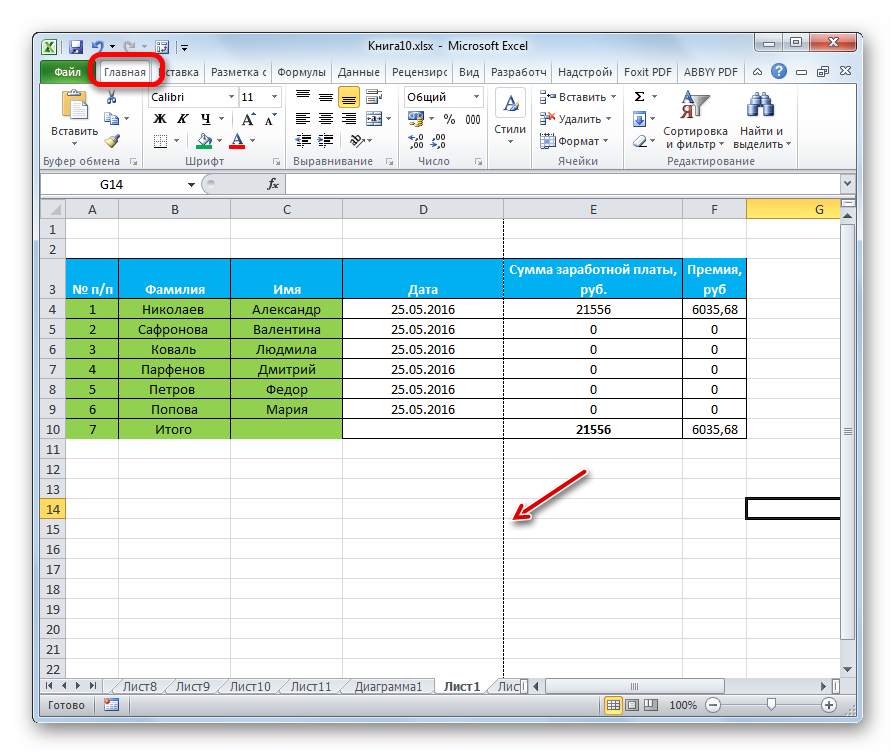
Ввиду данных обстоятельств лучше всего изменить ориентацию документа на альбомную.
Способ 1: настройки печати
Чаще всего для разворота страницы пользователи прибегают к инструментам, расположенным в настройках печати.
- Переходим во вкладку «Файл» (в версии Excel 2007 вместо этого нужно нажать на логотип Microsoft Office в верхнем левом углу окна).
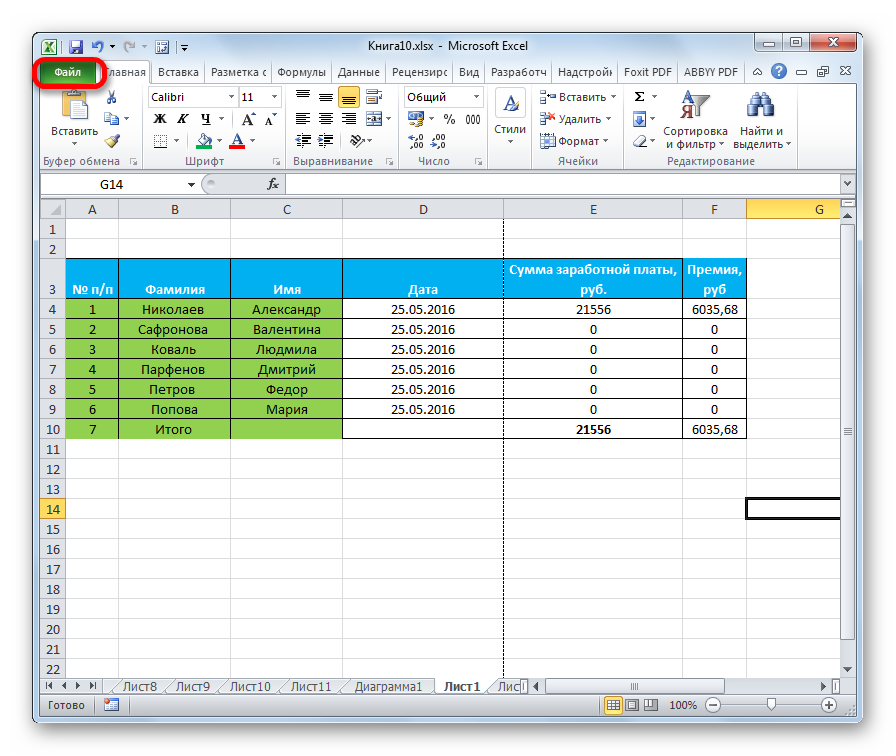
Перемещаемся в раздел «Печать».

Открывается уже знакомая нам область предпросмотра. Но на этот раз интересовать нас она не будет. В блоке «Настройка» кликаем по кнопке «Книжная ориентация».
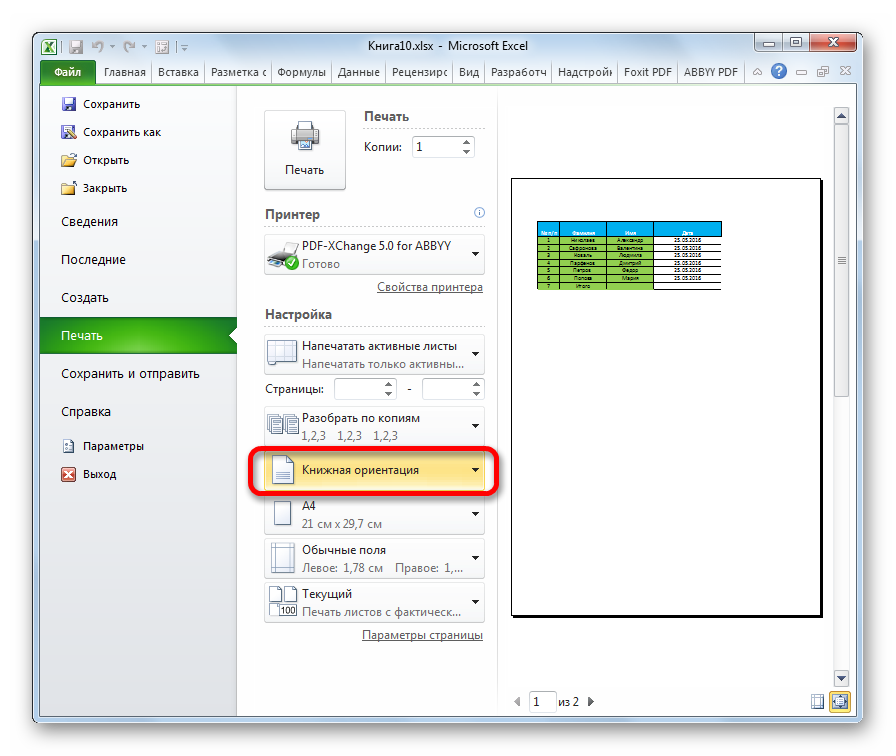
Из выпадающего списка выбираем пункт «Альбомная ориентация».
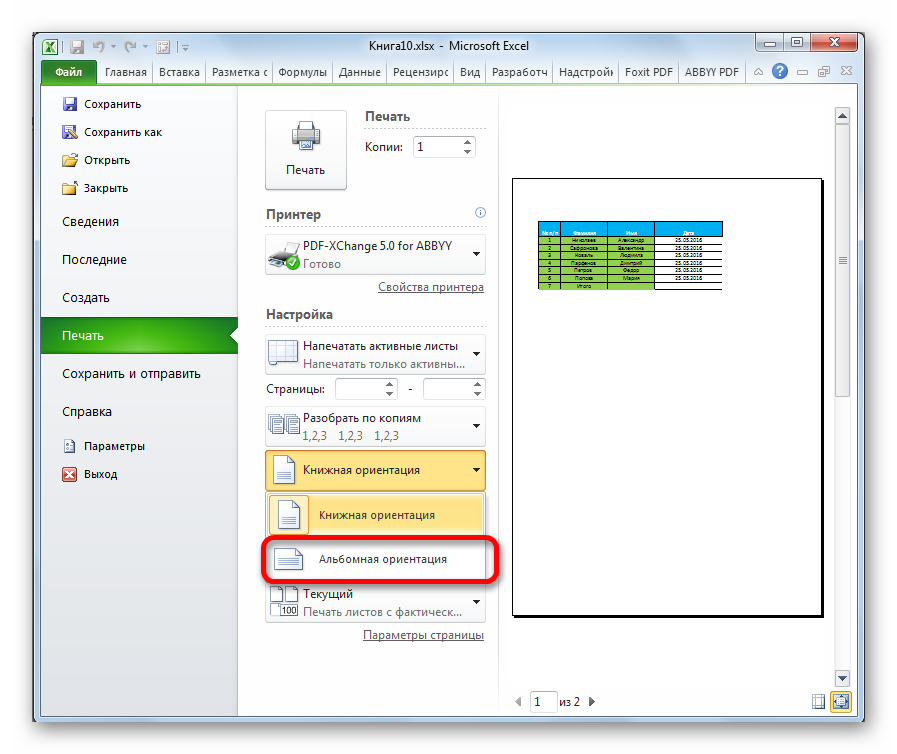
После этого ориентация страниц активного листа Excel будет изменена на альбомную, что можно наблюдать в окне для предпросмотра печатаемого документа.
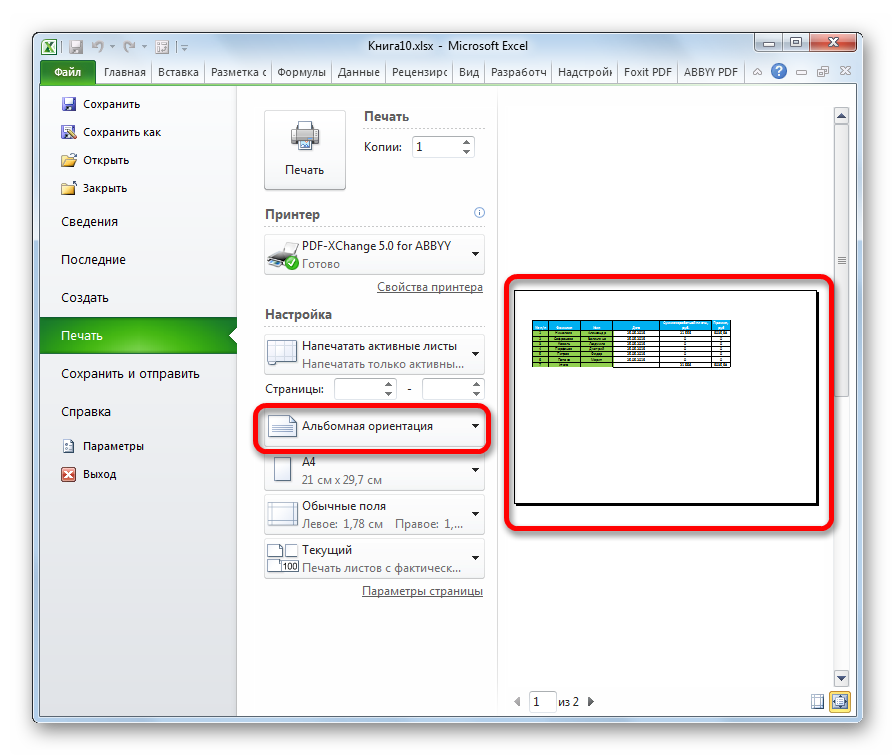
Способ 2: вкладка «Разметка страницы»
Существует и более простой способ смены ориентации листа. Его можно выполнить во вкладке «Разметка страницы».
- Переходим во вкладку «Разметка страницы». Кликаем по кнопке «Ориентация», которая размещена в блоке инструментов «Параметры страницы». Из выпадающего списка выбираем пункт «Альбомная».
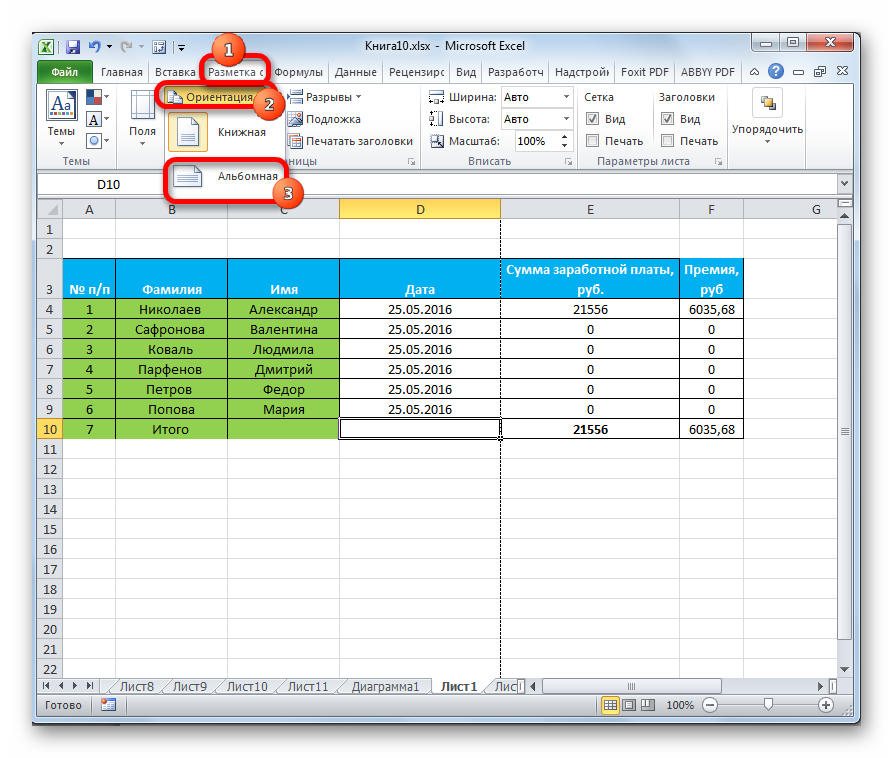
После этого ориентация текущего листа будет сменена на альбомную.
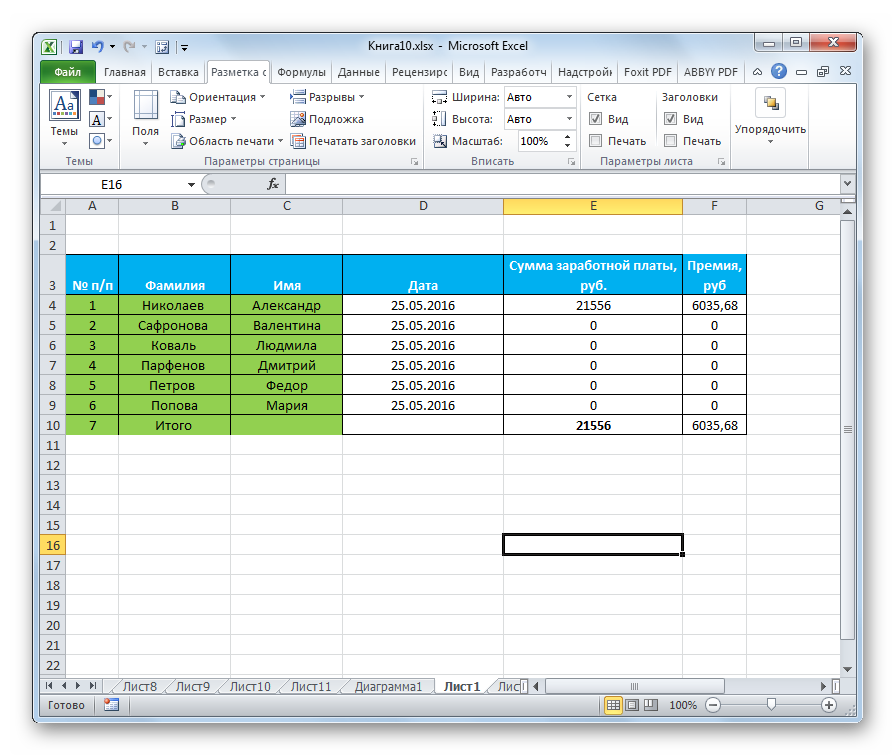
Способ 3: Изменение ориентации нескольких листов одновременно
При использовании вышеописанных способов происходит смена направления расположения только на текущем листе. В то же время, существует возможность для применения данного параметра для нескольких подобных элементов одновременно.
-
Если листы, к которым вы хотите применить групповое действие, находятся рядом друг с другом, то зажмите кнопку Shift на клавиатуре и, не отпуская её, кликните по первому ярлыку, расположенному в нижней левой части окна над строкой состояния. Затем кликните по последнему ярлыку диапазона. Таким образом, весь диапазон будет выделен.
Если нужно произвести переключение направления страниц на нескольких листах, ярлыки которых расположены не рядом друг с другом, то тут алгоритм действий немного другой. Зажимаем кнопку Ctrl на клавиатуре и кликаем по каждому ярлыку, над которым нужно совершить операцию, левой кнопкой мыши. Таким образом, необходимые элементы будут выделены.
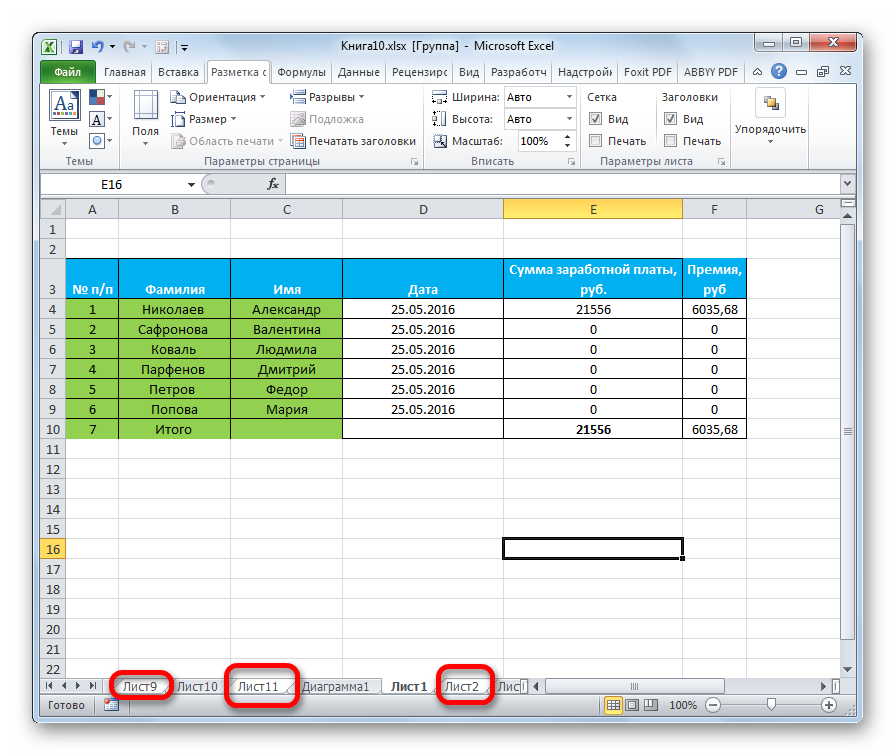
После того, как выделение произведено, выполняем уже знакомое нам действие. Переходим во вкладку «Разметка страницы». Жмем кнопку на ленте «Ориентация», расположенную в группе инструментов «Параметры страницы». Из выпадающего списка выбираем пункт «Альбомная».
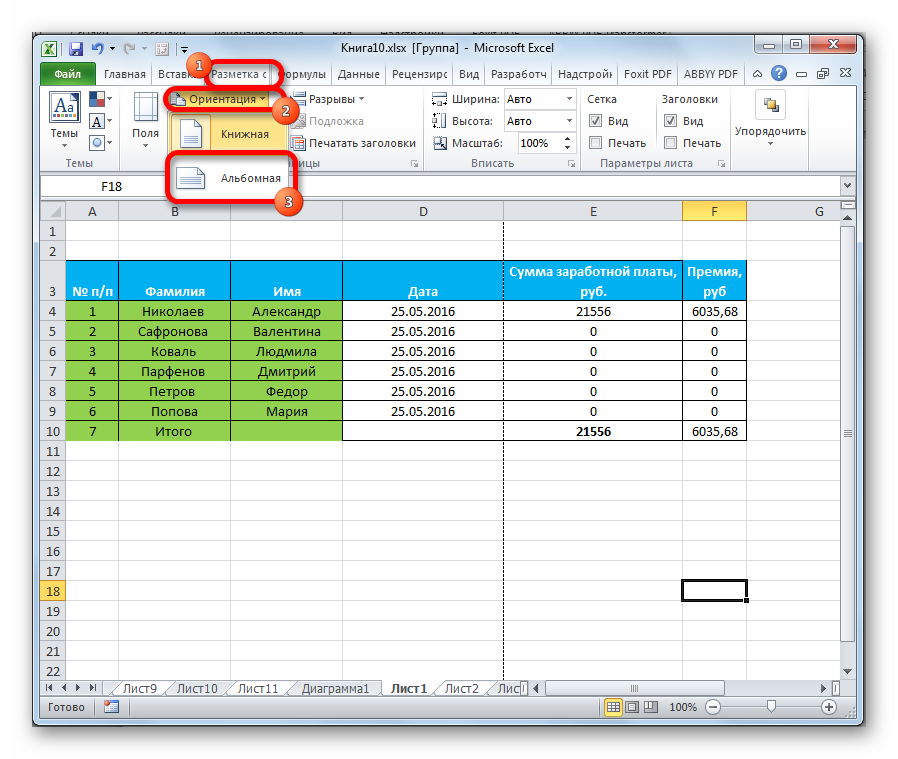
После этого все выделенные листы будут иметь указанную выше ориентацию элементов.
Как видим, существует несколько способов смены книжной ориентации на альбомную. Первые описанные нами два способа применимы для изменения параметров текущего листа. Кроме того, существует дополнительный вариант, который позволяет производить изменения направления на нескольких листах одновременно.
Опишите, что у вас не получилось.
Наши специалисты постараются ответить максимально быстро.
To Quickly Switch Between Portrait and Landscape Page Layout
The default template provided by LibreOffice Writer offers several page layout styles, among which the Default Page Style has Portrait orientation and the Landscape style has landscape orientation.
These styles can be used to quickly switch between portrait and landscape orientation by inserting manual breaks and choosing the appropriate page styles as described below:
-
Place the cursor where the page break is to be inserted.
-
Перейдите в Вставка — Ещё разрывы — Разрыв. Откроется диалог Вставить разрыв.
-
Choose the option Page break and in the Page Style drop-down list choose the page style to be applied to the page after the break (Default Page Style, Landscape, etc).
-
If the applied has to be changed again at a certain point in the document (for instance, to switch back from landscape to portrait orientation), place the cursor at this point and repeat the steps previously described.
Ориентация в LibreOffice
Как в большинстве аналогичных программ, в пакете Либре Офис ориентация изменяется несколькими доступными способами. При составлении документа неожиданно может оказаться, что книжная ориентация не вполне подходит в качестве оформления и пользователю потребуется альбомный лист в Либре Офис. Рассмотрим в этой инструкции как сделать альбомный лист в Либре Офис для документа полностью, а также для отдельных листов.
Альбомная ориентация в LibreOffice для всех листов документа
Для документа, который оформляется в едином стиле, альбомный лист LibreOffice можно установить для всего содержимого сразу. По умолчанию ориентация страниц LibreOffice книжная, альбомная она устанавливается уже непосредственно пользователем. Как сделать альбомную ориентацию в Либре Офис для всех листов:
- Выбрать в главном меню «Формат» – «Страница»;
- Открыть требуемую вкладку;
- В пункте «Ориентация» установить переключатель LibreOffice «альбомная» страница;
- Подтвердить действие нажатием кнопки «ОК».
После этих простых манипуляций ориентация страницы в Либре Офис поменяется на альбомную. Изменить ориентацию в Либре Офис на стандартную можно таким же способом. Все последующие создаваемые листы будут иметь требуемое положение. Это самый простой способ как сделать альбомную ориентацию в LibreOffice.
Как сделать альбомный формат в Либре Офис для отдельных листов
Перед тем как в LibreOffice сделать альбомный лист, не лишним будет упомянуть о используемых стилях. Они применяются для определения атрибутов отдельных листов в документе. С их помощью можно изменить все требуемые параметры: колонтитулы, поля, тип и размер шрифтов, нумерацию, а также интересующую ориентацию в LibreOffice. Эти атрибуты в том числе можно применить также по умолчанию, благодаря чему в LibreOffice ориентация страницы поменяется для каждого вновь созданного текстового документа. Можно применить стили к отдельным фрагментам текста, чтобы в LibreOffice изменить ориентацию страницы по отдельности.
Перед тем как в Либре Офис поменять ориентацию страницы таким способом, необходимо создать новый стиль, а затем применить его. Алгоритм действий:
- Нажать кнопку F11 или выбрать в главном меню «Стили» – «Управление стилями»;
- На открывшейся справа панели нажать иконку «Стили страниц»;
- Кликом правой кнопки мыши по свободной области вызвать контекстное меню и выбрать пункт «Создать»;
- Во вкладке «Управление» ввести название стиля LibreOffice («Альбомная ориентация страницы», например). В выпадающем списке «Следующий стиль» задать стиль, который будет применен в LibreOffice за альбомной ориентацией страницы для всех последующих листов.
- Во вкладке «Страница» установить соответствующий переключатель, чтобы назначить для стиля Либре Офис альбомную ориентацию.
- Сохранить изменения нажатием кнопки «ОК».
Таким способом установлены атрибуты нового стиля LibreOffice для альбомного вида страниц. Перед тем как поменять ориентацию в Либре Офис, необходимо дважды кликнуть по его по названию на панели управления стилями, расположенной справа.
В LibreOffice альбомная ориентация страницы при использовании такого метода будет применена для всех страниц текущей области стилей страниц.
Как видите, создать в Либре Офис альбомную страницу гораздо проще, чем может показаться на первый взгляд. Несколько раз почитав инструкцию как сделать альбомную страницу в Либре Офис, даже начинающий пользователь этого офисного пакета запомнит последовательность действий и в дальнейшем сможет в LibreOffice поменять ориентацию страницы уже без подсказок.
Как в LibreOffice поменять ориентацию листа
Несмотря на удобство текстового процессора, вначале его использования многие не понимают или не знают, как сменить ориентацию листа. Давайте разберемся в этом вопросе вместе.
Изменение ориентации для всех страниц
При работе с документами иногда возникает необходимость смены привычного книжного расположения на альбомное. Это помогает лучше и нагляднее представлять информацию, а особенно таблицы и графики.
Когда документ включает в себя страницы лишь с одним стилем, то никаких сложностей в замене ориентации не возникает. Инструкция для LibreOffice: как поставить альбомный вид:
1. Перейдите в меню «Формат».
2. Найдите вкладку «Страница» (вторая сверху).
3. Далее откройте раздел «Формат бумаги», отыщите там параметр «Ориентация» и выберите функцию «Альбомная», нажав на кружок рядом с ней.
4. Для подтверждения действия внизу страницы с левой стороны кликните мышкой на слово «ОК».
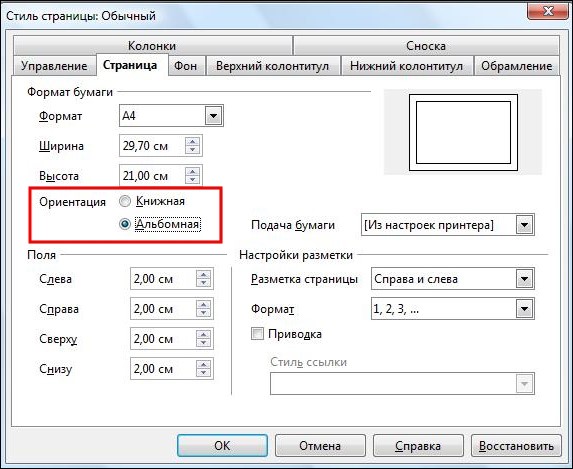
Внимание!! Не следует пугаться, если увидите в формате пункт «Портретная» — это просто другое название «Книжной» ориентации. Существует еще одни простой метод выбора альбомной страницы
Но тогда придется перетащить на панель форматирования пункт «Ориентация»:
Существует еще одни простой метод выбора альбомной страницы. Но тогда придется перетащить на панель форматирования пункт «Ориентация»:
- нажмите мышкой (правая кнопка) на точки, расположенные в левом верхнем углу «Панели форматирования»;
- выберите пункт «Настройка панели инструментов».
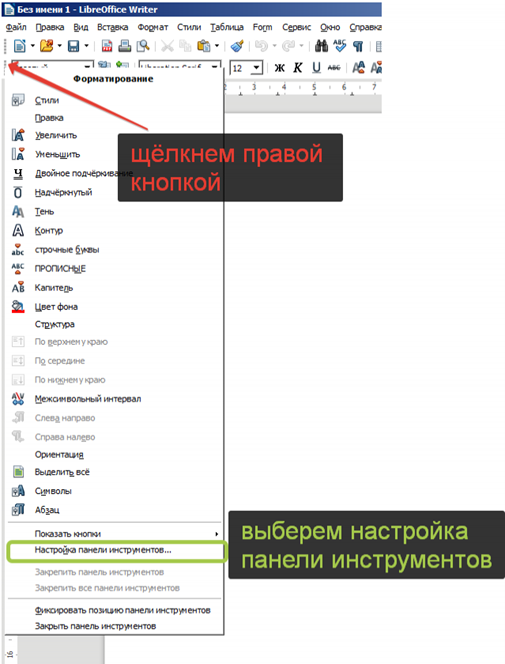
В появившимся окне, с правой стороны, откроется список. В самом низу отыщите слово «Ориентация» и поставьте рядом с ним галку. Затем еще ниже справа нужно подтвердить действие, кликнув мышкой один раз на «Ок».
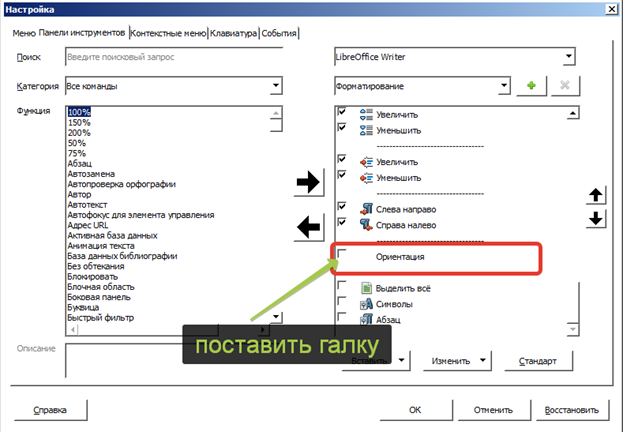
Теперь на панели форматирования отображается опция «Ориентация». Если нажать на нее, то на экране появится панель, с помощью которой можно выбрать книжный либо альбомный тип листа.

Если хотите распечатать альбомные листы, тогда необходимо в окне стилей 2 раза кликнуть на альбомную ориентацию. При этом другие листы останутся «Портретными», так как данный стиль является базовым.
Изменение ориентации для определенных страниц
Иногда возникает необходимость сделать в LibreOffice Writer альбомное положение листа для некоторых страниц. То есть необходимо создать одну часть альбомных листов, а другую следует оставить в книжном формате.
Это бывает нужно при оформлении дипломных работ либо рефератов, где текст дополняют изображениями или таблицами. Предположим, что необходимо сформировать документ из 4 страниц, где 1 и 3 будут иметь альбомный стиль, а 2 и 4 — книжный.
Начните с подготовки документа. Для понятности сделайте масштаб меньше на 40-50%. Так вы сможете увидеть на экране сразу несколько страниц.
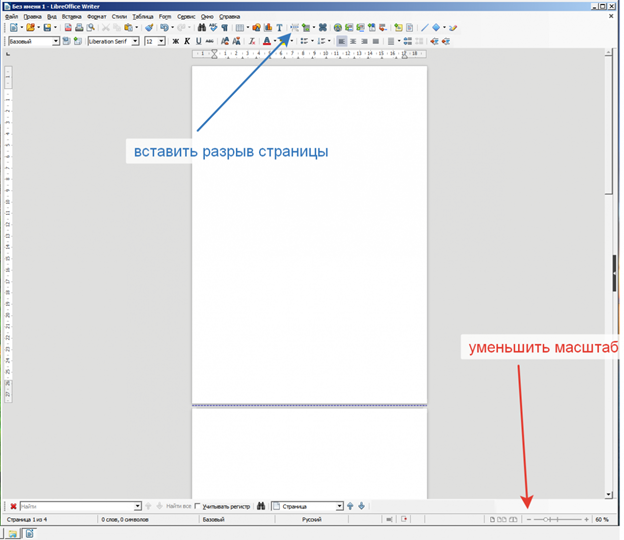
Важно добавлять новые страницы. Но кнопкой «Enter» или пробелом этого делать нельзя
Единственным верным методом в LibreOffice Writer является использование опции «Вставить разрывные страницы».
Например, раздел дипломной работы закончился на середине страницы. Чтобы напечатать следующую главу с нового листа, надо нажать на «Вставить разрывные страницы». И ели возникнет необходимость дописать либо удалить вышенаписанный текст, то форматирование нижних страниц сохранится.
Опция «Вставить разрывные страницы» является чертой между стилями. Если будет отсутствовать разрыв, то компьютер воспримет текст одним целым, и не разделит его.
Создадим альбомный лист №1:
- нажмите правой кнопкой мышки на страницу №1 и выберите «Абзац»;
- в открывшемся окне для диалогов во вкладке «Положение на странице» в опции «Со стилем страницы» и «Альбомный» отметьте галочками.
Теперь четыре листа будут альбомными.
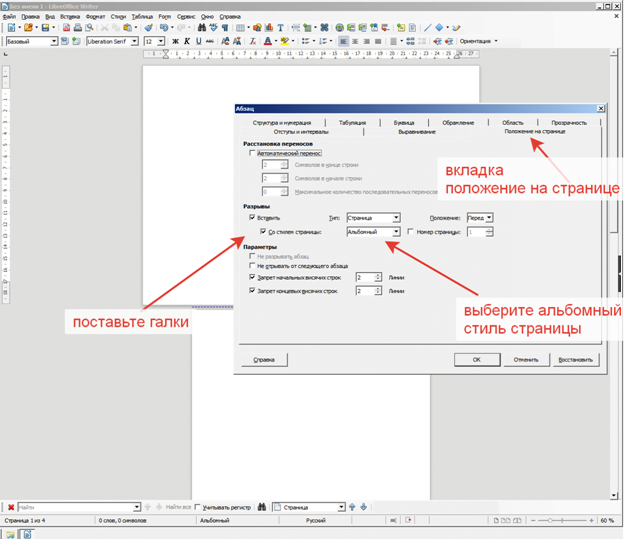
Следуя вышеописанной инструкции, проделайте все аналогичные манипуляции со вторым листом. Только здесь необходимо выбрать «Книжный» стиль.
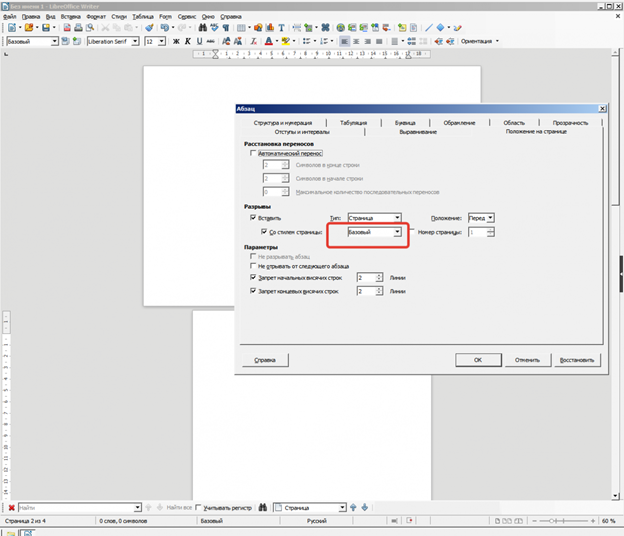
Дальше все делается подобным образом. Однако в настройках на третьей странице указывайте альбомную ориентацию, а на четвертой — базовую.
При уменьшенном масштабе, документ будет выглядеть примерно так:
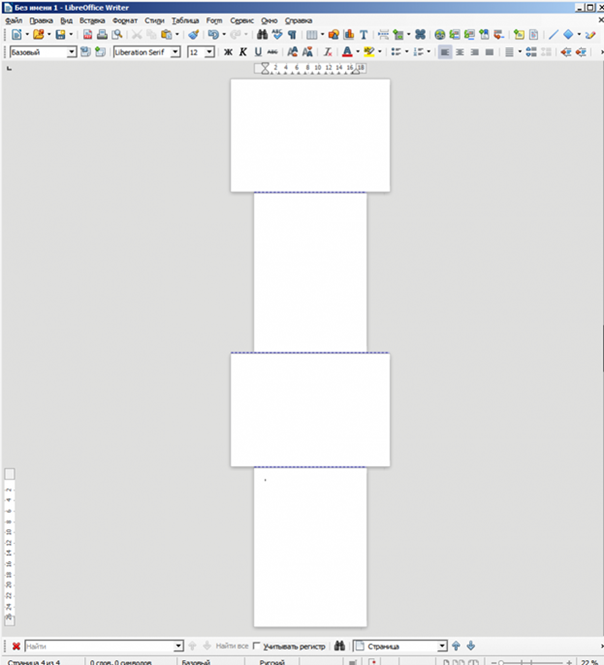
Естественно, в настоящем документе нет надобности специально переворачивать каждую страницу. Будет достаточно, если вы перевернете выбранный лист, а на следующем поменяете стиль на исходный.
Как видите, в смене ориентации в LibreOffice Writer нет особых сложностей. А стиль, созданный один раз, обеспечит быстроту и удобство применения настроек
И помните о таком важном нюансе, как разрывы страниц. Ведь при их отсутствии документ будет полностью перевернут
Поворот отдельных символов или групп символов (слов, предложений)
Тут логика проста. Слова и предложения — это последовательности символов. На одном из форумов я уже давал разъяснения.
Типографский символ (с недавнего времени — компьютерный символ) — символ, который можно напечатать (на бумаге с помощью печатающей машинки или в текстовом файле с помощью клавиатуры) одним нажатием клавиши. Обычно в качестве таковых используются буквы, знаки препинания, цифры и подобные знаки.
Текст — в общем плане связная и полная последовательность символов.
В дальнейшем под символом будут пониматься в том числе и слова с предложениями.
Поэтому вполне логично обратиться к диалогу Символы (Формат → Символы → Положение). В диалоге Символы на вкладке Положение есть раздел Вращение/Масштабирование. Там можно повернуть символ на 90 или 270 градусов.
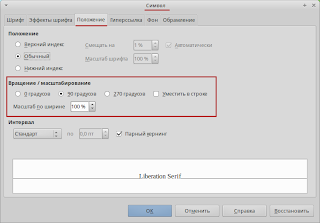
Эта функция удобна только для вращения не очень больших групп символов. Попробуйте, например, повернуть большое предложение и вы поймете недостаток этого способа.
Заключение
МСО и LibreOffice использует один и тот же подход в работе с документами. Его же придерживается и Google Docs, AbiWord, CorelOffice, Kingsoft Office и многие другие программы, связанные с текстом.
По большому счету, интерфейс и расположение кнопок и меню не играют никакой роли. Если пользователь хорошо владеет функционалом какой-то из программ, то привыкнуть к остальным аналогам проблемы не составит.
Вместо этого, к сожалению, пользователей приучают жать на определенные кнопки в определенном месте экрана. Чуть сдвинь кнопку в сторону, и пользователь в растерянности.
Думаю, я наглядно показал никчемность и бессмысленность большинства нападок в адрес LibreOffice. Прежде чем возмущаться, и уж тем более изливать свое возмущение, попробуйте сначала разобраться в сути вопроса.





























