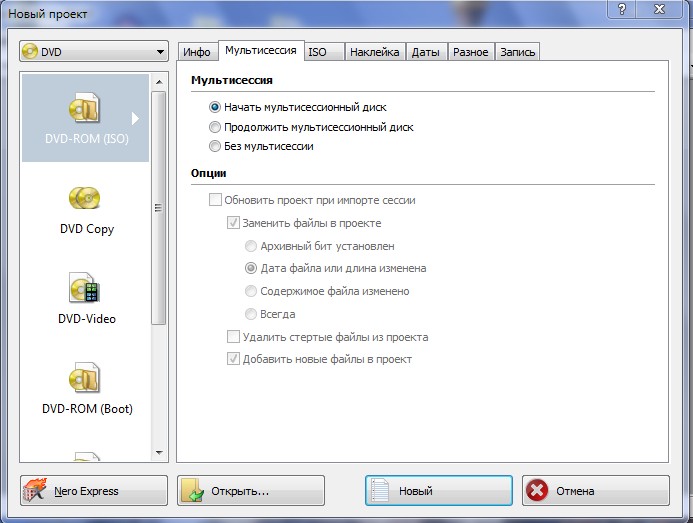Пишем MP3 файлы
Вернемся непосредственно к нашей теме и рассмотрим, как же все-таки записать выбранный формат в Неро. Начнем с МР3 на примере CD. Заходим во вкладку «Данные» и выбираем соответствующий формат в правой части экрана. Затем необходимо добавить приготовленные музыкальные файлы в проект. Для этого клацаем «Добавить» и выделяем нужные аудиозаписи. На данном этапе вы должны видеть все файлы, которые готовятся к прожигу.
Обратите внимание на зеленую полоску в нижней части экрана – этот индикатор показывает занятое файлами место на носителе. Кнопка «Далее» осуществит переход на последний этап настроек
Здесь нас интересует только один момент – поставить/снять флажок «Разрешить добавление файлов (мультисессионный)»
Кнопка «Далее» осуществит переход на последний этап настроек. Здесь нас интересует только один момент – поставить/снять флажок «Разрешить добавление файлов (мультисессионный)».
https://youtube.com/watch?v=E2xO4ltxN_o
Что значит мультисессионная запись? Если после прожига остается свободное место на устройстве, вы сможете в дальнейшем его использовать, поставив сейчас флажок. Соответственно, если вы уверены, что больше ничего дописывать не будете, закрываем сессию.
Нажимаем кнопку «Запись» и приступаем непосредственно к прожигу. Через несколько минут дисковод вернет носитель уже с информацией.
Как пользоваться программой Nero
Информация о различных функциональных возможностях данной программы, заинтересует как бывалых пользователей так и тех кто только собирается установить её на компьютер. Ведь если вы знаете, как пользоваться Nero – вы сможете с его помощью производить различные операции с музыкальными, видео файлами, а также изображениями, осуществлять запись на нескольких приводах одновременно, поддерживать перепрожиг, создавать свои копии или свои компакт-диски, копировать даже защищенные компакт-диски. Программа легко настраивается на русский язык, благодаря чему она стала такой доступной.
Как записать диск в формате MP3 через Неро?
Теперь перейдём к следующему этапу обучения — узнаем, как нарезать музыку на диск через Неро, используя формат файлов MP3. MP3 — самый популярный формат для записи аудио. Пользуясь им, можно записать в десять раз больше композиций по сравнению с Audio CD, причем при домашнем прослушивании качество звука нисколько не страдает.
- Проверяем, что в дисководе стоит пустая болванка, и запускаем Неро.
- Выбираем пункт «Данные» из предлагаемых программой вариантов и тип диска Data CD.
- Повторяем все пункты, применяемые для записи в формате Аудио СД, и наслаждаемся музыкой!
Прочитав эту доступную и понятную пошаговую инструкцию, вы легко сможете записать музыку на диск через Nero. А вот для просмотра фильмов мы рекомендуем пользоваться не CD, а DVD-дисками. Читаем дальше!
Музыка на круглых носителях
Основные моменты:
- Аудио форматы
- Форматы дисков
- Записываем музыку в машину
- Запись музыки средствами Windows
- Запись музыки при помощи Windows Media
- Пишем музыку — программа Nero
- Записываем музыку — программа Ashampoo
Аудио форматы
Музыку обычно записывают в трех форматах Audio CD, Mp3 и Flac. Существуют конечно и другие форматы, но в данном выпуске мы рассмотрим только эти три. Итак, чем же отличаются эти музыкальные форматы между собой.
Audio CD — его история началась еще в прошлом столетии, далеком 1969 году. Первый Audio CD (компакт диск) был выпущен в 1980 году фирмами Philips и Sony. А двумя годами позднее появился первый проигрыватель компакт дисков.
На него вмещается от 15 до 20 песен в хорошем качестве (стерео), продолжительность записи до 80 минут. Чаще всего такие диски слушают в автомобилях, музыкальных центрах и других проигрывателях. Так же их часто использовали на дискотеках и студиях звукозаписи.
Mp3 — сам формат появился в 1994 году, его разработали в институте Фраунгофера. Буквально через год появился первый Mp3-плеер. В этом формате можно записать до 10 раз больше песен чем в Audio CD, в зависимости от качества звука и сжимаемого кодека.
Обычный человек наверное не отличит звучание Mp3 и Audio CD. Формат Mp3 распространен практически везде, его поддерживают большинство проигрывателей. Он делится на три версии: Mpeg-1, Mpeg2 и Mpeg-2,5. Патент на Mp3 принадлежит фирме Alcatel-Lucent и заканчивается в 2017 году.
Flac — появился достаточно недавно, не многие люди слышали и знают про него. Лично я наткнулся на него случайно около года назад. Для истинных ценителей музыки могу порекомендовать слушать аудио записи в формате Flac, так же его называют Lossless. Там почти нет потерь и качество звука намного выше чем в Audio CD и Mp3. Средний размер одного такого файла составляет в несколько раз больше чем Mp3.
Качество звука в среднем колеблется от 700 до 1500 Кбит/c. В том же самом Mp3 максимум 320 Кбит/c, чаще всего 192 Кбит/c. Прослушайте песню в первых двух обычных форматах, затем в формате Flac. Я уверен — разница будет очевидна. Если вам нравится спокойная музыка, то заходите на мой второй музыкальный блог Chillout.
Что-то я немного увлекся с этими аудио форматами. Если вы хотите узнать о форматах более подробнее, то всегда можете обратиться за помощью к интернету или википедии. Давайте приступим непосредственно к процессу записи музыки на диск.
Для этого у вас должны быть готовы несколько дисков CD или DVD, зависит от количества информации, которую вы хотите записать на диск. А несколько для того, чтобы если один диск испортиться (прожиг завершиться неудачей) можно воспользоваться вторым — запасным.
Форматы дисков
Совсем забыл рассказать какие бывают диски. В настоящий момент чаще всего используют такие форматы дисков:
- CD-R, CD-RW — объем вмещаемой информации 700 Мб
- DVD-R/+R, DVD-RW/+RW, DVD-R DL/ DVD+R DL — объем информации 4,7 — 8,5 Гб
- DVD-RAM — может быть перезаписан до 100 000 раз, в отличии от своего собрата DVD-RW/+RW, ресурс которого до 1000 перезаписей. В большинстве случаев имеет защитный кожух и вмещает в себя 2,6 — 9,4 Гб
- BD-R/-RE/-RE DL — блю рей диски, объем информации 25 — 500 Гб
- Так же у всех вышеперечисленных дисков есть меньшие собратья Mini-CD, Mini-DVD и Mini-BD, который вмещают чуть меньше информации, чем их старшие собратья
Аббревиатура -R- означает одноразовое использование, -RW- многоразовое использование, а -DL- многослойность диска.
Часть 3. Как записать видео MP4 на DVD с помощью Leawo DVD Creator
Хотя Nero Express работает нормально в большинстве случаев, на самом деле это не лучший выбор, если вы хотите записать MP4 на DVD-диск. Во-первых, это предустановленная программа на компьютерах Toshiba, поэтому, если вы не используете компьютер Toshiba, скорее всего, вы не сможете найти программу на своем ПК. Во-вторых, даже если вы используете компьютер Toshiba, возможно, вы уже удалили эту программу, потому что изначально не устанавливали ее самостоятельно. Излишне говорить, что сама программа представляет собой очень простую программу записи, которая имеет только самые основные функции записи и не может обеспечить очень приятный процесс записи DVD.
Для получения более приятного опыта записи DVD и большего количества функций записи я предлагаю вам использовать Leawo DVD Creator для записи файла MP4 на диск DVD. Leawo DVD Creator имеет более понятный пользовательский интерфейс и очень прост в использовании. Более того, Leawo DVD Creator имеет больше функций, чем Nero Express, таких как создание меню DVD, редактирование видео и так далее. Здесь я покажу вам, как вы можете записать видео MP4 на DVD с помощью Leawo DVD Creator.
Leawo DVD Creator
Создавайте диски DVD-9/DVD-5, которые можно воспроизводить на различных автономных проигрывателях DVD и компьютерах без региональных ограничений. Создавайте DVD-контент в формате NTSC или PAL для DVD-плееров для различных регионов. Конвертируйте и записывайте видео в более чем 180 форматах файлов на DVD-диск, в папку и/или в файл образа ISO. Редактирование видеофайлов, например добавление изображения/текстового водяного знака, обрезка длины видео, обрезка размера видео, настройка видеоэффекта, применение 3D-эффекта и т. д. Выбор меню диска для вывода содержимого DVD или даже создание меню диска со своими картинками и песнями. Записывайте фотографии на DVD со встроенным редактором слайд-шоу фотографий.
Шаг 4. Выберите нужное меню DVD
Справа есть раздел для выбора шаблонов меню DVD. Вы можете выбрать шаблоны из встроенных или онлайн. Щелкните значок глаза, чтобы просмотреть нужный шаблон.
Шаг 5. Настройте меню по своему усмотрению
Затем вы можете отредактировать шаблон, например изменить текст каждой главы или добавить фоновую музыку и изображение.
Шаг 6. Начните запись
После завершения редактирования нажмите кнопку записи, чтобы развернуть панель записи, а затем выберите каталог для сохранения файла и нажмите кнопку «Запись» ниже.
Заключение
Сегодня мы говорили о том, как записать видео MP4 на DVD с помощью Nero Express. Несмотря на то, что Nero Express является предустановленной программой, и она может не многим понравиться, программа действительно может записывать видео на DVD-диск, но недостаточно эффективна и мощна. Вместо более мощной программы для записи DVD вы можете попробовать Leawo DVD Creator, и вы найдете ее, и вы действительно получите совершенно другой опыт записи.
ПРИМЕЧАНИЕ О СРОКАХ ДОСТАВКИ:
В связи со сложившейся ситуацией возможны задержки в доставке.
Записываемые диски по типу данных
Диски музыкальные (диски с музыкой)
Могут быть двух видов.
Обычные, «файловые», диски ISO 9660
на которых записана сжатая музыка в виде файлов mp3. Или
диски, на которых записана несжатая цифровая музыка формате PCM (Pulse Code Modulation) —
такие диски называются Audio-CD,
CDDA.
Диски mp3 это просто компьютерные диски, на
которые записаны музыкальные файлы. Могут быть проиграны на любом компьютере
и на тех бытовых плеерах, которые поддерживают кодек MP3.
Аудио диски (Audio-CD) могут быть проиграны на
любом компьютере и любом бытовом или автомобильном плеере. Но если Audio-CD
записан на CD-RW «болванку», то такой диск может иметь проблемы
совместимости с бытовыми плеерами.
Подробнее о записи музыки на диски:
- Как записать mp3 диски в Ubuntu Linux
- Как записать мп3 диски в Windows 7
- Как записать диски mp3 в Nero
- Как записать музыку на диск (Audio-CD) в Nero
- Запись музыки (Audio-CD) на диск в Ubuntu Linux
Диски с фильмами
Могут быть двух видов. Обычные, «файловые», диски ISO 9660 на которых
записано сжатое видео в файлах avi, mpg, wmv, mkv
и т.п. Или диски, на которых записано цифровое видео сжатое кодеком MPEG-2 (DVD-Video)
или сжатое кодеком MPEG-1
(Video CD — VCD, SVCD).
Диски VCD, SVCD (Video CD)
сегодня экзотика, а вот диски DVD-Video
распространены очень широко. Сегодня все лицензионные фильмы выпускаются
именно в формате DVD-Video.
Хотя уже начался выпуск фильмов и в более современном формате — Blu
Ray. Запись DVD-Video
дисков выполняется в два этапа:
- Сначала при помощи специальной программы выполняется
DVD Authority (авторинг) — запись
видео файлов в формате MPEG-2
и создание технических файлов — меню, субтитры и т.д. - Затем при помощи программы для записи, эти файлы
записываются на DVD диск.
Хотя обычно программа DVD
Authority умеет записывать готовое двд видео на диск, так что нет
необходимости использовать отдельно программу записи.
DVD-Video диски могут
быть проиграны на любом компьютере и любом бытовом или автомобильном плеере.
Подробнее о том как записать видео на DVD диск
в формате DVD-Video:
Записать диск с фильмами в формате avi, mpg, wmv, mkv
гораздо проще. Не нужно никаких дополнительных программ. Просто выбираете
нужные нужные файлы и записываете их на диск. Для лучшей совместимости с
бытовыми плеерами лучше использовать файловую систему ISO 9660.
Однако если видео-файлы размером более 2 Гб, тогда лучше использовать
файловую систему UDF. Подробнее о том как записывать
диски с фильмами:
Это будут обычные, «файловые», диски
и они могут
быть проиграны на любом компьютере. Совместимость
с бытовыми плеерами будет зависеть от того каким кодеком сжаты видео файлы —
бытовые плееры обычно поддерживают ограниченный список кодеков.
Иван Сухов, 2012 г.
Поделитесь этим сайтом с друзьями!
Если вам оказалась полезна или просто понравилась эта статья, тогда не стесняйтесь — поддержите материально автора. Это легко сделать закинув денежек на Yoomoney № 410011416229354.
Или на телефон +7(928)274-0281.
Даже небольшая сумма может помочь написанию новых статей ![]()
Или поделитесь ссылкой на эту статью со своими друзьями.
Сопутствующие статьи
|
|
Способы покупки программ Nero
- Перейти в раздел «Продукты» и выбрать один из двух предложенных мультимедийных пакетов (стандартная или платиновая версии).В стандартную версию входят четыре программы, в платиновую — шесть
- Затем на странице выбранного пакета нажмите на кнопку «Закажите прямо сейчас».Если у вас уже имеются некоторые лицензионные программы Nero из желаемого пакета, вы можете выбрать строку «обновить», тогда они исчезнут из списка, а цена снизится
- В открывшемся окне заполните форму с личными данными и выберите способ оплаты, затем нажмите «Далее».Можно выбрать один из трёх способов оплаты: кредитная карта, PayPal или Webmoney
- Проверьте правильность введённых данных и щёлкните по кнопке «Купить сейчас».В сумму оплаты уже автоматически включён налог НДС
- Ваш заказ сформирован. Для того чтобы провести его оплату, необходимо зайти в электронную почту, которую вы указали в строке «Адрес», открыть письмо от компании Nero AG и перейти по вложенной в него специальной ссылке (средства спишутся автоматически). Дождитесь нового письма со ссылкой на скачивание приобретённого лицензионного софта.После оплаты заказа ссылка на скачивание программ приходит в течение нескольких секунд
Если же вы решили купить отдельную программу Nero, то вам нужно выполнить следующие шаги:
- Перейдите на сайт в категорию «Продукты»/Standalone products и выберите необходимую программу.Программу Video Downloader можно приобрести только отдельной версией (ни в один из предложенных мультимедийных пакетов она не входит)
- На открывшейся странице щёлкните по кнопке «Закажите прямо сейчас».У некоторых программ имеются бесплатные пробные 15-дневные версии
Далее алгоритм процесса покупки такой же, как в случае с покупкой мультимедийного пакета.
На сегодняшний день компания Nero AG предоставляет пользователям множество полезного и разнообразного мультимедийного софта для удовлетворения большого спектра задач начиная от записи дисков и создания упорядоченных медиа-библиотек и заканчивая программами по редактированию аудио/видеофайлов или созданию резервных баз личных данных. При этом разработчик не ограничивает своих потребителей в выборе, предлагая варианты приобретения как отдельных продуктов, так и специальных комплексных мультимедийных пакетов.
Пошаговые инструкции по записи или записи видео MP4 на DVD с помощью Nero Burning Rom
Этот процесс похож на запись DVD-фильмов в Windows, поэтому он довольно прост. Нельзя упускать из виду одну деталь: существуют аналогичные программы для записывать CD, DVD, BluRays для Windows и Mac . Но затем мы сосредоточимся на объяснении, как использовать Nero Burning Rom:
- После того, как вы скачали и установили программу Nero Burning Rom на вашем компьютере , откройте его и выберите вариант с надписью «Создать DVD».
- Затем вы можете выбрать создание видео, DVD с данными или редактируемого DVD. В этом случае мы рекомендуем вам выбрать опцию «DVD Video».
- Теперь программа Nero попросит вас выбрать источник видео и в этом случае вам нужно выбрать опцию «Импортировать видео файлы».
Стирание перезаписываемых дисков
Как уже упоминалось в начале статьи перезаписываемые диски – это те, которые можно полностью очистить от данных и записать новые. Они имеют метку RW в своем названии.
Рассмотрим, как полностью стереть и заново записать файлы на диск RW.
- Вставьте перезаписываемый диск в ваш компьютер;
- Далее нажмите Проводник->Этот компьютер (или Пуск->Компьютер в Windows 7). В открывшемся окне проводника Windows щёлкните правой кнопкой мыши по устройству DVD-RW или CD-RW (в зависимости от типа привода компакт-дисков) с названием вашего диска. В появившемся контекстном меню выберите пункт Стереть этот диск;Запуск очистки диска RW в Windows 10Запуск очистки диска RW в Windows 7
- После этого запустится мастер очистки. Нажмите в этом окне кнопку Далее;Окно мастера очистки диска Windows
- Начнется процесс стирания перезаписываемого диска. Дождитесь его окончания.Процесс стирания диска
- По окончанию вам будет показано окно об успешном завершении очистки диска. Нажмите в нем кнопку Готово.
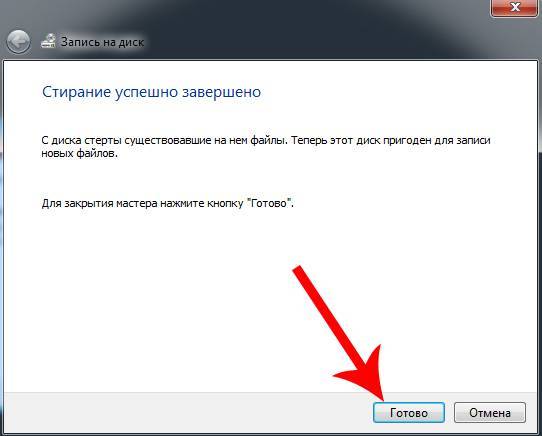 Стирание с диска успешно завершено
Стирание с диска успешно завершено
Теперь вы можете записать файлы на диск так, как это было описано в .
Как записать .mp4 или .avi видео на DVD, чтобы их можно было воспроизвести в DVD-плеере?
Изменено: Ср, 10 Июл, 2019 на 10:24 AM
Если вы хотите создать DVD, который может быть воспроизведен на DVD-плеере, вы должны сначала запомнить, какой это формат диска. Существует фундаментальное различие между дисками DVD с данными и DVD-Video.
Данные DVD могут быть заполнены любым типом данных, в то время как DVD-Video диск имеет определенную структуру диска, которая позволяет получить доступ к меню DVD диска и воспроизвести видео с помощью навигации по меню. Также форматы видеофайлов на DVD-Video диске должны быть совместимы (в вашем случае .mp4 и .avi), так как DVD-Video основан на кодеке MPEG-2.
СОВЕТ: Более подробную информацию можно найти в глоссарии Nero KnowHow.
Шаг 1 — Выберите способ создания DVD-видеофайла.
Nero Video — это приложение по вашему выбору для создания простых и высококачественных DVD-видеодисков в Nero Suite.
- Открыть видео Нерона
- На главном экране выберите ‘Create Disc > DVD > DVD-Video’.
Шаг 2 — Импорт и сортировка видеозаписей
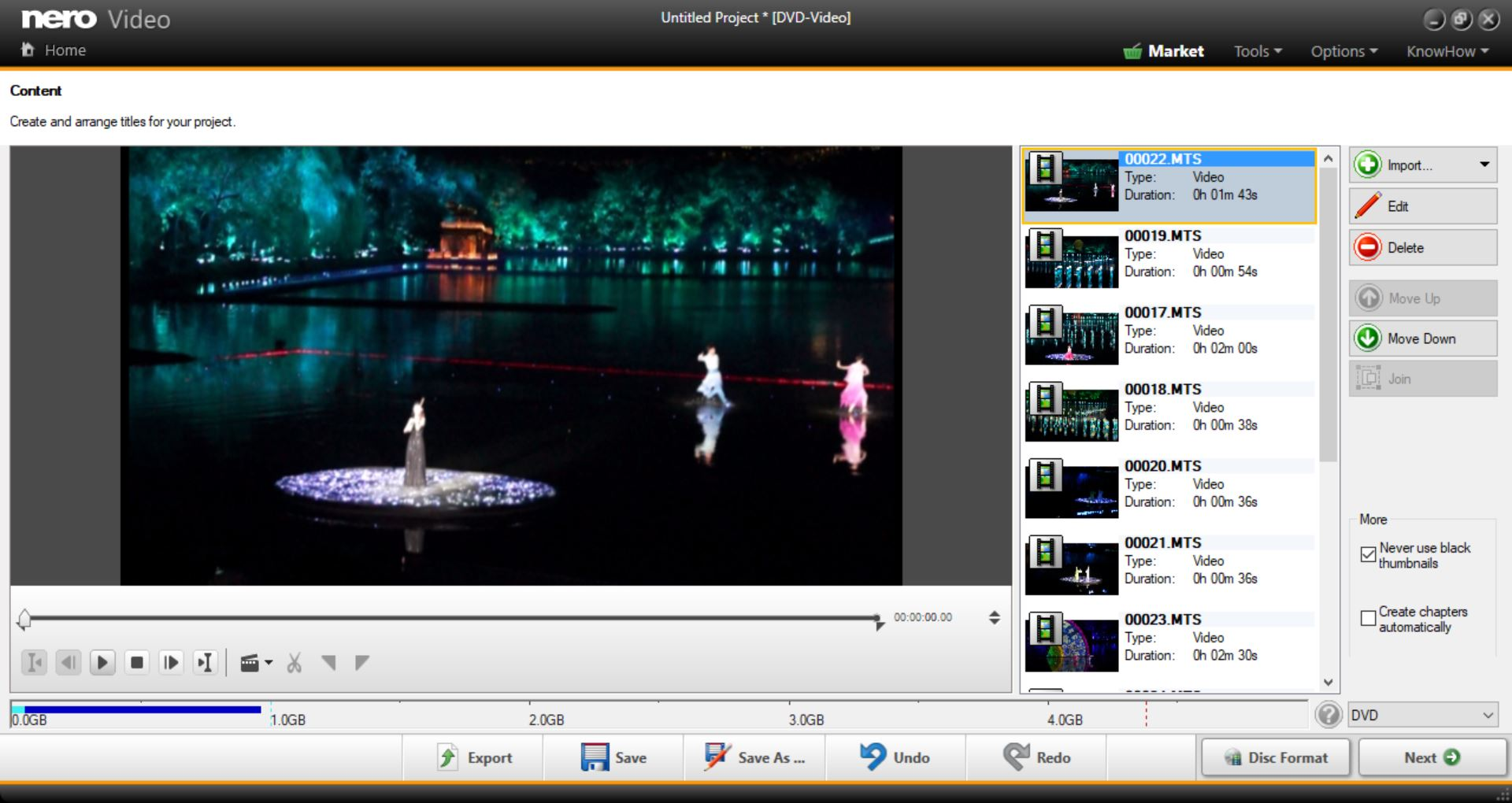
- Откроется экран создания контента DVD.
- Чтобы добавить видеофайлы в проект DVD, выберите в меню Импорт > Импорт > Импорт файлов.
- На экране проводника выберите файлы и добавьте их с помощью команды ‘Открыть’.
- Видеоролики вставляются и отображаются в списке клипов.
- Видеоролики перечислены сверху вниз в указанном порядке. Этот порядок будет затем найден в меню DVD.
- Если вам нужен другой порядок, просто перетащите соответствующее видео в соответствующее место в окне (на рисунке видно, что клип 00022 и клип 00019 были перетащены вверх).
- Если все соответствует вашим ожиданиям, нажмите на кнопку «Далее».
СОВЕТ: Изображения нельзя импортировать непосредственно в проект DVD. Если вы собираетесь это сделать, убедитесь, что ни одно из ваших видео не выбрано в списке и нажмите кнопку ‘Редактировать’. В режиме редактирования просто добавьте свои изображения на шкалу времени и нажмите кнопку «Далее». Ваша последовательность изображений будет затем вставлена в виде отдельного видео в список клипов вашего DVD и будет доступна в виде отдельного заголовка на вашем DVD-Video после записи.
Шаг 3 — Выберите подходящий шаблон меню
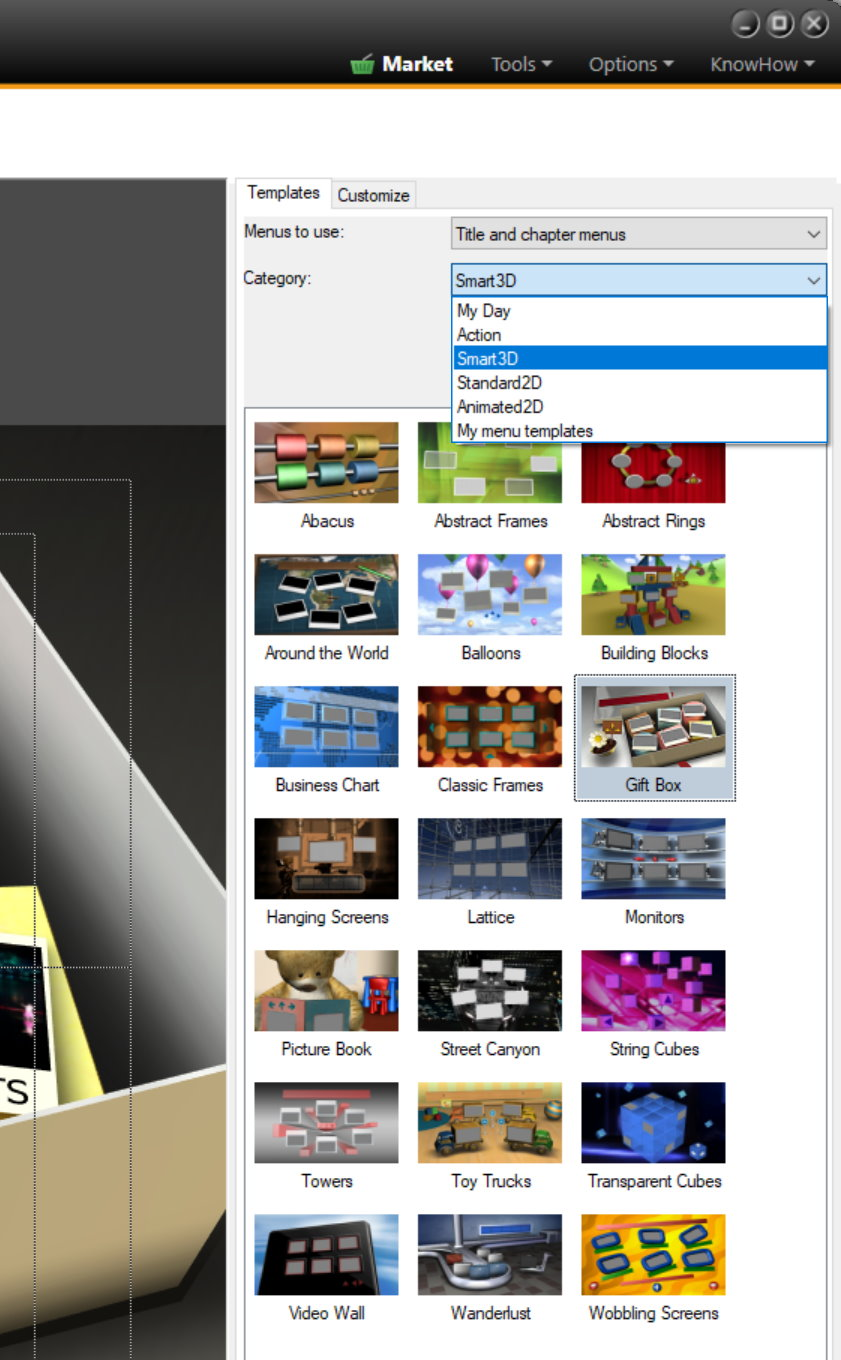
На этом экране вы можете выбрать между различными тематическими категориями и многочисленными шаблонами меню, которые они содержат. В примере был выбран один из шаблонов меню «Smart 3D».
Нажмите на кнопку «Далее», чтобы перейти к функции предварительного просмотра.
СОВЕТ: Вы также можете настраивать меню DVD и даже создавать собственные вызываемые шаблоны меню.
Шаг 4 — Проверьте предварительный просмотр меню DVD-диска
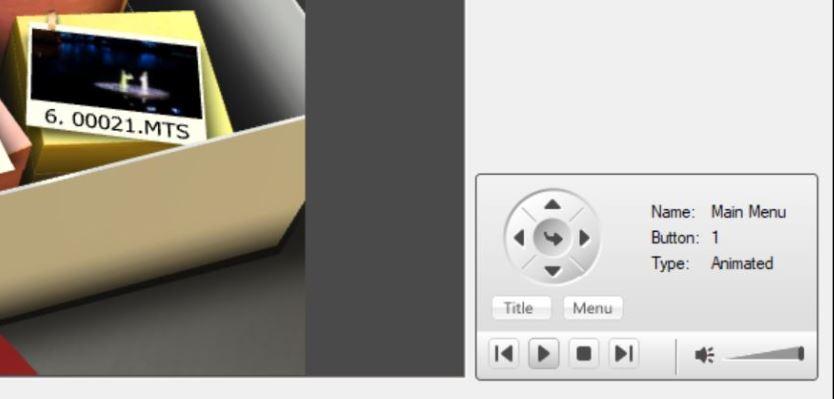
Этот экран дает вам реальный предварительный просмотр того, как ваш диск будет выглядеть со всеми видео и страниц меню и как ваш DVD-плеер будет играть их. Уделите немного времени, чтобы все проверить.
Затем нажмите кнопку «Далее».
Шаг 5: Запись DVD-Video диска
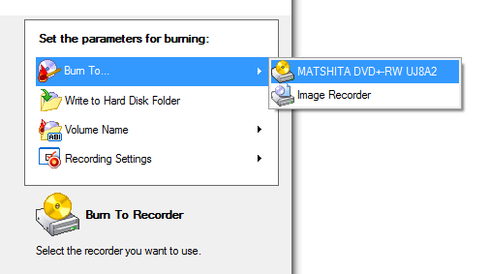
- На этом экране нажмите кнопку «Сжечь до…» в правом верхнем углу.
- Выберите накопитель записи
- Вставьте пустой DVD-диск (DVD±R или DVD±RW или DVD±RW или DVD±R DL).
- Нажмите на кнопку «Сжечь».
Откроется окно Состояние записи, в котором сначала отображаются меню и видео, а затем записывается диск. Никаких дальнейших действий здесь не требуется.
По завершении процесса записи на экран будет выведено сообщение.
СОВЕТ: существует прямая связь между количеством видеоматериалов, которые поместятся на диск, и качеством изображения готового DVD-Video диска. С помощью функции «Параметры формата записи» вы можете установить ее («Параметры > Параметры формата записи > DVD-Video > Настройки качества»).
Была ли эта статья полезной?
Да
Нет
Отправить отзыв
Как записать .mp4 или .avi видео на DVD, чтобы их можно было воспроизвести в DVD-плеере?
Изменено: Ср, 10 Июл, 2019 at 10:24 AM
Если вы хотите создать DVD, который может быть воспроизведен на DVD-плеере, вы должны сначала запомнить, какой это формат диска. Существует фундаментальное различие между дисками DVD с данными и DVD-Video.
Данные DVD могут быть заполнены любым типом данных, в то время как DVD-Video диск имеет определенную структуру диска, которая позволяет получить доступ к меню DVD диска и воспроизвести видео с помощью навигации по меню. Также форматы видеофайлов на DVD-Video диске должны быть совместимы (в вашем случае .mp4 и .avi), так как DVD-Video основан на кодеке MPEG-2.
СОВЕТ: Более подробную информацию можно найти в глоссарии Nero KnowHow.
Шаг 1 — Выберите способ создания DVD-видеофайла.
Nero Video — это приложение по вашему выбору для создания простых и высококачественных DVD-видеодисков в Nero Suite.
- Открыть видео Нерона
- На главном экране выберите ‘Create Disc > DVD > DVD-Video’.
Шаг 2 — Импорт и сортировка видеозаписей
- Откроется экран создания контента DVD.
- Чтобы добавить видеофайлы в проект DVD, выберите в меню Импорт > Импорт > Импорт файлов.
- На экране проводника выберите файлы и добавьте их с помощью команды ‘Открыть’.
- Видеоролики вставляются и отображаются в списке клипов.
- Видеоролики перечислены сверху вниз в указанном порядке. Этот порядок будет затем найден в меню DVD.
- Если вам нужен другой порядок, просто перетащите соответствующее видео в соответствующее место в окне (на рисунке видно, что клип 00022 и клип 00019 были перетащены вверх).
- Если все соответствует вашим ожиданиям, нажмите на кнопку «Далее».
СОВЕТ: Изображения нельзя импортировать непосредственно в проект DVD. Если вы собираетесь это сделать, убедитесь, что ни одно из ваших видео не выбрано в списке и нажмите кнопку ‘Редактировать’. В режиме редактирования просто добавьте свои изображения на шкалу времени и нажмите кнопку «Далее». Ваша последовательность изображений будет затем вставлена в виде отдельного видео в список клипов вашего DVD и будет доступна в виде отдельного заголовка на вашем DVD-Video после записи.
Шаг 3 — Выберите подходящий шаблон меню
На этом экране вы можете выбрать между различными тематическими категориями и многочисленными шаблонами меню, которые они содержат. В примере был выбран один из шаблонов меню «Smart 3D».
Нажмите на кнопку «Далее», чтобы перейти к функции предварительного просмотра.
СОВЕТ: Вы также можете настраивать меню DVD и даже создавать собственные вызываемые шаблоны меню.
Шаг 4 — Проверьте предварительный просмотр меню DVD-диска
Этот экран дает вам реальный предварительный просмотр того, как ваш диск будет выглядеть со всеми видео и страниц меню и как ваш DVD-плеер будет играть их. Уделите немного времени, чтобы все проверить.
Шаг 5: Запись DVD-Video диска
- На этом экране нажмите кнопку «Сжечь до. » в правом верхнем углу.
- Выберите накопитель записи
- Вставьте пустой DVD-диск (DVD±R или DVD±RW или DVD±RW или DVD±R DL).
- Нажмите на кнопку «Сжечь».
Откроется окно Состояние записи, в котором сначала отображаются меню и видео, а затем записывается диск. Никаких дальнейших действий здесь не требуется.
СОВЕТ: существует прямая связь между количеством видеоматериалов, которые поместятся на диск, и качеством изображения готового DVD-Video диска. С помощью функции «Параметры формата записи» вы можете установить ее («Параметры > Параметры формата записи > DVD-Video > Настройки качества»).
Nero — это одна из самых мощных программ для записи дисков. В нее встроено множество функций, правда, чаще всего, люди не пользуются и половиной из того, на что она способна.
Часть 2. Как записать видео MP4 на DVD с помощью Nero Express
Как упоминалось выше, несмотря на то, что Nero Express иногда считается вредоносным ПО, он по-прежнему работает, когда вам нужно записать DVD-диск. Для тех, кто не знаком с программой, вот простые шаги записи DVD с помощью Nero Express.
Шаг 1. Откройте Nero Express
Запустите Nero Express. При входе в программу появится окно, позволяющее выбрать, какой диск вы хотите записать. Вы можете записывать диски с данными, а также воспроизводимые фильмы. Чтобы записать DVD с фильмом, выбираем «DVD-Video files»
Шаг 2. Импорт файлов
После входа в функцию записи DVD вы можете импортировать видеофайлы в программу. Нажмите «Добавить», чтобы добавить файлы фильмов, которые вы хотите записать на свой DVD. После этого нажмите «Далее», чтобы продолжить.
Шаг 3. Настройки вывода
Теперь вы можете настроить параметры вывода. Вы можете выбрать текущий рекордер, отредактировать имя диска и решить, сколько копий вы хотите создать. Когда вы закончите настройку, нажмите «Записать», чтобы начать запись диска.
Как создать образ диска в Неро?
- , видим стартовое окно. В меню выбираем Неро Экспресс.
- Слева находим кнопку «Образ» и кликаем по ней. Появляется список: «Копия всего CD», «Копия всего DVD». Выбираем нужный пункт.
- Открывается итоговое окно. В нём показано, откуда мы будем записывать наши данные, и нужно выбрать, куда они сохранятся. Для этого жмём кнопку «Обзор», после чего выбираем «Копирование».
Чтобы создать образ диска через Неро, необязательно иметь пишущий привод. Достаточно такого, что просто считывает информацию, поскольку нарезка происходить не будет: создание виртуального CD её не требует.
В вдвух шагах от цели
Вначале вставляем в оптический привод ПК или ноутбука чистый диск CD-R/RW или DVD-R/RW. Сразу же можно выбрать привод-приемник и задать имя записываемому диску. В нашем случае, это «Музыка». Далее необходимо добавить файлы в специальное поле программы Неро – двумя возможными способами.
Первый – с помощью кнопки +Добавить, второй – обычным перетаскиванием файлов и папок в рабочее поле Nero
Обратите внимание на линейку внизу – она показывает максимально возможный объем записываемых на диск данных и текущий объем «закинутых» в программу файлов для дальнейшей записи
Перед ее началом проверьте режим скорости записи – минимальный, безопасный, автоматический или максимальный — и вы готовы. Осталось нажать «Запись».
В вдвух шагах от цели
Вначале вставляем в оптический привод ПК или ноутбука чистый диск CD-R/RW или DVD-R/RW. Сразу же можно выбрать привод-приемник и задать имя записываемому диску. В нашем случае, это «Музыка». Далее необходимо добавить файлы в специальное поле программы Неро – двумя возможными способами.
Первый – с помощью кнопки +Добавить, второй – обычным перетаскиванием файлов и папок в рабочее поле Nero
Обратите внимание на линейку внизу – она показывает максимально возможный объем записываемых на диск данных и текущий объем «закинутых» в программу файлов для дальнейшей записи
Перед ее началом проверьте режим скорости записи – минимальный, безопасный, автоматический или максимальный — и вы готовы. Осталось нажать «Запись».
Ashampoo Burning Studio 6 FREE
Даже в бесплатной версии знаменитая программа Ashampoo Burning Studio для работы с оптическими носителями всех типов отличается продвинутым функционалом. Среди возможностей — сохранение образов на компьютер, запись, поддержка популярных форматов образов, в том числе ISO, резервное копирование данных.
Выполнить задачу при помощи приложения просто:
- Открываем студию.
- Выбираем действие «Создать/записать образ диска» — «Записать CD/DVD/Blu-ray из образа диска».
- В следующем окне нажимаем «Обзор» и указываем путь, по которому лежит файл, открываем его нажатием соответствующей кнопки, жмём «Далее».
- Выбираем привод для записи.
- Если нужно применить некоторые настройки, например, проверить выполнение работы после прожига, жмём «Изменить опции» и выставляем в открывшемся окне параметры.
- Нажимаем «Записать».
- Ожидаем окончания процедуры прожига.
UltraISO
Отличным выбором станет программа UltraISO. Она позволяет не только сделать качественный загрузочный оптический носитель, но и записать игровые файлы, которые можно будет успешно открывать без средств виртуализации.
Для записи ISO выполняем следующие действия:
- Открываем UltraISO.
- На вкладке «Инструменты» выберем опцию «Записать образ CD».
- Указываем путь к файлу ISO.
- Если нужно, выставляем скорость прожига и прочие параметры, после чего жмём «Записать».
- Ожидаем окончания процесса (прогресс вы сможете наблюдать в окне утилиты).
(2) Отключаем медленный драйвер NVIDIA
Info Tool
ПРОБЛЕМА. Nero слишком медленно записывает диски независимо от их типа. При этом режим DMA активен (см.
предыдущий совет).
РЕШЕНИЕ. Как ни странно, эта проблема тоже связана с DMA. Но теперь дело не в Windows, а в NVIDIA.
ПО материнских плат на основе чипсетов NVIDIA устанавливает собственный драйвер nvata, а стандартный драйвер Windows игнорирует. В этом случае Nero не может использовать режим DMA, хотя системные настройки показывают, что он активен. Откройте входящую в состав пакета утилиту Nero Info Tool.
Если на закладке «Configuration» вы увидите «DMA off», в «Диспетчере устройств» удалите IDE-драйвер nvata. Для этого откройте «Контроллер IDE ATA/ ATAPI» и дважды щелкните в строке канала IDE, к которому подключен рекордер. На закладке «Драйвер» выберите «Удалить» и щелкните по кнопке «ОК». После перезагрузки Windows вместо драйвера NVIDIA операционная система будет использовать собственный драйвер, с которым у Nero не бывает проблем. Проверьте результат с помощью утилиты Info Tool: режим DMA должен быть активен.
Запись файлов на новый диск стандартными средствами Windows
Чтобы записать файлы на новый диск нам потребуется:
- Вставить диск в привод компакт-дисков;
- Далее в появившемся окне Автозапуска выбрать пункт Записать файлы на диск;
- Автозапуск нового диска в Windows 10
- Автозапуск нового диска в Windows 10 далее
Автозапуск нового диска в Windows 7
Примечание: Если окно автозапуска не появилось, можете запустить запись диска, нажав: Проводник->Этот компьютер (или Пуск->Компьютер для Windows 7) и в появившемся окне проводника Windows дважды щелкнуть по устройству DVD-RW или CD-RW (в зависимости от типа привода компакт-дисков);
Запуск записи диска через проводник Windows 10
Запуск записи диска через проводник Windows 7
Затем в следующем окне укажите способ использования диска Как флеш-накопитель USB и по желанию задайте Название диска. Потом нажмите кнопку Далее.
Выбор способа использования диска
Начнется процесс подготовки диска. Дождитесь его окончания;
Процесс подготовки диска
После того как диск будет подготовлен, он откроется через проводник Windows (в Windows 7 появится окно Автозапуска в котором вы должны выбрать пункт Открыть папку для просмотра файлов). Если же этого не произошло, то можете открыть диск, нажав: Проводник->Этот компьютер (или Пуск->Компьютер для Windows 7) и в появившемся окне проводника Windows дважды щелкнуть по устройству DVD-RW или CD-RW (в зависимости от типа привода компакт-дисков) с названием вашего диска;
- Окно диска в проводнике Windows 10
- Открытие диска через проводник Windows 10
- Окно автозапуска подготовленного диска в Windows 7
- Открытие диска через проводник Windows 7
Скопируйте файлы на диск. Это можно сделать либо их перетаскиванием, либо через контекстное меню;
Копирование файлов на диск перетаскиванием Копирование файлов на диск через контекстное менюПосле записи всех файлов на диск извлеките его, нажав кнопку Извлечь в окне проводника Windows, или на кнопку привода компакт-дисков; Извлечение диска из окна проводника Windows
Формат DVD
Физически, DVD формат похож на CD с тем отличием, что для работы с DVD дисками используется лазерный луч с меньшей длиной волны. За счет этого достигается большая плотность записи. Также, существуют DVD диски с дополнительным слоем для хранения данных, что увеличивает объем хранимых данных на одной стороне вдвое. Однослойный DVD диск предоставляет возможность записи до 4,7 Гбайт на одну сторону, а двухслойный — до 8,5 Гбайт.
Существует несколько разновидностей DVD носителей. Изначально DVD Forum определил три типа: DVD-R, DVD-RW и DVD-RAM. DVD-RAM является физически перезаписываемым форматом, однако он не совместим со стандартным форматом DVD Video.