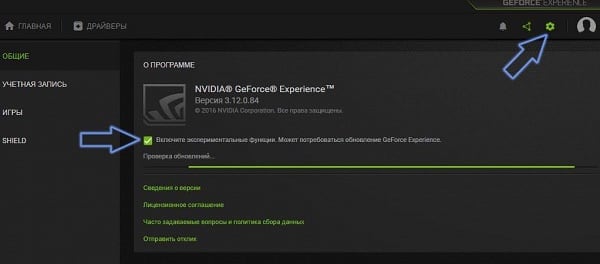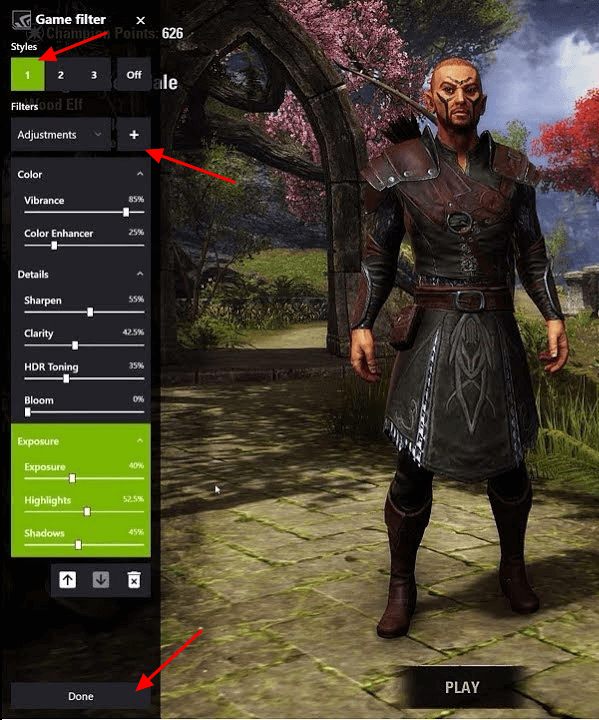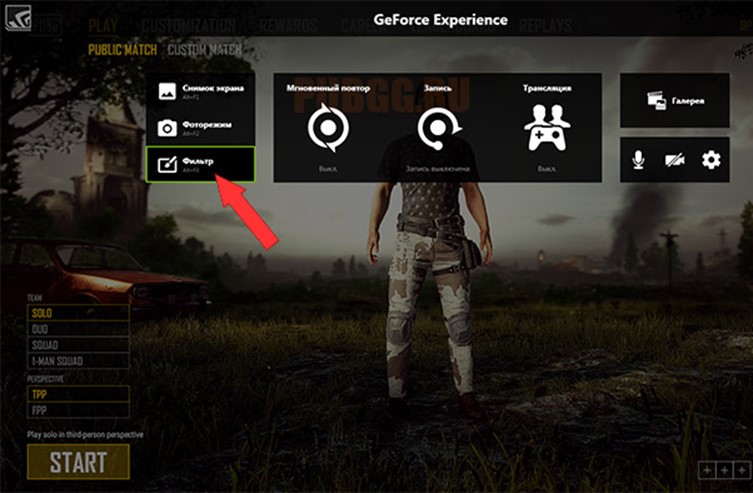What if the Nvidia Freestyle filters don’t work?
There’s a few methods to try out if you’re unable to pull up the Game Filter overlay.
Make sure Enable Experimental Features is checked. This option is found in the Nvidia GeForce Experience software within the General tab.
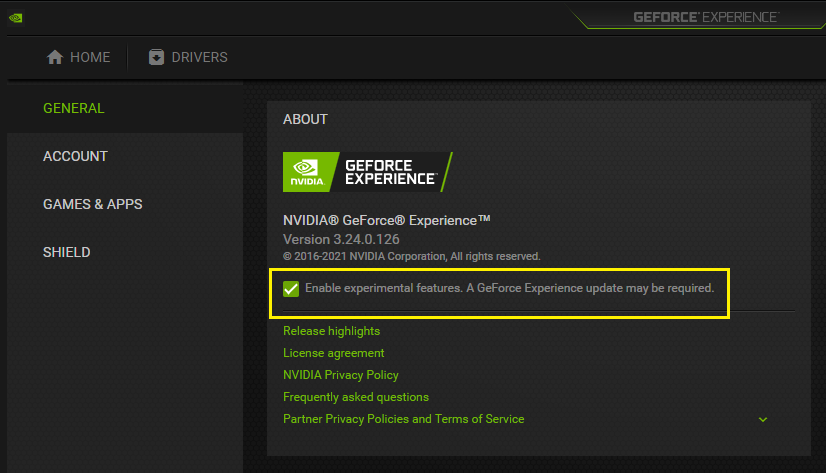 Image by Devon Ledohowski
Image by Devon Ledohowski
Another method is accessing the in-game overlay by pressing Alt+Z. From there, navigate to settings (bottom right, gear icon), and navigate to Photo mode / Game filter. From there, make sure Capture / Enhance is turned on.
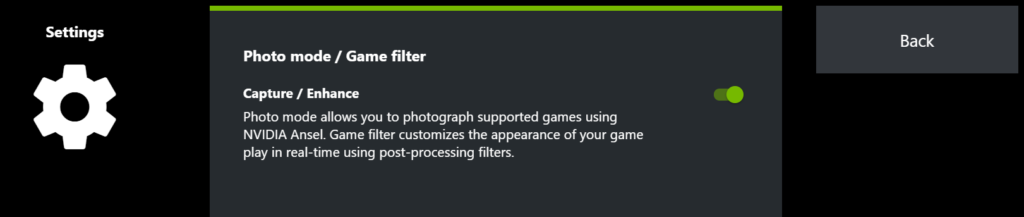 Image by Devon Ledohowski
Image by Devon Ledohowski
Dot Esports is supported by our audience. When you purchase through links on our site, we may earn a small affiliate commission. Learn more
Что делать, если наложение не включается?
Прежде всего, нужно определить, отсутствует ли функция изначально или же она исчезла в процессе. С чего нужно начать? Конечно же, со стандартных процедур.
Если функция ShadowPlay не работала изначально
Если данные действия вам не помогли, то есть вероятность, что установленный GeForce Experience имеет проблемы. Скачайте предыдущую версию или же дождитесь выхода нового апдейта. В крайнем случае, можно попробовать бета-версию программы.
Внутриигровое наложение GeForce Experience перестало включаться
Вызвать это могут различные неполадки и баги. Если стандартные действия не помогли, то стоит опробовать откат драйвера видео до предыдущей версии. Если же сделать это невозможно, но просто удалить драйвер и попробовать запустить игру. Можно так же попробовать провести чистую установку более ранних дров. Помимо этого поможет инсталляция предыдущей версии GeForce Experience.
Еще один лайфхак от народных мастеров, подходящий в случаях, когда невозможно вызвать опцию ShadowPlay:
К сожалению, придется повторять данную процедуру после перезапуска системы.
Получение доступа к NVIDIA Freestyle на играх без интеграции
1. Установите последние драйверы NVIDIA GeForce Experience.
Первым шагом к получению доступа к NVIDIA Freestyle в играх без интеграции является установка последних драйверов NVIDIA GeForce Experience. Это обеспечит оптимальную работу графического драйвера и гарантирует доступ к самым новым функциям.
2. Войдите в игру и откройте NVIDIA GeForce Experience Overlay.
После установки драйверов войдите в игру и откройте NVIDIA GeForce Experience Overlay нажатием комбинации клавиш Alt + Z. Оверлей позволяет вам настраивать и активировать различные функции NVIDIA Freestyle прямо во время игры.
3. Редактируйте настройки NVIDIA Freestyle в оверлее.
На вкладке «Фильтры» NVIDIA GeForce Experience Overlay вы найдете различные настройки и фильтры NVIDIA Freestyle. Здесь вы можете настроить цветовые насыщенность, контрастность, резкость и другие параметры изображения, чтобы достичь пожелаемого эффекта.
4. Примените настройки к игре и наслаждайтесь!
После того, как вы настроили фильтры и эффекты NVIDIA Freestyle, просто примените их к игре, нажав на кнопку «Применить». Теперь вы можете наслаждаться уникальной графикой и атмосферой в любой игре, даже без ее официальной поддержки интеграции NVIDIA Freestyle.
Обратите внимание, что доступ к NVIDIA Freestyle может быть ограничен некоторыми играми или условиями, поэтому не все функции могут быть доступны в каждой игре. Теперь, когда вы знаете, как получить доступ к NVIDIA Freestyle на играх без интеграции, вы можете настроить свою игру под свой вкус и наслаждаться улучшенной графикой и эффектами, созданными специально для вас
Теперь, когда вы знаете, как получить доступ к NVIDIA Freestyle на играх без интеграции, вы можете настроить свою игру под свой вкус и наслаждаться улучшенной графикой и эффектами, созданными специально для вас.
Способ 4: Отключение нового античита
Проблемы фристайла усугубились после введения нового античита. На данный момент Valve позволяет отключить его, вернувшись к предыдущей версии. Таким образом, у вас будет больше шансов столкнуться с читерами в MM, но технология NVIDIA должна быть доработана.
- Запустите Steam, на верхней панели нажмите на название приложения и выберите из выпадающего меню опцию «Настройки».
- Если «Бета-обновление Steam» находится рядом с «Бета-тестом», нажмите кнопку «Изменить».
- В новом окне установите опцию «ОТКАЗАТЬ — Выйти из всех бета-программ» и нажмите «ОК».
- Отображается информация о необходимом перезапуске. Подтвердите действие, нажав соответствующую кнопку.
- В следующий раз при запуске откройте «Библиотеку», найдите CS: GO и нажмите на строчку с игрой ПКМ. В списке действий выберите «Свойства».
- Перейдите в категорию «Бета» и убедитесь, что для нее установлено значение «Нет», затем запустите игру и попробуйте получить доступ к оверлею, чтобы использовать фильтры.
Настраиваем видеокарту NVIDIA
Как уже было сказано выше, конфигурация выполняется через специальное ПО, которое имеет название «Панель управления NVIDIA». Ее инсталляция производится вместе с драйверами, загрузка которых является обязательной для пользователей. Если вы еще не установили драйверы или задействуете не самую свежую версию, рекомендуем провести процесс инсталляции или обновления. Развернутые инструкции по этой теме вы найдете в других наших статьях по следующим ссылкам.
Попасть в «Панель управления NVIDIA» достаточно легко — нажмите ПКМ на пустом месте рабочего стола и в появившемся окне выберите соответствующий пункт. С остальными методами запуска панели ознакомьтесь в другом материале далее.
В случае возникновения трудностей с запуском программы потребуется решать их одним из способов, рассмотренных в отдельной статье на нашем сайте.
Теперь же давайте детально изучим каждый раздел программы и ознакомимся с основными параметрами.
Параметры видео
Первая категория, отображаемая на панели слева, называется «Видео». Здесь расположено всего два параметра, однако каждый из них может пригодиться пользователю. Упомянутый раздел посвящен конфигурации воспроизведения видео в различных плеерах, а редактировать здесь можно такие пункты:
- В первом разделе «Регулировка параметров цвета для видео» настраивается цвет картинки, гамма и динамичный диапазон. Если включен режим «С настройками видеоплеера», ручное регулирование через эту программу будет невозможно, поскольку оно производится непосредственно в плеере.
Для самостоятельного выбора подходящих значений вам нужно отметить маркером пункт «С настройками NVIDIA» и переходить к изменению положений ползунков. Поскольку изменения будут сразу же вступать в силу, рекомендуется запустить видео и отслеживать результат. После выбора оптимального варианта не забудьте сохранить свою настройку, кликнув на кнопку «Применить».
Перемещаемся в раздел «Регулировка параметров изображения для видео». Здесь основной акцент сделан на функциях улучшения картинки за счет встроенных возможностей графического адаптера. Как указывают сами разработчики, осуществляется такое улучшение благодаря технологии PureVideo. Она встроена в видеоплату и отдельно обрабатывает видео, повышая его качество
Обратить внимание стоит на параметры «Подчеркивание контуров», «Подавление помех» и «Сглаживание чересстрочной развертки». Если с первыми двумя функциями все понятно, то третья обеспечивает адаптацию изображения для комфортного просмотра, убирая видимые строки наложения картинки
Настройки дисплея
Переходим в категорию «Дисплей». Пунктов здесь будет поболее, каждый из которых отвечает за определенные настройки монитора для оптимизации работы за ним. Имеются здесь как привычные всем параметры, доступные по умолчанию в Windows, так и фирменные от производителя видеокарты.
- В разделе «Изменение разрешения»вы увидите привычные варианты этого параметра. По умолчанию присутствует несколько заготовок, одну из которых вы можете выбрать. Кроме этого, здесь же выбирается частота обновления экрана, только не забудьте перед этим указать активный монитор, если их используется несколько.
NVIDIA также предлагает вам создать пользовательское разрешение. Осуществляется это в окне «Настройка» после нажатия на соответствующую кнопку.
Обязательно перед этим нужно принять условия и положения юридического заявления от NVIDIA.
Теперь откроется дополнительная утилита, где находится выбор режима дисплея, установка типа сканирования и синхронизации. Использование этой функции рекомендуется только для опытных пользователей, которые уже ознакомлены со всеми тонкостями работы с подобными инструментами.
В «Изменение разрешения» имеется и третий пункт — настройка цветопередачи. Если вы не хотите ничего менять, оставьте значение по умолчанию, выбранное операционной системой, либо поменяйте глубину цвета рабочего стола, выходную глубину, динамический диапазон и формат цвета под свое усмотрение.
Изменение параметров цвета рабочего стола также производится в соседнем разделе. Здесь с помощью ползунков указывается яркость, контрастность, гамма, оттенок и цифровая интенсивность. К тому же, справа имеется три варианта эталонных изображений, чтобы по ним можно было отслеживать изменения.
Поворот дисплея есть и в обычных настройках операционной системы, однако через «Панель управления NVIDIA» это также осуществимо. Здесь вы не только выбираете ориентацию с помощью установки маркеров, но и переворачиваете экран с помощью отдельных виртуальных кнопок.
Как включить функцию Nvidia Freestyle
Чтобы включить функцию Nvidia Freestyle, следуйте этим простым шагам:
- Убедитесь, что на вашем компьютере установлена последняя версия драйвера Nvidia.
- Откройте панель управления Nvidia, щелкнув правой кнопкой мыши на рабочем столе и выбрав «Панель управления Nvidia» из контекстного меню.
- В окне панели управления выберите «3D-настройки» в левой панели.
- Щелкните на вкладке «Глобальные настройки».
- Прокрутите вниз до раздела «Разное» и убедитесь, что опция «Nvidia Freestyle» включена.
- Если опция не включена, щелкните по ней левой кнопкой мыши и выберите «Включить» во всплывающем меню.
- После включения опции Nvidia Freestyle может потребоваться перезапустить компьютер, чтобы изменения вступили в силу.
Теперь вы можете настраивать и использовать функцию Nvidia Freestyle для добавления эффектов и улучшения графики в играх.
Что такое NVIDIA Фристайл
NVIDIA Freestyle — это функция, выпущенная в 2018 году и являющаяся частью игрового инструмента GeForce Experience. Благодаря этому игроки могут придать своим играм совершенно новый вид, применив серию фильтров постобработки, чтобы проявить больше творчества.
Некоторые примеры, которые мы можем найти при использовании этой технологии, — это, например, возможность применения эффекта войны к военной игре, чтобы придать ей гораздо более ретро-вид, или фильтр, который позволяет нам улучшить контраст и цвет, чтобы получить больший реализм. Мы также можем активировать фильтр, который уменьшает синий свет при игре ночью, чтобы не было проблем со сном. Мы даже можем найти фильтры для людей с проблемами зрения, такими как дальтонизм. И, конечно же, мы не можем забыть о совершенно бесполезных фильтрах, которые мы можем применить к игре.
Фильтры, которые мы можем найти в этой технологии:
- Акварель.
- Черное и белое.
- Цвет.
- Детали.
- Фокус.
- Фокус +.
- Special.
- Стиль художника.
- Экспозиция/контраст.
- Черные полосы.
- дальтоник режим.
- Ночной режим.
- Глубина резкости.
- Автоматическая глубина резкости.
- Разделенный экран.
- Сдвиг наклона.
- Старая фотопленка.
- Пункт списка.
Мы можем применять до 3 стилей одновременно, и каждый из стилей может иметь несколько эффектов одновременно. Таким образом, например, мы можем активировать фильтр дальтонизма вместе с эффектом акварели и применить лучший подход к игре.
Что касается вопроса, который мы все задаем себе, насколько это влияет на производительность ПК и игр? Будучи эффектами постобработки, влияние этой функции на игровой процесс минимально и должно быть незначительным.
Чтобы использовать эти эффекты во время игры, необходимо иметь графическую карту NVIDIA (поскольку она не работает с AMD or Intel), а также установить на ПК NVIDIA GeForce Experience вместе с последними драйверами для карты. Кроме того, мы должны использовать совместимую игру, чтобы иметь возможность использовать эти фильтры. Мы можем проверить список совместимых игр .
Why is Nvidia Filter not working?
Short Answer: Nvidia Filter is not working because you have not updated your Nvidia drivers, your experimental features are not turned on, Windows is outdated, or a screen-capturing application is running in the background. You may face this issue mostly while playing Valorant as Riot Games has banned the use of Nvidia Filters in its games.

You may come across the Nvidia Filter not working issue if your Nvidia drivers or Windows have not been updated to the latest version.
If your experimental features are not turned on then the Nvidia Filters will not work.
Through GeForce Experience, you will have the option to use the experimental functionality. Make sure you enable it in order to avoid facing this issue.
Riot Games seems to have blocked the usage of the Nvidia Filters, and the GeForce Experience overlay fails to recognize the game as being supported by Nvidia’s software when it is used to play a game that uses the overlay.
As a result, gamers who are interested in repairing the Nvidia filter for Valorant should be aware that Riot Games and Nvidia may need some time to work together to produce some kind of remedy owing to the fact that the flaw causes the game to become inaccessible.
Что такое Джифорс Экспириенс
Возможно, у кого-то возникнет закономерный вопрос, для чего нужен Nvidia GeForce Experience игрокам, ведь можно настраивать все параметры и вручную. Однако программа делает это быстрее и устанавливает именно рекомендуемые требования.
Также вам не нужно искать через сайты обновления для драйверов видеокарты, что экономит и время, и силы. Существующая возможность транслировать самые эпические моменты сражений позволит другим пользователям оценить, как сам игровой процесс, так и ваши навыки.
GeForce Experience — это приложение для автоматической оптимизации игровых настроек и обновления драйверов для видеокарт Nvidia GeForce, записи и/или онлайн-трансляции игрового действия в интернет без отрицательного влияния на быстродействие компьютера (поддерживаются такие популярные видеосервисы как YouTube, Facebook и Twitch).
Можно делать мгновенные скриншоты с экрана или записывать видео. Оповещение о наличии новой версии драйверов поступает автоматически, а установка производится всего в одно касание мышкой.
Технические особенности
Отсюда первый вывод – «где искать». Если Shadowplay не запускается, не включается, не работает – у вас должна быть видеокарта Nvidia , причём версии не ниже 600-ой. Вот список, на которых эта программа записи видео прямо с монитора – Shadowplay будет работать наверняка:
- GeForce Titan;
- Серия GTX 600;
- Серия GTX 700;
- GTX 600M – тут уже надо проверять, работает не на всех;
- GTX700M;
- GTX 800М;
- Все более современные.
Если у вас стоит видеокарта другого производителя или не из приведённого списка, работа программы не гарантируется – пусть Shadowplay и стоит, но она поставлена отдельно от пакета имеющейся видеокарты и не записывает.
Видеокарта Nvidia
Кроме того, есть требования и к характеристикам самого компьютера. Они для успешного запуска программы, собственно, должны соответствовать возможностям самой видеокарты:
- процессор должен иметь частоту не ниже 2,8 ГГц;
- оперативная память должна иметь объем не меньше 6 Гб.
Итак, если Shadowplay не работает по неизвестной вам причине, проверьте свои технические возможности.
Установка и запуск NVIDIA GeForce Experience
Чтобы включить NVIDIA Freestyle в любой игре, необходимо установить и запустить программу NVIDIA GeForce Experience. Следуйте этим шагам, чтобы установить программу на ваш компьютер:
После запуска программы NVIDIA GeForce Experience вам может потребоваться войти в свою учетную запись NVIDIA или зарегистрироваться, если у вас еще нет учетной записи.
После входа в учетную запись NVIDIA вам будет предложено обновить драйверы вашей видеокарты. Рекомендуется провести обновление, чтобы использовать последние функции и исправления безопасности.
Теперь у вас установлена и запущена программа NVIDIA GeForce Experience, и вы готовы использовать функцию NVIDIA Freestyle в своих играх.
Nvidia Freestyle в любой игре
Технология NVIDIA Freestyle представляет собой инжектор шейдеров, поддерживающий несколько пресетов для каждой игры. Таким образом можно заранее создать несколько вариантов отображения, подходящих для различных случаев. Технология станет отличной альтернативой ReShade.
Что нам нужно для работы Nvidia Freestyle?
1.Приложение GeForce Experience.
2.Видеокарта серии GTX 800 или выше.
3.Последняя версия драйвера для вашей видеокарты.
Как включить Nvidia Freestyle?
1. Установите последнюю версию GeForce Experience (GFE 3.12 или выше) и скачайте последний драйвер Game Ready (390.65 или выше).
2. Активируйте бета-режим Freestyle в приложении GeForce Experience через «Настройки» > «Общие», выбрав «Включить экспериментальные функции».
3. Ползунок Bнутриигровое Наложение переведите в пoлoжeниe ВКЛ.
4. Перезапустите ПК.
Как использовать Nvidia Freestyle в любой игре?
1. Перейдите в папку с игрой.
2. Найдите исполняемый файл запуска игры. (например STALKER.exe)
3. Переименуйте его в witcher3.exe.
4. Запустите игру именно с переименованного файла в папке с игрой.
5. Зайдя в игру нажмите ALT+F3.
Почему witcher3?
Потому что Ведьмак 3 есть в списке поддерживаемых игр Nvidia Freestyle, а вот S.T.A.L.K.E.R. к примеру нет. Простым переименованием мы делаем из не поддерживаемой игры поддерживаемую.
Фильтры
Теперь давайте разберемся, как проходит настройка фильтров PUBG с Nvidia Freestyle и что стоит менять ради возможности видеть супостатов издалека.
Также изучите наш гайд, где есть настройки графики PUBG для лучшей видимости — они помогут сделать так, что вы будете замечать недругов за сотни метров без каких-либо проблем. А дальше в дело будут идти ваше мастерство и удача.
Описывать что делает каждый из параметров я не стану — это бессмысленно, так как вам проще покрутить каждый ползунок и увидеть результат воочию. Сразу скажу, что утилита предлагает множество бесполезных штук, некоторые из которых просто портят картинку (как, к примеру, «Ретро»), а другие вообще ничего не меняют.
Чтобы особо не копаться, я предлагаю вам взглянуть на уже готовые варианты. Только не забывайте, что они — не панацея. Не бойтесь экспериментировать, менять параметры по своему вкусу, чтобы добиться удовлетворительных результатов. Также помните, что лучше держать отдельный фильтр для Мирамара, и отдельный — для Эрангеля. Дело в том, что цветовая гамма обеих карт сильно отличается и универсального варианта для них нет. Опять же, берите готовые значения, а затем регулируйте и ищите самые приемлемые для вас.
Чтобы досконально, на примере изучить данную замену Reshade для PUBG, будем использовать данный скриншот:
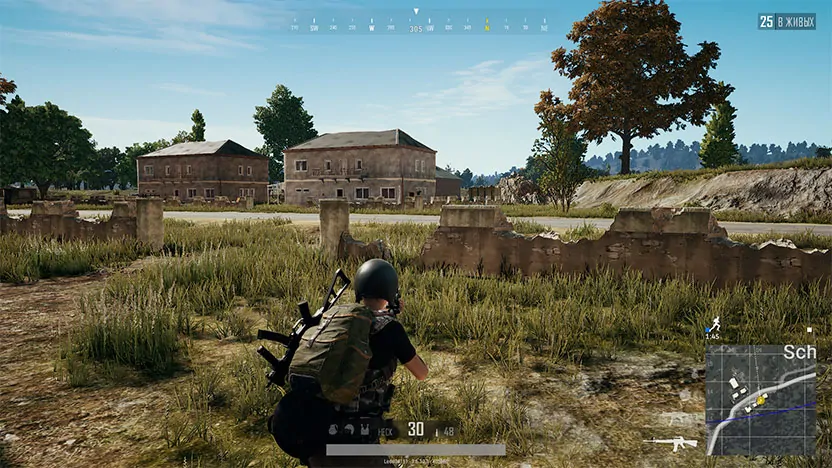
Первый пресет — улучшенный цвет и четкость
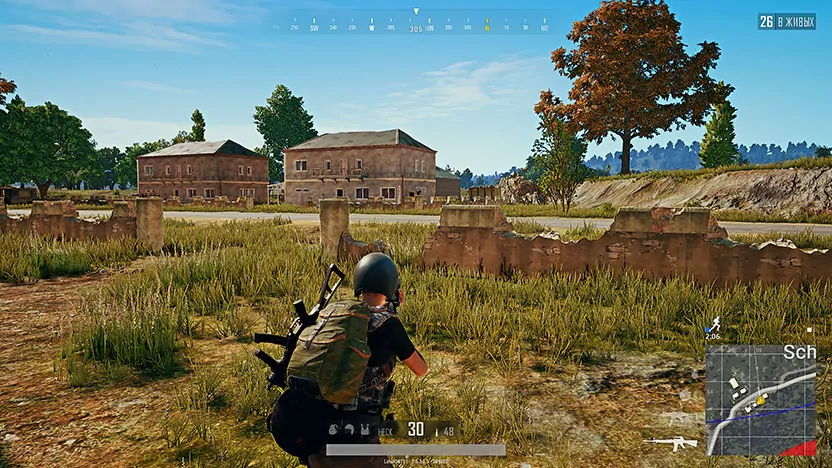
Как видите, картинка здесь более цветастая: окружающий мир заиграл красками, стал более привлекательным и теплым. Благодаря этому двигающиеся вдали элементы (да-да, я подразумеваю людей, которых вы захотите пристрелить) будут видны лучше.
Цвет:
- Насыщенность — как раз отвечает за «сочность» картинки, за более красочные цвета. Ставьте восемьдесят процентов;
- Изменения цвета — хватит пяти процентов.
Детализация:
- Резкость — 25%;
- Четкость — поможет сделать края объектов более четкими. Так вы будете лучше видеть бегающих вдали врагов. Не менее пятидесяти процетов;
- Тонирование HDR — 75%;
- Размытие на ноль.
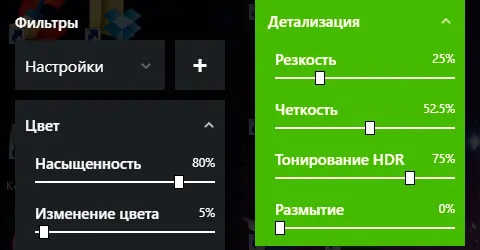
Второй пресет — четкая граница
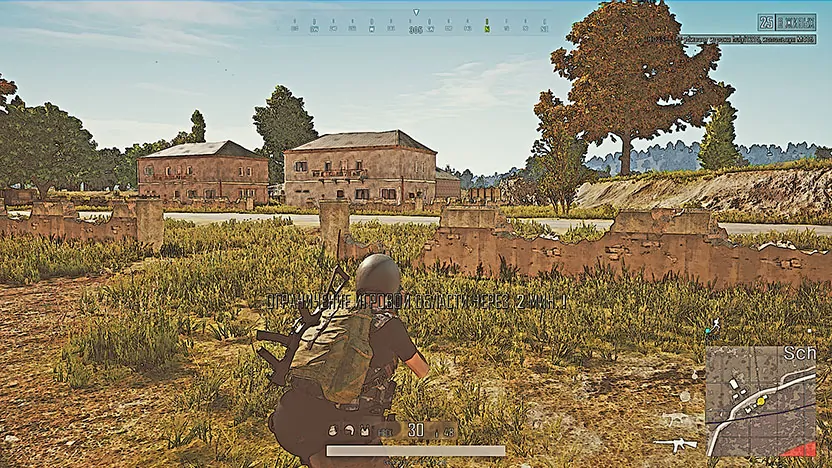
Этот вариант немного читерский — он делают границы предметов четче. То есть, силуэты ваших недругов будут обведены черной линией. Особенно это помогает заметить мельтешащую в дали фигуру. Немного удручает цветовая гамма, но подправить ее вы сможете, поигравшись с настройками самостоятельно: никто не запрещает вам изменить все по своему вкусу.
Для тех, кому не нравится оттенок, напоминающий про фильмы о войне в Ираке, рекомендую вкладку «Цвет». Предыдущий пресет показал, что с ее помощью можно сильно изменить гамму игры. Практика — залог успех.
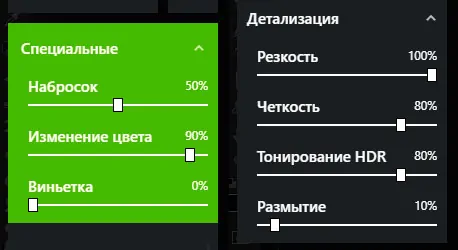
Третий — голубой оттенок
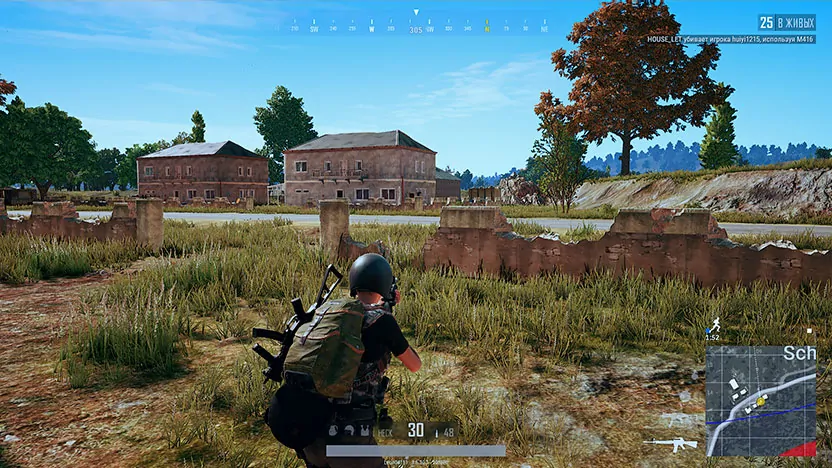
Этот вариант сделает оттенок картинки более холодным. Чтобы изменить это, достаточно покрутить ползунок «Температура». Четкость становится значительно лучше за счет раздела «Детализация». Конечно, эффекта от данного пресета куда меньше, чем от первых двух, но он куда лучше оригинала.
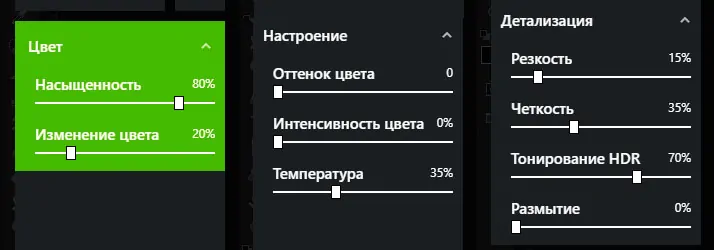
Что делать, если не работает Nvidia Freestyle
Если у вас неподдерживаемый NvidiaFreestyle и при нажатии Alt + F3 в игре ничего не происходит, мы рекомендуем вам сделать следующее
- Проверьте требования к аппаратному и программному обеспечению вашей системы. Убедитесь, что у вас последняя модель карты Nvidia (GTX Series 6 или выше), что у вас установлены последние драйверы для вашей видеокарты и что у вас установлена последняя версия GForce Experience (2018).
- Убедитесь, что ‘ExperimentalFunctions’ и ‘In-GameOverlay’ включены в GForceExperience.
- Если все включено, а технология по-прежнему не работает, переустановите GeForceExperience. Удалите программу как обычно, перезагрузите компьютер, а затем попробуйте переустановить ее с сайта производителя.
- Удалите все драйверы видеокарты с компьютера, используя ‘Nvidia Technical Support’.
Nvidia Freestyle: включение и настройка функции
Функция Nvidia Freestyle предоставляет возможность пользователям настраивать видеоигры на свое усмотрение, изменяя цветовые фильтры, контрастность, насыщенность и другие параметры. Чтобы включить и настроить эту функцию, следуйте этим шагам:
- Убедитесь, что у вас установлены последние драйверы Nvidia GeForce Experience и ваша видеокарта поддерживает функцию Nvidia Freestyle.
- Откройте программу Nvidia GeForce Experience и войдите в свою учетную запись, если требуется.
- Выберите игру, в которой вы хотите настроить видеофильтры, и нажмите на кнопку «Играть».
- После того, как игра запустится, нажмите клавишу «Alt+F3» на клавиатуре. Это откроет меню Nvidia Freestyle.
- В меню Nvidia Freestyle вы можете выбрать из предустановленных фильтров или создать собственный. Чтобы включить фильтр, просто щелкните по нему.
- Чтобы изменить настройки фильтра, используйте ползунки для регулировки цветовых параметров, контрастности, насыщенности и т. д.
- После того, как вы настроите фильтры по своему вкусу, нажмите кнопку «Применить» для сохранения изменений.
- Теперь вы можете наслаждаться игрой с уникальным графическим стилем, созданным с помощью Nvidia Freestyle!
Запомните, что не все игры поддерживают функцию Nvidia Freestyle. Перед настройкой фильтров в определенной игре, убедитесь, что она совместима с этой функцией.
Настройки
Программа GeForce Experience NVIDIA предоставляет большой набор полезных инструментов и настроек.
Общий доступ (Share)
Функция, которая позволяет запускать прямые трансляции, создавать скриншоты, записывать геймплей. Включить или отключить общий доступ можно в настройках.
Перейдите в раздел опций «Общие». В окне «Общий доступ» нажмите на «переключатель». Когда инструмент включен, переключатель горит зеленым цветом.
Мгновенный повтор
Что такое мгновенный повтор в Geforce Experience NVIDIA? Функция мгновенного повтора реализуется с помощью Shadow Play. Во время игры вы можете сохранить последние 30 секунд геймплея на жестком диске. Для этого нужно нажать на заданную горячую клавишу. По умолчанию ALT+Z.
После этого в игре откроется небольшое меню (оверлей) где нужно выбрать пункт «Мгновенный повтор».
Записанный 30-секундный ролик можно напрямую загрузить на YouTube или Facebook.
Счетчик FPS
Далее расскажем, как в Geforce Experience включить ФПС. Эта функция используется многими геймерами. Счетчик ФПС нужен для отслеживания количества кадров в игре. Чтобы его включить, откройте оверлей (ALT+Z) и выберите пункт настроек (иконка шестеренок).
В настройках выберите расположение HUD и пункт «Счетчик частоты кадров».
Теперь счетчик FPS будет отображаться в выбранном углу.
Также показать FPS Geforce Experience можно сочетанием клавиш ALT+F12.
Горячие клавиши
Чтобы запустить некоторые функции (например, открыть оверлей) или упростить процесс навигации в приложении воспользуйтесь горячими клавишами Geforce Experience NVIDIA. Посмотреть назначение клавиш по умолчанию можно в настройках оверлея.
Вызовите оверлей и откройте раздел опций. Выберите пункт «Горячие клавиши» в меню.
После этого можно посмотреть все клавиши, а также изменить их на более удобные варианты.
Запись
Еще одна полезная функция Shadow Play – запись игрового процесса. Вы можете записывать видеоролики любой продолжительности в разрешении 4K и 60 кадрах в секунду.
Для этого откройте оверлей и выберите пункт «Запись».
Прямые трансляции
Эта функция позволяет создавать прямые трансляции на популярных стриминговых площадках:
- Twitch.
- Yutube.
- Facebook Live.
Функция запускается через оверлей.
GeForce Experience автозагрузка
Функция для автоматической загрузки обновлений драйверов. Включить автозагрузку NVIDIA Geforce Experience можно в настройках.
Откройте опции и перейдите в раздел «Общие». В окне «Загрузок» установите галочку возле пункта, отвечающего за автоматические загрузки.
Уведомления
Также в настройках GeForce Experience имеется возможность включения уведомлений для рабочего стола. В опциях можно выбрать два пункта для получения оповещений: обновления драйверов и награды.
Настройка учетной записи
Внести изменения в учетную запись можно в разделе опций программы. Перейдите в раздел «Учетная запись».
Здесь можно сменить персональные данные, аватар, безопасность и конфиденциальность.
Если на вашем компьютере не включается внутриигровое наложение в GeForce Experience, то не стоит спешить и устанавливать альтернативный софт. Вы можете попытаться самостоятельно решить проблему, тем более, что сделать это не так уж и сложно. Сегодня мы расскажем, что это за функция ShadowPlay и что нужно делать, если данная функция не работает.
Разбор доступных фильтров
В заключение давайте рассмотрим некоторые фильтры, поддерживаемые технологией NVIDIAFreestyle. Их действие различно и может быть полезно в разных ситуациях. Мы хотим показать, как цвета отображаются в игре, когда фильтры применяются к настройкам по умолчанию.
- «Черно-белый». Самый простой из всех доступных фильтров, полностью убирающий все цвета кроме черного и белого. В настройках присутствуют ползунки, отвечающие за интенсивность этих двух цветов. Пригодится в тех случаях, когда пользователь хочет, чтобы игра была черно-белой.






На аппаратном уровне ясно, что технология фильтрации не может использоваться без GeForceExperience. Однако программа работает корректно не для всех пользователей. Если вы столкнулись с ошибками при запуске или поиске игр, обратитесь к другим статьям на нашем сайте о том, как их исправить.
Мы будем рады помочь вам решить эту проблему.
В дополнение к этой статье на сайте имеется 12797 полезных инструкций. Вы обязательно найдете нас полезными, если добавите Lumpics.ru в закладки (CTRL + D).
Что такое «Nvidia Freestyle»?
«Nvidia Freestyle» — это технология компании «Nvidia», позволяющая в режиме реального времени изменять изображение в игре с помощью фильтров постобработки. Данная технология является следующей ступенью развития представленной в 2017 году технологии «Ansel» от «Nvidia», позволяющей получать снимки игрового изображения довольно высокого качества. И если «Ansel» для создания снимков требует постановки игры на паузу, то «Freestyle» способна в реальном времени изменять динамическое игровое изображение.
По сути «Freestyle» представляет собой набор специальных фильтров, изменяющих изображение в игре, что даёт право некоторым критикам считать данную технологию копией фильтров в «Инстаграм». Вы можете играться с цветом и контрастностью, увеличить или уменьшать детализацию, чёткость, использовать ретро-фильтр и так далее, добиваясь необходимой вам визуальной игровой атмосферы. Всего в «Фристайл» доступно 15 фильтров и множество разнообразных настроек, что позволяет гибко конструировать игровую картинку «под себя».
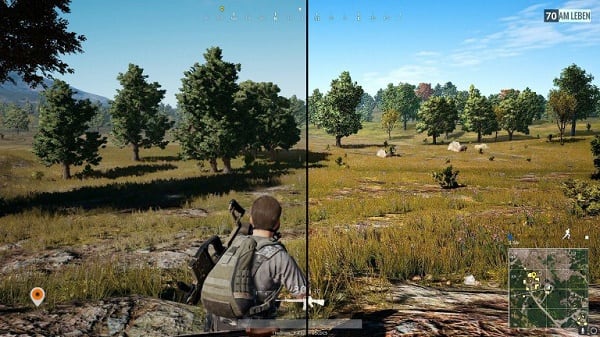
Для включения Nvidia Freestyle на вашем ПК должна иметься современная видеокарта от Nvidia (графические карты от АМД не поддерживаются), свежие драйвера для вашей видеокарты, самая новая версия программы «».
- Чтобы задействовать технологию необходимо включить опцию «Экспериментальные функции» в настройках вашей учётной записи на сайте «Нвидиа».
- В вашей учётке на сайте кликните на значок в виде шестерёнки, и в разделе «О программе» выберите «Включить экспериментальные функции».
- Затем перезапустите вашу «ДжиФорс Экспириенс».
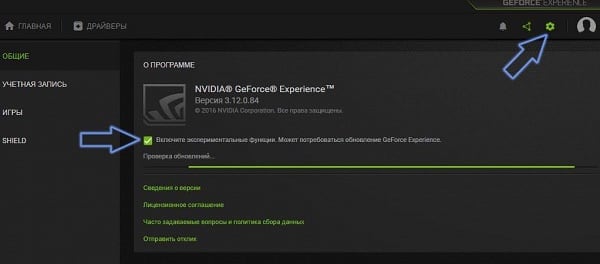 Задействуйте экспериментальные функции
Задействуйте экспериментальные функции
Затем в настройках данной программы активируйте опцию «Внутриигровое наложение».
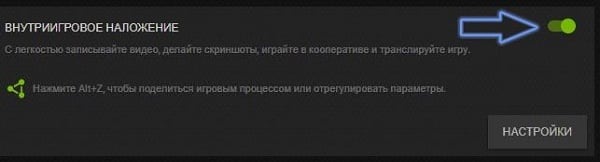
Останется запустить нужную игру, в игре нажать на «Alt+F3» (в некоторых случаях на Alt+Z), после чего произвести необходимые настройки визуального контента.
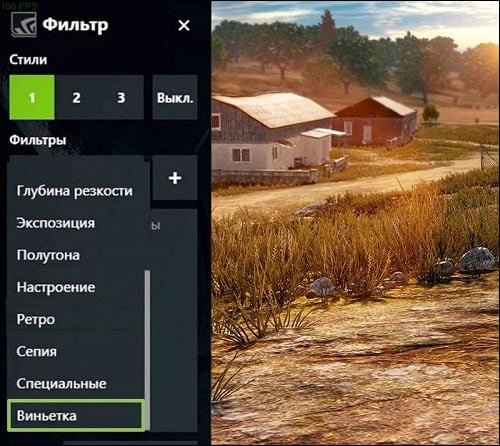
Замечу, что технологию «Freestyle» поддерживают далеко не все игры. Список поддерживаемых игр можно посмотреть на сайте Nvidia (Tom Clancy’s Rainbow Six Siege, Counter-Strike: Global Offensive, Call of Duty: WWII, Counter-Strike: Source и тд.).
Как включить NVIDIA Freestyle
Игровая технология NVIDIA Freestyle позволяет настраивать внешний вид игр, добавляя различные эффекты и фильтры. Однако, не все игры поддерживают данную технологию «из коробки». В этой статье мы расскажем, как включить NVIDIA Freestyle на играх без поддержки.
Чтобы включить Freestyle на несовместимых играх, вам понадобится программа NVIDIA GeForce Experience и подходящий GPU NVIDIA.
| Шаг 1: | Установите последнюю версию NVIDIA GeForce Experience с официального сайта NVIDIA. |
| Шаг 2: | Запустите NVIDIA GeForce Experience и авторизуйтесь в своей учетной записи. |
| Шаг 3: | Перейдите в раздел «Настройки» и убедитесь, что у вас установлена последняя версия драйвера для вашей видеокарты. |
| Шаг 4: | Перейдите в раздел «Игры» и выберите игру, в которой вы хотите включить Freestyle. |
| Шаг 5: | В открывшемся окне настройки игры найдите «Общие настройки» и активируйте опцию «Использовать Freestyle с поддерживаемыми играми». |
| Шаг 6: | Перейдите в раздел «фильтры и эффекты» и настройте необходимые параметры, чтобы получить желаемый внешний вид игры. |
| Шаг 7: | Сохраните изменения и запустите выбранную вами игру. |
Теперь вы знаете, как включить NVIDIA Freestyle на играх без поддержки. Наслаждайтесь настраиваемыми эффектами и улучшенным визуальным образом своих любимых игр!
Удивите с NVIDIA Ansel!
В дополнение к Freestyle, который, как мы видели, представляет собой серию фильтров, которые мы можем применять к играм, чтобы изменить их внешний вид, NVIDIA GeForce Experience имеет еще одну творческую функцию, которая позволит нам придать уникальные аспекты снимкам экрана, которые мы делаем из игры. игра: NVIDIA Ansel .
Ansel — это фотографический режим, который мы можем активировать в играх, чтобы делать скриншоты профессионального качества, используя собственный игровой движок и без потери качества. Мы можем делать скриншоты в режиме сверхвысокого разрешения (до 33-кратного разрешения FullHD), свободно перемещать их на 360 градусов по экрану, применять эффекты HDR, делать фотографии в стереофоническом режиме и многое другое.
В дополнение к режиму фото и всем функциям, которые предлагает нам программа, у нас также будет ряд фильтров постобработки, которые мы можем применять непосредственно к снимкам экрана, чтобы придать им особый и уникальный вид.
Мы можем запустить этот фоторежим с помощью сочетания клавиш Alt + F2 , и мы можем зарезервировать время, чтобы настроить даже мельчайшие детали игры. Конечно, список игр, совместимых с этим режимом, несколько ниже, чем у Freestyle, поскольку он требует от NVIDIA контроля над движком, что позволяют не все игры. После того, как изображение настроено по нашему вкусу, мы можем экспортировать его в режиме RAW, используя форматы EXR и OpenEXR. Таким образом, мы можем использовать другие программы редактирования, чтобы внести последние штрихи.

Как включить NVIDIA Freestyle в игре
Для работы NVIDIA Freestyle вам понадобится программа GeForce Experience. Поэтому, если она у вас еще не установлена, то перейдите на сайт NVIDIA и скачайте последнюю версию. При первом запуске GeForce Experience нужно будет создать учетную запись или войти при помощи аккаунта Google или Facebook.
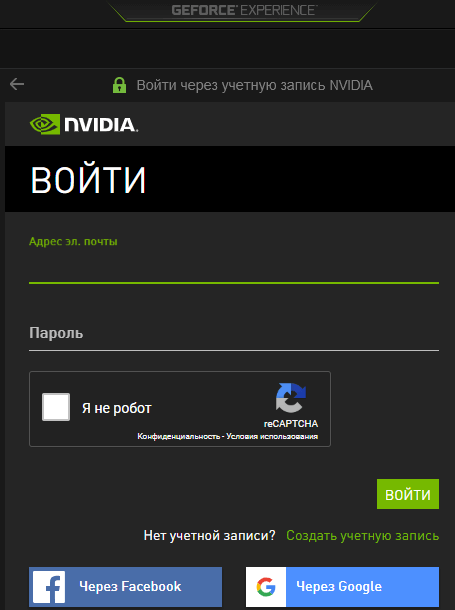
После запуска GeForce Experience нужно нажать на кнопку с иконкой шестеренки для того, чтобы перейти к настройкам программы.
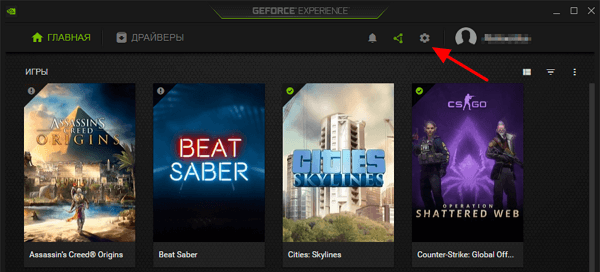
В настройках нужно пролистать страницу вниз, к списку функций. Там вы сможете найти функцию NVIDIA Freestyle. Если она доступна на вашем компьютере, то рядом должна быть надпись «Готово». Также здесь будут ссылки на системные требования и список поддерживаемых игр.
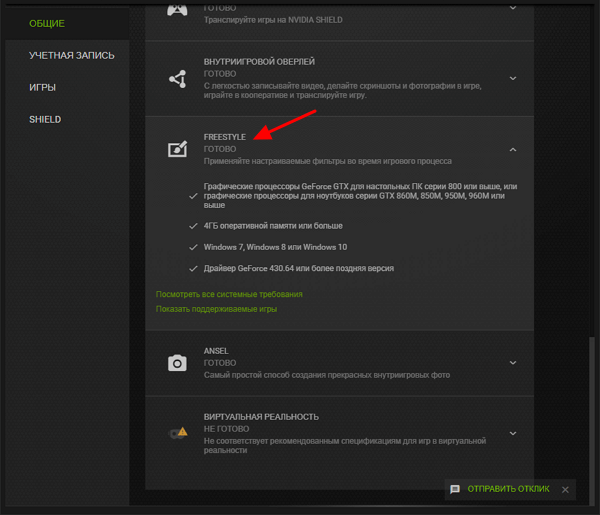
Если Freestyle поддерживается, то вы можете использовать эту функцию в играх. Для этого запустите игру и нажмите комбинацию клавиш ALT-Z. После этого в верхней части экрана появится меню, в котором нужно выбрать пункт «Фильтр».
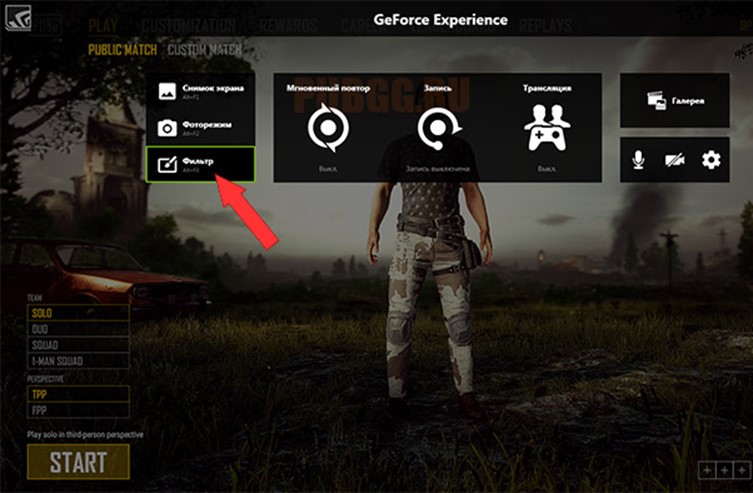
Теперь можно настроить внешний вид игры. Для этого выберите один из стилей в верхнем левом углу, добавьте фильтр и настройте его параметры. Когда все будет готово можно сохранить настройки нажав на кнопку «Готово» или «Done».
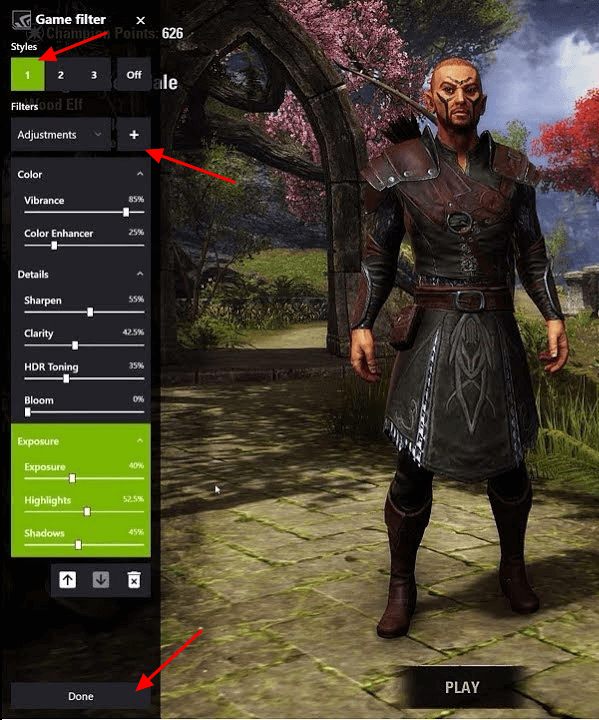
Для того чтобы выключить фильтры и вернуться к исходному виду игры нужно снова открыть меню NVIDIA Freestyle и нажать на кнопку «Выкл» или «Off».