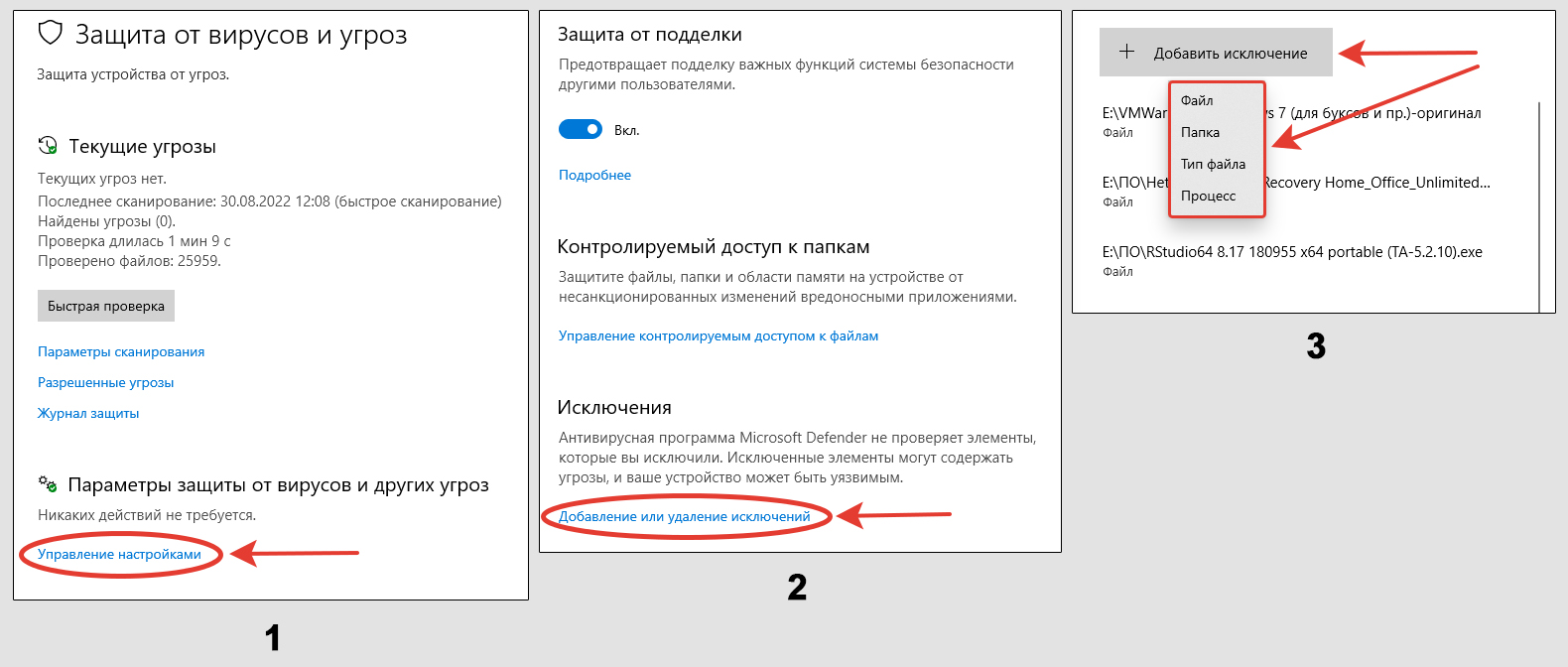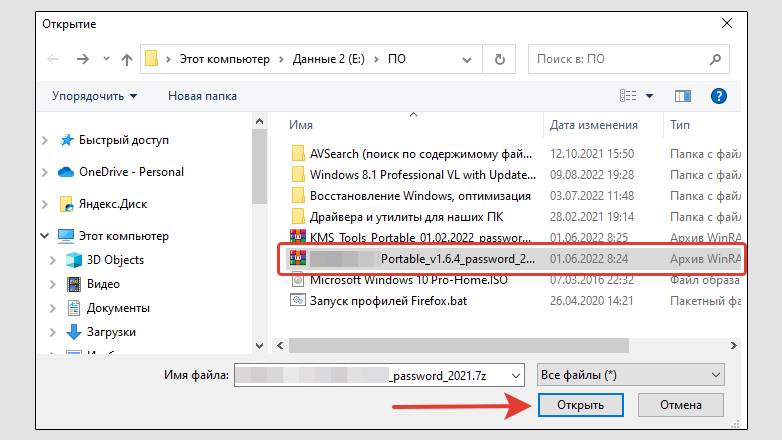Добавление исключения для конкретного Avast Antivirus Shield
Откройте пользовательский интерфейс Avast и перейдите в «Настройки» »« Активная защита »
Выберите щит (файловую систему, электронную почту или Интернет), для которого вы хотите добавить исключение, и нажмите на ссылку «Настроить».
Найдите пункт меню «Исключения» и добавьте элемент, который нужно исключить из сканирования с помощью определенного тега Avast
Вы также можете указать, когда применяется исключение (для чтения, записи или выполнения).
Обратите внимание, что глобальные исключения всегда применяются, даже если они не указаны в конкретной метке. Также обратите внимание, что многие элементы перечислены по умолчанию.
Обновление за апрель 2024 года:
Теперь вы можете предотвратить проблемы с ПК с помощью этого инструмента, например, защитить вас от потери файлов и вредоносных программ. Кроме того, это отличный способ оптимизировать ваш компьютер для достижения максимальной производительности. Программа с легкостью исправляет типичные ошибки, которые могут возникнуть в системах Windows — нет необходимости часами искать и устранять неполадки, если у вас под рукой есть идеальное решение:
- Шаг 1: (Windows 10, 8, 7, XP, Vista — Microsoft Gold Certified).
- Шаг 2: Нажмите «Начать сканирование”, Чтобы найти проблемы реестра Windows, которые могут вызывать проблемы с ПК.
- Шаг 3: Нажмите «Починить все», Чтобы исправить все проблемы.

Добавление исключения в брандмауэр Avast
- Откройте главное окно Avast и щелкните левой кнопкой мыши в разделе «Брандмауэр» в левом меню навигации.
- Затем щелкните левой кнопкой мыши «Правила приложений» в левом навигационном меню под брандмауэром.
- Выберите «Новая группа» и добавьте «License ServiceApp.exe».
- Теперь щелкните «Новое правило приложения» левой кнопкой мыши и добавьте «License ServiceApp.exe».
- Щелкните левой кнопкой мыши по желтым полосам и перемещайте мышь, пока не загорятся все полосы 5.
Добавление глобального списка исключений для любой программы / файла / папки
- Откройте Avast Antivirus на вашем ПК и перейдите в настройки этого антивируса.
- Теперь нажмите на вкладку Общие.
- На вкладке Общие вы увидите опцию для исключений.
- Нажмите на него, и вам нужно будет указать путь к файлу или папке, которые будут добавлены в белый список Avast. Возможность добавления URL-адресов также включена в глобальный список исключений Avast.
- Теперь это позволяет вам активировать программы или веб-сайты на вашем компьютере и предотвращает их сканирование с помощью Avast.
Добавление URL / веб-сайта в список исключений
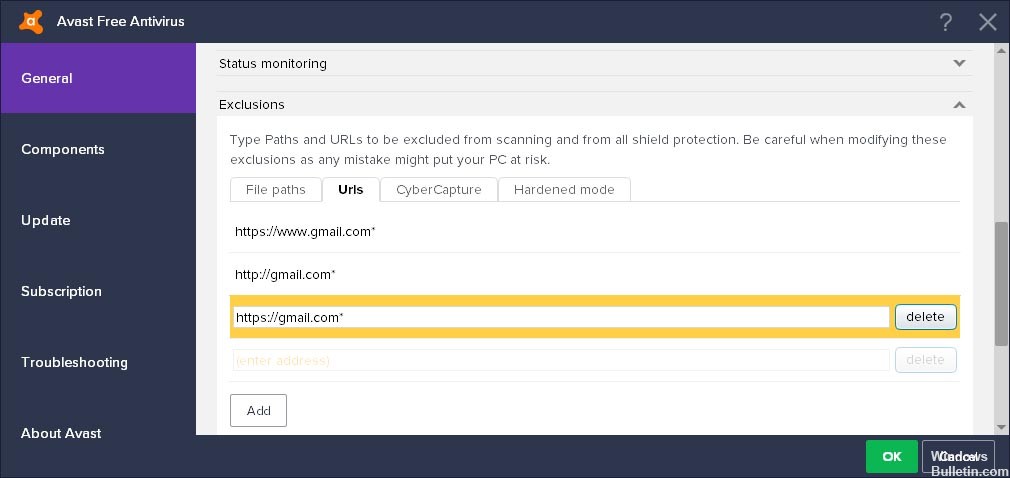
- Нажмите на ярлык Avast на рабочем столе или значок Avast на панели задач, чтобы открыть программное обеспечение.
- Выберите кнопку «Меню» в правом верхнем углу и нажмите «Настройки».
- Нажмите «Общие» в настройках и выберите вкладку «Исключения».
- Нажмите на опцию «URL» и выберите «Добавить».
- Avast автоматически добавит «http: //» перед веб-сайтом, поэтому все, что вам нужно сделать, это ввести «sitename.com», чтобы добавить веб-сайт.
- Сайт больше не будет сканироваться.
Совет эксперта:
Эд Мойес
CCNA, веб-разработчик, ПК для устранения неполадок
Я компьютерный энтузиаст и практикующий ИТ-специалист. У меня за плечами многолетний опыт работы в области компьютерного программирования, устранения неисправностей и ремонта оборудования. Я специализируюсь на веб-разработке и дизайне баз данных. У меня также есть сертификат CCNA для проектирования сетей и устранения неполадок.
Сообщение Просмотров: 3,110
Инструкция
Убрать здоровые документы, файлы, программы и т. д. из-под подозрения утилиты пользователь сможет несколькими методами:
- Глобальный – через основное меню параметров.
- Точечный, при ручном сканировании компьютера – через специальную страницу настроек
Метод №1: Глобальный
Чтобы удалить документы, кряки из подозрений антивируса в настоящем времени необходимо применить функцию глобального исключения.
- Зайти в утилиту Аваст.
- Открыть меню и кликнуть по пункту «Настройки».
- Перейти во вкладку «Общее».
- Отыскать пункт «Исключения» и открыть его.
- Кликнуть на зеленую кнопку.
- Указать путь до файла (каталога, интернет-сайта и т. д.) и сохранить изменения.
Аналогично все выполняется и при добавлении программы в исключения Avast. То есть вы можете указать местоположение исполняемого файла для ее запуска либо целого каталога, куда она была установлена на компьютере.
Метод №2: Запуск вручную для сканирования
Часто пользователь запускает сканирование антивирусом вручную. Под угрозу, если не выставлены исключения попадает автоматически все. Чтобы не допустить данного казуса, необходимо предпринять следующие шаги:
- Открыть интерфейс утилиты и выбрать «Protection» или «Защита», если программа русифицирована.
- Перейти в «Проверка на вирусы».
- Кликните по пункту «Настройки» под предпочтительной опцией сканирования.
- Пролистайте страницу параметров до самого низа.
- Нажмите на «Просмотреть…».
- Установите отступления от правил для антивируса.
Мир гаджетов и новейших технологий
- Детали
- Обратная связь
- Фотошоп онлайн
Kaspersky Internet Security
В данной статье мы расскажем вам о том, как добавить файлы в исключения Касперского? Сделать это довольно просто, нужно лишь следовать инструкциям, которые приведены ниже.
Инструкция для Kaspersky Antivirus 2013 и Kaspersky Internet Security 2013:
Данную инструкцию мы наглядно продемонстрировали на примере продукта Kaspersky Internet Security, хотя Антивирус Касперского имеет схожий интерфейс и делать там нужно все практически так же само:
- Итак, для того чтобы добавить файлы в исключения нужно нажать правой кнопкой мыши на значок Антивируса Касперского или Kaspersky Internet Security, который находится в трее (в правом нижнем углу экрана возле часов) и выбрать во всплывающем меню пункт «Настройка«:
- Потом перейдите на вкладку настроек:
- Затем следует выбрать «Угрозы и исключения«:
- После чего необходимо нажать на кнопку под названием «Настройка«, которая находится в разделе по имени «Исключения«:
- Далее кликните на кнопку «Добавить«:
- Затем нажмите на «Выберите объект«:
- А потом на кнопку «Обзор«:
- Теперь нужно найти папку с программой, которую вы хотите добавить в исключения и щелкнуть на нее левой кнопкой мышки только один раз, для того чтобы в поле «Папка» появился путь к нужному каталогу:
Или же можно просто выбрать какой-либо конкретный файл, вместо папки:
А потом жмем «Ок»:
При этом, если вы выбрали папку, а не файл, то галочку с надписью «Включая вложенные папки» снимать не стоит:
А просто нажмите на кнопку «Ок»:
- И снова потверждаем выбранные параметры, кликая на кнопку «Ок»:
- Кликаем еще на одну кнопку «ОК»:
- Ну, и наконец кликаем на последнюю кнопку «Применить»:
Все, теперь выбранная вами папка или файл не будут проверяться антивирусом.
Добавляем файл в исключения
Чтобы добавить папку в исключения антивируса, нужно немного покопаться в настройках. Также, стоит учитывать, что у каждой защиты свой интерфейс, а это значит, что путь добавления файла может отличатся от других популярных антивирусов.
Kaspersky Anti-Virus
Kaspersky Anti-Virus обеспечивает своим пользователям максимальную безопасность. Конечно, у пользователя могут быть такие файлы или программы, которые считаются данным антивирусом опасными. Но в Kaspersky настроить исключения довольно просто.
- Перейдите по пути «Настройки» — «Настроить исключения».
В следующем окне, вы можете добавить любой файл в белый список антивируса Касперского и они не будут больше сканироваться.
Подробнее: Как добавить файл в исключения Антивируса Касперского
Avast Free Antivirus
Avast Free Antivirus имеет яркий дизайн и множество функций, которые могут пригодиться любому юзеру для защиты своих и системных данных. В Avast можно добавлять не только программы, но и ссылки сайтов, которые по вашему мнению безопасны и заблокированы несправедливо.
- Для исключения программы перейдите по пути «Настройки» — «Общие» — «Исключения».
Во вкладке «Путь к файлам» кликните на «Обзор» и выберите директорию вашей программы.
Подробнее: Добавление исключений в антивирусе Avast Free Antivirus
Avira
Avira — антивирусная программа, которая завоевала доверие большого количества пользователей. В данном софте доступно добавление в исключение программ и файлов в которых вы уверены. Вам просто нужно зайти в настройки по пути «System Scanner» — «Настройка» — «Поиск» — «Исключения», а после указать путь к объекту.
Подробнее: Добавляем элементы в список исключений Avira
360 Total Security
Антивирус 360 Total Security многим отличается от других популярных защит. Гибкий интерфейс, поддержка русского языка и большое количество полезных инструментов доступны вместе с эффективной защитой, которую можно настроить под свой вкус.
- Зайдите в 360 Total Security.
- Нажмите на три вертикальных полоски, которые расположены сверху, и выберите «Настройки».
Теперь перейдите во вкладку «Белый список».
Вам будет предложено добавить любой объект в исключения, то есть, 360 Total Security больше не будет сканировать объекты, добавленные в данный список.
Чтобы исключить документ, изображение и так далее, выберите «Добавить файл».
В следующем окне выберите нужный объект и подтвердите его добавление.
Теперь он не будет тронут антивирусом.
Так же делается и с папкой, но для этого выбирается «Добавить папку».
Вы выбираете в окне то, что вам нужно и подтверждаете. Так можно поступить и с приложением, которое вы хотите исключить. Просто укажите его папку и она не будет проверяться.
ESET NOD32
ESET NOD32, как и другие антивирусы, имеет функцию добавления папок и ссылок в исключение. Конечно, если сравнивать легкость создания белого списка в других антивирусах, то в НОД32 всё довольно запутанно, но в то же время есть больше возможностей.
- Чтобы добавить в исключения файл или программу, перейдите по пути «Настройки» — «Защита компьютера» — «Защита файловой системы в режиме реального времени» — «Изменить исключения».
Далее вы можете добавить путь к файлу или программе, которую хотите исключить из сканирования NOD32.
Подробнее: Добавление объекта в исключения в антивирусе NOD32
Защитник Windows 10
Стандартный для десятой версии антивирус по большинству параметров и функциональных возможностей не уступает решениям от сторонних разработчиков. Как и все рассмотренные выше продукты, он тоже позволяет создавать исключения, причем внести в этот список можно не только файлы и папки, но и процессы, а также конкретные расширения.
- Запустите Защитник и перейдите к разделу «Защита от вирусов и угроз».
Далее воспользуйтесь ссылкой «Управление настройками», расположенной в блоке «Параметры защиты от вирусов и других угроз».
В блоке «Исключения» нажмите на ссылку «Добавление или удаление исключений».
Нажмите по кнопке «Добавить исключение»,определите в выпадающем списке его типи, в зависимости от выбора, укажите путь к файлу или папке
либо введите имя процесса или расширение, после чего нажмите по кноке, подтверждающей выбор или добавление.
Подробнее: Добавление исключений в Защитнике Windows
Теперь вы знаете, как добавить файл, папку или процесс в исключения, вне зависимости от того, какая антивирусная программа используется для защиты компьютера или ноутбука.
Как добавить в исключения в Авасте
В антивирусной программе Аваст, часто бывают ситуации, когда она слишком «шумно» реагирует на некоторые программы.
Вот вы установили на компьютер нужную программу, запустили её и она начинает работать. При этом вы уверены, что в программе нет вирусов, и она не несёт угрозы.
Но, ваша программа по защите компьютера от вирусов начинает блокировать работу и слать уведомления, сопровождая их громкими «звонками».
Короче, шуму получается много — работы мало. И тут встаёт вечный вопрос — что делать?
На самом деле, всё очень просто, во всех антивирусных программах предусмотрена функция исключений.
То есть, вы добавляете любую программу в исключения и антивирусник прекращает «ругаться» на неё.
Давайте по шагам рассмотрим, что нужно сделать для того, чтобы внести программу в список исключений в Аваст.
На рабочем столе компьютера, внизу экрана расположена панель задач. В правом углу можно увидеть микшер громкости, интернет-соединение, время и ещё несколько программ, свёрнутых в трей. Нажмите на треугольник, чтобы раскрыть трей.
В окне найдите Аваст и кликните по иконке. Программа Аваст откроется на экране рабочего стола.
- С лева внизу отыщите настройки и кликните по ним.
- На открывшейся странице выбираем раздел исключения.
Дальше есть 2 способа, с помощью которых можно найти место где установлена программа. Вы можете указать путь до программы вручную, либо с помощью кнопки обзор.
Я нажимаю на кнопку обзор. Сразу появляется окно проводника, при помощи которого ищем на локальном диске и выбираем ту папку, в которой находится программа.
Как найти программу
Препятствием для внесения программы в исключения Аваста может стать тот факт, что вы не знаете где искать программу на компьютере.
Самый простой способ найти что-либо установленное на компьютер — воспользоваться поиском.
Однако, если вы не знаете точного названия программы, то поиск не поможет. Что же делать?
Опять обратиться к поиску, только в этом случае — в браузере. Вводите название программы на русском и смотрите в результатах выдачи.
Уверен, что хотя бы в одном из них будет фигурировать оригинальное название программы.
Можно сделать ещё проще — ввести после названия программы слово — википедия. Например, камтазия — википедия.
И вы получите в выдаче оригинальное название программы.
Остаётся скопировать его и вставить в поиск на компьютере. Чаще всего он находится в левой части панели задач и обозначен иконкой лупы.
Ещё один, простейший способ — нажать на иконку программы и подержать над ней курсор пару секунд. Появится окошко с информацией о размещении.
Как видите, на моём компьютере программы располагаются нв основном диске С, в папке — Program Files.
Хотя у вас может быть иное расположение программ. Но, при желании можно найти все установленные программы.
Завершающая часть внесения
Итак продолжим урок, я остановился на том, что с помощью кнопки обзор осуществляется поиск нужной программы.
Найдя её, кликните мышкой и жмите на кнопку — ОК. Антивирусник внесёт данный адрес в исключения.
Теперь, при работе данной программы Аваст не будет реагировать на неё.
Итог
Подводя итог занятия, можно с уверенностью сказать, что любой новичок сможет добавить программу в исключения в Аваст, если есть под рукой инструкция.
Как почистить телефон от вирусов;
Проверить флешку на вирусы;
Как проверить телефон на вирусы через компьютер;
Проблемы с апдейтами Windows
Наконец, на поведение антивируса могут влиять и обновления самой операционной системы, устанавливаемые в автоматическом режиме, но распознаваемые антивирусом как нежелательные ПО (ложное срабатывание за «Авастом» тоже замечается очень часто). Вполне возможно, что сами апдейты устанавливаются некорректно, поэтому для начала стоит отключить защиту и выполнить ручной поиск с последующей установкой всех найденных пакетов.
По большому счету, несмотря на довольно высокую популярность «Аваста» среди рядовых пользователей, во избежание проблем и конфликтов, от него настоятельно рекомендуется избавиться, установив после полного удаления другое более мощное и надежное программное обеспечение.
Как добавлять программы?
Для начала следует разобраться, как добавлять в исключения в Avast программы, ведь именно с ними чаще всего возникают проблемы. Для этого:
- Запустите главное меню антивируса и зайдите в настройки, нажав на шестеренку в правом верхнем углу.
- Перейдите во вкладку «Общие», прокрутите список до самого низа и разверните опцию «Исключения».
- Теперь следует нажать опцию «Пути к файлам», а затем кнопку «Обзор».
- Перед вами откроется каталог файлов, присутствующих на вашем компьютере. Вам нужно отметить галочками папки тех программ, которые вы хотите добавить в исключения Avast Free Antivirus.
- Выполнив вышеописанные действия, нажмите «OK», а затем (уже в настройках антивируса) кнопку «Добавить».
Проделав все это, не забудьте подтвердить изменения, иначе они не сохранятся, и вам придется начинать сначала.
Добавление папки
Многих пользователей интересует, как добавить папку в исключения Avast (а как добавить в карантин можно прочесть здесь). Например, требуется исключить из зоны видимости антивируса папку, в которой находятся только изображения. Для того чтобы это сделать следует:
- Запустить программу на компьютере.
- Кликнуть по кнопке «Антивирус» в верхней части окна.
- Перейти в раздел «Антивирус» и выбрать пункт «Экран файловой системы».
- Щелкнуть по кнопке «Настройки» и выбрать «Исключения».
- При помощи кнопки «Обзор» указать путь к папке, которая должна быть исключена из сканирования программы.
Карантин и исключения в антивирусе Avast
Среди бесплатных антивирусов Avast завоевал большую популярность, потому что он отлично справляется с разными вредоносными программами. ПО обеспечение состоит из нескольких экранов слежения:
- игровой;
- анализатор сети;
- защита электронной почты;
- сканер компьютера.
Если приобрести платную версию, то экранов будет гораздо больше.
За несколько лет этот антивирус вырос в достойного конкурента многим известным программам. Главными концептами, на которых основывается работа приложения являются:
- безопасность;
- конфиденциальность;
- производительность.
Для улучшения веб-контроля компания выпустила свой бесплатный браузер, который не уступает Google Chrom, Mazila илиYandex.
Однако работа в интерфейсе вызывает несколько вопросов:
- как в аваст добавить программу в исключения;
- как в авасте найти карантин.
Попробуем разобраться с этими задачами.
Как в авасте добавить исключения?
В отличие от многих антивирусных программ в Avast этот раздел нужно поискать. Но решить проблему – как добавить файл в авасте в исключение, довольно просто. Даже папку можно исключить из проверки. Для этого нужно проделать следующие операции:
- Нужно запустить антивирус или развернуть его из трея.
- Перейти в настройки. Вверху в правом углу окна есть кнопка меню. Ее нужно нажать и из выпавшего списка выбрать пункт «Настройки».
Все необходимый путь добавлен в исключения и Avast больше не будет туда «заглядывать». Как видно, добавить в аваст исключения очень просто. Таким же образом можно исключить некоторые сайты из проверки.
Где в авасте карантин?
В последних версиях Avast действительно могут возникнуть проблемы у пользователей, потому что в этом интерфейсе не понятно, где посмотреть карантин в авасте.
Но на самом деле компания переимновала этот раздел в «Хранилище вирусов». Это специально отведенное пространство на жестком диске для безопасного хранения вредоносных файлов. Оно полностью изолировано и приложения, находящиеся в нем, не могут влиять на работу ОС или портить и заражать другие файлы.
Автоматически файлы помещаются туда при непонятной для умной защиты ПО деятельности или если он заражен одним из вирусов известных приложению по базе данным. Это определяется после сканирования или при попадании файла на компьютер.
Пользователь может восстанавливать, удалять или самостоятельно добавлять туда файлы для анализа. Но для этого нужно туда попасть.
Доступ к разделу осуществляется следующим образом:
- Нужно развернуть антивирус, который всегда запускается автоматически вместе с ОС Windows.
- В главном окне перейти на вкладку «Защита».
- Во всплывающем окошке справа выбрать пункт «Хранилище вирусов».
- Справа появится окно раздела.
Сразу можно перейти в бывший карантин, если нажать правой кнопкой мыши по значку антивируса. А в выпавшем меню выбрать одноименный пункт.
Здесь можно увидеть список хранящихся файлов. Если выбрать один из них то внизу появится кнопка «Удалить», а рядом с ней кнопочка с троеточием. Нажав на нее можно найти пункт меню позволяющий восстановить файл и добавить в исключения. Тем же способом его можно отправить на анализ в лабораторию Аваст.
Вверху окна есть кнопка «Добавить файл». При помощи нее можно самостоятельно перенести в Хранилище сомнительные приложения и отправить их на анализ.
Аваст – это бесплатный антивирус, который стабильно пополняет свои базы и отлично определяет вредоносные файлы и программы в реальном времени. Он давно себя зарекомендовал, поэтому им пользуются много пользователей со всего мира.
Настройка Защитника в системе Windows 10 и как добавить папку в исключения
Десятая Виндовс предоставила юзерам возможность использовать встроенный антивирусник. Однако в процессе взаимодействия инструмент может блокировать некоторые блоки и разделы. Юзерам полезно знать, как добавить папку в список исключений Защитника операционной системы Windows 10. Инструкции несложные, дополнительных навыков, знаний не потребуется.
Как добавить приложение в исключение брандмауэра Windows 10
Добавление исключений в брандмауэр Windows происходит путем создания правил входящих и исходящих подключений. Есть возможность создать правило подключения как для программы, так и для порта. Поскольку иногда появляется необходимость разрешить определенный порт для конкретного приложения.
- Запускаем окно брандмауэра Windows 10 выполнив команду firewall.cpl в окне Win+R.
- Открываем Мониторинг брандмауэра Защитника Windows в режиме повышенной безопасности выбрав в разделах брандмауэра пункт Дополнительные параметры.
- Дальше переходим в пункт Правила для входящих подключений или Правила для исходящего подключения и нажимаем кнопку Создать правило.
- В открывшимся окне выбираем какого типа правило Вы хотите создать, в нашем случае выбираем Для программы и нажимаем Далее.
- Следующим шагом необходимо указать путь программы нажав кнопку Обзор и нажать Далее.
- Последними шагами будет указание действия, когда подключение удовлетворяет указанным условиям, выбор профилей к которым применяется правило и указание имени нового правила.
При создании неверного правила брандмауэра или же когда подключение блокируется правилом брандмауэра Windows в пользователей есть возможность отключить или вовсе удалить проблемное правило. Для этого нужно со списка правил найти ненужное правило и в контекстном меню выбрать пункт отключить правило или удалить.
Брандмауэр вместе с обновленным Защитником в Windows 10 является полезным средством защиты системы в целом. Поэтому мы не рекомендуем полностью отключать брандмауэр. Более простым способом решения ситуации с не работоспособностью приложений из-за брандмауэра есть добавления исключений путем создания правил входящих и исходящих подключений.
В этой статье мы разобрались как добавить программу в исключение брандмауэра Windows 10
А также рекомендуем обратить внимание на пункт инструкции как разрешить приложение в брандмауэре, поскольку возможно при автоматическом выскакивании запроса был выбран не правильный вариант
-
Кто имба в имба доте 2
-
Teso как победить вуйювуса
-
Счастье пополам горе пополам все что хочешь ты я тебе отдам
-
Где сделать веревочную лестницу в клондайке
- Как скрафтить метлу в террарии
Зачем добавлять файлы в исключения Avast’а
Иногда антивирус безосновательно удаляет файлы или добавляет их в «песочницу» — внутреннюю изолированную среду, в которой программа запускается с существенными ограничениями. Наиболее часто такая проблема случается у любителей пиратских видеоигр. Avast считает вирусами файлы, взламывающие систему защиты игры. Также антивирус может удалить и некоторые файлы программ, работающих непосредственно с системой (такие утилиты, как очистка и оптимизация реестра Windows, например). Соответственно, антивирус мешает работе ряда программ, удаляя безобидные файлы. В таких случаях и следует добавлять файлы в исключения Avast.
Добавляем файл в исключения
Чтобы добавить папку в исключения антивируса, нужно немного покопаться в настройках. Также, стоит учитывать, что у каждой защиты свой интерфейс, а это значит, что путь добавления файла может отличатся от других популярных антивирусов.
Kaspersky Anti-Virus
Kaspersky Anti-Virus обеспечивает своим пользователям максимальную безопасность. Конечно, у пользователя могут быть такие файлы или программы, которые считаются данным антивирусом опасными. Но в Kaspersky настроить исключения довольно просто.
- Перейдите по пути «Настройки» — «Настроить исключения».
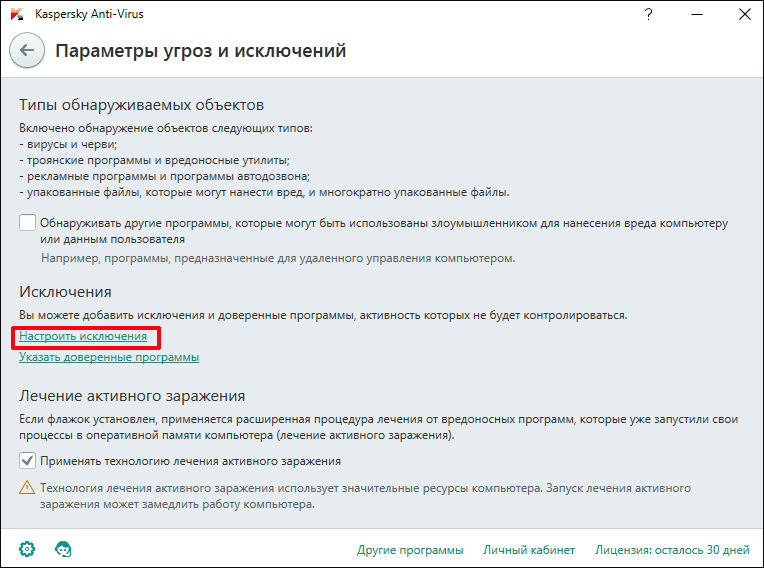
В следующем окне, вы можете добавить любой файл в белый список антивируса Касперского и они не будут больше сканироваться.
Подробнее: Как добавить файл в исключения Антивируса Касперского
Avast Free Antivirus
Avast Free Antivirus имеет яркий дизайн и множество функций, которые могут пригодиться любому юзеру для защиты своих и системных данных. В Avast можно добавлять не только программы, но и ссылки сайтов, которые по вашему мнению безопасны и заблокированы несправедливо.
- Для исключения программы перейдите по пути «Настройки» — «Общие» — «Исключения».
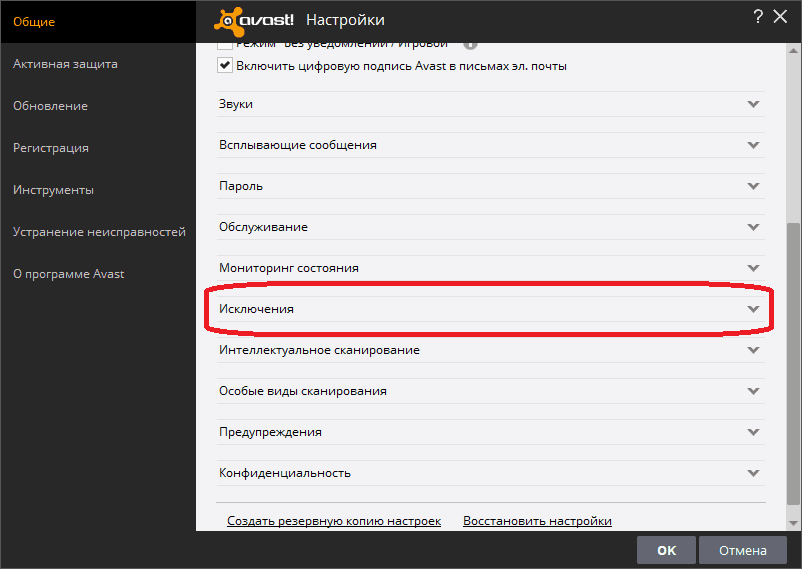
Во вкладке «Путь к файлам» кликните на «Обзор» и выберите директорию вашей программы.
Подробнее: Добавление исключений в антивирусе Avast Free Antivirus
Avira
Avira — антивирусная программа, которая завоевала доверие большого количества пользователей. В данном софте доступно добавление в исключение программ и файлов в которых вы уверены. Вам просто нужно зайти в настройки по пути «System Scanner» — «Настройка» — «Поиск» — «Исключения», а после указать путь к объекту.
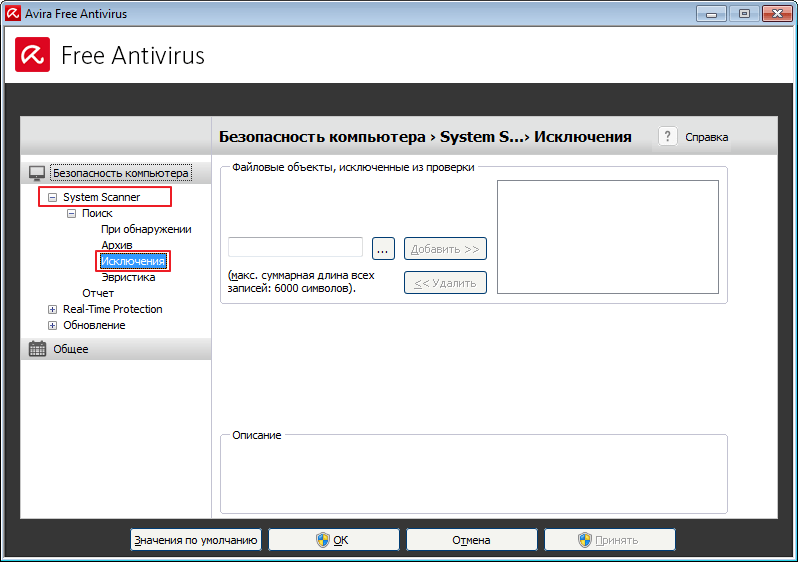
Подробнее: Добавляем элементы в список исключений Avira
360 Total Security
Антивирус 360 Total Security многим отличается от других популярных защит. Гибкий интерфейс, поддержка русского языка и большое количество полезных инструментов доступны вместе с эффективной защитой, которую можно настроить под свой вкус.
- Зайдите в 360 Total Security.
- Нажмите на три вертикальных полоски, которые расположены сверху, и выберите «Настройки».
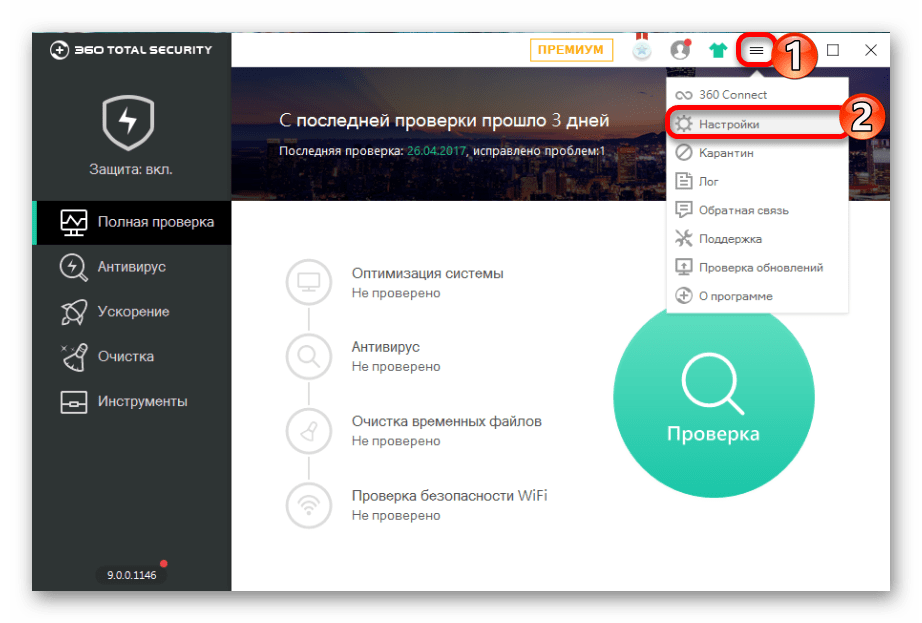
Теперь перейдите во вкладку «Белый список».
Вам будет предложено добавить любой объект в исключения, то есть, 360 Total Security больше не будет сканировать объекты, добавленные в данный список.
Чтобы исключить документ, изображение и так далее, выберите «Добавить файл».
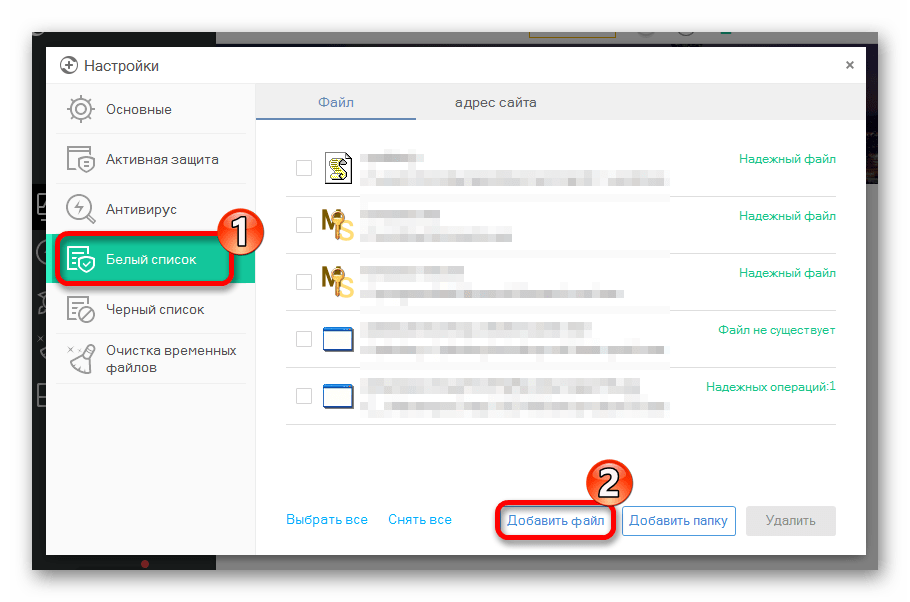
В следующем окне выберите нужный объект и подтвердите его добавление.
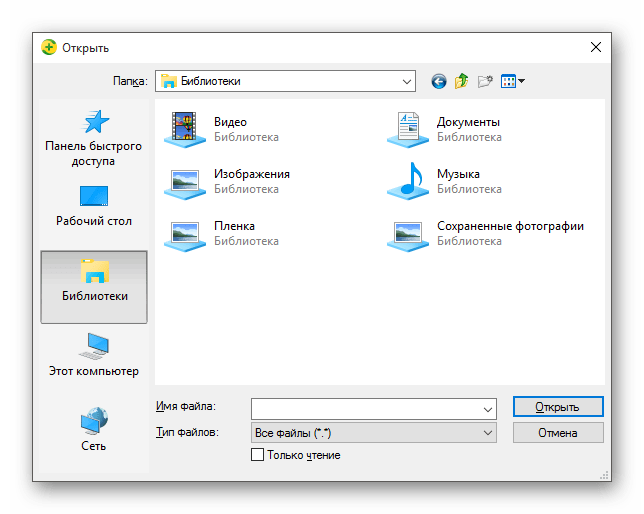
Теперь он не будет тронут антивирусом.
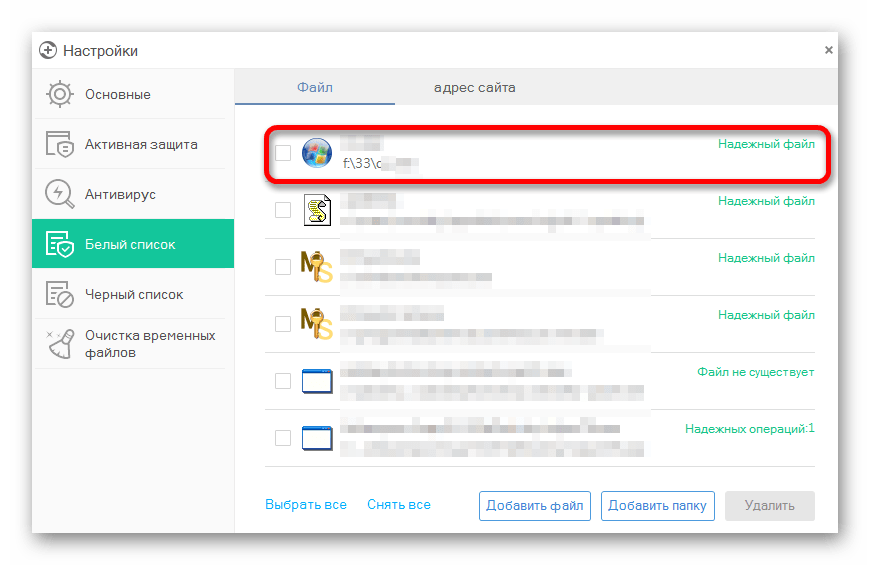
Так же делается и с папкой, но для этого выбирается «Добавить папку».
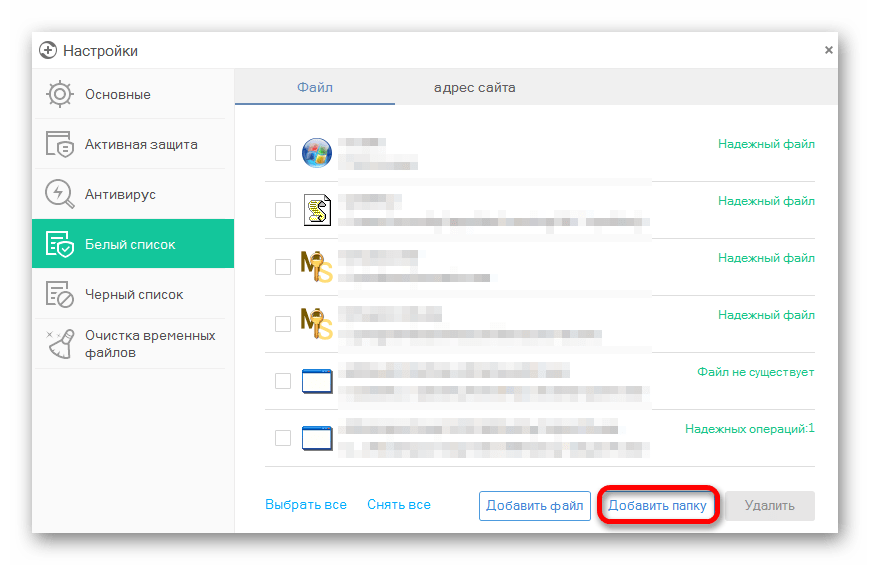
Вы выбираете в окне то, что вам нужно и подтверждаете. Так можно поступить и с приложением, которое вы хотите исключить. Просто укажите его папку и она не будет проверяться.
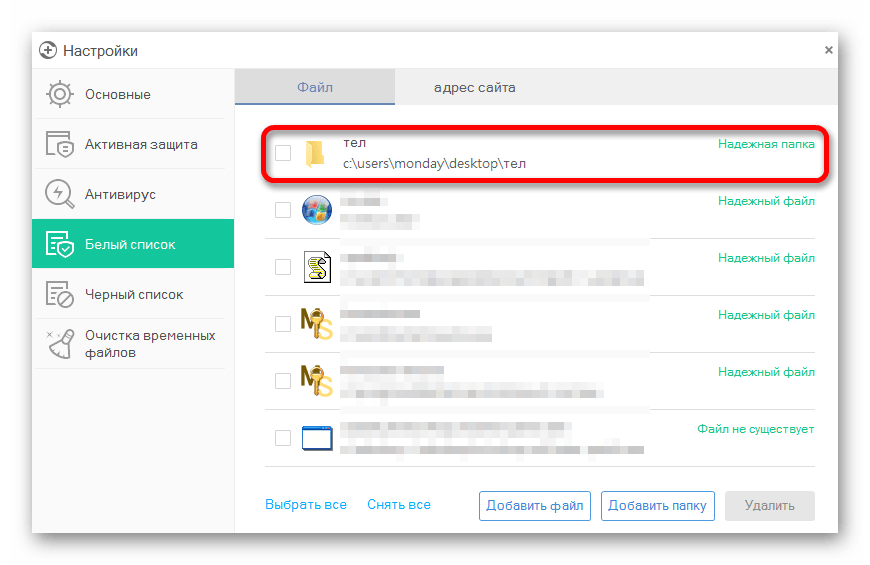
ESET NOD32
ESET NOD32, как и другие антивирусы, имеет функцию добавления папок и ссылок в исключение. Конечно, если сравнивать легкость создания белого списка в других антивирусах, то в НОД32 всё довольно запутанно, но в то же время есть больше возможностей.
- Чтобы добавить в исключения файл или программу, перейдите по пути «Настройки» — «Защита компьютера» — «Защита файловой системы в режиме реального времени» — «Изменить исключения».
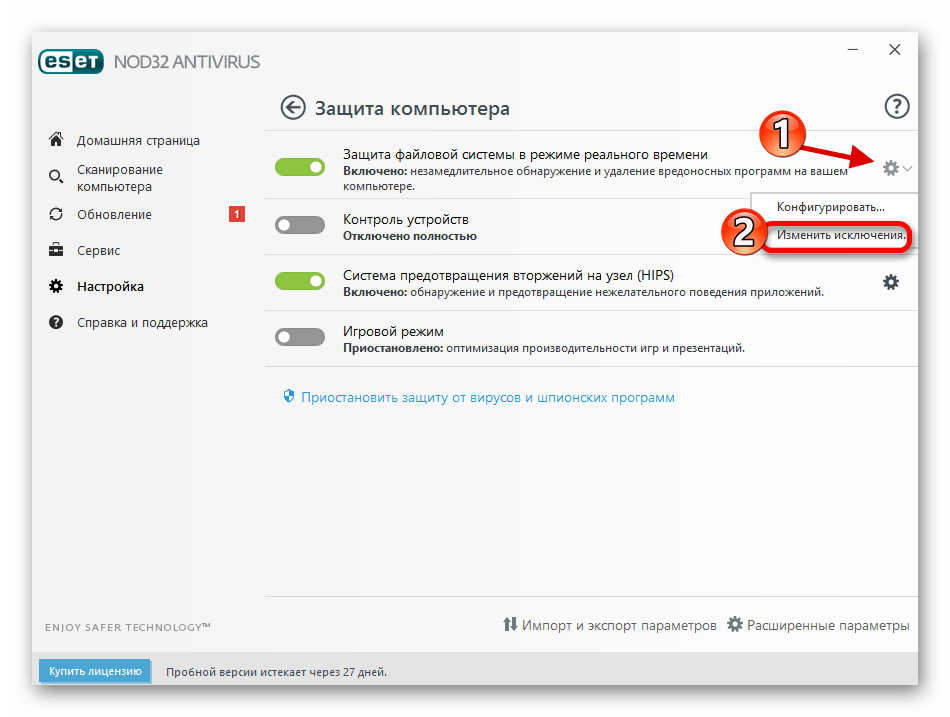
Далее вы можете добавить путь к файлу или программе, которую хотите исключить из сканирования NOD32.
Подробнее: Добавление объекта в исключения в антивирусе NOD32
Защитник Windows 10
Стандартный для десятой версии антивирус по большинству параметров и функциональных возможностей не уступает решениям от сторонних разработчиков. Как и все рассмотренные выше продукты, он тоже позволяет создавать исключения, причем внести в этот список можно не только файлы и папки, но и процессы, а также конкретные расширения.
- Запустите Защитник и перейдите к разделу «Защита от вирусов и угроз».
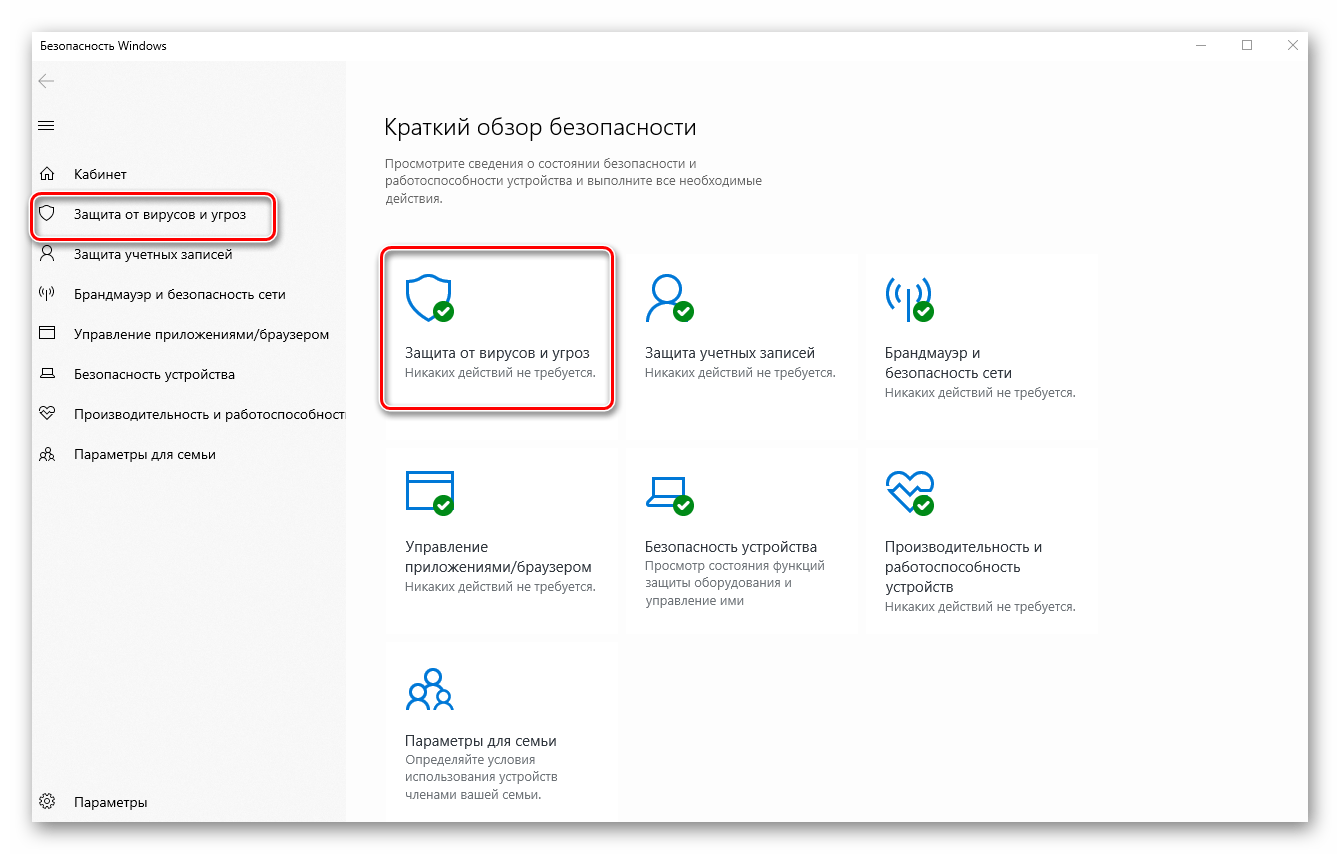
Далее воспользуйтесь ссылкой «Управление настройками», расположенной в блоке «Параметры защиты от вирусов и других угроз».
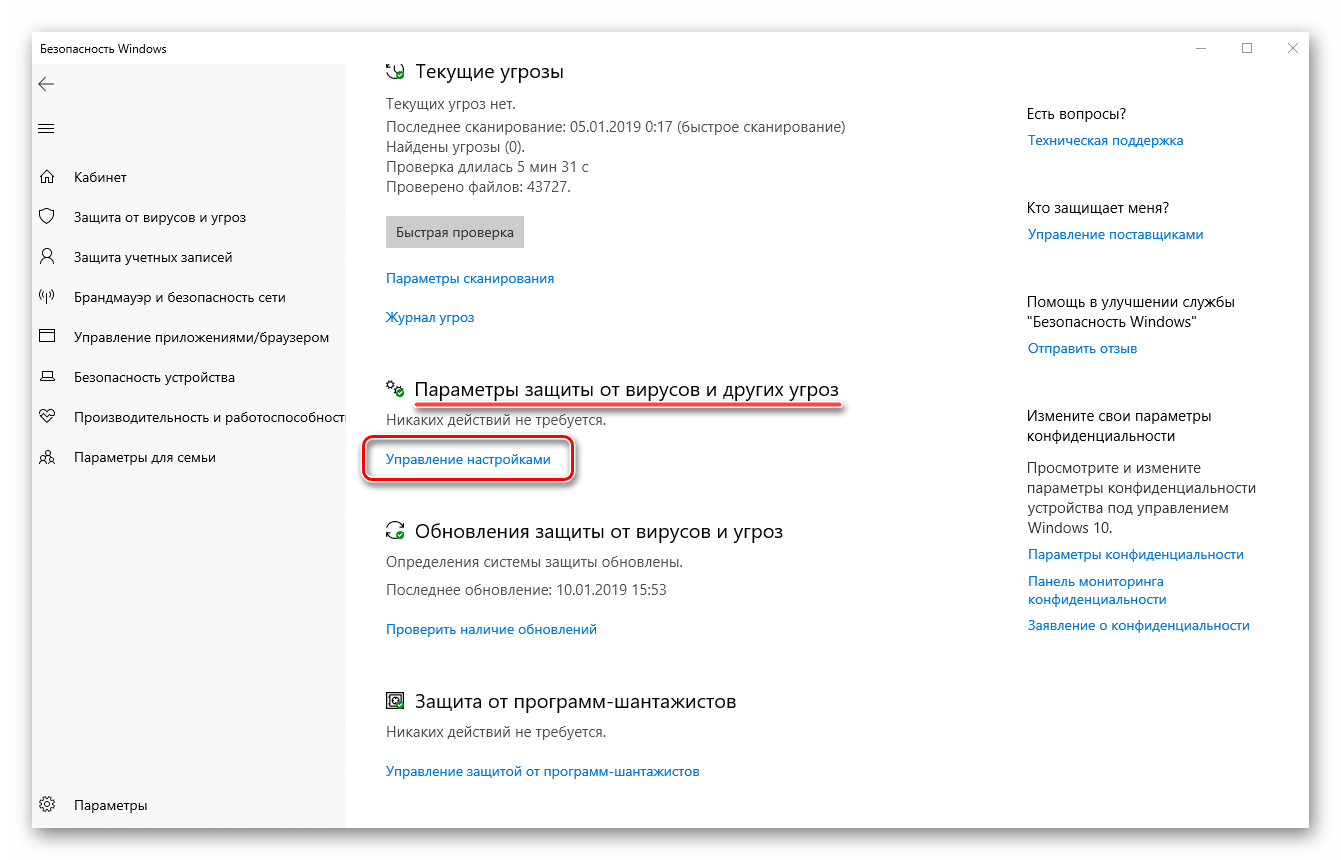
В блоке «Исключения» нажмите на ссылку «Добавление или удаление исключений».
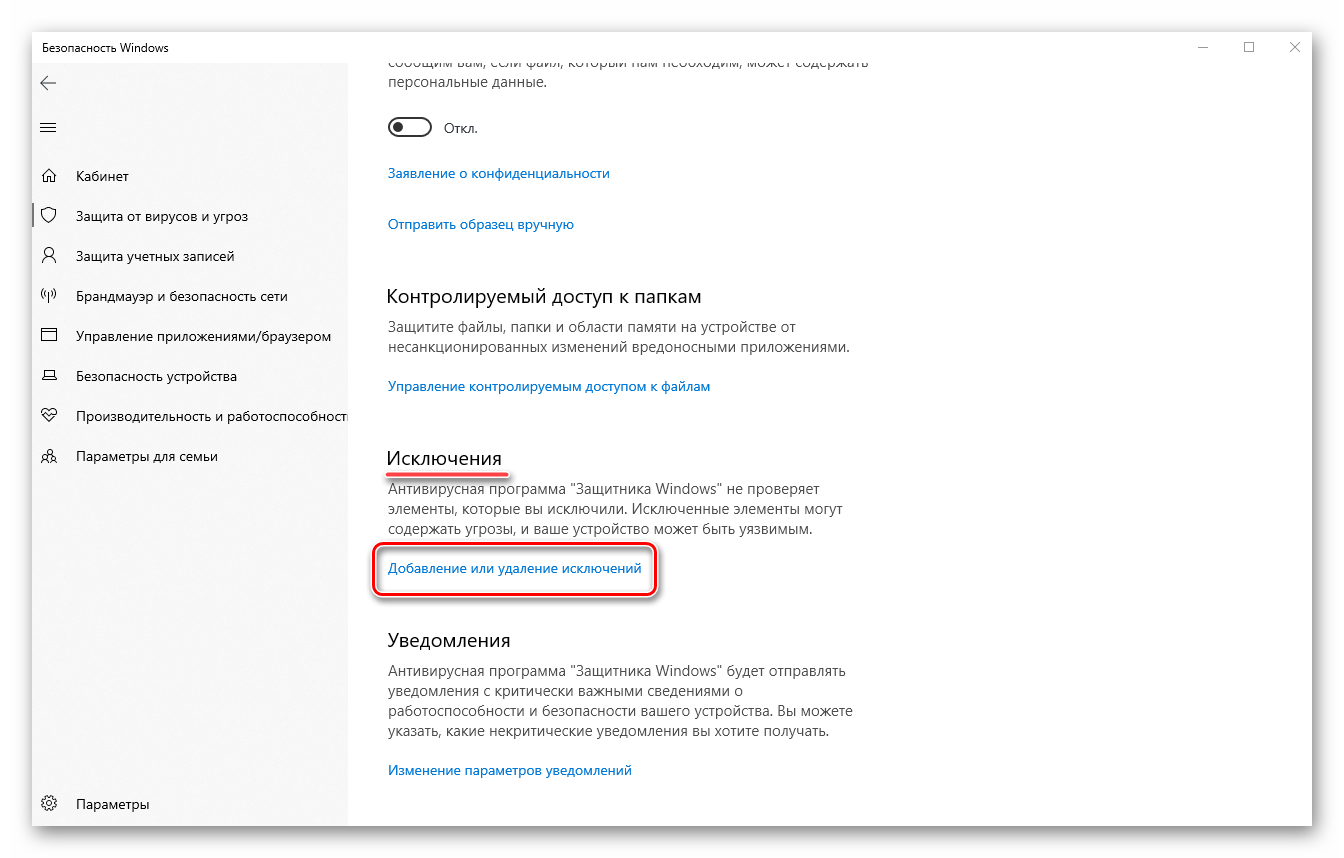
Нажмите по кнопке «Добавить исключение»,определите в выпадающем списке его типи, в зависимости от выбора, укажите путь к файлу или папке
либо введите имя процесса или расширение, после чего нажмите по кноке, подтверждающей выбор или добавление.
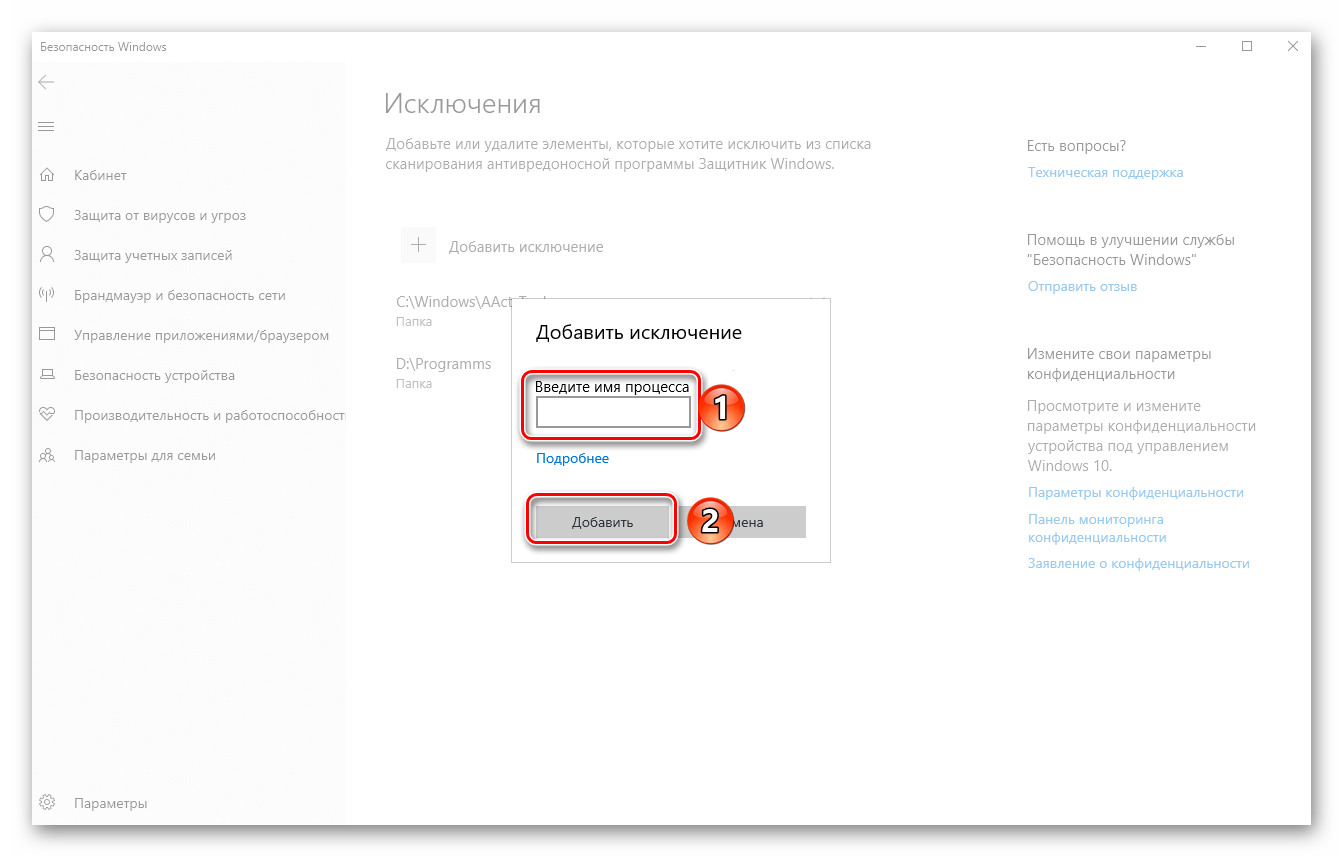
Подробнее: Добавление исключений в Защитнике Windows
Теперь вы знаете, как добавить файл, папку или процесс в исключения, вне зависимости от того, какая антивирусная программа используется для защиты компьютера или ноутбука.

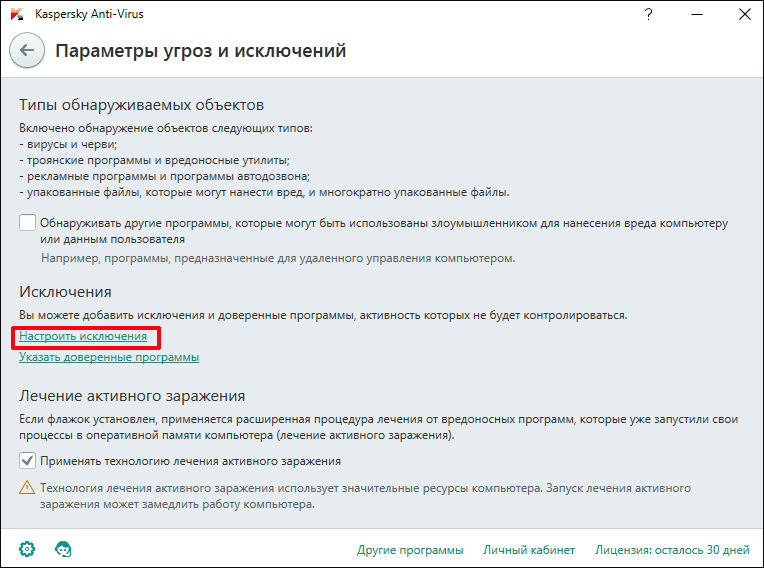

![Исключения avast не работают! [исправлена проблема]](http://kirovlom.ru/wp-content/uploads/c/2/1/c210519217bec45bef9bef36db186fe8.png)












![Исключения avast не работают! [исправлена проблема]](http://kirovlom.ru/wp-content/uploads/b/6/4/b64faaf3d35c3b8b656d204b4b1aa87e.png)