Как подключить принтер к macOS
Тип процедуры зависит от способа, которым требуется подключить принтер: прямое соединение по кабелю USB или же использование сетевого решения.
Способ 1: Подключение локального принтера
Подключение локального принтера следует проводить по такому алгоритму:
- Откройте «Системные настройки» любым удобным способом, например, посредством Dock.
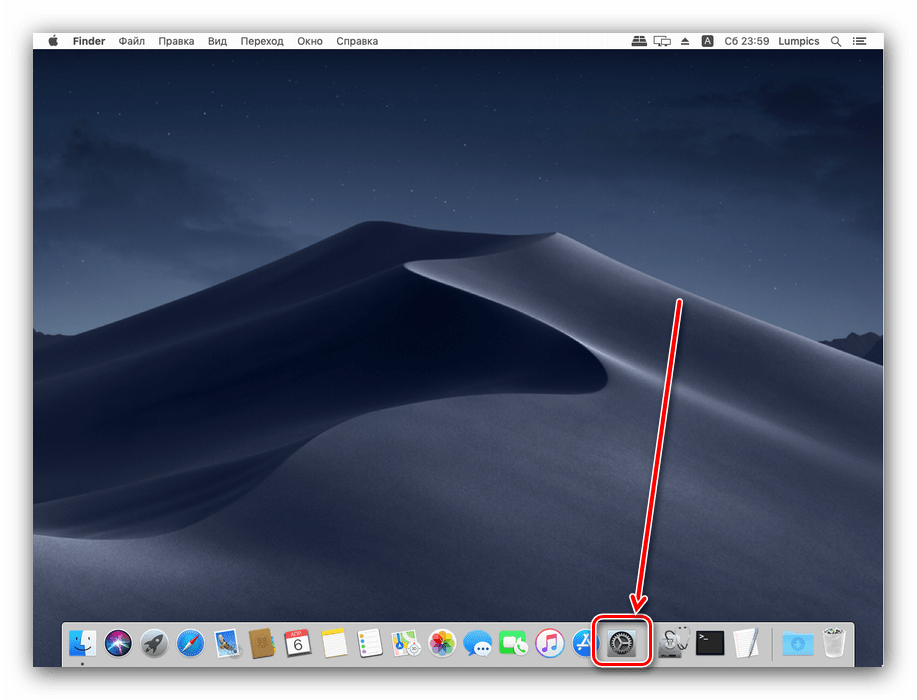
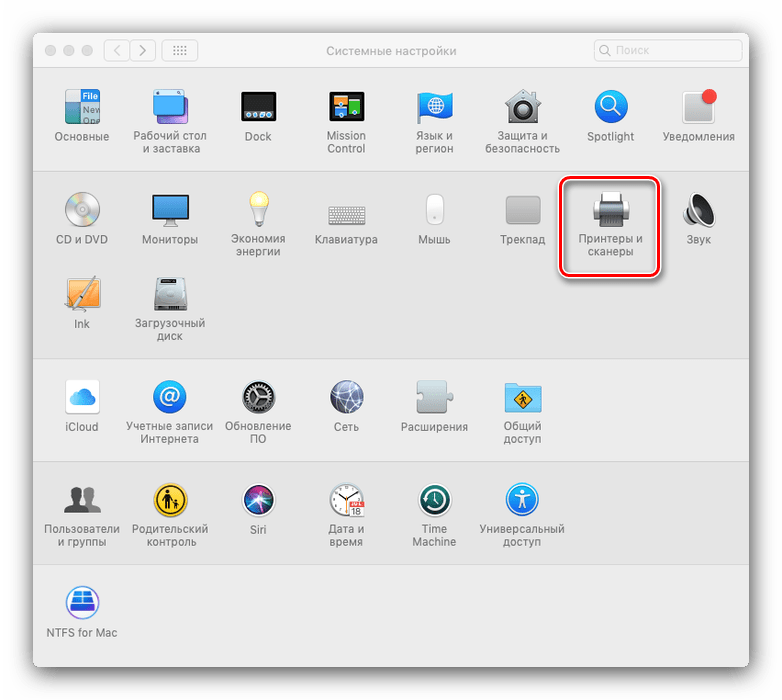
Откроется утилита работы с печатающим оборудованием. Для добавления нового принтера нажмите на кнопку «+».
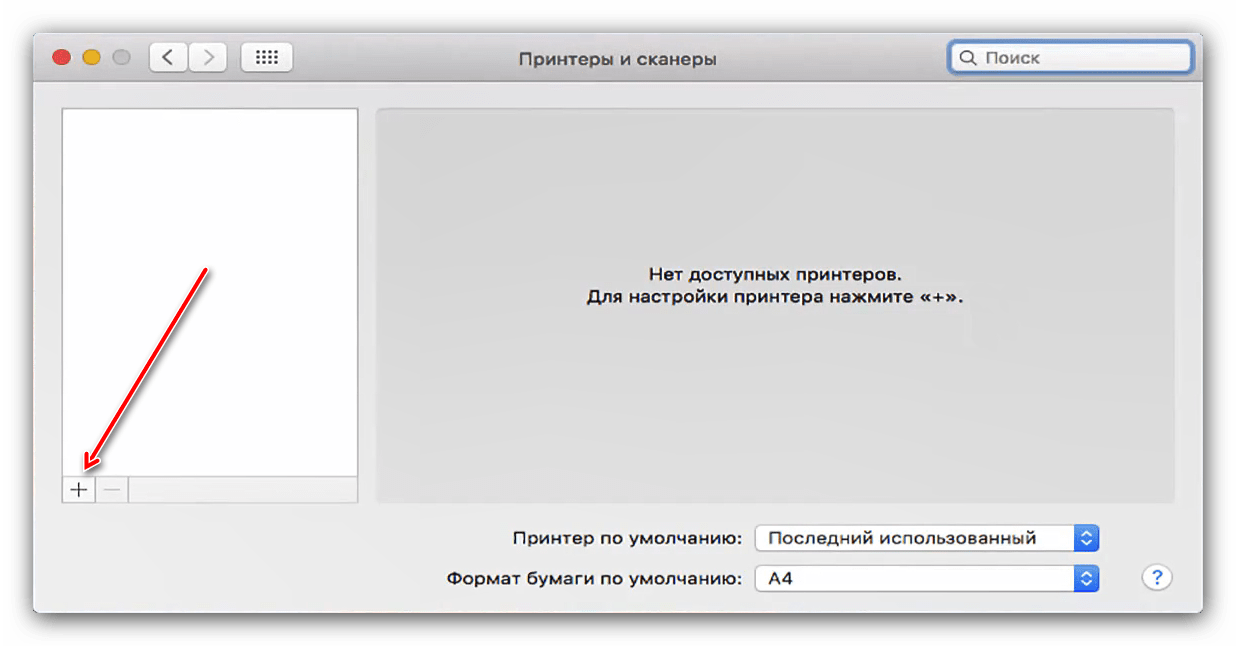
Локальные принтеры находятся на первой вкладке, которая запускается по умолчанию. Подключите принтер или МФУ к USB-порту через переходник, и выберите в списке ваше устройство.
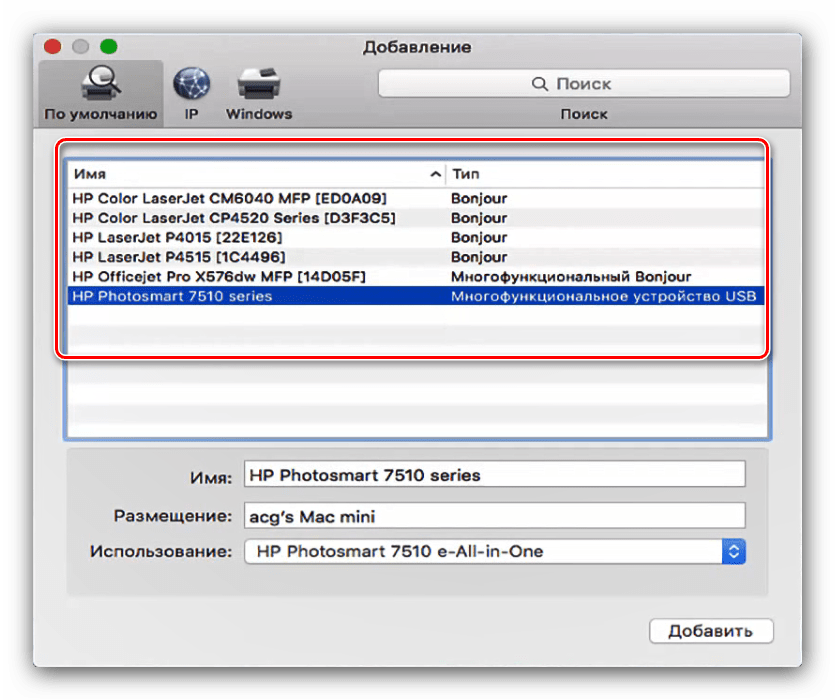
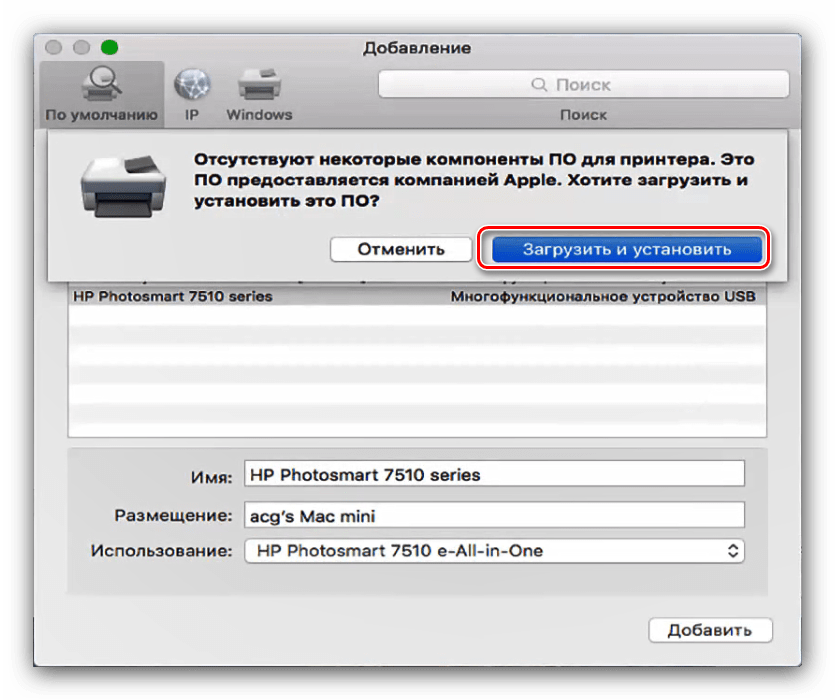
Дождитесь, пока процедура будет завершена.
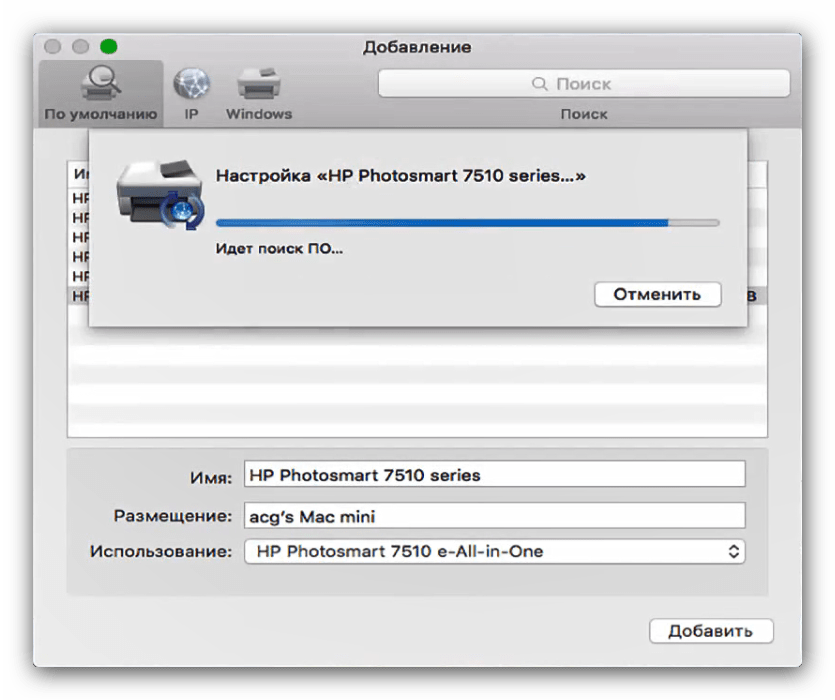
После инсталляции драйверов принтер будет доступен для использования.
Способ 2: Сетевой принтер
Сетевые принтеры подключаются не сложнее, чем локальные. Алгоритм во многом похож:
- Проделайте шаги 1-3 предыдущего способа.
- Выберите вкладку «IP». Введите сетевой адрес принтера (его собственный, если устройство подключено напрямую, или из параметров DHCP, если используется подключение посредством сервера). Поле «Протокол» можно не менять. Также напишите желаемое имя и размещение в соответствующих полях.
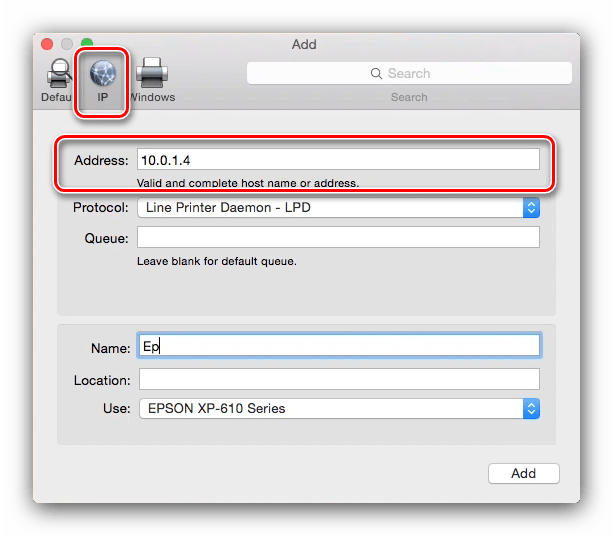
В списке «Использование» выберите конкретную модель устройства и установите драйвера для неё (действия идентичны шагу 5 предыдущей инструкции). Если ваш экземпляр отсутствует в списке, выберите вариант «Общий принтер PostScript».
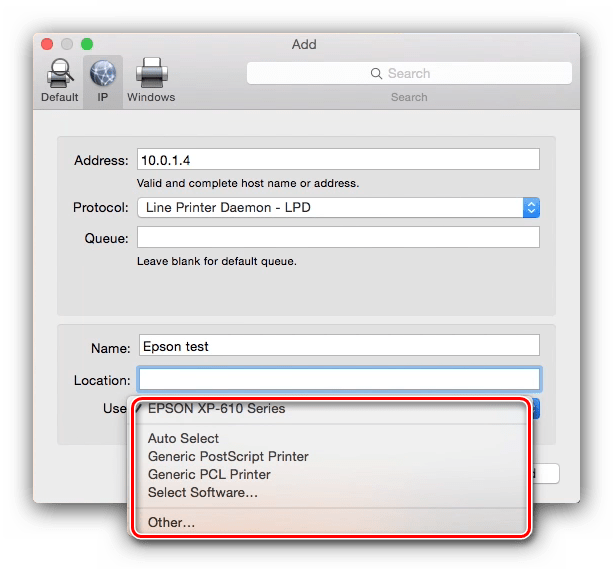
Для подтверждения нажмите «Продолжить».
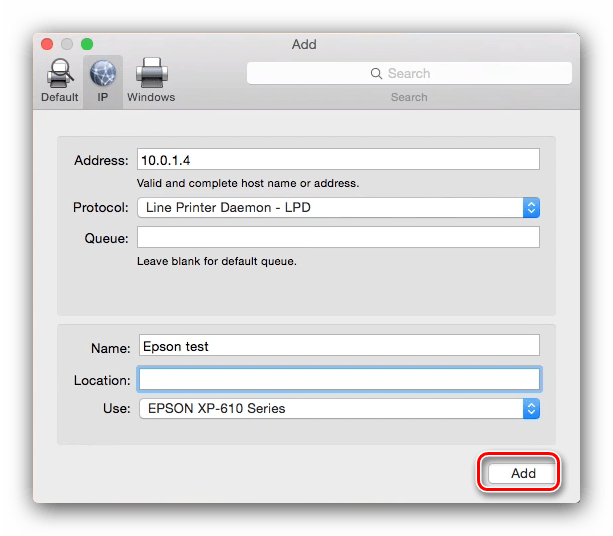
Принтер будет добавлен к вашему МакБуку и готов к эксплуатации.
Подключение к принтеру общего доступа Windows Если сетевой принтер подключён к машине под управлением Виндовс, действия несколько отличаются.
- Повторите шаги 1-3 первого способа, и на этот раз переходите к закладке Windows. Система просканирует сеть, и отобразит существующие подключения к рабочим группам Виндовс – выделите нужное.
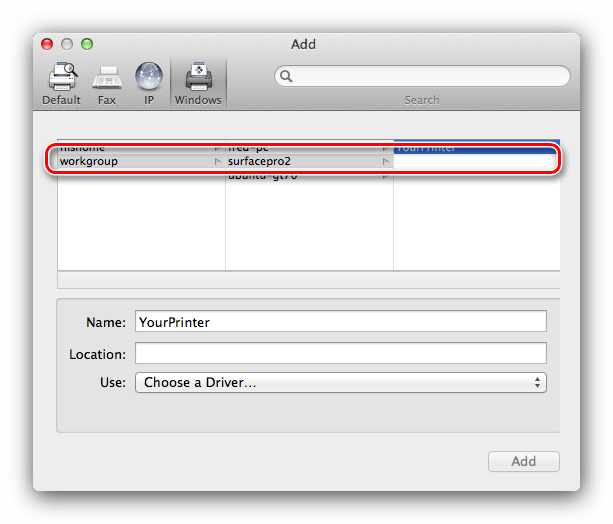
Далее воспользуйтесь выпадающим меню «Использ.». Если ПО подключаемого устройства уже установлено на МакБук, используйте пункт «Выбрать ПО». Если драйвера требуется установить, воспользуйтесь вариантом «Другой» – вам будет предложено самостоятельно выбрать инсталлятор. Если драйвера отсутствуют на MacBook, и установочного файла нет, используйте пункт «Общий принтер PostScript» или «Общий принтер PCL» (только для принтеров HP). Нажмите на кнопку «Добавить».
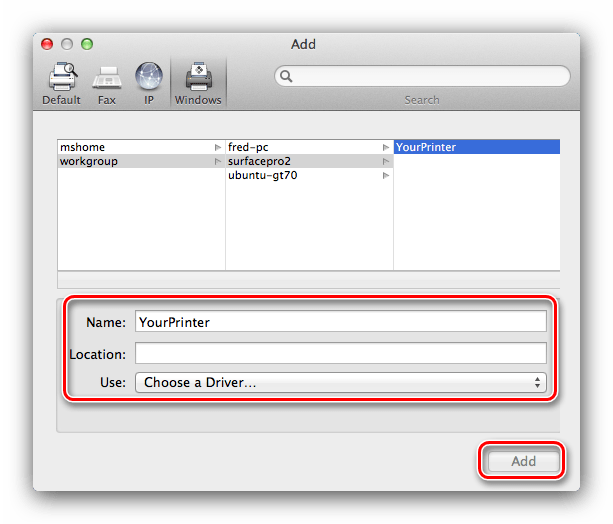
Решение некоторых проблем
Простота процедуры не гарантирует отсутствие проблем. Рассмотрим самые частые из них, возникающие в процессе подключения принтеров к МакБуку.
Я подключил МФУ, он печатает, но не работает сканер Многофункциональные устройства некоторых производителей в большинстве операционных систем распознаются как отдельные принтер и сканер. Решение проблемы простое – установите драйвера для сканирующей части МФУ с сайта вендора.
Принтер или МФУ подключены, но МакБук их не видит Неприятная неполадка, к которой могут приводить множество факторов. Попробуйте следующие действия:
- Используйте другой переходник или хаб для соединения девайса и MacBook.
- Замените кабель, которым вы подключаете принтер.
- Проверьте, распознаётся ли принтер другими компьютерами.
Если принтер не распознаётся другими ПК, скорее всего, причина в нём. В остальных случаях источником проблемы являются некачественные кабель или переходники, а также неполадки с USB-портом МакБука.
Заключение
Подключить принтер к МакБуку так же легко, как и к любому другому лэптопу или ультрабуку.
То, что многие современные устройства, сопровождаются операционными системами, убеждать кого-то вряд ли понадобится. Этой информацией владеет даже маленький ребёнок. Однако среди пользователей имеется такая категория, которая пребывает в абсолютной уверенности, что компьютеры, ноутбуки и прочие современные гаджеты оснащены только такой операционной системой, как Windows. Именно такое заблуждение приводит к тому, что после приобретения MacBook, возникает ступор. Человек не понимает, что собой представляет новое устройство, установленная на нём система, как она работает. Тем более ему сложно сориентироваться в том, как установить на такую ОС принтер без диска.

К MacBook легко можно подключить и настроить принтер.
Спешим вас заверить, что ваша паника необоснованна. Всё не так сложно, как может нарисовать в умах неосведомлённых пользователей бурная фантазия. Предлагаем вам ознакомиться с рекомендациями, как подключается принтер к MacBook.
Share Your Windows 7 Printer With Your Mac
Moodboard / Cultura / Getty Images
Printer sharing is usually a pretty easy DIY project, but in the case of Windows 7, conventional sharing systems just won’t work. Microsoft modified how the sharing protocol works, which means we can no longer use the standard SMB sharing protocol we normally use with older versions of Windows. Instead, we have to find a different common protocol that both the Mac and Windows 7 can use.
We’re going to return to an older printer sharing method that’s been around for ages, one that both Windows 7 and OS X and macOS support: Line Printer Daemon.
LPD-based printer sharing should work for most printers, but some printers and printer drivers refuse to support network-based sharing.
Компьютер с системой Windows
Для ПК и ноутбуков, на которых установлена операционная система Windows, этапы проводного подключения и настройки принтера будут следующими:
1Печатающее устройство подключается к компьютеру
;
2Устанавливаются драйвера и другое программное обеспечение
, необходимое для работы принтера;
3Если система автоматически определила модель принтера
, а драйвера установились без вмешательства пользователя, можно считать, что установка закончена;
4Если автоматической установки не произошло, её придётся выполнить вручную
. Для этого через меню «Пуск»
открывается «Панель управления»
и выбирается пункт «Устройства и принтеры»
;
5В открывшемся на экране списке должен появиться принтер
. Если этого не произошло, следует подождать, пока система распознает новое устройство;
6Если ПО для печатающего устройства не установилось автоматически, стоит воспользоваться установочным диском
, который идёт в комплекте с техникой.
Программное обеспечение для печатающего устройства обычно запускается с внешнего носителя. В крайнем случае, драйвера придётся скачать из Интернета. А иногда достаточно отключить его от ПК и включить заново – система снова распознает устройство и установит необходимое ПО.
Следует знать:
Найти драйвер для принтера, который не комплектовался установочным диском (например, из-за того, что был получен уже не новым), лучше всего на сайте производителя. По марке и названию модели в сети несложно найти подходящие программы, включая последние обновления.
Подключение принтера к MacBook
Для многих пользователей ноутбуки от компании Apple в первую очередь рабочие инструменты. Порой появляется необходимость подключения к МакБуку принтера. Делается это не сложнее, чем в ОС Windows.
Как подключить принтер к macOS
Тип процедуры зависит от способа, которым требуется подключить принтер: прямое соединение по кабелю USB или же использование сетевого решения.
Способ 1: Подключение локального принтера
Подключение локального принтера следует проводить по такому алгоритму:
- Откройте «Системные настройки» любым удобным способом, например, посредством Dock.
- Выберите пункт «Принтеры и сканеры».
Откроется утилита работы с печатающим оборудованием. Для добавления нового принтера нажмите на кнопку «+».
Локальные принтеры находятся на первой вкладке, которая запускается по умолчанию. Подключите принтер или МФУ к USB-порту через переходник, и выберите в списке ваше устройство.
Если ранее на МакБук не устанавливались драйвера для этого устройства, появится диалоговое окно с предложением загрузить нужное ПО. Нажмите «Загрузить и установить».
Дождитесь, пока процедура будет завершена.
После инсталляции драйверов принтер будет доступен для использования.
Способ 2: Сетевой принтер
Сетевые принтеры подключаются не сложнее, чем локальные. Алгоритм во многом похож:
- Проделайте шаги 1-3 предыдущего способа.
- Выберите вкладку «IP». Введите сетевой адрес принтера (его собственный, если устройство подключено напрямую, или из параметров DHCP, если используется подключение посредством сервера). Поле «Протокол» можно не менять. Также напишите желаемое имя и размещение в соответствующих полях.
- В списке «Использование» выберите конкретную модель устройства и установите драйвера для неё (действия идентичны шагу 5 предыдущей инструкции). Если ваш экземпляр отсутствует в списке, выберите вариант «Общий принтер PostScript».
- Для подтверждения нажмите «Продолжить».
Принтер будет добавлен к вашему МакБуку и готов к эксплуатации.
Подключение к принтеру общего доступа Windows Если сетевой принтер подключён к машине под управлением Виндовс, действия несколько отличаются.
- Повторите шаги 1-3 первого способа, и на этот раз переходите к закладке Windows. Система просканирует сеть, и отобразит существующие подключения к рабочим группам Виндовс – выделите нужное.
- Далее воспользуйтесь выпадающим меню «Использ.». Если ПО подключаемого устройства уже установлено на МакБук, используйте пункт «Выбрать ПО». Если драйвера требуется установить, воспользуйтесь вариантом «Другой» – вам будет предложено самостоятельно выбрать инсталлятор. Если драйвера отсутствуют на MacBook, и установочного файла нет, используйте пункт «Общий принтер PostScript» или «Общий принтер PCL» (только для принтеров HP). Нажмите на кнопку «Добавить».
Решение некоторых проблем
Простота процедуры не гарантирует отсутствие проблем. Рассмотрим самые частые из них, возникающие в процессе подключения принтеров к МакБуку.
Я подключил МФУ, он печатает, но не работает сканер Многофункциональные устройства некоторых производителей в большинстве операционных систем распознаются как отдельные принтер и сканер. Решение проблемы простое – установите драйвера для сканирующей части МФУ с сайта вендора.
Принтер или МФУ подключены, но МакБук их не видит Неприятная неполадка, к которой могут приводить множество факторов. Попробуйте следующие действия:
- Используйте другой переходник или хаб для соединения девайса и MacBook.
- Замените кабель, которым вы подключаете принтер.
- Проверьте, распознаётся ли принтер другими компьютерами.
Если принтер не распознаётся другими ПК, скорее всего, причина в нём. В остальных случаях источником проблемы являются некачественные кабель или переходники, а также неполадки с USB-портом МакБука.
Как подключить Macbook Pro к принтеру
wikiHow работает по принципу вики, а это значит, что многие наши статьи написаны несколькими авторами. При создании этой статьи над ее редактированием и улучшением работали, в том числе анонимно, 10 человек(а).
Количество просмотров этой статьи: 6529.
В этой статье:
Не удается подключить Macbook к принтеру? Не проблема, ведь существует целых два способа соединить эти устройства: через USB и по беспроводной сети. Выберите наиболее подходящий для вас способ и приступайте к работе.
Метод 1 из 2:
Через USB-кабель

- Расположение этой кнопки зависит от модели принтера. Если вам не удается ее найти, сверьтесь с инструкцией пользователя.
- Если принтер не включился даже после нажатия на кнопку питания, убедитесь, что он подключен к сети. Для этого проверьте, вставлена ли вилка в розетку.

Приготовьте USB-кабель для подключения Macbook к принтеру. В комплекте к принтеру должны идти два кабеля: шнур питания и кабель USB. Возьмите кабель с квадратным входом.

Вставьте USB кабель в Macbook. Найдите на боковой панели Macbook Pro квадратное отверстие. Вставьте USB кабель от принтера в это отверстие.

- Чтобы установить драйвер, вставьте в привод диск с драйвером (который должен был идти вместе с принтером) и приступите к установке. Драйверы также можно установить, подключившись к интернету и проведя поиск нужной модели принтера.
- Чтобы узнать марку и модель принтера, взгляните на коробку из-под принтера или найдите надпись сбоку устройства.
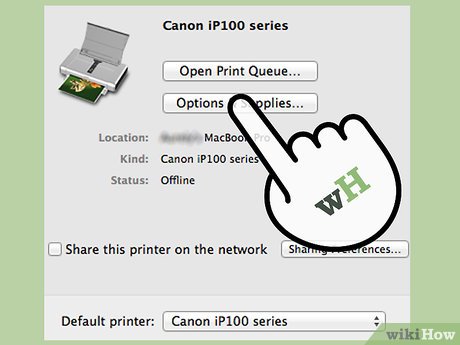
- Если в меню «Печать» появилось имя принтера, значит, он готов к работе. В противном случае перейдите к следующему шагу, чтобы добавить принтер.
- «Печать» — это меню печати, которое используется для проверки наличия принтера и его готовности.
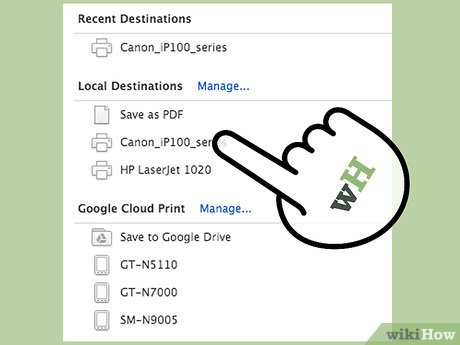
Выберите принтер, который хотите добавить, и нажмите на «Добавить». Теперь принтер должен быть готов к печати.
Метод 2 из 2:
Через Wi-Fi

Чтобы подключить принтер к Wi-Fi, подключите его к роутеру, откройте общий доступ к принтеру, а затем добавьте его в качестве сетевого принтера. Для проведения этих действий пользователь должен иметь права администратора.
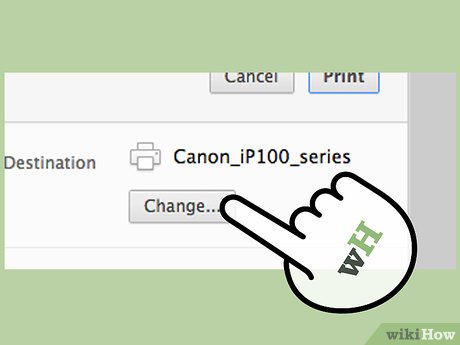
- порты RealPlayer (554, 6970, 7070);
- FTP;
- Lotus Notes;
- SSH;
- популярные порты IM (Yahoo IM) — веб-камера через приложения Microsoft отключена в целях безопасности, при этом Yahoo и Skype все еще работают;
- ArcGIS (Earth Science application);
- SciFinder Scholar (поисковый сервис, обеспечивающий поиск библиографической и научной информации) и еще несколько других сервисов для сотрудников;
- Printing (515, 9100, 631);
- Основные порты для просмотра веб страниц (HTTP, HTTPs).
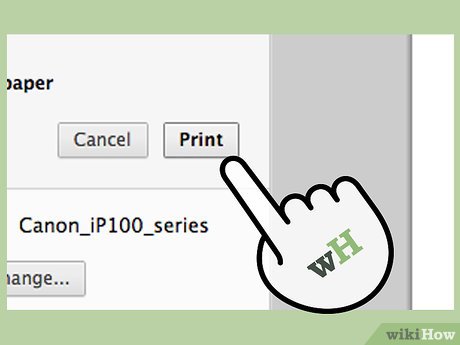
- Убедитесь, что ваш принтер присутствует в меню «Печать». Выберите принтер, если он есть в меню, и перейдите к печати.
- Если принтера нет в меню «Печать», нажмите в появившемся окне на кнопку «Добавить принтер». После этого появится окно «Printer Setup Utility». Нажмите на кнопку «Добавить» в окне «Принтеры». Вы увидите список доступных принтеров. Выберите свой и нажмите на кнопку «Добавить».
- После этого смело переходите к печати.
Сверьтесь с инструкцией пользователя к принтеру. Это не самое интересное чтение, но следовать точной инструкции от производителей принтера все-таки куда разумнее.
Дополнительные статьи
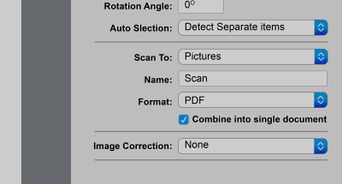
отсканировать документ на принтере Сanon

удалить с бумаги принтерную краску
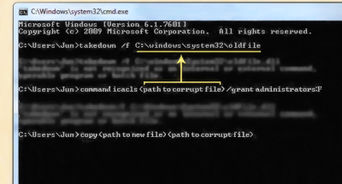
устранить проблемы с диспетчером печати

сделать прочистку печатающей головки на принтере
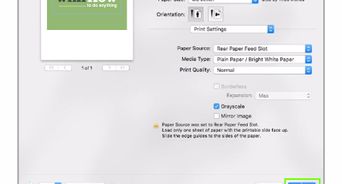
печатать в черно–белом цвете на принтерах Epson
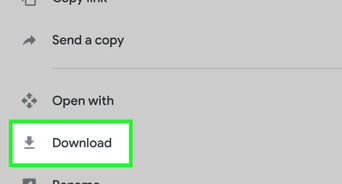
сканировать документы
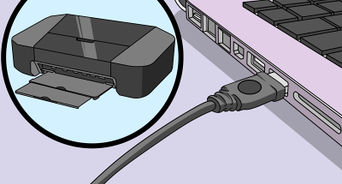
установить принтер без установочного диска

прочистить печатающую головку принтера
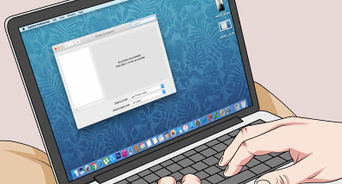
сделать принтер сетевым с помощью беспроводного роутера
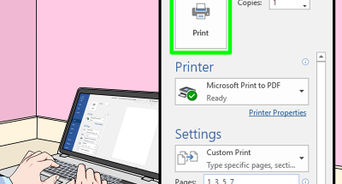
выполнить двустороннюю печать
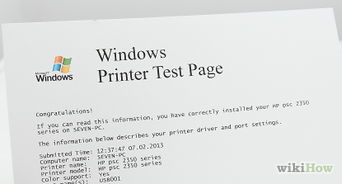
заправить картридж принтера
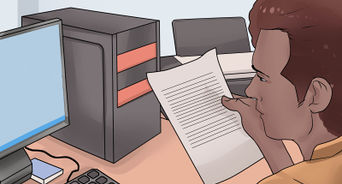
поменять картридж для лазерного принтера
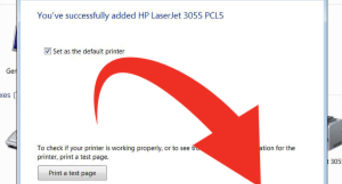
подключить HP LaserJet 1010 в ОС Windows 7
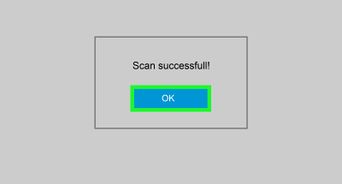
сканировать документ в компьютер беспроводным способом с помощью HP Deskjet 5525
Об этой статье
wikiHow работает по принципу вики, а это значит, что многие наши статьи написаны несколькими авторами. При создании этой статьи над ее редактированием и улучшением работали, в том числе анонимно, 10 человек(а). Количество просмотров этой статьи: 6529.
Bahasa Indonesia: Menghubungkan Macbook Pro ke Mesin Pencetak
Эту страницу просматривали 6529 раз.
Fix Принтер не работает в macOS Ventura
Программы для Windows, мобильные приложения, игры — ВСЁ БЕСПЛАТНО, в нашем закрытом телеграмм канале — Подписывайтесь:)
Рекомендуется попробовать каждый из перечисленных ниже обходных путей, а затем посмотреть, какой из них принесет вам успех. Итак, имея это в виду, давайте начнем.
ИСПРАВЛЕНИЕ 1. Установите обновление принтера
С каждым новым обновлением ОС производитель принтера выпускает новое обновление, чтобы сделать его совместимым с последней версией ОС. Поэтому, прежде всего, вам следует сразу же обновить драйверы принтера до последней версии. Вот как это можно сделать:
- Для начала перейдите в Системные настройки > Принтеры и сканеры.
- Выберите свой принтер из списка и нажмите знак минус рядом с ним, чтобы удалить его.
- Затем нажмите «Удалить принтер» в диалоговом окне подтверждения.
- После этого нажмите значок плюса и выберите «Добавить принтер или сканер».
- После этого выберите тип принтера: подключение USB, беспроводное или Ethernet.
- Затем выберите свой принтер в раскрывающемся списке «Использовать или печатать с помощью» и нажмите «Добавить».
- Теперь нажмите на логотип Apple и выберите App Store.
- Затем перейдите на вкладку «Обновления», загрузите и установите доступное обновление принтера.
- Проверьте, устраняет ли это проблему с неработающим принтером в macOS Ventura.
ИСПРАВЛЕНИЕ 2. Переустановите принтер
Затем вам следует рассмотреть возможность удаления, а затем повторного добавления принтеров на вашем Mac. Это обновит его базовые настройки и вполне может исправить проблему, с которой мы сейчас имеем дело. Так что попробуйте, используя приведенные ниже шаги, а затем проверьте результаты.
- Выключите принтеры и перейдите в «Настройки системы» > «Принтеры и сканеры».
- Выберите свой принтер из списка и нажмите знак минус рядом с ним, чтобы удалить его.
- Затем нажмите «Удалить принтер» в диалоговом окне подтверждения.
- Теперь откройте Finder и перейдите в «Библиотека» > «Принтеры». Затем удалите папку, названную в честь вашего принтера.
- После этого перейдите в «Библиотека» > «Принтеры» > «PPD» > «Содержание» > «Ресурсы» и удалите файл с именем вашего принтера.
- Затем перейдите в «Библиотека» > «Кэш» и удалите папку, названную в честь вашего принтера.
- Теперь перезагрузите Mac и включите принтер.
- Перейдите на сайт загрузки вашего принтера и скачайте последние версии драйверов, соответствующие номеру модели вашего продукта.
- Затем запустите файл установки драйвера и следуйте инструкциям на экране, чтобы завершить процесс.
- Проверьте, устраняет ли это проблему с неработающим принтером в macOS Ventura.
ИСПРАВЛЕНИЕ 3. Отключите антивирус/брандмауэр
В некоторых случаях брандмауэр или антивирус также могут конфликтовать с принтером. Поэтому вам следует подумать о временном отключении его, используя приведенные ниже инструкции, а затем проверить результаты.
- Откройте «Системные настройки» и выберите «Сеть» с левой стороны.
- Затем перейдите в Брандмауэр и отключите переключатель рядом с ним.
- Проверьте, устраняет ли это проблему с неработающим принтером в macOS Ventura.
ИСПРАВЛЕНИЕ 4: Для принтеров HP
В случае возникновения каких-либо проблем с приложением HP Smart на вашем Mac принтер обязательно столкнется с их последствиями. Поэтому вам следует рассмотреть возможность его удаления и удаления его данных, а затем переустановки его нового экземпляра с нуля. Вот как это можно сделать:
- Запустите Finder, перейдите в раздел «Приложение» и перетащите приложение HP Smart в корзину.
- Затем перейдите в папку Users/Username/Library/Application Support и удалите оттуда файлы, если они есть.
- Теперь загрузите и установите последнюю версию приложения HP Smart из App Store.
- Проверьте, устраняет ли это проблему с неработающим принтером в macOS Ventura.
ИСПРАВЛЕНИЕ 5: Для принтеров Lexmark
При установке драйверов Lexmark вместо выбора драйвера Lexmark вы должны выбрать AirPrint, а затем проверить, работает ли он в вашу пользу.
ИСПРАВЛЕНИЕ 6: сброс системы принтера
Если ни один из вышеупомянутых методов не привел к успеху, то вашим последним действием должен быть сброс настроек принтера до их заводского состояния по умолчанию. Вот как это можно сделать:
- Для начала перейдите в Системные настройки > Принтеры и сканеры.
- Затем щелкните правой кнопкой мыши пустое место в списке «Принтеры» и выберите «Сбросить систему печати».
- После этого нажмите «Сброс» в диалоговом окне подтверждения.
- Дождитесь завершения процесса .
- После этого перезагрузите Mac и перейдите в «Системные настройки» > «Принтеры и сканеры».
- Затем нажмите на значок плюса, выберите свой принтер из списка и нажмите «Добавить».
- Теперь нажмите «Печать с помощью…», а затем выберите свой принтер из списка. Вот и все.
Установка и настройка принтера в Mac OS
Теперь, если вы не очень осведомлены о процессе установки и настройки принтера для компьютеров Mac, воспользовавшись преимуществами Совместимость Wi-Fi соединения, нет причин отчаиваться.
Эта статья — настоящий подарок, потому что здесь у вас будет простое руководство по установке и настройке вашего принтера без особых проблем, и вы сможете максимально использовать все его возможности .
Как установить?
Процесс установки не от мира сего. Новые принтеры обычно идут с компакт-диском, содержащим установщик модели . Однако, если у вас нет этого компакт-диска, не волнуйтесь, вы можете перейти на сайт производителя и скачать установщик быстро и легко.
Более того, речь идет только о подключите принтер к источнику питания , запустите установщик и следуйте пошаговым инструкциям, указанным в указанном приложении. Этапы или этапы установки могут отличаться в зависимости от производителя, но, как правило, очень просты.
Для настройки с WiFi!
Один из решающих шагов в настройка вашего принтера под Mac OS и любой другой операционной системой. Это раздел, касающийся установочного носителя для вашего принтера, их два: через USB-кабель или через беспроводное соединение.
Чтобы установить принтер на беспроводная сеть , необходимо учитывать определенные элементы для успешной установки:
- Сделайте ту же сеть, к которой подключен ваш компьютер .
- Знайте тип сети, к которой вы собираетесь подключить свой принтер. Если он публичный, особых проблем не возникнет, если он частный. Однако для установления соединения у вас должен быть пароль беспроводной сети. Точно так же для этого подключения не включена опция фильтра, что может затруднить или сделать невозможным подключение к принтеру.
- Ваш принтер должен находиться в таком месте, где он может без проблем поддерживать соединение Wi-Fi.
Лазерные принтеры Samsung. Настройка беспроводного подключения в Mac OS X с помощью кабеля USB
Инструкции по настройке беспроводного подключения принтера Samsung на компьютере Mac с помощью кабеля USB
Для настройки беспроводного подключения выполните следующие действия.
-
Подключите кабель USB к порту USB принтера, а другой конец — к компьютеру Mac.
-
После подключения запустите настройку беспроводной сети, открыв приложение Wireless Setting.
-
Щелкните Open (Открыть), чтобы запустить приложение Wireless Setting.
Рис. : Пример запуска приложения Wireless Setting
-
На главном экране установки открыта страница Samsung Easy Wireless Setup. Щелкните Next (Далее), чтобы начать настройку.
Рис. : Пример главного экрана Samsung Easy Wireless Setup и выбор кнопки Next (Далее)
-
Убедитесь, что принтер включен и подключен к компьютеру Mac с помощью кабеля USB.
Рис. : Пример напоминания включить принтер и выбор кнопки Next (Далее)
-
Выберите способ настройки беспроводного подключения. Для начальной настройки принтера, который не подключен к сети, выберите Using a USB cable (С помощью кабеля USB) и щелкните Next (Далее).
Рис. : Пример выбора способа настройки беспроводного подключения
-
Временно подключите принтер к компьютеру Mac (если это еще не сделано) и щелкните Next (Далее).
Рис. : Пример временного подключения устройства с помощью кабеля USB
-
Мастер установки выполнит поиск всех подключенных устройств и получит сведения о беспроводной сети.
-
Если не удалось обнаружить принтер, откроется диалоговое окно er Not Found (Принтер не найден). Проверьте подключение USB между принтером и компьютером Mac, а затем нажмите кнопку Next (Далее) в окне «er Not Found» (Принтер не найден). Попробуйте использовать другой кабель USB, если имеется.
-
Если по-прежнему не удается обнаружить принтер, снова откроется диалоговое окно er Not Found (Принтер не найден). Убедитесь, что принтер включен и готов к печати, а затем нажмите кнопку Next (Далее) в окне «er Not Found» (Принтер не найден).
Рис. : Пример проверки устройства
-
-
На экране появится список беспроводных сетей, которые доступных для принтера. Выберите сеть и щелкните Next (Далее). Откроется диалоговое окно Wireless Network Security (Безопасность беспроводной сети). Если необходимой сети нет в списке, попробуйте следующее.
-
Убедитесь, что беспроводной маршрутизатор или точка доступа транслирует в диапазоне 2,4 ГГц, а не 5 ГГц. В настоящее время принтеры Samsung не поддерживают частоту 5 ГГц.
-
Проверьте, если на другом беспроводном устройстве, подключенном к этой же точке доступа, устойчивый сигнал (не менее 2 делений). Имейте в виду, что мощность антенн разных устройств отличается. Если уровень сигнала на ноутбуке или телефоне составляет одно деление, скорее всего, на принтере не будет сигнала.
-
Если сигнал сильный и устойчивый, но принтер не видит сеть, щелкните Advanced Settings (Дополнительные параметры) и вручную введите информацию о сети.
Рис. : Пример поиска доступных беспроводных сетей
-
-
В соответствующем поле введите ключ безопасности (WEP/WPA/WPA2) и щелкните Next (Далее).
Рис. : Пример настройки безопасности беспроводной сети
-
Принтер попытается подключиться к выбранной беспроводной сети.
Рис. : Пример подключения к беспроводной сети
-
Появится информация Wi-Fi Direct. Чтобы включить функцию Wi-Fi Direct, установите флажок и запишите пароль. После выбора щелкните Next (Далее).
Рис. : Пример настройки Wi-Fi Direct
-
После завершения появится сообщение об установке подключения. Для продолжения нажмите кнопку Next (Далее).
Рис. : Пример завершения настройки беспроводной сети
-
После этого появится другое сообщение с подтверждением настройки беспроводной сети и напоминанием отключить кабель USB. Для продолжения нажмите кнопку Next (Далее).
Рис. : Пример сообщения о завершении настройки беспроводной сети и необходимости отключить кабель USB
-
Настройка завершена. Откройте окно «Системные настройки» и выберите Печать и сканирование, чтобы проверить принтер.
Рис. : Пример окна «Печать и сканирование»
Дополнительная информация
Когда принтер будет подключен к сети Wi-Fi, можно запускать печать:
Информация о продуктах, произведенных не компанией Apple, или о независимых веб-сайтах, неподконтрольных и не тестируемых компанией Apple, не носит рекомендательного или одобрительного характера. Компания Apple не несет никакой ответственности за выбор, функциональность и использование веб-сайтов или продукции сторонних производителей. Компания Apple также не несет ответственности за точность или достоверность данных, размещенных на веб-сайтах сторонних производителей. Обратитесь к поставщику за дополнительной информацией.
Источник
Как подключить принтер к МакБуку
Подключение принтера к MACBOOK AIR, PRO или iMAC вещь довольна простая и не требует специфических знаний, как в принципе и на Windows. Но тем кто перешел с Windows на MAC могут возникнуть сложности, связанные прежде всего с иным интерфейсом МАК ОС. Для того, что бы облегчить эту задачу я написал эту статью, здесь пошагово описано как подключить принтер на MAC ( MACBOOK AIR, PRO, MAC mini или iMAC ) устройство разными способами (через USB или сетевой интерфейс).
Подключение принтера к MAC через USB.
Самый простой способ подключения принтера к МАК — с помощью USB интерфейса, для этого достаточно подключить ваш МАК к принтеру с помощью USB кабеля. Затем необходимо зайти в «Системные настройки» на панели Dock.
В панели «Системные настройки» нажмите на «Принтеры и сканеры».
Далее нажмите на значок «Плюс», что бы добавить принтер.
После этого вам будет предложено установить ПО для принтера, как вы можете понять для того, что бы его загрузить, необходим выход в Интернет с вашего МАК устройства. Нажмите на кнопку «Установить». Подобное окно может появиться сразу послед подключения принтера к МАК.
Затем начнется процесс загрузки и установки необходимого ПО.
После этого принтер будет доступен для печати.
Рассмотрим другую ситуацию, когда ваш принтер подключен к компьютеру/ ноутбуку с операционной системой Windows и его необходимо подключить к MACBOOK AIR, PRO или iMAC. Для этого вовсе не обязательно каждый раз подключать USB от принтера к MAC устройству, достаточно расшарить (сделать сетевым) принтер на Windows, как это сделать я описал в статье Подключение и настройка сетевого принтера в Windows 7 .
После того как вы расшарили принтер на Windows теперь его достаточно просто подключить к MACBOOK AIR, PRO или iMAC. Для этого зайдите в «Системные настройки» в панели Dock.
Выберите пункт «Принтеры и сканеры».
Далее выберите вкладку «Windows». После кратковременного сканирования сети, МАК ОС выдаст вам доступные рабочие сети — имя вашего компьютера и сетевой принтер.
Нажав на принтер, в поле «Использ.» выберите драйвер, тут возможно несколько вариантов:
Общий принтер PostScript -универсальный драйвер для принтеров. Его необходимо использовать в крайних случаях, если нету «родных» драйверов для принтера.
Общий принтер PCL — Printer Command Language — язык управления принтером разработанный компанией Hewlett-Packard.
Выбрать ПО — предоставляется выбор необоримого ПО, который уже установлен в MAC OS — наиболее предпочтительный вариант.
Другой — можете указать файл с необходимым ПО и драйверами (их скачивать желательно с официального сайта принтера).
В моем случае мне подошел вариант «Выбрать ПО», после чего я указал модель подключаемого принтера.
После этого нажмите кнопку «Добавить».
Принтер будет добавлен на вашу МАК ОС.
Если вы захотите, что либо напечатать у вас появится окно в котором вам нужно ввести учетные данные компьютера с Windows (имя компьютера/ учетная запись и пароль). Что бы не вводить это каждый раз поставьте галочку «Запомнить этот пароль в связке ключей».
Подключение сетевого принтера к MAC OS (MACBOOK AIR, PRO, MAC mini или iMAC).
В случае, если необходимо подключить сетевой принтер к МАК ОС (под сетевым принтером в данном случае я понимаю принтер, подключенный напрямую в вашу сеть (с помощью Wi-Fi или кабеля Ethernet) или через принтсервер — вообщем принтер имеющий IP адрес в вашей сети).
Как и в предыдущих случаях заходите в «Системные настройки».
Выбираете «Принтеры и сканеры».
Нажимаете на плюс, для добавления нового принтера.
В окне «Добавить» выбираете вкладку «IP». В поле «Адрес» вписываете ip адрес принтера или его имя в сети. Что бы узнать IP адрес принтера достаточно в его настройках выбрать — Печать сетевых настроек (название зависит от модели принтера), если принтер подключен через принтсервер то IP адрес можно узнать из DHCP сервера (если в роли DHCP выступает роутер то необходимо зайти на его веб интерфейс и в списке подключенных устройств найти принтер и узнать его IP).
Поле «Протокол», «Очередь» можете оставить пустым, в поле «Имя» можете указать имя принтера (имя которое будет использоваться на вашем МАК для этого принтера), так же можете указать его местоположение. В самом нижнем необходимо выбрать драйвера или использовать универсальные — «Общий принтер PostScript».
Подтвердите свой выбор и нажмите «Продолжить».
Принтер будет добавлен на ваш MACBOOK AIR, PRO, MAC mini или iMAC и вы беспрепятственно можете им пользоваться.































