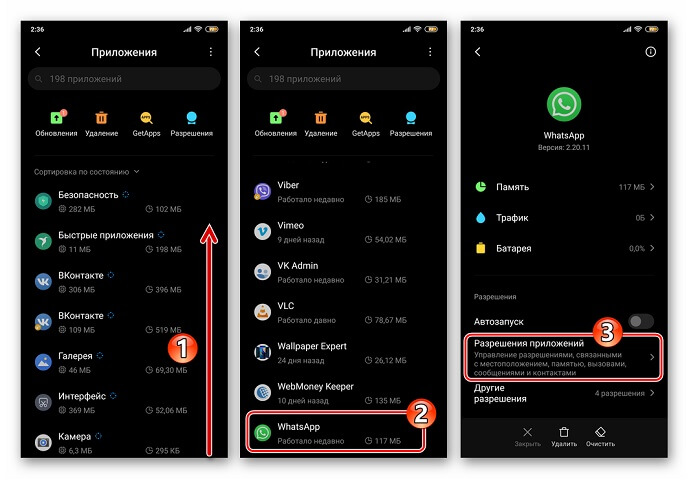Шаг 4: Сохраните фото в контакты вашего устройства
- Откройте фото, которое вы хотите сохранить в контактах.
- Нажмите на изображение, чтобы увеличить его.
- Нажмите на значок «Поделиться» или «Опции» в верхнем правом углу экрана (обычно это значок с тремя точками).
- Выберите опцию «Сохранить изображение» или «Сохранить в галерею».
- Откройте приложение «Контакты» на вашем устройстве.
- Выберите контакт, в который вы хотите добавить фото.
- Нажмите на значок «Редактировать» или «Изменить», чтобы открыть режим редактирования контакта.
- Найдите опцию «Добавить фото» или «Изменить фото профиля».
- Выберите опцию «Выбрать из галереи» или «Выбрать изображение» (названия могут отличаться в зависимости от устройства).
- Выберите сохраненное ранее фото и нажмите «ОК» или «Готово».
Теперь фото будет добавлено в контакт на вашем устройстве и будет отображаться при каждом вызове этого контакта.
Гифки для Ватсапа
GIF-анимация всегда была очень популярной в интернете, поэтому не удивительно, что пользователи задаются вопросом, как отправлять гифки другим. К слову, делать это довольно просто:
- Откройте чат, в который хотите скинуть анимированное изображение.
- Нажмите по кнопке «Добавить» на верхней панели приложения. Выглядит она как канцелярская скрепка.
- В выпадающем меню выберите пункт «Галерея».
- Для упрощения поиска перейдите в раздел «GIF».
- Выберите подходящую гифку и вставьте в чат.
Сразу после этого она будет отправлена вашему собеседнику. К слову, если вы хотели бы установить анимацию в качестве аватара. К сожалению, сделать это никак не получится. Разработчики не внедрили эту функцию в мессенджер.
Можно ли сохранить аву из WhatsApp, не используя дополнительные инструменты? Такой возможности нет, клавиши для загрузки не предусмотрено. В меню можно только сделать изображение крупнее.
How to download images/videos on WhatsApp using GB WhatsApp
Downloading View Once images or videos on WhatsApp is not possible by default as it goes against the purpose of the feature. However, there are ways to download them using third-party apps like GBWhatsApp. But it’s important to note that this feature should not be used to share sensitive information. To use GBWhatsApp for downloading View Once media, follow these steps:
- Download and install the latest version of GBWhatsApp APK on your device.
- Register with your phone number to start using it.
- Open GBWhatsApp and go to Settings -> Privacy and Security.
- Enable the “Anti-View Once” option.
- Now, go to the chat where you received the View Once image or video.
- Click on the media file, and you’ll see an option to download it.
- Click on the download option, and the file will be saved in your device’s gallery.
Read more articles:
- FMWhatsApp APK
- SSC WhatsApp Group
- Whatsapp Dare Games
Способ 2: WhatsApp для Windows
Извлечение и сохранение аватарки собеседника может озадачить вас не только при общении через мессенджер со смартфона, но и при использовании WhatsApp для Windows. На компьютере выполнить рассматриваемую операцию возможно, применив аналогичную вышеописанной для мобильных девайсов хитрость.
Вышеописанные приёмы – это всё, что вы можете предпринять, когда решите скопировать на своё устройство аватарку одного из контактов в WhatsApp. Современный софт позволяет решать многие задачи, в том числе не предполагаемые к осуществлению пользователем или даже запрещённые по различным причинам создателями мессенджера.
Сохранение фоток из WhatsApp
Сохранение фото в галерею Ватсапа обычно происходит автоматически. Автосохранение включено по умолчанию на телефонах Android и iOS. Для поиска можно воспользоваться галереей. Снимки можно перекинуть другому абоненту, отправить по почте или распечатать.
Разберемся, как сохранить фото из Ватсапа в галерею смартфона и как настроить автозагрузку, если она не включилась.
Скачивание фотки вручную
Сохранить медиа из WhatsApp получится вручную. Для этого не нужно скачивать дополнительные сервисы. В разных телефонах может отличаться меню, однако принцип работы похож.
Инструкция, как сохранить фотографию из чата в Ватсапе в галерею телефона:
- Откройте чат.
- Нажмите на фотку, чтобы развернуть ее во весь экран.
- Кликните по трем точкам справа.
- Выберите пункт «Поделиться».
- Нажмите на значок файлового менеджера с подписью «Копировать в».
- Выберите папку в телефоне.
Автоматическое сохранение
Автосохранение фоток из WhatsApp позволяет не заморачиваться с настройками и не тратить время для скачивания каждого снимка из чата. Включить параметр можно через меню, для этого:
- Откройте настройки.
- Нажмите на пункт «Данные и хранилище».
- Выберите «Фото» в мобильной сети и в Wi-Fi.
- Теперь снимки будут загружаться автоматически.
Найти фотку, которая была скачана из WhatsApp, просто. Для этого нужно открыть галерею и перейти в соответствующую папку. Раздел со всеми фотографиями из чатов называется WhatsApp Images. Он может появляться на главном экране галереи автоматически, и всегда доступен в разделе с другими альбомами.

Using The Chrome Browser With “Inspect”
If you’re interested in exporting unsaved numbers from a WhatsApp group to an Excel file, this method is for you. I’ll show you how to do it in the Google Chrome browser using the Inspect command.
- Log into WhatsApp Web at https://web.whatsapp.com/ on Google Chrome. If you’ve used WhatsApp Web before, you know what to do, however, if you haven’t, you will see this page. Follow the instructions on the page to log in to WhatsApp Web.
- Once you’ve logged in, select the group chat from where you wish to export the contacts.
- After selecting your desired group chat, hover your mouse over the details bar at the top with the group members. Right-click and then select the “Inspect” option from the pop-up menu.
- This will bring up the back-end of the WhatsApp Web page, where you’ll see the code for the page. This is where we’re going to get the contact numbers from. Next, you’re going to select the small arrow at the top right-hand corner of the coding page, this will highlight the code for any part of the page you hover over.
- With this cursor selected, hover over the details bar at the top of the group chat again to highlight the code that’s related to it.
- Next, you’re going to hover your cursor over the highlighted area of code and right-click to bring up the pop-up menu. From that menu, click “copy.”
C - Typically, this would copy the text, however, there are different options when dealing with an area of code, so you will see that clicking copy will show a drop-down menu with other options. Click “Copy element” to copy the selected code.
- The selected code will copy in its entirety, but since you only want the phone numbers to use in Excel, you’re going to need to take the numbers from the code. You can use either notepad or your word processor of choice to delete the code and keep the numbers.
- Once you’ve deleted the excess code, leaving the numbers you want to save, you can input them into your Excel sheet and save them for future use.
Here’s a video tutorial showing how to export WhatsApp contacts to your computer using WhatsApp web:
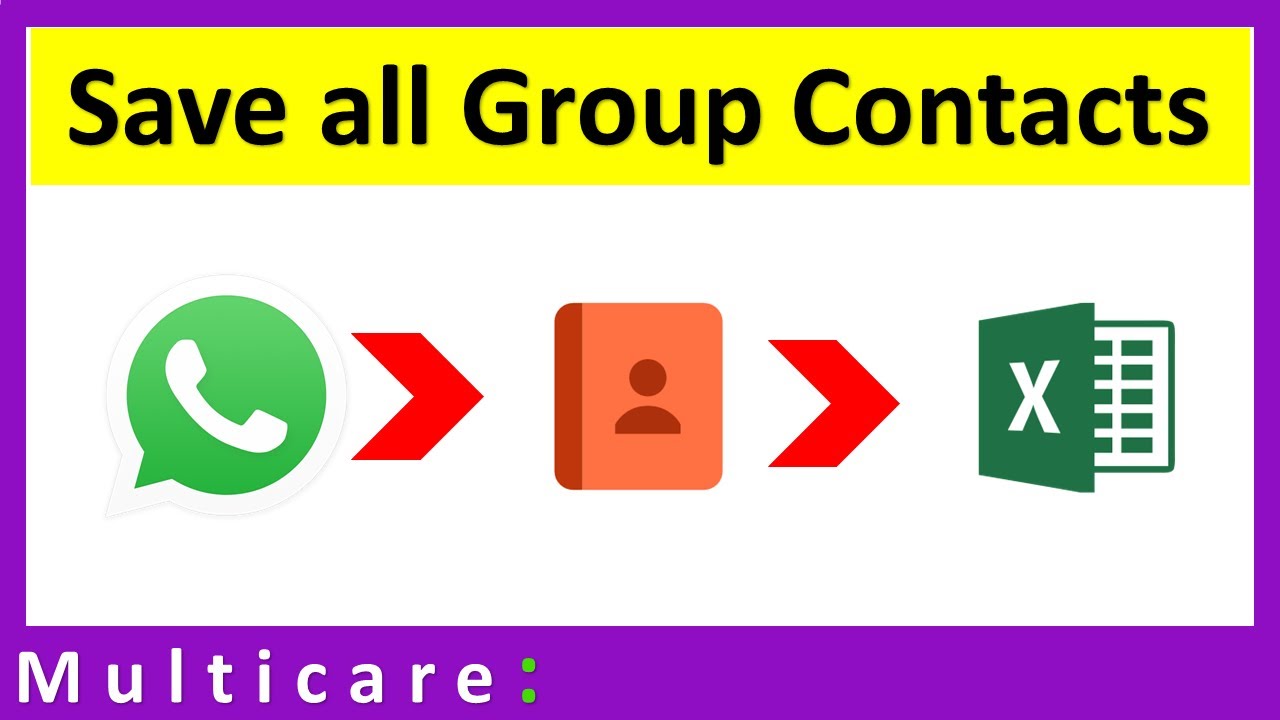
Что необходимо сделать, чтобы сохранить картинку
Исходя из того, что в телефонах разные операционные системы, процесс будет отличаться.
В первую очередь необходимо разобрать процесс действий для каждого из них. То есть, прежде всего, вам нужно разобраться, что делать на вашем Android-телефоне. Во-вторых, на телефонах Apple.
Единственное, что может помешать, — это запрет на запись файлов. Чтобы все работало, нужно проверить на телефоне, отключена ли эта функция.
Разрешаем скачивание файлов в Android
Сначала откройте «Настройки» на телефоне и перейдите в раздел «Приложения». После этого нам понадобится строка «Все приложения».
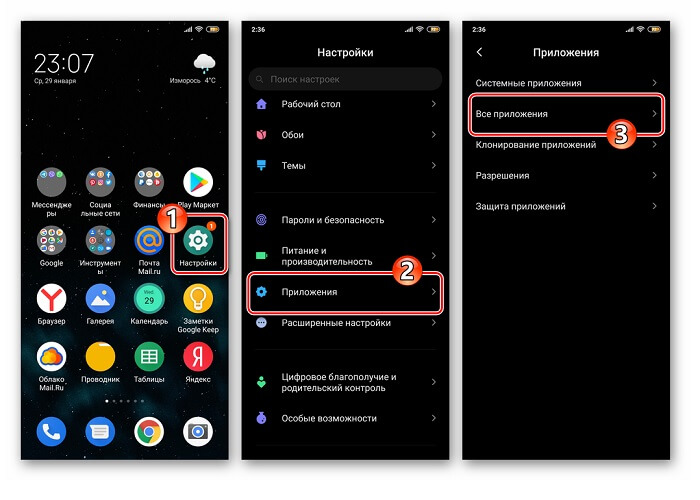
Во-вторых, вам нужно найти строку с надписью «WhatsApp».
В-третьих, тапаем по строчке «Разрешения приложений».
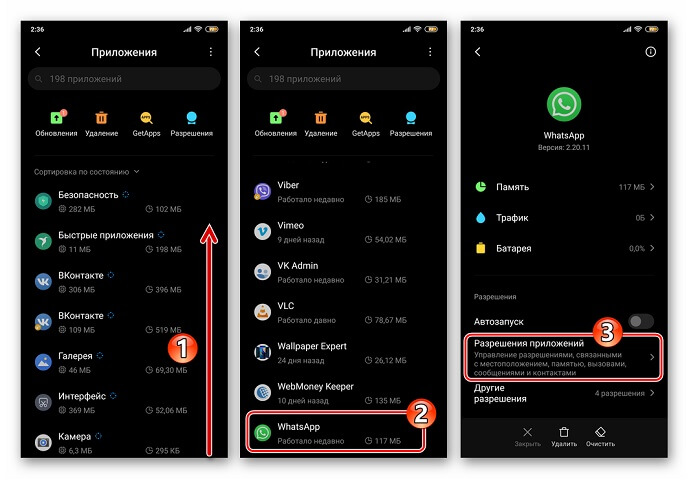
После третьего действия нашему вниманию будет представлен список модулей, в которых необходимо перевести ползунок в активное состояние.
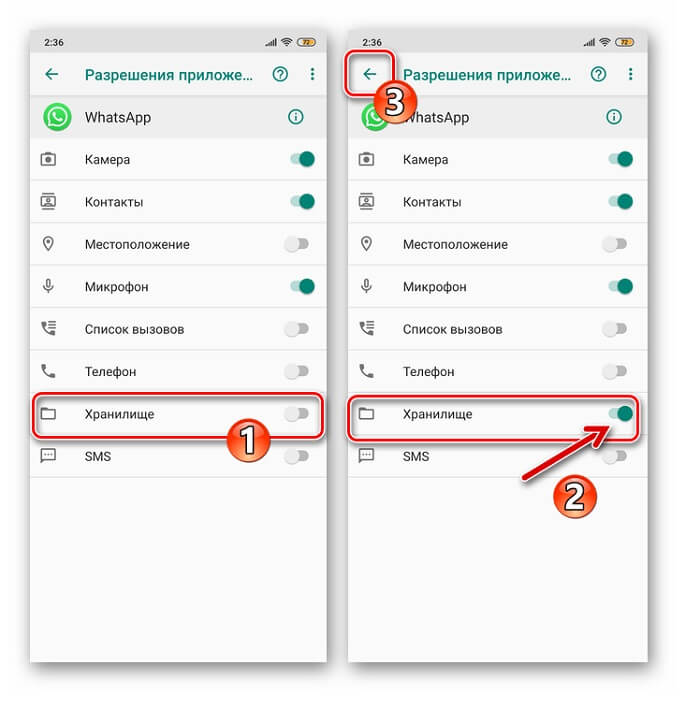
Разрешаем скачивание файлов в iPhone
На устройстве Apple процесс начинается аналогично. То есть мы должны открыть «настройки».
Далее вам нужно прокрутить экран вниз до строки «WhatsApp» и коснуться ее.
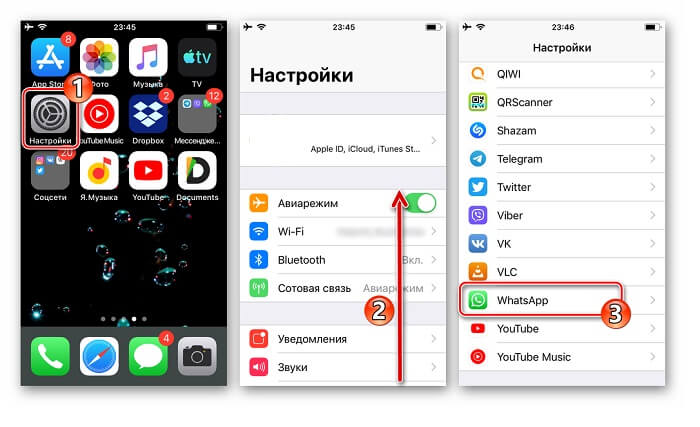
Следующим шагом является открытие строки, на которой будет написано «Фото». Аналогично Андройду находим элемент «Чтение и запись» и включаем его.
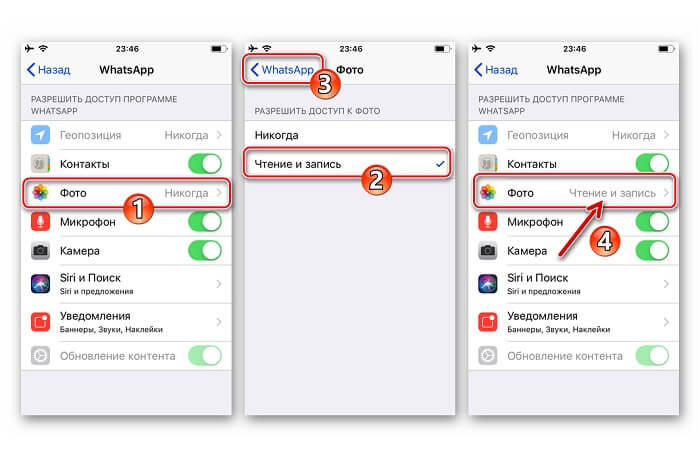
Автоматическое скачивание
Чтобы загрузить фото из приложения, вы можете использовать функцию автоматической загрузки. Обычно эта служба активна по умолчанию, но если по какой-либо причине она отключена, ее необходимо активировать. Из-за этого:
- Вам необходимо разрешить доступ к медиафайлам. Обычно при установке сервиса на мобильный пользователь получает сообщение. Вы можете разрешить или запретить доступ к файлам вашего телефона. Если ранее была выбрана команда перенаправления, пользователь должен изменить параметры настройки.
- Чтобы загрузить изображения и фотографии на свое устройство, вам необходимо зайти в раздел «Настройки» и выбрать подраздел «Данные». Далее вам нужно включить автосохранение мультимедиа. Пользователь может самостоятельно выбрать тип файла, который он хочет передать на устройство: изображения, аудио, видео или документы.
Можно ли сохранить фотку профиля собеседника
Как перенести фото из Ватсапа в галерею телефона, теперь понятно. Использовать можно два способа: автоматическое сохранение или копирование вручную. Что делать, если нужно скачать фото профиля? Для этого разверните его во весь дисплей и сделайте скриншот. Вот инструкция:
- Найдите абонента в телефонной книге или на экране с последними чатами.
- Тапните по его карточке.
- Нажмите на кнопку с дополнительной информацией.
- Кликните по аватарке еще раз.
- Сделайте скриншот.
Как скачать фото профиля с Ватсапа в галерею устройства? Специальных кнопок для этого нет, поэтому загрузить файл в высоком качестве не получится. Воспользуйтесь режимом просмотра снимка во весь экран и сделайте скриншот. Лишние края всегда можно обрезать с помощью редактора в смартфоне.
For Rooted Devices
If you have a rooted Android device, you can save View Once media without using any third-party apps. Rooting gives you complete control over your device and allows you to access system files and settings that are not normally available. Here’s how you can use this method:
A. Explanation of what rooted devices are
Rooting is the process of removing restrictions imposed by the manufacturer or carrier on an Android device. It involves gaining privileged access to the root directory of the device’s file system, which allows you to modify system files and settings that are not normally accessible.
B. Step-by-step guide on how to save View Once media on rooted devices
- Install a file explorer app that can access root directories, such as ES File Explorer or Root Explorer.
- Open the file explorer app and navigate to the WhatsApp/Media/WhatsApp Images or WhatsApp/Media/WhatsApp Video folder, depending on the type of media you want to save.
- Find the file with the View Once media you want to save and copy it to another folder on your device.
- Rename the file with a .jpg or .mp4 extension, depending on the type of media.
- Open the Gallery or Video Player app on your device and the saved media will be visible.
C. Pros and cons of using this method
Pros:
- No need to use any third-party apps
- Gives you complete control over your device
Cons:
- Rooting can void your device warranty
- It can potentially brick your device if done incorrectly
- It may compromise the security of your device
D. Risks and drawbacks of using this method
Rooting is a complex process and should only be attempted by experienced users. It can potentially damage your device or compromise its security if not done correctly. Additionally, rooting can void your device warranty, which means you won’t be able to get free repairs or replacements from the manufacturer if something goes wrong. It’s important to weigh the risks and benefits before deciding whether to root your device.
Как легко поделиться фотографиями из Facebook в WhatsApp?
Позвольте мне заранее сказать вам, что вам не нужно будет загружать какое-либо стороннее приложение, регистрироваться где угодно или платить даже копейки с помощью этих методов. Они просто используют встроенные функции для достижения наилучших возможных результатов, без каких-либо ограничений.
Фактически, я упоминаю здесь целых три различных метода, чтобы легко делиться фотографиями из Facebook в WhatsApp.
Метод №1: —
Первый и самый простой способ — открыть изображение, которым вы хотите поделиться, и сохранить его. (В некоторых браузерах это может выглядеть как «загрузить изображение», «сохранить на диск», «сохранить в автономном режиме».)
После того, как вы его сохранили, запустите свой мессенджер WhatsApp и нажмите на чат человека, которому вы хотите отправить фотографию.
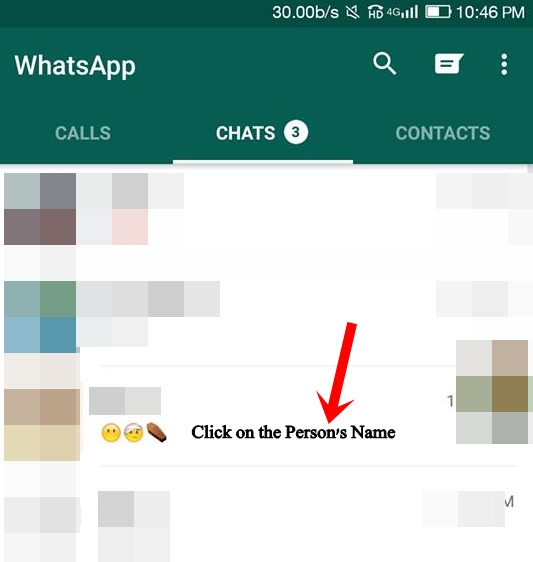
Затем щелкните значок «скрепки» и щелкните «Галерея».
Прокрутите вниз до папки «Загрузки» и нажмите на нее. Поскольку вы только что загрузили изображение из браузера, оно обычно находится именно здесь.
Он может находиться в другой папке, если вы используете собственный браузер или другой, и в этом случае вам придется искать что-то вроде папки «Browser-download», «недавние загрузки» и т. Д.
Но лучший вариант — это папка, в которой есть «загрузки».
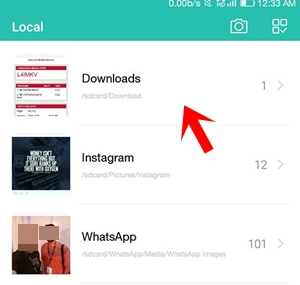
Как только вы окажетесь в папке, просто выберите фотографию, которой хотите поделиться, и она будет отправлена человеку.
Метод №2: —
Другой способ сделать это — зайти в свой профиль на Facebook и открыть фотографию, которой вы хотите поделиться. Щелкните «Параметры» (или нажмите и удерживайте изображение) и нажмите «скопировать ссылку»

Теперь просто зайдите в окно чата WhatsApp человека и вставьте ссылку, удерживая нажатой в пустом текстовом поле и нажав «Вставить».
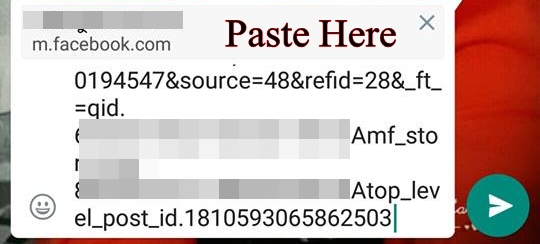
То, что вы только что сделали, вы не поделились изображением напрямую, но вы поделились ссылкой на него.
Ограничения этого метода: —
Проблема в этом методе в том, что это «ссылка» на изображение Facebook, поэтому «настройки конфиденциальности публикации» (кто может и не может просматривать сообщение от пользователя) определит, сможет ли ваш приемник просмотреть изображение или нет.
Метод № 3: — Если вы не можете скачать или поделиться ссылкой: —
Так что это пригодится, если вы не можете загрузить изображение по какой-либо причине и / или если вы также не можете поделиться ссылкой. (Или, может быть, вы просто не хотите делиться ссылкой.)
Таким образом, используя этот метод, вы сможете напрямую поделиться изображением, не загружая его.
Откройте изображение, которым хотите поделиться с Facebook, на WhatsApp, и нажмите кнопку увеличения / уменьшения громкости + кнопку питания.
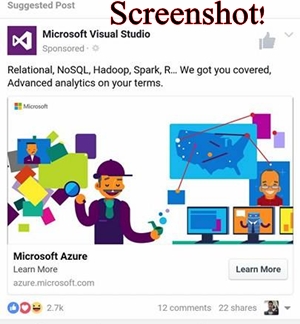
Это позволит автоматически сделать снимок экрана на большинстве устройств Android. Итак, теперь у вас есть изображение в виде изображения, не загружая его.
Чтобы поделиться им, снова просто нажмите на чат человека, с которым вы хотите поделиться им. Затем снова щелкните значок скрепок> выберите галерею>, чтобы перейти к снимкам экрана и отправить изображение.
Готово!
Так что да, это все, что у меня было о том, как легко делиться фотографиями на Facebook с людьми в Whatsapp. Я понимаю, что отсутствие официальной функции ощущается, и было бы здорово, если бы существовало что-то подобное.
Помня, что Whatsapp, Facebook и Instagram принадлежат одной и той же группе (Или мужик, это М. Цукербург!) и что все эти три фактора в значительной степени связаны с «цифровыми медиа», и взаимосвязанные варианты обмена фотографиями и видео в этих сетях были бы очень полезны.
Советы по сохранению аватаров в WhatsApp
Скопировать или сохранить аватар (фотографию профиля) в WhatsApp может быть полезно, если вам хочется сохранить, поделиться или использовать эту фотографию для дальнейшего использования. В данной статье мы подробно расскажем, как сохранить аватары в WhatsApp, предоставив вам несколько полезных советов.
1. Используйте приложения и программы сторонних разработчиков. Существует множество приложений для Android и iOS, которые позволяют сохранять аватары в WhatsApp с помощью нескольких простых шагов. Несколько популярных приложений включают в себя «Avatar Saver for WhatsApp» и «Profile Picture Downloader for WhatsApp».
2. Скопировать аватар вручную. Хотя это может потребовать больше времени и усилий, однако вы можете вручную сохранить аватар, скопировав его на свое устройство. Для этого откройте WhatsApp, найдите контакт, чей аватар вы хотите сохранить, откройте его профиль и нажмите на аватар. Затем увеличьте изображение, так чтобы оно занимало весь экран, и сделайте снимок экрана. После этого вы можете обрезать и сохранить сделанный снимок экрана.
3. Попросите пользователя отправить вам аватар. Если вы не хотите использовать сторонние приложения или снимать экран, можете попробовать попросить пользователя, аватар которого вы хотите сохранить, отправить вам его аватар. Чтобы это сделать, откройте WhatsApp, найдите контакт, чей аватар вам нужно и нажмите на значок «Поделиться». Выберите опцию «Отправить контакт» или «Делиться профилем», и запросите, чтобы пользователь отправил вам аватар через любой удобный способ обмена файлами.
| Преимущества | Недостатки |
|---|---|
| Простота использования | Требуется скачать дополнительные приложения |
| Быстрый способ сохранить аватар | Возможно изменение качества изображения |
| Позволяет делиться фотографией профиля | Не все приложения могут быть безопасными |
В итоге, не существует единственного правильного способа сохранения аватаров в WhatsApp, и выбор метода зависит от ваших предпочтений и потребностей. В любом случае, помните о правах на собственность и конфиденциальности, и всегда запрашивайте разрешение у пользователей, прежде чем сохранять или использовать их фотографии профиля.
Заключительные слова: — Как легко поделиться фотографиями из Facebook в WhatsApp?
Так что да, это все решения, которые я могу предложить для таких проблем, как обмен изображениями и текстом через Whatsapp или Facebook.
Если у вас есть какие-либо другие методы, процессы или решения о том, как легко поделиться фотографиями из Facebook в WhatsApp, я бы хотел их выслушать, воспользуйтесь полем для комментариев.
Также, если какой-либо из методов, о которых я говорил в этой статье, не работает, или вы застряли в каком-то месте даже тогда, оставьте свои проблемы, и я постараюсь найти для вас правдоподобное решение. к проблемам.
В настоящее время, если вы не существуете в сети, вы вообще перестаете существовать. Следовательно, если у вас есть какие-либо другие вопросы, которые могут затруднить ваше существование в цифровых сферах, не стесняйтесь оставлять комментарии ниже! Мы будем рады и на них ответить!
Полезное
- Как отключить встроенный браузер Facebook и Twitter
- Как удалить друзей на Facebook
- Transferwise против Moneygram против Xemoney против Paypal {сравнение}
Методы для сохранения аватарки из WhatsApp чужого пользователя в галерею на Android
В этой статье мы рассмотрим несколько методов, которые позволят вам сохранить аватарку из WhatsApp чужого пользователя в галерею на Android.
Метод 1: Снимок экрана
- Откройте WhatsApp и найдите пользователя, аватарку которого вы хотите сохранить.
- Перейдите в чат с этим пользователем и откройте его профиль.
- Сделайте снимок экрана, нажав сочетание клавиш на вашем устройстве (обычно это одновременное нажатие кнопок Громкость вниз + Включение).
- Откройте галерею на своем Android-устройстве и найдите сохраненный снимок экрана.
- Вырежьте и сохраните только аватарку.
Этот метод может быть неудобен, так как требует вырезания и сохранения изображения отдельно.
Метод 2: Использование приложений для скриншотов
- Установите приложение для скриншотов из Google Play Store, например, «Screenshot Easy».
- Откройте WhatsApp и найдите пользователя, аватарку которого вы хотите сохранить.
- Откройте его профиль и используйте приложение для скриншотов для сохранения аватарки.
Приложение для скриншотов может быть полезным, так как оно позволяет сохранить снимок экрана сразу, без необходимости вырезать и сохранять отдельное изображение.
Метод 3: Использование приложений для загрузки изображений
- Установите приложение для загрузки изображений из Google Play Store, например, «GetThemAll Any File Downloader».
- Откройте WhatsApp и найдите пользователя, аватарку которого вы хотите сохранить.
- Откройте его профиль и используйте приложение для загрузки изображений для сохранения аватарки.
Приложение для загрузки изображений может предлагать дополнительные функции, такие как загрузка аватарки в оригинальном разрешении.
Теперь у вас есть несколько методов сохранения аватарок из WhatsApp чужих пользователей в галерею на Android. Выберите тот, который лучше всего подходит вам и наслаждайтесь результатом!
Best Practices for Downloading View Once Images and Videos on WhatsApp
While downloading View Once media on WhatsApp can be convenient, it is important to follow some best practices to ensure your privacy and security.
- Be cautious of unknown senders: If you receive a View Once image or video from an unknown sender, be cautious and do not download it. It could be a scam or contain malware that can compromise your device’s security.
- Use reputable third-party apps: When using third-party apps to download View Once media, make sure to use reputable apps from trusted sources. Check the reviews and ratings before downloading any app.
- Use a VPN: Consider using a virtual private network (VPN) to protect your online privacy and secure your internet connection. This can help prevent unauthorized access to your device or data.
- Use anti-malware software: Make sure your device has anti-malware software installed and updated regularly. This can help protect your device from malware and other security threats.
- Don’t share downloaded media: Once you have downloaded a View Once image or video, do not share it with anyone else without the sender’s consent. This can compromise their privacy and violate their trust.
By following these best practices, you can ensure a safer and more secure experience while downloading View Once media on WhatsApp.
Как экспортировать контакты WhatsApp в Excel — подведение итогов
Как вы нашли этот учебник?
Честно говоря, мало кто может подумать, что существует так много способов экспортировать контакты WhatsApp, но, к счастью, они есть. iTransor для WhatsApp — это премиум-вариант, который хорошо работает для экспорта контактов WhatsApp на ваш компьютер и также экспортировать контакты из WhatsApp на iPhone.
Получить iTransor для WhatsApp
Однако, если вы ищете обратное, вот как перенести контакты WhatsApp из iCloud на Android а это другое сообщение о том, как перенести контакты с iPhone на Android.
Другие методы, такие как использование параметра «Экспорт контактов» в WhatsApp для Android и использование WhatsApp Web с командой Inspect в Chrome, также бесплатны и хороши, и как только вы будете следовать приведенным выше руководствам, вы поймете, что это не так сложно, как вы думали. .