Как отправить фотографии в виде документа с помощью WhatsApp на Android
Если вы являетесь пользователем Android, вы можете отправить изображение в виде документа прямо из проводника. Если это не работает для вас, вы можете изменить расширение файла и вместо этого отправить свое изображение. Следуйте любому из приведенных ниже способов в зависимости от ваших текущих потребностей и требований.
Способ 1: использование файлового менеджера
Откройте WhatsApp и откройте соответствующий чат, куда вы хотите отправить изображение в виде документа.
Нажмите Скрепка для бумаг икона.
Нажмите и выберите Документ.
Теперь ваш проводник будет открыт в Whatsapp. Кран Просмотрите другие документы чтобы открыть проводник самостоятельно.
Перейдите в нужный каталог, нажмите и выберите нужную фотографию в проводнике.
Кран Отправлять чтобы подтвердить свой выбор.
Выбранное изображение теперь будет отправлено получателю в виде документа в WhatsApp.
Способ 2: переименовав расширение файла
Если ваше изображение было сжато, вы можете переименовать расширение файла и вместо этого отправить свое изображение. Следуйте инструкциям ниже, чтобы помочь вам в этом процессе.
Файлы Google | Ссылка для скачивания
Открой Проводник на вашем Android-устройстве. Если на вашем устройстве не установлен проводник, вы можете использовать приведенную выше ссылку для загрузки и установки. Файлы от Google.
Перейдите к нужной фотографии, нажмите и удерживайте ее.
После выбора коснитесь 3 точки значок меню в правом верхнем углу экрана и выберите Переименовать.
Теперь замените расширение файла для изображения одним из следующих расширений файла.
- ДОКТОР
- DOCX
Примечание: Whatsapp для Android поддерживает только расширения файлов документов при отправке файлов в виде документа. Использование пользовательского расширения не будет работать при использовании устройства Android.
После этого коснитесь ХОРОШО.
Кран Переименовать чтобы подтвердить свой выбор.
Теперь закройте проводник и откройте WhatsApp. Перейдите к беседе, в которую вы хотите отправить изображение в виде документа.
Нажмите Скрепка для бумаг икона.
Нажмите и выберите Документ.
Кран Просмотрите другие документы.
Теперь нажмите и выберите изображение, которое мы недавно переименовали, в проводнике.
Кран Отправлять.
Выбранное изображение теперь будет передано соответствующему получателю в виде документа. Мы рекомендуем отправить последующее сообщение, уведомляющее пользователя об изменении расширения на этом этапе.
СВЯЗАННЫЙ
Способ 3: Использование специальных приложений для сохранения фото из WhatsApp в галерею
Если у вас возникают сложности с сохранением фото из WhatsApp в галерею с помощью встроенных функций приложения, вы можете воспользоваться специальными приложениями для этой цели. Такие приложения предоставляют расширенные возможности по сохранению и управлению медиафайлами, позволяя с легкостью сохранять фотографии из WhatsApp в вашу галерею.
Для использования специальных приложений для сохранения фото из WhatsApp в галерею, вам необходимо:
| 1. | Найти и установить специальное приложение для сохранения фото из WhatsApp в галерею с помощью Google Play или App Store. |
| 2. | Запустить приложение и предоставить ему разрешение на доступ к вашим фотографиям и файлам. |
| 3. | Выбрать фото из WhatsApp, которое вы хотите сохранить в галерею, и нажать на кнопку «Сохранить» или аналогичную. |
| 4. | При необходимости выбрать папку в галерее, в которую вы хотите сохранить фото. |
| 5. | Дождаться завершения процесса сохранения фото. |
После завершения процесса сохранения фото из WhatsApp в галерею с помощью специального приложения, вы сможете найти сохраненное фото в вашей галерее среди других изображений. Таким образом, вы сможете легко просматривать и делиться этим фото в любое время.
Как скачать аватарку другого человека в WhatsApp на телефоне или ПК
Как сохранить аватарку из Ватсапа в память телефона или компьютера? Для этого в меню нет специальной кнопки, поэтому придется воспользоваться хитростью. Разберемся, как скачать фото друга из WhatsApp с помощью телефона или компьютера.
Как скопировать аву абонента в WhatsApp

Скопировать фото аватарки собеседника в Ватсапе с помощью встроенных инструментов нельзя. Чтобы сохранить снимок придется сначала развернуть его во весь экран, затем сделать скриншот, после этого обрезать лишние края.
Перенести аватарку с Ватсапа в галерею устройства можно только таким способом. Для работы в смартфоне не придется устанавливать дополнительные сервисы. Захватывать экран могут старые и новые устройства.
Разворачиваем фотку во весь дисплей
Для начала разберемся, как развернуть фото во весь экран. Сделать это можно на компьютере или телефоне. Крупное изображение доступно в компьютерной и мобильной версии WhatsApp.
Инструкция, как развернуть фото собеседника в телефоне:
- Откройте мессенджер.
- Найдите карточку человека в телефонной книге или в списке с последними переписками.
- Нажмите на картинку, она станет крупнее, найдите иконку со значком дополнительной информации и тапните по ней.
- В новом окне еще раз нажмите на картинку.
- Фотка развернется во весь экран.
Инструкция подойдет для Андроида и Айфона. Увидеть аву друга крупнее можно в любое время. Снимок можно увеличивать или уменьшать с помощью свайпа двумя пальцами по экрану.
Как сделать аву собеседника крупнее на компьютере:
- Откройте чат с собеседником.
- Щелкните по его карточке, она находится сверху.
- В меню «Данные контакта» нажмите на аву еще раз.
- Фотография развернется во весь экран.
- Чтобы сделать фото еще крупнее, разверните окно мессенджера во весь экран, для этого щелкните по кнопке сверху справа.
Как сохранить аву в Ватсапе
Как сохранить аватарку из Ватсапа в галерею телефона или компьютера? Специального инструмента для этого нет, поэтому придется делать скриншот. После сохранения снимка рекомендуется отредактировать его и обрезать все ненужные участки.
На телефоне
Инструкция, как скопировать фото аватарки с Ватсапа на телефоне на примере устройства с Android:
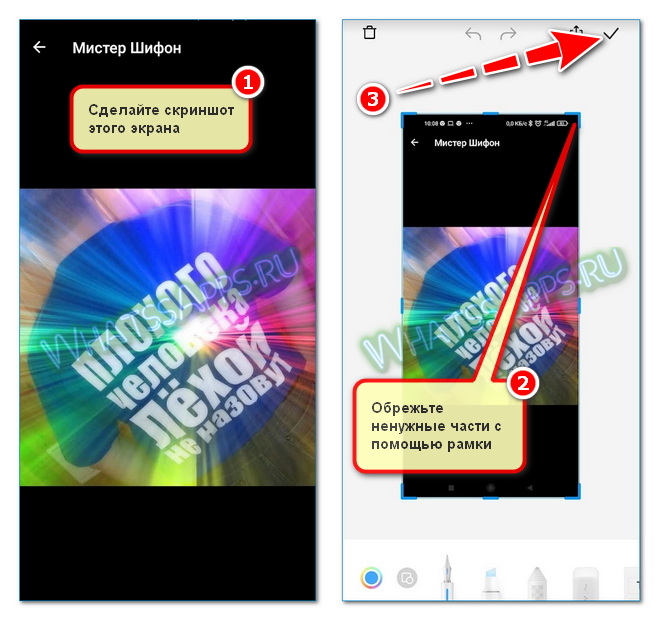
- Разверните фотографию друга, как показано в инструкции выше.
- Сделайте захват экрана, в случае с нашим устройством это долгое нажатия на кнопку «Круг».
- Миниатюра снимка появится сверху справа, тапните по ней.
- С помощью встроенной рамки обрежьте ненужные края.
- Сохраните изменения, тапнув по галочке.
Только что сделанное фото аватарки из WhatsApp будет храниться в галерее. Найти его можно в любое время.
Если после получения скрина его миниатюра не появляется на экране, найдите фотографию в галерее, тапните по карандашику или кнопке «Изменить». Откроется редактор, в нем можно обрезать все ненужные участки.
На компьютере
Как сохранить аватарку из Ватсапа на компьютере? Для этого есть встроенный инструмент «Ножницы», но пользоваться им не очень удобно. Скачайте скриншотер Lightshot, это бесплатно, и воспользуйтесь его инструментами.
Инструкция, как сделать скрин аватарки из WhatsApp на ПК:
- Разверните фото профиля друга, как показано в инструкции выше.
- Нажмите на кнопку Print Screen, откроется только что установленный скриншотер Lightshot.
- Выберите область изображения с помощью специальной рамки.
- Отпустите кнопку мышки, появится меню.
- Нажмите на дискету, чтобы сохранить фото аватарки из WhatsApp.
- Напечатайте название, выберите любую удобную папку на ПК.
- Подтвердите действие с помощью клавиши снизу справа.
Можно ли скачать аву в Ватсапе без использования скриншотов
Как сохранить фото с аватарки в Ватсапе. Теперь понятно. Для начала придется сделать его крупнее, затем воспользоваться скриншотом.
Можно ли сохранить аву из WhatsApp, не используя дополнительные инструменты? Такой возможности нет, клавиши для загрузки не предусмотрено. В меню можно только сделать изображение крупнее.
У собеседника нет авы
Что делать, если собеседник не стал устанавливать свою фотографию или скрыл ее с помощью настроек конфиденциальности? В этом случае сохранить аватарку не получится. Не помогут сторонние сервисы или меню «Данные профиля».
Совет. Если сильно нужна фотография собеседника, попросите его об этом. В Ватсапе можно передавать фотки в чате, скачивать их можно самостоятельно с помощью специальной кнопки.
Как сохранить фото из WhatsApp в память смартфона
Поскольку пользователи Андроид и айОС наблюдают различающийся интерфейс мессенджера, а также за счёт разной организации файловых систем указанных платформ, рассматривать решения задачи из заголовка статьи следует по отдельности для каждой из них. Так мы и поступим далее.
Единственным препятствием для загрузки файлов из ВатсАп может стать отсутствие у него доступа к хранилищу устройства. Поэтому прежде чем переходить к осуществлению подразумевающих сохранение фото из мессенджера манипуляций, нелишним будет проверить, что указанный доступ предоставлен. Для этого проведите соответствующую ОС вашего девайса операцию:
-
Android:
Откройте «Настройки» мобильной операционки, перейдите в раздел «Приложения», нажмите «Все приложения».
Отыщите «WhatsApp» в перечне инсталлированного на смартфоне софта. Далее откройте экран с подробными сведениями о приложении, коснувшись его наименования, а затем тапните по названию категории опций «Разрешения приложений».
В отобразившемся на экране списке программно-аппаратных модулей найдите пункт «Хранилище» и переведите расположенный справа от него переключатель в положение «Включено», если изначально констатируется обратное положение вещей. Выйдите из «Настроек» ОС Андроид – на этом конфигурирование системы для решения рассматриваемой в статье задачи завершено.
-
iPhone:
Перейдите в «Настройки» iOS. Пролистав перечень параметров системы на открывшемся экране, найдите наименование «WhatsApp» и нажмите на него.
В отобразившемся списке тапните по наименованию опции «Фото». В перечне предлагаемых системой вариантов уровня доступа установите отметку возле пункта «Чтение и запись». Выйдите из «Настроек» айФона, после чего можно открывать ВатсАп – теперь все возможные препятствия для скачивания из него изображений устранены.
Как разрешить приложению WhatsApp доступ к фото
WhatsApp предлагает вам получить доступ к фотографии при первой попытке отправить или сохранить изображение.
Для «Айфона»
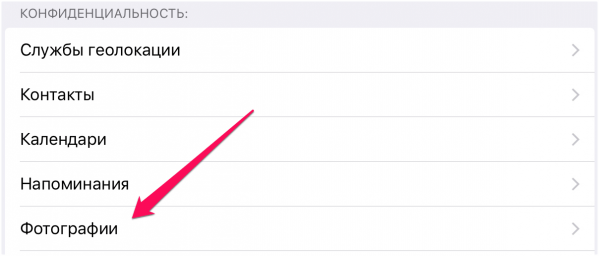
Что вам нужно сделать, чтобы разрешить доступ к фотографиям на вашем iPhone:
- Зайдите в настройки вашего смартфона.
- Перейдите на вкладку «Конфиденциальность».
- Выберите «Фото».
- Установите флажок рядом с приложением.
Во время изменений коммуникатор должен быть включен.
Для «Андроид»
Когда приложение запрашивает доступ, просто нажмите OK во всплывающем окне. Нет необходимости дополнительно менять настройки приватности на вашем смартфоне.
«Ватсап» не сохраняет фото в галерею
В сложных ситуациях всегда можно написать в службу поддержки и обслуживания.Сделать это можно на официальном сайте, указанном в разделе «Контакты».Вам придется подождать до 48-72 часов, чтобы получить относительно долгий ответ.Однако раздел часто задаваемых вопросов может содержать решение вашей проблемы.
Как синхронизировать фотографии WhatsApp с iCloud
Пришло время найти решение для ле appareils iPhone ; и в том, что в этом случае процедура очень похожа. Итак, чтобы синхронизировать фотографии из WhatsApp с ICloud , облако iOS , у вас есть доступ настройки из терминала и войдите в раздел Фото чтобы активировать вкладку Библиотека фотографий D ‘ ICloud .
С другой стороны, если мы хотим остановить синхронизацию фотографий с облаком iOS, нам просто нужно отключить эту опцию. В этом случае iCloud выполняет резервное копирование всех папок с фотографиями и видео в облако, независимо от того, какие это приложения; Преимущество состоит в том, что мы можем получить доступ к упомянутому мультимедийному контенту с любого из наших синхронизированные устройства iOS .
Обмен файлами
Обмен файлами через WhatsApp происходит во вкладке «Чаты». Здесь, внутри каждого чата, есть значок «Плюсик» или «Скрепка». Нажмите на него.
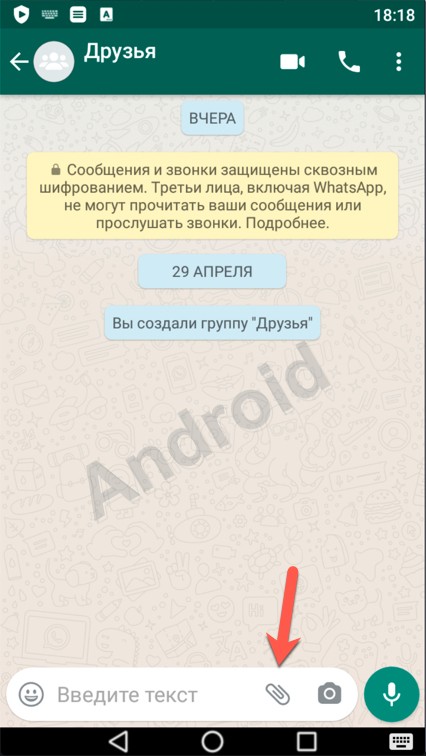

В открывшемся меню выберите, что хотите отправить — фотографию, видеозапись или документ. Под документами здесь подразумеваются любые файлы размером до 100 МБ. Выберите файл на телефоне, добавьте к нему подпись, если хотите.
Нажмите плюсик слева от окна ввода подписи для выбора еще нескольких файлов. Коснитесь пальцем значка справа для их отправки.
Примечание: фото и видео для экономии трафика будут автоматически сжаты, поэтому их качество после получения адресатом будет немного отличаться в худшую сторону.
Еще в окне выбора файла есть иконка «Камера». Нажмите на нее, чтобы сделать фотографию или видеоролик не закрывая WhatsApp, и сразу же отправить его.
Frequent Asked Questions
- Is it legal to download View Once media from WhatsApp? Ans: It depends on the terms and conditions of WhatsApp and the local laws of your country. In general, if the sender allows you to download the media and you use it for personal and non-commercial purposes, it may be considered fair use. However, if you download copyrighted or sensitive material without permission, it could lead to legal consequences.
- Can I download View Once media without the sender knowing it? Ans: It depends on the method you use. If you use a third-party app or a screen recorder to download View Once media, the sender won’t receive any notification or indication that you have downloaded it. However, if you use the built-in download feature of WhatsApp or a similar app, the sender may be able to see that you have downloaded the media.
- Is it safe to use third-party apps for downloading View Once media? Ans: It depends on the app you use and the source you download it from. Some third-party apps may contain malware, spyware, or adware that could harm your device and compromise your privacy. To avoid such risks, make sure to download apps only from trusted sources, read reviews and ratings from other users, and use anti-virus software to scan your device regularly.
- Can I download View Once media on WhatsApp Web? Ans: No, currently, the View Once feature is only available on the WhatsApp mobile app for Android and iOS devices. You can’t use WhatsApp Web or the desktop app to download View Once media.
- What should I do if I receive inappropriate or harmful View Once media on WhatsApp? Ans: You can report the media to WhatsApp by tapping the report button or by contacting their support team. You can also block the sender or delete the media from your device. If the media violates the law or your rights, you can seek legal advice or file a complaint with the relevant authorities.
Как сохранить фотку из WhatsApp на компьютере
Разберемся, как сохранить фото в WhatsApp на компьютере или ноутбуке. Сделать это можно через окно с перепиской:
- Откройте переписку с другом или группу.
- Наведите мышку на фотографию.
- Нажмите на стрелочку.
- В меню выберите «Загрузить».
- Выберите папку для сохранения, поменяйте название файла и кликните по подтверждению.
Сохранить фото из Ватсапа на телефон можно в любое время. Удобнее настроить автоскачивание снимков, в этом случае найти их можно в галерее без сложных настроек. На компьютере есть специальная клавиша для загрузки медиа. С помощью файлового менеджера можно выбрать нужную папку и задать имя.
Как сохранить фото в галерею Android вручную
Если вы отказались от автосохранения, то есть дополнительный метод для сохранения медиа. В этом случае придется проводить некоторые манипуляции с полученными фотографиями, но они несложные:
- Откройте WhatsApp и перейдите в блок «Чаты». По умолчанию вы сразу попадаете в этот раздел.
- Выберите отдельную беседу, или групповой чат, в котором поступил интересующий контент.
- Нажмите на изображение, именно в этот момент оно подгрузится в Галерею. То есть если на него не нажимать, загрузки не произойдет.
- Теперь откройте раздел «Галерея», и перейдите в папку WhatsAppImages». Здесь вы найдете сохраненную фотографию.
Что значит «WhatsApp images»: Описание и особенности
WhatsApp images являются важной частью пользовательского опыта в WhatsApp, так как позволяют пользователям поделиться фотографиями и видео с другими пользователями. Все изображения, отправленные или полученные в WhatsApp, сохраняются в специальной папке на устройстве пользователя
Одна из особенностей WhatsApp images заключается в том, что они могут быть отправлены в виде отдельных файлов или встроены непосредственно в сообщения. Причем, если изображение отправлено в виде файла, оно сохраняется на устройстве получателя, а если встроено в сообщение, оно будет скачано и сохранено только после открытия.
WhatsApp images сохраняются в специальной папке на устройстве под названием «WhatsApp Images». Это позволяет пользователям легко находить свои фотографии и видео среди других файлов на устройстве.
Кроме того, WhatsApp images могут быть сохранены на облачном хранилище WhatsApp, что позволяет пользователям восстановить свои изображения в случае потери или замены устройства.
Важно отметить, что любые изображения, отправленные через WhatsApp, должны соответствовать правилам использования приложения и не должны нарушать правил приватности или авторских прав
Возможные проблемы
Сбой может настигнуть любую программу, даже самую совершенную! Давайте поговорим о распространенных ошибках, которые случаются в работе мессенджера:
- Плохое соединение с интернетом. Попробуйте перезагрузить роутер или смартфон, войдите в режим полета. Если трудности не решаются, рекомендуем подождать пару минут;
- На смартфоне не хватает памяти. Удалите ненужные программы, картинки или другие файлы и попробуйте снова;
- Старая версия приложения. Обновите мессенджер Ватсап через магазин Гугл Плей или Эп Стор;
- СД-карта работает в режиме чтения (Андроид). Исправить эту функцию можно в настройках, также стоит извлечь карточку и поставить ее заново.
Вот и все – мы рассказали, что нужно знать о правилах отправки фотографий через Ватсап на телефоне. Делитесь с друзьями классными картинками без ограничений!
Найдите сохраненное фото в галерее
Чтобы найти сохраненное фото из WhatsApp в галерее на вашем устройстве, следуйте этим шагам:
- Откройте приложение «Галерея» на вашем устройстве. Обычно оно имеет иконку камеры или места для изображений.
- Найдите и выберите папку «WhatsApp» в вашей галерее.
- В папке «WhatsApp» найдите подпапку «Media».
- Внутри папки «Media» найдите подпапку «WhatsApp Images».
- Откройте подпапку «WhatsApp Images» и вы увидите все сохраненные вацапом фотографии.
- Пролистайте фотографии в этой папке, чтобы найти нужную.
- Когда вы найдете нужную фотографию, вы можете открыть ее, чтобы просмотреть или поделиться ею.
Теперь вы знаете, как найти сохраненные фотографии из WhatsApp в галерее вашего устройства.
Способы скачать фото из WhatsApp в галерею
Владельцам телефонов на Андроид доступна функция сохранения фотографий. Сделать это можно одним из трех способов: путем автозагрузки, ручной загрузки и с помощью функции «поделиться». Их можно использовать по отдельности или комбинировать между собой при необходимости. Рассмотрим в отдельности каждый способ сохранения изображений, которые присылают собеседники в WhatsApp.
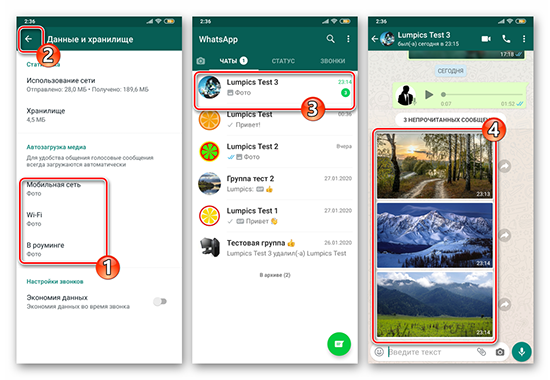
Автозагрузка
Изначально в приложении ВатсАп установлено автоматическое сохранение передаваемых сообщений. То есть, картинки и фотографии сохраняются в память телефона без каких-либо дополнительных действий. пользователю остается лишь не препятствовать этому процессу. Если автоматическая загрузка отключена, ее можно активировать в настройках:
- Зайти в приложение и открыть «Настройки».
- Выбрать «Данные и хранилище», а затем подраздел «Автозагрузка медиа».
- Активировать автосохранение изображений в WhatsApp.
Дополнительно будет предложено выбрать отдельные условия. Так, включив «Мобильная сеть», картинки будут сохраняться, когда выход в интернет будет осуществляться посредством мобильного трафика. Если выбрать только «Wi-Fi», изображения будут скачиваться только при подключению к сети Вай-Фай. «В роуминге» позволяет настроить автосохранение на смартфоне при выезде за границу.
После установки настройки будут активны до следующего изменения. Сохраненные изображения можно посмотреть в отдельной папке в Галерее. Альбом будет называться «WhatsApp Images». При необходимости можно систематизировать загруженные данные с помощью любого файлового менеджера для Андроид.
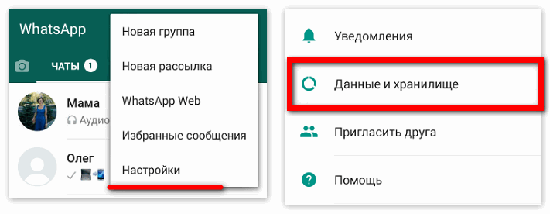
Загрузка «вручную»
Второй способ как сохранить фото из ватсапа в галерею андроид – загрузка «вручную». Чтобы активировать эту опцию, необходимо отключить «Автосохранение». Загружать картинки их диалогов можно следующим образом:
- Открыть приложение, перейти в групповой чат или диалог, из которого необходимо сохранить картинку.
- При отключенной функции «автосохранения» изображения будут отображаться в диалоге «замутненными», на них будет присутствовать отметка, характеризующая размер файла. Чтобы посмотреть и загрузить картинку, необходимо нажать на нее и загрузить в память телефона.
Сохраненные таким образом изображения будут находится в альбоме «WhatsApp Images», из которого их можно впоследствии копировать или переносить.
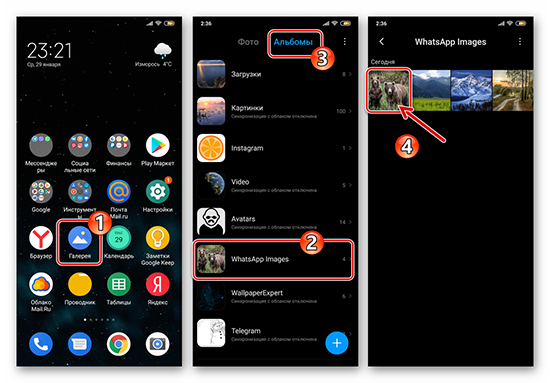
Функция «Поделиться»
Если пользователь планирует поделиться полученным в мессенджере изображением с другими собеседниками, ему следует воспользоваться опцией «Поделиться», позволяющей перекидывать фото в другие чаты и диалоги. Чтобы получить возможность наиболее эффективно скачать фото на ватсап, следует установить файловый менеджер, поддерживающий функцию скачивания данных из сети, например, ES File Explorer или его аналоги.
Чтобы поделиться фото, необходимо открыть приложение, выбрать чат, в котором содержится нужное изображение. После этого выполнить следующие действия:
- Нажать на фото в переписке, развернув его в полный масштаб.
- Выделить сообщение с нужным изображением, нажать на значок «Поделиться».
- Выбрать чат, в который необходимо отправить картинку.
Эти несложные манипуляции позволят отправить картинку нужному адресату без особого труда. Как видим, задача решается очень быстро и просто, справится с ней может даже начинающий пользователь мессенджера ВатсАп.
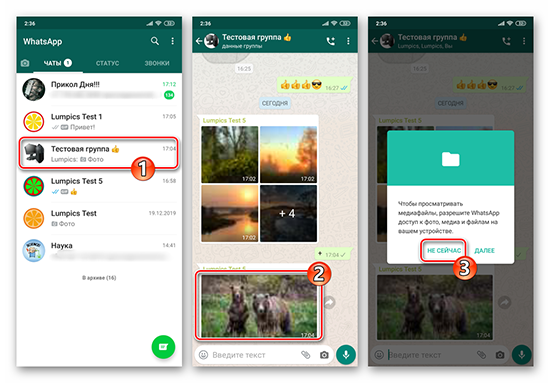
Как с Ватсапа скачать фото на компьютер?
Всего можно выделить три способа сохранения изображений с Ватсапа на компьютер, о которых и пойдет речь дальше по тексту. Вы можете отправить фото себе на электронную почту, а уже потом, сидя за компьютером, выгрузить его на жесткий диск. Можно произвести все действия более традиционным способом, через USB-кабель. В случае отсутствия такового можно загрузить картинку со смартфона в облачное хранилище, после чего скачать его на компьютер.
Отправить на емайл
Если у вас нет никакого желания копаться в устройстве, тогда этот метод подойдет вам как нельзя кстати. Для его осуществления понадобится лишь наличие электронной почты.
- Запустите Ватсап на смартфоне.
- Выберите из списка контакт, в чате с которым находится нужное для сохранения изображение.
- Нажмите по нему пальцем и удерживайте.
- Нажмите по функциональной кнопке в верхнем правом углу.
- Выберите из списка опций «Поделиться».
- Из списка способов передачи файла выберите почтовый клиент.
- В графе «Получатель» укажите адрес своей электронной почты.
- Отправьте сообщение.
После того как вы выполните все действия, надо включить компьютер и проделать следующее:
- Запустите почтовый клиент либо откройте браузер.
- Войдите в свой аккаунт электронной почты.
- Найдите в папке «Входящие» отправленное вами же письмо.
- Откройте вложения.
- Сохраните изображение на свой компьютер.
Как можно заметить, это довольно трудоемкий способ, занимающий много времени, однако с его помощью стопроцентно получится выполнить поставленную задачу.
Передать по USB
Если вы приверженец традиционных методов, тогда запаситесь кабелем USB и скопируйте нужное фото непосредственно с памяти смартфона на жесткий диск компьютера.
- Подключите телефон к компьютеру через USB-кабель.
- Откройте «Проводник» в Windows.
- Отыщите подключенное устройство и перейдите в его папку.
- Отыщите каталог под названием «WhatsApp» и перейдите в него.
- Откройте папку «Media».
- Перейдите в директорию «WhatsApp Image».
- Отыщите нужное изображение и выделите его.
- Нажмите клавиши Ctrl+C.
- Перейдите в любую другую папку на жестком диске, куда хотите скопировать файл.
- Нажмите Ctrl+V.
Сразу после этого можно отсоединить смартфон от компьютера и продолжать пользоваться им, как и раньше.
Использовать облачные сервисы
Если кабеля USB под рукой нет, а возиться с почтой нет никакого желания, тогда можно воспользоваться облачным хранилищем DropBox. Этот метод хорош тем, что все просматриваемые изображения WhatsApp будут автоматически синхронизироваться с хранилищем, и вы в любой момент сможете просматривать их на компьютере.
- Скачайте на смартфон приложение DropSync.
- Откройте на компьютере DropBox и создайте в корневом разделе папку «WhatsApp».
- Запустите DropSync и предоставьте разрешение для входа в ваш аккаунт.
- В параметрах в качестве локальной папки выберите следующую: «Внутренняя память//WhatsApp/Media/WhatsApp Images».
- Далее выберите папку DropBox, которая была создана до этого.
- Выберите метод синхронизации «Только загрузка».
- Откройте настройки программы DropSync, измените параметр «Интервал синхронизации» на «5 минут».
Соответственно, после выполнения вышеописанных действий на ваш диск DropBox каждые пять минут будут загружаться фотографии из мессенджера.
greatchat.ru
Как отправить фото через WhatsApp с iPhone
Как с Ватсапа скачать фото на компьютер?
Всего можно выделить три способа сохранения изображений с Ватсапа на компьютер, о которых и пойдет речь дальше по тексту. Вы можете отправить фото себе на электронную почту, а уже потом, сидя за компьютером, выгрузить его на жесткий диск. Можно произвести все действия более традиционным способом, через USB-кабель. В случае отсутствия такового можно загрузить картинку со смартфона в облачное хранилище, после чего скачать его на компьютер.
Отправить на емайл
Если у вас нет никакого желания копаться в устройстве, тогда этот метод подойдет вам как нельзя кстати. Для его осуществления понадобится лишь наличие электронной почты.
- Запустите Ватсап на смартфоне.
- Выберите из списка контакт, в чате с которым находится нужное для сохранения изображение.
- Нажмите по нему пальцем и удерживайте.
- Нажмите по функциональной кнопке в верхнем правом углу.
- Выберите из списка опций «Поделиться».
- Из списка способов передачи файла выберите почтовый клиент.
- В графе «Получатель» укажите адрес своей электронной почты.
- Отправьте сообщение.
После того как вы выполните все действия, надо включить компьютер и проделать следующее:
- Запустите почтовый клиент либо откройте браузер.
- Войдите в свой аккаунт электронной почты.
- Найдите в папке «Входящие» отправленное вами же письмо.
- Откройте вложения.
- Сохраните изображение на свой компьютер.
Как можно заметить, это довольно трудоемкий способ, занимающий много времени, однако с его помощью стопроцентно получится выполнить поставленную задачу.
Передать по USB
Если вы приверженец традиционных методов, тогда запаситесь кабелем USB и скопируйте нужное фото непосредственно с памяти смартфона на жесткий диск компьютера.
- Подключите телефон к компьютеру через USB-кабель.
- Откройте «Проводник» в Windows.
- Отыщите подключенное устройство и перейдите в его папку.
- Отыщите каталог под названием «WhatsApp» и перейдите в него.
- Откройте папку «Media».
- Перейдите в директорию «WhatsApp Image».
- Отыщите нужное изображение и выделите его.
- Нажмите клавиши Ctrl+C.
- Перейдите в любую другую папку на жестком диске, куда хотите скопировать файл.
- Нажмите Ctrl+V.
Сразу после этого можно отсоединить смартфон от компьютера и продолжать пользоваться им, как и раньше.
Использовать облачные сервисы
Если кабеля USB под рукой нет, а возиться с почтой нет никакого желания, тогда можно воспользоваться облачным хранилищем DropBox. Этот метод хорош тем, что все просматриваемые изображения WhatsApp будут автоматически синхронизироваться с хранилищем, и вы в любой момент сможете просматривать их на компьютере.
- Скачайте на смартфон приложение DropSync.
- Откройте на компьютере DropBox и создайте в корневом разделе папку «WhatsApp».
- Запустите DropSync и предоставьте разрешение для входа в ваш аккаунт.
- В параметрах в качестве локальной папки выберите следующую: «Внутренняя память//WhatsApp/Media/WhatsApp Images».
- Далее выберите папку DropBox, которая была создана до этого.
- Выберите метод синхронизации «Только загрузка».
- Откройте настройки программы DropSync, измените параметр «Интервал синхронизации» на «5 минут».
Соответственно, после выполнения вышеописанных действий на ваш диск DropBox каждые пять минут будут загружаться фотографии из мессенджера.
голоса
Рейтинг статьи
What is the WhatsApp Once feature?
So what exactly is the WhatsApp Once feature? In simple terms, it is a characteristic that allows you to send self-destructive media, in which the photo or video is automatically removed after the recipient has opened it. The press is sent or received using WhatsApp View once the function cannot be forwarded, saved, starred, or shared. It is not held in the photo gallery, even if the “save photos or videos” automatically turn on your device. In addition, if the recipient does not open the photo or video within 14 days, it will expire automatically.
You, as a sender, will not be able to see it again, but you will know if the recipient opens the photo/video (only if the reading receipt function is activated). WhatsApp View Once, the process is also protected by end-to-end encryption, which means that even WhatsApp cannot check out the media, similar to personal messages.
Despite all security measures, we still advise to send photos and videos using WhatsApp View eleven function only for trusted people since there is a minor failure; This feature is not compatible with the screen detection function. Although the media will be deleted after it has been seen once, the recipient can still take a screenshot, record it using a screen recorder or capture it using some other smartphone or secondary device. Therefore, you must be careful and share media with trusted contacts, even using the WhatsApp View Once function.
Как сохранить фото с Ватсапа на телефон: подробная инструкция
Не знаете, как сохранить фото из Ватсапа на смартфон Айфон или Андроид? Не переживайте – мы расскажем! В нашем обзоре собраны самые действенные советы и инструкции, с которыми справится даже новичок в мире высоких технологий – вам не придется ничего делать, просто следуйте нашим алгоритмам!
Айфон
На выбор пользователя есть несколько встроенных возможностей – сохранение всех изображений или перенос выборочных документов.
Вы можете не думать о том, как перенести фото из Ватсапа в галерею телефона, если настроите автозагрузку медиа. Для этого нужно сделать следующее:
- Откройте мессенджер Ватсап;
- Кликните на кнопку настроек в нижнем правом углу;
- Выберите раздел «Данные и хранилище» ;
- В блоке «Автозагрузка медиа» найдите строчку «Фото» ;
- Выберите значение «Wi-Fi» или «Wi-Fi и сотовая связь»
Готово, теперь медиа будут переноситься в галерею автоматически – вам не придется ничего делать. Альбом для сохранения называется соответствующе – Whatsapp.
Хотите сохранять фото на телефон из Whatsapp по одному, отключив автозагрузку? Попробуйте следующий способ!
Сохранить фото с Ватсапа на телефон можно из чата – для этого необходимо осуществить следующие манипуляции:
- Войдите в мессенджер;
- Кликните на кнопку «Чаты» на нижней панели и откройте интересующую вас беседу;
- Щелкните по фотографии в беседе и нажмите на значок стрелочки в левом нижнем углу;
- Выберите пункт «Сохранить» в появившемся меню;
Картинка будет автоматически перенесена в галерею.
Хотите выделить несколько изображений сразу, но не хотите сохранять все медиа? Скачать фото с Ватсапа на телефон можно выборочной подборкой – читайте ниже, как это правильно делается:
- Откройте Ватсап и кликните на кнопку «Чаты» ;
- Щелкните на нужную беседу, чтобы открыть ее;
- Нажмите на имя контакта в верхней части экрана;
- Выберите раздел «Медиа, ссылки и документы» ;
- Кликните на кнопку «Выбрать» в верхнем правом углу;
- Выделите галочками нужные файлы;
- Нажмите на стрелочку в нижнем левом углу;
- Выберите кнопку «Общие альбомы» , чтобы перенести фотографии в галерею;
- Или нажмите на кнопку «Сохранить в файлы» , чтобы перенести документы в папку «Файлы» , предустановленную на смартфоне.
С Айфоном разобрались – пора обсудить, как с Вотсапа сохранить фото на Андроид, если вы пользуетесь телефоном этой операционной системы.
Андроид
Вы можете сохранить фото из Whatsapp на телефон по одному – для этого активируйте выборочную загрузку:
- Откройте Ватсап и нажмите на кнопку «Чаты» на верхней панели;
- Выберите нужную беседу и откройте ее;
- Вы увидите поверх картинки серую стрелку «Сохранить» ;
Жмите на нее, чтобы файлик перенесся в галерею.
Этот вариант удобен, если вы не хотите перекидывать все файлы – можно будет выбирать нужное.
Также можно скачать фото из Вацапа разом – просто включите автоматическую функцию, это несложно. Напомним, переноситься будут вообще все изображения, выбрать определенные категории нельзя.
- Войдите в Ватсап;
- Кликните на иконку в виде трех точек в верхнем правом углу;
- Выберите пункт «Настройки» ;
Кликните на раздел «Данные и хранилище» ;
В блоке «Автозагрузка медиа» кликните на кнопку «Мобильная сеть» и поставьте галочку на «Фотографии» ;
Откройте строку «Вай-Фай» и установите галочку напротив слова «Фотографии» .
Ура, теперь медиа можно будет сохранить в галерею без вашего вмешательства, автоматически!
Надеемся, наши советы вам помогли – пользуйтесь ими, чтобы не потерять картинки, которые нужны для дальнейшего использования.






























