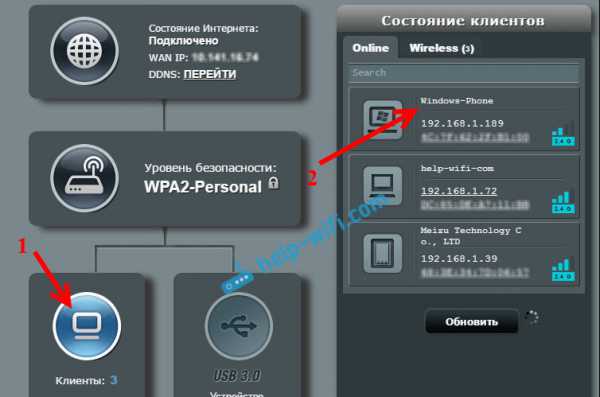Как заблокировать пользователя на роутере Asus
Не редко бывают ситуации, когда нужно заблокировать какого-то пользователя в настройках роутера. Я имею введу блокировку Wi-Fi клиента. И в этой статье мы рассмотрим блокировку пользователя на роутере Asus. Инструкция подойдет для всех устройств с темной панелью управления: Asus RT-N12, RT-N18, RT-N10 и т. д. У меня Asus RT-N18, на его примере и продемонстрирую блокировку устройства.
Нужно заметить, что после того как вы в настройках своего маршрутизатора заблокируете какое-то устройство, то оно либо вообще не сможет подключится к роутеру, либо будет подключаться, но доступа в интернет не будет.
Два способа блокировки пользователя Wi-Fi сети на Asus:
- Первый способ: это обычная, быстрая блокировка доступа к интернету для определенного устройства. Просто привязываем MAC адрес к IP адресу, и блокируем интернет.
- Второй способ: полная блокировка устройства по MAC-адресу. После этого пользователь даже не сможет подключится к вашей Wi-Fi сети.
Рассмотрим сейчас оба варианта.
Блокируем доступ к интернету для Wi-Fi клиента на роутере Asus
Зайдите в настройки маршрутизатора. Как правило, для этого достаточно подключится к роутеру, и перейти в браузере по адресу 192.168.1.1. Еще у нас есть подробная инструкция. Сразу на главной странице вы увидите вкладку Клиенты. Нажмите на нее. Слева появляться все устройства, которые в данный момент подключены к вашей Wi-Fi сети. Нажмите на пользователя, которого вы хотите заблокировать.
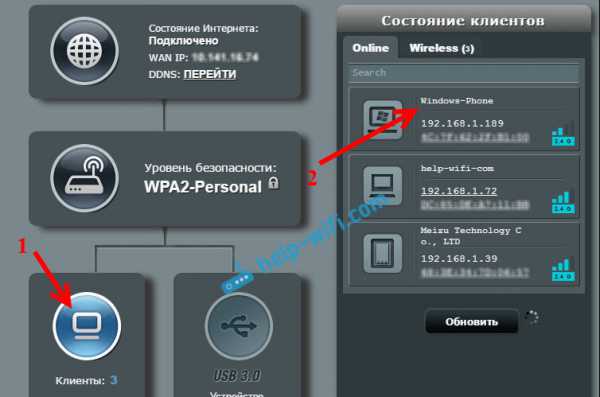
Появится окно, в котором нужно сделать три действия:
- Напротив MAC and IP address Binding поставить переключатель в положение ON. Тем самым привязать IP-адрес к MAC-адресу. Что бы после перезагрузки роутера, блокировка все ровно действовала.
- Возле пункта Block Internet Access так же нужно поставить ON. Тем самым запретить доступ к интернету для пользователя.
- Нажать на кнопку Применить.
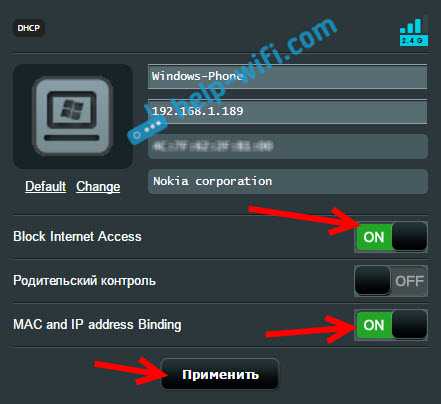
Роутер сохранить настройки, и заблокирует интернет для выбранного устройства. Возле него появится специальный значок.
Чтобы обратно все разблокировать, снова нажмите на устройство и отключите пункты меню, которые мы включили.
Полная блокировка подключения к Wi-Fi сети по MAC-адресу на роутере Asus
Если сделать все как я описывал выше, то устройство будет подключаться к беспроводной сети, просто интернет работать не будет. А сейчас мы еще рассмотрим полную блокировку по MAC-адресу. В этом случае, устройство вообще не сможет подключится к вашей сети.
В настройках нужно открыть вкладку Беспроводная сеть – Фильтр MAC адресов беспроводной сети. Затем включить фильтр, если он выключен, и в меню Режим фильтрации MAC-адресов выбрать Отклонять. Это значит, роутер будет отклонять подключение всех устройств, которые мы добавим в список.
Дальше из списка подключенных устройств выбираем нужное, или прописываем MAC-адрес вручную. И нажимаем на кнопку Добавить, а затем Применить.
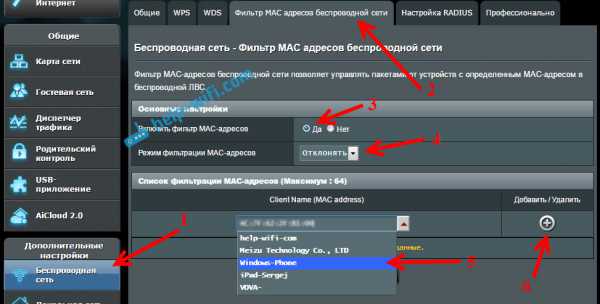
Все, устройство будет отключено от Wi-Fi сети и больше не сможет к ней подключиться. Пока вы не удалите его из списка заблокированных.
Если вы заметили, что к вашей сети подключились какие-то сторонние пользователи, то можно еще просто сменить пароль Wi-Fi сети. И обязательно смените пароль для входа в настройки роутера.
Подпишитесь на help-wifi.com
Ручной и программный подбор пароля
Программы-менеджеры беспроводных сетей для Андроид и Виндовс
Этот способ отличается от автоматического тем, что требует ручного побора кодов доступа. Хорошо, если известны дни рождения соседей, их номера телефонов или значимые для них даты. Далее подбираются простые числовые комбинации и обязательно проверяются стандартные заводские коды. Так как пароль должен содержать минимум 8 символов, то можно проверить все комбинации с одинаковыми числовыми комбинациями.
Важно! Нет никаких гарантий того, что это сработает эффективнее, чем автоподбор, но попробовать ввести пару десятков популярных комбинаций бывает удобно
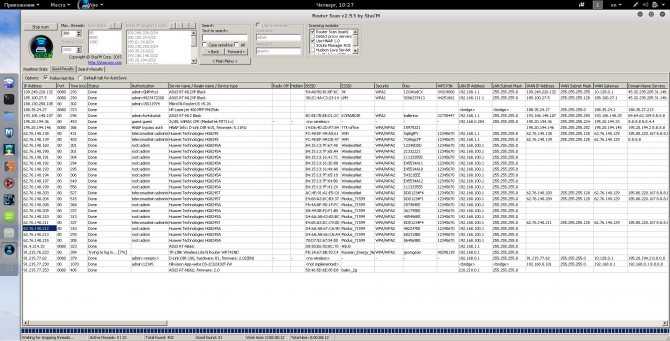
Способы
Получить доступ в интернет можно не только с помощью Wi-Fi. Многие пользователи заходят в интернет, подключив устройство напрямую через кабель или же с помощью 3G-модема. В таких случаях беспроводная сеть просто не нужна.
Выключить модуль Wi-Fi можно несколькими способами:
- используя комбинацию клавиш лэптопа (аппаратный способ);
- через “Диспетчер устройств”;
- через “Центр управления сетями и общим доступом”.
Стоит знать, что выключить беспроводное подключение можно только тем способом, каким вы его активировали.
С помощью “Центра управления сетями”
Рассмотрим подробно, как отключить Wi-Fi на ноуте через “Центр управления сетями и общим доступом” на примере операционной системы Windows 7:
- Наведите курсор в правый нижний угол на значок Wi-Fi. Должна появиться следующая картинка.
2. В открывшемся окне нажмите на вкладку “Изменение параметров адаптера”.
3. Правой кнопкой мыши (ПКМ) кликните по опции “Беспроводное сетевое соединение”. Нажмите “Отключить”.
После этого Wi-Fi отключится. Статус соединения на Windows в панели управления должен быть таким:
Чтобы включить Wi-Fi, действуйте по вышеуказанному алгоритму, только вместо “Отключить” нажмите “Включить”. Такой способ актуален для всех ноутбуков на операционных системах Windows 7,8, 10 и XP.
Отключаем через “Диспетчер устройств”
Заблокировать доступ к интернету на компьютере можно с помощью”Диспетчера устройств”. Открыть данный сервис легче всего через свойства ПК, “Панель управления” или с помощью командной строки. Мы будем использовать последний вариант, так как он наиболее быстрый.
Командная строка – это программная оболочка, которая обеспечивает взаимодействие между пользователем и операционной системой. Именно с ее помощью мы зайдем в “Диспетчер устройств”.
Процедура, как выключить беспроводную сеть с компьютера, выглядит следующим образом:
- Зажмите комбинацию клавиш Win+R.
- Откроется окно, в нем введите mmc devmgmt.msc. Нажмите на “ОК”.
3. Откроется окно. Найдите пункт “Сетевые адаптеры”.
4. Откройте его, найдите Wi-Fi-адаптер. Обычно в ноутбуках используется беспроводный модуль одного из двух производителей – Broadcom или Atheros –, но встречаются и другие. Ориентируйтесь на числовую комбинацию 802.11 (стандарт технологии).
5. Кликните по адаптеру правой кнопкой мыши. Появится контекстное меню. В нем выберите опцию “Отключить”.
6. Откроется предупреждающая вкладка. Подтвердите.
После этого Wi-Fi адаптер будет отключен и перестанет потреблять энергию от ноутбука. Активировать его обратно можно таким же способом, только уже используя опцию “Задействовать”.
Отключаем с помощью клавиатуры
Отключение Wi-Fi адаптера на компе можно выполнить, используя специальную комбинацию клавиш. Осмотрите клавиатуру ноутбука. Найдите клавишу Fn, которая позволяет задействовать дополнительные функции лэптопа.
Клавиша Fn работает в связке с кнопками верхнего ряда клавиатуры, названия которых начинаются с буквы F. Если присмотреться, можно увидеть, что они обозначены определенными логотипами.
Чтобы отключить Wi-Fi, необходимо нажать на клавишу, на которой нарисована антенна (на некоторых моделях – компьютер) с исходящими радиосигналами.
Теперь нужно одновременно зажать Fn и клавишу в верхнем ряду, отвечающую за активацию Wi-Fi-модуля. Она отличается на разных моделях ноутбуков.
Примеры комбинаций клавиш для включения/отключения беспроводной сети на разных моделях ноутбуков:
- Acer – Fn+F3;
- Asus – Fn+F2;
- HP – Fn+F12;
- Lenovo – Fn+F5;
- Samsung – Fn+F9;
- Dell – Fn+F2.
На некоторых ноутбуках предусмотрена отдельная кнопка отключения. Нажав на нее, вы сможете включать и выключать Wi-Fi.
Пример на лэптопе HP:
А вот так кнопка Wi-Fi выглядит на ноутбуках Lenovo, Asus:
Как ограничить доступ к Wi-Fi по Mac-адресу

Если для подключения к интернету вы используете роутер, можете быть уверены, что вашу сеть Wi-Fi видите не только вы одни, но и все, кто находится в радиусе её действия. Конечно, это вовсе не означает, что к ней можно вот так просто подключиться. Наверняка на Wi-Fi у вас стоит пароль, который вы поучили от провайдера при подключении к интернету. Но одного пароля для хорошей защиты может оказаться недостаточно. Известны случаи, когда злоумышленникам удавалось обойти защиту паролем.
Более эффективным способом защиты беспроводной сети от несанкционированного подключения является ограничение доступа по Mac-адресу.
Примечание: MAC-адрес (от англ. Media Access Control — управление доступом к среде, также Hardware Address) — это уникальный идентификатор, присваиваемый каждой единице оборудования компьютерных сетей. Обычно в беспроводном роутере или точке доступа есть возможность создать таблицу mac-адресов и только для них разрешать подключение к Wi-Fi. Вторым вариантом — можно не разрешать подключение устройствам с указанными адресами, это если вы хотите заблокировать доступ определенным устройствам.
При этом подключаться к роутеру смогут только те устройства, Mac-адрес которых будет прописан в его настройках. Этот способ отличается высокой надёжностью, но не очень удобен, особенно в тех случаях, когда пользователю часто приходится подключать к сети новые устройства. Узнать Mac-адрес уже подключённого к роутеру устройства не составляет большого труда.
Найти его можно в разделе ручной настройки маршрутизатора «Статус» — «DHCP»
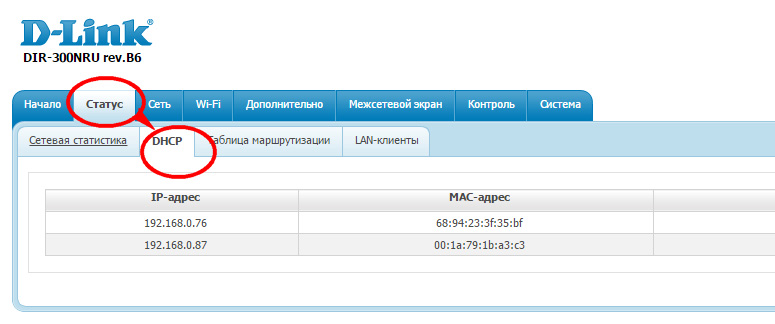
Примечание: Чтобы попасть в настройки роутера можно, перейдя в браузере по внутреннему адресу 192.168.1.1 или 192.168.0.1 (для D-Link, Tenda, Netgear). Логин и пароль по умолчанию указываются на обратной стороне корпуса маршрутизатора. Обычно это admin и admin.
Определить Mac-адрес нового компьютера можно с помощью выполненной в консоли команды getmac или ipconfig. В появившемся списке ищем название “Физический адрес”.
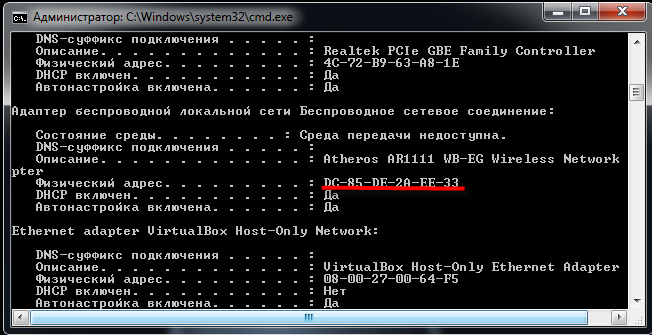
А можно поступить ещё проще. Переходим в раздел «Панель управления» — «Центр управления сетями и общим доступом» — «Изменение параметров адаптера» — «Состояние»
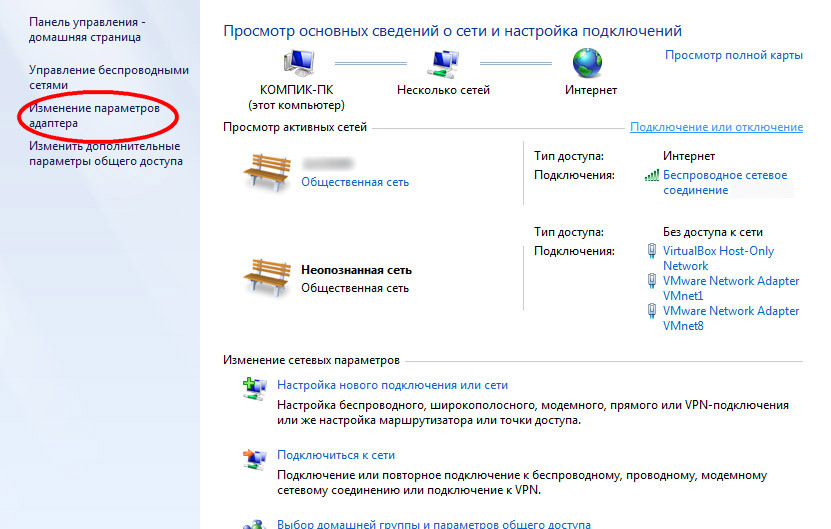
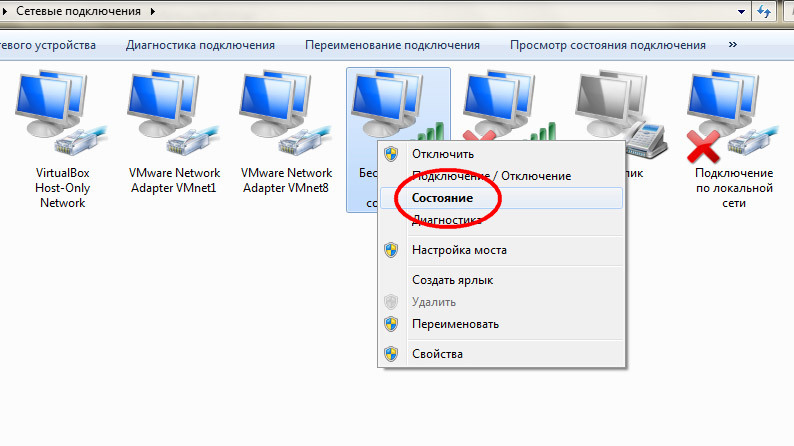
«Сведения» и в открывшемся окошке смотрим физический адрес.
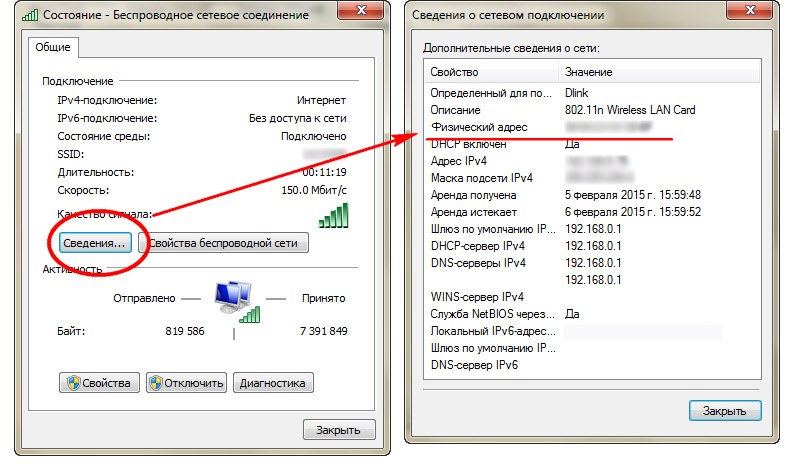
Если устройство — смартфон, планшет или телевизор, Mac-адрес можно узнать в разделе технических характеристик.
Итак, заходим в настройки роутера,
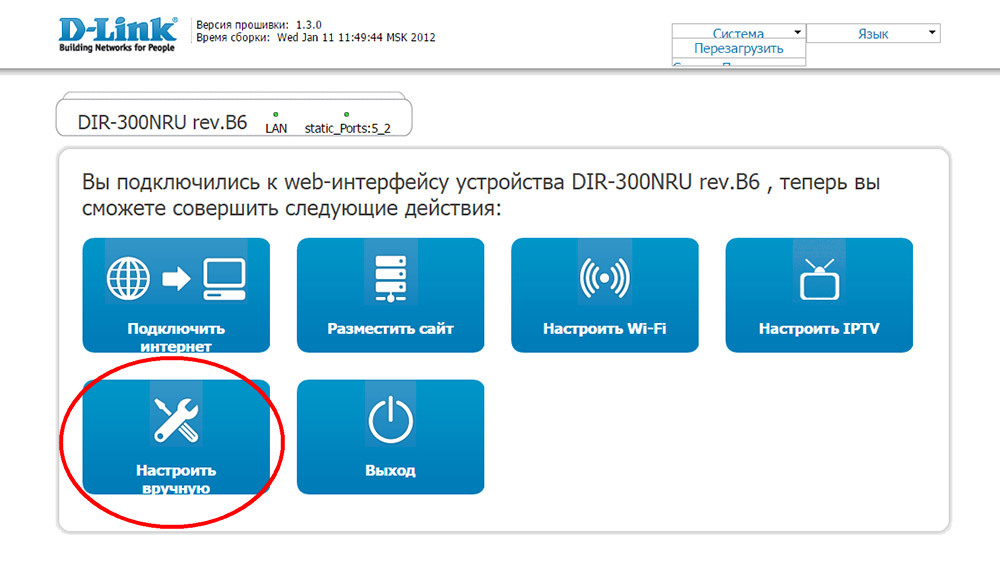
выбираем раздел «Wireless» или «Wi-Fi», в меню находим Mac-фильтр (Wireless MAC Filtering),
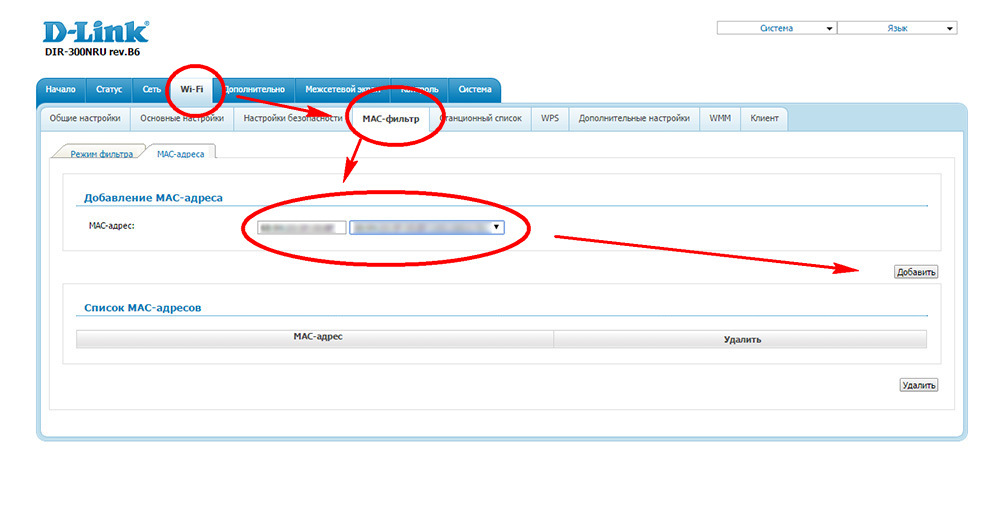
а затем переключаемся на вкладку Mac-адреса, в выпадающем списке выбираем нужный адрес и добавляем его в список.
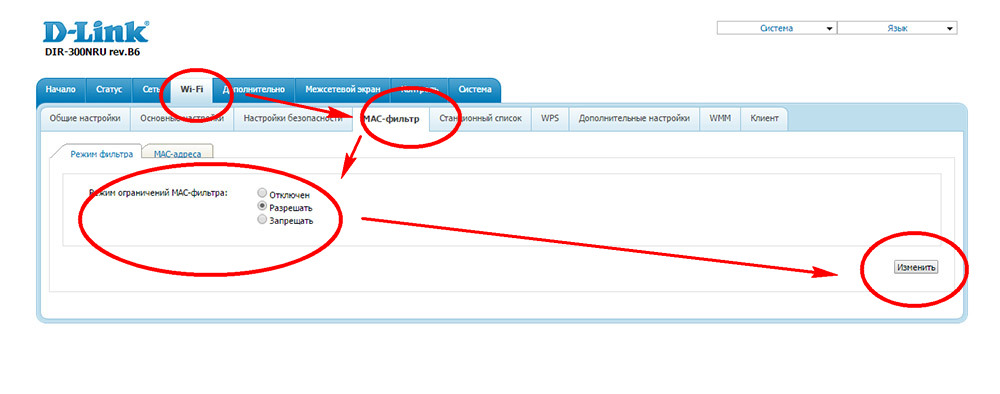
В некоторых моделях маршрутизаторов такого списка может и не быть, поэтому адрес в них нужно вводить вручную. Далее отмечаем тип фильтра (по умолчанию блокировка по Mac отключена) и сохраняем настройки. Вариантов может быть два: блокировать все адреса, кроме тех, которые добавлены в список и блокировать только добавленные, а все остальные разрешить.
На этом все. Спасибо, что прочитали статью
Надеюсь, она была Вам полезна.Внимание! Копирование данного материала запрещено без указания на главную страницу веб-сайта https://setupcomp.ru
Как оградить Wi-Fi от подключения соседей
Чтобы отлучить непрошеных гостей от бесплатной «кормушки», придется войти в веб-интерфейс маршрутизатора и внести коррективы.
Смена пароля
Надежная броня – сложный пароль. В совершенстве, он обычно состоит из заглавных и строчных букв с добавлением цифр, символов. При выборе секретной комбинации не стоит набирать на клавиатуре рядом стоящие буквы, вписывать дни рождения детей и жены. Пароль должен состоять из рандомно набранных литер.
Запароливание Wi-Fi:
- Войти в настройки роутера. Найти «Беспроводной режим».
- Открыть вкладку «Безопасность».
- Ввести новую секретную комбинацию.
- Сохранить изменения.
Чтобы снизить вероятность взлома, программисты советуют менять пароль каждые 3 месяца.
Блокировка по MAC-адресу
Уникальный идентификатор устройства – МАС-адрес. Практически все роутеры позволяют создавать «черные» и «белые» списки гаджетов. В каталоге настроек маршрутизатора для этого есть специальный раздел.
Чтобы узнать свой МАС-адрес, нужно открыть графу «Об устройстве» (на сотовом) или войти в «Свойства подключения» (на ПК). У этого способа блокировки есть недостаток – каждый девайс, который необходимо внести в каталог, придется прописывать в настройках. К тому же, метод не гарантирует полной безопасности, так как адрес могут перехватить и скопировать.
Специальный софт
Онлайн-сервис VPN можно использовать для сокрытия IP-адреса, тогда к Wi-Fi не сможет подключиться никто из посторонних. Если роутер поддерживает функцию, то настраивать ничего не придется. Опция активируется автоматически.
Программа VPN создаст запароленный туннель, который защищает не только роутер, но и все девайсы, подключенные к сети.
Скрытая сеть
Можно сделать так, что сеть не будет отображаться в списке. Для хакера взломать такую защиту не составит труда, но от нерадивых соседей, которые внаглую подключаются к чужому Wi-Fi, спасет.
Чтобы скрыть беспроводную сеть:
- Необходимо войти на роутере в раздел «Скрыть сеть».
- В строке отключения широковещания SSID поставить галочку (в некоторых маршрутизаторах подписано, как «Скрыть точку доступа»).
- Подтвердить изменения, произвести повторный запуск роутера.
Теперь, чтобы подключиться к своему Wi-Fi, на компьютере нужно выбрать «Другие сети», ввести имя и секретную комбинацию. На портативных девайсах этот пункт может быть обозначен как «Добавить сеть».
Способы отключения от вай-фая других пользователей
Если есть подозрения, что кто-то без разрешения подключился к сети, это нужно проверить. Существует два варианта разрешения ситуации: использовать настройки маршрутизатора или же специальные программы.
Отсоединение нежелательных устройств через web-интерфейс
Данный вариант того, как выявить и заблокировать пользователя Wi-Fi, является наиболее распространенным. Его преимущество заключается в том, что владельцу устройства не нужно будет скачивать и устанавливать на компьютер дополнительные программы, все делается через настройки роутера.
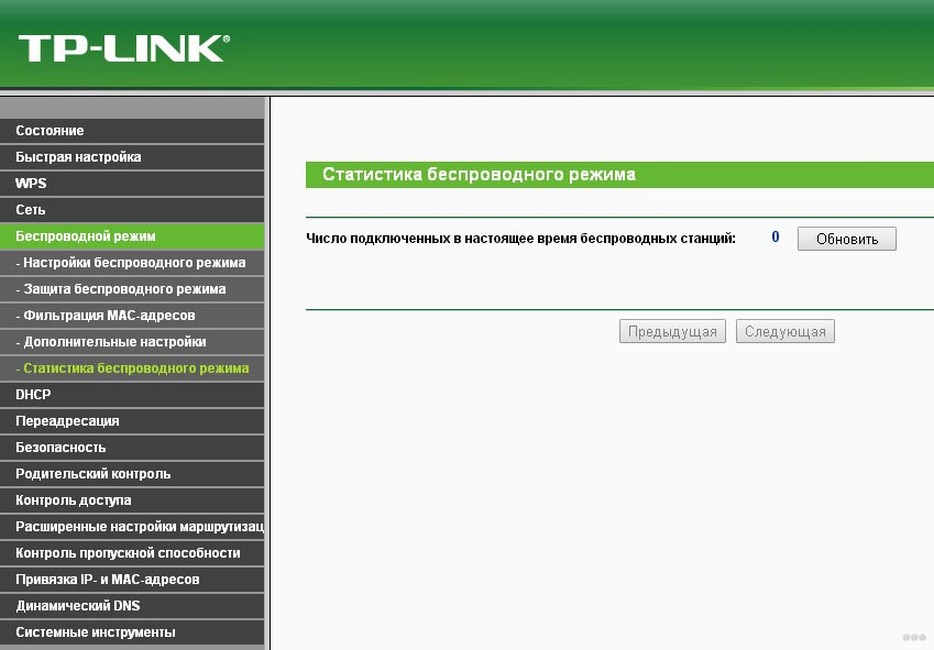 Поиск чужих устройств через web-интерфейс
Поиск чужих устройств через web-интерфейс
Что нужно сделать:
- Открыть на компьютере, ноутбуке, айфоне или любом другом телефоне браузер.
- В адресную строку ввести IP-адрес роутера. Например, это может быть 192.168.1.1. Информацию можно посмотреть на обратной стороне самого устройства.
- В появившемся окне ввести логин и пароль. При стандартных настройках на большинстве роутеров это слово «admin». Также указанные данные прописываются на самом устройстве. Рекомендуется, после того как устройство изначально было установлено в доме, сменить логин и пароль. Это поможет повысить уровень защиты.
- В списке возможных действий необходимо найти раздел статистики маршрутизатора. Если установлен роутер TP-Link, то необходимо искать пункт под названием: «DHCP Clients List», «Status LAN», или «статистика беспроводного режима».
- После нажатия на экране выйдет список подключенных устройств. Далее следует проводить фильтрацию МАС-адресов, чтобы определить чужака. Можно просто поочередно отключать домашние гаджеты и соответственно выявлять лишний.
- Если установлен модем фирмы ASUS, то на главной страничке отображается раздел под названием «клиенты». При нажатии на него с правой стороны будет отображаться таблица со всеми подключенными устройствами. Далее также нужно будет фильтровать.
- В настройках устройства D-Link необходимо будет зайти в раздел «расширенных настроек», далее выбрать подпункт «станционный список». После будет выведен список подсоединенных устройств. Там же их можно будет отключить, нажав кнопку «разъединить».
- На роутерах Zyxel, следует открывать раздел «системный монитор», далее вкладка «домашняя сеть». Внизу будет выведен список подключенных устройств.
Работая через настройки модема, вопрос: как отключить пользователя от Wi-Fi роутера, решается достаточно просто. При обнаружении чужого подключения в списке МАС-адресов, достаточно его просто отсоединить или же заблокировать.
Важно! Обязательно нужно менять стандартные логин и пароль. В том числе это необходимо сделать, если факт взлома был установлен.
Как в роутере TP-Link заблокировать IP пользователя и закрыть интернет для определенного устройства?
Ограничение доступа в интернет на роутере TP-Link может быть реализовано через блокировку IP адреса конкретного компьютера или другого устройства в локальной сети. Прежде всего необходимо подключиться к своему роутеру и войти в панель управления ТП-Линк. Как это сделать и какие сложности при этом могут возникнуть, подробно рассказано в отдельной публикации на нашем сайте, почитайте, если не знаете.
Когда же мы уже оказались в панели администратора, то заходим в «Дополнительные настройки» и открываем раздел «Родительский контроль». Здесь прежде всего необходимо активировать эту функцию — переключателем «Статус»

Теперь нужно выбрать тот определенный компьютер, для которого будут применяться «заградительные меры» по закрытию доступа в интернет. Для этого в блоке «Контролируемые устройства» жмем на ссылку добавить.
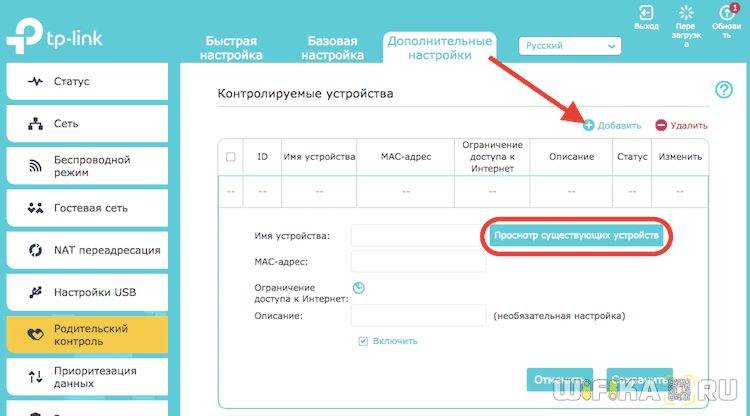
Откроется форма для ввода данных от того компьютера или смартфона, которому мы хотим запретить посещать интернет. Если он уже подключен к роутеру, то проще всего нажать на кнопку «Просмотр подключенных устройств» и выбрать его из списка.
После этого обязательно нажимаем на маленькую иконку циферблата в пункте «Ограничение доступа в Интернет» — без этого добавить компьютер в список невозможно.
И отмечаем дни и часы, в которые будет работать данное правило. Для постоянного запрета выделяем все ячейки.
Наконец, ставим галочку на пункте «Включить» и жмем на кнопку «Сохранить»
Ваше мнение — WiFi вреден?
Да 22.59%
Нет 77.41%
Проголосовало: 49775
Теперь его IP адрес окажется среди заблокированных. Выйти в интернет и посетить какой-либо сайт будет невозможно.
Как это сделать в роутере Ростелеком
Эта модель интернет роутера требует выполнения четырех шагов:
- успешное прохождение авторизации в роутере;
- открыть окно «Список Wi-Fi клиентов», затем на вкладку «DHCP» для более полной технической информации;
- чтобы отключить нужного пользователя от сети, необходимо выбрать его из списка и нажать кнопку разъединения;
- чтобы заблокировать его во избежание дальнейших подключений, скопируйте МАС-адрес, перейдите в раздел фильтрации адресов и внесите туда выделенный.
Итак, заблокировать пользователя Wi-Fi может любой человек, для этого необязательно иметь образование программиста. Нужно помнить, что отключить от сети и заблокировать – это две разные вещи. В первом случае пользователь вашей сети может снова вернуться через некоторое время. Во втором же – удалится раз и навсегда.
Если самостоятельно провести эти операции не получилось или возникли вопросы, то наши мастера готовы помочь.
«Служба добрых дел» работает круглосуточно. Мы проводим консультации по телефону или выезжаем в офис и на дом в удобное время. Оставьте заявку любым оптимальным для вас способом, и мы непременно ответим на возникшие вопросы и расскажем как заблокировать пользователя Wi-Fi или сделаем это за вас!
В чем разница между родительским контролем и контролем доступа
Как уже было сказано, в роутерах предусмотрены две функции: контроль доступа и родительский контроль. Родительский берет под контроль любое устройство, в том числе мобильное: телефон, планшет, компьютер и даже игровую приставку. Благодаря этой функции родители:
- Отслеживают время, которое ребенок проводит в интернете или игре.
- Отключают выход в Мировую сеть в определенные часы, например, ночью.
- Устанавливают фильтрацию сайтов, баннеров, контекстной рекламы и т.п. по возрастному цензу (эта функция предусмотрена в новых моделях маршрутизаторов).
- Блокируют выход ребенка на определенные веб-сайты.
- Отслеживают историю просмотренных интернет-ресурсов и время, проведенное в сети. При необходимости могут отключить интернет ребенку в любой момент.
Для настройки этой функции гаджет ребенка подключить к роутеру и внести в список устройств, подлежащих контролю. А для большего удобства родители управляют этой функцией через приложение «TP-Link Tether». В нем пользователь создает профиль, вносит информацию об устройствах, принадлежащих детям, заполняет информацию о блокируемых сайтах, соцсетях и т.д. Помимо этого, через приложение доступен контроль за выходом в сеть, вплоть до отключения интернета.
Когда нужно насторожиться
Когда кто-то установил связь с вашим роутером, моментально снижается скорость и качество передачи данных. Плюс ко всему появляются финансовые риски и риски нарушения конфиденциальности.
Определить, подключен ли кто-то к вашей сети, можно по следующим признакам:
- Упала скорость соединения интернета;
- После отключения всех девайсов, связь между которыми происходит за счет маршрутизатора, не прекращается мигание световых индикаторов роутера.
Хозяин сети может в любой момент посмотреть статистику трафика интернета. Она находится в свободном доступе на официальном сайте провайдера.
Чтобы отследить, действительно ли вашей сетью пользуются посторонние пользователи, достаточно:
- зайти в настройки модема, предварительно введя логин и пароль;
- открыть пункт, в котором отображены девайсы, имеющие доступ к вашему модему.
Узнайте имена своих устройств, чтобы не сбиться. Они могут иметь заводской номер, состоящий из латинских букв и цифр, или же уникальный (придуманный лично вами). Если же с именами произошла проблема, то проще будет отключить все домашние устройства. Данные личного кабинета обновятся через 15 секунд, и там останутся только устройства чужих пользователей.
Специальная программа – Wireless Network Watcher — может вычислить нелегальных пользователей. Она быстро просканирует вашу сеть и выявит пользователей, которые были ранее вам неизвестны. Главное свойство этой программы в том, что она способна отличить ваши девайсы от чужих. Не нужно будет их предварительно отключать от сети.
Как заблокировать чужие устройства через MAC-адреса
Если в ходе всех проведенных действий все же было обнаружено чужое подключение к сети, действовать нужно как можно скорее. Разумеется, устройство халявщика нужно выключить и позаботиться о том, чтобы оно больше не могло подсоединиться к роутеру. Все можно сделать при помощи отдельных приложений, но лучше всего будет воспользоваться настройками модема.
Что нужно сделать:
- Открыть любой удобный браузер. Воспользоваться можно компьютером, ноутбуком, планшетом или иным устройством.
- В поисковую строку ввести IP-адрес роутера.
- На открывшейся странице ввести логин и пароль (можно найти на наклейке на самом устройстве).
- Развернуть раздел, в котором имеется информация о подключенных на текущий момент устройствах. Следует помнить, что наименование указанного раздела может отличаться в зависимости от роутера, который установлен дома или в квартире.
- Выбрав нужный (чужой) МАС-адрес в представленном списке, предварительно скопировать его, а после просто отключить, путем нажатия на соответствующую кнопку. При необходимости полностью все устройства могут быть отсоединены от сети.
- Раскрыть подраздел с фильтрацией МАС-адресов.
- Поместить скопированный МАС-адрес в данный подраздел. После этого система будет проводить автоматическую блокировку каждый раз, когда указанный адрес попытается подсоединиться к сети.
Важно! Если при введении стандартных логина и пароля для входа в настройки выпадает ошибка, или же пользователь забыл установленные ранее изменения, роутер можно сбросить до заводских настроек. Достаточно просто зажать на несколько секунд кнопку «reset», расположенную на корпусе.
Asus
Как уже говорилось, в зависимости от модели роутера, разделы и некоторые формы настроек будут другими. Чтобы заблокировать другого пользователя на Asus нужно:
- Зайти на страницу настроек и работы с устройством.
- С правой стороны найти и нажать на кнопку «клиенты».
- Появится информация о подключенных МАС-адресах.
- Чтобы провести блокировку следует открыть вкладку фильтрации, и ввести информацию о чужих пользователях.
- Нажать на кнопку «ок», после чего адреса будут автоматически отсоединены и заблокированы.
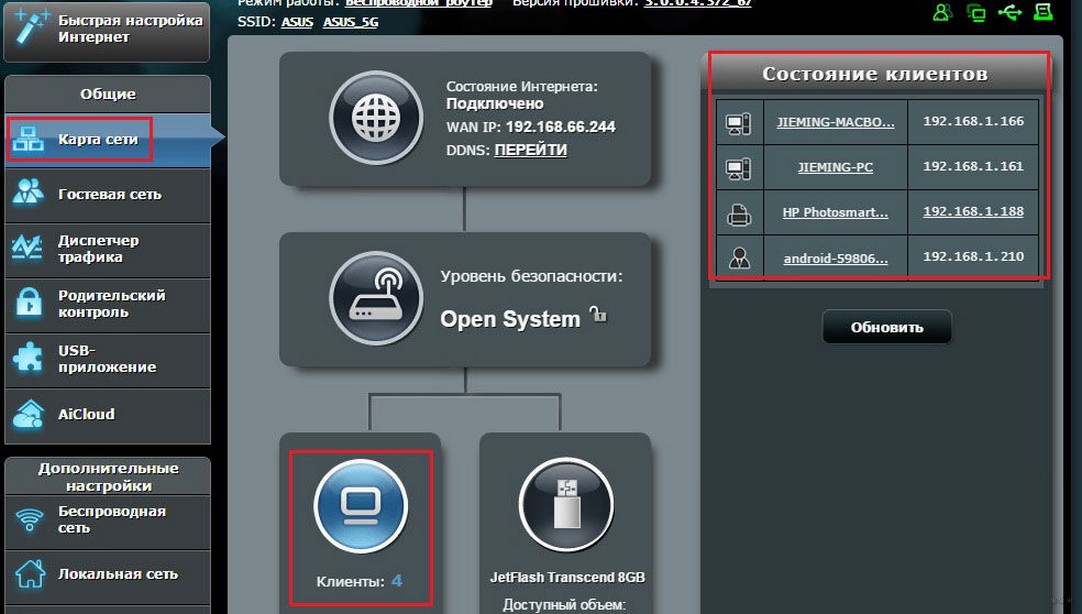 Блокировка в настройках роутера Asus
Блокировка в настройках роутера Asus
TP-Link
Если в доме установлен роутер TP-Link, то действовать нужно по следующей инструкции:
- Авторизироваться на странице.
- Выбрать раздел «беспроводной режим», далее открыть подраздел «статистика беспроводного режима», если просто нужно выявить чужаков.
- Для блокировки открывается подраздел «фильтрация МАС-адресов».
- Устанавливается запрет на конкретный адрес.
Ростелеком
Для отсоединения посторонних пользователей от модема Ростелеком необходимо сделать следующее:
- Зайти на страницу управления.
- Открыть «список Wi-Fi клиентов», чтобы увидеть все подключенные устройства. Более подробную информацию можно увидеть во вкладке «DHCP»
- В представленном списке выбрать ненужное устройство и нажать на кнопку «отключить».
- Скопировать МАС-адрес для дальнейшей блокировки.
- Открыть подраздел «фильтрация».
- Добавить скопированный адрес и подтвердить действие.
Блокировка через SoftPerfect Wi-Fi Guard
Специальные утилиты также можно использовать для удаления и блокировки нежелательных пользователей. Программу SoftPerfect Wi-Fi Guard можно скачать на официальном сайте, а после уже запустить на компьютере. В первую очередь через нее выводится список подключенных приспособлений.
Что удобно, утилита работает в фоновом режиме и сообщает пользователю о новых подключениях. Так можно достаточно быстро найти и обезвредить «лазутчика». Запрет устанавливается достаточно просто. В списке просто выбирается интересующее устройство. Далее на него нужно нажать правой кнопкой мыши и выбрать необходимое действие.
Отключение и блокировка халявщиков через веб-интерфейс
Вы можете заблокировать доступ к Wi-Fi из веб-интерфейса роутера. В зависимости от модели, которую вы используете, пункты меню могут различаться, но процедура одинакова. Давайте посмотрим, как подключить другие устройства по Wi-Fi с ПК на примере популярных роутеров.
Asus
Для отключения пользователей от сети Wi-Fi через веб-интерфейс роутера Asus необходимо:
- откройте раздел «Карта сети» и нажмите на иконку «Клиенты».
- Скопируйте MAC-адрес устройства, которое необходимо заблокировать. После этого заходим в раздел «Беспроводная сеть» и вверху окна ищем категорию «Беспроводная фильтрация MAC-адресов».
- На этой странице разрешаем фильтрацию — ставим галочку «Да». Выберите «Отклонить» из выпадающего списка ниже. Нажмите «плюс», чтобы добавить нужный MAC-адрес.
- Сохраняем внесенные изменения. Теперь заблокированное устройство не сможет подключиться к вашей сети.
При необходимости вы можете восстановить соединение, просто удалив MAC-адрес из списка.
TP-Link
Чтобы подключить устройство пользователя от Wi-Fi роутера TP-Link, откройте вкладку «Основные настройки» и войдите в окно «Схема сети». На нем мы видим список подключенных к компьютеру устройств и их MAC-адреса. Определяем и запоминаем адрес правонарушителя.
Теперь открываем вкладку «Дополнительные настройки», переходим в раздел «Защита» — «Контроль доступа».
Переместите переключатель вверху в положение «Вкл.». Чтобы заблокировать устройства, установите флажок «Черный список». В списке подключенных устройств выберите то, которое хотите отключить, и нажмите «Заблокировать».
Устройство будет занесено в черный список. Сохраняем изменения.
Алгоритм для других зеленых и синих версий прошивок.
- Перейдите в раздел «Беспроводной режим», затем «Беспроводная статистика». Находим в списке чужие устройства и копируем их адреса.
- В этом же разделе перейдите в пункт «Фильтрация Mac-адресов». Включите фильтрацию, добавьте устройство в список и выберите «Запретить доступ».
D-Link
Откройте раздел Wi-Fi и найдите там раздел «Список клиентов Wi-Fi». Здесь мы обнаруживаем нелегально подключенного клиента. Скопируйте MAC-адрес.
Далее переходим в раздел «MAC-фильтр». Установите для параметра Режим ограничения значение «Отключить». Нажмите кнопку «Добавить» внизу страницы и укажите MAC-адрес, который хотите заблокировать. Отключение обычно происходит немедленно. Но вам может потребоваться перезагрузить маршрутизатор.
Если у вас старый интерфейс, все операции выполняются точно так же в тех же разделах. Нажмите «Дополнительные настройки» внизу страницы, перейдите в раздел Wi-Fi — MAC-фильтр и настройте блокировку.
Zyxel
Блокировка соседей-халявщиков от wifi делается так. Заходим в меню и открываем раздел Wi-Fi. Сначала выберите подраздел «Клиенты». Здесь будут отображаться активные подключения к вашей беспроводной сети. Ищем халявщика и копируем его MAC-адрес.
На следующем шаге в этом же разделе откройте пункт «Замок». В раскрывающемся меню выберите «Черный список». В поле MAC-адрес введите адрес клиента, доступ к которому вы хотите запретить. Нажмите кнопку «Добавить». Сохраните настройки с помощью кнопки «Применить».
Keenetic
В разделе «Мои сети и Wi-Fi» в разделе «Список устройств» ищем внешние подключения.
Затем перейдите в раздел «Сетевые правила», выберите «Контроль доступа к Wi-Fi». На вкладке «Домашняя сеть» выберите режим блокировки «Черный список». Установите флажок для устройства, которое вы хотите заблокировать.
Затем сохраните настройки, нажав кнопку внизу страницы.
Huawei
Смотрим список подключенных устройств на вкладке Статус — WLAN. Чтобы создать черный список, перейдите в раздел Основные — WLAN. Откройте вкладку Фильтрация WLAN.
Здесь активируем фильтрацию адресов (ставим галочку Enable) и выбираем черный список (blacklist). Добавляем устройство, которое нужно отключить.
Ростелеком
Для подключения постороннего из интернета на роутерах с прошивкой от Ростелеком откройте вкладку «Список клиентов Wi-Fi» — DHCP. Здесь вы увидите список клиентов, подключенных к вашей сети. Нажмите «Отключить» рядом с устройством, доступ к которому вы хотите запретить».
Для блокировки чужого пользователя и выключения Wi-Fi на вкладке «Сеть» перейдите в раздел WLAN, «Список контроля доступа».
Установите режим доступа «Запретить указанный». Введите желаемый MAC-адрес в поле ниже и добавьте его в список.
Отключение и блокировка халявщиков через веб-интерфейс
Заблокировать доступ к Wi-Fi можно из веб-интерфейса вашего роутера. В зависимости от того, какую модель вы используете, пункты меню могут отличаться, но порядок действий похож. Посмотрим, как с ПК отключить от вайфай другие устройства на примере популярных маршрутизаторов.
Asus
Чтобы через веб-интерфейс роутера Asus отключить пользователей от сети Wi-Fi, нужно:
- Открываем раздел «Карта сети» и кликаем значок «Клиенты».
- Копируем МАС-адрес устройства, которое будем блокировать. После этого отправляемся в раздел «Беспроводная сеть» и ищем вверху окна вкладку «Фильтрация МАС-адресов беспроводной сети».
- На этой странице разрешаем фильтрацию – ставим галочку в пункте «Да». Из выпадающего списка ниже выбираем пункт «Отклонять». Жмём «плюс» для добавления нужного МАС-адреса.
- Сохраняем внесённые изменения. Теперь заблокированное устройство не сможет подключиться к вашей сети.
При необходимости можно восстановить возможность подключения, просто удалив МАС-адрес из списка.
TP-Link
Чтобы на роутере TP-Link отключить устройство пользователя от Wi-Fi, открываем вкладку «Базовая настройка» и попадаем в окно «Схема сети». На ней видим список подключенных к компьютеру устройств и их МАС-адресов. Выявляем и запоминаем адрес нарушителя.
Теперь открываем вкладку «Дополнительные настройки», переходим в раздел «Защита» – «Контроль доступа».
Переключатель вверху переводим в положение «Включено». Для блокировки устройств ставим галочку в пункт «Чёрный список». В списке подключенных устройств выбираем то, которое нужно отключить, и жмем «Блокировать».
Устройство будет добавлено в чёрный список. Сохраняем изменения.
Алгоритм для других версий прошивки зеленого и синего цвета.
- Заходим в раздел «Беспроводной режим», далее «Статистика беспроводного режима». В списке находим чужие устройства и копируем их адреса.
- В этом же разделе переходим в пункт «Фильтрация Mac-адресов». Включаем фильтрацию, добавляем устройство в список и выбираем пункт «Запретить доступ».
D-Link
Открываем раздел Wi-Fi и находим там раздел «Список Wi-Fi клиентов». Здесь выявляем нелегально приконнектившегося клиента. Копируем его МАС-адрес.
После этого переходим в раздел «МАС-фильтр». Устанавливаем значение для режима ограничения «Запретить». Жмём кнопку «Добавить» внизу страницы и указываем МАС-адрес, который нужно заблокировать. Обычно отключение происходит сразу. Но, возможно, придётся перезагрузить ваш роутер.
Если у вас старый интерфейс, все операции выполняются точно так же в таких же разделах. Кликните на «Расширенные настройки» внизу страницы, перейдите в раздел Wi-Fi – МАС-фильтр и настройте блокировку.
Zyxel
Блокировка соседей-халявщиков от вайфай выполняется так. Войдите в меню и откройте раздел Wi-Fi. Сначала выбираем подраздел «Клиенты». Здесь будут отображены активные подключения к вашей беспроводной сети. Ищем халявщика и копируем его МАС-адрес.
На следующем этапе в этом же разделе открываем пункт «Блокировка». Из выпадающего меню выбираем «Чёрный список». В поле МАС-адреса вписываем адрес клиента, которому хотите запретить доступ. Нажимаем кнопку «Добавить». Сохраняем настройки с помощью кнопки «Применить».
Keenetic
В разделе «Мои сети и Wi-Fi» в разделе «Список устройств» ищем посторонние подключения.
Затем переходим в раздел «Сетевые правила», выбираем «Контроль доступа Wi-Fi». На вкладке «Домашняя сеть» выбираем режим блокировки «Черный список». Отмечаем галочкой то устройство, которое нужно заблокировать.
После этого сохраняем настройки, нажав кнопку внизу страницы.
Huawei
Список подключенных устройств смотрим на вкладке Status – WLAN. Для создания чёрного списка идём в раздел Basic – WLAN. Открываем вкладку WLAN Filtering.
Здесь разрешаем фильтрацию адресов (галочка в пункте Enable) и выбираем чёрный список (Blacklist). Добавляем в него устройство, которое нужно отключить.
Ростелеком
Чтобы отключить постороннего человека от вашего интернета на роутерах с прошивкой от «Ростелеком» откройте вкладку «Список Wi-Fi клиентов» – DHCP. Здесь вы увидите список клиентов, подключенных к вашей сети. Напротив устройства, которому вы хотите запретить доступ, нажмите «Отключить».
Чтобы заблокировать чужого пользователя и отключить ему Wi-Fi на вкладке «Сеть» перейдите в раздел WLAN, “Список контроля доступа».
Режим доступа выставляем «Запретить указанным». Вписываем нужный МАС-адрес в окошко ниже и добавляем его в список.
Как определить, кто подключился
При наличии определенных признаков можно говорить о том, что Интернетом пользуется другой человек:
- на устройстве постоянно горит индикатор доступа в Сеть. При этом в доме никто из членов семьи в данный момент не использует Интернет. Это можно проверить, если отключиться от роутера;
- передача пакетов происходит медленно, скорость соединения падает, наблюдаются постоянные разрывы связи;
- низкая скорость загрузки файлов. Если изначально установленная скорость соединения при загрузке файлов была 100 Гбит/сек., а теперь она опустилась до 15-20 Гбит/сек., то данный признак свидетельствует о том, что кто-то еще использует Интернет;
- при входе в онлайн-игры увеличивается время ответа сервера (Ping). Если ранее Ping был в пределах 10 м/сек., то теперь стал существенно выше (порядка 100). Это является признаком, что доступом в Сеть пользуется сторонняя личность.
Блокировка беспроводной сети от других пользователей возможна разными способами
Важно! Низкая скорость загрузки файлов и постоянные обрывы связи часто проявляются при хищении трафика