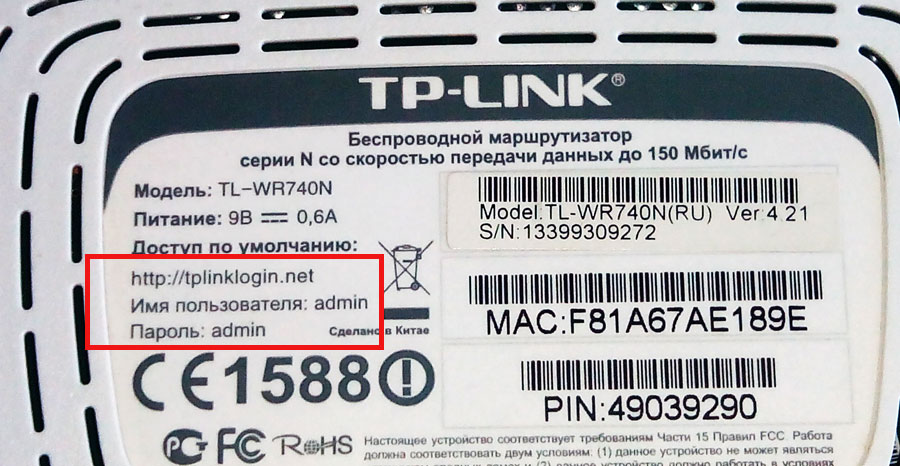Как узнать пароль от wi-fi Ростелеком?
Роутер или PON-терминал от компании Ростелеком практически ничем не отличается от других подобных устройств. Даже если какие-то функции от пользователя закрыты, то посмотреть и поменять пароль на WiFi можно — эти опции всегда доступны. Чтобы это сделать, надо сначала зайти в его интерфейс настройки. Для этого сначала переверните роутер вверх «ногами» и посмотрите что написано на стикере:
Там будет адрес веб-интерфейса, а так же логин и пароль для авторизации. Как только попадёте в веб-интерфейс, ищите раздел настройки Вай-Фая — он так и называется: Wi-Fi, Беспроводная сеть или WLAN. Там будет пункт или подраздел, отвечающий за безопасность.
Тут будет отдельная строчка, в которую вводиться пароль от Вай-Фая. Так же должна быть кнопочка, которая покажет используемый ключ безопасности (ключ и есть пароль).
К сожалению, не во всех моделях роутеров Ростелеком есть возможность посмотреть пароль Wi-Fi. Тогда придётся только менять на другой пароль. Вот неплохая инструкция по теме — ссылка. Так же можете посмотреть вот эту статью — ссылка — тоже всё расписано от и до.
Если что-то не получается — пишите, попробую помочь.
Имею естественно научное образование, в юношестве прикипел к литературе, сейчас активно. · 28 июл 2018
Зайдите в настройки роутера, для этого в адресной строке браузера введите 192.168.1.1, выйдет окном с логином и паролем, как правило, там забит admin и в логин и в пароль. Перед вам будут настройки роутера, выберите пункт WLAN и в списке будет указан ваш пароль от wi-fi
Для чего нужна настройка
Бывают ситуации, когда сменить пароль просто необходимо, но мы рекомендуем делать это с определённой периодичностью. Для этого существует несколько причин.
Во-первых, подобная процедура автоматически отключает от беспроводной сети все устройства, и каждое из них потребует повторной авторизации для возобновления подключения. Это полезно сделать, если у вас появились подозрения, что вашу точку доступа Ростелекома используют посторонние пользователи. В таком случае поставить новые параметры безопасности просто необходимо, поскольку, выходя в интернет при помощи вашего Wi-Fi, пользователь фактически совершает все действия, используя ваше имя и идентификатор. Не все они могут быть законными, но укажут именно на вас. Именно поэтому защита должна быть максимальной.
Во-вторых, возможность поставить новый пароль для вашего Wi-Fi пригодится, если вы забыли текущий. Изменить его на новый и повторно подключиться к интернету вы сможете в любую минуту, воспользовавшись этой инструкцией. Также сменить его мы рекомендуем, если на данный момент используется слишком простой или стандартный пароль, установленный производителем.
Для того, чтобы изменить параметры доступа на Wi-Fi Ростелекома, вам понадобится пройти несколько несложных шагов.
Чаще всего Ростелеком снабжает своих абонентов устройствами Sagemcom f@st 2804 и Sagemcom f@st 3804 с модифицированной прошивкой, что гарантирует вам полностью русифицированный интерфейс, полное соответствие этой инструкции, а также возможность быстро и просто настраивать соединение и менять пароль.
Настройка роутера Ростелеком
Выполнение настройки роутера будет происходить в несколько этапов, которые были нами сформированы для удобства.
Этап 1: подключение роутера к компьютеру
Итак, первый основной этап, с которого и начнется настройка Wi-Fi роутера Ростелеком – это его подключение к компьютеру. Для этого роутер подключается к сети, в гнездо роутера, которое, как правило, выделяется синим цветом, вставляется интернет-кабель, проведенный провайдером, а в любое из оставшихся свободных гнезд вставляется интернет-провод, входящий в комплект к роутеру, другой конец которого впоследствии подсоединяется к компьютеру.
Примерная схема подключения будет выглядеть следующим образом:
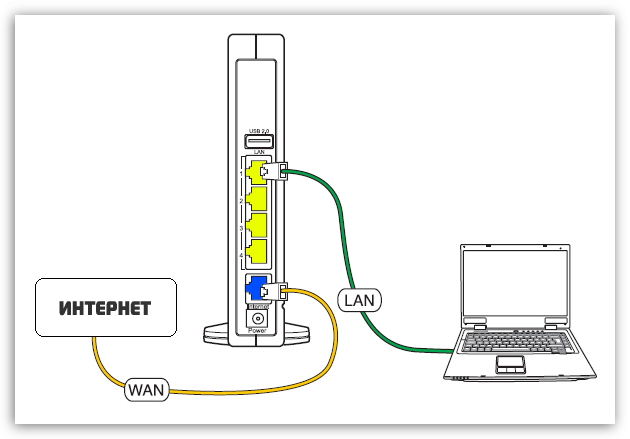
Этап 2: проверка настроек на компьютере
Откройте меню «Панель управления» и пройдите к разделу «Центр управления сетями и общим доступом».
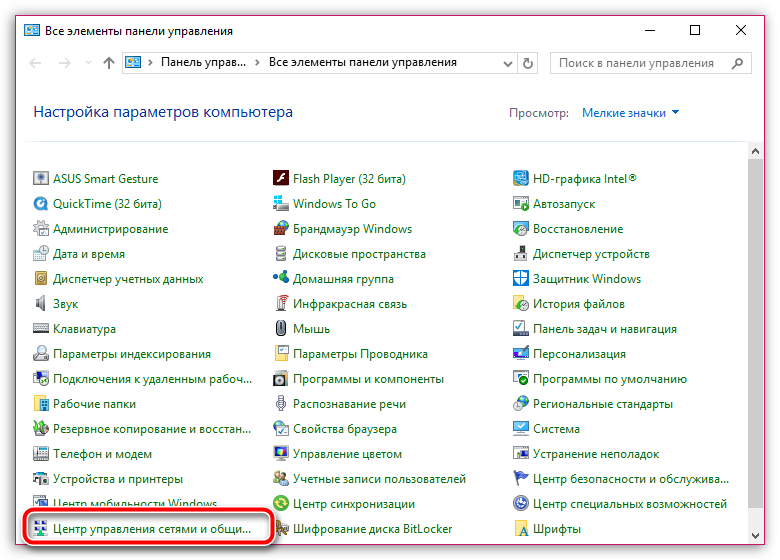
В левой области окна выберите пункт «Изменение параметров адаптера».
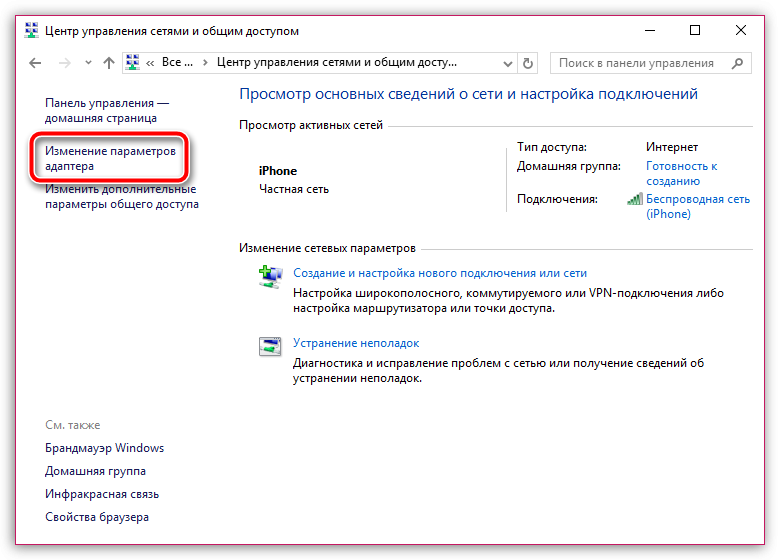
Найдите свое активное «Подключение по локальной сети», сделайте по нему правый клик мышью и в отобразившемся контекстном меню выберите пункт «Свойства».
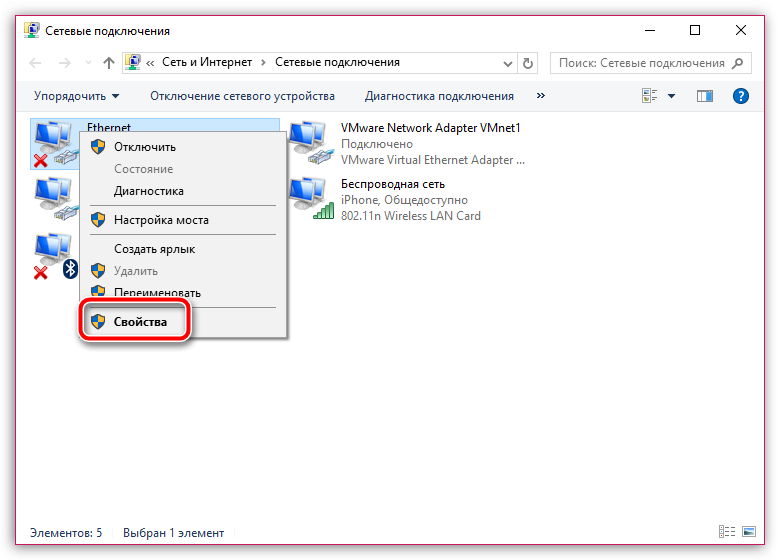
Среди пунктов с галочками найдите «IP версии 4», кликните по нему один раз левой кнопкой мыши и снова выберите кнопку «Свойства».
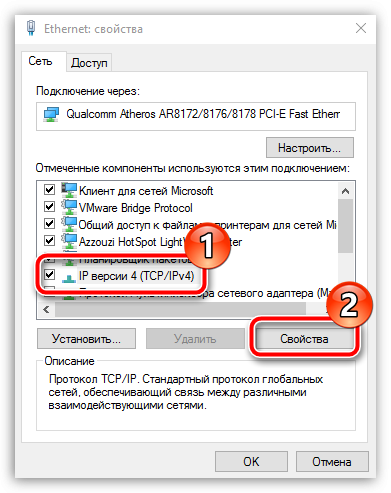
Убедитесь, что в первом и втором случаях у вас выставлено автоматическое получение данных. При необходимости, внесите необходимые изменения и закройте окна.
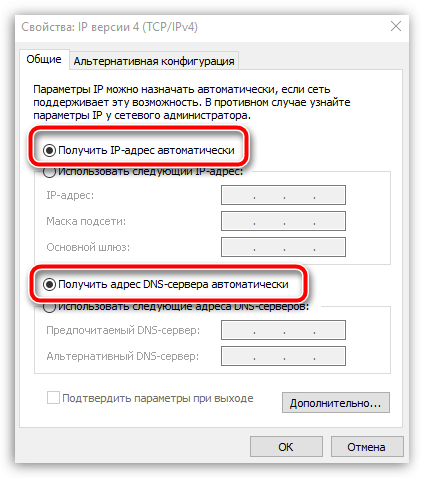
Этап 3: открытие настроек роутера
Настройка роутера осуществляется через компьютер, собственно, поэтому мы его и подключили с помощью интернет-кабеля.
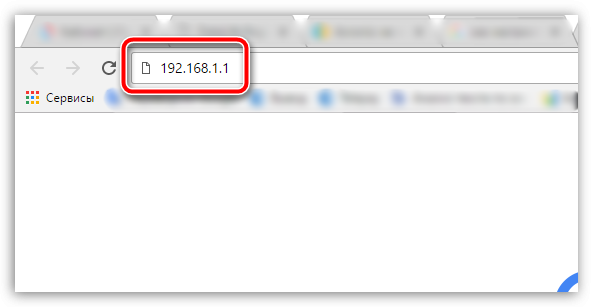
2. На экране отобразится оно авторизации. Настраивая роутер в первый раз, в нем заданы настройки по умолчанию. И для того, чтобы войти в настройки роутера, вам необходимо в обоих полях ввести слово admin (если эти данные не подошли, посмотрите на дно роутера: на его наклейке должна содержаться информация о стандартных данных для авторизации в веб-интерфейсе).
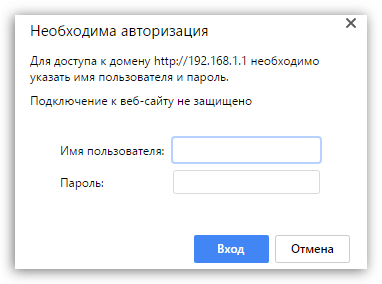
Этап 4: настройка интернета
1. Настал самый ответственный шаг – настройка роутера. В левой области окна расположились вкладки с параметрами. Вам необходимо открыть вкладку «WAN».
2. На экране развернется меню, в котором необходимо применить следующие настройки:
- Тип WAN-подключения. Выставляем PPPoE;
Автоматическое получение IP-адреса. Устанавливаем точку на параметр «Да»;
Автоматическое получение DNS-адреса. Аналогичным образом выбираем пункт «Да»;
Имя пользователя и пароль. Данные, которые предоставляет провайдер. Как правило, они указываются в договоре. Если у вас их нет или вы их потеряли, следует совершить звонок провайдеру с целью их выяснения;
Имя хоста. Необходимо прописать латинскими буквами «rostelecom» (без кавычек).
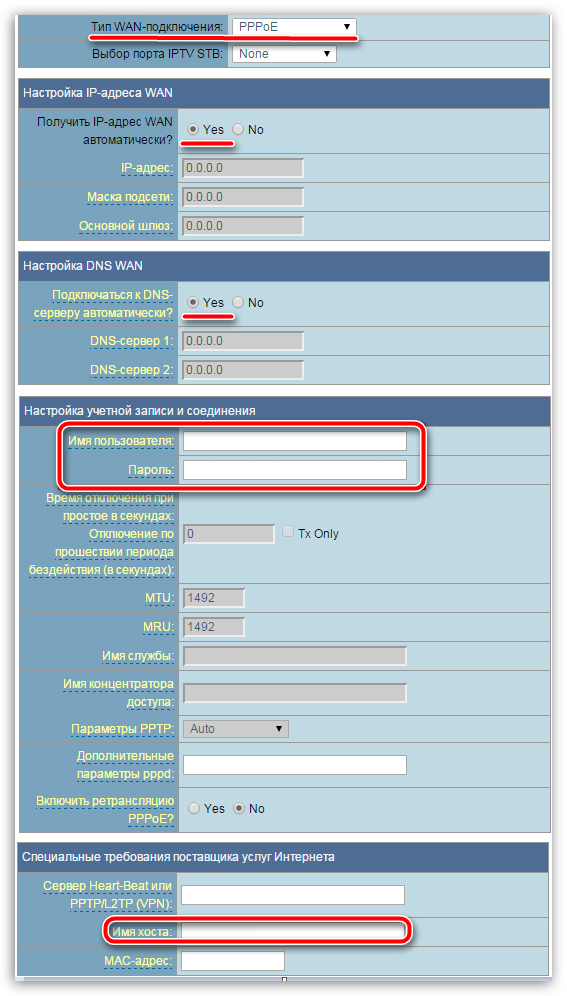
Закончив с данным разделом, вам необходимо сохранить настройки. Интернет настроен.
Этап 5: настройка Wi-Fi
Заключительный этап настройки роутера, который подразумевает настройку беспроводной сети. Выполняться он так же будет через веб-интерфейс. Для этого в левой области окна настроек роутера вам потребуется открыть раздел «Беспроводная сеть».
Заполните следующие поля:
- SSID. Здесь задается имя сети. Оно может быть произвольным, но ввод должен осуществляться исключительно буквами латинского алфавита, допускается использование цифр;
Метод проверки подлинности (метод защиты сети). WPA2-Personal. Выбирая данный параметр, мы устанавливаем, что для возможности подключения к беспроводной сети нами должен быть обязательно указан ключ безопасности (пароль) от домашней сети Wi-Fi;
Ключ WPA. Сюда указывается сам пароль от беспроводной сети. В пароле вы можете задействовать латинские буквы верхнего и малого регистра и цифры, главное, чтобы длительность пароля составляла не менее восьми символов и он не был слишком простым.
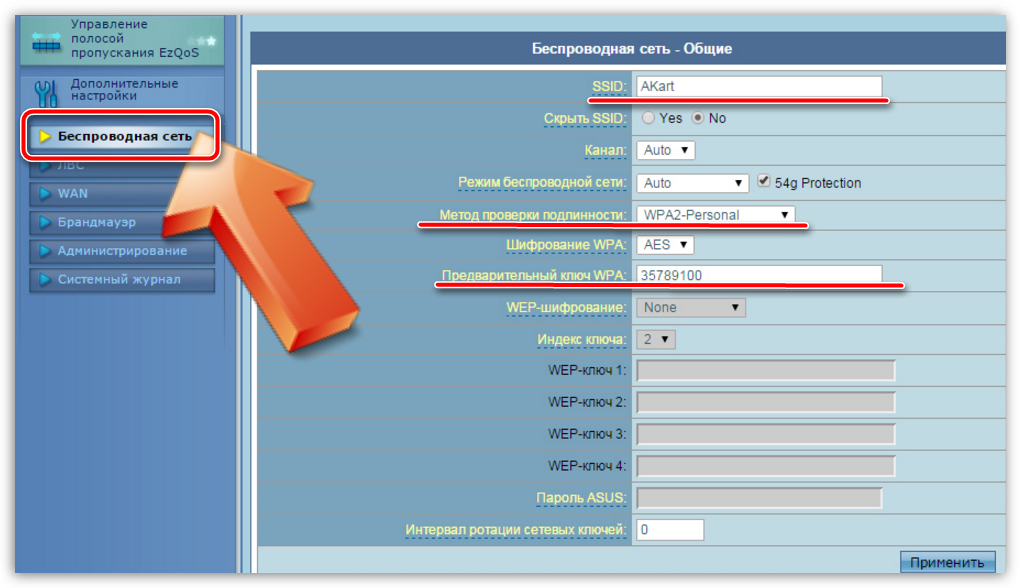
Сохраните изменения, а затем перезагрузите роутер (необходимо выключить его на секунд 20, а затем включить и дождаться полной загрузки).
Собственно, на этом настройка Wi-Fi роутера Ростелеком завершена, а значит, можно приступать поиску доступной сети и подключаться к ней, используя ранее заданный пароль.
Как узнать имя пользователя (логин и пароль) от роутера для входа?

Важно знать, что при смене пароля для вай-фая необходимо иметь данные о логине и пароле роутера. Также не лишним будет знание веб-сайта маршрутизатора
Как правило, на самом роутере производителем указывается пароль с логином. Это самый простой способ того, как получить доступ к смене ключа вай-фая. Но нередки ситуации, когда такая информация отсутствует.
Возникает два вопроса:
- Как узнать, какие заводские данные для входа в настройки установил производитель.
- Что делать, если пароль вами был сменен, а потом забыт.
В первом случае, когда устройство только было приобретено, узнать данные о нем несложно. Обычно это связка: admin/admin. Мало того, об этом легко прочесть на самом корпусе, перевернув его. Но иногда, когда человек только приобрел устройство, система требует изменить пароль на свой, а также не открывает доступ к параметрам по умолчанию.
Когда новый пароль роутера был забыт, единственный возможный вариант – это сбросить настройки. Только в этом случае появляется возможность заново ввести новый пароль.
Кабинет для юридических лиц – регистрация и вход
С кабинетом для юридических лиц все не настолько просто – процедура регистрации подразумевает передачу компании Ростелеком пакета документов, связка для входа при этом выдается компанией.
Для регистрации нужно:
- После обработки заявки вам будет выдан Логин и Временный пароль (нужно сменить после первого входа). Способ предоставления – тот, что вы укажете в заявлении (например, по e-mail). Все — в систему можно с легкостью входить.
Вход осуществляется так:
- Откройте сайт https://client.rt.ru/login.
- Нажмите «Войти».
- В боксе Авторизация введите выданную вам пару для входа.
- Нажмите «Войти».
Кабинет для юридических лиц позволяет компании-заказчику услуг связи:
- Контролировать платежи и расходы на связь.
- Управлять всеми подключенными лицевыми счетами.
- Группировать услуги связи и заказывать новые.
- Отключать услуги.
- Оплачивать услуги.
- Просматривать детали звонков и статистику.
- Обслуживаться онлайн в техподдержке.
4 способ: когда не подходит заводской пароль роутера
В случае, когда на корпусе устройства нет информации о ключе, либо она указана неверно, так как при их вводе страница в интернете просто перегружается, но зайти на сайт невозможно, тогда нужно просто сбросить все настройки до заводских. После этого получится использовать указанные данные на корпусе.
Только нужно учесть, что маршрутизатор станет как новый, поэтому:
- Интернет может не работать.
- Пропадет вай-фай.
Для перезагрузки роутера требуется всего лишь нажать клавишу reset на корпусе. Также она может называться, как RST, «Сброс» или default. Нажав на клавишу, ее нужно удерживать не менее десяти секунд. Лампочки на устройстве при этом перестанут мигать. Это означает, что произошла перезагрузка. Теперь осталось войти на сайт, где указаны настройки маршрутизатора. Тут, скорее всего, потребуется ввести родные логин и пароль.
Зайдя на сайт с настройками, обязательно нужно поменять хотя бы пароль, чтобы доступ к нему был только у пользователя. Так можно будет защитить устройство от несанкционированного доступа. Ведь теперь войти сможет только владелец.
Как узнать пароль от вайфая Ростелеком
Где найти стандартные логин и пароль
У большинства роутеров по умолчанию установлены одинаковые логин и пароль: admin и admin. Но иногда пароль может отличаться, например: password, 1234 или его вообще может не быть. В таком случае, если требуется пароль, поле для ввода необходимо оставить пустым.
Чаще всего в роутерах Ростелеком логин и пароль задаются автоматически и чтобы их найти, можно воспользоваться одним из этих вариантов:
Поискать в договоре. Ключ всегда пишется в договоре с провайдером (клиента должны проинформировать ещё во время подписания договора, где искать пароль);
Обратиться к диспетчеру, объяснить ситуацию и задать новый код
Но нужно обратить внимание, что для этого способа потребуется имя, название самого роутера и некоторые другие данные.
Обратиться в техподдержку. При необходимости можно позвонить в службу по обслуживанию клиентов, где могут помочь не только найти ключ, но и настроить Wi-Fi.
Как узнать пароль роутера
Чтобы узнать свои логин и пароль, нужно открыть настройки точки доступа, для чего через панель управления нужно зайти в компьютере в «Центр управления сетями». Далее нужно следовать следующему алгоритму:
- Нажать «Изменение параметров адаптера».
- Выбрать новое соединение, через правую кнопку мыши зайти во вкладку «Состояние».
- Выбрать «Свойства сети», откуда перейти во вкладку «Безопасность».
- Здесь будет виден пароль, но он будет отображён в виде точек. Чтобы его увидеть, нужно кликнуть на «Показать вводимые знаки».
Проверить на корпусе роутера
Чтобы проверить, работает ли заводской код, достаточно попробовать подключиться к сети Ростелеком при помощи одного из гаджетов. Если этого сделать не получилось, значит, пароль был сменён.
Через командную строку
Если какое-то устройство хоть раз подключалось к Windows, то в системе должен был остаться логин и пароль, так как она хранит данные обо всех подключениях. Это очень удобно, ведь таким образом можно узнать свой логин и пароль, даже не выходя в интернет.
Вот алгоритм действий:
- Открыть «Пуск», набрать в поиске «Командная строка».
- В появившееся окно вписать netsh wlan show profiles, чтобы определить название сети. Соответственно, name – это будет название, а key – пароль.
Через роутер
Если нет пароля от Wi-Fi, но есть пароль и логин от роутера Ростелекома, то можно найти его через меню маршрутизатора, вот что для этого нужно сделать:
- Через поисковую строку браузера, вписав туда 192.1681.1, зайти в раздел настроек роутера.
- В появившейся форме вписать логин и пароль от роутера.
- Далее зайти в раздел WLAN или Wireless (в зависимости от модели).
- Зайти в настройки.
- В настройках найти строку с ключом безопасности.
Звонок на горячую линию
Чтобы оператор мог помочь найти или сменить пароль от Wi-Fi, ему необходимо предоставить свои данные: имя и паспорт того человека, на которого был оформлен договор с Ростелекомом и затем продиктовать номер лицевого счёта. Оператор продиктует пользователю его новый пароль, сгенерированный системой. В дальнейшем именно его нужно будет использовать для входа в Интернет. Это самый быстрый и не требующий от пользователя практически никаких усилий метод.
Вызов техподдержки на дом
Если не хочется возиться с настройкой по телефону, можно вызвать техподдержку на дом, для этого точно так же необходимо позвонить оператору, только на этот раз отказаться от его помощи по телефону и попросить вызвать поддержку. Но тем не менее всё равно придётся предоставить сотруднику свои ФИО, номер соглашения и название устройства. Далее в течение 16 часов приедет специалист, который поможет осуществить настройку роутера. Услуга является бесплатной.
Через Центр управления сетями
Самостоятельно узнать логин и пароль можно через функционал операционной системы. Пользователям с Windows 10 необходимо сделать следующее:
Способы восстановить пароль от входа в Интернет на компьютере
Подключение и настройки роутера ZyXEL Keenetic модели Lite II
Как узнать пароль от Сети на компьютере — самый распространенный вопрос среди пользователей, потерявших его. Восстановить его можно:
- с помощью специальных программ;
- позвонив в онлайн-поддержку провайдера;
- самостоятельно через сайт провайдера.
Специальные программы
Для начала следует определить тип используемого подключения. Поскольку кабельный Интернет можно подключить двумя способами: в режиме роутера и моста.
Если в сетевом окружении ПК отсутствует высокоскоростное подключение, а доступ в Интернет имеется, значит, используется первый тип соединения. В данном случае восстановить пароль поможет программа Asterisks Key. Пользоваться ею довольно просто. Для этого необходимо ее запустить, после чего открыть окно со скрытым кодом. Конкретно в этом случае понадобится зайти в настройки роутера и найти страницу с данными учетной записи. Выделить закрытое сообщение и нажать в программе кнопку «Recover». После чего в окне программы отобразятся нужные данные.
Соединение в режиме моста подразумевает наличие того самого высокоскоростного подключения. В этом случае посмотреть забытый код можно в программе Dialupass. Для этого ее нужно скачать и запустить, открыв файл с расширением .exe. После запуска появится окно программы. В нем отобразятся все имеющиеся на компьютере подключения и используемые для них учетные записи.
Утилита бесплатна, не требует установки на комп и поддерживает работу со съемных носителей.
Звонок в онлайн-поддержку провайдера
Узнать забытый код от доступа в домашний Интернет можно и у оператора техподдержки. Для получения информации потребуется подтвердить личность клиента. Каждый поставщик услуг использует для этого определенный набор данных. Однако чаще всего просят назвать Ф.И.О абонента, адрес проживания и паспортные данные. Некоторые из них могут запросить кодовое слово.
Номера техподдержки наиболее распространенных операторов:
- 88001000800 — «Ростелеком»;
- 88007008378, 0611 — «Билайн», причем короткий номер используется для звонков с мобильных;
- 88002500890 — «МТС».
Самостоятельно через сайт провайдера
Восстановить пароль для доступа к Интернету можно и самостоятельно. Для этого нужно зайти в личный кабинет на сайте провайдера. При отсутствии регистрации в нем необходимо ее пройти.
Пошаговая инструкция по восстановлению пароля в ЛК «Билайна»:
- Авторизация в личном кабинете.
- Нажать на ссылку «Как получить пароль».
- Выбрать учетную запись пользователя.
- Ввести логин и нажать на кнопку «Проверить логин».
- Проверить телефон, введя его номер в соответствующее поле и нажав на кнопку «Проверить телефон».
- Нажать на кнопку «Получить пароль».
У других операторов схема может немного отличаться, но смысл при этом сохраняется. Компания «Ростелеком» не поддерживает эту функцию. В личном кабинете можно лишь поменять parol, но для завершения процедуры требуется ввод старого ключа.
Стандартные данные для входа в настройки
Стандартные логин и пароль необходимы для того, чтобы абонент мог впервые самостоятельно перейти по указанному адресу, ввести данные для входа и начать разбираться с тем, как настроить сеть. Определить, какие логин и пароль нужны для входа можно после осмотра коробки устройства, самого роутера и подписанного договора.
Как узнать стандартный логин и пароль
На каждом устройстве, которое предлагает провайдер, есть специальная наклейка на задней панели – на ней находится информация для перехода в меню дальнейших настроек, после первого подключения. После того, как роутер подключен к компьютеру, нужно найти эти данные, ввести их в браузере и открыть интерфейс.
Многие стандартные роутеры от Ростелеком используют один из вариантов входа, прописанные под строкой веб адреса:
- admin/admin;
- qtech/qtech;
- admin/пароль, который абонент впервые указал при входе – такая система используется редко, в основном она установлена на роутеры Ротек F@st 1704 RT и устройство, поддерживающее gpon технологию ZTE H298A.
Обратите внимание! Иногда пароли могут отличаться, важно, перед входом, просмотреть надпись на корпусе устройства. Если поле было оставлено пустым, то также нужно поступить и при входе в настройки
К примеру, маршрутизатор innboxe70 пароль по умолчанию Ростелеком такой модели выставляет как admin1, но может быть использован номер телефона абонента для входа, только без префикса (+7 или 8). Если никакие варианты не подходят для входа, то единственным решением проблемы остается провести полный сброс настроек устройства.
Особенности различных моделей роутеров от Ростелеком
Ростелеком предоставляет пользователям роутеры нескольких основных моделей, каждая из которых имеет свои нюансы в настройке.
D-Link dir З00

Это модель, предоставляемая Ростелекомом по умолчанию, скорее всего, у вас будет именно такая. Для входа в админку в адресной строке вводим адрес 192.168.0.1. Логин и пароль – admin. Следует авторизоваться в сети провайдера. Переходим в свойства D-Link dir З00 – «Расширенные настройки» – раздел «Сеть». Там ищем вкладку WAN.
В списке доступных подключений уже будет автоматически созданное – его удаляем. Нажимаем «Добавить» и прописываем свойства подключения:
- тип подключения указываем PPPoE;
- название – любое без использования кириллицы и спецсимволов;
- имя аккаунта и пассворд в системе Ростелеком – не путайте с логин и пароль для входа в личный кабинет!
После этого необходимо нажать на кнопку подтверждения и перезагрузить устройство.
TP-Link TL-WR841N/ND

Адрес устройства, логин и пароль аналогичны предыдущему варианту – соответственно: 192.168.0.1; admin; admin.
Настройка осуществляется через панель управления, вкладка «Сеть». Тип подключения WAN прописываем PPPoE. Имя пользователя (логин) и пароль вводим те, что указаны в договоре о предоставлении услуг Ростелеком.
Сохраняем и перезагружаемся!
Zуxel RT-1W4L1USBn

Эта модель постарше, но считается более продвинутой
Отличительная особенность – наличие порта USB, если вам нужен этот тип подключения оборудования, обратите внимание на данную модель маршрутизатора
Авторизуемся в системе:
- адрес – 192.168.1.1;
- логин – admin;
- пароль – admin.
Система предложит два варианта: автоматическая настройка и настройка через веб-конфигуратор. Выбираем последний вариант. В разделе «Интернет» (обозначен символическим глобусом) нажимаем PPPoE – «Добавить». В открывшемся окне выбираем подключение через Broadband connection(ISP) и вводим логин и пароль из договора с Ростелеком. Нажимаем «Применить» и перезагружаемся.
Sagem fast 2804 v7
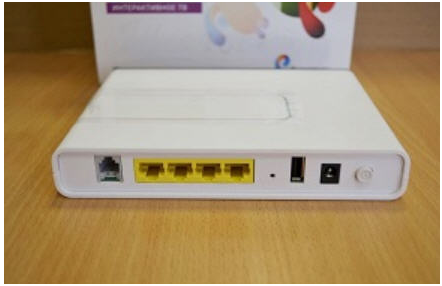
С этой моделью маршрутизатора от Ростелеком придется повозиться немного больше. Вводим в адресную строку адрес 192.168.1.1 и авторизуемся в системе (admin-admin). После этого необходимо выполнить удаление заводских настроек, которые не соответствуют параметрам подключения Ростелеком.
В «Дополнительных настройках» (ссылка слева) последовательно заходим в три подменю:
- WAN-сервис;
- ATM PVC;
- ETH.
В каждом из них удаляем все настройки, для чего ставим «галочки» напротив всех пунктов и жмем «удалить». Задаем новую конфигурацию WAN:
- тип – PPPoE;
- логин и пароль – из договора о предоставлении услуг Ростелеком;
- тип аутентификации – автоматическая.
Подтверждение и перезагрузка.
Huawei HG8245

Эта продвинутая модель предназначена для подключения оптического кабеля по стандарту GPON. Настройка этого роутера существенно отличается от предыдущих, поэтому будьте внимательны:
- адрес для подключения – 192.168.100.1;
- логин – telecomadmin;
- пароль – admintelecom.
После авторизации открыть панель управления – вкладка LAN-портов, задействовать все порты, для чего поставить галочки напротив обозначения каждого из них. На вкладке WAN ползунок ставим в положение PPPoE. Подтвердить (Apply) и перезагрузиться.
Как узнать пароль от роутера и Wi-Fi Ростелеком
Матвеенко Анатолий
Беспроводные локальные вычислительные сети получили мировое распространение. Практически все квартиры и дома подключены к всемирной системе. Присутствие в помещении Wi-Fi маршрутизатора удобно, практично, ведь такой вид доступа разрешает избежать нагромождения проводов по дому.
Современные роутеры обладают большим радиусом действия. Благодаря этому зона покрытия многократно увеличивается. Поставщик услуг интернет-провайдер Ростелеком предоставляет клиентам именно такие установки. Часто настройку работы маршрутизатора выполняют мастера компании. Сотрудники устанавливают имя пользователя и пароль для входа в роутер Ростелеком, регулируют работу устройства. При этом пользователи не всегда ответственно относятся к вопросу надежного сохранения параметров, записывая пароль и логин на случайные бумажки.

Некоторое время оборудование исправно работает, ведь при подключении к сети ввод данных происходит автоматически. Но при первой необходимости подключения нового устройства к сети либо переустановки, обновления Windows пользователи испытывают трудности. Ведь в нужный момент найти заветный листочек или самостоятельно вспомнить данные не представляется возможным. И у человека возникает вопрос “Как узнать пароль от роутера Ростелеком?”.
Как узнать пароль от вай-фая через роутер
Вторым методом определить пароль от Wi-Fi Ростелеком является работа с настройками самого роутера. Найти, где расположен пароль на роутере Ростелеком не просто, но возможно. Задача усложняется количеством разработанных моделей маршрутизаторов. В работе каждого из них есть нюансы. Схема действий будет выглядеть следующим образом:
- Первоначально требуется выполнить переход в “Настройки установки”. Административный адрес 192.168.1.1.
- Следующий шаг – ввод логина и пароля. По умолчанию заводские данные для ввода “admin” в два поля для заполнения.
- Затем в настройках выбрать вкладку – “Безопасность”.
- Напротив раздела “WPA/WAPI пароль” нажимаем “Отобразить”.
- В этой ссылке можно не только увидеть логин, пароль от роутера Ростелеком, так и сменить данные.
Пароль от Wi-Fi через настройки сети для Windows 10
Если сразу не позаботиться о действенной сохранности информации, не внести запись с данными на надежные носители, то достаточно легко забыть пароль от вай-фай роутера Ростелеком. Как же найти выход из ситуации и отыскать собственный код доступа? Зашифрованные данные от вай-фая Ростелеком возможно выяснить несколькими способами. В том или ином случае выбирайте наиболее соответствующий для вас вариант.

Просто, без значительных затруднений, определить данные можно тогда, когда на ноутбуке либо другом устройстве установлена операционная система Windows. Пароль Windows 7 (как и в других сериях) возможно просмотреть.
Рассмотрим, как узнать шифр от беспроводных точек через настройки сети для Windows 10.
С другой операционкой приведенная схема – как узнать пароль от wifi Ростелеком, не сработает. Методика будет бесполезной, и в случае, когда данные для ввода не сохранялись на ПК, а заполнялись вручную при каждом подключении.
Как произвести сброс настроек и пароля
Как узнать логин и пароль от роутера Ростелеком, мы уже разобрались. Давайте рассмотрим, как заменить стандартные данные. При переходе в настройки WLAN удаляем представленные в виде звездочек логин и пароль, устанавливаем новые коды. После сохранения обновлений устройство перестанет работать из-за изменений. Выполните перезапуск техники и заново подключитесь.

Обратить внимание стоит на то, что подсоединится к маршрутизатору для замен данных – Ростелеком пароль от роутера, можно при помощи стандартного проводного подключения. Найти адрес для выполнения входа в административный участок можно на коробке из-под устройства
Но как поступить, если стандартные сведения не соответствуют проходу в управленческую часть, да еще и код доступа неизвестен? В таком случае потребуется выполнить сброс заводских настроек и затем заново настроить роутер. После таких манипуляций устройства машинально присоединится к сети. Пользователю только останется задать точки доступа в настройках WLAN, подобрать шифр WPA2 и внести пароль. Заключительный этап – сохранение новых настроек, перезагрузка устройства и последующее соединение с интернетом.
Стандартные пароли от роутеров Ростелеком
Имею большой опыт в настройке и подключении систем контроля доступа (СКУД) и систем учета рабочего времени. А также занимаюсь настройкой серверов, компьютеров, рабочих мест. Работаю в инженером в компании «Технооткрытие».
Смена пароля: инструкция
Для смены пароля пользователю понадобится:
- подключённый к интернету роутер. Кабель Ростелекома всегда имеет выход в интернет, и он должен быть подсоединён к модему;
- компьютерное устройство, подключённое к модему (комплектным кабелем или по беспроводному интерфейсу);
- актуальная версия браузера и данные аутентификации (логин и пароль) для доступа в админ-панель настроек модема/роутера. Адрес, который нужно набрать в браузере для админки, следует смотреть в сопроводительных документах роутера;
- внутри админ-панели зайти в раздел Wireless (или «Настройка WLAN»);
- в строке WPA/WPA2 находим искомый пароль или задаём его, если его не было изначально.
Внимание! Стоит посмотреть, соответствует ли в настройках SSID (имя подключения) тому, что выдаёт поиск сети. После этого следует нажать «Применить/сохранить изменения», затем сделать Reboot (перезагрузку) модема
Всё, у модема новый пароль, который вы сохранили. Только не спутайте обычный ребут с полной перезагрузкой, которая откатит настройки устройства к заводским. Полный сброс следует делать только тогда, когда вы утеряли пароль и от Wi-Fi сети и от админ-панели настроек самого модема/роутера
После этого следует нажать «Применить/сохранить изменения», затем сделать Reboot (перезагрузку) модема. Всё, у модема новый пароль, который вы сохранили. Только не спутайте обычный ребут с полной перезагрузкой, которая откатит настройки устройства к заводским. Полный сброс следует делать только тогда, когда вы утеряли пароль и от Wi-Fi сети и от админ-панели настроек самого модема/роутера.
Важно! Перед тем, как проводить процедуру сброса, желательно позвонить в техподдержку Ростелекома, назвать модель своего модема и озвучить, что вы собираетесь откатывать настройки до заводских. Некоторые модели могут перестать быть видимыми для сети Ростелекома
Подключение устройств к роутеру через Wi-Fi
Помимо вышеуказанного способа можно воспользоваться Wi-Fi-соединением
Важно помнить, что в процессе подключения нельзя осуществлять обновление ПО роутера, потому что это может привести к его выходу из строя. Подключение через Wi-Fi осуществляется следующим образом:
- Гаджет нужно подключить к соответствующей Wi-Fi сети.
- Далее необходимо запустить браузер.
- Ввести в поисковую строку IP-адрес, например, 192.168.1.1 или 192.168.0.1.
- При авторизации следует ввести пароль «admin» и логин «admin». Если установлены другие данные, то необходимо ввести их.
- Далее нужно нажать на кнопку «Войти».
Доступ к настройкам получен.