Способ 1: Учет внешних факторов
Чаще всего именно правильный учет внешних факторов позволяет усилить сигнал беспроводной сети маршрутизатора, а не его программная настройка, поэтому и обратим внимание на эти параметры в первую очередь
Важно отметить сразу несколько основных пунктов, а вы, отталкиваясь от своей ситуации, сможете исправить некоторые из них, улучшив тем самым качество сигнала Wi-Fi
- Выбор расположения. Каждый пользователь знает, что у роутеров есть зона покрытия беспроводной сети, а в непосредственной близости к маршрутизатору сигнал будет лучшим. Однако установить роутер просто рядом со всеми устройствами не всегда получается, к тому же и это нужно сделать правильно.
- Старайтесь не класть роутер где-то на тумбочке в дальнем углу комнаты, поскольку так сигнал будет однонаправленным или плохо рассеиваться по всему жилому пространству. Если есть возможность, лучше повесить устройство на стену и правильно повернуть каждую антенну.
- Если смартфоны или компьютеры подключены к Wi-Fi из соседней комнаты, учитывайте, что толстые стены, особенно из бетона или кирпича, оказывают значительное влияние на ухудшение прохождения радиоволн, соответственно, стабильность сигнала и его качество упадет.
- Сюда же можно отнести различные балки, двери и закрытые участки, например стыки нескольких стен. Рядом с этими местами тоже не стоит располагать маршрутизатор.
Посмотрите на приведенное далее изображение. Оно наглядно демонстрирует то, какое расположение роутера является приоритетным в доме, что относится и к квартире.
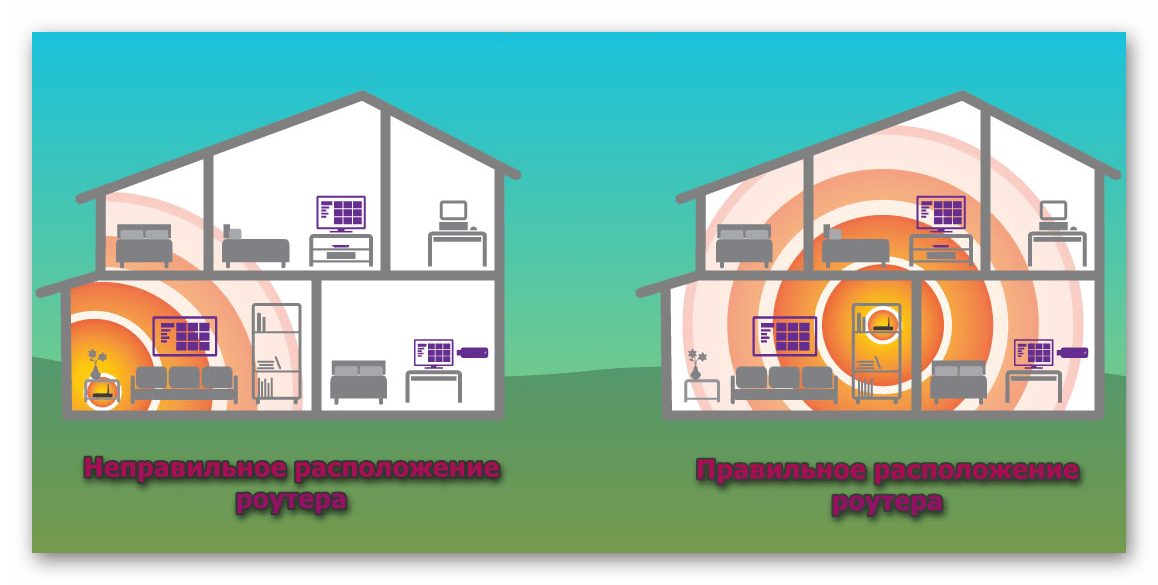
Работающие поблизости электроприборы. В большинстве случаев негативное влияние на стабильность соединения оказывают только те электроприборы, которые функционируют рядом с роутером на одинаковой частоте 5 или 2,4 ГГц. Однако не всегда получается определить этот параметр у какого-либо устройства, поэтому старайтесь не устанавливать сетевое оборудование рядом с микроволновкой или радиотелефоном.
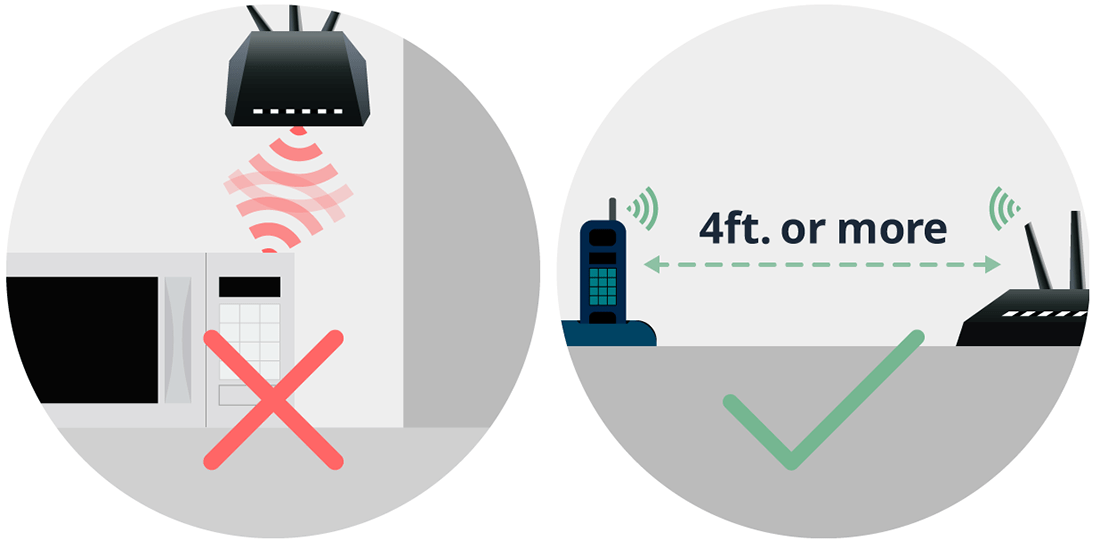
Расположение антенн. Сейчас практически в каждом современном роутере есть хотя бы одна антенна, а иногда их установлено сразу две или три. Они необходимы для того, чтобы распространять радиоволны для передачи сигнала Wi-Fi, и имеют свое направление. Если ни один из перечисленных советов выполнить не получилось, попробуйте просто повернуть антенны так, как это показано далее, или произвольно, следя за изменениями в качестве сигнала.
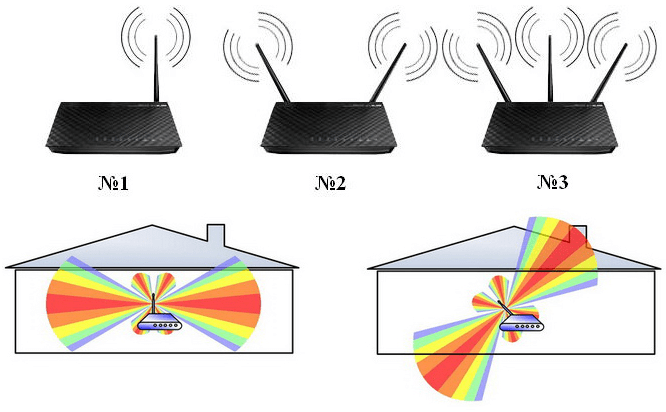
Напряжение в розетке. Неполадки с проводкой или особенности подачи электричества к квартире могут вызвать пониженное напряжение в розетке. Для маршрутизатора такая ситуация не является проблемой, однако иногда сказывается на качестве сигнала Wi-Fi. По возможности проверьте напряжение в розетке и, если оно ниже 220 В, попробуйте найти другой источник питания.
Отметим, что даже выполнение всех этих параметров не придаст значительного эффекта, если роутер от Ростелеком сам по себе дешевый и некачественный. Воспользуйтесь вторым способом, а если и он не окажется результативным, стоит задуматься о приобретении более мощного оборудования.
Как усилить сигнал wifi роутера Ростелеком
Домашние маршрутизаторы зачастую дают слабый сигнал даже в городских условиях. Что только не предпринимали для того чтобы устранить имеющиеся неполадки, но все тщетно. Причиной может служить неисправность используемого устройства, наличие существенных помех, которые создаются другими электроприборами и иные неблагоприятные факторы. Перед тем как усилить сигнал wifi роутера Ростелеком без антенны, ознакомьтесь с несколькими вариантами от профессионалов.
В первую очередь нужно принять меры для минимизирования воздействия электроприборов, нарушающих сигнал. Среди самых «опасных» следует выделить мобильные телефоны и микроволновые печи. Они обладают электромагнитным излучением. Если технику отодвинуть подальше, о сигнал сразу же станет сильнее.
Можно произвести смену канала на свободный. Данный метод эффективен при использовании wi-fi. Этот способ увеличения сигнала актуален только в том случае, если с роутерами лиц, проживающих по соседству, не были проделаны данные манипуляции.
Для повышения радиуса сигнала следует воспользоваться следующими рекомендациями:
- Войти в настройки и установить «Авторежим».
- Выбрать любой из представленных статических каналов.
- Для выбора свободного канала воспользоваться соответствующей программой (Acrylic или inSSider).
Если для маршрутизатора предусмотрена съемная антенна, то ее можно заменить более мощным устройством для распознавания и раздачи сигнала. Данная мера поможет незначительно, но в большинстве случаев помогает решить проблему.
Наиболее действенный способ – установка усилителя. Бустеры предлагают многие компании. Данное оборудование способно расширить зону сигнала вплоть до краев покрытия. Средняя мощность беспроводных устройств составляет 2,4 ГГц. Скорость передачи данных увеличивается до 300 Мбит/с. Устройства стабильны и безопасны в использовании.
Смена режима вещания
Можно изменить стандартные показатели беспроводной сети b|g|n. Современные приборы настроены по новым стандартам – 802.11ac если данный способ не дает должного результата, то можно переключиться на старый маршрут – 802.11n. Данный метод поможет увеличить не только радиус покрытия сети, но и скорость передачи. Этот способ не действует на оборудование с одной антенной или при отсутствии поддержки данных стандартов.
Для смены режима вещания:
- Ввести в настройки новый адрес – 192.168.1.1.
- Войти в беспроводную сеть в разделе Wireless.
- Выбрать значение N-ONLY и нажать на save (сохранить).
После введенных настроек перезагружаем устройство. Маршрутизатор загрузится и будет работать в усиленном режиме.
Как усилить сигнал роутера Ростелеком без антенны
Можно предпринять следующие действия – покопаться в настройках:
- домашние маршрутизаторы изначально подразумевают слабый сигнал;
- изменив его можно значительно улучшить работы оборудования;
- перед тем, как изменять настройки следует внимательно изучить инструкцию.
Перед тем как усилить сигнал wifi роутера Ростелеком, ознакомьтесь с таким методом, как увеличение мощности. Не все маршрутизаторы оснащены данным регулятором, но попробовать можно. Использовать данный метод рекомендуется только тогда, когда другие способы устранения неполадок не действуют.
Перед вмешательством в настройки нужно ознакомиться со следующими рекомендациями:
- Войти в «Расширенные настройки».
- Включить «Мощность передачи».
- Увеличить процентное значение до 100% или же переключить Low или Medium на High.
- При выставлении параметра High нужно вручную прописать значение 20.
Показатели мощности не должны быть более 45 mW. Такой вариант усиления сигнала может стать причиной нарушения функций оборудования.
Дополнительные рекомендации
Спросить о том, как усилить сигнал wifi роутера Ростелеком своими руками можно спросить у оператора колл-центра. Опытный сотрудник проведет консультации по телефону, методом исключения устраняя факторы, нарушающие сигнал. Абоненту будет предложено несколько вариантов решения проблемы. Под руководством сотрудника компании пользователь вводит настройки и проверяет работу приставки.
Для беспроводной передачи данных лучше всего использовать современные устройства, мощность которых составляет не менее 5 ГГц. В данном случае такая проблема как слабый сигнал не возникает никогда. Лучше всего заранее позаботится о комфортном использовании интернета, чем впоследствии приобретать дополнительное оборудование или же самостоятельно изучать настройки роутера.
Переключение канала
Роутер может работать на разных каналах. Проверить, какой канал используется, следует через программу Acrylic Wi-Fi:
- Необходимо найти в первой колонке подходящий «SSID» — название точки доступа.
- Далее найти колонку «Chanel».
- На пересечении будет указано число от 1 до 13.
- Осталось проверить этим же способом, какие каналы используют сторонние сети.
Также можно воспользоваться программой WiFiInfoView. Она имеет почти идентичный функционал. Установка не требуется, достаточно открыть скаченный архив и выбрать файл WifiInfoView.exe. Загруженность канала проверяется так же, как и в Acrylic Wi-Fi.
Для этих же целей подойдет программа inSSIDer, которая имеет более сложный функционал.
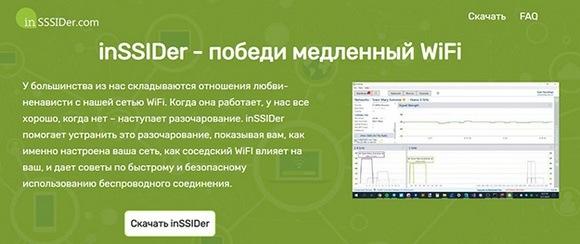
Далее необходимо зайти в настройки роутера, введя в поисковую строку адрес 192.168.1.1 или 192.168.0.1. Набрать логин «admin» и пароль «admin». Уточнить эти данные можно, взглянув на этикетку на задней панели роутера. Если они уже менялись, то следует ввести новые. Следующие действия зависят от модели роутера. Рассмотрим установку канала на самых известных из них в отдельности.
TP-Link
В настройках роутера TP-Link:
- Выбрать раздел «Wireless» («Беспроводной режим»).
- Найти подраздел «Wireless Settings» («Настройки беспроводного режима»).
- Указать свое местоположение в поле «Region» («Регион»).
- Найти строку «Channel» («Канал») и выбрать наименее загруженный канал.
- Нажать «Save» («Сохранить»).
D-Link
На D-Link необходимо:
- Выбрать раздел «Wi-Fi».
- Найти подраздел «Основные настройки».
- Уточнить свое местоположение в строке «Страна».
- Указать наименее загруженный канал в поле «Канал».
- Нажать «Применить».
Asus
В настройках модели Asus:
- Выбрать раздел «Беспроводная сеть».
- Найти вкладку «Общие».
- Выбрать нужный канал в соответствующем поле.
- Нажать «Применить».
Zyxel Keenetic
На D-Link необходимо:
- Выбрать раздел «Сеть Wi-Fi».
- Найти вкладку «Точка доступа».
- Ввести свое местоположение в поле «Страна».
- Указать подходящий канал в соответствующей строке.
- Нажать «Применить».
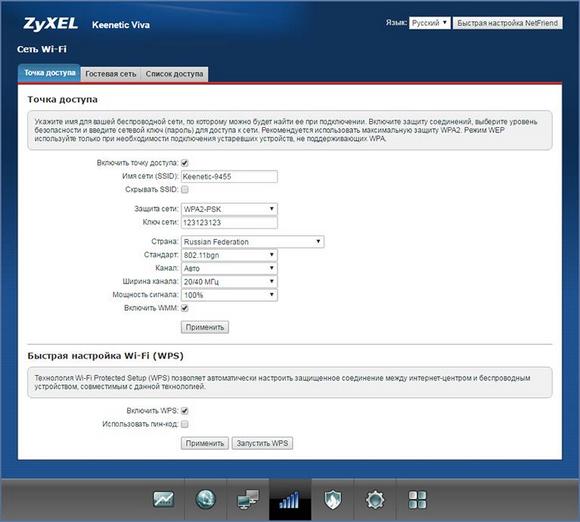
Sagemcom
В настройках роутера Sagemcom:
- Выбрать раздел «Настройка WLAN».
- Найти подраздел дополнительной информации «Дополнительно».
- Не рекомендуется устанавливать 12 и 13 канал. Некоторые устройства не смогут подключиться к сети.
- Нажать «Применить/Сохранить».
Лайфхак — как усилить сигнал своими руками в домашних условиях
Теперь рассмотрим мелкие народные лайфхаки, которые тоже иногда помогают. Конечно, настоящие профессионалы относятся к ним довольно скептически. Однако стоит попробовать, если не осталось других вариантов. Их список выглядит следующим образом:
- Можно своими руками повысить мощность антенн, сделав для них подставку из алюминиевой банки. Тогда сигнал снизу будет отражаться вверх, что улучшит его распространение по помещению.
- Существует специальное оборудование, выступающее в роли второго источника Wi-Fi . Повторитель (он же репитер, или ретранслятор) — это небольшое устройство, которое подключается в розетку в любом месте. Оно не использует никаких кабелей. Рекомендуется устанавливать его в местах, где сигнал хуже всего. Принцип работы прост — гаджет получает сигнал Wi-Fi и усиливает его, раздавая дальше по помещению.
- Можно попробовать обновить прошивку на роутере. Однако рекомендуется делать это только при наличии соответствующих знаний. Иначе можно испортить оборудование. Тогда точно придется покупать новое.
- Попробуйте позвонить на горячую линию поддержки. Номер — Ростелекома по всей России: 8 (800) 100 0 800. Возможно, оператор сможет предложить интересные способы решения проблемы.
Популярные бренды:
Каждый из пользователей беспроводных соединений хочет получить наилучший сигнал, где бы они ни находились. Если роутер, который есть у вас дома или в офисе, не соответствует вашим потребностям, вы можете установить устройство для усиления дальности или мощности сигнала. Если вы плохо знакомы с рынком этих продуктов, руководство Clovis познакомит вас с основными брендами, производящими усилители Wi-Fi, в следующих строках:

Миссия компании Edimax сконцентрирована в девизе «Networking People Together» (пер. «Объединение людей»), и за более чем 24 года существования она закрепила за собой достойное место среди крупнейших производителей сетевого оборудования на мировом уровне. В дополнение к сетевому оборудованию Edimax также продает различное другое электронное оборудование, такое как серверы печати, IP-видеокамеры и медиаконвертеры.
Исторически 1986 год был годом основания компании, родиной которой была провинция Тайвань. В 2003 году они получили сертификаты качества ISO 9001 и ISO 14000, и с тех пор Edimax развивалась вверх, в 2010 году доход компании составил 110 миллионов долларов.
Географический охват этого производителя отражает его амбиции и усилия по достижению успеха: более 70 стран включены в дистрибьюторскую сеть Edimax по обе стороны Атлантического океана.
Кроме того, работа двухсот исследователей, работающих в их исследовательской группе на Тайване, проявляется в постоянных инновациях и улучшении их сетевых и ИТ-продуктов. Если вам нужно какое-либо соединительное оборудование, будьте уверены, что в предложении Edimax вы найдете подходящий продукт хорошего качества и с оптимальной эффективностью.

Мировой производитель и поставщик TP-Link начал свое существование в 1996 году, и в его ассортименте можно найти сетевые аксессуары, которые можно использовать практически в любом контексте и ситуации, требующей решения для подключения. На данный момент компания находится на первых позициях на рынке оборудования WLAN и CP-ШПД, а покупатели ее товаров более чем из 120 стран со всех континентов мира.
В 2005 году TP Link успешно вышла на мировой рынок ИТ-сетей. Управление качеством и исследования — две области деятельности, в которых компания не любит идти на компромиссы. Постоянно инвестируя в них, руководители компании хотят обеспечить лояльность покупателей, предлагая инновационные, эффективные устройства, но и по максимально привлекательным ценам.
От усилителей Wi-Fi до маршрутизаторов, коммутаторов или серверов печати, если вам нужны лучшие сети для вашего дома или работы, будьте уверены, что TP-Link является одним из первых имен, к которым вы можете обратиться, чтобы удовлетворить ваши потребности!
![]()
Основанная в Сан-Хосе, штат Калифорния, США, компания Netgear является одним из самых узнаваемых имен в области ИТ-оборудования и сетей. Продаваемые ими устройства и аксессуары продаются в 28 000 торговых точек по всему миру, на территории более 25 стран.
Для довольно небольшой компании (около 900 сотрудников) выручка в 2016 году составила 75,8 млн долларов, что отражает значительный успех Netgear на рынке. Бренд подходит к своей нише с максимальной уверенностью, и это видно не только по чекам, но и по тому вниманию, которое уделяется отзывам их клиентов, а предлагаемые продукты улучшаются из года в год.
Их ассортимент адресован трем большим категориям пользователей: тем, кто хочет сетевое оборудование для собственного дома, тем, кому нужно оборудование для бизнеса, и тем, кто предлагает специализированные услуги.
Независимо от того, к какой категории вы принадлежите, в предложении Netgear вы найдете практически любой коммутатор, маршрутизатор, брандмауэр, устройство хранения данных или усилитель сигнала Wi-Fi, который успешно удовлетворит ваши пожелания и потребности.
Нарушение прав потребителей
Логично предположить, что именно роутер с мощным WiFi передатчиком отвечает за качественную передачу сигнала на большое расстояние. Естественно, в дорогих устройствах стоит «правильный» контроллер, а в остальных подделка? В этом что-то есть. Ведь на рынке, особенно в бюджетном классе, мало какой маршрутизатор может похвастаться мощностью сигнала, который через несколько кирпичных стен способен предоставить качественный сигнал. Объяснений больше не требуется, дешёвые роутеры с огромным функционалом и слабым покрытием не соответствуют международным стандартам ISO, а значит, нарушают законодательство той страны, на территории которой происходит реализация.
Соответственно, самый мощный WiFi роутер, который удастся встретить на рынке в бюджетном или корпоративном сегменте, соответствует всем требованиям. Вот только стоимость таких устройств уж слишком высока и не по карману многим потенциальным покупателям.
Как в настройках роутера усилить сигнал Wi-Fi?
Если вы уже купили, и установили у себя дома, или в офисе роутер, и Wi-Fi ловит не везде, где вам нужно, то можно попробовать усилить беспроводную сеть. Как это сделать, мы сейчас рассмотрим. Усилить сигнал можно как с помощью настроек в роутере, так и с помощью отдельных устройств, и приспособлений.
1Поиск и смена канала на роутере. Если у вас устройства видят много доступных для подключения сетей ваших соседей, то все эти сети, могут загружать канал, на котором работает ваша сеть, и тем самым уменьшит радиус действия сети.
Можно попробовать, в настройках роутера задать какой-то статический канал, или же поставить Auto. Здесь нужно экспериментировать. Если вам не лень, то с помощью программы inSSIDer вы можете найти более свободный канал, и задать его в настройках вашего роутера.
Что такое роутер простыми словами
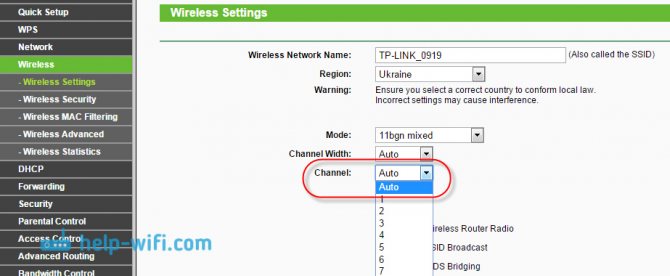
Я не буду подробно расписывать, просто даю вам ссылку на статью Как найти свободный Wi-Fi канал, и сменить канал на роутере? В ней я подробно рассказывал о каналах, и о том как найти не загруженный канал. Так же, там есть инструкция по смене канала на роутерах разных производителей.
2Переводим свою сеть в режим работы 802.11N. Как правило, по умолчанию на всех роутерах беспроводная сеть работает в смешанном режиме b/g/n (11bgn mixed). Если принудительно заставить роутер транслировать Wi-Fi в режиме работы 802.11N, то это может увеличить не только скорость, но и радиус покрытия Wi-Fi (если на вашем роутере более одной антенны).
Единственная проблема в том, что если у вас есть старые устройства, которые не поддерживают режим 802.11N, то они просто не будут видеть вашу сеть. Если у вас нет старых устройств, то без сомнений переключите свою сеть в режим n. Сделать это очень просто. Заходим в настройки роутера, обычно по адресу 192.168.1.1, или 192.168.0.1 (подробную инструкцию по входу в настройки смотрите здесь).
В настройках откройте вкладку, где настраивается беспроводная сеть. Называются они обычно так: Wi-Fi, Беспроводной режим, Беспроводная сеть, Wireless и т. д. Найдите там пункт Режим беспроводной сети (Mode) и установите в нем N only. То есть, работа сети только в режиме N.
Для примера: смена режима беспроводной сети на роутере Asus
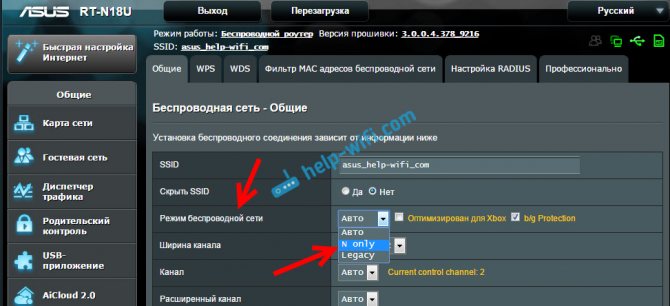
Сохраните настройки и перезагрузите роутер. Если появляться проблемы с подключением устройств, то верните обратно смешанный режим.
3Проверяем мощность передачи в настройках маршрутизатора. На некоторых роутерах, есть возможность выставить уровень мощности беспроводной Wi-Fi сети. Насколько я знаю, по умолчанию стоит максимальная мощность. Но, можно проверить.
В роутерах Asus, эти настройки меняются на вкладке Беспроводная сеть — Профессионально. В самом низу, есть пункт Управление мощностью передачи Tx power». Там есть шкала, которую можно регулировать в процентах. Выглядит это вот так:

На роутерах Tp-Link открываем вкладку Wireless — Wireless Advanced. Пункт Transmit Power позволяет настроить силу сигнала. Значение High – означает максимальная мощность.
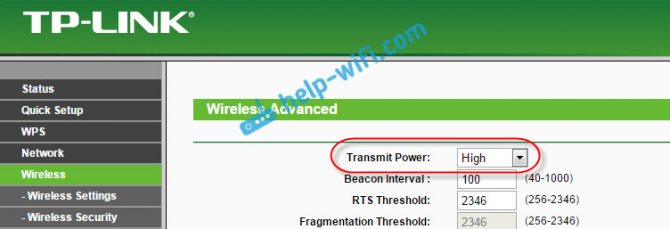
Эти настройки больше пригодятся в том случае, если вы захотите наоборот, уменьшить мощность сигнала вашего Wi-Fi роутера.
https://youtube.com/watch?v=mYWY7szWVfk
Несколько способов повышения скорости интернета Ростелеком
В случае, когда интернет есть, но его скорость совершенно не устраивает, необходимо, в первую очередь, определиться с проблемой, которая привела к снижению. Исходя из полученного результата, подбирается вариант увеличения скорости домашнего и не только интернета. Используя Ростелеком как повысить скорость? Существует несколько решений этой проблемы, а именно:
- произведение смены тарифного плана;
- использование предоставляемых дополнительных услуг;
- проведение оптимизации работы локального компьютера;
- выполнить подсоединение к сети, используя оптоволоконную линию.
Все вышеперечисленные способы, кроме последнего, можно выполнить самостоятельно в домашних условиях, не прибегая к посторонней помощи. Каждый из этих простых способов будет рассмотрен более детально.
Смена тарифного плана
Если ранее после подключения к Ростелеком, работа интернета вполне устраивала, но в последнее время появились проблемы, тогда стоит пересмотреть свой тарифный план и сделать выбор в пользу более современных и новых технологий. Поменять тариф в Ростелеком совершенно не сложно и сделать это можно тремя доступными способами:
- обратиться к оператору компании путем совершения звонка на линию технической поддержки, где будет принята заявка на изменение тарифа;
- лично обратиться в один из офисов компании, чтобы узнать об актуальных тарифах и произвести смену;
- самостоятельно, не выходя из дома, оформить заявку на изменение тарифного плана в личном кабинете.
В некоторых случаях может использоваться самый лучший тарифный план, но доступ к сети при этом оставляет желать лучшего. В этом случае рекомендуется обратиться к сотруднику компании для проверки линии. Нередко причиной проблемы может стать повреждение оборудования в доме или проведение профилактических работ. При подключении через телефон может также наблюдаться падение, поскольку качество линии не всегда соответствует стандартам. Например, дождевая вода, попадающая в телефонные колодцы и шкафы, может оказывать негативное влияние на связь.
Подключение дополнительных услуг
Поднять скорость можно путем подключения дополнительных услуг. Компания Ростелеком предлагает ряд дополнительных услуг, которые могут положительно сказаться не только на увеличение скорости. Существует несколько дополнительных опций, которые помогут разогнать интернет. Подключить их можно самостоятельно через свой личный кабинет или обратившись к оператору по телефонному номеру. Для тех, кто желает лично проконсультироваться, лучше всего обратиться в офис. Также вся информация доступна на официальном сайте.
Рассмотрим более детально существующие услуги, предоставляемые Ростелеком, чтобы сделать правильный выбор. Для тех использует установленные торрент треки, подойдет услуга под названием «Торрент», которая полностью снимает все скоростные ограничения.
Опция «Социальные сети» позволит активно пользоваться самыми востребованными и популярными социальными сетями. Поскольку будут сняты все ограничения по скорости в момент нахождения в одной или нескольких социальных сетей.
Проверьте настройки роутера и обновите прошивку
Для усиления сигнала вашего Wi-Fi роутера Ростелеком, важно сначала проверить настройки роутера. Правильная конфигурация может существенно повлиять на качество и дальность сигнала
Один из способов проверить настройки Wi-Fi роутера — зайти в панель управления при помощи специального IP-адреса, указанного в руководстве по эксплуатации
Обратите внимание на следующие параметры:
- Частотный диапазон: установите режим работы Wi-Fi роутера в 2.4 ГГц или 5 ГГц. В диапазоне 2.4 ГГц сигнал может проникать сквозь стены лучше, но часто подвержен помехам от других устройств. Диапазон 5 ГГц обеспечивает более высокую скорость, но его сигнал не проникает в помещения так эффективно.
- Канал: выберите наиболее свободный канал для вашего роутера, чтобы избежать интерференции с другими беспроводными устройствами в вашей окрестности.
- Мощность передатчика: увеличьте мощность передатчика Wi-Fi роутера, чтобы усилить его дальность сигнала. Однако, имейте в виду, что это может привести к ухудшению качества сигнала в некоторых случаях.
Кроме того, стоит обратить внимание на прошивку роутера. Регулярные обновления прошивки помогают устранять уязвимости безопасности и улучшать работу устройства
Чтобы обновить прошивку, вам нужно зайти в панель управления роутера через браузер и найти соответствующий раздел с настройками прошивки. Следуйте инструкциям, предоставленным производителем, и загрузите последнюю версию прошивки для вашего роутера ростелеком.
Обратите внимание, что процесс обновления прошивки может занять некоторое время, и во время обновления роутер может быть недоступен. Поэтому рекомендуется провести обновление во времена минимальной активности
Проверка настроек роутера и обновление прошивки — это первоначальные шаги для усиления сигнала вашего Wi-Fi роутера Ростелеком. После этого вы можете попробовать другие методы, такие как установка репитера, перемещение роутера или использование антенн с усилителями сигнала.
Как усилить сигнал WiFi аппаратным методом
Все средства хороши, а это значит, что вместе с программными методами мы сможем добиться стабильного и высокого сигнала передатчика. Даже если программные способы не дали результата, может быть следующие методы помогут.
Улучшение сигнала модернизацией антенн
Для усиления сигнала Wi-Fi в интернете я встречал множество способов. Например, люди делают направленную антенну, которая работает во все стороны и для этого дела они используют фольгу или банку из-под пепси или пива. Конечно, использование таких способов сомнительно, но для кого как.

Большую эффективность представляют более мощные антенны, которые можно приобрести в магазине. Вам нужно убедиться, что ваша антенна имеет коэффициент 2-3 dBi, тогда их можно заменить на антенны 8 dBi.
Использование репитера для усиления сигнала приема
Данные устройства по-другому называют повторителями, и они способны сильно увеличить область покрытия. Репитер подключается к вашей беспроводной сети и увеличивает её область действия.
Покупка более мощного Wi-Fi адаптера
Вы можете сделать так: при наличии ноутбука, у которого недостаточно сильный приём сигнала на беспроводном адаптере, замените его на более мощный. Это относится и к настольным компьютерам. Лучше всего взять адаптер, подключаемый по USB и имеющий антенну, которую, возможно, можно заменить на более мощную.
При наличии у вас других способов, как увеличить сигнал wi-fi адаптера, напишите об этом в комментарии, всем будет интересно.
Усиление сигнала Wi-Fi с помощью роутера
На самом деле, штатными средствами можно устранить проблему двумя способами: определить наиболее выгодное физическое расположение роутера и попытаться установить оптимальные настройки внутри устройства. Начнём с простого.
Выбор правильного месторасположения устройства
Любой Wi-Fi-роутер обменивается информацией с помощью электромагнитной волны со всеми присущими этому явлению недостатками и преимуществами. В частности, препятствия на пути действия волны, а также другие устройства, создающие электромагнитное излучение, могут снижать мощность сигнала. В первом случае, имеется простейшая недостаточная проницаемость волны через стены или мебель. Во втором – возникает интерференция, меняющая фазы или частоту сигнала. Поэтому, самым простым решением будет перемещение роутера в наиболее выгодную для распространения волн точку. То есть, между роутером и потребителями – компьютерами, ТВ или смартфонами должно быть минимальное количество препятствий. Желательно расположить маршрутизатор где-то в центре дома или квартиры.
Настройка роутера для улучшения Wi-Fi-соединения
Роутеры поставляются с завода-изготовителя со штатными универсальными настройками. Это сделано с целью охвата максимального количества пользователей, которым не придётся что-то настраивать сразу после покупки. Тем не менее, внутри скрывается несколько опций, смена которых поможет настроить устройство более точечно, под текущие условия.
Поиск и смена канала на роутере
Заявленные частоты работы роутеров – 2,4 или 5 ГГц. Кстати, в 5 ГГц устройство может работать на самом деле на 5,2 ГГц или даже 5,7 ГГц. Да и стартовая отметка в 2,4 ГГц тоже, по сути, примерная цифра, так как каналы работают на частотах 2412 МГц, 2437 МГц и т.д. Смена канала актуальна, когда в радиусе действия сети работают и другие устройства с такой же частотой. Иногда каналы могут пересекаться, создавая друг другу помехи. Обычно на роутерах этот параметр установлен в автоматический режим.
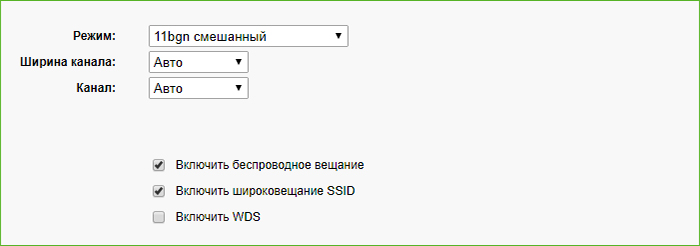
ФОТО: help-wifi.comСмена канала и режима на примере роутера TP-Link WR841N
То есть роутер сам ищет свободные каналы. Но можно выбрать их и вручную. Чаще всего эти настройки находятся в разделе «Беспроводной режим» или «Настройки Wi-Fi» рядом с выбором режима.
Перевод сети в разные режимы работы
Роутер с заводскими настройками будет автоматически выбирать режим, в котором он будет более оптимально работать. Это отлично срабатывает до тех пор, пока к сети не подключается новое устройство, не способное поддерживать современные стандарты связи. Роутер, обнаружив в сети более медленное устройство, автоматически понизит уровень режима до минимально поддерживаемого для всех устройств. Естественно, что общая скорость передачи данных снизится. В такой ситуации можно принудительно установить самый высокоскоростной режим, правда, отрезав то самое медленное устройство от сети. По аналогии с настройками канала, сменить режимы можно в разделе «Беспроводной режим» или «Настройки Wi-Fi».
Увеличение мощности сигнала
Мощность сигнала можно просто увеличить. Но на это способен не каждый роутер. Да и эти настройки чаще всего довольно далеко «закопаны». Называться данная опция может «Мощность передатчика», «Мощность устройства» или подобно. Стоит помнить о том, что увеличение этого параметра позволит расширить покрытие сети Wi-Fi, что, в свою очередь, даст возможность подключиться устройству далеко за пределами квартиры или дома. И при недостаточных установках безопасности, доступ могут получить и злоумышленники.
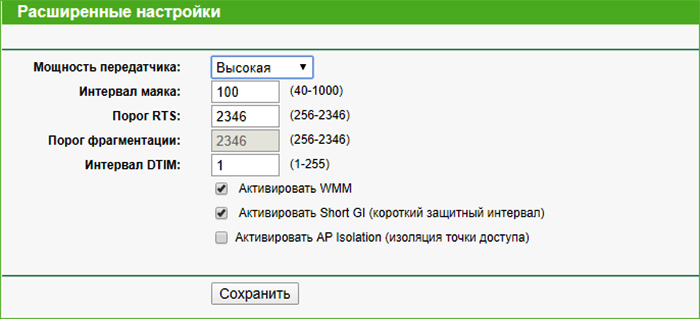
ФОТО: help-wifi.comУвеличение мощности передатчика на примере роутера TP-Link WR841N
Увеличение мощности сигнала с помощью прошивки DD-WRT
Наверное, это самый сложный способ для рядового пользователя. Более того, в большинстве случаев использование прошивки для увеличения мощности вряд ли оправдано. DD-WRT, прежде всего – полноценный Линукс на борту роутера. И нужна она для тонкой настройки сетевых установок. Единственный случай, когда может помочь новая прошивка, если разработчик маршрутизатора по какой-либо причине заблокировал возможность изменения мощности «из коробки». А так как увеличение этого параметра является всего лишь одним из аналогов увеличения на многих стоковых прошивках, целесообразность такого подхода весьма сомнительна. Кроме того, хотя прошивка постоянно обновляется и совершенствуется, всё же существует вероятность того, что роутер может работать нестабильно или вовсе не работать, достаточно высока. В целом, мы не рекомендуем использовать прошивку DD-WRT в качестве основного инструмента для увеличения мощности устройства, особенно неопытным пользователям.
Куда обратиться, чтобы заменили роутер на более мощный
Если даже после всего этого не получается добиться хорошего сигнала по всей квартире или дому, остается единственный вариант — заказать более мощное устройство. Если вы клиент Ростелекома, то следует обратиться в техническую поддержку, чтобы заказать полноценный терминал с большим уровнем сигнала. Есть несколько способов:
Довольно распространенная ситуация: роутер есть, Wi-Fi раздается, однако есть пара «белых пятен», где прием неуверенный или отсутствует полностью. В частных домах это проявляется еще ярче и очень часто на половине участка (а порой и в половине дома) сеть «не ловится». Можно ли что-нибудь с этим сделать?



























