Создание образа Windows 10
Создавать образ Windows стоит тогда, когда пользователь только установил систему, все нужные драйверы и программы для работы или развлечений, настроил ОС под себя.
К пользовательским настройкам относятся:
Настраивать ОС необходимо для того, чтобы память и быстродействие ПК, а также интернет-трафик и пропускная способность канала связи не расходовались на то, что пользователю попросту не нужно.
Создание образа Windows 10 с помощью мастера архивации ОС
Средство архивного копирования Windows известно ещё со времён «семёрки»:
С помощью мастера можно сохранить не только раздел диска с ОС, но и средство устранения неполадок её запуска.
Создание образа Windows 10 с помощью Media Creation Tool
Скачайте с сайта Microsoft программу обновления/установки Windows 10 — Media Creation Tool. Её отличие от остальных средств в том, что она скачивает лицензионный образ Windows 10 с сайта Microsoft, а не использует, как большинство сторонних установщиков Windows, уже готовые образы и архивные папки с нужной вам копией Windows.
Рациональнее загружать образ системы на флешку, чтобы потом использовать её на всех ПК, находящихся в зоне вашей досягаемости и удовлетворяющих требованиям «десятки».
Создание образа Windows 10 с помощью ImgBurn
Приложение ImgBurn куда более простое, чем его аналоги. Все настройки программы ограничиваются одним главным окном. ImgBurn копирует записанный с помощью других приложений образ Windows 10 на флешку:
Все действия могут занять до часа. Это зависит от быстродействия ПК и состояния жёсткого диска, на который переносится создаваемая копия. Недостатком ImgBurn является увеличение размера образа системы до 20 ГБ. Это сравнимо с размером раздела C, необходимого для установки Windows 10.
Как сделать загрузочную флешку с Windows?
Следующий шагом является открытие ISO образа с помощью программы. Для этого откройте меню «Файл»->Открыть а затем на жёстком диске выберите нужный файл. Это может быть образ Windows XP,7,8 или тот же загрузочный диск . Я решил записать образ Windows XP(Рисунок).
Нажмите «Сжигать», и в нем предлагается ввести чистый диск. По завершении он извлекает диск и выдает отчет. Все остальные варианты работают аналогичным образом. Когда закончите, просто нажмите «Далее», введите имя для диска и нажмите «Сохранить». Другие функции работают точно так же.
Заключение Мощный и полный мультимедийный и защитный инструмент. Затем мы выбираем «Скопировать весь диск» на домашнюю страницу программного обеспечения, а также выбор диска. Несмотря на возможность копирования на лету, мы рекомендуем использовать ваш рекордер как устройство для чтения и записи. Переход через создание изображения на вашем жестком диске ограничит любые ошибки.
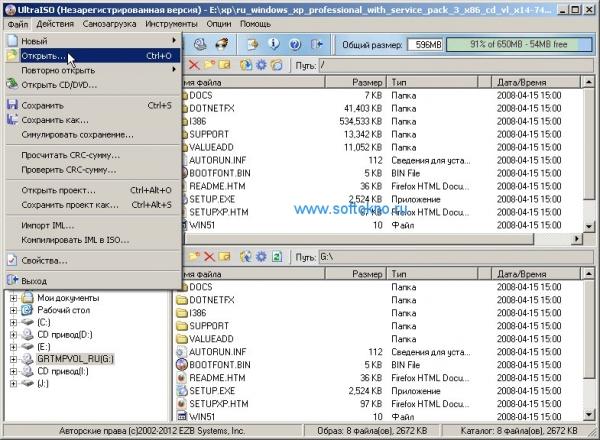
Теперь нам необходимо записать образ операционной системы на USB FLASH. Для этого заходим в меню программы «Самозагрузка» и выбираем пункт «Записать образ жёсткого диска». Убедитесь, что на флешке отсутствует информация, либо отформатируйте её с помощью специальной кнопки.(Рисунок)
Мы замечаем, что индикатор прогресса отображается зеленым. Изображение будет сохранено по умолчанию в папке «Мои документы», местоположение которой является переменной в зависимости от операционной системы и имени учетной записи пользователя. Когда изображение нашего диска закончено, для записи требуется чистая бумага.
Если это перезаписываемый носитель, уже содержащий данные, его удаление предлагается вам. Как только операция будет завершена, процесс записи начнется автоматически. Затем программное обеспечение информирует нас о различных шагах и прогрессии гравюры.
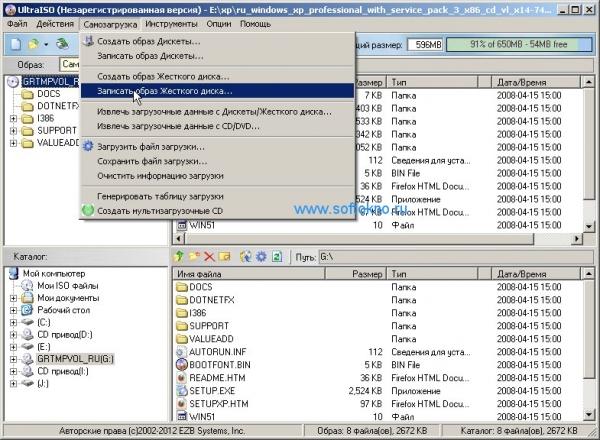
В открывшемся окне всё уже заполнено за вас, и каких-либо дополнительных настроек не требуется. Осталось совсем чуть-чуть, нажать кнопку записать. Время записи на 2 гигабайтной флешки длилось примерно 2 минуты со скоростью 6.3MB в секунду.
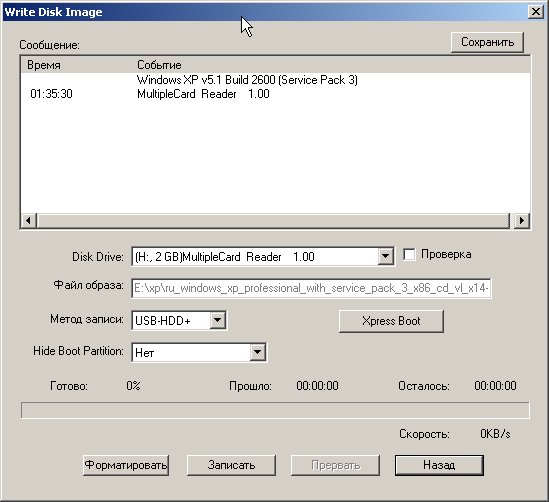
По умолчанию папка назначения будет «Мои документы», местоположение которой является переменной в зависимости от операционной системы и имени учетной записи пользователя
Обратите внимание, что программное обеспечение позволяет нам сохранить или удалить это изображение после записи. Практически, если мы хотим сделать несколько копий одного и того же диска
Мы обращаем ваше внимание на это, соблюдать законодательство, действующее в отношении права на частную копию. Обратите внимание, что можно сделать «копию на лету», то есть непосредственно от считывателя до горелки, не просматривая изображение на жестком диске
С этой возможностью мы рекомендуем использовать и ваш гравер как единица чтения и гравюры. Перемещение через создание образа на вашем жестком диске ограничит любые ошибки.
Вот и всё. Перезапустите компьютер, заходите в биос, выставляете приоритет загрузки с флешки, и теперь можно уставвливать ОС.
Теперь оптические диски вам не нужны.Таким же образом вы можете записывать на флешку игры, любые другие загрузочные диски и другие образы.
Источник
Как создать или записать образ на диск через Nero
Образ диска — это структурированный набор файлов, воспринимаемый компьютером как настоящий CD или DVD. Давайте разберёмся, как проще всего создать и записать образ на диск через Nero. Процесс создания очень похож на копирование, но имеет свои особенности. Дело в том, что при обычном копировании файлы и папки распределяются в произвольном порядке, заданном параметрами конечной папки, а в нашем случае представляют собой организованную структуру, полностью повторяющую структуру исходной папки
Это особенно важно при перенесении программ, игр, операционных систем, которые не будут функционировать, если их просто скопировать. Приступим!

С помощью программы Nero можно сделать и записать на CD или flash-накопитель дисковой образ.
Как создать образ диска в Неро?
- Запускаем программу, видим стартовое окно. В меню выбираем Неро Экспресс.
Слева находим кнопку «Образ» и кликаем по ней. Появляется список: «Копия всего CD», «Копия всего DVD». Выбираем нужный пункт.
Открывается итоговое окно. В нём показано, откуда мы будем записывать наши данные, и нужно выбрать, куда они сохранятся. Для этого жмём кнопку «Обзор», после чего выбираем «Копирование».
Чтобы создать образ диска через Неро, необязательно иметь пишущий привод. Достаточно такого, что просто считывает информацию, поскольку нарезка происходить не будет: создание виртуального CD её не требует.
Как записать образ на диск через Nero?
Итак, мы выяснили, что сделать образ диска в Неро очень просто даже для тех, кто пользуется этой программой впервые. Он сохранён на компьютере и работает как обычный CD или DVD с той лишь разницей, что его нельзя взять в руки. Но иногда возникает необходимость записать его на отдельный носитель. Сделаем это снова через Nero.
- Вставляем в привод болванку, запускаем Nero Burning ROM.
- Видим стартовое окно «Новый проект». Но так как действовать мы будем немного иначе, оно нам не понадобится. Жмём кнопку «Отменить», находящуюся справа вверху.
В верхнем меню последовательно выбираем «Файл», «Открыть».
Находим тот объект, который мы будем записывать, подтверждаем.
Появляется новое окошко «Записать проект». В нём открываем вкладку «Запись» и настраиваем параметры прожига: ставим галочку возле пункта «Запись», настраиваем скорость 8x, ставим нужное количество копий (по умолчанию — 1). Остальные параметры нас не интересуют.
Нажимаем «Прожиг» и ждём.
Как записать образ на флешку через Nero?
С каждым годом CD и DVD-носителями пользуются всё реже и реже, им на смену пришли USB-флеш-накопители. Они компактны, удобны и надёжны, вмещают большой объём информации, быстро работают. Давайте разберёмся, можно ли через Nero записать образ на флешку.
ВНИМАНИЕ. Разработчики не выделили отдельных пунктов для работы с USB-накопителями, но предусмотрели возможность записи на них. . Поместить нужную информацию на такой накопитель можно двумя способами:
Поместить нужную информацию на такой накопитель можно двумя способами:
- выбрать в качестве диска флешку и провести всё те же операции, как при его записи;
скопировать на флешку файлы непосредственно с записанного диска.
https://youtube.com/watch?v=aU6Ku15x5AM
Делаем образ
Например у вас есть диск с какой-то игрой, музыкой, видео или программой. Чтобы его запустить и работать с ним, нужно чтобы он был вставлен у вас в приводе оптических дисков. Можете его вставить и пользоваться, но чем чаше вы пользуетесь дисками, тем быстрее их поверхность портится, царапается и приходит в негодность.
Так же самая история обстоит и с оптическими приводами CD/DVD/BD-ROM. Для того, чтобы прочесть любой диск и информацию на нем, в устройстве привода есть небольшой лазер, с помощью которого и происходит процесс чтения. Лазер со временем изнашивается, начинает читать диски через раз или вообще перестает их воспроизводить.
Такая история произошла на моем стареньком ноутбуке Fujitsu Siemens. Примерно через два года, как я он у меня появился, стал читать диски через раз, а потом вообще отказался работать. Недавно хотел его заменить, но в наличии в компьютерных магазинах таких нет, нужно только заказывать из-за рубежа. А покупать бывшего употребления я не хочу. Так и живу с неработающим CD/DVD-ROM.
Для того чтобы записать идентичный диск или создать образ диска в настоящий момент существует множество различных программ. В данном выпуске мы рассмотрим следующие программы для создания образа дисков: CDBurner, UltraISO, Deamon Tools, Ashampoo и Nero 7.
Создание образа диска CDBurnerXP
CDBurnerXP — это программа для записи CD/DVD/BD дисков. Она бесплатная и воспользоваться ей может любой желающий. У CDBurnerXP много языков, она может как создавать так и записывать ISO образы на диски. Работает в большинстве операционных систем Windows.
Скачать CDBurnerXP можно тут
После того как скачали и установили программу CDBurnerXP на компьютер. Запускаете эту утилиту, там все на русском языке, должны разобраться.
Заходим в программу CDBurnerXP и выбираем Копировать диск.
Появляется окно Копировать диск, заходим на вкладку Опции сканирования, выбираем источник, ставим количество попыток чтения диска. Можно поставить галочки напротив Игнорировать нечитабельные данные и Отключить аппаратную коррекцию ошибок, но я бы вам не советовал это делать.
После этого переходим в устройство приемник, выбираем Жесткий диск и напротив слова Файл нажимаем кнопку с тремя точками, указываем место расположения, название нашего ISO образа диска и жмем на кнопку Сохранить.
После того как все выбрали и указали, нажимаем Копировать диск. Этот процесс может занять длительное время, все будет зависеть от объема информации ваших данных.
Затем перед нами открывается вкладка Прогресс копирования, где мы можем увидеть сколько времени уже прошло, сколько осталось и статус создания образа диска в процентах.
Если все сложиться удачно, то должно выйти окно Извлечение ISO-образа завершено за две минуты, у вас это время может отличаться. Жмем OK.
Таким образом можно сделать образ диска ISO из любого диска с информацией, конечно же если он не защищен от копирования и не имеет разные системы защиты.
Если вы потеряли нужный диск или его нет у вас под рукой, но он вам срочно нужен, если вы заранее сделали его образ, то можете записать его на диск. Для этого снова заходим в программу CDBurnerXP, выбираем Записать ISO-образ на диск.
Далее выбираете нужный файл образа и следуете дальнейшим инструкциям для того, чтобы его записать на диск.
Создание образа диска — программа CDBurnerXP | Moicom.ru
https://youtube.com/watch?v=3fp7lvYC3q8
Записать образ Windows 7 в BurnAware Free
BurnAware Free – это бесплатное и высококачественное программное обеспечение для записи CD или DVD. Давайте посмотрим, как с его помощью создать образ Windows.
-
Прежде всего, установите эту программу на свой компьютер и запустите ее. (Рисунок 5).
Рисунок 5. Главное меню BurnAware Free
-
Вы увидите элемент под названием « Записать образ ISO ». Щелкните по нему. Откроется следующее окно:
Рисунок 6. Выбор образа Windows 7 для записи
-
Введите файл изображения. Для этого нажмите «Выбрать».
Рис. 7. Окно выбора изображения в Windows 7
- Если на вашем компьютере установлено несколько приводов CD/DVD, в строке “Drive-destination” необходимо указать тот, в который вставлен чистый диск. Настройки в пункте «Параметры» желательно оставить без изменений.
- Для начала записи изображения нажмите «Записать» в правом верхнем углу окна и дождитесь завершения операции.
-
Если появляется ошибка «Диск не вставлен» , обязательно выберите правильный записывающее устройство и не забудьте вставить чистый диск.
Рисунок 8. Сообщение об отсутствии диска в приводе.
- После завершения записи диск готов для установки Windows 7 или Windows 10
Запись образа
После форматирования флешки, пришло время записать на нее образ. Для этого нажимаем «Записать».
Снова выскочит окно с предупреждением о том, что все хранящиеся данные на носителе будут уничтожены.Соглашаемся с этим и нажимаем «Да».
Запуск записи образа
Начнется процесс создания мультизагрузочной флешки ultraiso, который займет определенной время.
Процесс записи образа
Дождитесь окончания процесса по завершению которого в логах появится уведомление «Запись завершена». Это означает, что наша флешка с образом Windows 7 успешно создана.
Запись образа завершена
Так как использовать в дальнейшем UltraISO нам не придется, то программу можно закрыть.
Если вы повторно подключите флешку к компьютеру, то увидите примерно такую картину как на скриншоте.
Так отображается флешка с образом
В зависимости от образа, его название может отличаться от этого. На рисунке показан всего лишь пример окончательного варианта.
Файлы записанного образа
Windows 8 или Windows 10 записываются аналогичным образом.
Для того, чтобы загрузиться с нашей флешки, нужно зайти в BIOS. В настройках которого необходимость установить приоритет загрузки с USB-накопителя.
Интерфейс настроек самого БИОСа может отличаться, поэтому подробно этот процесс описывать не буду.
Как записать windows xp на флешку?
После того как были предприняты все попытки восстановить операционную систему, остается лишь один выход – переустановка.
Благо, сегодня есть множество способов сохранить личные данные перед форматированием диска, используя файловые менеджеры, которые запускаются из загрузочных дисков. Итак, мы подходим непосредственно к установке ОС.
Оказывается, что под рукой нет ни одной записанной копии. Придется записывать все самостоятельно.
Как записать Windows XP на флешку
Способ, который будет описан ниже, подойдет для записи операционной системы любой версии от Microsoft. Для начала необходимо загрузить и установить на компьютер программу UltraIso.
Это самая простая и эффективная утилита для записи на флеш-память. Программа является платной, но для записи ее можно запустить в пробном режиме.
При необходимости вы можете приобрести лицензионный ключ для полной активации ПО.
Скачайте образ Windows на свой ПК. Его можно найти на официальном сайте Microsoft или других источниках глобальной сети. Образ можно создать самостоятельно из имеющегося диска CD или DVD. Для этого можно использовать программы для записи на оптические диски – Nero или Ashampoo Burning Studio.
После того, как UltraIso установлен и образ Windows скачан на жесткий диск, можно начинать создание загрузочной флешки.
- Кликаем на вкладку файл, которая находится в правом верхнем углу.
- Открываем образ операционной системы. Он должен быть в формате .isо.
- Теперь образ открыт с помощью программы, после чего необходимо инициировать меню записи. Нажимаем вкладку «Самозагрузка» и выбираем пункт «Записать образ жестокого диска». После этого откроется окно, в котором нужно указать настройки записи.
- Напротив параметра «Метод записи» должен стоять «USB-HDD+». В разделе «Disk Drive» нужно выбрать ту флешку, на которую будет производиться запись.
- Остальные значения остаются по умолчанию – их менять не нужно.
- Форматируем флешку с помощью кнопки «Форматировать» и выбираем в открывшемся окне формат NTFS — после этого все файлы с нее будут удалены.
- В меню записи программы UltraIso нажимаем «Записать», после чего начнется непосредственная запись Windows на флешку. Программа оповестит об окончании процесса.
Теперь вы знаете, как записать образ Windows на флешку. Можно приступать к установке, используя BIOS компьютера.
Как через Неро записать Виндовс на диск
Если под рукой у вас не оказалось флеш-накопителя, можно воспользоваться старыми добрыми дисками. Образ будем записывать с помощью программы Nero. Данная программа поставляется с двумя отдельными утилитами для записи – Burning Rom и Express. Эксперты рекомендуют записывать через Burning Rom, как более надежный инструмент записи образов.
Следующая пошаговая инструкция поможет вам быстро и корректно записать Виндовс на диск.
- Скачайте и установите Nero Burning Rom.
- В зависимости от типа вставленного в привод диска выберите тип проекта – CD или DVD.
- Нажимаем кнопку «Отмена», после чего откроется главное рабочее окно программы.
- Выбираем образ iso, который нужно записать, кликая вкладку «Файл» — «открыть».
- Далее откроется окно для записи образа на диск, где можно выбрать скорость. Проследите за тем, чтобы стояли галочки напротив пунктов «Запись» и «Финализировать диск». Отметки с пунктов «Имитация» и «Определите максимальную скорость» необходимо убрать.
- Рекомендуется выставлять параметр не более 8х, чтобы все файлы были максимально тщательно записаны. Не рекомендуется записывать образ операционной системы на больших скоростях, т.к. это может привести к потере данных, что связано с большим количеством мелких файлов, которые входят в установочную версию Windows.
- В этом же меню вы можете выбрать количество копий, которые будут записаны.
- Параметры записи выбраны – запускаем процесс нажатием кнопки «прожиг». Неро оповестит об окончании записи звуковым сигналом или выдвинутым лотком привода (зависит от настроек программы).
Резюме
Теперь можно подытожить алгоритм работы при записи образа ОС на флешку или диск:
- скачиваем и устанавливаем программное обеспечение для записи;
- скачиваем образ операционной системы;
- форматируем флешку/вставляем чистый диск в привод;
- выбираем образ для записи и выставляем настройки;
- осуществляем непосредственную запись.






























