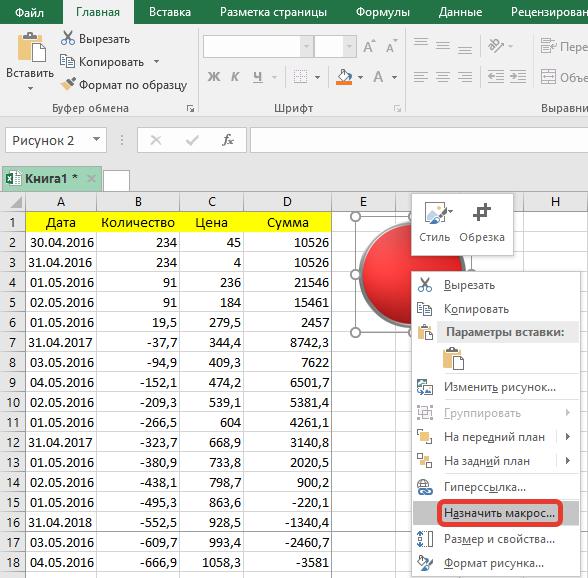Предупреждения
- Пользовательские интерфейсы более ранних версий могут отличаться от интерфейса Excel 2003, и порядок действий для них может не полностью совпадать с описанным для версии 2003 года.
- Если Вы хотите, чтобы Ваша кнопка выглядела иначе, чем предлагаемые в Excel 2007 варианты, Вам придется загрузить специальное ПО для модификации пользовательских интерфейсов Microsoft Office.
Информация о статье
Эту страницу просматривали 24 492 раз.
Была ли эта статья полезной?
Здравствуйте!
Вот опять назрел насущный вопрос:
Как создать такую волшебную КНОПКУ, нажав на которую можно очистить нужные ячейки в моей таблице, которые находятся в разных строка и разных столбцах, можно сказать разбросаны по всей таблице?
Объясню на примере:
Есть бланк заказа, с множеством ячеек: ФИО, тел., марка машины, прайс по услугам и т.д….много необходимой информации о клиенте.После ввода данных и расчета стоимости по одному клиенту, хочу иметь возможность очистить бланк заказа для офформления другого клиента.Можно ли формулой выделить нужные ячейки, которые потом единовременно можно очистить, не тыкая на каждую Delete(ом)?
Excel является комплексным табличным процессором, перед которым пользователи ставят самые разнообразные задачи. Одной из таких задач является создание кнопки на листе, нажатие на которую запускало бы определенный процесс. Данная проблема вполне решаема с помощью инструментария Эксель. Давайте разберемся, какими способами можно создать подобный объект в этой программе.
Примеры использования кнопок ссылок в Excel
Excel позволяет создавать кнопки ссылок для упрощения навигации по таблице. Ниже приведены примеры использования кнопок ссылок:
| Пример 1: | Создание кнопки, которая ссылается на определенную ячейку |
| Пример 2: | Создание кнопки, которая открывает другой лист в книге |
| Пример 3: | Создание кнопки, которая выполняет определенное действие, например, сортировку данных |
| Пример 4: | Создание кнопки, которая открывает ссылку веб-страницы или документа |
Кнопки ссылок могут быть полезны для быстрого перехода между различными частями таблицы, выполнения определенных действий и доступа к внешним ресурсам.
Метод 2: Использование вкладки «Разработчик» для вставки флажков в Excel
MS Office — мощный инструмент для таблиц и имеет надежный инструмент разработчика. Инструмент разработчика позволяет автоматизировать таблицы Excel и вставлять различные элементы управления, такие как флажки, комбинированные поля, кнопки-переключатели, параметры и многое другое.
-
Откройте Microsoft Office и создайте новую таблицу.
-
Чтобы включить режим разработчика, следуйте этому пути.
Файл → Параметры → Настройка ленты → Разработчик
-
После включения вкладки «Разработчик», нажмите ее и перейдите во вкладку «Вставка». Затем выберите флажок из раздела «Элементы управления».
-
Выберите флажок из списка и поместите его в строку. Вы можете изменить его длину и ширину по своему усмотрению.
-
Вы можете создать один флажок, используя режим разработчика. Давайте узнаем, как добавить несколько флажков в Excel.
Существуют два метода для создания нескольких флажков в Excel.
-
Во-первых, создайте один флажок, как указано выше.
-
Выберите флажок, который вы хотите продублировать, нажмите CTRL + C, а затем перейдите к пустой клетке и нажмите CTRL + V.
-
Таким образом, вы скопируете недавно созданный флажок таким, какой он есть. Повторяйте этот процесс для всех необходимых флажков.
Более того, вы можете продублировать флажок, используя команду CTRL + D. Выберите флажок, который вы хотите скопировать, затем перейдите к следующей клетке под флажком и нажмите CTRL + D. Вы сможете создать несколько флажков с помощью одной команды
Советы:
|
Действие |
Сочетание клавиш |
|---|---|
|
Доступ к режиму разработчика |
Файл → Параметры → Настройка ленты → Разработчик |
|
Копировать флажок |
CTRL + C |
|
Вставить флажок |
CTRL + V |
|
Дублировать флажок |
CTRL + D |
|
Форматировать флажок |
CTRL + 1 |
|
Копировать флажок |
CTRL + SHIFT |
Три способа, как сделать кнопку в Excel
Табличный процессор Excel вмещает в себя огромное количество опций и функций, не исключая даже возможность создания кнопки. На первый взгляд абсолютно ненужный элемент некоторым пользователям может быть просто необходим. В этой статье будет рассказано, как сделать кнопку в Excel и привязать ее к ячейке.
Автофигура
Если перед вами не стоит задача создания оригинальной кнопки и вы не хотите заморачиваться над сложным ее оформлением то проще всего сделать ее, используя стандартный набор инструментов в программе. Такая кнопка будет служить своеобразной гиперссылкой для перехода на другие внутренние или внешние элементы. Ну, а теперь перейдем непосредственно к инструкции, как в Excel сделать кнопку:
- Откройте программу.
- Перейдите на вкладку «Вставка».
- В группе инструментов «Иллюстрации» отыщите кнопку «Фигуры» и нажмите по ней.
- Появится меню, в котором располагаются всевозможные геометрические фигуры. Вам необходимо выбрать ту, которая и будет служить кнопкой для перехода по гиперссылке. В данном случае мы будем использовать прямоугольник со скругленными углами. Кликаем по нему.
- На листе таблицы появится выбранный элемент. Изначально он вряд ли будет подходящей формы, поэтому переместите его в нужную область листа (в какую-нибудь ячейку) и измените размер, используя специальные маркеры на четырех сторонах прямоугольника.
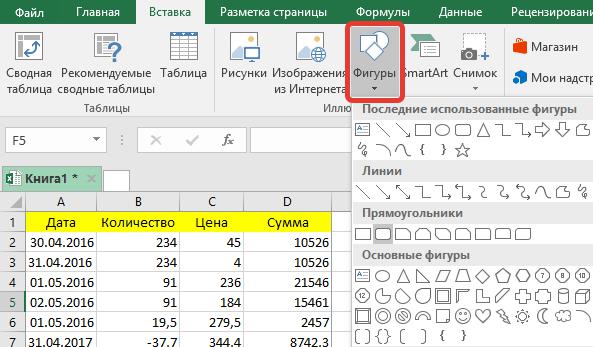
После изменения размера и установки в ячейку нашей своеобразной кнопке можно задать действие, которое будет происходить после нажатия.
- Для этого нажмите правой кнопкой мыши (ПКМ) по прямоугольнику.
- Выберите пункт «Гиперссылка».
- В появившемся окне вам нужно выбрать один из четырех типов ссылки. Вы можете сделать ссылку на внешний файл или интернет-ресурс, выбрав пункт «файлом, веб-страницей»; можете сделать ссылку на место в документе, выбрав одноименный пункт; можно также сослаться на другой документ и на электронную почту. В последнем случае после нажатия по кнопке будет создано новое письмо на указанный адрес почты.
- Мы покажем пример создания со ссылкой на место в документе. Кликаем по одноименной кнопке.
- В соответствующем меню вы можете указать адрес ячейки или же определить другое место в документе.
- После выбора нажмите кнопку «ОК».
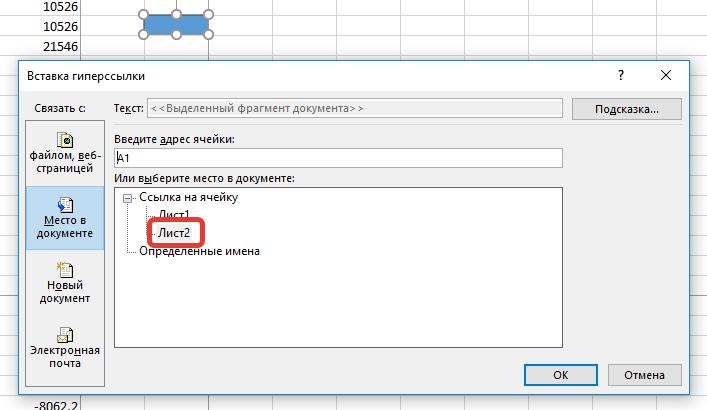
На этом создание кнопки первым способом закончено. Теперь после нажатия по ней вы будете переходить на другой лист в документе. Если же вы столкнулись с какими-либо трудностями или же этот метод просто вам не подошел, тогда перейдите ко второму способу, как в Excel сделать кнопку.
Собственное изображение
Если вы думаете, что создавать кнопку можно только из штатных элементов и из действий можно назначать лишь гиперссылку, то вы глубоко заблуждаетесь. Сейчас будет рассказано, как сделать кнопку в Excel для запуска макроса, при том кнопка будет не обычной, а в виде изображения, которое можно загрузить из интернета:
- В программе перейдите на вкладку «Вставка».
- Нажмите по кнопке «Рисунок», которая располагается в группе инструментов «Иллюстрации».
- Откроется окно файлового менеджера «Проводник». В нем необходимо перейти в папку с картинкой кнопки, выделить ее и нажать «Вставить».
- Выбранное изображение появится на листе программы. Измените его расположение и размер по своим предпочтениям.
- Нажмите по ПКМ и выберите действие «Назначить макрос».
- Появится окно с перечнем макросов. Вам остается лишь выбрать нужный и нажать кнопку «ОК».
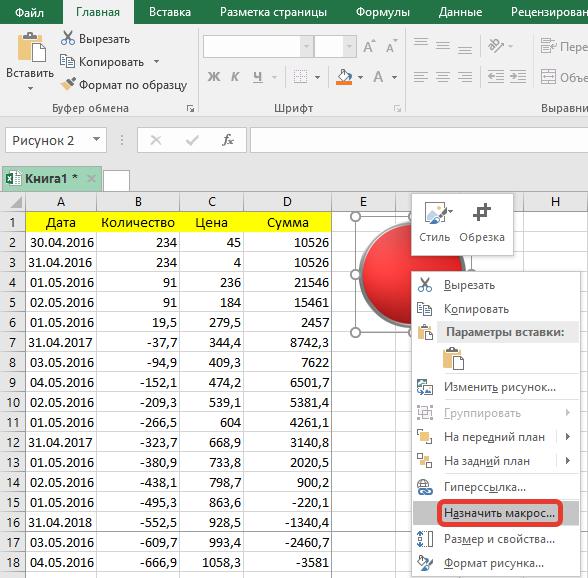
После этого интерактивная кнопка будет создана, соответственно, на нее вы можете назначить и гиперссылку, как это было показано в первом способе.
Элемент ActiveX
Мы уже разобрали два способа, как сделать кнопку в Excel, перейдем к третьему, который кардинально отличается от предыдущих:
- Включите панель «Разработчика». Для этого в параметрах в разделе «Настройка ленты» поставьте галочку напротив пункта «Разработчик».
- Перейдите на только что добавленную вкладку «Разработчик».
- Нажмите по кнопке «Вставить» и выберите из выпадающего меню в разделе «Элементы ActiveX» первый пункт, который имеет вид кнопки.
- Кликните по любому месту на листе для вставки кнопки.
- При желании можете изменить месторасположение и размер элемента.
- Для добавления действия на кнопку кликните по ней дважды левой кнопкой мыши.
- Откроется окно с полем для ввода макроса. В него вы можете прописать любое необходимое действие.
- После ввода макроса закройте окно.
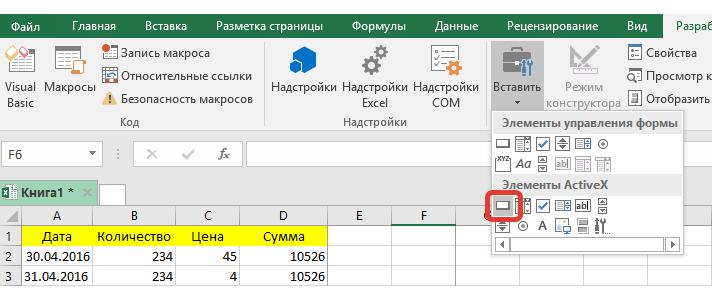
Теперь после нажатия на кнопку будет выполняться тот макрос, который вы указали. Теперь вы знаете все три способа, как сделать кнопку в Excel.
Заключение
Вот мы и рассмотрели три способа, как в Excel сделать активные кнопки. Как можно заметить, каждый из них в значительной мере отличается друг от друга, поэтому, ознакомившись с каждым из них, вы сможете подобрать для себя самый оптимальный.
Готовимся к записи макроса
Кнопки для работы с макросами в Excel находятся во вкладке «Разработчик». Эта вкладка по умолчанию скрыта, поэтому для начала разблокируем её.
В операционной системе Windows это делается так: переходим во вкладку «Файл» и выбираем пункты «Параметры» → «Настройка ленты». В открывшемся окне в разделе «Основные вкладки» находим пункт «Разработчик», отмечаем его галочкой и нажимаем кнопку «ОК» → в основном меню Excel появляется новая вкладка «Разработчик».
В операционной системе macOS это нужно делать по-другому. В самом верхнем меню нажимаем на вкладку «Excel» и выбираем пункт «Параметры…».
Нажимаем сюда, чтобы вызвать панель с дополнительными параметрами Excel в macOSСкриншот: Skillbox Media
В появившемся окне нажимаем кнопку «Лента и панель».
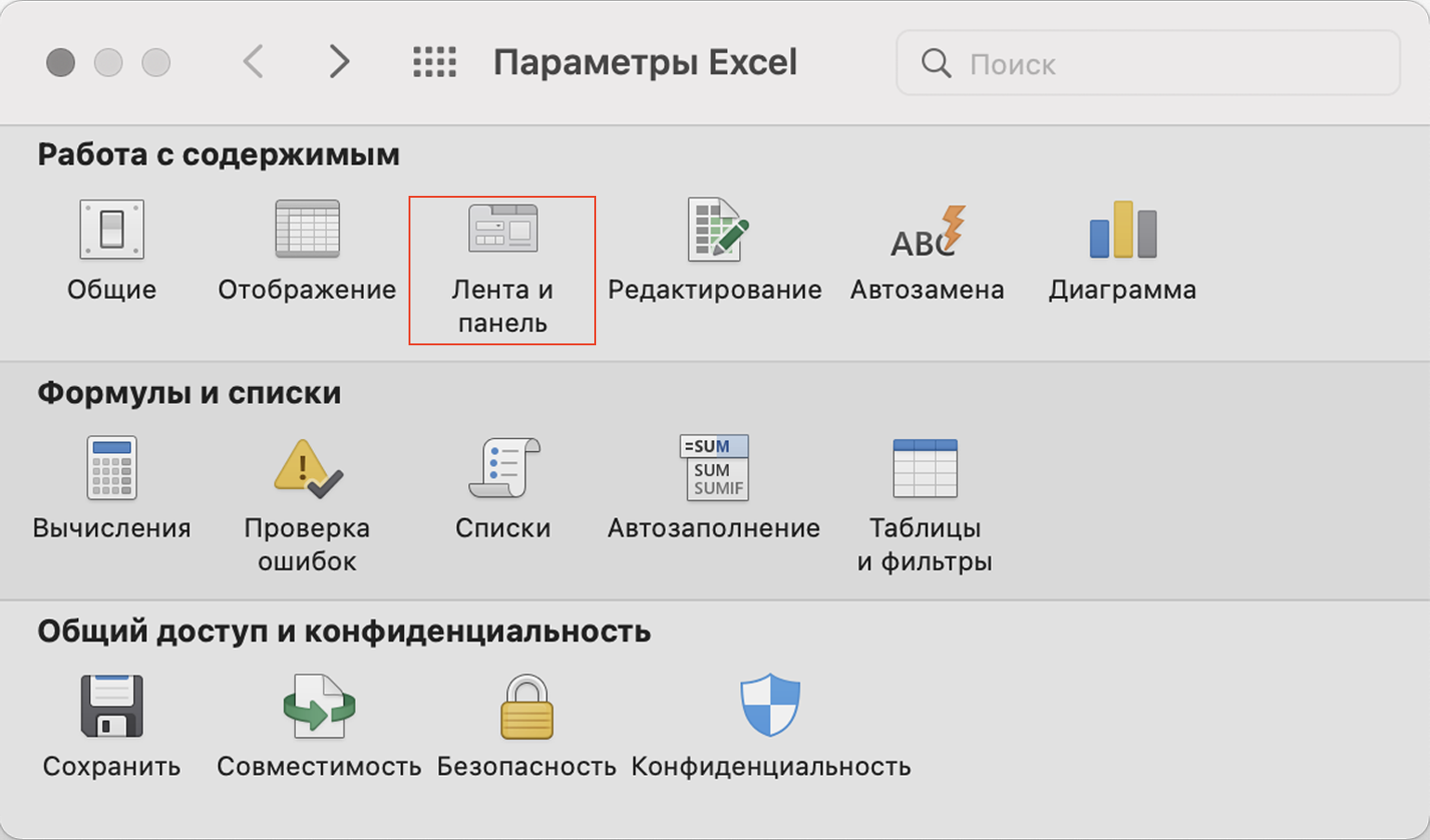
Выбираем параметр «Лента и панель»Скриншот: Skillbox Media
Затем в правой панели «Настроить ленту» ищем пункт «Разработчик» и отмечаем его галочкой. Нажимаем «Сохранить».
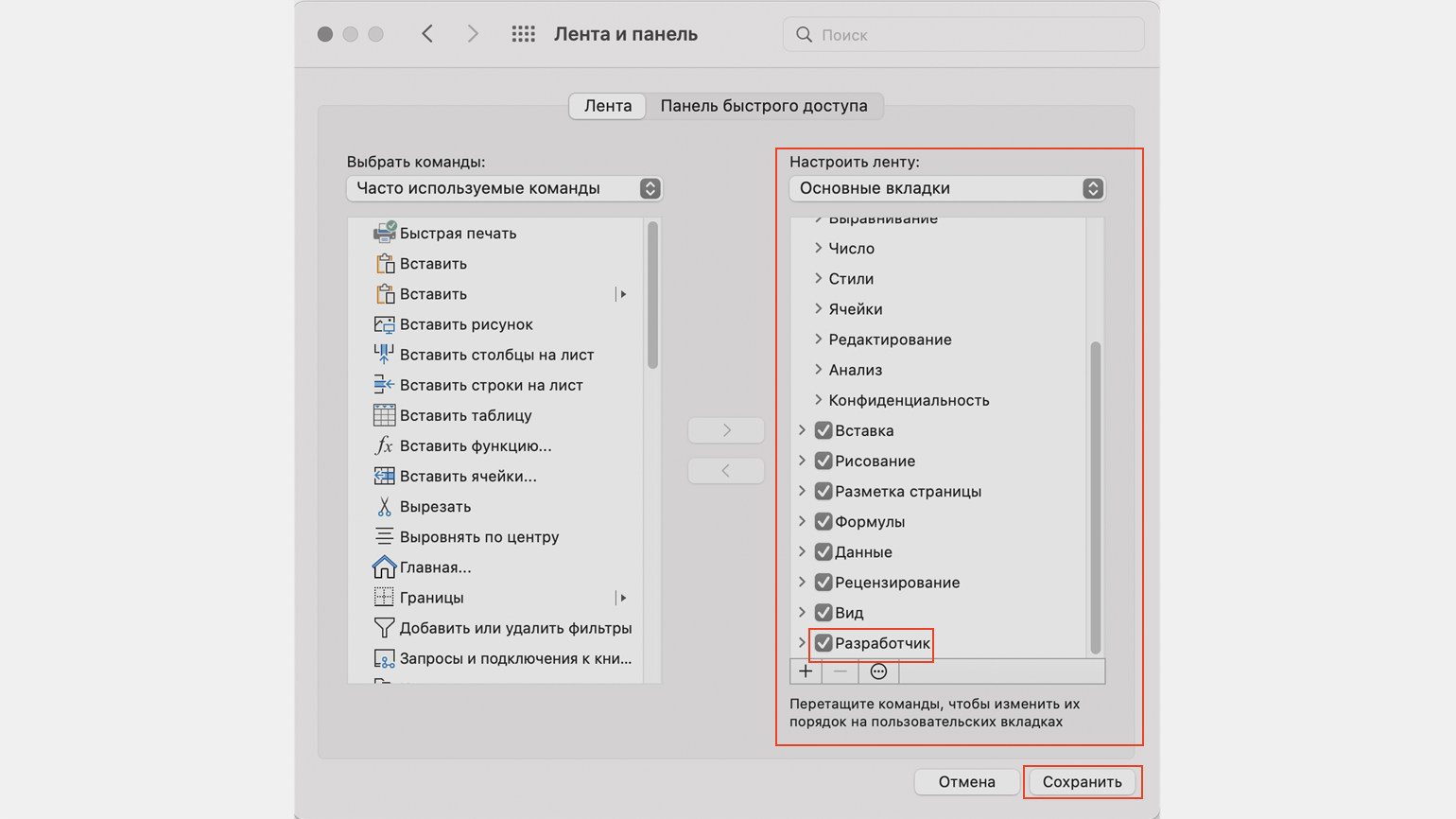
Отмечаем пункт «Разработчик» и сохраняем измененияСкриншот: Skillbox Media
Готово — вкладка «Разработчик» появилась на основной панели Excel.
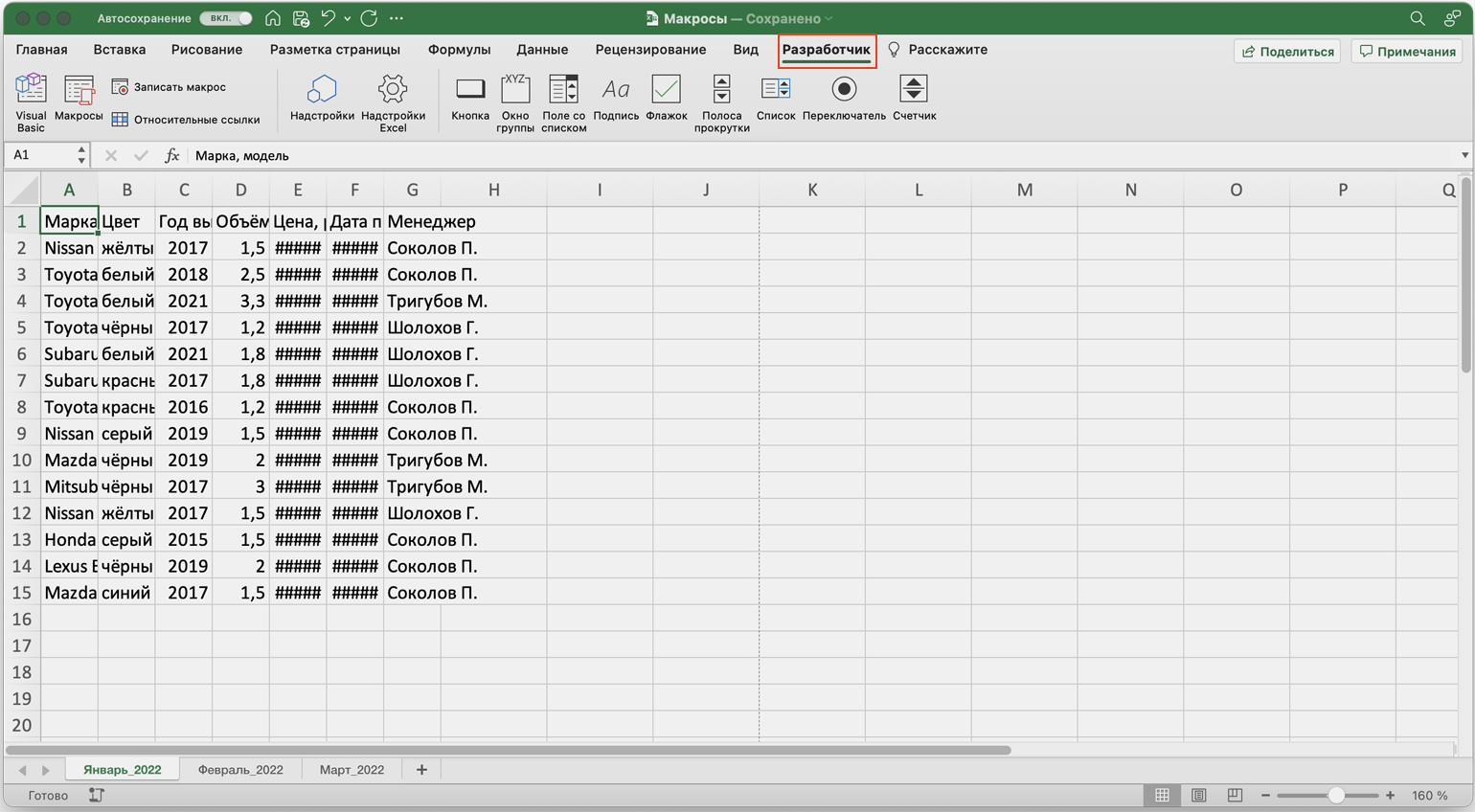
Теперь можно работать с макросамиСкриншот: Skillbox Media
Чтобы Excel смог сохранить и в дальнейшем использовать макрос, нужно пересохранить документ в формате, который поддерживает макросы. Это делается через команду «Сохранить как» на главной панели. В появившемся меню нужно выбрать формат «Книга Excel с поддержкой макросов».
Использование элементов ActiveX
Элементы ActiveX входят в состав средств разработчика в Microsoft Excel. Все они предназначены для расширения стандартной функциональности программы с возможностью добавить разные блоки, списки, формы и кнопки. Как раз о кнопке, к которой далее будет прикреплен макрос, я и расскажу в следующей инструкции.
-
Если сейчас вы находитесь в режиме работы с электронной таблицей, перейдите на вкладку «Файл».
-
В списке снизу выберите раздел «Параметры».
-
Откройте категорию с параметрами ленты и справа убедитесь в том, что стоит галочка возле пункта «Разработчик».
-
Эта галочка отвечает за наличие нужной вкладки на основной ленте программы. Как раз вкладку «Разработчик» и нужно выбрать для поиска элемента ActiveX через список «Вставить». Выберите стандартную кнопку и приступайте к ее дальнейшим настройкам.
-
Как только будет указан элемент вставки, зажмите левую кнопку мыши и обозначьте его примерный размер на листе.
-
Далее этот блок можно переместить, повернуть и масштабировать точно так же, как это происходит и с другими визуальными элементами в Экселе.
-
Дважды кликните по кнопке, чтобы открыть редактор Visual Basic. Тут можно найти уже существующий макрос или написать новый специально для этой кнопки.
Таких кнопок в таблице может быть неограниченное количество. Для каждой из них можно назначить свой скрипт и обращаться по необходимости. Соответственно, вы должны заранее знать, какие макросы нужно создать и когда их будет уместно использовать.
Пользовательские изображения в качестве кнопки
Если стандартная фигура вас не устраивает, но есть собственное или изображение из интернета с кнопкой, на которую хотелось бы назначить действие, в Excel это тоже можно сделать.
Откройте вкладку «Вставка», разверните меню «Иллюстрации» и выберите «Рисунки».
Эксель предлагает на выбор три разных варианта. Картинку можно найти в интернете, использовать стоковые варианты или выбрать из хранящихся на компьютере.
Конечно, самый удобный вариант заключается в ручном поиске изображения с его загрузкой и дальнейшим выбором через «Проводник».
После добавления настройте положение изображения и его размер
Важно, чтобы картинка имела прозрачный фон. Это позволит не портить внешний вид электронной таблицы.
Щелкните по ней правой кнопкой мыши и можете точно так же назначить ссылку или макрос, как это уже было продемонстрировано в предыдущей инструкции.
Очевидно, что пользовательские изображения всегда будут смотреться лучше, чем стандартные фигуры с любыми настройками. Поэтому есть смысл потратить немного времени, найти картинки, обработать их, загрузить и назначить действия.
Отключение автоматического запуска макросов при запуске Excel
Автоматические макросы (например, Ауто_опен), которые были записаны в книгу, которая открывается при запуске Excel, будут автоматически запускаться сразу после открытия книги.
Чтобы предотвратить автоматический запуск макросов, при запуске Excel удерживайте нажатой клавишу SHIFT.
Если на вашем компьютере уже установлен пакет программ Microsoft Office 2013, можно сразу запустить программу Microsoft Excel 2013 и приступить к ее всестороннему изучению. Если же вы только собираетесь его установить, обратитесь к статье про установку. Там детально рассмотрен процесс установки Microsoft Office 2013. В этой статье мы рассмотрим запуск Microsoft Excel 2013 и основные вопросы, касающиеся создания документов.
Если у вас на компьютере установлена операционная система Windows 8, для запуска Microsoft Excel 2013 надо на начальном экране с помощью полосы прокрутки переместиться вправо (чтобы увидеть плитки, не поместившиеся на экране) и щелкнуть мышью на иконке Excel (она зеленого цвета). Пример расположения этого значка на начальном экране показан на рис. 1.1.
Если же вы пользуетесь операционной системой Windows 7, щелкните мышью на кнопке Пуск
, в появившемся меню — на папке Microsoft Office 2013, а затем в раскрывшемся списке — на пункте Excel 2013 (рис. 1.2). В результате этих действий откроется стартовое окно Microsoft Excel (рис. 1.3).

Здесь нужно сразу прояснить, что документ, с которым вы работаете в Microsoft Excel, называется книгой. Стартовое окно позволяет выбрать книгу, с которой вы работали раньше, в списке в левой части окна либо создать новую книгу. Причем можно создать пустую книгу, а можно создать книгу на основе шаблона. Шаблон
— это заготовка книги с заранее внесенными надписями и другими элементами. Шаблоны помогают быстро создавать однотипные документы. Если вы первый раз создаете книгу, щелкните мышью на элементе Пустая книга, как показано на рис. 1.3.
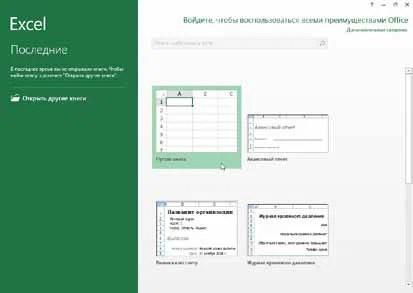
Откроется окно с надписью в заголовке Книга1
— Excel и чистым листом с разделяющей ячейки сеткой в рабочей области окна. Можно приступать к работе.
Это краткое пошаговое руководство предназначено для начинающих пользователей и рассказывает о том, как вставлять код VBA (Visual Basic for Applications) в книгу Excel, и как запускать вставленный макрос для выполнения различных задач на этом листе.
Большинство пользователей не являются гуру Microsoft Office. Они могут не знать всех тонкостей работы той или иной функции, и не смогут ответить на вопрос, как отличается скорость выполнения макроса VBA в Excel 2010 и 2013. Многие просто используют Excel, как инструмент для обработки данных.
Предположим, нужно изменить данные на листе Excel определённым образом. Мы немало погуглили и нашли макрос VBA, который решает эту задачу. Однако, наше знание VBA оставляет желать лучшего. Вот тут-то и придёт на помощь пошаговая инструкция, с помощью которой мы сможем использовать найденный код.
Назначение макроса кнопке управления формой
Если вас не слишком интересует форматирование кнопки и вас устраивает обычная серая кнопка, вы можете быстро вставить ее из элемента управления формы (или элемента управления ActiveX, как показано ниже), а затем назначить ему макрос.
Чтобы это работало, вам понадобится вкладка Разработчик на ленте. Если у вас его нет, вот подробное пошаговое руководство по размещению вкладки разработчика на ленте Excel.
Когда у вас появится вкладка разработчика, вы можете использовать следующие шаги, чтобы быстро вставить кнопку и назначить ей макрос:
- Перейдите на вкладку «Разработчик».
- В группе Ctrl нажмите Insert.
- В появившихся параметрах в параметрах элементов управления формы нажмите кнопку (элемент управления формы).
- Щелкните в любом месте листа. Это вставит кнопку в любое место, где вы щелкнете, и автоматически откроет диалоговое окно «Назначить макрос».
- В диалоговом окне «Назначить макрос» вы увидите список всех макросов, имеющихся в книге.
-
Щелкните имя макроса, который вы хотите назначить этой кнопке. В этом примере я нажимаю на макрос под названием «GoodMorning».
- Нажмите ОК.
Вышеупомянутые шаги вставят кнопку, которой назначен указанный макрос.
По умолчанию это будет небольшая кнопка с написанным на ней текстом, например «Кнопка». Вы можете изменить текст на все, что захотите, а также можете изменить форму кнопки (перетаскивая края).
Поскольку это объект, который помещается на лист (как фигуры / диаграммы), вы можете перетащить его в любое место на листе.
Одним из недостатков использования кнопки управления формой является то, что вы не можете полностью контролировать форматирование. Например, нельзя изменить цвет с серого на другой.
Хотя есть немного форматирования, которое вы можете сделать с помощью кнопки управления формой, это далеко не то, что вы можете делать с фигурами.
Вы получаете эти параметры форматирования кнопки, когда щелкаете правой кнопкой мыши по кнопке, а затем нажимаете «Управление форматом».
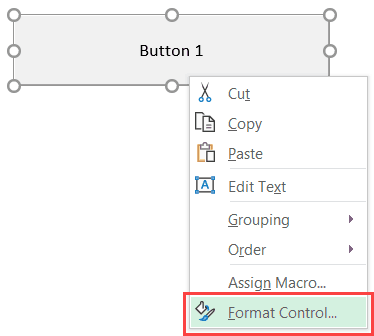
Откроется диалоговое окно «Управление форматом», в котором вы можете изменить тип / цвет шрифта, размер, выравнивание и т. Д.
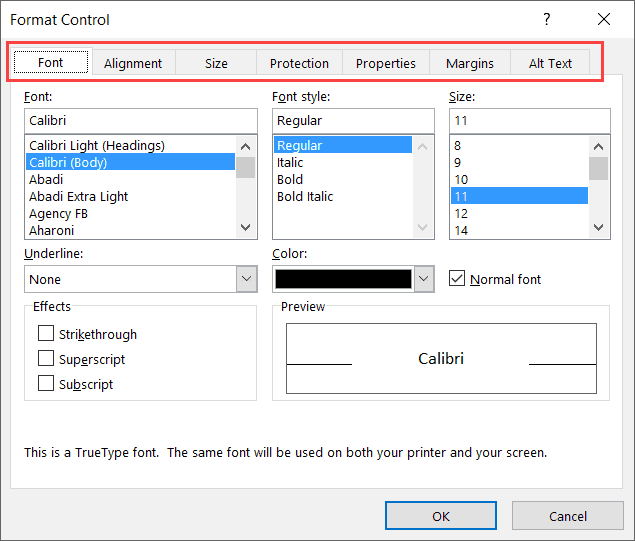
Эта кнопка хороша тем, что она не скрывает и не изменяет размер, когда вы скрываете строки / столбцы или изменяете их размер. Однако он будет перемещаться, если вы измените высоту или ширину или строку / столбец, над которыми расположена кнопка.
Если вы не хотите, чтобы кнопка оставалась на своем месте, вы можете изменить настройку, выполнив следующие действия:
- Щелкните правой кнопкой мыши по кнопке
- Нажмите на Управление форматом
- Перейдите на вкладку «Свойства».
- Выберите вариант — «Не перемещать и не изменять размер вместе с ячейками».
- Нажмите ОК
Создание удобных кнопок макросов в электронных таблицах
Макросы упрощают жизнь. Кнопки облегчают жизнь. Вполне естественно объединить эти два понятия и сделать процессы, которые вам постоянно приходится выполнять, максимально простыми.
Вы можете буквально пройти сотню шагов одним небольшим щелчком, используя макросы и кнопки, что, конечно же, одновременно расширяет возможности и приносит удовлетворение.
Кристен, участница нашего курса VBA Pro, любит добавлять кнопки в свои электронные таблицы по этой причине.
Нажмите здесь, чтобы услышать историю Кристен об изучении VBA
Вы можете посмотреть это видео целиком, чтобы узнать больше об истории Кристен с изучением VBA и о том, как она использует кнопки макросов.
В этом руководстве мы используем уже созданные макросы. Если вы еще не знаете, как создавать макросы, посмотрите один из моих бесплатных вебинаров, чтобы узнать основы работы с макросами и VBA.
Давайте посмотрим, как создать кнопку и назначить ей макрос.
Процедура создания
Обычно такая кнопка служит ссылкой, инструментом для запуска процедуры, макроса и т.д. В некоторых случаях, однако, этот объект является просто геометрической формой, которая не имеет никакого применения, кроме визуального. Однако этот вариант встречается довольно редко.
Давайте сначала посмотрим, как можно создать кнопку из серии встроенных фигур Excel.
- Перейдите на вкладку «Вставка». Нажмите на значок «Фигуры». Нажмите на значок «Фигуры» в ленте панели инструментов «Иллюстрации». Откроется список всех возможных форм. Выберите форму, которая, по вашему мнению, лучше всего подходит для роли кнопки. Эта форма может быть, например, прямоугольником со сглаженными углами.
- После щелчка переместите его в ту область листа (ячейку), где должна находиться кнопка, и сдвиньте края глубже, чтобы объект имел нужный вам размер.
- Теперь нам нужно добавить конкретное действие. Предположим, что при нажатии на кнопку происходит переход на другой лист. Для этого щелкните по нему правой кнопкой мыши. В открывшемся контекстном меню выберите пункт «Гиперссылка».
Нажав на этот элемент, вы перейдете на страницу выбранного документа.
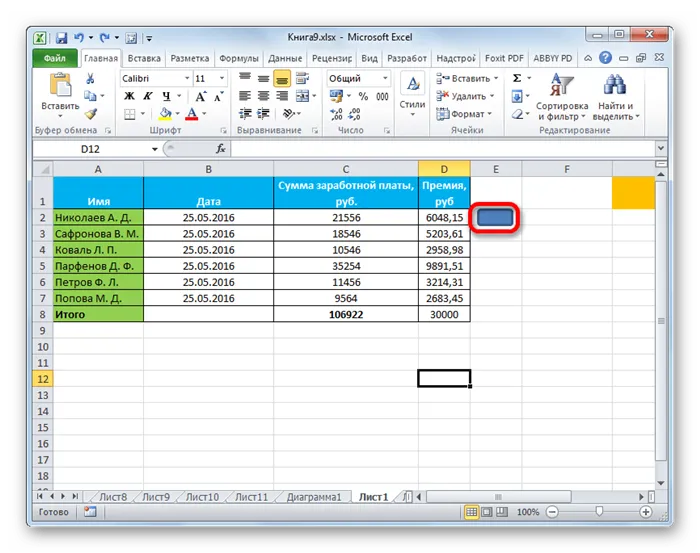
Способ 2: стороннее изображение
В качестве кнопки можно также использовать изображение стороннего производителя.
- Найдите изображение стороннего производителя, например, в Интернете, и загрузите его на свой компьютер.
- Откройте документ Excel, в котором нужно разместить объект. Перейдите на вкладку «Вставка» и нажмите на значок «Рисунок». расположенный на ленте в панели инструментов «Рисунки».
- Откроется окно выбора изображения. Используйте его для перехода в каталог на жестком диске, где находится изображение, которое вы хотите использовать в качестве кнопки. Выберите имя и нажмите на кнопку «Вставить» в нижней части окна.
- Затем изображение добавляется в слой рабочего листа. Как и в предыдущем случае, его можно сжать, перетаскивая края. Переместите изображение в область, где нужно разместить объект.

Если теперь щелкнуть по объекту, будет запущен выбранный макрос.
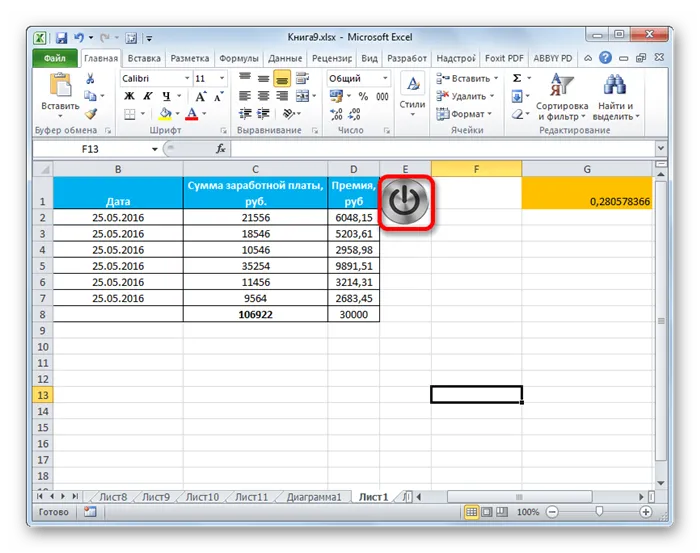
Способ 3: элемент ActiveX
Кнопка более функциональна, если ее основой является элемент ActiveX. Давайте посмотрим, как это работает на практике.
- Чтобы иметь возможность работать с элементами управления ActiveX, необходимо сначала активировать вкладку Разработчик. Проблема в том, что по умолчанию он отключен. Поэтому, если вы еще не включили его, перейдите на вкладку Файл, а затем в раздел Настройки.
- В открывшемся окне параметров перейдите в раздел Параметры ленты. В правой части окна установите флажок «Разработчик», если он отсутствует. если он не установлен. Затем нажмите на кнопку «OK» в нижней части окна. Вкладка «Разработчик» теперь активирована в версии Excel.
- Затем перейдите на вкладку «Разработчик». Нажмите кнопку «Вставить» на панели инструментов «Элементы управления». на панели инструментов «Элементы управления». В группе «Элементы ActiveX» нажмите на первый элемент, похожий на кнопку.
- Затем щелкните в любом месте листа, которое вы считаете подходящим. Сразу же после этого там появляется элемент. Отрегулируйте положение и размер, как в предыдущих методах.
- Дважды щелкните на новом элементе левой кнопкой мыши.
- Откроется окно редактора макросов. Здесь можно сохранить любой макрос, который вы хотите применить, нажав на этот элемент. Например, вы можете написать макрос, который преобразует текстовое выражение в числовую форму, как показано на следующем рисунке. После записи макроса нажмите на кнопку Закрыть в правом верхнем углу окна.
Теперь макрос связан с объектом.
Первый шаг: добавление формы
Прежде чем создавать кнопку, нам нужно добавить форму в Excel. Форма будет служить контейнером для нашей кнопки. Чтобы добавить форму, выполните следующие шаги:
- Откройте Excel и перейдите на ленту инструментов.
- Выберите вкладку «Разработчик». Если эта вкладка не отображается на ленте инструментов, следуйте инструкциям по ее активации.
- На вкладке «Разработчик» найдите группу «Элементы управления формами» и нажмите кнопку «Вставить».
- В выпадающем меню выберите «Форму» и выберите один из доступных типов форм (например, кнопка).
- Курсор мыши превратится в перекрестие. Нажмите и удерживайте левую кнопку мыши, чтобы нарисовать форму на листе Excel. Размер и позиция формы не имеют значения на данный момент и могут быть настроены позже.
- Когда форма добавлена, вы увидите ее на листе Excel.
Теперь у вас есть форма, в которую мы можем добавить нашу кнопку. В следующем разделе мы рассмотрим, как настроить кнопку и добавить ей действие.
Рабочая тетрадь
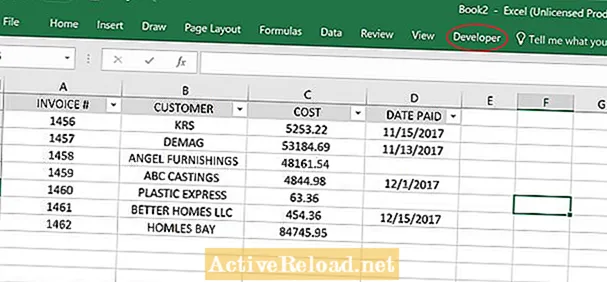
Освободите место для кнопки
Вставьте пустую строку в строку 1 документа над вашими заголовками. Если вы хотите, чтобы ваша кнопка была больше, увеличьте высоту строки. Также убедитесь, что ваши заголовки настроены на фильтрацию данных.
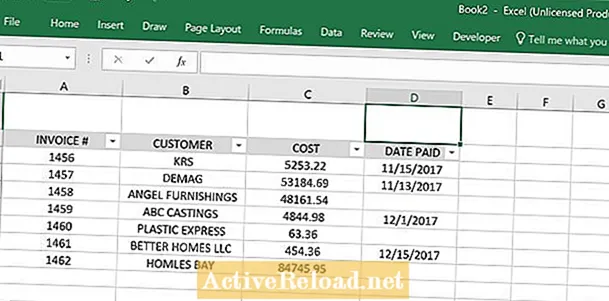
Вставить кнопку
Теперь щелкните вкладку разработчика, затем нажмите кнопку вставки. Под элементами управления формой нажмите кнопку управления формой в верхнем левом углу. На снимке экрана ниже на кнопке есть стрелка, указывающая на нее.
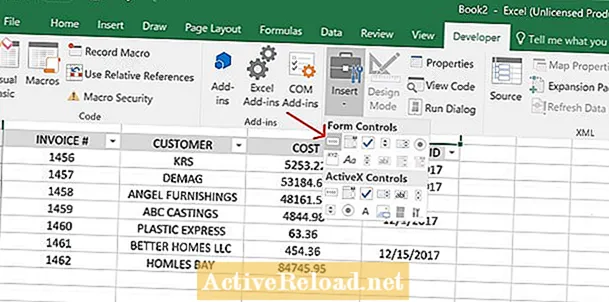
Записать макрос
Теперь возьмите курсор и перетащите рамку в то место, где должна появиться ваша кнопка. После этого появится окно «Назначить макрос». Введите UNPAID в зарезервированной форме «Macro name: «. После того, как вы назначили имя без пробелов, нажмите кнопку записи в окне« Назначить макрос ». Если появится окно« Запись макроса », просто нажмите кнопку OK.
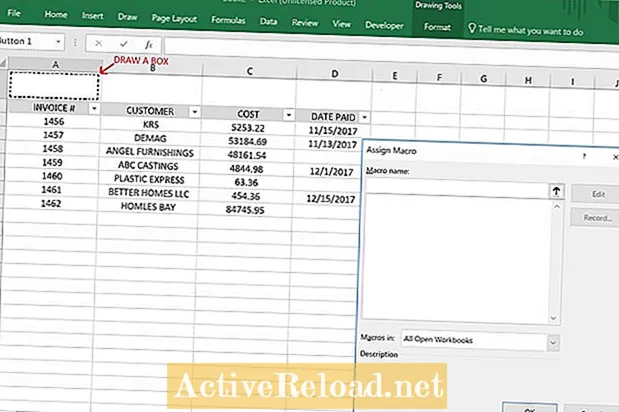
Макро запись
Вы знаете, что макрос записывается, потому что вы увидите квадратную форму в нижнем левом углу экрана справа от слова «готов». Теперь макрос записывает каждый шаг, сделанный курсором в программе Excel.
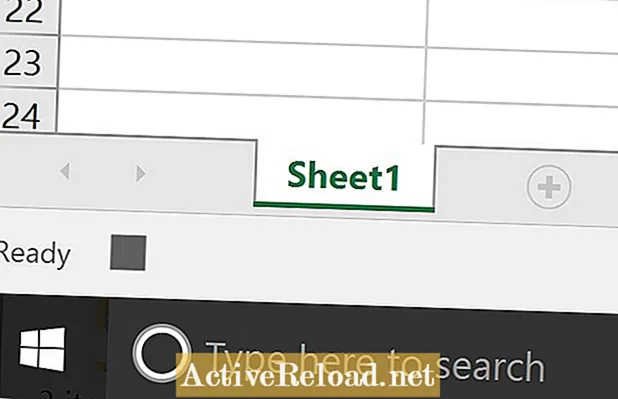
Запрограммируйте кнопку для фильтрации столбца с датой оплаты
Теперь мы можем смоделировать то, что мы хотим, чтобы наша кнопка делала. Поскольку у всех неоплаченных счетов нет даты оплаты, в моем макросе будут отображаться только даты «ДАТА ОПЛАТЫ» с пустой ячейкой. Теперь нажмите кнопку сортировки / фильтрации в заголовке «ДАТА ОПЛАТА» и снимите флажок «Выбрать все». На снимке экрана ниже показан параметр после того, как он был отключен.
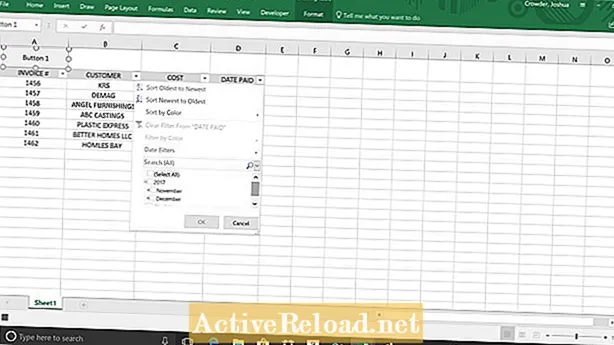
Затем прокрутите вниз и выберите вариант «(пробелы)» и нажмите «ОК».
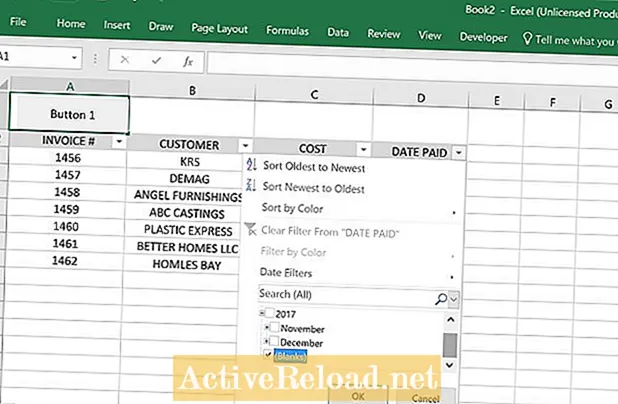
Остановить запись и отрегулировать кнопку
Теперь нажмите на квадрат в левом нижнем углу, который мы рассмотрели ранее. Это сохранит шаги, которые вы только что создали, на кнопку. Переименуйте кнопку, щелкнув по ней правой кнопкой мыши. В раскрывающемся меню выберите «Редактировать текст», чтобы вернуть имя по умолчанию. Переименуйте кнопку НЕОПЛАЧЕННЫЕ СЧЕТА и щелкните в другой ячейке. Вы также можете изменить размер кнопки, выбрав ее и перетащив границы до нужного размера.
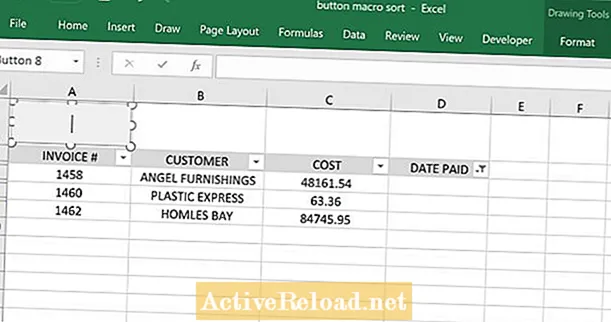
Когда вы нажмете на кнопку, вы заметите, что единственные отображаемые записи не имеют даты счета-фактуры. Если вы хотите легко вернуться с помощью другой кнопки, следуйте тем же инструкциям, чтобы создать кнопку, но дайте макросу другое имя, например, вернуться. При записи макроса отмените выбор «(пробелы)» и нажмите «Выбрать все» при фильтрации заголовка столбца «ДАТА ОПЛАТА». Назовите кнопку REVERT и нажмите квадратную кнопку в нижнем левом углу экрана Excel. Вы почти закончили.
Сохраните файл как книгу Excel с поддержкой макросов
Теперь вы должны сохранить файл как файл Excel с поддержкой макросов. Если вы этого не сделаете, ваша кнопка не будет работать. Кроме того, всякий раз, когда вы открываете этот файл, вы должны включать макрос после запуска Excel для этого файла.
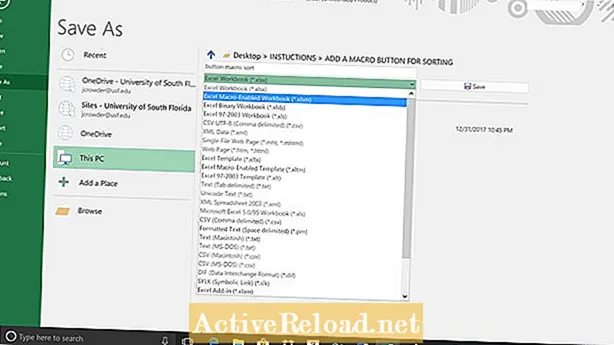
Чтобы узнать больше об использовании макросов Excel для бизнес-приложений, я рекомендую следующую книгу. Я использую Библию Excel в течение многих лет, чтобы лучше понять все аспекты этого продукта Microsoft.
Рекомендации
Краудер, Дж. (1 января 2020 г.). Как добавить вкладку разработчика в Excel. Получено 1 января 2020 г. с https://www.youtube.com/watch?v=nskuG6pK5ig.
Шаг 1: Откройте программу Excel
Чтобы создать кнопку в программе Excel, первым делом вам необходимо открыть программу на вашем компьютере. Для этого найдите иконку Excel на рабочем столе или в меню “Пуск” и дважды кликните по ней.
После открытия программы Excel откроется новый документ, который вы можете использовать для создания кнопки. В верхней части экрана вы увидите меню с различными вкладками: “Файл”, “Домашняя”, “Вставка”, “Разметка”, “Обзор данных”, “Формулы”, “Данные”, “Просмотр” и “Добавить-ин”. Вам понадобится вкладка “Вставка”, чтобы создать кнопку.
На вкладке “Вставка” вы найдете различные инструменты для работы с объектами, такими как кнопки, формы и диаграммы. Для создания кнопки выберите инструмент “Кнопка” в разделе “Формы”. Он находится в правой части вкладки “Вставка”.
После выбора инструмента “Кнопка” вам необходимо будет нарисовать прямоугольник на рабочем листе Excel, чтобы создать кнопку. Удерживая левую кнопку мыши, проведите прямоугольник на нужном месте листа. Это место будет являться положением и размером вашей кнопки.
Заключение
Моя общая рекомендация — не усложнять и использовать формы для кнопок макросов. Они предоставляют самые широкие возможности форматирования, их легко настроить и изменить.
Для чего вы будете создавать кнопки макросов? Я хотел бы услышать, как вы планируете заставить эти кнопки работать. Если у вас есть комментарии или вопросы по запуску созданной вами кнопки макроса, оставьте комментарий ниже.
Microsoft Excel позволяет добавлять на лист два типа кнопок: переключатели и переключатели. Кнопки выбора, также называемые переключателями, позволяют выбрать один элемент из списка. Кнопки-переключатели либо включены, либо отключены, что позволяет переключаться между двумя состояниями, например включенным и выключенным. Когда кнопка вставлена на лист, вы назначаете ей форму или элементы управления ActiveX, чтобы она выполняла действие при нажатии.