Зачем изменять размер изображения
С появлением фотокамер с высоким разрешением, нам приходится сталкиваться с большим объемом данных. Например, стандартное фото хорошего качества в формате JPEG может весить до 5 MB и иметь размеры 4200 x 2800 пикселей ширины и высоты. Такое высокодетализированное изображение идеально подходит для печати или в тех случаях, когда необходимо отобразить мельчайшие детали на экране.
Но для обычного использования на страницах разных интернет-ресурсов, как правило, не требуются фото самого высокого качества. Более того файлы меньшего размера обладают значительными преимуществами: быстрее передаются по сети, легче открываются, просматриваются и хранятся. Для этого под рукой стоит иметь удобный инструмент по обработке изображений, который поможет в считанные минуты подготовить файлы к публикации.
Три наиболее частые ситуации, когда нам необходимо изменить размер фото.
При размещении на веб-сайте
Стандартное разрешение монитора так же, как и размер картинки, определяется в пикселях. При этом самые популярные размеры, как например 1024 х 768, 1152 х 864, 1280 х 960, могут быть в 2 и более раз меньше ширины высококачественного фото. В случае, если оригинальное фото загружается на сайт без уменьшения размера, браузер сам будет его сжимать до нужных ширины и высоты, что может существенно затормозить его работу.
Тяжелые файлы, не прошедшие предварительной обработки, чрезвычайно долго открываются. Их сложнее скачать с сайта на компьютер пользователя. Все это может отпугнуть значительную часть посетителей веб-страницы. Кроме того, качество изображения после сжатия браузером будет существенно уступать качеству фото после обработки в специальном редакторе.
Стоит также учесть, что объемные по весу страницы хуже индексируются в поисковых системах в виду своей загруженности. А неправильно подобранные пропорции приводят к тому, что при посещении сайта с мобильного телефона все картинки сбиваются.
Таким образом, чтобы добиться оптимального соотношения качества фотографий, не уменьшая скорости загрузки, необходимо правильно подготовить изображения перед добавлением их на сайт.
При создании визуального контента для соцсетей очень важно учитывать рекомендованные размеры для разных типов изображений — постов, рекламы, шапки профиля или аватарок. Если исходная картинка меньше указанных параметров, она будет растянута и станет нечеткой
Если больше, она будет сжата программным способом из-за чего потеряет в качестве либо будет обрезана в неудачном месте.
Наиболее важные параметры основных социальных сетей.
Картинка к внешним ссылкам: 500 × 261 px. Картинка для поста: 1200 × 630 px. Обложка страницы: 820 × 312 px. Фото профиля: 170 × 170 px.
Картинка для поста: 1080 × 1080 px. Картинка для Instagram Stories: 1080 × 1920 px. Фото профиля: не менее 110 × 110 px.
Картинка для твита: 1024 × 512 px. Обложка: 1500 × 500 px. Фото профиля: 400 × 400 px.
YouTube
Картинка поверх видео: 1280 × 720 px. Обложка канала: 2560 × 1440 px. Фото профиля: 800 × 800 px.
Если не хочется разбираться во всех возможных параметрах, можно воспользоваться одним универсальным размером 1024 x 512 px. В большинстве случаев такая картинка будет отображаться корректно.
При отправке в качестве вложения электронной почты
Как известно почтовые сервисы имеют свои ограничения на объем передаваемых файлов. Так, например, максимальный размер вложения Gmail для входящих писем составляет 50 МБ. Если же речь идет о загрузке файла и отправке электронного письма, верхний предел составляет 25 МБ. Чем больше размер изображения, тем сложнее его отправить по почте, особенно если таких файлов несколько.
Поэтому уменьшения размера картинки может быть одним из решений проблемы. Если вам необходима пакетная отправка, можно сначала адаптировать ширину и высоту картинок с сохранением качества изображения, а потом дополнительно отправить все файлы в сжатую папку (.zip).
Дополнительные возможности редактирования
Watermarkly — это не только уменьшение размера фото. На нашем сайте представлено большое количество онлайн-инструментов для базового редактирования изображений. Приложение работают независимо друг от друга. Каждое из них досутпно в бесплатной версии. Все инструменты объединяет простота использования и высокая скорость обработки файлов. Вы не будете испытывать трудностей ни с одним из них.
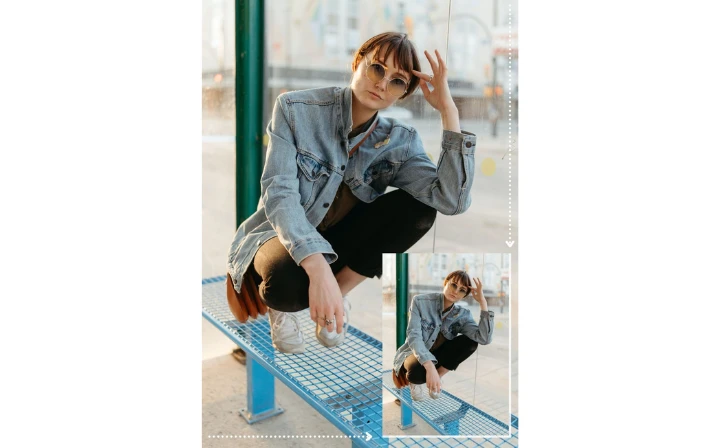
Watermarkly — это также веб-приложение, позволяющее добавлять водяные знаки к фотографиям и файлам PDF. Отличный выбор инструментов для создания водяного знака с нуля или добавления готового логотипа. В нашей библиотеке представлено огромное количество разнообразных шрифтов, цветовых оттенков, а также дополнительных эффектов.
В бесплатной версии вы можете обработайте несколько фото за один раз, но к обработанным файлам будет добавлен логотип Watermarkly. Полная версия приложения лишена этих ограничений. Чтобы получить доступ к полной версии, вам необходимо приобрести одну из наших двух платных версий.
Если вы хотите изменить пропорции изображения или обрезать его по определенным размерам, вам стоит воспользоваться нашим инструментом для кадрирования. Вы сможете обрезать картинки по кругу, квадрату или прямоугольнику. Ускорить процесс обработки позволят готовые шаблоны. Кроме того, вы можете ввести любые индивидуальные параметры ширины и высоты картинки.
C Watermarkly вы сможете также сжать изображения онлайн при сохранении качества картинки и исходного размера в пикселях. Это позволит вам за считанные минуты подготовить файлы для публикации на сайте или отправки по электронной почте. Есть возможность сжатия до определенного значения в Kb или Mb.
Наш бесплатный онлайн инструмент позволит добавить подпись или логотип к одному изображению. Вы сможете украсить фото цитатой или названием собственного бренда. К вашим услугам 12 основных шрифтов и огромное количество цветов и визуальных эффектов.
Автоматическое размытие лиц и номерных знаков, а также возможность замазывания любых элементов на фото. В нашем приложении вы легко можете редактировать интенсивность, размер, форму и положение зоны размытия. Благодаря системе распознавания лиц и номеров машин, возможна моментальная пакетная обработка изображений.
Что за «Конвертер DPI»?
Что я могу сделать с этим сервисом?
Вы можете изменить DPI ваших изображений двумя способами: просто изменить величину в файле или изменить размер изображения под указанное вами DPI.
Какие форматы изображений я могу загрузить, чтобы изменить DPI?
В настоящее время поддерживаются изображения в форматах JPG, PNG, TIF, BMP и ICO.
Что мне делать если у меня другой формат изображения?
Мы рекомендуем вам использовать наш конвертер изображений и при конвертации сразу указать требуемый DPI. 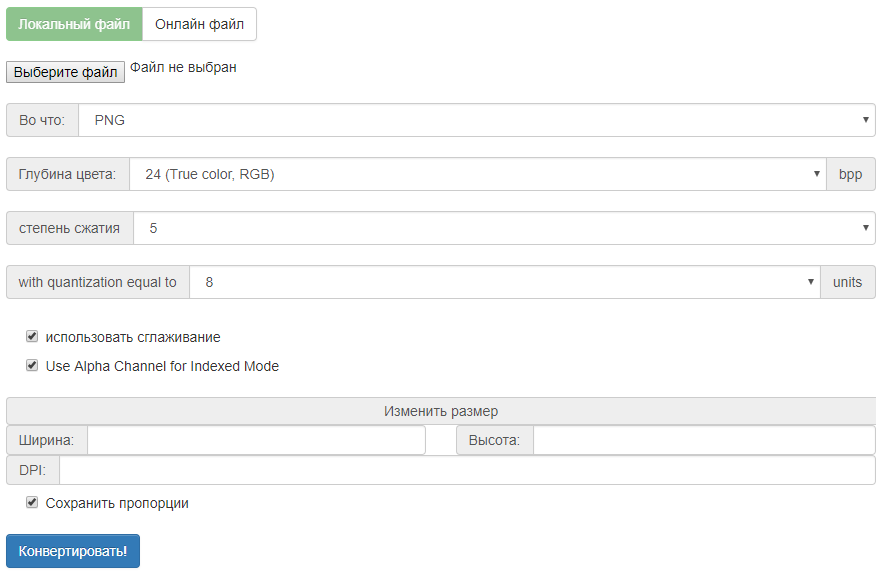
Что значит «изменить размер изображения»
Конвертер DPI имеет опцию «изменить размер изображения», при установке этой опции ваше изображение поменяет размер в соответствии с указанным в нем DPI.Например, у вас было изображение 300DPI и 4*6 дюймов (примерно 10*15см или 1200*1800 пикселей).При установке в 72DPI размер изображения в сантиметрах не изменится, но изменится размер в пикселях (станет 288*432 пикселей).
Что такое DPI
Когда вы начинаете заниматься цифровой обработкой своих фотографий, одним из первых терминов, с которым вы столкнетесь — это DPI. Сокращение DPI обозначает «количество точек на дюйм», и связано с качеством вашей фотографии. В общем случае, чем выше DPI у изображения, тем выше его качество. Это связано с тем, что разрешение изображения выше, и поэтому изображение имеет больше деталей. Но за высокое качество приходится платить.
Существует множество случаев, когда высокое качество изображения не является необходимым. Например, для изображений в Интернете, обычно используется 72 DPI. Это очень мало, но для Web-страниц это приемлемо, так как, хотя изображения и далеки от совершенства, они имеют небольшой размер, и быстрее загружаются. Для изображений в Windows применяется 96 DPI. Это уже чуть лучше, но все равно не идет ни в какое сравнение с разрешением, используемым для печати изображений.
При печати изображений используются различные разрешения. Хорошие результаты для печати дает 300 DPI, но лучше применять 600 DPI. Показатель DPI для выводимого на печать изображения, в основном, зависит от принтера (или плоттера), на котором оно печатается. Существуют принтеры и плоттеры с разрешением в 2400 DPI и более. Далее, выбираемое вами значение DPI сильно зависит от того, как вы намерены использовать изображение. Вы можете напечатать одно и то же изображение с различными DPI, и использовать их в различных случаях.
Изменить DPI изображения довольно просто, если вы переходите к меньшему значению DPI (например, когда вы преобразуете изображение с 300 DPI в изображение с 72 DPI). Фактически, такое преобразование DPI является наиболее частым. Например, если у вас имеется цифровая фотография, сделанная с помощью достаточно мощного фотоаппарата (5 мегапикселей или более), а вы хотите опубликовать ее в своем блоге, то вы должны сильно уменьшить либо DPI, либо размеры фотографии. Но при выводе на печать вы можете выводить ее без изменения DPI.
При выполнении изменении DPI важно помнить некоторые стандартные разрешения. Как уже упоминалось, 72 и 96 DPI используется для Web-страниц
Применение 150 DPI дает напечатанным изображениям неплохое качество, но если вы хотите получить хорошее качество изображения, то следует использовать 300 DPI (или даже 600). Иногда вам требуется перейти к более низкому DPI, поскольку все остальные параметры изображения (число мегабайт, и размеры в высоту и ширину) с уменьшением DPI также уменьшаются.
Можно также снизить DPI без изменения высоты и ширины изображения. Сохранение высоты и ширины изображения возможно только тогда, когда вы снижаете DPI. Фактически, то, что вы делаете, когда уменьшаете DPI изображения, сохраняя его первоначальные размеры и пропорции — это просто удаляете некоторые пиксели из изображения. Вы не изменяете самого изображения, а просто делаете его менее детальным.
Изменение DPI изображения выполняется при помощи соответствующего программного обеспечения. Например, наш сервис во многих случаях выполняет за вас всю работу автоматически, так что вам не придется беспокоиться о технических деталях.
Существуют программы, которые позволяют выбрать из фиксированного набора разрешений (например, 72 DPI, 300 DPI, и т.д.). Также существуют программы, которые позволяют пользователю самому ввести требуемое значение DPI. При использовании такой программы помните приведенные в данной статье рекомендации о стандартных значениях DPI,. И еще одно. Хотя вы можете раздельно изменять горизонтальные и вертикальные DPI, не следует делать этого без особой необходимости.
Что такое разрешение фото и как оно влияет на размер
Цифровые изображения, создаваемые камерами и смартфонами, состоят из пикселей. Разрешение фотографии — это количество пикселей, содержащихся в изображении. Чем выше разрешение, тем лучше качество изображения. Но в то же время, если ваше фото содержит много пикселей, размер его файла также будет довольно большим. Здесь же поясним, что размер файла — это количество байтов, которое ваш файл занимает в памяти вашего устройства.
Определить разрешение изображения на самом деле довольно просто. Оно представлено размерами в пикселях. Например, если ваше фото имеет ширину 6000 пикселей и высоту 4000 пикселей, то его разрешение составляет 6000 x 4000 пикселей.
Изображения с высоким разрешением, которые имеют большой размер файла, часто невозможно или невероятно сложно загрузить в социальные сети и веб-сайты, а также отправить по электронной почте. Если какая-либо из этих проблем является проблемой, с которой вы в настоящее время сталкиваетесь и хотите решить, вам просто нужно уменьшить размер фотографий. Под уменьшением размера мы подразумеваем изменение их размеров в пикселях и, следовательно, уменьшение размера файла.
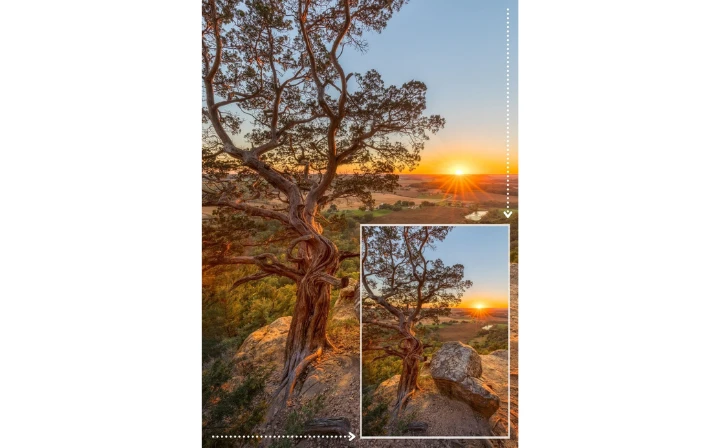
Как можно проверить разрешение изображения?
Разрешение фотографии можно проверить в вашей цифровой камере или профессиональном программном обеспечении для редактирования изображений, таком как Photoshop. Однако есть и другой, более простой способ сделать это. Откройте папку, в которой находится ваша фотография. Щелкните правой кнопкой мыши по файлу и выберите «Свойства», если вы находитесь в Windows, или «Получить информацию», если вы на Mac. Далее перейдите на вкладку «Подробности» – там вы найдете всю информацию о вашем изображении, включая его разрешение.
Чтобы узнать разрешение фотографии на телефоне, откройте ее в своей галерее и найдите значок «Информация» — «i» в круге. Нажмите на него, чтобы увидеть свойства изображения. Размеры в пикселях будут отображаться следующим образом – 2200×1500.
Знание разрешения изображения важно, потому что это позволит вам правильно уменьшить размер фотографии и не испортить ее соотношение сторон. Но если у вас все еще возникают проблемы с выяснением размеров вашего изображения в пикселях, не волнуйтесь
Для вашего удобства наш Photo Resizer предлагает небольшой предварительный просмотр. Слева вы увидите высоту и ширину исходного изображения, а справа вы найдете размер в пикселях, который будут иметь ваши обработанные фото. Благодаря этой функции вы сможете настроить параметры для достижения желаемых результатов до начала процесса уменьшения размера.
Сжать изображение онлайн. Основные плюсы Visual Watermark
Наше приложение позволяет обрабатывать фотографии прямо в браузере на вашем компьютере, планшете или смартфоне. Тысячи пользователей уже выбрали Visual Watermark, ценя быстрый, безопасный и простой способ сжать одно и более фото.
Среди основных преимуществ онлайн-приложения можно выделить:
- Работать в приложении очень просто. Вам не потребуются навыки графического редактора или специальные знания по сжатию фотографий. Наша система знает, что делать с вашими изображениями. Вам просто нужно загрузить фото и выбрать подходящее качество сжатия.
- Все файлы клиента защищены от третьих лиц. Мы не храним файлы, загруженные пользователями на нашем сервере. Наши сотрудники не имеют доступа к фотографиям, поэтому они навсегда останутся исключительно вашими.
- Вы можете сжимать неограниченное число фотографий разных форматов одновременно. Приложение значительно упрощает обработку сразу нескольких изображений. Загрузите их на сайт одновременно и выберите подходящее качество сжатия. Даже при большом объеме файлов, наша система работает быстро и позволяет легко сохранять изображения на компьютер или в облако.
Сжатие фото JPEG, PNG, GIF. Основные свойства
Сжатие изображений направлено на уменьшение веса картинки с возможной потерей качества или без нее. Существуют различные алгоритмы сжатия, общая суть которых заключается в том, что для уменьшения размера удаляются некоторые элементы фотографии, например, повторяющиеся цвета.
Стоит отметить, что оптимизация размера изображения в большинстве случаев не влияет на визуальную составляющую картинки. Особенно если говорить о том, как будет выглядеть картинка на экране монитора. Изменения будут более заметны при печати изображений. Однако вам не нужно сжимать изображения для их печати.
Сжатие с потерями качества применяется к форматам JPEG и GIF:
-
При сжатии фотографий в формате JPEG удаляются определенные фрагменты изображения. Если вы выберете высокую степень сжатия, это будет визуально заметно. Однако если выбрать сжатие с наилучшим качеством, то это минимально скажется на качестве фото.
-
Система самостоятельно определяет, какие детали будут удалены при сжатии. Как правило, учитываются особенности зрительной системы человека и та визуальная информация, которую он видит в первую очередь. Поэтому второстепенные элементы всегда отходят на второй план и приложение их удаляет, чтобы уменьшить вес. При этом цвет, яркость и контрастность практически не затрагиваются.
Сжатие JPEG подходит для фотографий, на которых размер деталей больше, чем размер пикселя. В этом случае качество изображения не изменится при сжатии.
GIF сжимает файлы, уменьшая количество цветов. Если их на картинке 256+, то формат сделает картинку менее привлекательный. Однако наше приложение сделает все возможное, чтобы сохранить визуально высокое качество изображения.
Сжатие без потерь означает, что при сохранении изображения после сжатия качество останется прежним. Этот принцип сжатия фотографий относится к формату PNG. При сжатии изображений в этом формате сохраняется их небольшой размер и все детали. Когда человек открывает картинку, все ее параметры сохранятся.
При правильном выборе качества сжатия можно уменьшить вес изображений на 90% и более. Это намного упростит загрузку фото на сайт или отправку их по электронной почте
Способ 2: Пума
Многофункциональное бесплатное приложение Пума для Android направлено на уменьшение размера снимков и их сжатия. Поддерживаются разные режимы обработки, поэтому каждый пользователь сможет подобрать подходящие для себя настройки и за несколько минут достичь желаемого результата. Давайте более детально разберемся с тем, как осуществляется уменьшение размера фотографий через эту программу.
-
Откройте страницу магазина при помощи ссылки выше или отыщите приложение любым другим удобным для вас методом. Установите его точно так же, как это делается с остальными программами для Android, после чего запустите.
-
Ознакомьтесь с описанием основных функций от разработчиков или пропустите эти страницы.
-
При первом запуске появится сообщение о предоставлении разрешений на доступ к фото и мультимедиа на устройстве, поэтому тапните по пункту «Разрешить», чтобы дальше иметь возможность выбирать снимки для сжатия.
-
Появится навигатор, в котором и отыщите фотографию для дальнейшей обработки.
-
Выбрав ее, подтвердите переход к следующему шагу, нажав «Сжать».
-
Как уже было сказано выше, Пума предлагает разные режимы работы, поэтому вы можете сделать снимок меньше, изменить размер файла или его качество вместе с разрешением. Отметьте маркером подходящий пункт и переходите далее.
-
Теперь появятся дополнительные параметры, зависящие непосредственно от выбранного режима. Вы можете выбрать процент уменьшения размера файла, указать желаемый размер в мегабайтах или новое значение разрешения.
-
Затем запустите сжатие и ожидайте окончания этой операции, что займет буквально несколько секунд.
-
Вы будете уведомлены о том, сколько места удалось сохранить, а также какое новое разрешение у снимка.
-
Если результат вас устраивает, тапните по «Сохранить».
-
Находится обработанная фотография через любой удобный проводник или непосредственно в самой Пуме, на вкладке «Сжатые».
Как сжать фото в Microsoft Office Picture Manager?
Microsoft Picture Manager предоставил вам параметры сжатия изображения, чтобы уменьшить как размер файла, так и размеры изображения. Эти параметры полностью зависят от того, как вы собираетесь использовать фотографию, например, на веб-страницах или в сообщениях электронной почты.
Для новых версий:
Шаг 1. Просто выберите изображение, которое хотите сжать.
Шаг 2. Теперь щелкните вкладку «Формат изображений», а затем щелкните «Сжать изображения».
Шаг 3: Затем выполните одно из следующих действий:
- Если вы хотите сжать размер фото для вставки в документ, в разделе «Разрешение» нажмите «Печать».
- Если вам нужно сжать изображения для публикации на веб-странице, в разделе «Разрешение» нажмите на веб-страницу.
- Если вы хотите сжать изображения для отправки по электронной почте, в разделе «Разрешение» нажмите кнопку «Электронная почта».
Помните, что некоторые изображения позволяют вам использовать только один или два из этих вариантов.
Шаг 4: Нажмите «ОК», добавьте имя и сохраните сжатую фотографию где-нибудь, где ее легко найти.
Для офиса 2007-2010:
Шаг 1: Сначала вам нужно выбрать изображение, которое вы хотите сжать.
Шаг 2: В данном меню «Изображение» вы должны нажать «сжать картинку».
Шаг 3: Придерживайтесь одного из следующих вариантов:
- Нужно сжать изображения для вставки в документ, в разделе «Сжать для» нажмите «Документы».
- Необходимо сжать картинку онлайн для публикации на веб-странице, в разделе «Сжать для» щелкните веб-страницы.
- Если вы хотите сжать фото онлайн для отправки по электронной почте, в разделе «Сжать для» мгновенно нажмите «Сообщения электронной почты».
Шаг 4: Нажмите кнопку «ОК».
Однако эксперты всегда предпочитали использовать онлайн-компрессор JPEG, который не требует ручного вмешательства для сжатия файла JPEG.
Как уменьшить вес картинки
Существует два способа:
- Специализированный софт;
- Онлайн сервисы.
Специализированный софт
Рассмотрим лучшие четыре программы, уменьшающие изображение без потери качества.
Paint
Приложение встроено разработчиками в ОС Windows. Поэтому не нужно скачивать дополнительное ПО. Это простой и надежный инструмент. Если вы не занимаетесь профессиональной обработкой графических файлов, хватит возможностей Pain. Чтобы запустить программу, нажмите «Win+R», пропишите команду:
Рассмотрим его работу на примере фотографии размера 1,3 мегабайт.
Уменьшаем ширину и высоту Перейдите:
Уменьшите ширину и высоту. Посмотрите, как будет выглядеть изображение. В моем примере это:
Сохраните его.
Удаление лишних деталей Часто на фото есть ненужные (неинформативные элементы). Особенно по краям. Удалите их. Перейдите:
Выделите часть фото, которая останется. Все что за рамкой удалится.
Далее:
Сохраните готовый результат. Размер файла был 1,3 мегабайт. Стал 198,9 килобайт. При этом качество не изменилось.
Программа сохраняет изображение сжимая его в качестве на десять-двадцать процентов. Это незаметно для человеческого глаза.
FastStone Image Viewer
Вы задумывались, как уменьшить вес фото без изменения размера. Поможет FastStone. Программа бесплатна. Скачайте ее по адресу: https://www.faststone.org/FSIVDownload.htm. Откройте фото, выберите:
Перейдите:
Откроется окно, где посмотрите размер файла. Передвигая ползунок в пункте «Качество», не меняя размера установите значение не менее 60. Это зависит от фото. Посмотрите на скриншоте. Вес уменьшился с 1,3 мегабайта до 751 килобайт.
Меняем размер Перейдите:
Укажите ширину и высоту в пикселях.
Например, при установке значений 800Х500 получилось уменьшить вес картинки без потери качества до 152 килобайт.
IrfanView
Загрузите программу по адресу: https://www.irfanview.com/. После установки откройте файл в приложении, выберите:
Укажите степень сжатия. Рекомендую устанавливать не меньше 60. Остальные настройки не трогайте. Сохраните файл. Фото без изменения размера стало весить 553 килобайт.
Изменяем разрешение Перейдите:
Измените значения:
При установке 800Х500 размер без потери качества стал 52,8 килобайт
Как уменьшить вес картинки без потери качества в Фотошопе
Это программа для профессиональной работы с изображением. В нем качество сжатия будет наилучшее. Откройте файл фото в программе. Перейдите:
Переместите влево ползунок в пункте «Качество». Посмотрите, чтобы на изображении не было видимых отличий. Измените ширину и высоту фото в пикселях.
Изменив разрешение до 800Х500 вес картинки стал 66,12 без потери качества.
Уменьшаем вес картинки без потери качества онлайн
Не хотите устанавливать на ПК дополнительное ПО. Воспользуйтесь онлайн сервисами. Их преимущество: получение максимального сжатия без ухудшения качества, простота в использовании. Для работы нужен доступ в интернет. Рассмотрим лучшие площадки.
Как это работает
Все онлайн сервисы функционируют по принципу:
- Загрузка изображений на площадку при помощи формы;
- Установка нужных параметров.
Рассмотрим лучшие из них.
Optimizilla
Доступен по адресу: https://imagecompressor.com/ru/. Загрузите фото или перетащите его мышкой на форму:
Через 1-2 секунды произойдет его сжатие. В меню справа отрегулируйте качество перемещением ползунка. Сравните изображения.
Compressjpeg
Доступен по адресу: https://compressjpeg.com/ru/. Работает аналогично рассмотренному выше. Особенность — поддержка мультизагрузки. Добавьте для обработки одновременно двадцать файлов. Нажмите «Настройки», чтобы отрегулировать его вручную.
Готовый результат скачайте в архиве.
TinyJPG
Доступен по адресу: https://tinyjpg.com/. Загрузите файл на сервис. Работает с PNG форматом. После обработки нажмите «Download».
Часто задаваемые вопросы
Мы подготовили ответы на самые популярные вопросы пользователей, которые сжимают изображения форматов JPEG, PNG, GIF.
Как сжать фотографию в формате jpg?
Работать с изображениями JPG намного проще, чем с другими. Дело в том, что эта форма является одной из самых распространенных. Вы можете сжимать фотографии JPEG практически в любом редакторе, включая наше онлайн-приложение Visual Watermark. Инструкция по работе с программой для сжатия фото можно найти в нашей статье.
Как сжать фото без потери качества?
В нашем приложении вы легко сможете сохранить визуальное качество изображения максимально приближенным к оригиналу. Для этого при сохранении изображение в Visual Watermark, просто выберите опцию “Лучшее качество”. В этом случае программа сделает все, чтобы сохраненное изображение выглядело качественно и красиво. При этом его вес уменьшится до максимально возможного.
Какой размер фото я могу отправить по электронной почте?
Различные почтовые службы устанавливают свои ограничения на вес файлов, отправляемых по электронной почте. Например, Gmail позволяет прикреплять файлы, размер которых не превышает 25 МБ. Если ваши файлы весят больше, вы должны предварительно сжать их, чтобы уменьшить вес.
Как уменьшить размер фотографии для отправки по электронной почте?
Если вы хотите отправить одну или несколько фотографий, но она весит больше, чем позволяет почтовая служба, воспользуйтесь нашим приложением Visual Watermark. Онлайн-инструмент позволяет работать с любым числом изображений одновременно в бесплатной версии. Всего за 5 минут вы можете быстро уменьшить вес изображений и отправить их получателю. Процедура очень быстрая и удобная для каждого пользователя.
Как сжать фото на компьютере в Windows 10?
Если у вас есть компьютер с Windows любой версии или MAC, вы можете использовать наш бесплатный инструмент Visual Watermark для работы с фотографиями. Приложение работает онлайн. Его не нужно устанавливать на компьютер, чтобы сжать картинку. Все процессы выполняются на сайте, после обработки вы можете загрузить готовые фотографии на свой компьютер.
Как уменьшить размер фото онлайн без потери качества?
Чтобы уменьшить вес изображения без потери качества, вам не нужно скачивать графические редакторы или специальные программы. Веб-приложение Visual Watermark работает онлайн на любом устройстве, включая смартфоны. При обработке можно выбрать опцию “Лучшее качество” и в этом случае сжатие фото будет происходить без потери качества. Обработанное изображение будет привлекательным, четким, с оригинальной цветопередачей.
Как сжать фото на телефоне Android или iPhone?
Визуально мобильная версия сайта не отличается от десктопной. Если вы уже работали над нашим приложением через компьютер, трудностей не будет. Если вы впервые на сайте, ознакомьтесь с инструкцией по использованию инструмента “Сжать фото” в этой статье.
Как уменьшить сразу много фото
В большинстве графических редакторов есть функция пакетного сжатия фотографий. Благодаря ей можно буквально за несколько секунд уменьшить сотни изображений. Покажу, как это сделать в бесплатных программах для Windows, про которые я рассказывал .
На заметку. Если нужно переслать несколько фото по интернету, то лучше их заархивировать. Таким образом можно не отправлять каждый файл отдельно, а добавить один архив, внутри которого будут все снимки. Подробнее об этом читайте .
IrfanView
1. Запустите программу, щелкните по меню «Файл» и выберите «Обработать группу файлов».
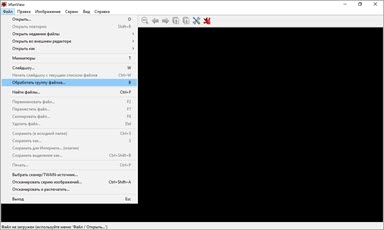
2. Откроются настройки группового изменения фото. В правой панели выберите папку с картинками. И нажмите кнопку «Добавить все» для загрузки всех кадров в окно обработки.
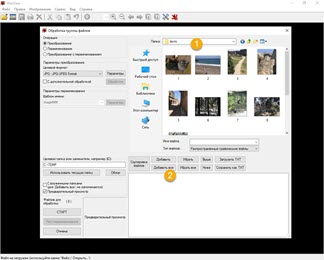
3. Поставьте галочку в пункт «С дополнительной обработкой» и нажмите кнопку «Обработка».
Здесь можно установить желаемый размер в пикселях и указать параметры обрезки. Для применения настроек щелкните по «ОК».
4. Нажмите кнопку «Параметры» для изменения настроек качества.
В дополнительном окошке настройте качество вручную. Или установите желаемый размер файла на выходе. Затем нажмите «ОК».
5. Укажите папку, куда будут сохранены обработанные снимки. Сделать это можно при помощи кнопки «Обзор».
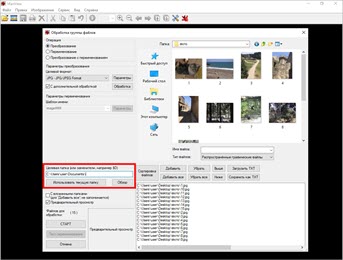
6. Щелкните по «Старт» для запуска операции. По окончании процесса уменьшенные снимки будут записаны в папку, которую вы указали в п.5.
XnView
1. Запустите программу. В панели инструментов нажмите кнопку «Пакетная обработка».
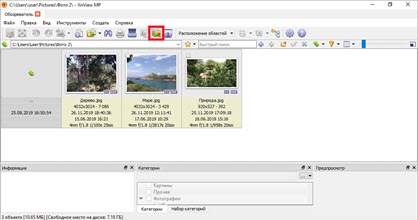
2. Откроется окно групповой обработки. Загрузите фотографии при помощи кнопки «Добавить файлы» или «Добавить папку».
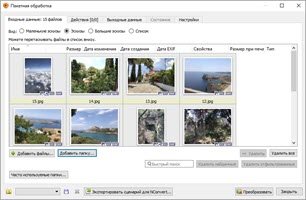
3. Перейдите на вкладку «Действия». Кликните «Добавить действие», выберите из списка «Изображение» – «Изменение размера».
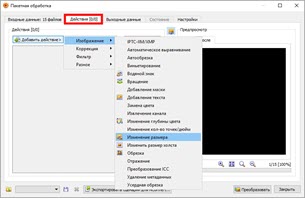
Установите необходимый размер в пикселях по ширине/высоте.
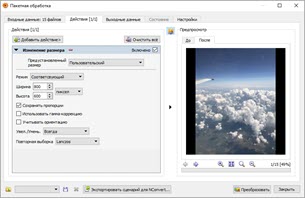
4. Перейдите на вкладку «Выходные данные». Укажите папку для сохранения результата. Затем в пункте «Формат» кликните по кнопке «Параметры».
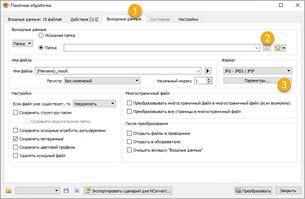
В параметрах можно настроить качество.
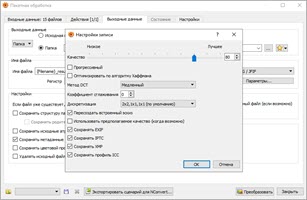
5. Щелкните по кнопке «Преобразовать» для начала обработки. После завершения процесса новые файлы будут записаны в папку, указанную в п.4.
FastStone Image Viewer
1. Запустите программу. Щелкните по меню «Сервис», выберите «Пакетное преобразование/переименование».
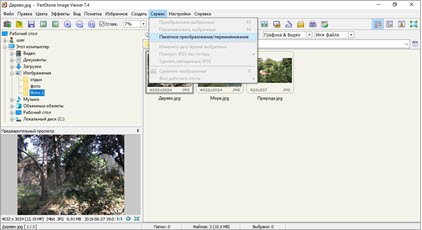
2. Откроется панель инструментов. Укажите папку с изображениями вверху. Нажмите кнопку «Добавить все». Файлы добавятся в правую панель. Нажмите кнопку «Дополнительно».
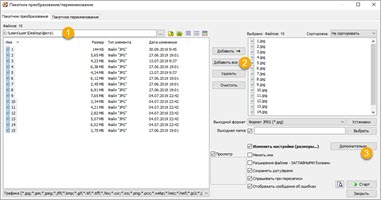
3. Во вкладке «Изменить размер» установите галочку в пункте «Изменить размер». Назначьте ширину/высоту в пикселях, нажмите «ОК».
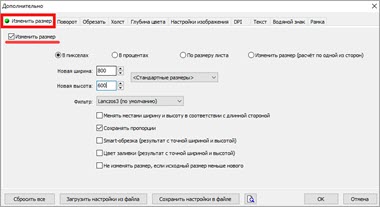
4. Кликните по кнопке «Установки» возле пункта «Выходной формат».
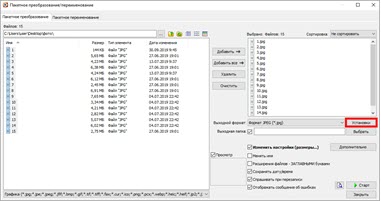
Назначьте параметры качества и нажмите «ОК».
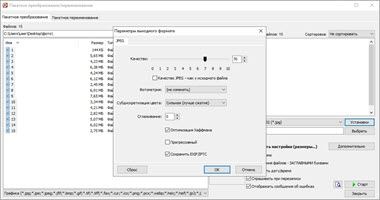
5. Выберите папку, куда будут записаны сжатые снимки. Затем щелкните по «Старт». После завершения операции новые файлы будут записаны в указанную папку.
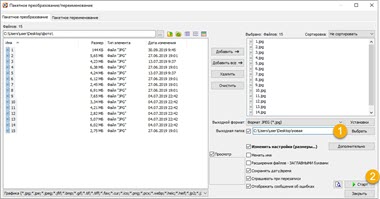
Архивация фотографий
Архивация – это процедура, которая позволяет упаковать данные в специальный контейнер (архив). Его удобно пересылать по интернету, так как в этом одном файле будет вся нужная информация. Подробнее об архивации читайте в этом уроке.
Получается, не нужно прикреплять каждую фотку вручную. Можно просто добавить один архив, внутри которого будут все снимки.
Как создать архив:
- Щелкните по папке с фотографиями правой кнопкой мыши.
- В контекстном меню выберите «Отправить» — «Сжатая ZIP папка».
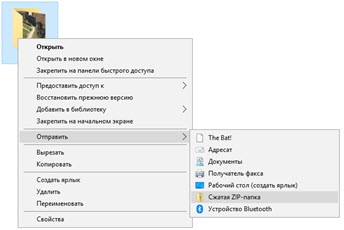
Рядом появится новый файл — это и есть заархивированная папка. Такой архив можно отправить по электронной почте, в соцсети, мессенджере.




























