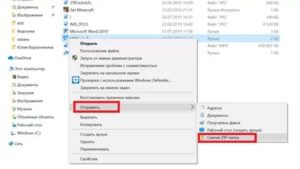Разделение файлов
В случае если сервер не позволяет отправить большое вложение (свыше 100 мегабайтов), выход только один — расщепление файлов на несколько частей. Для этого, следует установить на компьютер одну из популярных программ-архиваторов: 7 Zip File Manager или WinRAR, причем первый их них распространяется бесплатно.
Данный метод актуален при отправке видеофайлов с большим весом. Сразу взять и сжать видеофайл не получится, архиватор сожмёт видео в лучшем случае на 10%, причина — видеосъемка содержит пиксельную информацию которая не может быть потеряна, следовательно выход один — разделять файл.
WinUha – преимущества и недостатки нового архиватора
Эта программа появилась на рынке относительно недавно. Разумеется, конкурировать с вездесущими WinRAR и 7 Zip он не в состоянии, но последнее время разработчики отмечают повышение интереса к своему продукту. И это не зря – алгоритм сжатия у данной программы мощнее, чем у именитых конкурентов. Во всяком случае, так утверждают создатели. На практике картина немного другая, но все же процедура архивации заслуживает положительных отзывов. Также есть возможность создавать пароли.
Стоит отметить, что на этом преимущества программы заканчиваются. Эта проблема касается не только WinUha, а и других архиваторов, которые пытаются казаться лучше, чем WinRAR или 7 Zip. Обычно, ни к чему эти «наполеоновские» планы разработчиков не приводят и через минимальные отличия (не всегда в лучшую сторону), отказываться от привычных программ юзеры не спешат. Что касается архиватора WinUha, то русская версия может потешить пользователя корявым переводом, вот только навряд ли подобные забавы поспособствуют совершенствованию работы программы.
Работает программа по такому же алгоритму, как и упомянутые раннее архиваторы.
Итак, в этой статье мы рассказали о самых популярных архиваторах и принципах их работы для осуществления данного процесса с папками. Советуем использовать перечисленные программы, которые уже проверены временем и заработали определенное доверие у пользователей. Также на нашем сайте Вы можете узнать, как распаковать архив rar.
Как отправлять файлы по электронной почте
Но для начала, мы расскажем о том, как в принципе использовать электронную почту для отправки файлов. Каким бы сервисом электронной почты вы ни пользовались, каждый из них имеет такую возможность.
Читайте нас там, где вам удобно: Телеграм Дзен Вконтакте
Gmail
Для отправки файлов с помощью, пожалуй, самого популярного в мире сервиса электронной почты от Google:
- Войдите в свой аккаунт Gmail и нажмите кнопку «Написать».
- В открывшемся окне письма заполните поля «Кому» и «Тема».
- Для отправки файлов писать что-то в самом письме не обязательно, но, как минимум, поздороваться и объяснить, какие файлы вы отправляете, все-таки стоит.
- Нажмите кнопку «Прикрепить файлы» и в открывшемся окне проводника выберите тот файл или файлы, которые нужно отправить.
- Нажмите кнопку «Отправить» или запланируйте отправку на определенное время.
Почта Яндекс
- Войдите в аккаунт почты Яндекс и нажмите кнопку «Написать».
- В открывшемся окне письма заполните поля «Кому» и «Тема».
- Нажмите кнопку «Прикрепить файлы с компьютера» и в открывшемся окне проводника выберите тот файл или файлы, которые нужно отправить.
- Нажмите кнопку «Отправить».
Как отправить папку по электронной почте с помощью архиватора
Сервис электронной почты просто не даст вам выбрать папку, которую можно вложить в письмо. Поэтому для ее отправки целиком чаще всего используются всевозможные ZIP и RAR архиваторы. Благо многие из них или полностью бесплатны, или бесплатны для личного использования.
Для создания такого архива откройте «Проводник» и найдите папку, которую вы хотите отправить по электронной почте. После этого:
Нажмите по ней правой кнопкой мыши и в появившемся контекстном меню выберите пункт «Добавить в архив».
В следующем окне укажите название архива и его формат: ZIP или RAR. Здесь же можно выбрать создание самораспаковывающегося архива и установить на него пароль в случае, если вы передаете конфиденциальную информацию.
Нажмите кнопку «ОК» и дождитесь завершения процедуры архивации.
Конечно, для всего этого вам понадобится установленный на компьютере архиватор. Ну а его выбор зависит только от ваших предпочтений. Многим пользователям до сих пор нравится работать с WinRAR, а кому-то больше по душе 7-ZIP.
Кстати, в случае с последним алгоритм архивации окажется немного иным: в появившемся после нажатия по папке контекстном меню необходимо выбрать пункт 7-ZIP (на одном из скриншотах выше это отлично показано).
После того, как архив с содержимым папки был создан, вы можете прикрепить его к письму с помощью приведенной выше инструкции и оправить его по электронной почте, как обычный файл.
Отправляем папку по почте без архиватора
Если вы не хотите разбираться в том, как заархивировать папку и отправить по почте или банально не имеете на компьютере установленного архиватора, вы можете пойти более простым путем.
- Точно также создайте письмо и нажмите кнопку «Прикрепить файл».
- В открывшемся окне проводника откройте нужную папку и нажмите сочетание клавиш Win+A для выделения всех находящихся там файлов.
Нажмите кнопку «Открыть». Все выбранные файлы будут прикреплены к письму.
Минус в том, что этот способ не сработает при наличии в этой папке дополнительных директорий, да и само название папки окажется утеряно — получателю достанется лишь набор разрозненных файлов.
Как отправить по почте папку в облаке
Облачные хранилища уже давно стали обыденностью, и многие пользователи хранят там большие объемы информации. Это банально удобно, если у вас несколько устройств — получить доступ к облаку можно с любого из них, не «заморачиваясь» необходимостью вручную переносить данные с одного устройства на другое. Без проблем можно отправить облачную папку и по почте, причем задумываться о том, как отправить зип папку, в этом случае не придется.
Яндекс
В почте Яндекса для этого необходимо создать письмо и вместо кнопки со значком скрепки нажать на клавишу «Прикрепить файлы с Диска» (иконка с летающей тарелкой).
В открывшемся окне выберите одну из хранящихся на Яндекс.Диске папок и нажмите «Прикрепить».
После этого в письме появится ссылка на нужную папку из вашего облачного хранилища. Ну а получатель письма в любой момент сможет ее скачать или посмотреть хранящиеся там данные.
Gmail
Аналогичным образом работает и почтовый сервис Gmail. Только вместо Яндекс.Диска он использует облако Google.
Создайте письмо и вместо кнопки «Прикрепить файлы» нажмите «Вставить ссылки на файлы в Google Диске».
Выберите одну из папок в вашем облачном хранилище и нажмите кнопку «Добавить».
Сервисы для отправки крупных файлов
Облачные сервисы предназначены в первую очередь для хранения какого-то контента. Отправка и загрузка данных здесь являются вспомогательными функциями. Однако есть немало других сервисов, с помощью которых можно отправлять файлы с большим объёмом.
К ним относятся:
Firemail. Условно бесплатный ресурс, способный обработать видеоролик или другой объект размером до 50 Гб. Достаточно загрузить файл или папку. Далее надо только указать адрес для отправки. После обработки сервис автоматически передаст объект на указанную электронную почту. Главное преимущество сервиса в том, что он работает довольно быстро и при стабильном подключении превосходит по этому параметру даже платные файлообменники.
Send Anywhere. Еще один бесплатный сервис, позволяющий передавать объекты весом до 50 Гб на электронную почту
Важное преимущество этого инструмента в том, что он работает практически на всех операционных системах, например, даже на Linux и DOS. Сервис генерирует ссылку на объект, которая в дальнейшем отправляется на указанный электронный адрес.
DropMeFiles
Простой сайт для пересылки папок и файлов. Пользователь получает ссылку для скачки данных на электронную почту. Ссылка для скачки данных действует от 7 до 14 суток. Загрузка отнимает некоторое время, однако это один из лучших способов отправить крупный объект без использования облачного хранилища.
Подобных инструментов в сети для обмена данными довольно много. Однако не следует использовать сомнительные сервисы для таких целей. Особенно это касается ситуаций, когда за отправку данных требуется оплата или нужно вводить персональные данные. Также рекомендуется отправлять получателю сопроводительное письмо, чтобы сообщение со ссылкой не было перенаправлено в папку со спамом.
Несколько слов об архивации
В большинстве случаев для этих целей используется самый распространенный и удобный архиватор WinRAR. С его помощью данные можно заархивировать или разделить на несколько частей. Способ удобен, если необходимо отправить объект, который не будет превышать 25 Мб. Однако если вы посылаете видеоролик или объемный документ, архивация с делением может привести к повреждению данных. К тому же на компьютере получателя должен быть также установлен архиватор WinRAR для распаковки данных.
В принципе, данный способ с уверенностью можно назвать устаревшим. Использование облачной технологии значительно удобнее и быстрее, а риск негативных последствий для отправляемых данных сведен к минимуму.
Архивация файлов средствами Windows
Если у пользователя более-менее современная версия Windows, начиная с Vista, в операционной системе уже есть все необходимые функции для непосредственной работы с папками архива. За счет этого пользователь сможет сжать практически любой файл без установки дополнительного программного обеспечения.
Пошаговый процесс выглядит так:
- Получите произвольный документ Word. Щелкните его правой кнопкой мыши и выберите сначала вкладку «Отправить», затем «Сжатую zip-папку».
- После этого появится небольшое окошко, хотя процесс архивирования не займет много времени.
- В результате исходный документ останется в исходной папке в дополнение к архиву, который будет помечен как .zip.
Чтобы извлечь этот файл, просто щелкните правой кнопкой мыши на архиве еще раз и выберите «Извлечь из архива».
Как отправить сжатую папку по электронной почте
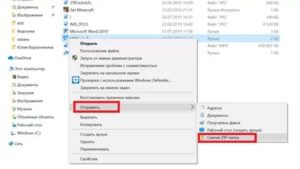
При некоторых обстоятельствах у вас как у пользователя, может возникнуть необходимость пересылки каких-либо данных путем использования почтовых сервисов. О том, как можно переслать документы или целую папку, мы расскажем далее по ходу этой статьи.
Яндекс Почта
Некогда компанией Яндекс в их почтовом сервисе был внедрен функционал для пользователей, позволяющий отправлять файлы другим людям тремя различными методами. Однако для доступа к дополнительным вариантам вам придется заранее обзавестись Яндекс Диском.
Переходя непосредственно к сути вопроса, нужно сделать оговорку на то, что документы по почте можно отправлять исключительно в качестве прикреплений к сообщению.
- Перейдите к форме создания нового сообщения, используя блок «Написать» на главной странице электронного ящика.
Выполнив подготовку письма к отправке, в нижней части окна веб-обозревателе щелкните по надписи «Прикрепить файлы с компьютера».
Файл может быть как один, так и несколько.
Почтовый сервис Яндекс все же ограничивает своих пользователей касательно максимального объема данных и скорости выгрузки.
Еще один способ пересылки данных заключается в использовании документов, предварительно добавленных на Яндекс Диск. При этом к письму также могут быть прикреплены целые директории со множеством папок.
Не забудьте предварительно активировать Яндекс Диск и поместить туда отправляемые данные.
- Находясь в подготовленном сообщении, рядом с ранее упомянутым значком найдите и нажмите кнопку «Прикрепить файлы из Диска».
В контекстном окне выберите нужную информацию.
Воспользуйтесь кнопкой с подписью «Прикрепить».
Подождите, пока документы или директория добавятся во временное хранилище.
После добавления вы получаете возможность скачивания или удаления этих данных в рамках письма.
Третий и последний метод является скорее дополнительным и напрямую зависит от активности Диска. Заключается этот способ в использовании некогда пересланных данных из других сообщений.
- На дважды упомянутой панели используйте элемент со всплывающей подписью «Прикрепить файлы из Почты».
В раскрывшемся диалоговом окне перейдите в папку с письмами, у которых имеются прикрепления.
Наименование разделов автоматически переводится на латиницу.
За раз можно добавить лишь один файл.
Не рекомендуется одновременно прикреплять документы и папки, так как это может вызывать сбои отображения данных у получателя.
Посмотреть можно только содержимое папки с другими файлами.
По причине отсутствия каких-либо других средств пересылки документов с разбором данной темы можно закончить.
Mail.ru
Почта Mail.ru по своей функциональной структуре не сильно отличается от ранее упомянутого сервиса. Вследствие этого, в процессе использования данного электронного ящика для отправки документов, у вас не будет дополнительных проблем.
Администрация данного сайта не предоставляет пользователям возможность загрузки файловых директорий.
Всего у Mail.ru есть два полноценных способа выгрузки и один дополнительный.
- На первой странице Маил.ру в верхней боковой части кликните по надписи «Написать письмо».
По необходимости, завершив подготовку письма к отправке, найдите панель загрузки данных под блоком «Тема».
Воспользуйтесь первой представленной ссылкой «Прикрепить файл».
С помощью проводника выберите добавляемый документ и щелкните по кнопке «Отрыть».
В этом случае поддерживается мультизагрузка данных.
Скорость выгрузки данных не позволяет моментально добавлять файлы, так как у почтового сервиса есть базовый набор ограничений.
После добавления данных некоторые из них можно будет открыть непосредственно в интернет-обозревателе.
К примеру, пустой архив не может быть обработан системой.
- Под строчкой ввода темы кликните по надписи «Из Облака».
Используя навигационное меню и окно просмотра документов, найдите нужную информацию.
Одновременно можно выбрать сразу несколько документов.
По завершении процесса добавления, документ появится в списке прочих файлов.
Последний, но для многих пользователей достаточно полезный метод, потребует от вас наличия ранее отправленной почты со вложенными данными. Более того, в целях прикрепления документов вполне подойдут полученные, а не отправленные сообщения.
В открывшемся встроенном окне установите выделение напротив каждого документа, требующего добавления в создаваемое сообщение.
Типы сжатия
Обычно используется несколько форматов сжатия, и выбор правильного зависит от нескольких различных факторов. ZIP-сжатие является наиболее часто поддерживаемым и более универсальным, чем другие, но оно предлагает меньшее сжатие, чем форматы, такие как RAR и 7Z. Эти форматы, однако, требуют специализированных программ для распаковки файлов. Форматы, которые получатель вашего файла может распаковать, играют большую роль в вашем решении. В большинстве случаев это делает ZIP лучшим выбором, поскольку сжатие ZIP интегрировано с Windows, что устраняет необходимость в дополнительных подключаемых модулях или загрузках.
Как заархивировать папку в Windows
Операционная система Windows уже много версий назад обзавелась встроенным архиватором. Он удобен тем, что создание архива из папки не требует установки дополнительного софта или подключения к сети Интернет. Однако этот способ не лишен и минусов. При использовании штатного архиватора у пользователя отсутствует возможность:
- Задать параметры архивации;
- Выбрать формат архива (только «.zip»);
- Установить пароль доступа.
Если же вас это устраивает, то для осуществления данной операции необходимо:
- Кликнуть правой кнопкой мышки по целевой папке;
- Направить курсор на раздел «Отправить»;
- В выпавшем меню выбрать «Сжатая Zip-папка».
Архивация папки с файлами штатными возможностями Windows
После завершения процесса сжатия архив появится в той же директории, где расположена папка, из которой был создан архив. Открыт он может быть, как архиватором, так и в окне проводника.
Как создать архив с помощью 7zip
Большинство популярных архиваторов — это платные программы, например WinRar или WinZip. Но, есть и бесплатные программы. Одной из лучших бесплатных программ архиваторов является 7zip (скачать).
Создать архив с помощью программы 7zip можно несколькими способами. Самым простым и быстрым способом является запуск архивации через контекстное меню.
Для этого выделите файлы, которые необходимо заархивировать, и вызовите правой кнопкой мышки контекстное меню. В открывшемся меню выберите пункт 7zip. Здесь есть целый ряд команд, которые запустят архивацию выбранных файлов в различных режимах.
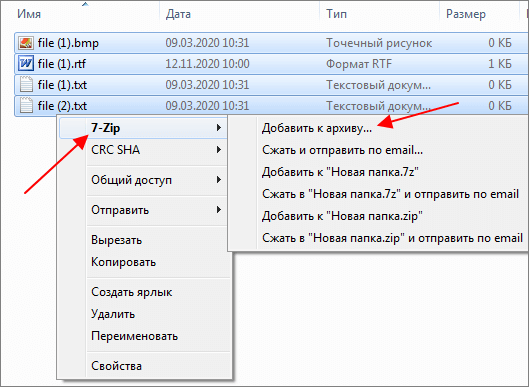
Рассмотрим детально все команды, которые можно выполнить из контекстного меню 7zip:
- Добавить к архиву – добавить выбранные файлы в архив с возможностью настроить вручную все параметры. После запуска откроется окно, в котором можно будет выбрать формат архива, указать пароль, степень сжатия и другие параметры.
- Сжать и отправить по email – аналогично предыдущей команде, но в этом случае после завершения файл будет отправлен по электронной почте.
- Добавить к .7z – выбранные файлы будут заархивированы в 7z с настройками по умолчанию.
- Сжать в .7z и отправить по email – выбранные файлы будут заархивированы в 7z с настройками по умолчанию и отправлены по электронной почте.
- Добавить к .zip – выбранные файлы будут заархивированы в ZIP с настройками по умолчанию.
- Сжать в .zip и отправить по email – выбранные файлы будут заархивированы в ZIP с настройками по умолчанию и отправлены по электронной почте.
Если выбрать вариант «Добавить к архиву», то перед вами появится интерфейс создания архива с большим количеством настроек. В частности, здесь можно указать называние файла, а также выбрать формат (7zip, zip и т. д.) и степень сжатия (без сжатия, нормальная, максимальная и т. д.)
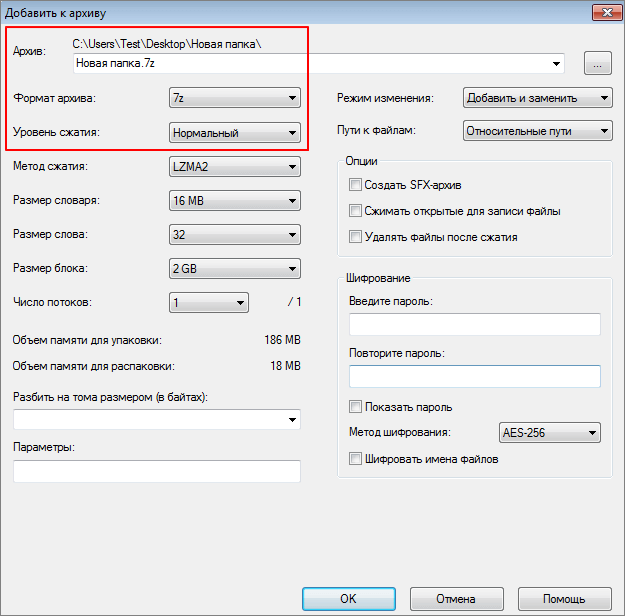
После настройки параметров архивирования нужно нажать на кнопку «ОК» и программа 7zip начнет процесс создание архива.
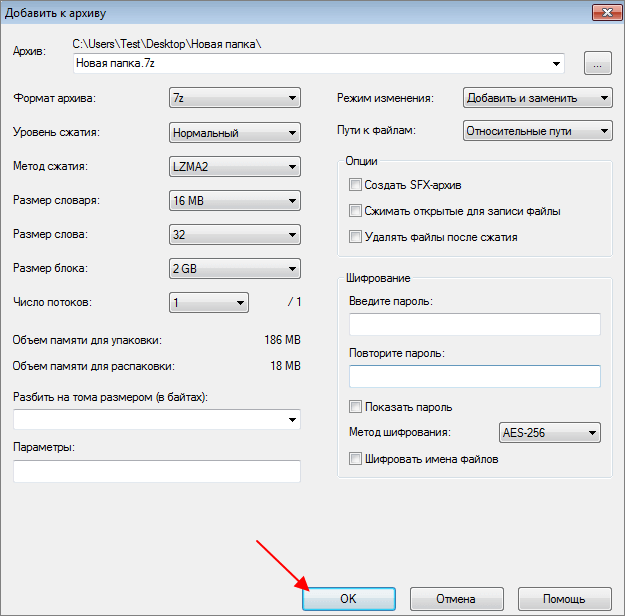
Также создать архив можно из интерфейса программы 7zip. Для этого через меню «Пуск» запустите программу «7zip File Manager», выделите необходимые файлы и нажмите на кнопку «Добавить». После этого откроется окно с настройками архивирования.
Как заархивировать папку и файл в 7-Zip
На Вашем компьютере установлен бесплатный архиватор (о том, как это определить, было сказано чуть выше). Называется он 7 Zip. И сейчас мы научимся им пользоваться.
Для начала научимся архивировать файлы и папки. Делается это очень просто. Нажмите правой кнопкой мышки по файлу или папке с файлами. Появится вот такой список.
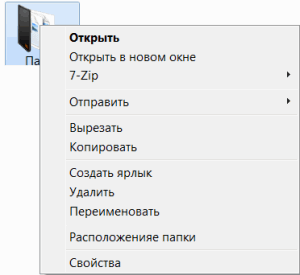
Нас интересует пункт 7 Zip. Наведите на него. Появится дополнительный список. В этом списке нас интересует только один пункт, в моем примере он называется «Добавить к “Папка.zip”» (Add to “Папка.zip”).
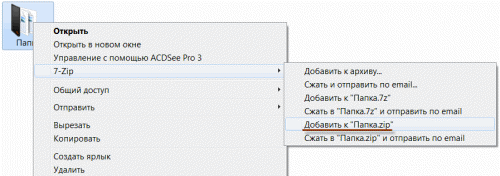
У Вас вместо «Папка.zip» будет другое название, но тоже с окончанием .zip
Нажмите на этот пункт. Возможно, на некоторое время появится вот такое окошко. Дождитесь, пока оно пропадет.
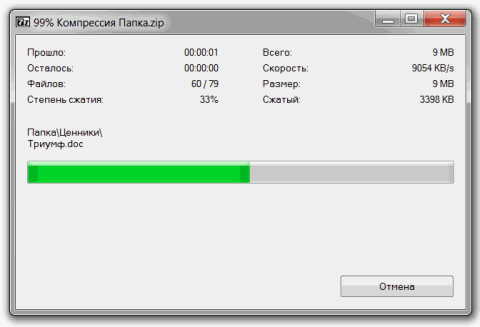
А теперь посмотрите внимательно на файлы и папки. Должен появиться новый файл. Он будет выглядеть примерно так:
Вот это и есть тот файл или та папка, которую Вы заархивировали.
Теперь посмотрим, насколько уменьшился размер. Нажмите правую кнопку мышки на файле или на папке, которую Вы сжимали. Из списка выберите пункт «Свойства».
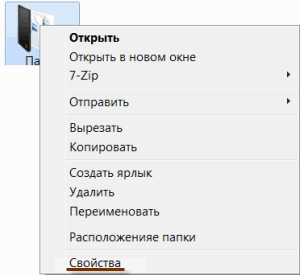
Появится новое окошко. Запомните размер и закройте его.
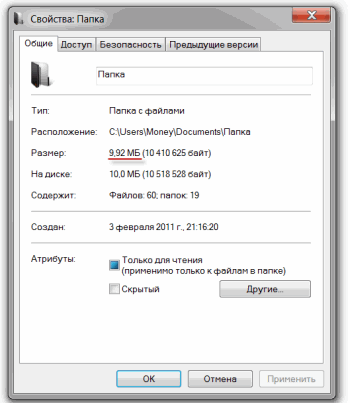
А теперь нажмите правой кнопкой по новому файлу-архиву и выберите пункт «Свойства».
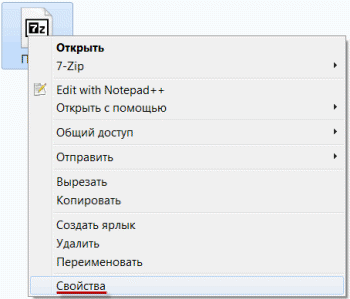
Скорее всего, его размер будет меньше, чем размер изначального файла (папки).
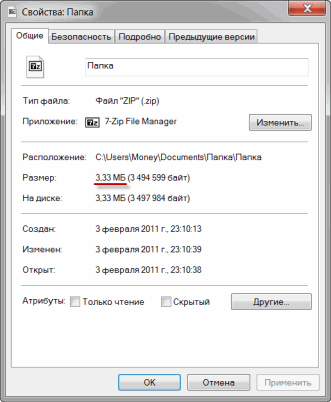
Но так бывает не всегда. Например, если Вы будете таким образом сжимать фотографии, видео или музыку, размер может остаться прежним или измениться совсем незначительно. Для его уменьшения используются совсем другие программы.
А теперь научимся разархивировать, то есть доставать файлы и папки.
Вообще-то, можно этого и не делать. Попробуйте просто открыть архив. Внутри Вы увидите файлы и папки, которые были в него добавлены. И они совершенно спокойно открываются. Но все-таки это не очень удобно. Поэтому лучше вытаскивать информацию из архивов. Ведь в любой момент можно будет вернуть ее обратно, так, как мы это делали выше.
Перед тем, как достать из файла-архива информацию, откройте его.
Откроется необычное окошко. Посмотрите в его середину – там показаны файлы или папки, которые прячутся в архиве. То есть, если мы его разархивируем, то эти файлы (папки) «вылезут» наружу.
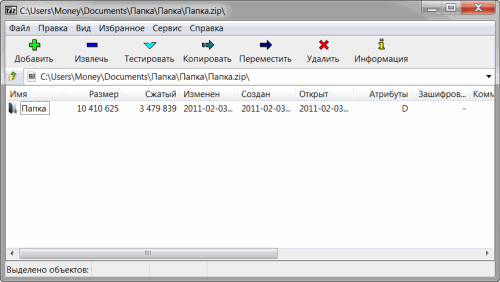
Закройте окошко и нажмите правой кнопкой мышки по этому файлу. В списке наведите на пункт «7 Zip». Появится дополнительный список. Нас интересуют два похожих пункта – «Распаковать здесь» (Extract Here) и «Распаковать в какое-то название\» (Extract to какое-то название\).
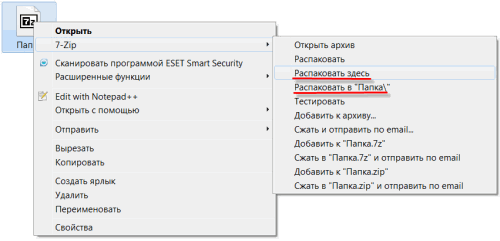
Если, когда Вы открывали архив, в середине окошка был один файл или одна папка, то нажимайте «Распаковать здесь» (Extract Here). А если там было несколько файлов (папок), то «Распаковать в какое-то название\» (Extract to какое-то название\).
Вот и все. После того, как Вы нажмете на нужный пункт, файлы или папки достанутся, и архив можно будет удалить.
Отправка через облачные хранилища
Главное преимущество этого способа — более высокая скорость. Объект для пересылки не загружается непосредственно в сам почтовый ящик, что сильно ускоряет процесс обмена данными. К тому же объем данных для пересылки при использовании облака значительно выше, поэтому можно отправить большой видеофайл, не беспокоясь о возможных ограничениях.
Google Диск
Оптимальный вариант для пользователей — это облачное хранилище Google. Через него можно отправить файлы как по электронной почте, так и через любой мессенджер, скопировав ссылку для загрузки данных. Причем это можно сделать как с компьютера, так и с телефона.
Рассмотрим, как использовать данный сервис:
- Сначала открываем Google Drive. При необходимости регистрируем аккаунт Гугл, если это не было сделано до этого. Для удобства предварительно создаем папку, чтобы поместить в нее большие файлы.
- Далее переходим в созданную папку, затем нажимаем Создать. Потом кликаем по «Загрузить файлы».
- После этого выбираем нужный объект на компьютере. Дожидаемся, пока он загрузится на диск. В нашем случае для загрузки выбран документ в формате ПДФ.
- Чтобы послать этот объект, необходимо получить ссылку на загрузку. Для этого наводим курсор на документ, затем нажимаем правую кнопку мышки. В диалоговом меню выбираем команду «Получить ссылку».
- Обязательно предоставляем право доступа, чтобы получатель смог загрузить данный контент. Далее жмем по строчке «Копировать ссылку». После того как ссылка будет скопирована, жмем по Готово.
Яндекс.Диск
В Яндексе также можно воспользоваться аналогичным сервисом для отправки тяжёлых файлов. Допустимый объем передаваемого контента ограничивается только емкостью самого хранилища. В бесплатной версии предоставляется 5 Гб облачного пространства.
Чтобы отправить большие файлы по электронной почте при помощи облачного сервиса от Яндекс, надо сделать такие шаги:
- Открываем любой удобный браузер.
- Потом авторизуемся в сервисе Яндекс при помощи логина и пароля.
- Далее открываем Яндекс.Диск. На стартовой странице выбираем команду «Загрузить».
- Выбираем нужный файл или группу файлов, чтобы отправить их с компьютера. Затем дожидаемся окончания загрузки данных.
- Затем наводим курсор на нужный объект и кликаем по нему правой кнопкой мышки. В открывшемся контекстном меню выбираем команду «Поделиться». В открывшемся окне нажимаем значок в виде конверта, если нужно выполнить отправку ссылки по e-mail.
- При нажатии на значок откроется новое окно браузера. В нем будет уже заранее создано новое электронное письмо, в котором содержится ссылка для скачки пересылаемых данных. Достаточно только ввести адрес почтового ящика получателя в соответствующее поле. Чтобы отослать данное письмо с ссылкой, надо нажать Отправить.
Получатель сможет скачать содержимое на свой Яндекс.Диск или непосредственно на электронный носитель. Если для обмена файлами планируется использование другой почтовой службы или ее надо переслать через мессенджер, то в этом случае используется кнопка «Скопировать ссылку» по аналогии с Google Drive.
Облако Mail.ru
Через почту Mail можно отправлять большой объем информации. Предельный размер сообщения составляет 2 Гб, что позволяет переслать много объектов, например, целый архив или папку. Однако, если размер отправляемого объекта больше 2 Гб, рекомендуется использовать фирменное облачное хранилище.
О том, как отправить видео большого размера или любой другой тяжелый контент через облако Майл.ру, расскажем ниже:
- Входим в облачный сервис Мейл.ру. Потом нажимаем значок с облаком для загрузки данных в правой части экрана.
- Дожидаемся, пока объект загрузится в хранилище. Длительность зависит от объема данных, которые выбраны для отправки по электронной почте. При необходимости, можно уменьшить размер данных при помощи специальных утилит. Однако они могут негативно отразиться на качестве видео.
- После загрузки остается отослать ссылку для скачки данных по электронной почте. Нажимаем строчку «Скопировать», затем вставляем ссылку в текст письма и отправляем ее нужному адресату.
В целом, процедура в этом облачно хранилище мало, чем отличается от других облачных сервисов. Можно также прикрепить ссылку для скачки тяжелого контента. Поэтому отправка файлов большого размера по электронной почте при таком варианте сводится к пересылке простой текстовой ссылки. Для этого при создании сообщения нужно только кликнуть по пункту «Прикрепить файл из Облака».
Как отправить большой файл или папку по электронной почте
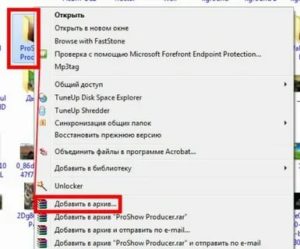
Можно ли с помощью Интернета передавать друг другу файлы большого объема? Легко.
Мы покажем способы, которые позволяют отправить большой файл по электронной почте парой кликов мышью; познакомим вас с ресурсами для передачи архивов и документов практически любого размера; расскажем об особенностях облачных хранилищ информации, без которых современному пользователю просто не обойтись. Также порекомендуем список бесплатных сервисов передачи данных, которые пригодятся вам при обмене документацией.
Вопросом, как пересылать архивы, папки, видео и документы большого размера по электронной почте, задаются многие пользователи сети. Ведь почтовые приложения и сайты отказываются пропускать увесистые вложения, ссылаясь на программные ограничения:
- Mail.ru — 2 ГБ;
- Gmail — 25 МБ;
- Яндекс.Почта — 25 МБ.
Между тем отправить папку с файлами (фотографиями, видео, документами большого объема, архивными материалами) не сложнее, чем обычное письмо. В этом помогают облачные сервисы, а именно:
- Dropbox;
- Яндекс.Диск;
- Google Drive;
- Облако Mail.Ru и другие.
Они работают по принципу сетевого хранилища. Можно просто сохранять в них объемные данные и пересылать в письмах ссылки на эти данные.
Какого размера файлы в можно загружать в облако? В среднем до 2-5-10 Гб, а иногда даже 100 Гб и больше — это зависит от объема доступного вам пространства.
Удобство таких сервисов, как Яндекс.Диск, Google Drive, Облако Mail.
Последнее находится на выделенных удаленных серверах и работает в режиме 24/7, обеспечивая беспрепятственный доступ к вашей информации при подключении к Интернету.
Как заархивировать файлы для отправки по почте

Многие пользователи сталкивались с проблемой отправки объемных файлов по электронной почте. Этот процесс занимает достаточно много времени, а если таких файлов несколько – задача часто становится невыполнимой. Облегчить процесс отправки адресанту и скачивания получателю можно, используя различные методы уменьшения веса прикрепляемого к письму контента.
Сжимаем файлы перед отправкой по email
Многие используют электронную почту как инструмент передачи изображений, программ, документов. Стоит учитывать, что при попытке обменяться тяжелыми файлами может возникнуть ряд проблем: слишком большой объем передать не удастся в принципе из-за ограничений почтового клиента, загрузка допустимого размера на сервер будет долгой, ровно как и последующее скачивание, а возникшие перебои в работе интернет-соединения могут привести к разрыву закачки. Поэтому перед оправкой требуется создать единый файл минимального объема.
Способ 1: Сжатие фотографий
Чаще всего по электронной почте отправляют фотографии высокого разрешения. Для быстрой доставки и легкого скачивания получателем необходимо сжать фото, используя специальные утилиты. Самый простой метод – использование «Диспетчера рисунков» из пакета Microsoft Office.
- Откройте любое приложение с помощью данного софта. Затем выберите опцию «Изменить рисунки» на верхней панели инструментов.
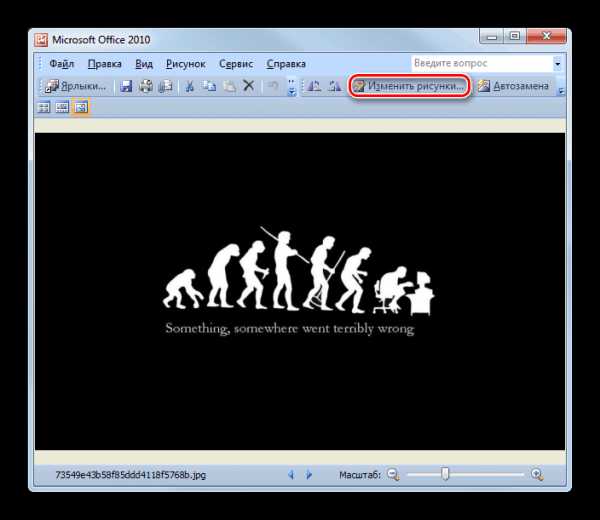
Откроется новый раздел с набором функций для редактирования. Выбираем «Сжатие рисунка».
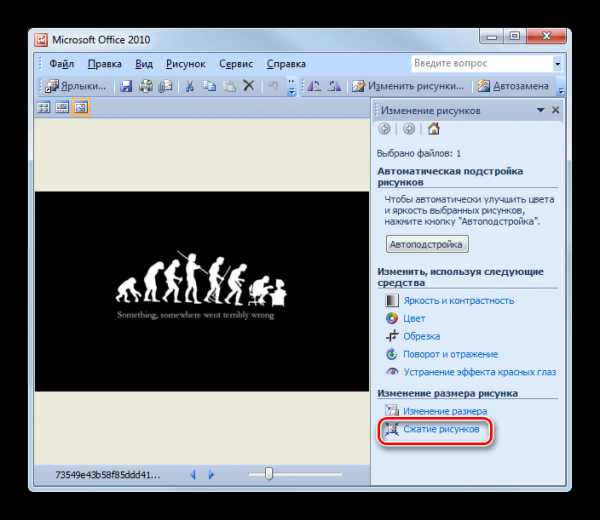
На новой вкладке нужно выбрать назначение сжатия. Ниже будет показан исходный и конечный объем фото после сжатия. Изменения вступают в силу после подтверждения кнопкой «ОК».
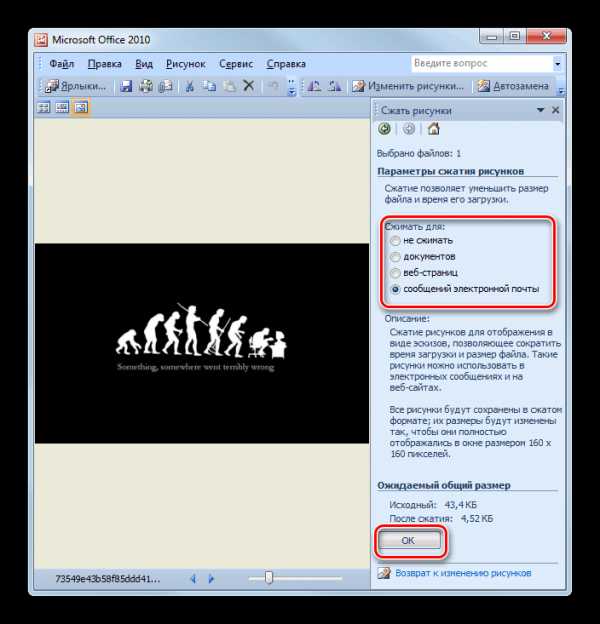
Если такой вариант вам не подходит, вы можете воспользоваться альтернативным программным обеспечением, работающим по аналогичному принципу и позволяющему удобно уменьшать вес фото, не портя его качество.
Подробнее: Самые популярные программы для сжатия фотографий
Способ 2: Архивация файлов
Теперь разберемся с количеством отправляемых файлов. Для комфортной работы, необходимо создать архив, в котором объем файлов будет уменьшен. Самая популярная программа для архивации – WinRAR. В нашей отдельной статье вы можете прочитать, как создать архив через это приложение.
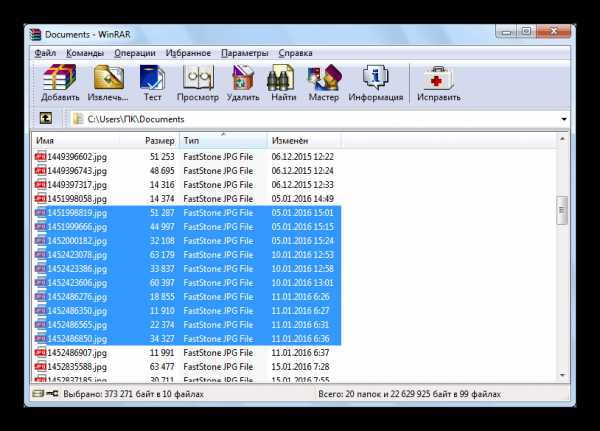
Подробнее: Сжатие файлов в программе WinRAR
Если ВинРАР вам не подходит, присмотритесь к бесплатным аналогам, о которых мы рассказали в другом материале.

Подробнее: Бесплатные аналоги WinRAR
Для создания именно ZIP-архива, а не RAR, можете воспользоваться программами и инструкциями по работе с ними при помощи следующей статьи.
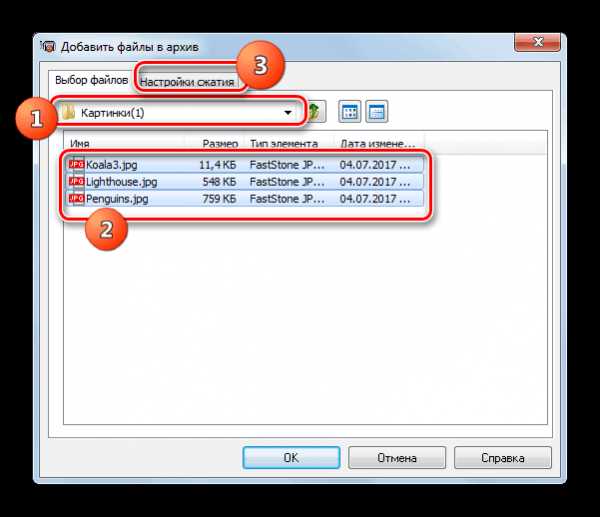
Подробнее: Создание ZIP-архивов
Пользователи, которые не хотят устанавливать никакое программное обеспечение, могут воспользоваться онлайн-сервисами, предлагающими без лишних сложностей сжать файлы.
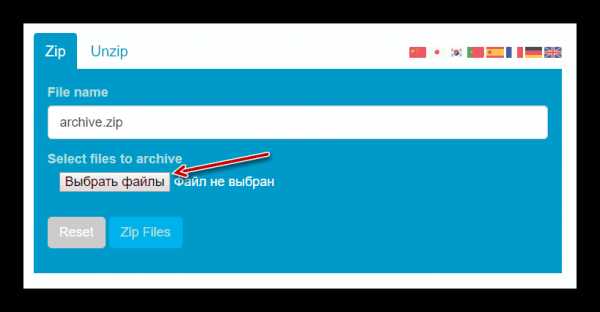
Подробнее: Сжимаем файлы онлайн
Как видите, архивация и сжатие – простые процедуры, значительно ускоряющие работу с электронной почтой. Используя описанные методы, вы сможете снизить объем файлов в два и более раза.
Мы рады, что смогли помочь Вам в решении проблемы.