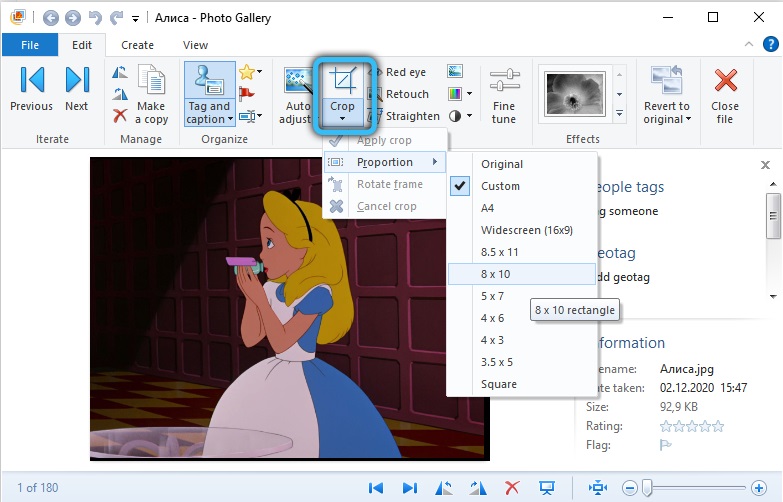Способ 3: ImResizer
Преимущество онлайн-сервиса ImResizer заключается в том, что, помимо стандартного изменения размера снимка в разных единицах, он позволяет устанавливать и другие параметры, включая редактирование обрезки, если это нужно для сохранения нормального отображения содержимого. Давайте пошагово разберемся с процессом взаимодействия с данным сайтом.
Перетащите фотографию на выделенную на вкладке область или нажмите по ней, чтобы осуществить выбор через «Проводник».
После добавления обратите внимание на параметр «Width X Height». Понадобится кликнуть по кнопке «Change», находящейся напротив данной строки
Как раз эта настройка и отвечает за изменение размера изображения.
Обязательно укажите единицу измерения в «cm», после чего приступайте ко вводу новых значений.
Для этого измените параметры высоты и ширины в пикселях, вводя числа в специально отведенных для этого полях.
Перед выходом обязательно щелкните по «Apply», чтобы применить внесенные только что изменения.
Ниже на вкладке можно увидеть, как теперь выглядит изображение. Если вас не устраивает соотношение сторон или какая-то важная часть была обрезана, кликните по «Crop / Fix Ratio».
Вы можете выбрать свободную обрезку или по заданным значениям. Для этого осуществляйте переключение по кнопкам, затем регулируйте область ниже и не забудьте применить настройки.
Нажмите кнопку «Download», чтобы скачать результат на компьютер, если на этом изменение фотографии завершено.
Как уменьшить вес фотографии JPEG в RIOT
RIOT (Radical Image Optimization Tool) — бесплатная программа, предназначенная для оптимизации изображений некоторых графических форматов. Приложение поддерживает сохранение обработанной картинки в форматах «JPEG», «PNG», «GIF».
Откройте изображение в программе RIOT. Для этого используйте кнопку «Open» или просто перетащите фото в окно приложения.
В зависимости от разрешения исходного файла, RIOT может предложить изменить размер изображения по горизонтали или вертикали. Вы можете согласиться с этим или оставить параметры фотографии неизменными.
В интерфейсе программы используются два окна, в которых сравниваются на изменения исходное и оптимизированное изображения. В окне справа находится оригинальное фото, а слева располагается оптимизированное изображение. Над картинками указан размер файла до и после оптимизации.
Передвигая ползунок по шкале «Quality:», вы изменяете качество оригинальной фотографии до необходимого состояния. Рядом со шкалой отображается процент сжатия. В процессе установки процента сжатия ориентируйтесь на качество оптимизированного изображения.
В большинстве случаев, этого будет достаточно для получения оптимизированного изображения с подходящими параметрами.
Пользователь может изменить параметры RIOT, заданные по умолчанию. В опции «Chroma subsampling:» можно выбрать режим сжатия. В параметре «Encoding» выбирается режим кодирования «Standard optimized» или «Progressive».
В нижней части окна программы находятся вкладки «Metadata», откуда можно удалить метаданные изображения, и «Image adjustments», в которой выполняется регулировка яркости, контрастности и гаммы.
Имейте, в виду, что все эти изменения оказывают влияние на итоговый размер изображения.
После завершения всех настроек, в окне программы RIOT нажмите на кнопку «Save» для сохранения уменьшенного изображения на свой компьютер.
Сжатие изображений с помощью Visual Watermark
Сжатие фотографий – довольно востребованная функция. Если на сайте будут расположены «тяжелые» картинки в высоком разрешении, то он просто будет медленно работать. Да и отправка картинки по почте может стать проблемой – имеются ограничения на размер передаваемых файлов. Хранение объемных фотографий тоже может стать проблемой – место на накопителе рано или поздно закончится. Также не все платформы (те же социальные сети) готовы принять для размещения или обработки файлы большого размера.
Конечно же, требуется сжать картинку еще и с минимальными потерями качества. А на размер фотографии влияет ее разрешение, формат в котором она сохранена, детализация. Установка специального приложения даст возможность сжимать фотографии. Но программы могут быть платными, перенасыщенными функциями, требовать персональные данные или просто зараженными вирусами. Так что использование онлайн-инструмента Visual Watermark – отличное решение. Программа работает с форматами изображений JPEG, GIF, PNG. Бесплатная версия дает возможность неограниченной обработки фотографий, но они получат водяной знак в виде фирменного логотипа.
Как приложение работает
- Перетащите ваши фото в приложение или нажмите «Выбрать изображения». Загрузите фотографии с вашего компьютера, Google Drive, Google Photos или DropBox.
- Выберите размер кадрирования. Вы можете откорректировать зону обрезки вручную либо выбрать одну из предложенных пропорций. При этом показатели ширины и высоты в готовых пропорциях тоже можно изменять с помощью клавиатуры. Приложение Watermarkly предлагает как прямоугольную, так и круглую обрезку фото. Если вам нужно обработать несколько фото за раз, вы можете применить один вариант кадрирования для всех, либо подкорректировать обрезку для каждого изображения в отдельности.
- Поправьте линию горизонта, если это необходимо, с помощью слайдера.
- Нажмите «Обрезать фотографии». В настройках вывода выберите качество обрезанных фото. Теперь осталось лишь нажать на «Обрезать фотографии» и загрузить измененные копии.
Как обрезать (кадрировать) фотографии с Visual Watermark
1. Перейдите на сайт Visual Watermark в раздел обрезки фотографии. Для этого воспользуйтесь браузером на вашем компьютере или мобильном устройстве.
2. Загрузить фотографии в сервис можно двумя способами:
Со своего компьютера, путем перетаскивания мышью прямо в окно приложения или же нажатием клавиши «Выбрать изображения». Это действие откроет окно проводника, в нем надо найти папку с вашими картинками и выделить объекты для последующей обработки. Совет: вы можете выбрать сразу все картинки из папки, нажав комбинацию клавиш Ctrl + A в Windows или ⌘Cmd + A на Mac.
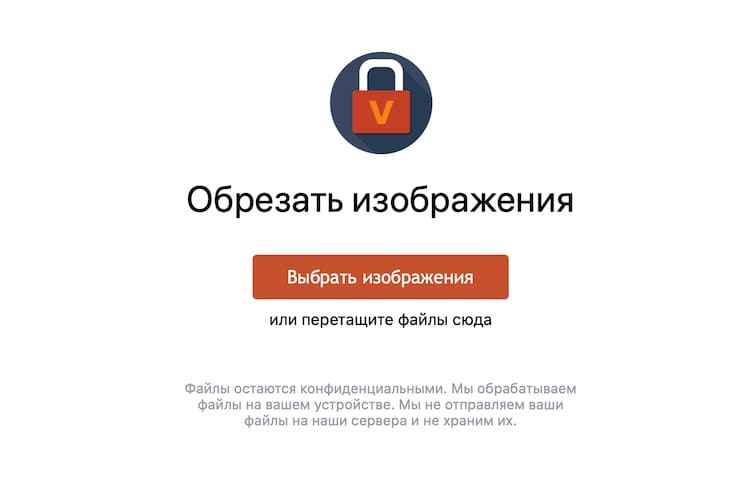
Имеется возможность загрузки картинки из вашего облачного хранилища: Google Drive, Google Photos или DropBox. Меню с выбором появится после нажатия кнопки «Выбрать изображения». Но вам придется сперва дать доступ к вашему облаку, только тогда можно будет выбирать из него необходимые фотографии.
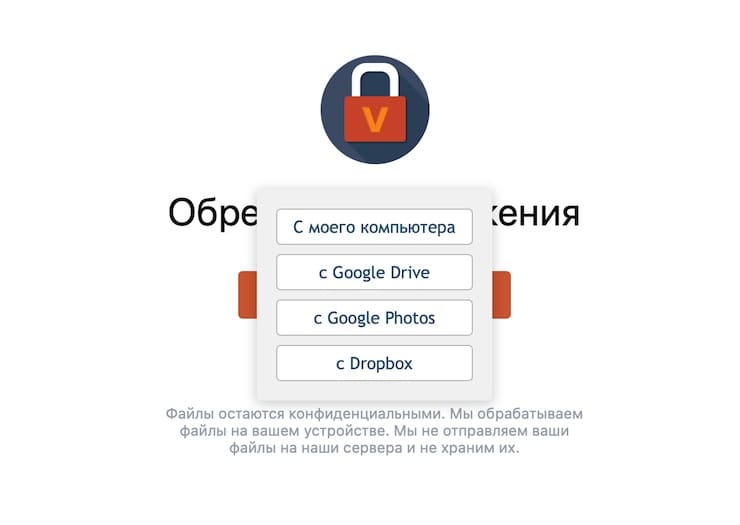
3. Если требуется добавить другие фотографии, нажмите на кнопку «Добавить фото». А нажатие кнопки «Очистить» рядом с ней удалит из приложения все помещенные туда ранее картинки. Но можно убрать и конкретное фото, которому обрезка не требуется – наведите на него курсор, выделите и нажмите на иконку с изображением корзины.
4. Теперь требуется задать параметры обрезки. Тут тоже имеется несколько вариантов:
Ручная корректировка зоны кадрирования. Вы сами выбираете, какой формы будет обрезка: квадрат, круг или прямоугольник. Курсором передвигайте оранжевые границы на снимке в нужную сторону. Для прямоугольного кадрирования соотношение сторон может быть любым. А при круговом вы можете менять диаметр отреза.
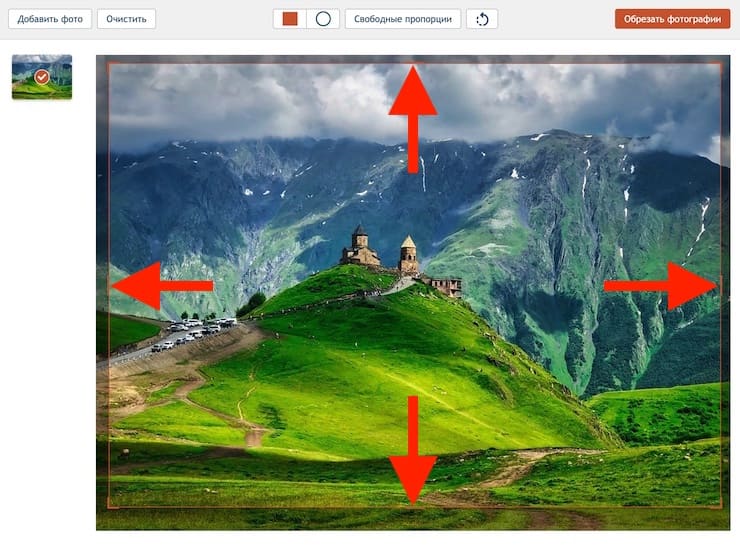
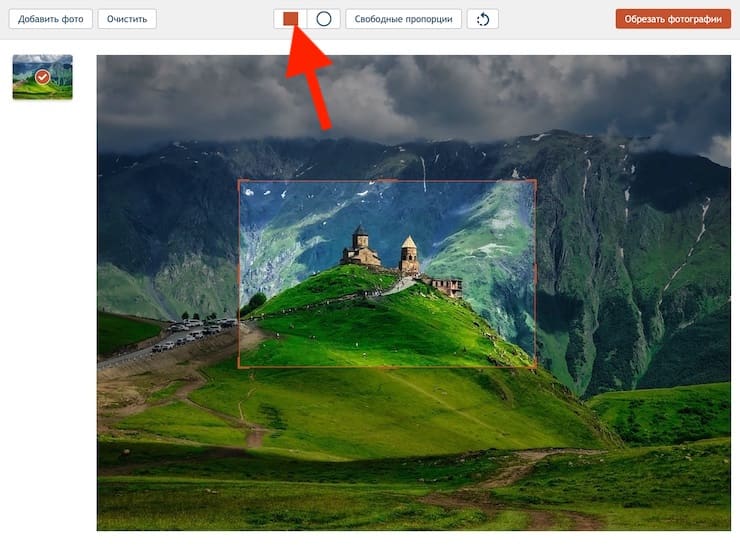
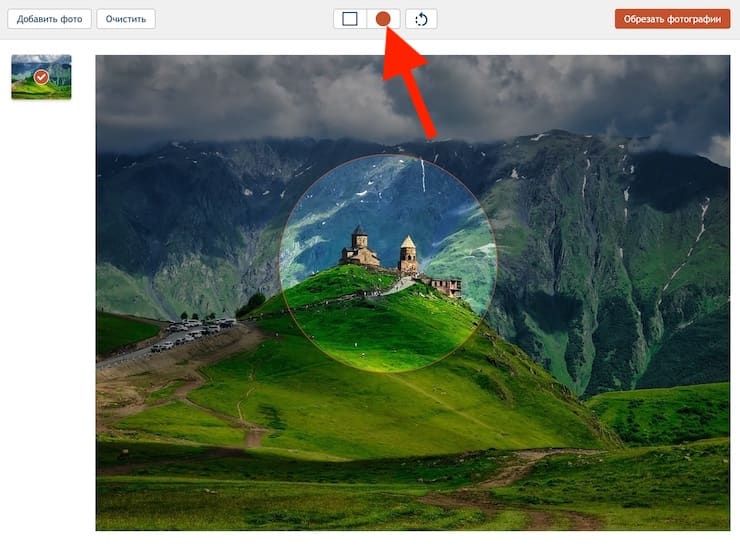
Кадрирование с фиксированными пропорциями. При нажатии кнопки Свободные пропорции вы сможете сами задать размер или соотношение сторон обрезки или же выбрать один из популярных предустановленных вариантов: широкоформатный 16:9, Портрет 2:3, Квадрат и т.д.
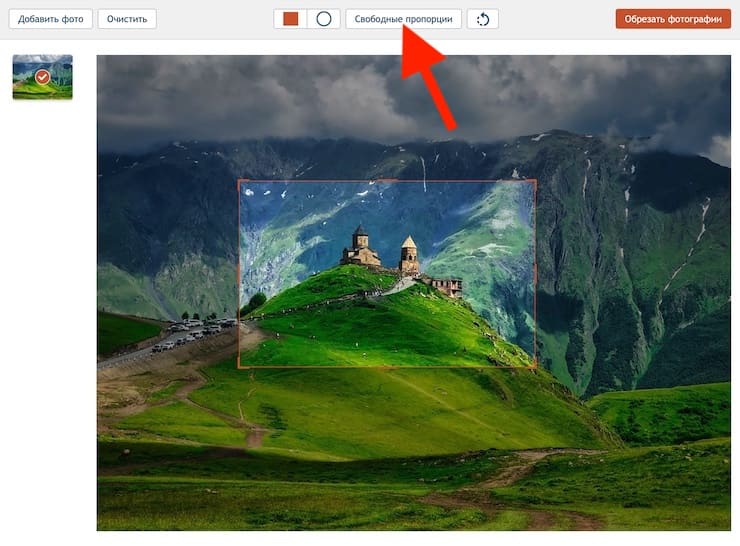
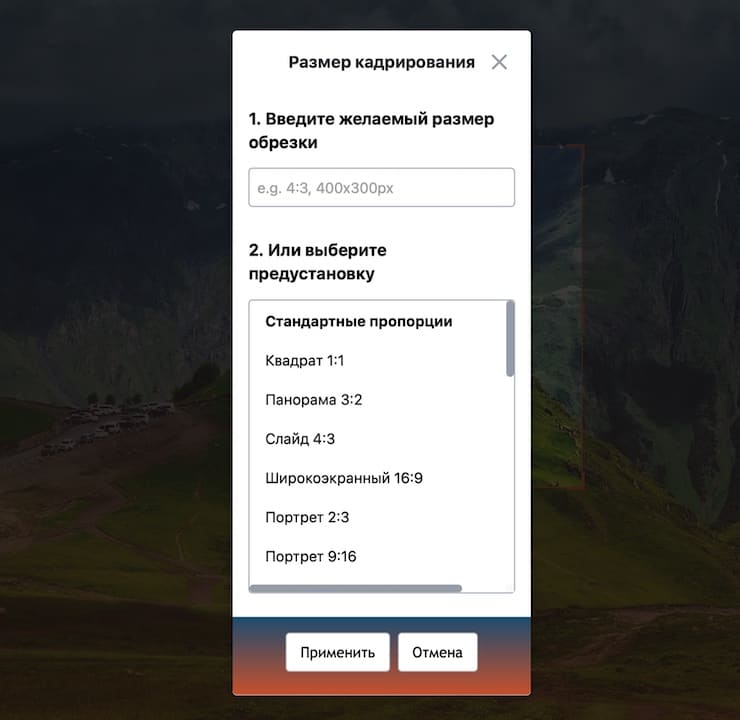
Использование готовых шаблонов для социальных сетей. Имеются шаблоны для Instagram, LinkedIn, Facebook и прочие, причем с разными вариантами размеров для разных размещений. Тут тоже в верхнем поле вы можете ввести свое соотношение сторон или размер обрезки.
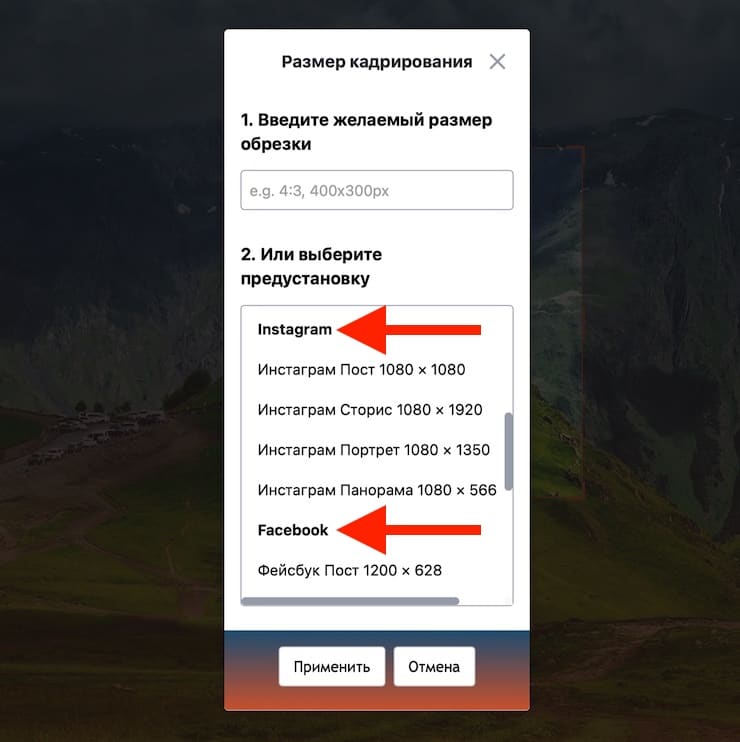
Кроме того здесь же можно немного подправить завалившийся горизонт, для этого справа от кнопки выбора пропорций нажмите на кнопку с закругленной стрелкой. Перемещая слайдер, можно слегка поменять угол изображения.
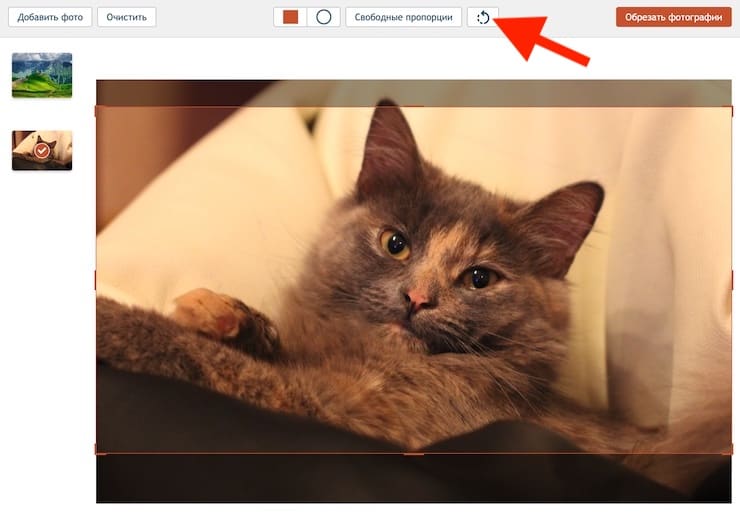
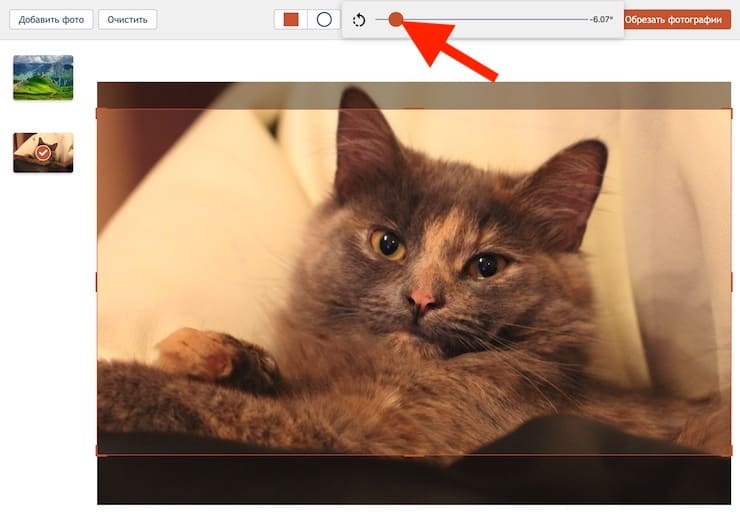
5. Следующий шаг – сохранение снимка после его обработки. После того, как вы наметили границы обрезки, нажмите на «Обрезать фотографии».
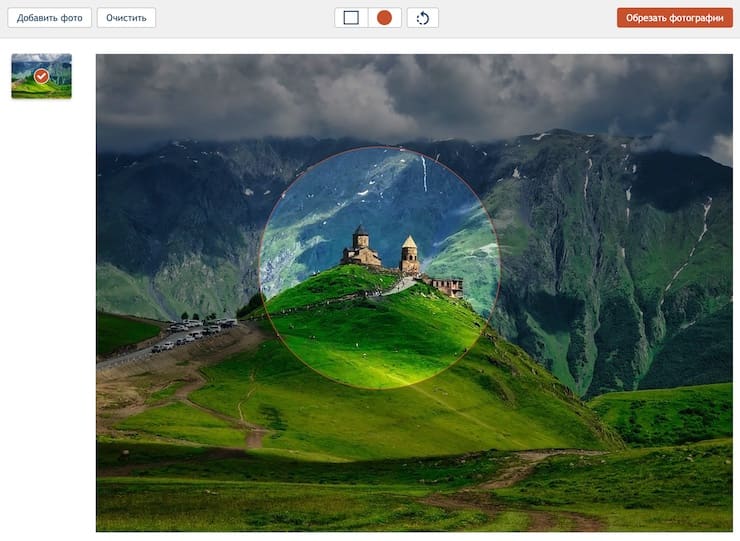
Вы увидите окно с настройками вывода результата. Нажатие кнопки «Предпросмотр» позволит вам увидеть, как будет выглядеть обрезанная копия. А дальше надо выбрать формат готового файла:
- При обрезке по кругу понадобится PNG или WEBP.
- Если используется прямоугольная обрезка или шаблон, то это будет JPEG (с максимальным или стандартным качеством), PNG или WEBP.
Рядом с выбранным форматом имеется пояснение, картинки можно дополнительно сжать.
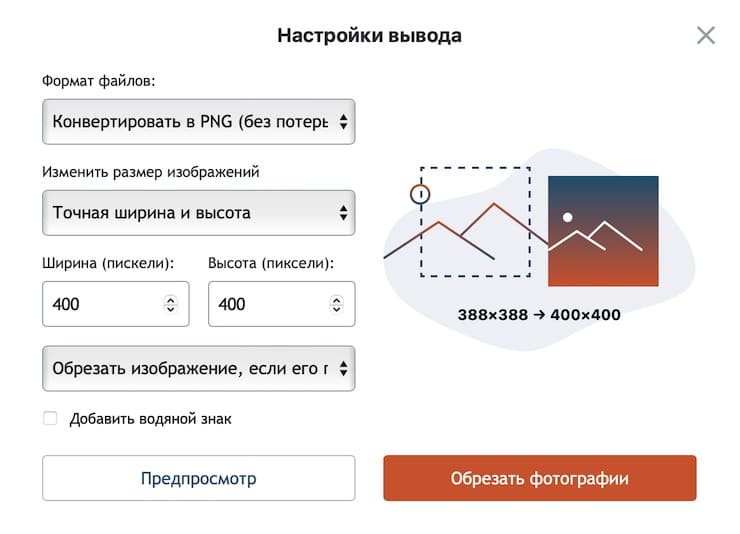
6
При обрезке изображения ниже выбора форматов вывода обратите внимание на опцию «Добавить водяной знак». При ее выборе появится дополнительное окно для выбора имеющихся шаблонов или создания новых
Так что нанесение водяного знака в ходе кадрирования с Visual Watermark – простое занятие.
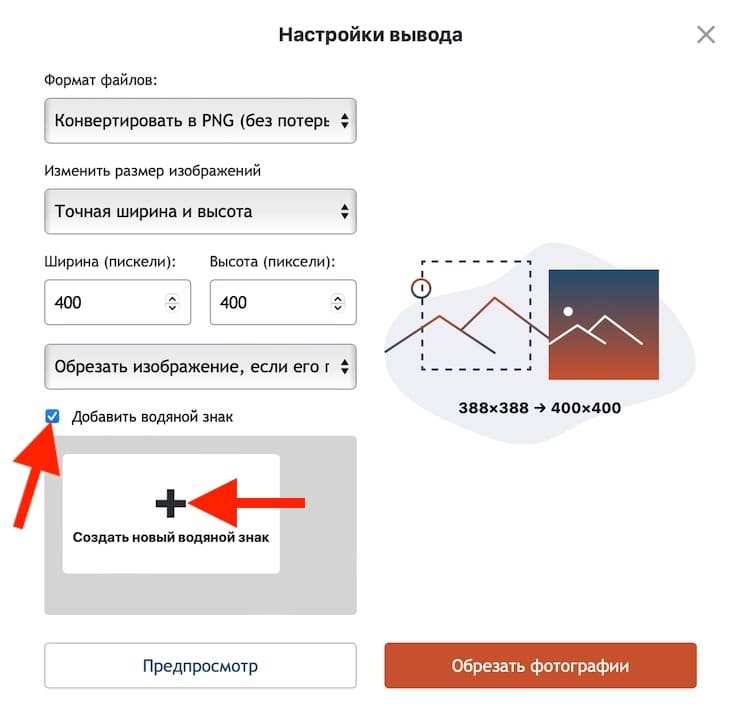
7. На финальном шаге после нажатия кнопки «Обрезать фотографии» надо выбрать или папку, куда сохранится результат, либо облачное хранилище.
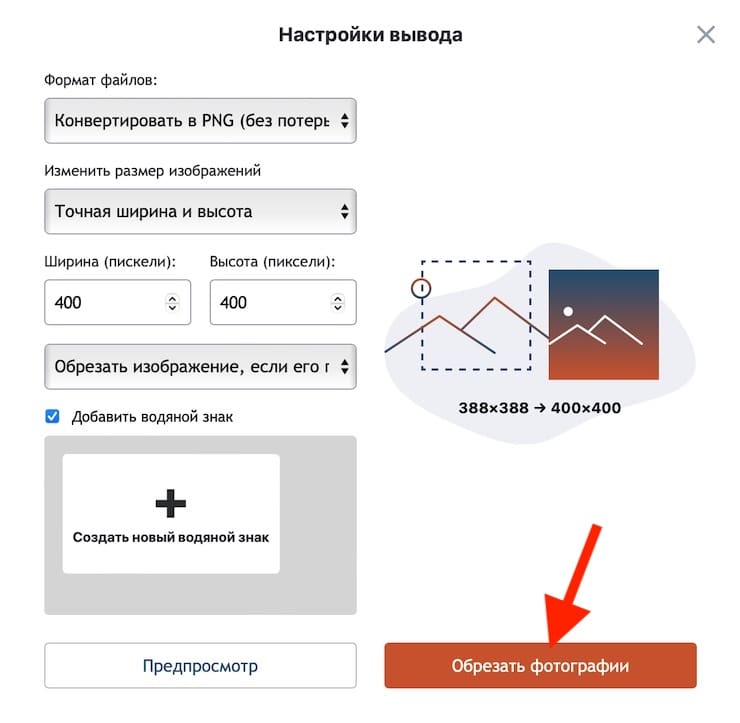
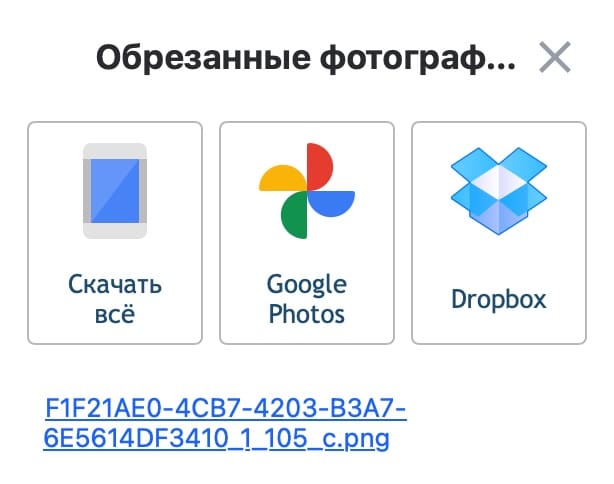

What is a 3:2 aspect ratio?
The 3:2 aspect ratio is among the most popular photography print sizes and productivity-focus computer displays. It was first used in 35 mm film to store a landscape 3:2 or portrait 2:3 still photography.
It’s also the trending aspect ratio for modern laptop displays and monitors optimized for productivity since it provides a taller viewing area than the standard 16:9 display, which is excellent for working on documents and spreadsheets.
For example, Microsoft Surface Pro, the new 2-in-1 Dell XPS 13, and other recent Windows laptops use a 3:2 ratio display for better productivity and provide better tablet experiences in both landscape and portrait mode.
The aspect ratio has a standard format of 3:2 or W:H, where W is the width and H is the height of an image, screen, or container. In digital space, the measurement unit is in pixels. You can pronounce it «three-by-two» or «three-to-two» aspect ratio.
Зачем изменять размер изображения
С появлением фотокамер с высоким разрешением, нам приходится сталкиваться с большим объемом данных. Например, стандартное фото хорошего качества в формате JPEG может весить до 5 MB и иметь размеры 4200 x 2800 пикселей ширины и высоты. Такое высокодетализированное изображение идеально подходит для печати или в тех случаях, когда необходимо отобразить мельчайшие детали на экране.
Но для обычного использования на страницах разных интернет-ресурсов, как правило, не требуются фото самого высокого качества. Более того файлы меньшего размера обладают значительными преимуществами: быстрее передаются по сети, легче открываются, просматриваются и хранятся. Для этого под рукой стоит иметь удобный инструмент по обработке изображений, который поможет в считанные минуты подготовить файлы к публикации.
Три наиболее частые ситуации, когда нам необходимо изменить размер фото.
При размещении на веб-сайте
Стандартное разрешение монитора так же, как и размер картинки, определяется в пикселях. При этом самые популярные размеры, как например 1024 х 768, 1152 х 864, 1280 х 960, могут быть в 2 и более раз меньше ширины высококачественного фото. В случае, если оригинальное фото загружается на сайт без уменьшения размера, браузер сам будет его сжимать до нужных ширины и высоты, что может существенно затормозить его работу.
Тяжелые файлы, не прошедшие предварительной обработки, чрезвычайно долго открываются. Их сложнее скачать с сайта на компьютер пользователя. Все это может отпугнуть значительную часть посетителей веб-страницы. Кроме того, качество изображения после сжатия браузером будет существенно уступать качеству фото после обработки в специальном редакторе.
Стоит также учесть, что объемные по весу страницы хуже индексируются в поисковых системах в виду своей загруженности. А неправильно подобранные пропорции приводят к тому, что при посещении сайта с мобильного телефона все картинки сбиваются.
Таким образом, чтобы добиться оптимального соотношения качества фотографий, не уменьшая скорости загрузки, необходимо правильно подготовить изображения перед добавлением их на сайт.
При создании визуального контента для соцсетей очень важно учитывать рекомендованные размеры для разных типов изображений — постов, рекламы, шапки профиля или аватарок. Если исходная картинка меньше указанных параметров, она будет растянута и станет нечеткой
Если больше, она будет сжата программным способом из-за чего потеряет в качестве либо будет обрезана в неудачном месте.
Наиболее важные параметры основных социальных сетей.
Картинка к внешним ссылкам: 500 × 261 px. Картинка для поста: 1200 × 630 px. Обложка страницы: 820 × 312 px. Фото профиля: 170 × 170 px.
Картинка для поста: 1080 × 1080 px. Картинка для Instagram Stories: 1080 × 1920 px. Фото профиля: не менее 110 × 110 px.
Картинка для твита: 1024 × 512 px. Обложка: 1500 × 500 px. Фото профиля: 400 × 400 px.
YouTube
Картинка поверх видео: 1280 × 720 px. Обложка канала: 2560 × 1440 px. Фото профиля: 800 × 800 px.
Если не хочется разбираться во всех возможных параметрах, можно воспользоваться одним универсальным размером 1024 x 512 px. В большинстве случаев такая картинка будет отображаться корректно.
При отправке в качестве вложения электронной почты
Как известно почтовые сервисы имеют свои ограничения на объем передаваемых файлов. Так, например, максимальный размер вложения Gmail для входящих писем составляет 50 МБ. Если же речь идет о загрузке файла и отправке электронного письма, верхний предел составляет 25 МБ. Чем больше размер изображения, тем сложнее его отправить по почте, особенно если таких файлов несколько.
Поэтому уменьшения размера картинки может быть одним из решений проблемы. Если вам необходима пакетная отправка, можно сначала адаптировать ширину и высоту картинок с сохранением качества изображения, а потом дополнительно отправить все файлы в сжатую папку (.zip).
Способ 2: MiniImagesVideos
Следующий сайт с названием MiniImagesVideos тоже подходит для изменения размера фотографии в сантиметрах и довольно прост во взаимодействии. В нем есть всего одно окно с разными полями, где вы и указываете подходящие для вас значения. Воспользуйтесь инструкцией ниже, чтобы быстрее разобраться с онлайн-сервисом и скачать итоговый снимок для дальнейшего применения в своих целях.
-
На сайте выберите инструмент для изменения размера изображения и нажмите кнопку «Upload».
-
Отобразится окно «Проводника», в котором понадобится выбрать исходный снимок и подтвердить его загрузку на сайт.
-
Далее разверните список с доступными единицами измерения.
-
В нем выберите пункт «centimetre», чтобы начать изменение размера фотографии в сантиметрах.
-
Задайте новое значение высоты и ширины именно в сантиметрах.
-
Если вас не устраивает то, что соотношение сторон сохраняется автоматически и один параметр подстраивается под другой, снимите галочку с соответствующего пункта ниже.
-
Нажмите «Resize» и дождитесь окончания обработки.
-
После того как параметры в окне предпросмотра поменяются на требуемые, щелкните по «Save» для скачивания нового изображения.
-
Обязательно откройте его для просмотра через любую удобную программу, чтобы убедиться в действенности внесенных изменений через MiniImagesVideos.
Как сжимать фотографии с Visual Watermark?
1. Перейдите в специальный раздел сайта, посвященный как раз сжатию изображений.
2. Надо или перетащить в это окно ваш файл, или нажать на кнопку «Выбрать изображения», после чего появится дополнительное окно с вариантами выбора:
С моего компьютера. Надо будет перейти в папку с фото на компьютере и указать файл. Выбрать сразу все файлы в папке можно, нажав Ctrl + A в Windows или ⌘Cmd + A на Mac.
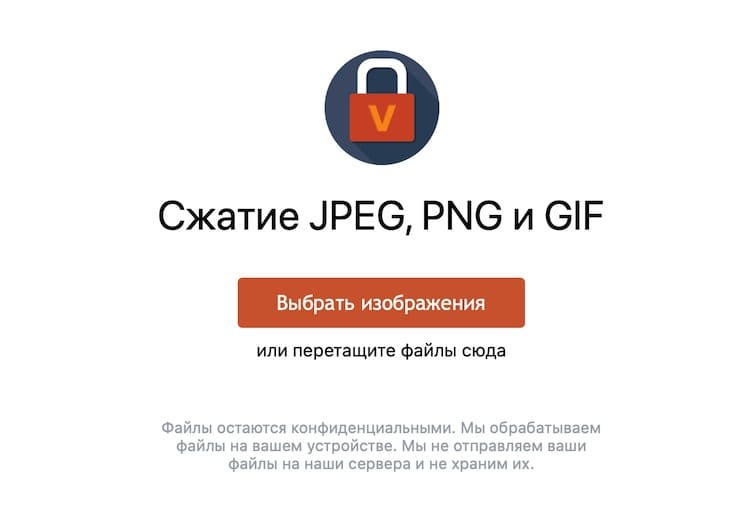
С Google Drive, Google Photos, Dropbox. Эти варианты позволяют выбрать фотографию из облачного хранилища, но к нему понадобится доступ.
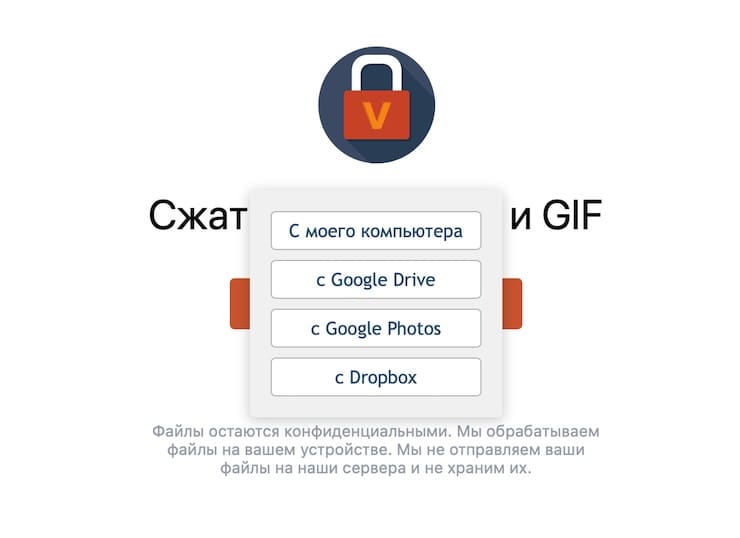
3. Ниже рисунка вам предложат выбрать качество результата.
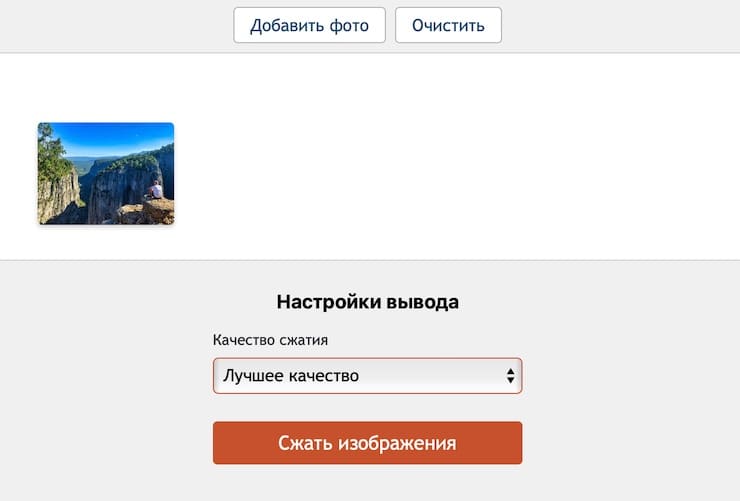
Вариантов тут всего три:
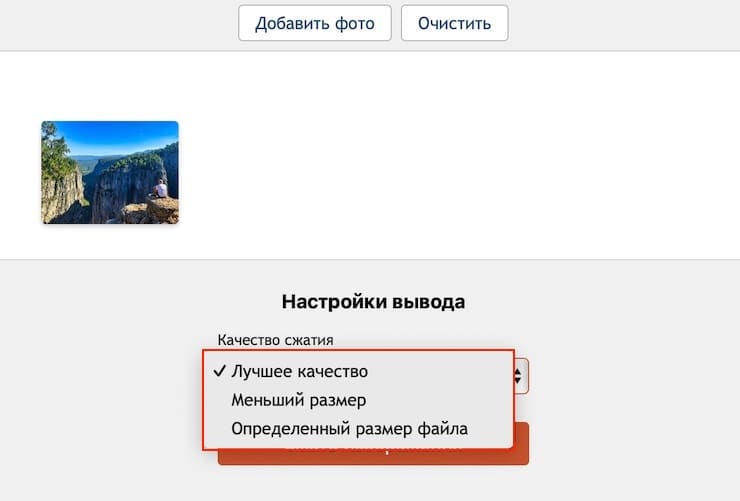
- Лучшее качество. При обработке будет сохранено максимальное число деталей.
- Меньший размер. Данный вариант обработки будет нацелен на минимизацию размера готовой картинки с максимальным сохранением числа ее деталей.
- Определенный размер файла. Тут вы сами можете указать, какого размер файла вам нужен, и при обработке система будет к нему и стремиться, пытаясь максимально сохранить при этом качество.
4. Осталось нажать на кнопку «Сжать изображения» внизу окна. Появится окошко «Сжатые изображения» в котором вы можете как выбрать все файлы, так и поместить их в ваше облако: Google Photos или на Dropbox. Тут вы увидите и ссылку на сам(и) файл(ы) с его или их размером и небесполезную информацию о коэффициенте сжатия файлов. Все новые файлы будут созданы в таком же формате, что и исходники.
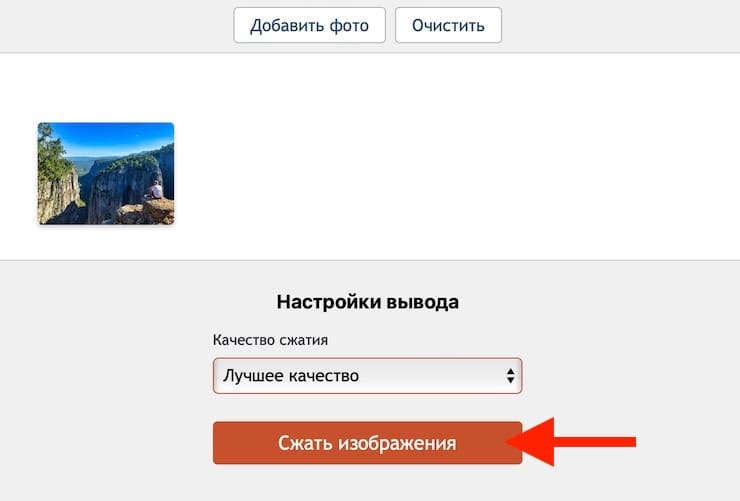
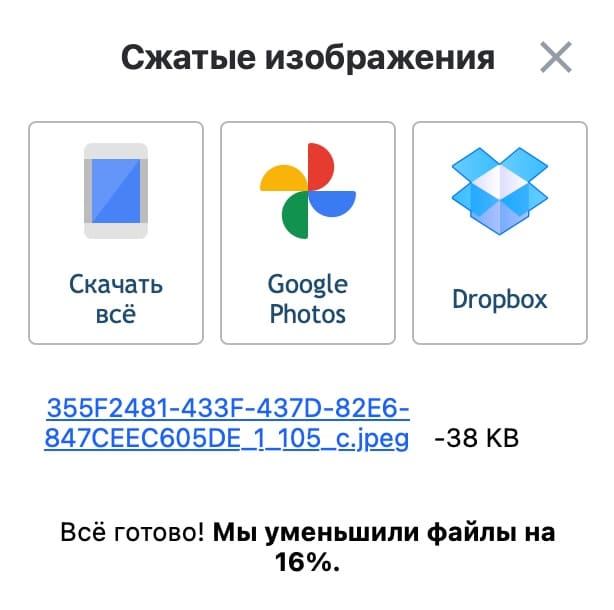
Быстрота обработки и 100% безопасность
Обрежьте несколько изображений за раз прямо в браузере. Приложение тут же обработает ваши фото. Импорт и экспорт занимают считанные секунды, как и сам процесс обработки.
Наше бесплатное приложение работает онлайн. Вам не нужно тратить своё время на установку какой-либо программы. Не рискуйте, устанавливая программы с неизвестных источников на свой компьютер. Установка плагинов не требуется. Интерфейс не забит рекламой и всплывающих окон вы не увидите.
Мы не храним ваши фотографии на наших серверах и не имеем к ним доступа. Никто в нашей компании не может получить доступ к вашим файлам, они всегда только ваши.
Зачем изменять размер изображения?
При отображении или публикации изображения онлайн нам часто требуется изменить размер изображения чтобы оно полностью поместилось на экране средства просмотра или для изменения размера файла. В частности, может потребоваться уменьшить изображение при отправке в качестве вложения электронной почты или размещения на веб-сайте. Социальные платформы, такие как Facebook и Instagram с собственными ограничениями на размер изображения, также не являются исключением в этом отношении.
Теперь важно понимать, как изменить размер фотографии без потери качества. Технически, изменение размера изменяет информацию о пикселях
Например, когда ширина и высота изображения уменьшаются, любая избыточная информация о пикселях удаляється. Чтобы увеличить изображение, программа изменения размера изображения должна добавить новые пиксели на основе исходных пикселей, что приводит к размытому изображению. Таким образом, суть изменения размера изображения без потери качества состоит в том, чтобы сделать снимок с самым высоким разрешением и уменьшить его размер.
Что за «Конвертер DPI»?
Что я могу сделать с этим сервисом?
Вы можете изменить DPI ваших изображений двумя способами: просто изменить величину в файле или изменить размер изображения под указанное вами DPI.
Какие форматы изображений я могу загрузить, чтобы изменить DPI?
В настоящее время поддерживаются изображения в форматах JPG, PNG, TIF, BMP и ICO.
Что мне делать если у меня другой формат изображения?
Мы рекомендуем вам использовать наш конвертер изображений и при конвертации сразу указать требуемый DPI.
Что значит «изменить размер изображения»
Конвертер DPI имеет опцию «изменить размер изображения», при установке этой опции ваше изображение поменяет размер в соответствии с указанным в нем DPI.Например, у вас было изображение 300DPI и 4*6 дюймов (примерно 10*15см или 1200*1800 пикселей).При установке в 72DPI размер изображения в сантиметрах не изменится, но изменится размер в пикселях (станет 288*432 пикселей).
Что такое DPI
Когда вы начинаете заниматься цифровой обработкой своих фотографий, одним из первых терминов, с которым вы столкнетесь — это DPI. Сокращение DPI обозначает «количество точек на дюйм», и связано с качеством вашей фотографии. В общем случае, чем выше DPI у изображения, тем выше его качество. Это связано с тем, что разрешение изображения выше, и поэтому изображение имеет больше деталей. Но за высокое качество приходится платить.
Существует множество случаев, когда высокое качество изображения не является необходимым. Например, для изображений в Интернете, обычно используется 72 DPI. Это очень мало, но для Web-страниц это приемлемо, так как, хотя изображения и далеки от совершенства, они имеют небольшой размер, и быстрее загружаются. Для изображений в Windows применяется 96 DPI. Это уже чуть лучше, но все равно не идет ни в какое сравнение с разрешением, используемым для печати изображений.
При печати изображений используются различные разрешения. Хорошие результаты для печати дает 300 DPI, но лучше применять 600 DPI. Показатель DPI для выводимого на печать изображения, в основном, зависит от принтера (или плоттера), на котором оно печатается. Существуют принтеры и плоттеры с разрешением в 2400 DPI и более. Далее, выбираемое вами значение DPI сильно зависит от того, как вы намерены использовать изображение. Вы можете напечатать одно и то же изображение с различными DPI, и использовать их в различных случаях.
Изменить DPI изображения довольно просто, если вы переходите к меньшему значению DPI (например, когда вы преобразуете изображение с 300 DPI в изображение с 72 DPI). Фактически, такое преобразование DPI является наиболее частым. Например, если у вас имеется цифровая фотография, сделанная с помощью достаточно мощного фотоаппарата (5 мегапикселей или более), а вы хотите опубликовать ее в своем блоге, то вы должны сильно уменьшить либо DPI, либо размеры фотографии. Но при выводе на печать вы можете выводить ее без изменения DPI.
При выполнении изменении DPI важно помнить некоторые стандартные разрешения. Как уже упоминалось, 72 и 96 DPI используется для Web-страниц
Применение 150 DPI дает напечатанным изображениям неплохое качество, но если вы хотите получить хорошее качество изображения, то следует использовать 300 DPI (или даже 600). Иногда вам требуется перейти к более низкому DPI, поскольку все остальные параметры изображения (число мегабайт, и размеры в высоту и ширину) с уменьшением DPI также уменьшаются.
Можно также снизить DPI без изменения высоты и ширины изображения. Сохранение высоты и ширины изображения возможно только тогда, когда вы снижаете DPI. Фактически, то, что вы делаете, когда уменьшаете DPI изображения, сохраняя его первоначальные размеры и пропорции — это просто удаляете некоторые пиксели из изображения. Вы не изменяете самого изображения, а просто делаете его менее детальным.
Изменение DPI изображения выполняется при помощи соответствующего программного обеспечения. Например, наш сервис во многих случаях выполняет за вас всю работу автоматически, так что вам не придется беспокоиться о технических деталях.
Существуют программы, которые позволяют выбрать из фиксированного набора разрешений (например, 72 DPI, 300 DPI, и т.д.). Также существуют программы, которые позволяют пользователю самому ввести требуемое значение DPI. При использовании такой программы помните приведенные в данной статье рекомендации о стандартных значениях DPI,. И еще одно. Хотя вы можете раздельно изменять горизонтальные и вертикальные DPI, не следует делать этого без особой необходимости.
Способ 4: IMGonline
Онлайн-сервис IMGonline хорош тем, что прямо на требуемой странице с инструментом вы найдете таблицу, при помощи которой поймете, какие значения в сантиметрах ставить для изображения, если вы собираетесь отправлять его в печать или подгоняете под определенное разрешение. Далее понадобится только внести правки и сохранить результат, что не займет много времени.
-
Откройте сайт на странице с нужным инструментом и сначала ознакомьтесь с упомянутой выше таблицей, если сейчас есть в этом необходимость.
-
Далее загрузите исходное изображение, нажав кнопку «Выберите файл».
-
Отыщите снимок в открывшемся окне «Проводника» и подтвердите загрузку на IMGonline.
-
Убедитесь в том, что единица измерения установлена как «сантиметрах (cm)».
-
Введите новые значения высоты и ширины изображения в сантиметрах в соответствии с собственными предпочтениями.
-
Переходите к параметру, отвечающему за тип изменения размера. Поддерживается три разных варианта с доступными привязками. Прочитайте название каждого пункта и выберите, какой из них является подходящим конкретно для вас.
-
Перед запуском обработки укажите формат файла и его качество. К сожалению, пока IMGonline поддерживает только JPEG и PNG.
-
Нажмите «ОК», чтобы запустить процесс изменения размера снимка.
-
Страница обновится практически сразу же и появится кнопка «Открыть обработанное изображения», чтобы вы могли просмотреть результат еще до его скачивания на компьютер.
-
Если он вас устраивает, нажмите «Скачать обработанное изображение». В противном случае вернитесь к предыдущему этапу и внесите требуемые правки.
Photo Gallery
Тоже довольно функциональная программа. При её наличии на компьютере внутри операционной системы можно без проблем выполнить поставленную задачу.
Если требуется внести изменения в размеры фото, ориентируйтесь на следующую инструкцию:
- запустите приложение;
- через проводник программы найдите нужный файл изображения;
- нажмите по нему правой кнопкой мышки;
- в открывшемся меню кликните на «Изменить размер»;
- выберите один из предложенных вариантов готового пресета.
Это может быть малый, средний или большой. Они предусматривают 640, 1024 и 1280 пикселей соответственно. Есть и другие варианты.
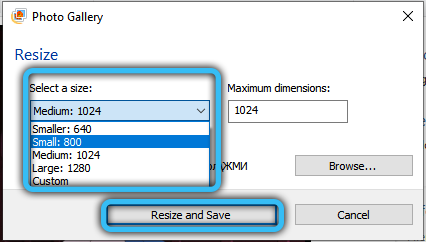
Остаётся только нажать на кнопку «Изменить и сохранить».
Отредактировав фото или картинку, новый файл будет создан в той же папке, где находится оригинал изображения.
При этом опытные юзеры дают несколько полезных советов относительно работы с MS Photo Gallery:
- Если вы хотите получить конкретный размер для фото, тогда в выпадающем меню нажмите на кнопку «Пользовательский». Там устанавливается размер под большую сторону изображения
- Программа позволяет менять размеры сразу для нескольких фото одновременно. Для этого их все нужно выбрать, зажав при этом кнопку Ctrl.
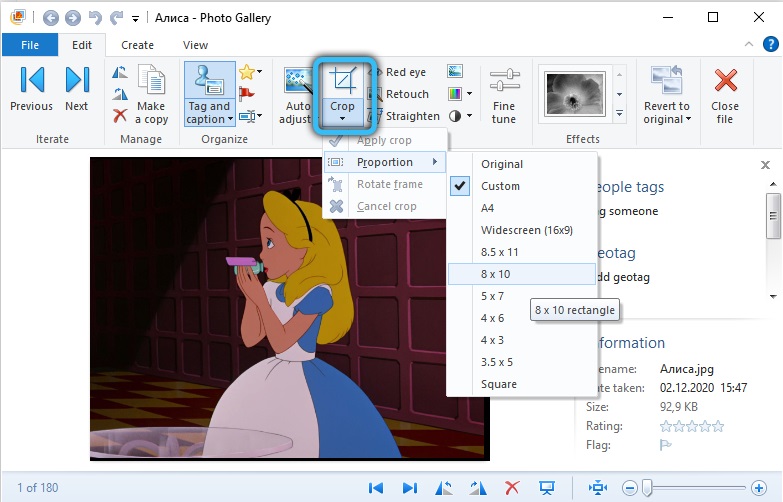
Да, в плане функционала это приложение более ограничено в сравнении с Paint. Но свою задачу по изменению размера всё равно выполнить может. Причём достаточно качественно.