Создаем GIF из видео на ПК
Здесь все очень просто. Ничего качать не нужно — воспользуемся онлайн-сервисом Giphy.
Переходим на сайт Giphy.com. Здесь хранится огромная коллекция бесплатных и популярных гифок, собранных авторами со всего мира. Вам, может, и не придется самому создавать ее, ведь вы сможете найти здесь все, что угодно — достаточно забить в поисковую строку ключевую фразу на английском языке и нажать Enter на клавиатуре.
Приступим к созданию собственной анимации. Жмем на кнопку Create справа вверху.
Для того, чтобы загружать собственные ролики на сайт и делать из них гифки, нужно залогиниться на сайте. Жмем кнопку Log in справа вверху, далее — Sign Up и регистрируемся на сервисе. После подтверждения почты мы сможем полноценно пользоваться сайтом Giphy.
Жмем Create. Здесь нас интересует кнопка GIF. Кликаем по ней.
Выбираем видеофайл на компьютере и загружаем его на сайт.
Видим, что сервис предлагает нам выбрать нужный участок ролика для преобразования в GIF
Воспользуемся бегунками и установим нужные нам границы
Важно отметить, что Giphy не делает гифки длиннее 30 секунд — обратите на это внимание.. После редактирования длительности можно начинать обработку
Жмем на кнопку снизу Continue to Create
После редактирования длительности можно начинать обработку. Жмем на кнопку снизу Continue to Create.
Дожидаемся окончания создания (если ролик длительностью 30 секунд, то процесс может занять несколько минут). В появившемся окне Giphy предложит нам наклеить на гифку стикеры, сделать подписи и кадрировать анимацию. Чтобы загрузить гифку в свой профиль на сайте, жмем Continue to Upload. Если мы просто хотим сохранить результат на жестком диске компьютера, то выбираем Download.
Как сделать гифку из видео на айфоне?
Мало кто знает, но в айфонах есть мощный инструмент программирования скриптов или «Быстрые команды». Они дают возможность пользоваться функциями приложений, но не заходить в них. Сегодня мы научим вас создавать гифки на айфоне через команду Make GIF.
- Открываем приложение «Быстрые команды». Если вы его удалили или не можете найти — вот ссылка на AppStore. Если у вас его нет, то качайте, если есть, то приложение откроется через магазин.
- Теперь нам нужно добавить скрипт создания гиф в свой айфон. Проходим сюда и нажимаем «Добавить».
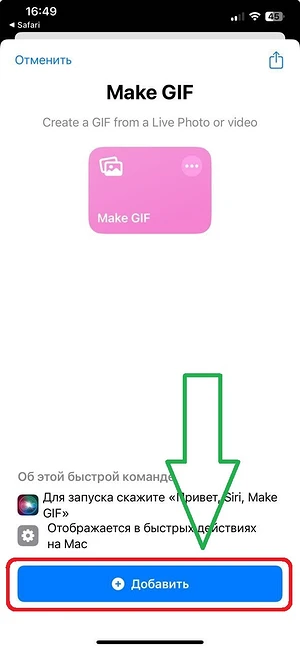
Готово. Теперь в нашей базе есть скрипт создания гиф-файлов. Переходим в раздел «Быстрые команды».
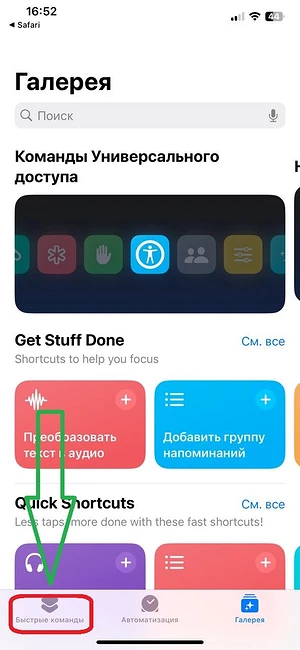
В самом верху у нас должен появиться скрипт, который мы добавили — Make GIF.
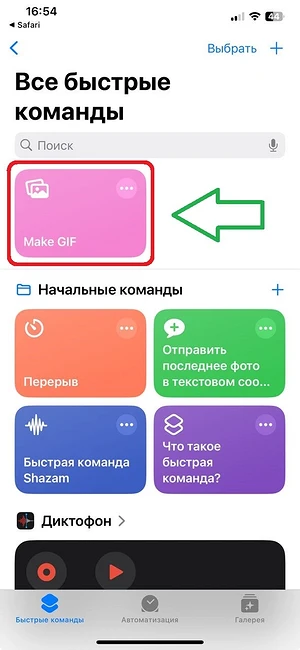
Тапаем по нему и выбираем видеофайл для конвертации в гиф-формат.
После того, как вы выберете видео, скрипт самостоятельно преобразует его в GIF. Нам останется лишь нажать «Готово» и найти анимацию в «Галерее».
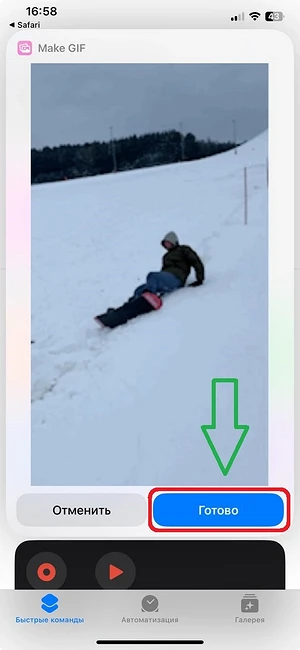
К сожалению, программы в AppStore для создания гифок платные. Если вам не понравился функционал инструмента «Быстрые команды», то вы можете воспользоваться способом для компьютера, о котором мы расскажем ниже. Создание будет происходить через браузер — никаких сторонних приложений скачивать не придется.
Additional tips and tricks:
– Frame Rate: When creating GIFs, remember the frame rate will dictate the smoothness. A higher frame rate often results in high-quality gifs.
– Templates: Many gif maker tools offer templates for memes, social media, and messaging apps. They provide an added layer of customization.
– Resizing: Ensure you resize the animated GIF appropriately. A YouTube gif might be of high quality but oversized for messaging apps.
– Watermarks: Free versions of some apps may watermark your GIFs. If that’s a concern, consider going pro or finding apps that offer watermark-free options.
Converting a moment from a YouTube video into a GIF is an excellent way to capture and share snippets of content. Whether you’re a content creator with subscribers or someone looking to share a laugh with friends, knowing how to make gifs from YouTube can be a valuable skill. With myriad apps available across Windows, Android, Mac, and iPhone, there’s no reason why one can’t dive into the fun world of GIF creation. And while YouTube remains a primary source, don’t forget platforms like Vimeo, TikTok, and others which offer a wealth of video content ripe for GIF conversion.
Gifs
Best YouTube to GIF Converter with Large Collection of Effects and Editing Options
The online tool also works with other internet platforms such as Instagram, Facebook, Vines, among others. You also have the option of uploading your videos directly from your computer or device for conversion to GIF.
Converting YouTube videos to GIF with the GIF maker is straightforward. You simply paste the YouTube link into the text input field and are presented with a basic editor with options for editing the frame and duration of the GIF.
Additionally, you enjoy access to multiple effects to apply to your GIFs before finally finishing the creation process. With the GIF maker, you add stickers and captions to your GIFs. You can also apply padding, crop, black and white, and blurring effects on it.
The YouTube to GIF converter has an advanced feature that uses an algorithm to determine the most interesting part of the video and present it for editing. In this way, you save time trying to look for the appropriate part of the video.
When it is done with creating your GIF, the YouTube to GIF converter gives you the choice of either sharing your GIF directly from its platform or downloading it to your device.
Pricing
Gifs offers you three plans to access its services: free, premium, and enterprise. The free user plan comes with limited specifications and a watermark on your GIF. The premium user plan has no watermark restrictions and offers more features than the free plan.
The enterprise plan is suitable for custom and large GIF needs. It offers additional features such as enterprise-level SLA, unlimited storage, and others.
How to make a GIF from a video using imgur
Yet another free and easy-to-use online tool to convert your videos into GIF without leaving a watermark is imgur. To make fun GIFs out of YouTube videos –
Step 2 – Paste video link
On imgur, click on ‘New Post’ on the top left. Then click on ‘Video to GIF’ and paste the YouTube video URL in the URL bar. If you want to upload a video file, do not click on Video to GIF and instead click on ‘Choose Photo/Video’.
Next, hit ‘Submit’. A pop-up may appear; check the box next to ‘I am not a robot’.
Step 4 – Add captions
Want to add a caption? On the video, you will see ‘Add Text’, click on it and type away!
Now, click on ‘Create GIF’ and you’re done! Hit the share button to share your new GIF with friends.
Как сжать GIF
В некоторых программах, которые мы перечислили выше, можно задать параметры экспорта для гифки и выбрать её размер заранее. Если выбранный вами сервис такой возможности не предоставляет, можно прогнать гифку через тот же ezgif.com, про который мы уже писали. Максимальный вес GIF, которую можно обработать через этот сервис – 35 Мб.
Имейте в виду, что чем легче GIF, тем хуже качество его качество. Можно уменьшать количество цветов или кадров, можно применять компрессию – отталкивайтесь от того, насколько чёткое и яркое изображение вы хотите получить на выходе. Если вы делаете файл для иллюстрации статьи, презентации или инструкции, возможно, стоит сделать гифку более качественной. Если просто хотите поделиться с друзьями смешным моментом из видео – качеством можно пожертвовать: лёгкий файл будет проще перекинуть по любому мессенджеру.

Другие приложения и веб-сайты GIF maker
Есть много инструментов GIF-to-video, предназначенных для того, чтобы легко стать экспертом по созданию GIF. Вот некоторые из наших фаворитов:
- Giphy: с настольными, iOS и Android опциями, Giphy является одним из самых гибких производителей GIF там. Он также очень прост в использовании.
- Make a GIF: как мы уже упоминали выше, Make A GIF-это отличный ресурс для быстрого превращения видео YouTube в GIF. Он также работает для превращения видео Facebook в GIF-файлы или преобразования ваших собственных видео-творений.
- EZGIF: хотя это довольно простой веб-инструмент, EZGIF позволяет создавать GIF-файлы без водяного знака и без ограничений на загрузку. Он включает в себя несколько фильтров и параметры изменения размера, которые пригодятся, когда вы хотите сохранить размер файла вниз.
- Живой: последние iPhone имеют возможность делать живые фотографии. Это означает, что вы записываете немного до и после того, как вы делаете снимок. Оживленное приложение позволяет вам вернуть эти дополнительные моменты и превратить ваши живые фотографии в GIF-файлы или короткие видеоролики.
- GIF Тостер: это приложение iOS работает как на iPhone, так и на iPad, что позволяет легко создавать GIF-файлы на любом устройстве. Он также универсален, позволяя конвертировать фотографии, живые фотографии, пакеты и видео в GIF-файлы.
- GIF Maker, GIF Editor: Это приложение для Android позволяет изменить видео в GIF или изменить GIF в видео. Вы также можете добавлять фильтры, наклейки и использовать функции быстрого редактирования.
- Imgur: Этот сайт полезен как для поиска, так и для обмена GIF-файлами. Он также позволяет создавать GIF-файлы из видео, которые вы найдете на их сайте.
Готовы создавать анимацию и свой собственный GIF? Простой создатель видео от Animoto — это отличный способ начать работу. Сделайте короткое GIF-готовое видео, а затем преобразуйте его с помощью одного из инструментов выше. Счастливый GIF решений!
Создать gif онлайн быстрее, чем оффлайн.
Когда человек задается вопросом «как создать gif анимацию», то он, как правило, находит в Интернете множество вариантов программ, которые надо скачивать на компьютер, устанавливать, разбираться в них и так далее. В результате, через пару часов он все-таки получает не только нужную анимацию, но и головную боль, красные глаза и плохое настроение.
В прежние времена, когда бесплатные онлайн сервисы не могли предоставить качественные услуги конструтора анимации, выбора особенно не было. Но теперь все изменилось. В данный момент на этой странице находится онлайн приложение, которое не просто работает без установки и регистрации, но еще и намного удобнее любого стационарного софта.
№ 1. Giphy
Сервис умеющий накладывать разные эффекты и переводить полученный результат в анимацию. Покажем, как работает. Для начала нужно зарегистрироваться и войти под своей учетной записью. В панели доступны два способа конвертации, это загрузка файла с компьютера или указать ссылку на видеохостинг. Первый вариант подразумевает редактирование готовых файлов, например аватарки для профиля.
При загрузке изображения будут доступны четыре вкладки.
Caption – делаете надпись поверх картинки, указываете цвет, стиль и эффект например волн, блеск или мигание.
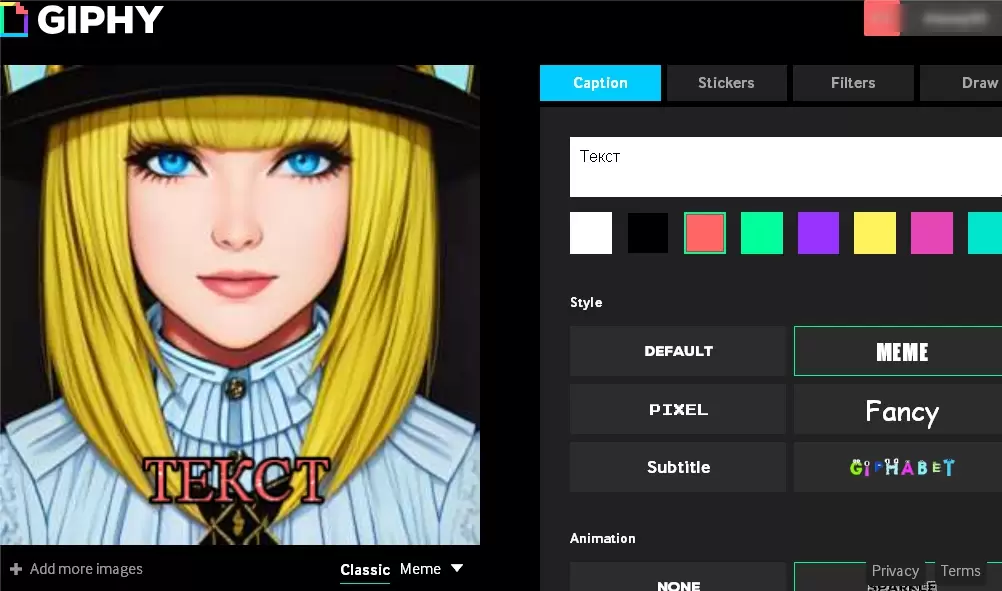
Stickers – библиотека анимированных наклеек. Их можно наложить поверх вашего изображения.
Filters – придает вашей иллюстрации более кинематографический вид. Доступно на выбор: VHS, Spooky, Ripples и другие настройки.
Draw – инструмент дает возможность рисовать стикерами. Переходите в draw, нажимаете по стикеру и размещаете его на холсте.
После добавления всех фишек, нажимаем “Continue to Upload”.
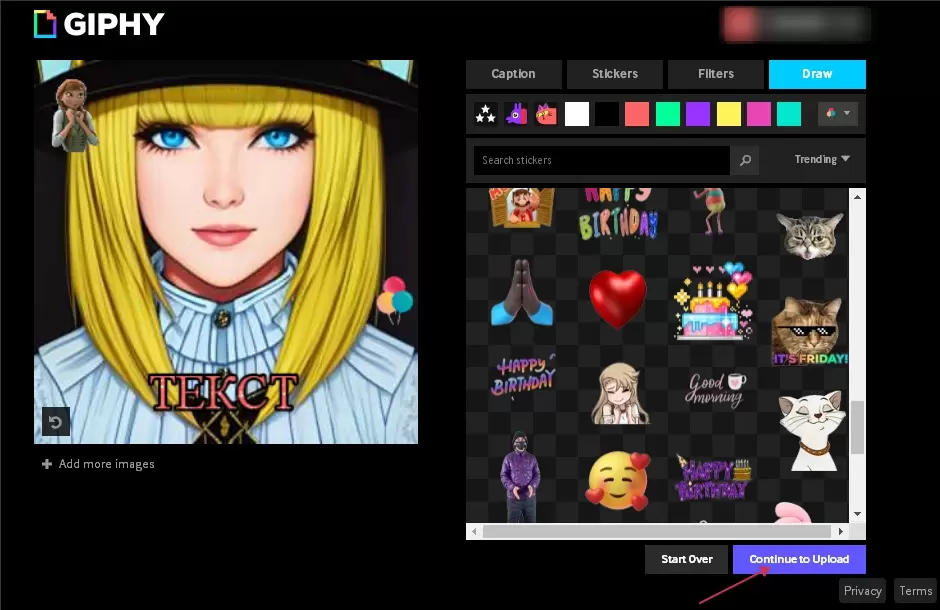
В следующем окне вводите теги, которые будут связаны с вашим изображением и нажимаете Upload to GIPHY. Ждете, пока сгенерируется Gif. Когда процесс завершится, пользователя перенаправят на страницу с файлом, чтобы сохранить гифку. Откройте её как показано на картинке, в новой вкладке просто выберите “Сохранить изображение как”.
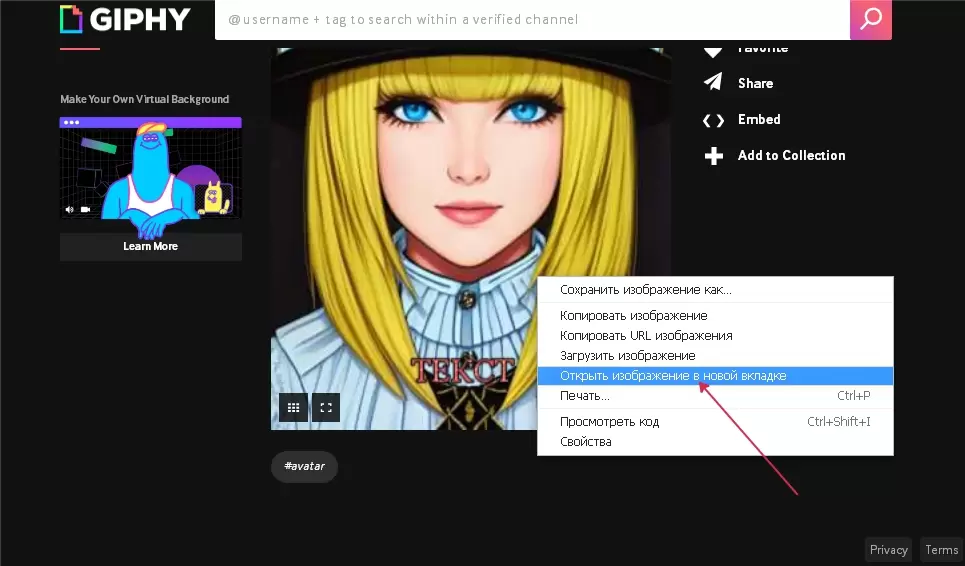
В telegram сделать анимированную аватарку невозможно. Она поддерживается только в ленте чата. Зато в Одноклассниках и на некоторых форумах, пожалуйста, делайте свои аватарки со сменой кадра. Движущиеся аватарка всегда привлекает больше внимания, чем обычная картинка.
Изображение или gif в Giphy изначально можно редактировать, добавлять элементы, используя встроенные ассеты, но при загрузке mp4, сначала предложат обрезать временную линию, а уже потом, при нажатии “Continue to Decorate” подгрузиться библиотека стикеров.
Сам инструмент обрезки видео напоминает приложение на смартфон telegram, такие же ползунки, где при перемещении уменьшается timeline пример на картинке.
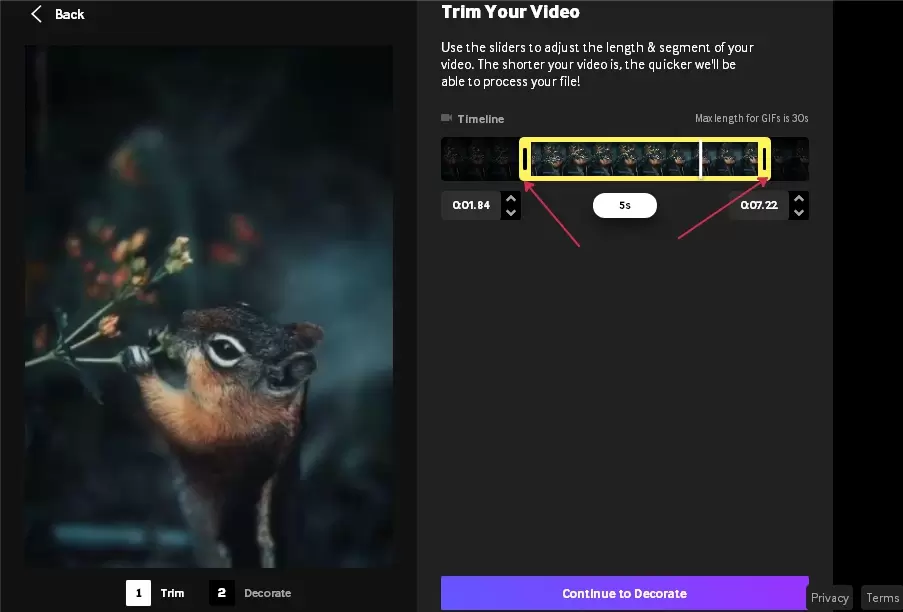
Еще один момент GIPHY поддерживает загрузку видеороликов со сторонних ресурсов. Добавьте ссылку в строку на youtube и он автоматически подхватит видеоролик и перейдет в панель редактирования дальше меняйте timeline, добавляйте фильтры и элементы.
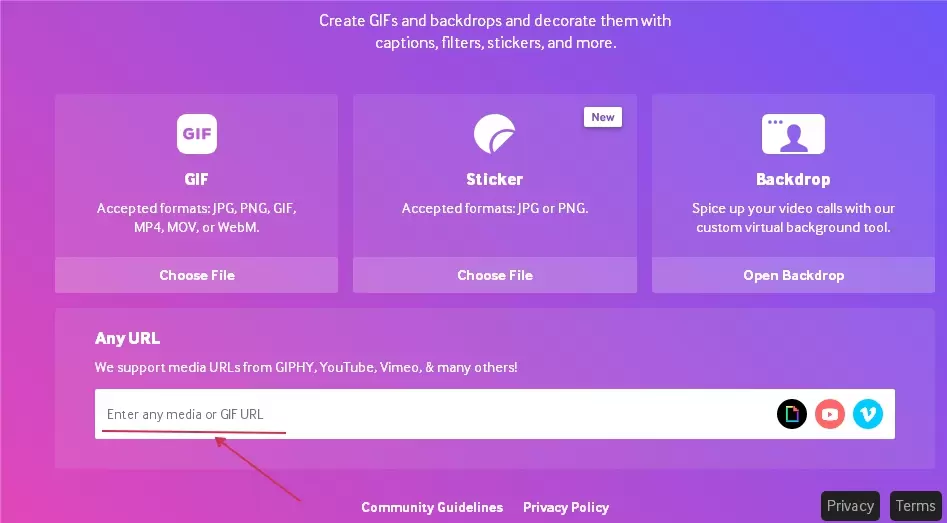
Veed.io
What comes to your mind when you think of full-fledged video editing software? We think of them as big, bulky, and slow software that needs a lot of your system resources.
But what if they could use one right inside your internet browser? Sounds impossible, but Veed.io does this and offers features similar to a lite video editor without needing to download anything on your device.
As for the GIF conversion part, you can upload your videos to the platform and convert any part of it into a GIF. You can use various tools to upload a video on the platform, including Google Drive, Dropbox, your personal device, and much more.
The fun part starts when you finally upload the video and get going. Veed.io has numerous editing tools using which you can add text or resize the video according to your needs.
You can also increase or decrease the video volume or detach the audio completely. There are options to change the video speed and even clean the audio if the original has noise in it.
Later, when you are done with the conversion, you can download the GIF to your device using the download option on the platform.
Pros:
- No need to download the software
- It works effortlessly for bigger files too
- It has some of the best editing features on a YouTube to GIF converter
Cons:
You first need to have a downloaded version of the YouTube video before you can convert it into a GIF.
Turn Youtube videos into GIFs (for Mobile)
On mobile, you only have a few options to create GIFs from Youtube. This is because developers have to follow Google’s guidelines and remove these features from their app. Sill there are a couple of ways you can do so. Let us take a look at them.
Using GIF Maker-Editor to Record and Create GIFs (Android devices)
Options are quite slim on Android devices when it comes to apps for creating GIFs from Youtube. This is due to Google’s policy on the Play store which demands apps to remove such features. But GIF Maker allows you to screen record Youtube videos which you can use to create GIFs. Here’s how you can use it.
- Download GIF Maker-Editor from the Google Play Store.
- Open the app and press the Screen record to GIF option.
- A popup will appear asking permission to start recording. Tap on Start Now.
- Now go on Youtube and start playing the video to screen record it.
- Once recorded, pull down the notification shade and tap on the screen record notification to turn off the screen recording.
The screen recording will be automatically saved in your Gallery app.
- Go back to the GIF Maker app and tap on the Video to GIF option.
- It will show you all videos present on your device, select the screen recording.
- Adjust the duration of your video. Make sure it is not any longer than 10 seconds.
- After adjusting the duration, press the check button on the top right to move on.
- On the next page, you can customize your GIF, add a caption and resize its dimensions. Tap on the check button on the top right again when you are done.
- Now select the GIF option and the Quality of your GIF and then press OK.
Your GIF will start processing. You may see an ad during this process. Once it completes processing, it will be saved in your Gallery and you can share your newly created GIF with your friends.
Note: If your device is running Android 11 or above or comes pre-installed with a screen recorder app then you can use that instead.
Create Youtube GIFs with Video to GIF Maker (iOS Devices)
Similar to Android, there are not a lot of options on iOS to create GIFs from Youtube links but since iOS uses Apple’s own App Store, there is no strict restriction to not allow such features. And with an app called GIF Maker, we can create GIFs from Youtube on iOS devices.
- Download Video to GIF-GIF Maker on your iOS device.
- Open the app and press the Youtube to GIF option.
- Copy the URL of the Youtube video and paste it into the app and select To GIF.
- Now you can select the section of the video to create a GIF and select Time range.
Within the same page, you can add stickers and captions to your GIF.
- Press Export on the top right-hand corner when you are done editing to create your GIF.
- Press the messenger icon to reveal direct links to share the GIF.
You do not have the option to save the GIF on your device but you can directly share it on iMessage or copy the link to the GIF and then share it.
Bonus: Use the Official Clip feature on Youtube (PC and Mobile)
If you just want to share a snippet from a Youtube video among your friends then you can do so directly from Youtube itself. Youtube has recently added an official Clip button that allows you to select a small portion of the video and share it through a link. It is easy to use and also supports the creator too. To use it, check out the steps below:
- Open the Youtube video you want to clip.
- Below the video, you will be able to find a Clip option with a scissor icon. Click on it.
- Select the portion and length of the video you want to share.
- Add a title or Description to that clip.
- Now press the Share clip button. It will open up direct links to share or you can copy the URL.
Сервисы для создания GIF-файлов
Существует множество сервисов, для того чтобы удобно и быстро сделать гифки из видеороликов. Стоит учитывать, они могут быть платными. Стоимость подписки зависит от функционала ресурса. Мы рассмотрим наиболее популярные.
Giphy GIF Maker
Если вы ищете, как из видео сделать гифку, используйте этот сервис с интуитивно понятным интерфейсом. Ресурс нацелен на конвертацию опубликованных на YouTube роликов в формат GIF. Чтобы получить GIF-изображение, в поисковую строку необходимо просто добавить ссылку на видео, загрузка начнется автоматически. После того как в редакторе отобразится видеоролик, выберите нужный отрезок, и сервис вам покажет, как будет выглядеть гифка.
Если вы хотите отредактировать файл, нажмите «Continue to Decorate». Вы можете дополнить гифку текстом, стикерами или смайликами. Сервис позволяет поделиться гифкой в соцсетях или добавить файл на сайт.
MakeAGif
MakeAGif — сервис для создания анимаций и обмена ими. Юзер может сделать гифку из видео и поделиться результатом с другим пользователем ресурса.
Для удобного поиска все коллекции анимации поделены на категории. В рейтинг просматриваемых работ попадают самые популярные, а список регулярно обновляется. В качестве материалов для гифки вы можете использовать как фотографии, так и видеоролики. MakeAGif дает возможность загружать видео не только с устройств, а и с таких сервисов как Youtube и Facebook.
Convertio
Это удобный и практичный конвертор файлов, который поддерживает множество форматов, в том числе и GIF. Также вы можете скачать расширение для Google Chrome. Сделать гифку с помощью Convertio очень просто: «Загрузить видео» > «Преобразовать» > «Скачать». Если вы хотите знать, как сделать из видео гифку и добавить какие-то свои эффекты и подписи, этот сервис вам не подойдет. Он не предоставляет возможности редактировать полученный файл, его основная задача — конвертация.
Ezgif.com
Ezgif.com — удобный ресурс, позволяющий быстро сделать гифку из видео онлайн. Вы можете обрезать изображения, изменять размер гифки, оптимизировать кадры, переворачивать фотографии или GIF-файлы под определенным углом, изменять скорость, разделять GIF обратно на исходные изображения и добавлять текст.
Picasion
Сервис предназначен для обработки графических элементов. Ресурс предлагает не только сделать gif из видео, вы также можете:
- раскладывать изображения на компоненты;
- редактировать размер;
- вносить изменения в статические изображения;
Сервис очень удобный, если вам нужно сделать гифку из изображений. Однако отсутствует функция “Предпросмотр”.
ScreenToGif
ScreenToGif — это программа, которая помогает создать gif из видео с помощью записи экрана, веб-камеры или специальной доски для рисования. Проще говоря, превратить в гифку реально все, что видите на экране. Также вы можете добавлять необходимые фрагменты с помощью встроенных элементов управления и редактирования.
Step 1: Paste URL to YouTube Video
Open Kapwing’s video converter feature and paste the URL of your YouTube video that you want to convert to GIF. Kapwing supports all videos shorter than 30 mins and smaller than 500 MB, and there’s no watermark.
In this example, I’m converting a scene from a David Dobrik vlog, so I copied and pasted this URL into Kapwing.
Import YouTube video from a URL
Note that Kapwing also accepts other types of URLs like links from Vimeo, Google Drive, TikTok, Twitter, Instagram, and more. You can also choose to upload an MP4 file, MOV file, or a video taken on your phone.
Related: The Best Software for Editing YouTube Videos
Когда и где использовать гифки
1. Используйте гифки, чтобы подчеркнуть индивидуальность вашего бренда
Соцмедиа – это развлечение. Иначе почему еще мы проводим там столько времени? Бренд, которому удается оставаться индивидуальностью и продвигать себя естественно, может построить надежные отношения со своей аудиторией. И забавные, странные, интересные гифки способствуют этому.
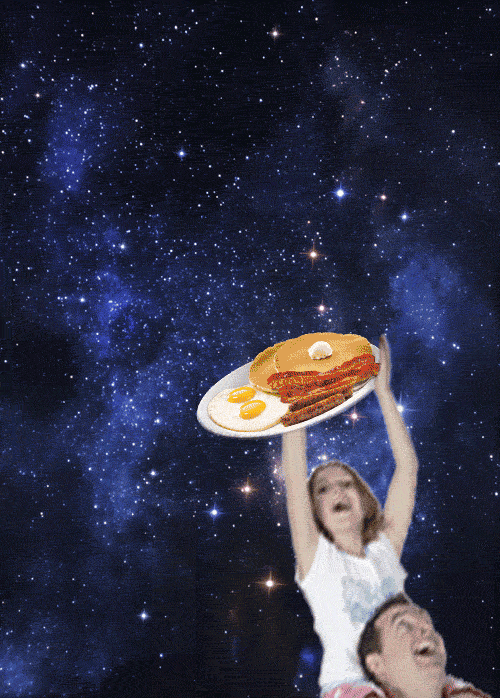
2. Используйте гифки, чтобы продемонстрировать продукт
Хотите дать своей аудитории возможно рассмотреть продукт поближе? Гифки могут продемонстрировать продукт в движении и с разных сторон.
3. Используйте гифки, чтобы описать процесс или что-то объяснить
Иногда проще показать, чем объяснять словами. Гифки – это то, что нужно для пошагового описания, как что-то сделать, или коротких рецептов.

4. Используйте гифки, чтобы поблагодарить кого-то
Поблагодарить гифкой кого-то, например, в Twitter – это очень мило. Не упускайте возможность сделать это.
5. Используйте гифки для создания крошечных презентаций
В интернете можно найти удивительные мини-презентации с использованием гифок. Это быстрый и простой способ объяснить что-то.
6. Используйте гифки, чтобы рассказать историю
Гифки особенно удобны, когда вы хотите соединить несколько фотографий вместе и показать, как что-то изменилось.
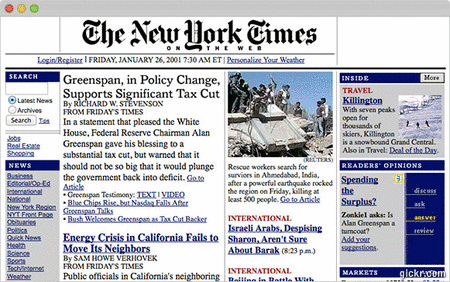
7. Используйте гифки для показа рекламы
У вас есть печатная или TV-реклама, от которой вы хотите получить еще больше? Преобразуйте ее в гифку.
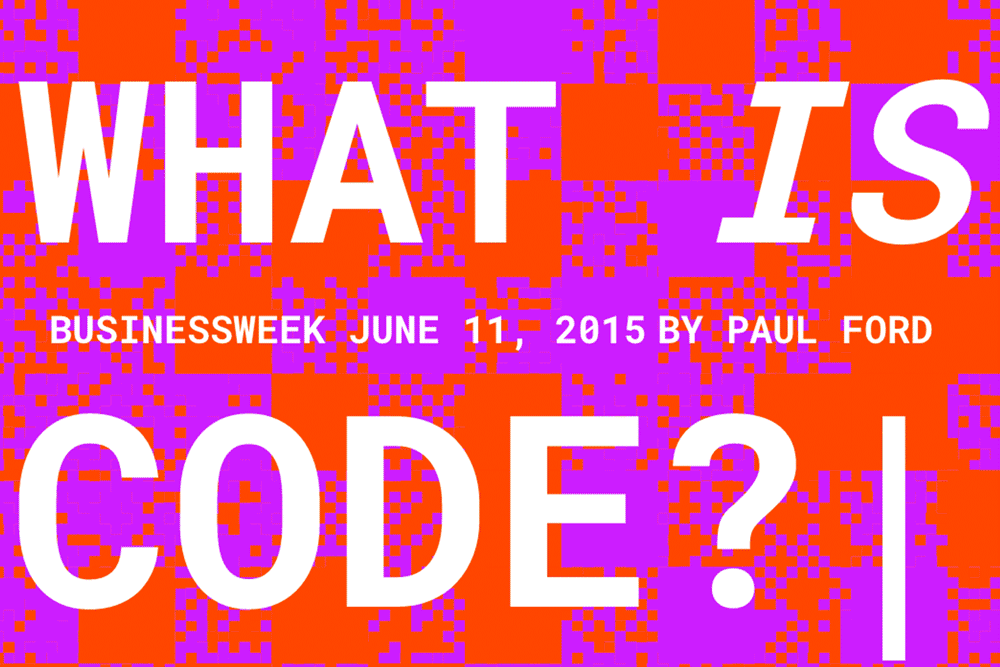
8. Используйте гифки для анимации данных
Анимированные диаграммы и графики привлекают больше внимания, чем статичные картинки.
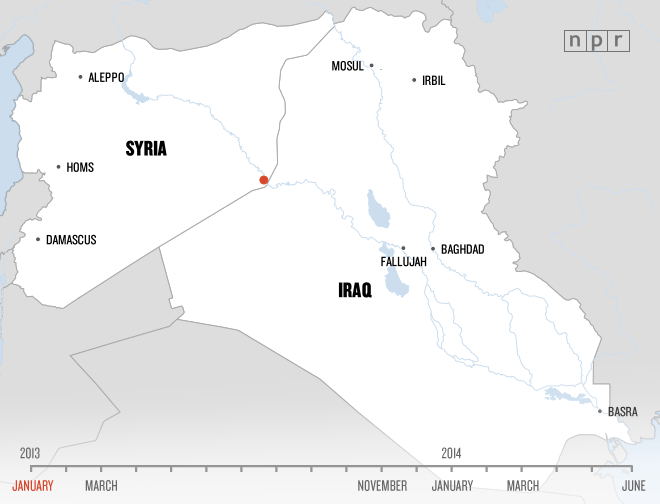
9. Используйте гифки как тизер
Хотите поделиться небольшой частью предстоящей презентации или релиза нового продукта? Гифка может быть идеальным тизером.
10. Используйте гифки, чтобы рассказать о культуре вашей компании
Дайте вашим клиентом возможность взглянуть на компанию изнутри: кто вы, как выглядите, что вас заставляет смеяться и как проходит ваш рабочий день. Это позволит вам быть ближе к аудитории.
Почему гифки настолько актуальны и популярны
Многие бренды начали добавлять гифки к своим рекламным кампаниям. Например, Nike использует Gif в качестве мощного маркетингового инструмента для рекламы кроссовок.
Существует много причин, по которым бизнесу стоит обратить внимание на гифки. Вот некоторые из них:. Сделать гифку дешевле, чем анимацию
Сделать гифку дешевле, чем анимацию
Анимация — отличная форма маркетинговой коммуникации. Но, если бюджет ограничен, гифки — это простая альтернатива.
Гифки легче и быстрее воспринимаются
Мозг обрабатывает визуальные эффекты в 60 000 раз быстрее, чем текст. Изображения универсальны, но гифки часто легче понять, особенно носителям различных культур и языков.
Картинка стоит тысячи слов, но гифка стоит больше
Движение — лучший способ сообщить о процессе или продукте. Гифка действительно может донести определенный посыл быстрее, чем неподвижное изображение или текст. Кроме того, гифки довольно увлекательны.
Гифки дают отличные результаты
- на 6% увеличилась открываемость;
- на 42% увеличилась кликабельность;
- на 103% увеличился коэффициент конверсий;
- на 109% выросла прибыть.
Гифки рассчитаны на короткую продолжительность концентрации внимания
Гифки известны тем, что они короткие, поэтому люди не против выделить 5 секунд для их просмотра. Кроме того, если вы все сделали правильно, они должны быть интересными и привлекательными. Это часто побуждает зрителя смотреть больше. Исследования показывают, что пользователи успевают прочитать в среднем только 28% слов за посещение веб-страницы. Это означает, что чуть менее трех четвертей вашего текста может оказаться без должного внимания. Сделав gif из видео, вы избежите этой проблемы.
Мультиплатформенное использование
Gif-файлы используют на разных платформах:
- email-рассылки;
- социальные сети;
- сайт;
- презентации;
GIF-файлы удобны для мобильных устройств
Гифки длятся всего несколько секунд, поэтому размер их файла значительно меньше, что сильно ускоряет процесс загрузки
Вместо того, чтобы рисковать потерять внимание аудитории из-за медленной загрузки видео, почему бы не захватить их в одно мгновение с помощью гифки?. Гифки легче запомнить
Гифки легче запомнить
80% людей то, что увидели, а 20% — то, что прочитали. Гифки помогут лучше запомнить информацию.
Гифки веселые и объединяют вашу аудиторию
Это отличный способ сохранить индивидуальный подход компании. Веселые и незаурядные гифки помогают брендам сформировать длительные отношения со своей аудиторией — эмоциональная связь может оказаться сильным инструментом.
Гифки более привлекательны
Исследователи обнаружили, что использование цветных визуальных элементов повышает желание читать на 80% — красочные изображения помогают увеличить вовлеченность вашей аудитории, а анимация быстрее привлекает внимание пользователей
Создайте GIF из видео на YouTube: GifRun
Этот сервис обеспечивает самый простой, быстрый и оптимизированный процесс создания GIF-файлов из видео YouTube. В то время как большинство других бесплатных сервисов включают водяной знак, вы можете получить результат без водяного знака от GifRun. В любом случае, у службы есть реклама на их веб-сайте, что вам нужно отметить. В любом случае, вы можете создавать только 15-секундные GIF-файлы из GifRun.
Чтобы создавать GIF-файлы из видео YouTube с помощью Gifrun,
1. Открыть Сайт GifRun , вставьте ссылку на видео YouTube и коснитесь Получить видео .
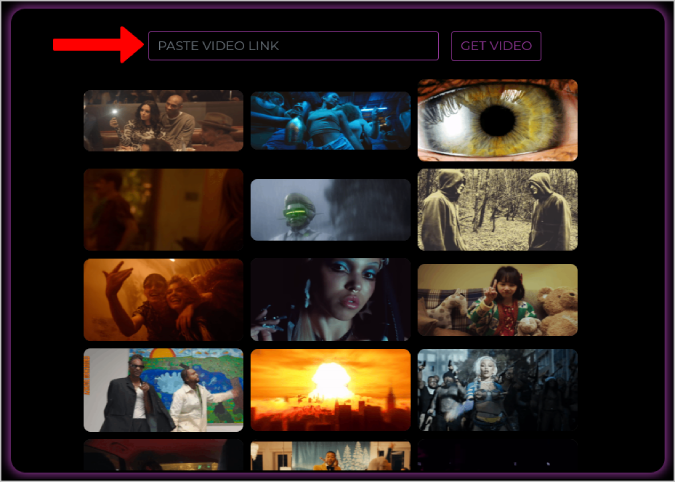
2. Это откроет редактор GIF. Здесь выберите время Начните и продолжительность GIF.
3. После выбора вы можете использовать опцию Предварительный просмотр Чтобы проверить конечный результат. Звук также будет воспроизводиться во время просмотра предварительного просмотра, но не будет доступен в фактическом выводе. Файлы GIF не поддерживают звук.
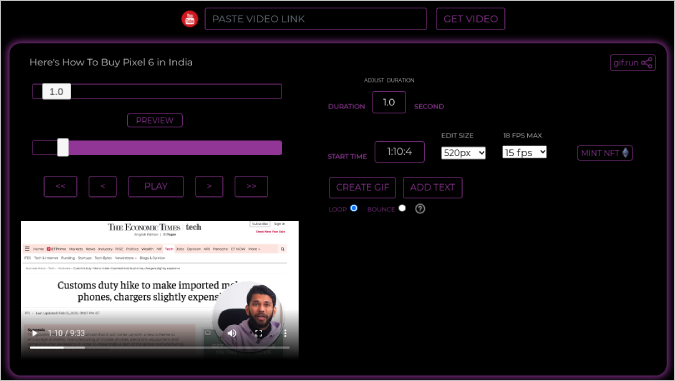
4. В дополнение к этому вы также можете настроить размер, FPS и добавить текст. В любом случае, у вас есть только несколько стилей шрифта на выбор.
5. Сделав это, нажмите кнопку Создать GIF .
6. После загрузки вы найдете вариант загрузки для загрузки сгенерированного GIF-файла. .
Положительные
- Бесплатно и без водяных знаков на гифке
- Быстро и легко создать GIF из видео на YouTube
- Возможность добавления текста
Отрицательные
Veed.io
VEED is a video editing tool that allows you to create and edit GIFs with ease. You can upload various file formats, including GIFs, MP4s, MOVs, or any video file, and make edits to them effortlessly. VEED’s video editor also allows you to loop, crop, trim, or rotate videos, making it a versatile tool for all your video editing needs.
The platform is user-friendly and easy to navigate, making it accessible to both beginners and professionals alike. VEED also offers a range of features such as adding subtitles and captions to your videos, making it a comprehensive video editing tool. If you’re looking for a simple yet powerful tool to create and edit GIFs, VEED is definitely worth checking out.
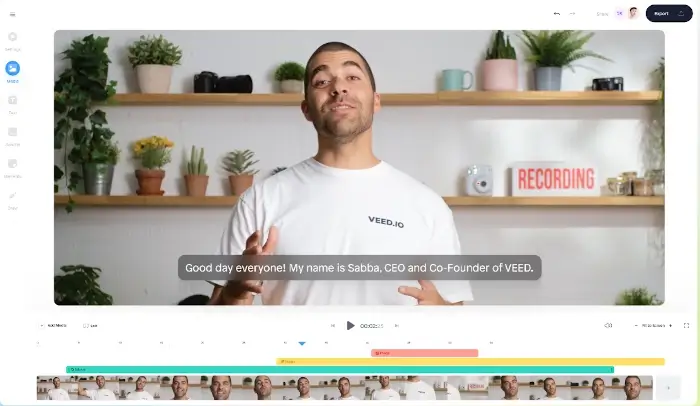 Veed.io
Veed.io
Как сделать гифку из видео, используя настольный компьютер
Смартфоны сегодня имеют практически все россияне, умеющие обращаться с этой техникой, но в большинстве семей имеется и полноценный компьютер – работать и развлекаться на нём всё-таки намного удобнее.
Создание гифок из видео – занятие действительно увлекательное, а главное – не сложное. Для этих целей используются специальные программы. В подавляющем большинстве случаев они по размеру невелики, а по функционалу и рядом не стоят с такими монстрами, как Photoshop. Но назвать это недостатком никак нельзя: со своей задачей они справляются очень даже неплохо. Яркий пример – конвертор видео Movavi, с помощью которого анимацию неплохого качества можно сделать буквально за минуты.
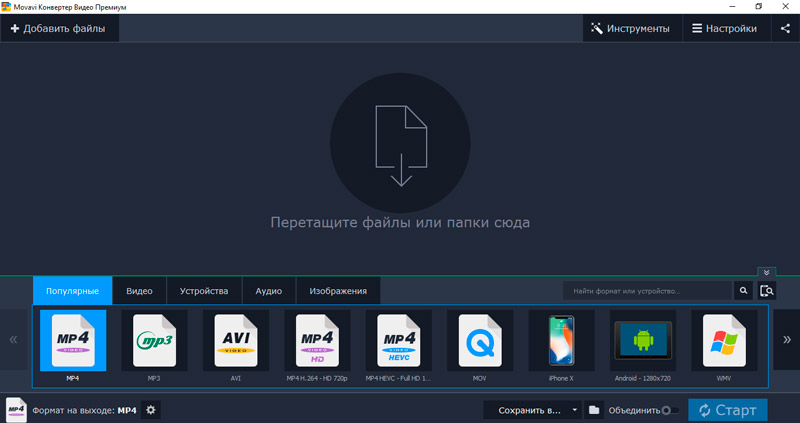
Скачиваем программу с с официального сайта, устанавливаем и запускаем.
Дальнейшие действия:
- жмём вкладку «Добавить файлы», расположенную в правом верхнем углу редактора;
- выбираем пункт меню «Добавить видео», выбираем файл-донор для создания анимированного видеоряда. Имеется возможность использовать несколько роликов благодаря наличию функции пакетной конвертации;
- чтобы начать делать гифку из видео, жмём кнопку «Редактировать», расположенную справа от загруженного видеофайла;
- появится ползунок, который нужно установить в стартовую позицию;
- если вы хотите преобразовать линейный фрагмент, жмите на пиктограмму ножниц – в этом случае можно отметить границы фрагмента, который нам не нужен, отправляем его в корзину нажатием соответствующей кнопки;
- подобным мы можем оставить только те фрагменты, которые будут использоваться для создания гифки. Жмём кнопку «готово»;
- теперь в нижнем блоке меню выбираем вкладку «Изображения», указываем формат GIF и сохранённый ранее пресет, указываем его размер;
- теперь указываем папку для сохранения видео в формате gif (по умолчанию результаты будут сохраняться в каталоге Movavi Library);
- жмём кнопку «Старт»;
- через несколько секунд получаем результирующий файл.
Как видим, ничего сложного. Основная часть работы – это подбор фрагментов видео, не требующий квалификации клипмейкера.
How to post GIFs to Instagram
While Instagram does not currently support GIF uploads, who says you can’t resort to hacks? We know that Instagram does support video files. So, you can simply upload a looped video of max 60 seconds.
What you would need to keep in mind is that since the upper limit is 60 seconds, you may want your actual video clip to be not more than 7 seconds, so you can loop it a few times. We would however, not recommend looping more than four times as that can get monotonous especially if the original clip is anything over 4-5 seconds.
So here’s a step-by-step guide:
Step 1: Create a video clip of 4-5 seconds
Step 2: Loop it 3-4 times
Step 3: If the clip has sound or music, feel free to leave it on since with this hack you can upload looping videos with sound
Pro-Tip: Add sound to your final clip (after looping, so that the sound does not loop and appears seamless)
Step 4: Finally, save the video clip in MP4 format and upload as an Instagram post
Here’s how you can loop your video for free and in less than 5 minutes, using the InVideo online video editor:
How to make a GIF from a video using Photoshop
We’ve shared the simplest ways for you to create super cool GIFs from videos. But for those of you who already use Photoshop, did you know that you could create GIFs using this software? How, you ask? Read on.
Photoshop isn’t like the online YouTube to GIF conversion softwares mentioned earlier in this guide, so you may not be able to directly convert a YouTube video. However, you can turn a video file into a GIF instead. We’d recommend you download your video in an MP4 file.
Step 1: Drag and drop the video into Photoshop. You may alternatively click on ‘Open’ under File in the menu above, then locate your video in the folder where you have saved it, select it, and finally click on ‘Open’.
Since most GIFs online are not of very large dimensions, you may want to manually set smaller dimensions to your GIF too. You can do this from the ‘Image’ tab, click on Image Size, and reduce it to 576 x 324 px.
Step 2: Once your video is ready in the desired dimensions, you’ll see the timeline just below the video, you can click and drag both the edges (right and left) to trim the video. We recommend you keep this under 6 seconds.
Step 3: From ‘File’ on the menu above, click on ‘Export’, and once it expands, click on ‘Save for Web’.
Step 4: Select GIF from the dropdown next to ‘Preset’, deselect ‘Transparency’, and ensure that the value next to ‘Colour’ is 256, since that’s the highest and most optimum for GIFs. Ensure that ‘Looping Options’ below is set to ‘Forever’.
Step 5: Finally, click on ‘Save’ and save the GIF in the folder of your choice.
Как сделать гифку из видео онлайн
Если вы не хотите засорять смартфон лишними приложениями, обратитесь к помощи сервисов для создания GIF, работающих через браузер:
- image.online-convert.com;
- ezgif.com;
- convertio.co;
- video-converter-online.com;
- img2go.com.
Принцип здесь почти такой же, как и у отдельных программ. То есть, чтобы конвертировать видео в гиф, вам понадобится:
- Открыть сайт сервиса.
- Нажать кнопку «Chose File» и выбрать видео.
- При желании настроить параметры анимации и нажать «Начать».
- По завершении конвертации останется скачать гифку, нажав на соответствующую кнопку.
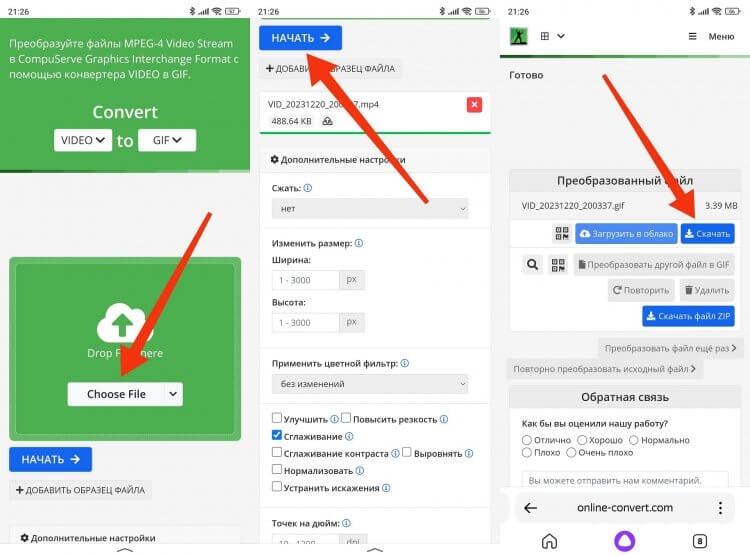
Хороший вариант без необходимости скачивания дополнительного ПО
Онлайн-сервисы предлагают меньше опций, чем специальные приложения, но не засоряют устройство и выполняют свою функцию так же качественно. А потому, возможно, это именно ваш вариант.






























