Как обрезать видео на Ютубе
Теперь, когда мы попали на страницу редактирования видео, давайте разберёмся, как обрезать его или вырезать из него кусок.
Перед началом обрезки, не забудьте проверить, до какого (или же с какого) момента нужно делать обрезку, можете открыть рядом ещё одну вкладку с этим видео и в ней проверять время.
Как обрезать видео на youtube в начале или конце
Если вы хотите обрезать видео онлайн в начале или в конце, то вот что вам нужно сделать:
- Сразу же после открытия окна вам предложат отрегулировать цветовую гамму и свет в вашем ролике, можете согласиться, но это займёт какое-то время.
- Справа от экрана с видео вы сможете увидеть кнопку “Обрезка” с нарисованными на ней ножницами, нажмите на неё.
- После этого начнётся обрезка видео, под экраном появятся два синих ползунка, при помощи которых вы и будете устанавливать, насколько хотите обрезать видео, для большей точности можно использовать стрелки на ползунках.
- После того, как вы выставили ползунки как вам нужно, остаётся только нажать “Готово”, и после этого видео будет транслироваться как надо.
Как вырезать фрагмент из видео на Youtube в середине
Предыдущая инструкция была о том, как обрезать видео на Ютубе в начале или конце. Теперь давайте разберёмся, как вырезать фрагмент из видео на Youtube из его середины. Данная процедура чуть сложнее и поначалу неопытному пользователю будет трудно найти даже то, как она включается. Но данная инструкция поможет вам в этом.
- Для начала снова зайдите в режим обрезки.
- Передвиньте временной ползунок (тот, что на экране, а не под ним) в начало или конец фрагмента, который хотите обрезать.
- Затем нажмите на кнопку “Разделить” находящуюся под экраном.
- После этого на временной полосе появится метка.
- Снова передвиньте ползунок, но на этот раз уже в другой конец вырезаемого фрагмента.
- И вновь нажмите на кнопку “Разделить”.
- После этого ползунки внизу зафиксируют необходимый вам отрезок и всё, что остаётся — это нажать на крестик над фрагментом.
- В конце вновь нажмите “Готово”.
После этого фрагмент будет удалён из ролика.
LIFE.FILM
В отличие от ytcropper, life2film направлен на создание фильмов. Сервис — условно бесплатный. Без оплаты обрабатываются файлы размером не более 500 Мб длительностью не более 10 минут со стандартным качеством 360 р. Чтобы убрать ограничения, придется оформить платную подписку. Еще одно неудобство — работает сайт только при наличии регистрации. Войти можно через профиль в файсбук, в контакте, twitter, используя учетную запись в google, яндекс.
В процессе работы загружается несколько файлов, выполняется соединение отрезков, склеивание, в результате чего формируется один ролик. Пользователь может выбирать качество, динамику. Сервис — не простой. Если нужно только нарезать видеозаписи, лучше использовать другие.
4. KMPlayer
Другой популярный медиаплеер для Windows – KMPlayer – также может предложить инструментарий для раскадровки видео. В его меню «Навигация» можем использовать опции или горячие клавиши для поиска нужного кадра – покадровое пролистывание приостановленного видео вперёд и назад, переход на указный отрезок времени.
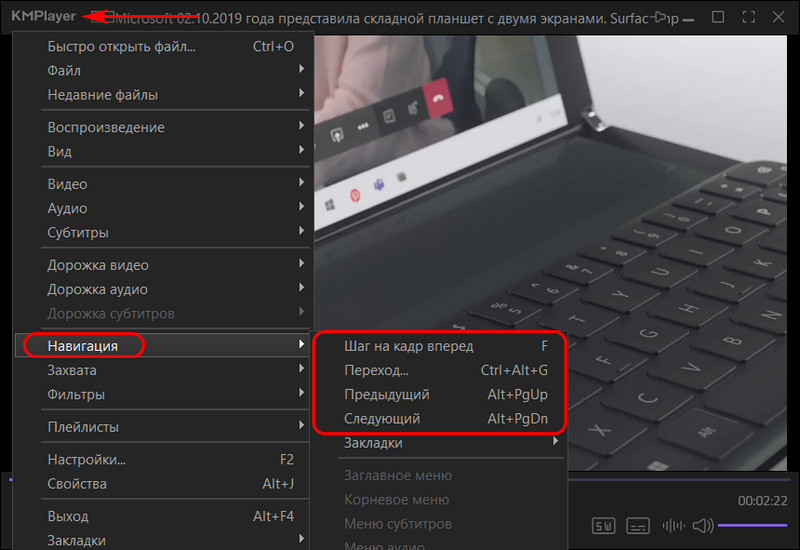
Опции сохранения кадра как изображения находятся в меню «Захвата». Здесь можем отправить снимок в буфер, сохранить его (опция «Спасти изображение»), а также автоматически создать коллаж из кадров видео (опция «Сохранить и миниатюры»).
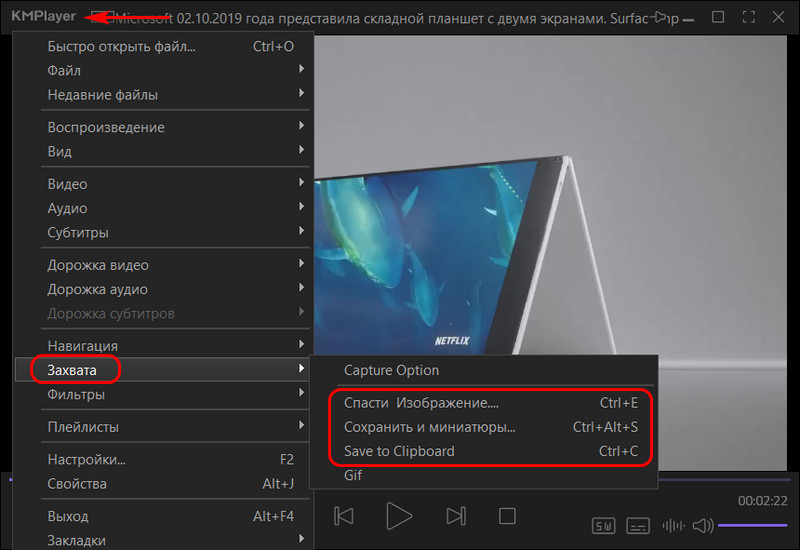
Снимки сохраняются в форматы PNG, JPG, BMP. Для создания снимка кадра можно использовать опцию «Спасти изображение», горячие клавиши или кнопку на панели инструментов плеера.
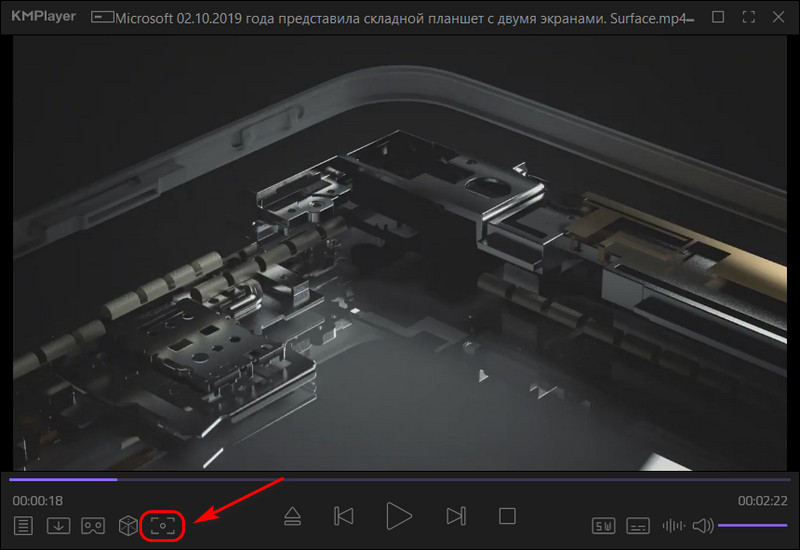
Что такое автоматический коллаж, создаваемый средствами KMPlayer? Это создание подборки миниатюр из кадров видео через определённые равные промежутки времени. При выборе в меню «Захвата» опции «Сохранить и миниатюры» увидим окно обзора для указания пути и формата сохранения изображения. И здесь же сможем задать параметры подборки миниатюр — число их строк и столбцов, ширину картинки в пикселях.
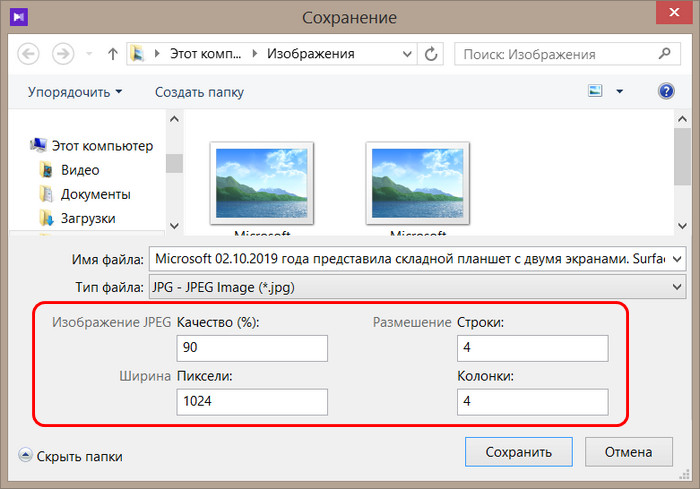
На выходе получим такое вот нечто автоматизированного фотоотчёта, сухо дающее представление о чём видеоролик – изображение с указанием свойств видеофайла и подборкой кадров с указанием их времени.

Часть 1. Три онлайн-способа обрезать файлы MPG
Если вы хотите вырезать видео, такие как файлы MPG, один раз или вам будет удобен определенный онлайн-инструмент для видео. Поскольку вам не нужно загружать приложения, вы можете сэкономить место на диске вашего компьютера. Более того, большинство из этих программ предлагаются бесплатно. Это означает, что вы можете выполнять свои задачи по резке, не тратя немного денег. Впредь ниже приведены некоторые из лучших инструментов для вырезания файлов MPG онлайн.
1. Клипчамп
Clipchamp — это бесплатная онлайн-программа, которую вы можете использовать для вырезания файлов MPG прямо с веб-страницы. В этой заметке он работает как на компьютерах с Windows, так и на Mac без необходимости установки. Лучшее в этом инструменте то, что вы можете просматривать свои файлы из разных источников файлов, таких как Dropbox, Drive, Zoom, Google Photos и даже со своего смартфона. Ниже приведены упрощенные шаги, которым вы можете следовать в качестве руководства по вырезанию файлов MPG онлайн.
Шаг 1. Прежде всего, откройте браузер на своем компьютере и посетите веб-страницу Clipchamp.
Шаг 2. Затем нажмите кнопку Плюс значок в строке меню, чтобы загрузить видео MPG, которое вы хотите вырезать. Затем перетащите выбранное видео на временную шкалу инструмента.
Шаг 3. После этого вы можете перемещать манипуляторы видео, чтобы сократить видео или разделить его на несколько частей и обрезать ненужные части. Ударил Экспорт как только вы закончите его редактирование.
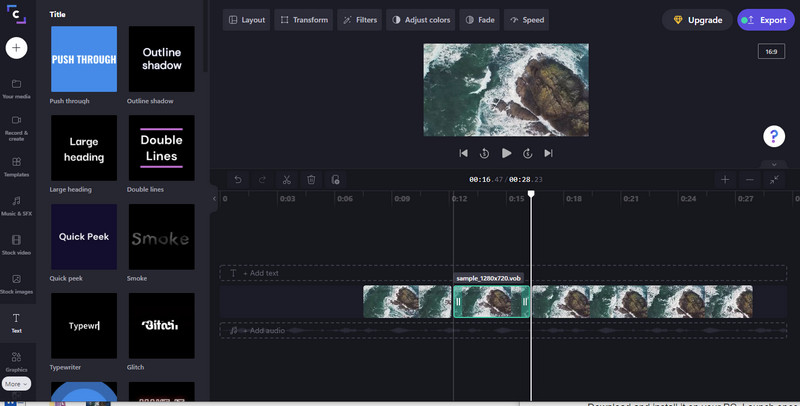
2. Clideo
Clideo также является хорошим альтернативным методом онлайн-обрезки файлов MPG. Это поставляется с интуитивно понятным интерфейсом, который поможет вам быстро обрезать или вырезать видео. Инструмент полностью бесплатный, и вам не нужно регистрировать учетную запись. Помимо возможности обрезки, вы также можете использовать его для обрезки, поворота, отражения и преобразования видеофайлов. Однако загрузка видеофайлов занимает слишком много времени. Тем не менее, ниже приведено пошаговое руководство о том, как обрезать файлы MPG онлайн с помощью этой программы.
Шаг 1. Просмотрите онлайн-инструмент с помощью доступного браузера на вашем компьютере.
Шаг 2. Затем загрузите видео, которое вы пытаетесь вырезать или отредактировать.
Шаг 3. Отрегулируйте ползунок, чтобы выбрать части видео, которые вы хотите вырезать или удалить на этот раз. Затем сохраните вывод, нажав кнопку Экспорт кнопка. Загрузите его позже.
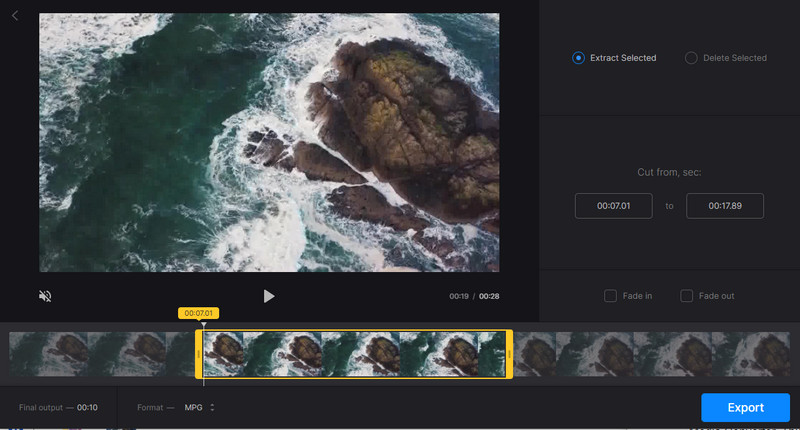
3. МыВидео
Если вы ищете другой онлайн-инструмент, WeVideo идеально подходит для ваших нужд. Эта программа совместима с различными форматами, такими как MPG, MOV, MP4, MKV, AVI, VOB и многими другими. Используя этот инструмент, вы можете вырезать видео, регулируя начальный и конечный ползунки. Другой способ — разделить видео по частям и удалить ненужные части. Вот инструкция, как это сделать.
Шаг 1. Прежде всего, зайдите в браузер вашего компьютера и зайдите на веб-сайт инструмента.
Шаг 2. Пожалуйста, зарегистрируйте учетную запись и войдите, чтобы использовать ее. После этого перейдите к Файловый менеджер и загрузите целевое видео MPG.
Шаг 3. Теперь перетащите видео на временную шкалу и выберите его. Тогда выбирай Отделка и отрегулируйте ползунок, чтобы обрезать видео. Ударил Заканчивать в правом верхнем углу, чтобы сохранить видео.
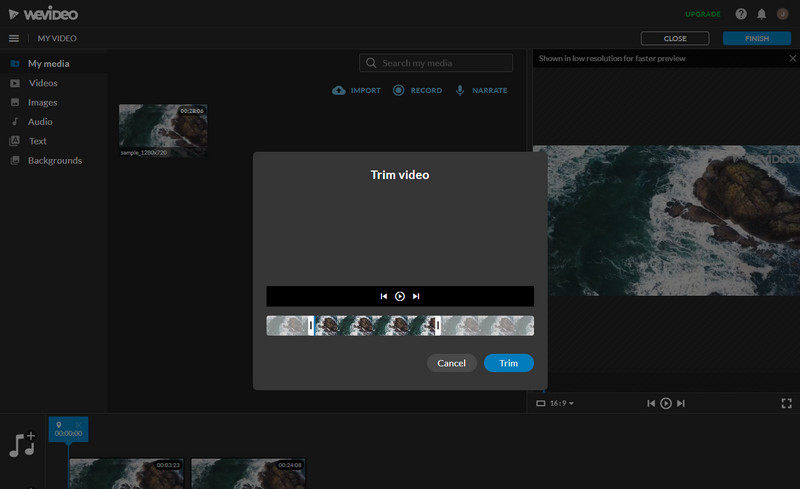
Создание ролика на Андроид
На смартфонах под управлением Android также есть возможность создавать видео на основании картинок. Одним из лучших вариантов достижения поставленной цели является использование приложения Video Maker.
Как сделать ролик на телефоне Андроид:
- Устанавливаем утилиту Video Maker.
- Открываем её и на главном экране, жмём на кнопку для работы над новым проектом (находится справа в нижнем углу).
- Загружаем в приложение желаемые фотографии, которые будут использоваться в ролике (минимум 2 штуки).
- Задаём порядок и длительность отображения каждого фото.
- Нажимаем на ссылку «Music» и выбираем музыку из списка или загружаем собственную.
- Задаём время проигрывания, устанавливаем фильтры и сохраняем творение.
Вырезаем фрагмент с помощью видеоредактора Movavi.
Еще одна программа, которая призвана решить вопрос, как вырезать фрагмент из видео — это видеоредактор Movavi. Скачать видеоредактор, а также узнать все подробности об этой программе вы сможете на сайте видеоредактора Movavi.
1. Установите программу для нарезки видео. Скачайте и запустите установочный файл программы. Следуйте инструкциям на экране, и всего через несколько минут Видеоредактор Movavi будет готов к работе. По умолчанию программа будет установлена на ваш компьютер на русском языке.
2. Добавьте видеофайл в программу. Нажмите кнопку «Добавить файлы» и выберите клип, с которым вы будете работать. Выбранное вами видео будет автоматически добавлено на «Шкалу времени».
3. Разрежьте видео и удалите лишние части. Как вырезать фрагмент из видео? Кликните по видео на «Шкале времени» и передвиньте красный маркер в начало ненужного отрывка. Теперь нажмите на кнопку «Разрезать» над рабочей областью, и программа разрежет ваш клип в отмеченным маркером месте.
Затем перетащите красный маркер в точку окончания лишнего эпизода и снова нажмите кнопку разделения. Вы отрезали ненужную часть с двух сторон и можете ее удалить, кликнув по ней и нажав «Delete».
4. Сохраните готовое видео. Теперь, когда вы нарезали ваш фильм и оставили только нужные вам фрагменты, вы можете завершить работу и сохранить видео. Для этого нажмите кнопку «Сохранить» и выберите подходящую вам опцию экспорта в одной из вкладок в верхней части окна сохранения. Затем укажите папку сохранения в поле «Сохранить в» и нажмите кнопку «Старт».
Теперь вы знаете, как вырезать фрагмент из видео. С помощью программы Киностудия Windows и видеоредактора Movavi вы можете удалить любой момент из видео, вырезать надоедливую рекламу и даже убрать скучную сцену из фильма.
После редактирования видео вы можете поделиться им со своими друзьями, например, на популярных видеохостингах YouTube и Vimeo. А как туда выложить видео, помогут эти статьи: «Как добавить видео на YouTube?» и «Как добавить видео на Vimeo?».
На этом пока все! Надеюсь, что вы нашли в этой заметке что-то полезное и интересное для себя. Если у вас имеются какие-то мысли или соображения по этому поводу, то, пожалуйста, высказывайте их в своих комментариях. До встречи в следующих заметках! Удачи!
Как сделать красивое видео из фото в программе «Фотографии» — 1 способ
Процесс создания анимированной фотографии не представит никаких сложностей для неопытных пользователей. Все делается очень просто. Вначале разберем самый простой вариант — добавления эффектов на одиночную фотографию.
В первую очередь вам нужно подготовить подходящую фотографию или другое изображение, рисунок, иллюстрацию. В этой статье я использую тему Нового года, потому что пишу эту заметку в канун наступающего праздника. Вы можете выбрать любую другую тематику, более подходящую в вашем случае.
Пройдите последовательные шаги:
- Откройте фотографию с помощью приложения «Фотографии».
- На верхней панели инструментов нажмите на кнопку «Изменить и создать».
- В контекстном меню выберите пункт «Добавить трехмерные эффекты».
Процесс открытия редактора и подготовка 3D-эффектов занимает некоторое время.
- В правой области приложения откройте вкладку «Эффекты».
В этой статье я использую фотографию новогодней елки, поэтому использую эффекты, уместные для этого изображения.
Обратите внимание на то, что у эффектов есть громкость, которую вы можете использовать в видеоклипе. В зависимости от ваших предпочтений, отрегулируйте уровень громкости или отключите звуковое оформление
- Выберите подходящий эффект. В данном случае, мной выбран эффект «Гирлянда огней». Растяните гирлянду по размеру, поверните в нужную сторону, расположите этот эффект в подходящем месте на фотографии.
На исходное фото можно добавлять сколько угодно одинаковых эффектов, располагая их нужных местах на изображении. Растягивайте полосу на шкале, чтобы зафиксировать длительность применения каждого эффекта, начало и конец воспроизведения в видео.
- Я добавил несколько одинаковых гирлянд на елку.
- Далее добавим другой эффект — «Волшебное свечение» и поместим его в нужное место на изображении.
Для этой фотографии уместно использовать несколько эффектов с волшебным свечением.
- Добавим еще пару эффектов — «Падающие снежинки» и «Снег».
- Неплохо будет добавить в наш проект эффект «Конфетти: взрыв».
- Пожалуй, визуальных эффектов уже достаточно. Нажмите на кнопку «Сохранить копию».
- В окне «Завершение видео» выберите качество видео:
- Высокое 1080p (рекомендуется).
- Среднее 720p.
- Низкое 540p (наименьший размер файла).
Рекомендуется выбирать высокое качество видео — Full HD. При настройках по умолчанию, приложение Фотографии использует кодирование с аппаратным ускорением.
- Нажмите на кнопку «Экспортировать».
- Сохраните видео на ПК.
Небольшой видео клип в формате MP4 готов к просмотру на устройстве или к отправке адресатам.
Вам также может быть интересно:
- Как уменьшить размер видео MP4 — 5 способов
- Как делать видеоурок — пошаговая инструкция
Как добавить эффекты и сохранить ролик?
Чтобы новый фильм выглядел более эффектно, следует воспользоваться несколькими опциями:
Через вкладку «Визуальные эффекты» можно разбавить некоторые кадры интересными фрагментами.

Для наложения фоновой музыки нужно открыть вкладку «Добавить музыку» и выбрать готовую аудиозапись на компьютере либо скачать ее через предлагаемые облачные сервисы.
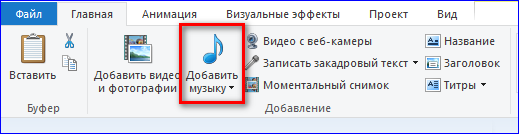
Если пользователь хочет выложить ролик в социальные сети, следует установить пропорции видео 16:9. Данный формат является стандартным для таких служб, как Youtube. Чтобы изменить формат картинки, нужно перейти во вкладку «Проект» и установить нужные пропорции.

Чтобы сохранить готовый ролик на ПК, следует нажать вкладку «Сохранить фильм» и выбрать подходящие параметры разрешения.
Как вырезать часть видео в Киностудии Windows? Для обрезки ролика по краям рекомендуется включить опцию «Средство усечения» и вручную отрегулировать продолжительность фильма. Чтобы вырезать отдельный фрагмент, следует открыть средства для работы с видео и нажать вкладку «Разделить». Так пользователь сможет выделить и удалить только лишний фрагмент ролика. Готовый файл сохраняется на ПК в формате MPEG-4.
Magisto
Если вы хотите сделать обычные моменты своей жизни запоминающимися и превратить их в потрясающий фильм с классными эффектами и музыкой всего лишь за одно касание на Андроиде, то это приложение для вас. В нем вы сможете показать лучшие моменты своей жизни с друзьями, отправляя их через социальные сети.
Несмотря на то, что Magisto простой, это очень хороший редактор, способный превратить видео в настоящий фильм с эффектами. Работать в приложении очень удобно и комфортно. Для этого вам необходимо выбрать из галереи телефона несколько фото, и приложение дальше все сделает само. Для создания шедевров потребуется только подключение к интернету.
Очень радует то, что в программе не нужно ломать голову над большим количеством различных функций, все очень и очень просто. Вы можете легко сделать клип с любого знаменательного события: будь то день рождения или поход в горы.
В приложение вы можете произвести вход из любой социальной сети, что позволит вам быстро поделиться видео роликом со своими друзьями.
Особенности программы:
1. Стабилизация видео происходит автоматически.
2. Съемка видео может производиться из самого приложения, можно загружать видео также с вашего телефона.
3. Возможность добавления саундтреков.
4. Лучшие моменты видео редактируются и анализируются при помощи искусственного интеллекта.
5. Имеется функция распознавания лиц.
6. Для того, чтобы создать неповторимые фильмы в программе имеется множество различных стилей.
Пользователи могут пользоваться бесплатной программой, но редактор при этом будет иметь некоторые ограничения, такие как продолжительность времени видеоролика, количество видео и фото и т.д.
Online Video Cutter — Топ-1 сервис, который поможет нарезать видеоролик
На первом месте разместился поистине простой, удобный, доступный сервис, который был специально создан для того, чтобы вы могли обрезать видео в своем браузере.
- Нажмите большую голубую кнопку «Открыть файл».
- Выберите ролик на своем компьютере и загрузите на сервис.
- В следующем окне вы увидите 2 ползунка на шкале с кадрами, которая служит для определения границ обрезания видео. Установите их по краям отрезка, который вы хотите вырезать.
- Внизу выберите качество будущего видео и формат на выходе. После этого нажмите кнопку «Обрезать».
- В следующем окне вы можете выбрать способ скачивания – на свой компьютер, Google Drive или Dropbox.
Сервис Online Video Cutter полностью на русском языке. Разработчики сервиса сделали упор на простоту использования программы, разделив различные функции обычного многофункционального редактора на несколько простых. В верхнем меню вы можете выбрать другие сайты, которые позволят вам обрезать песню, конвертировать файлы в другие форматы, записать звук и многое другое.
В статье мы подробно рассмотрели ТОП-3 сервиса для нарезки в сети видео. А также разобрали, как пользоваться этими инструментами.
Video to Photo Frame Grabber
Существует немало программ, позволяющих вырезать кадр из фильма, но Video to Photo Frame Grabber является лучшим вариантом, так как совмещает в себе простоту и функциональность. На его примере рассмотрим общий принцип создания фото из видео, а в дальнейшем просто остановимся на особенностях альтернативного софта:
- Установите приложение, используя Google Play Market или другой источник.
- Запустите программу.
- Нажмите кнопку «+».
- Предоставьте Video to Photo Frame Grabber все необходимые разрешения.
- Выберите видео, из которого вы хотите сделать стоп-кадр.
- Запустите воспроизведение и остановите его в том месте, где планируется вырезать кадр.
- Нажмите кнопку «Фото».
- При желании отредактируйте область захвата, сократив ее при помощи движения щипками.
- Нажмите галочку, чтобы сохранить изображение.
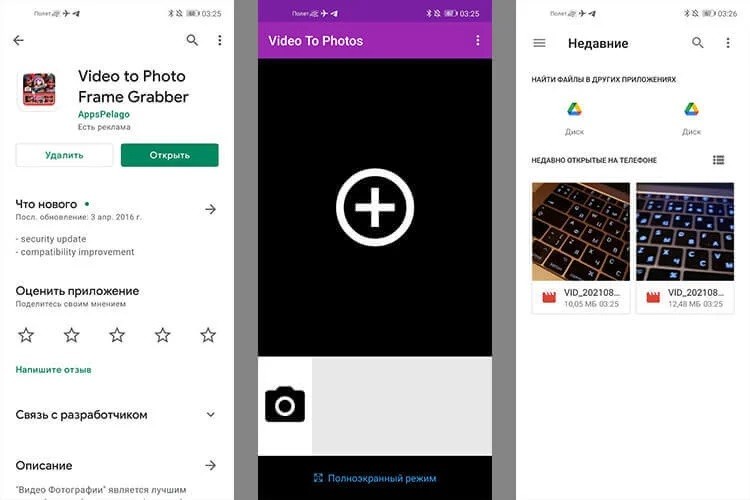
Аналогичный алгоритм будет актуален и для других приложений, рассмотренных в материале. Незначительные отличия коснутся названия пунктов меню, но это вряд ли станет серьезным препятствием на пути создания стоп-кадра.
Videotoolbox
Еще я мог бы порекомендовать один довольно неплохой онлайн сервис, который запросто сможет бесплатно обрезать видео на компьютере он — videotoolbox.com. К сожалению у него нет поддержки русского языка, поэтому придется работать на английском. Но я думаю, что у вас не должно возникнуть каких-либо трудностей в этим.
- Заходим на сайт videotoolbox.com. Для начала нам нужно будет пройти простую регистрацию. Для этого нажимаем на ссылку «Registration» и заполняем соответствующие поля. После этого активируем учетную запись по электронной почте.
- Теперь зайдите под своей учетной записью и нажмите на «File Manager». После чего вас перекинет в новое окно.
- Далее Нажимаем на кнопку «Выберите файл» и найдите нужный вам ролик у вас на компьютере. После этого нажмите на кнопку Upload.
- Когда файл загрузится, выше появится ссылка с этим файлом. Вам нужно будет нажать галочку напротив ссылки, после чего из выпадающего меню «Select action» выбрать пункт «Cut/Split file».
- Вам откроется новое окно, где ваш файл будет в виде временной шкалы с двумя ползунками. Вам нужно будет тянуть эти ползунки слева и справа, чтобы выбрать нужный диапазон времени. Но есть у этой функции одной большой минус: клип не отображается, поэтому вам нужно знать точный временной отрезок, что не очень-то удобно. Ну а когда вы всё сделали, нажмите на «Convert the slise».
- В следующем окне вам нужно будет выбрать формат видеофайла, например MP4. После этого нажимаем «Convert». После пары секунд ожиданий, перед вами появится ссылка с уже готовым файлом. Вам осталось лишь нажать на нее и обрезанный видеоролик скачается.
Но как вы уже поняли, у этого сервиса есть несколько минусов:
- Нет превью, поэтому вы должны будете заранее знать нужное время. А это жутко неудобно.
- Ужасная всплывающая реклама с разного рода непотребным контентом, которая, к сожалению, даже не блокируется AdBlock
- Английский язык. Незначительно, но для многих неудобно.
5. Free Video To JPG Converter
Видеоредакторы для мобильных устройств
iOS
iMovie
iMovie — фирменный редактор видео от Apple, который идет в комплекте с каждым компьютером, смартфоном и планшетом этого производителя. У приложения довольно специфичный интерфейс, но за счет бесплатного распространения оно снискало большую популярность у пользователей. Язык редактора зависит от языка системы. На русскоязычных девайсах он русский.
Для обрезки видео в iMovie:
- Нажмите «Создать проект».
- Добавьте видеофайл из папки с видео.
- Выберите нужный ролик и нажмите «Создать фильм».
- Прикоснитесь к любому участку под видео, чтобы активировать редактор.
- Переместите курсор на место обрезки и нажмите «Разделить».
- Полученный фрагмент сохраните на устройстве или отправьте в соцсети, нажав кнопку «Поделиться».
Adobe Rush
Adobe Rush — коммерческий продукт компании Adobe из пакета Adobe Cloud. Приложение появилось относительно недавно, но уже демонстрирует пользователям свою элитарность. В отличие от iMovie, оно распространяется по платной и весьма недешевой подписке. За радость работы с ним придется отдавать по 549 рублей в месяц. Да, русского языка в нем тоже нет, довольствуемся английским.
Чтобы обрезать видео с помощью Adobe Rush:
- Нажмите на иконку в виде плюса.
- Выберите пункт «Add Media», чтобы добавить ролик из галереи, или «Take Video», чтобы снять его на камеру устройства.
- Выберите нужный участок видео и нажмите «Trim».
- Удалите отделенные (ненужные) фрагменты.
- Нажмите «Поделиться», чтобы экспортировать (сохранить) видео в другое приложение или во встроенную галерею.
Quick
Quick — бесплатное русскоязычное приложение от создателей камер GoPro, которое умеет редактировать ролики автоматически, основываясь на программном анализе входных данных (материалов, которые в него загружены). Для решения простых задач вроде обрезки видео он тоже вполне подходит.
Чтобы обрезать ролик с помощью Quick:
- Добавьте в программу видеофайл.
- Выберите опцию «Редактировать» над выбранным роликом.
- Выделите участок, который нужно вырезать.
- Нажмите на «Обрезать».
- Сохраните полученный результат, нажав кнопку загрузки. Чтобы видео осталось на устройстве, выберите пункт «Фотографии».
Android
Timbre
Timbre — простой видеоредактор для Android, проект которого развивается за счет рекламы, поэтому за его использование платить не нужно. Русский язык в нем отсутствует, но “дареному коню” в зубы не смотрят, правда?
Для обрезки видео с помощью Timbre:
- Нажмите на кнопку «Cut» в блоке «Video».
- Выберите файл с роликом в нужной папке (в загрузках или в галерее).
- С помощью индикатора укажите участок видео, который нужно вырезать.
- Нажмите на красную кнопку с ножницами («Trim»), чтобы сохранить изменения.
Результат сохранится на устройстве.
AndroVid
AndroiVid— альтернатива Timbre со встроенным хранилищем файлов, которое дает возможность прямо из него отправлять вырезанные фрагменты в социальные сети и другие программы. Распространяется бесплатно. Русскоязычного интерфейса нет, есть только англоязычный.
Чтобы обрезать видео в AndroVid:
- Нажмите на иконку в виде фото.
- Выберите нужный ролик в папке «Videos».
- В редакторе нажмите на кнопку «Trim».
- Укажите участок ролика, который нужно вырезать.
- Еще раз нажмите на кнопку «Trim».
- Вырезанный фрагмент сохранится в галерею приложения. Оставьте на устройстве, отправьте его в соцсети или загрузите в облако (если на телефоне установлен какой-либо облачный сервис), нажав на кнопку «Поделиться».
KlipMix
KlipMix — еще одно мобильное приложение, распространяемое бесплатно. Оно обладает самым простым и понятным интерфейсом среди всех редакторов с похожей функциональностью. И поддерживает русский язык.
Для обрезки видео:
- Нажмите на кнопку Trim.
- Выберите ролик, из которого нужно вырезать фрагмент.
- С помощью индикаторов укажите участок видео, который нужно сохранить.
- Нажмите на кнопку «Поделиться».
- Выберите вариант «Trim».
- Снова нажмите «Поделиться» напротив вырезанного фрагмента и выберите, куда его отправить — в соцсети или облачные сервисы, установленные в системе. Или сохраните на устройство.
Надеемся, наши инструкции были вам полезны. И теперь вы сможете легко обрезать любой ролик с помощью программы на стационарном компьютере, веб-сервиса или мобильного приложения.
Как сохранить кадр из видео в картинку. Создание скринлиста (раскадровки) в авто-режиме
Для создания каких-нибудь интересных мемов, артов, фотоколлекций, да и просто запечатления интересных моментов — часто требуется сохранить из видео определенный кадр (например, в картинку JPG/BMP).
Казалось бы, что это простой скриншот (сделал его, да и через Paint сохранил), но работает подобный способ далеко не всегда и не для всех видео (тем более это не удобно, если вам нужно сохранить много скринов, скажем, полсотни за 30 мин.).
Собственно, в этой небольшой заметке предложу несколько способов не только сохранения определенных кадров, но и создания целых скринлистов (это так называемая раскадровка : когда на большом полотне запечатлен десяток-другой небольших картинок-кадров из видеофайла).
Сохраняем нужные кадры из видео, и раскадровки
Способ 1: с помощью «Кино и ТВ» / «Films & TV»
Это приложение по умолчанию установлено в ОС Windows 10, и, обычно, все видео открываются в нем. Так вот, если вам нужен самый простой скриншот (единичный) определенного момента — никакого другого софта и не нужно.
После того, как в плеере «Films & TV» будет открыто нужное видео, в нижней части окна обратите внимание на небольшой значок «Карандаша». Нажав на него, у вас появится доп. меню, в котором можно выбрать «Save photo from Video» («Сохранить фото из видео»)
меню, в котором можно выбрать «Save photo from Video» («Сохранить фото из видео») .
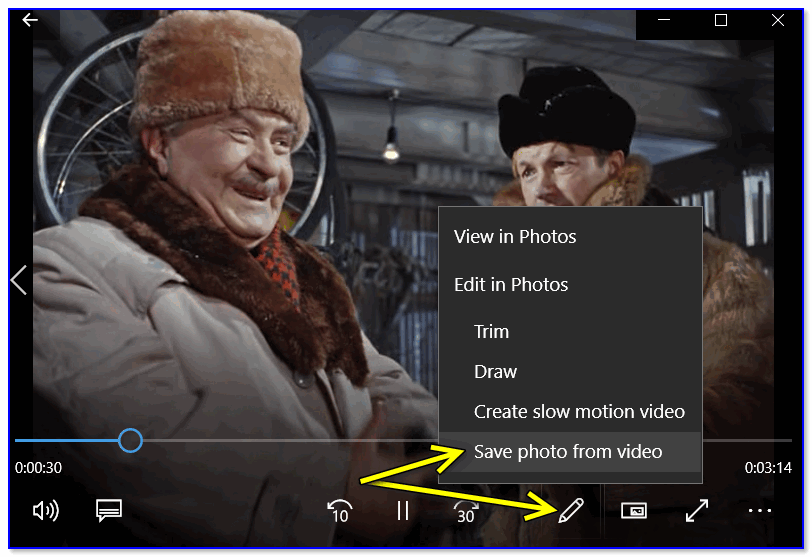
Save photo from Video (сохранить фото из видео)
Далее автоматически откроется приложение «Фотографии» (тоже встроено в Windows 10). Выбираете нужный вам кадр, и нажимаете на значок «Дискеты» (Save Photo) — ву-а-ля и кадр сохранен! Удобно?!
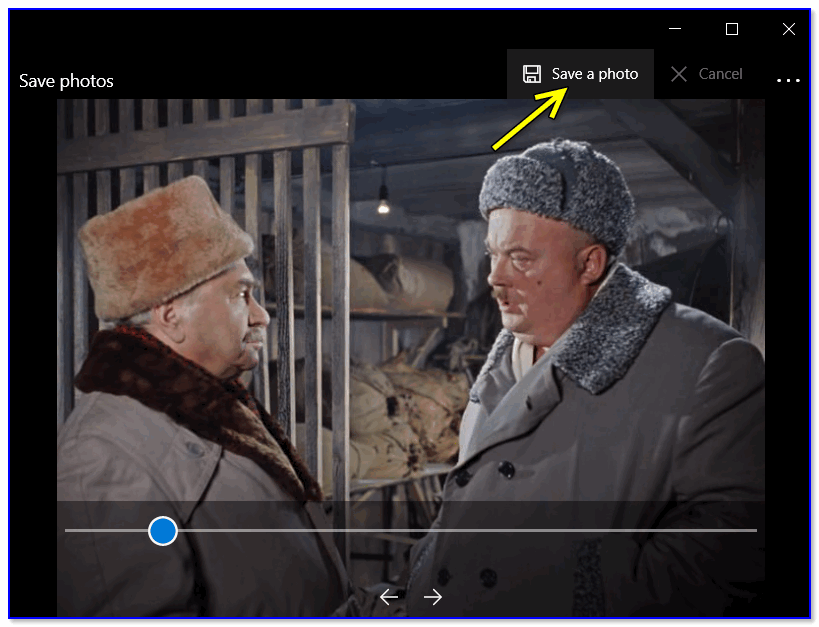
Способ 2: с помощью видео-проигрывателя Pot Player
Гораздо функциональнее сторонние проигрыватели видео (к тому же они работают в любой ОС Windows) . Например, мне импонирует проигрыватель Pot Player — у него есть много возможностей по созданию и скринлистов (с нужным количеством кадров), и отдельных скринов, и возможность включения субтитров, и пр.
В помощь!
Теперь о том, как работать с Pot Player.
1) Сначала в нем необходимо открыть то видео, из которого вы хотите «достать» нужные кадры.
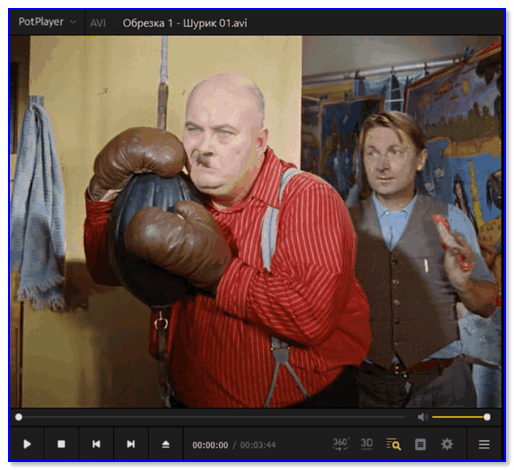
Видео открыто в Pot Player
2) Далее требуется открыть меню проигрывателя и воспользоваться вкладкой:
- «Видео/Запись Кадров/Создание эскизов» — если вам нужен скринлист (раскадровка). Горячее сочетание, чтобы не открывать это меню каждый раз — Alt+N;
- «Видео/Запись Кадров/Сохранить текущий кадр с исходным размером» — создание скриншота текущего момента (горячее сочетание — Ctrl+E).
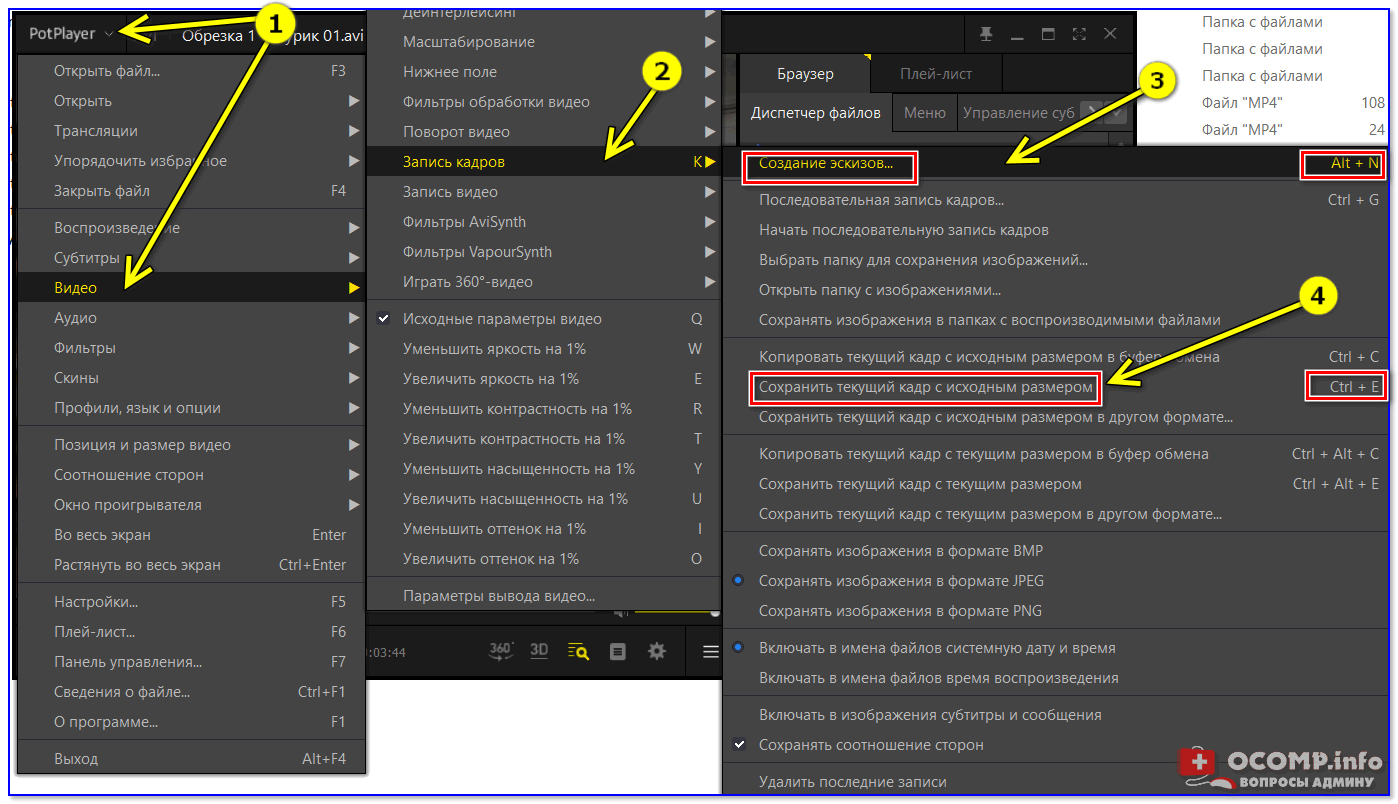
Pot Player — создание эскиза и текущего кадра
3) Собственно, когда кадры были наделаны в изобилии, далее следует открыть папку с изображениями (ту, куда проигрыватель всё сохраняет). Она находится в том же меню «Видео/Запись Кадров» (см. скрин ниже).
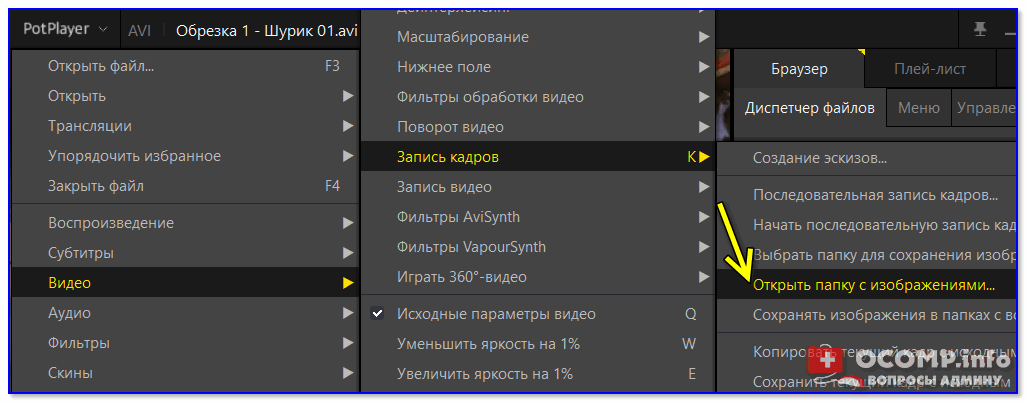
Открыть папку с изображениями
4) Ниже представлены результаты, как видите всё достаточно структурировано: имена файлам присваиваются автоматически по времени их создания.
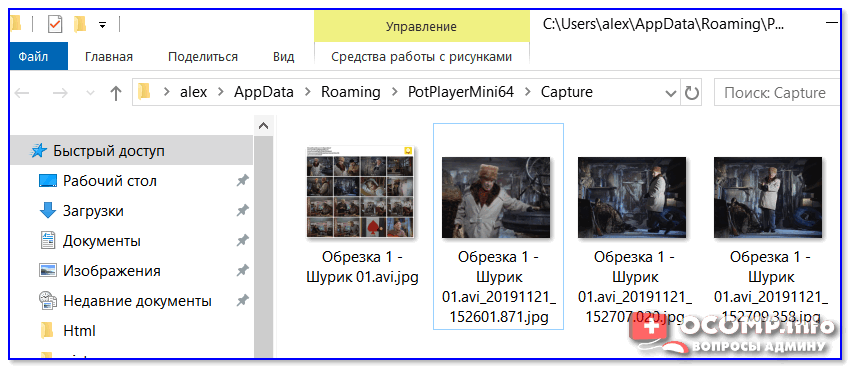
Скринлист и скрины
Раскадровка выглядит достаточно наглядно, сразу можно понять, о чем данное видео. Сверху в углу автоматически добавляется название файла, его размер, разрешение, видео- и аудио-кодеки, длительность. Весьма удобно!
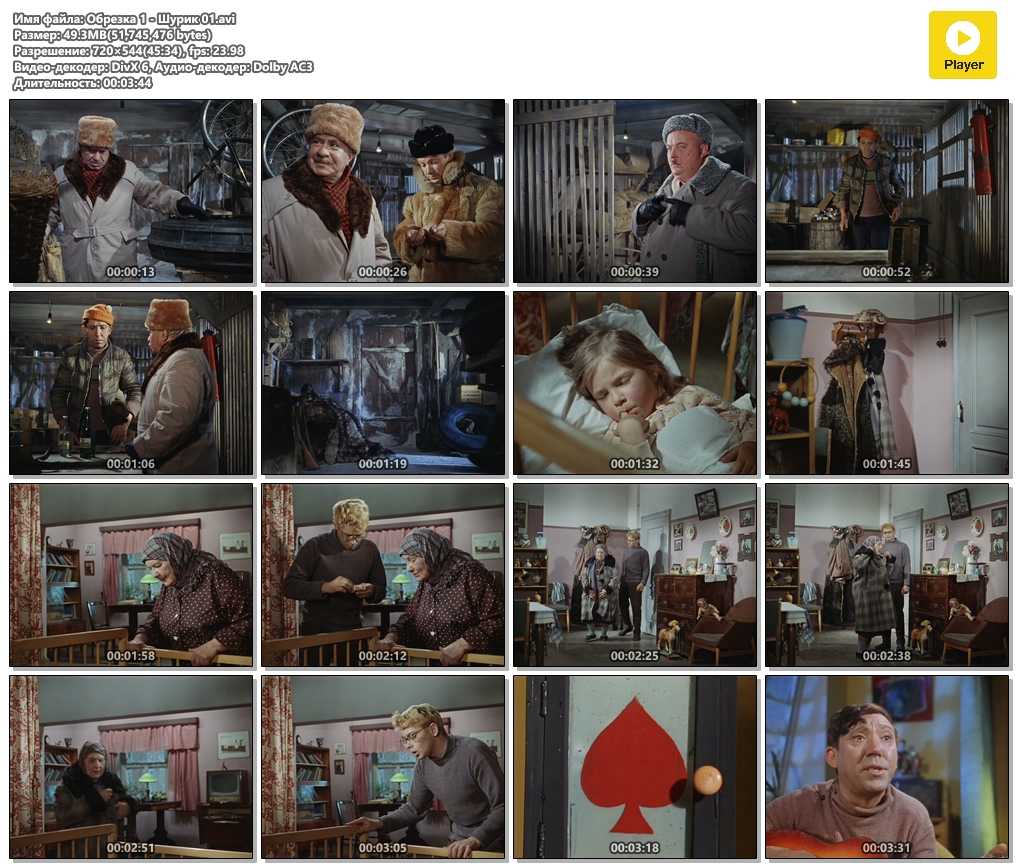
Нарезка (раскадровка по минутам)
Способ 3: с помощью вьювера XnView
Кроме непосредственно видеоплееров для решения текущей задачи можно использовать вьюверы (это спец. программы для просмотра мультимедиа файлов. Они гораздо удобнее проводника, когда речь касается работы с большим количеством картинок, видео).
В своем примере ниже я покажу как извлечь кадр из видео с помощью XnView (рекомендую иметь на ПК: программа небольшая и часто помогает решать простенькие задачи с графическими файлами. ).
В помощь!
Чем лучше смотреть картинки в Windows: программы для просмотра изображений и фото (Вьюверы) — https://ocomp.info/prosmotrshhiki-izobrazheniy.html
1) Первое действие стандартно: запускаем XnView и открываем видео.
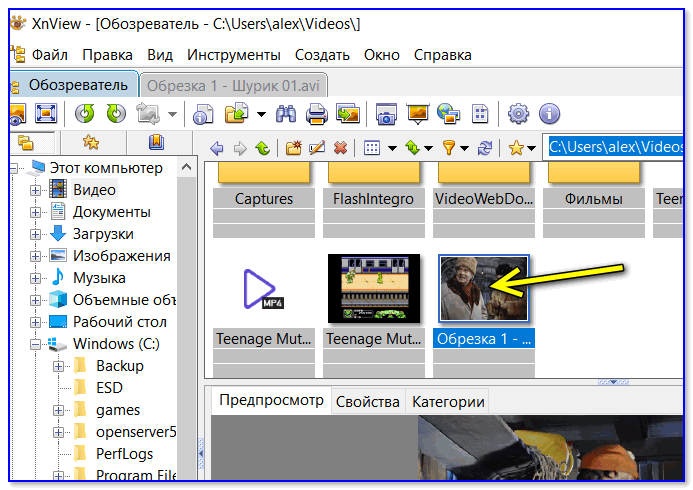
XnView — открываем нужный фильм (видеофайл)
2) Далее переходим во вкладку «Инструменты / Извлечь кадры из видео» .
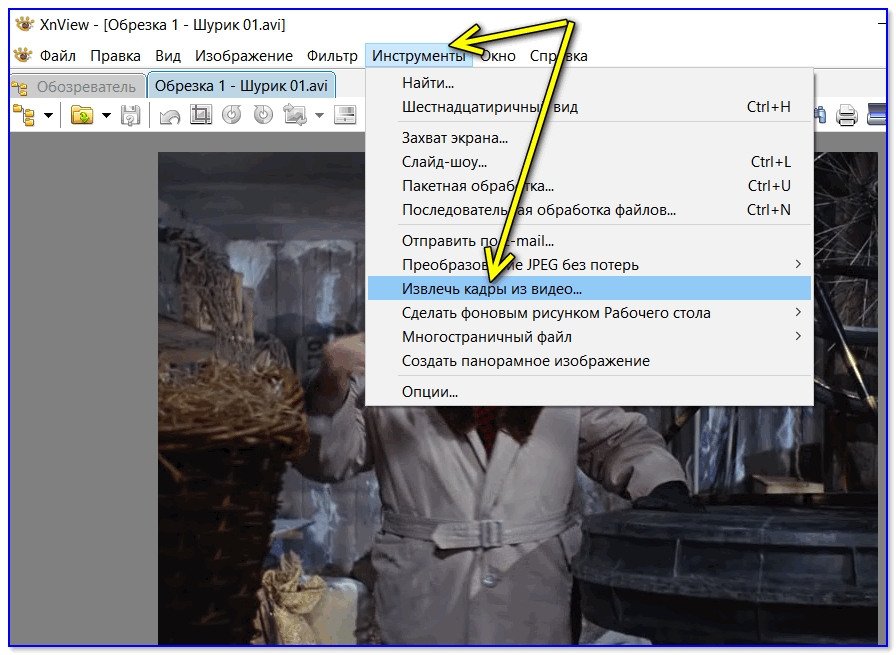
Извлечь кадры из видео — XnView
3) Находим нужный кадр (стрелка 1 на скрине ниже), выбираем папку и формат (2) для сохранения и жмем «Выполнить» . Задача решена!
Как обрезать видео на iPhone и iPad при помощи «Фото»
1. Откройте «Фото».
2. Во вкладке «Альбомы» перейдите в папку «Видео» или отыщите видеоролик другим удобным для себя способом.
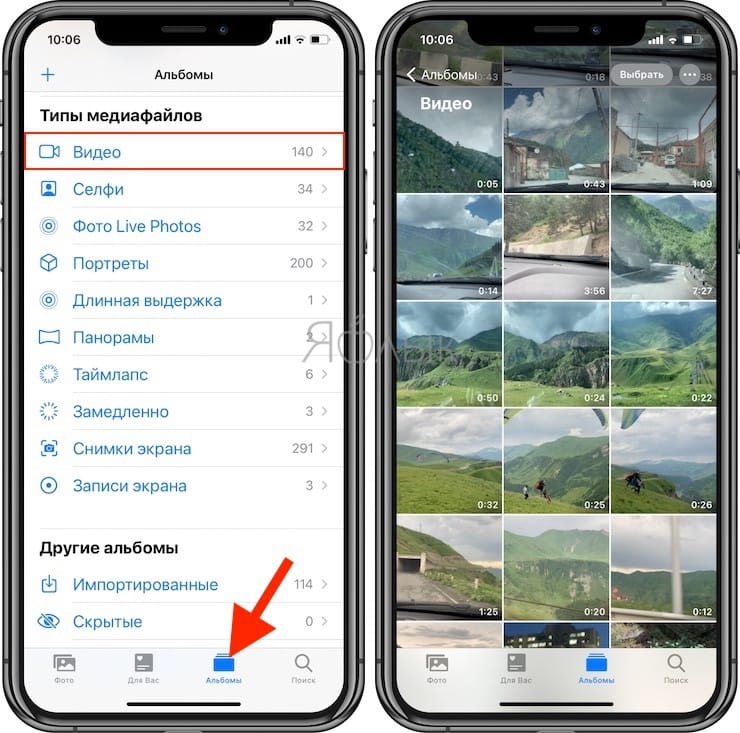
3. Откройте видео и в правом верхнем углу нажмите кнопку «Править».
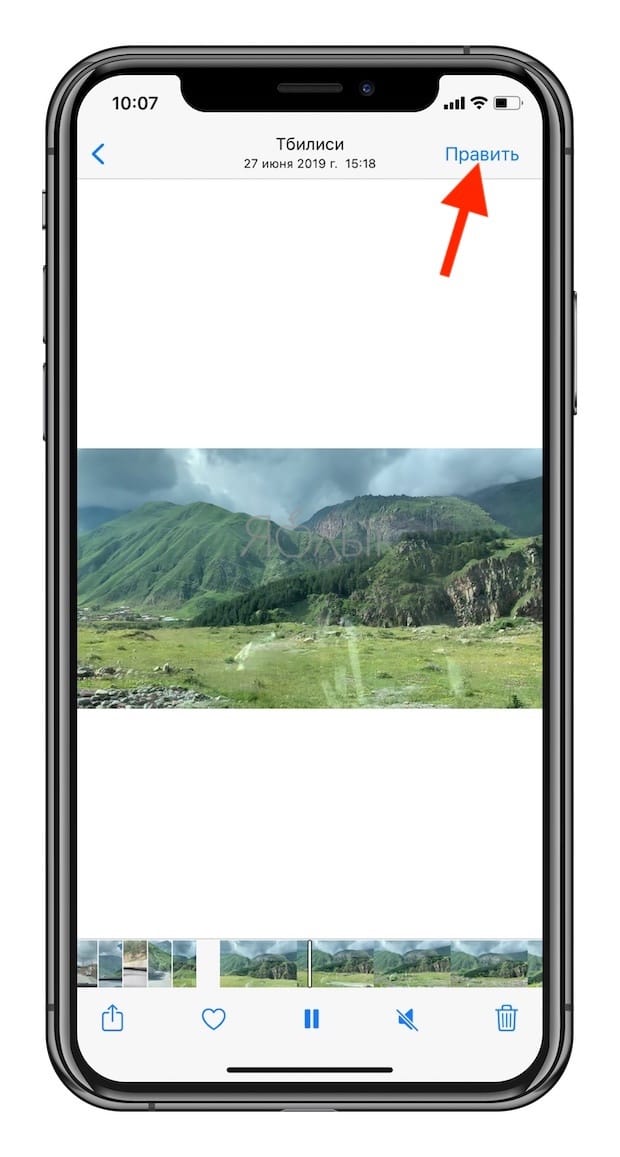
4. В нижней части дисплея нажмите на значок с изображением камеры, появится раскадровка, а в левом и правом углу стрелочки, которые можно перетягивать, для сокращения или увеличения длины видеоряда. Когда вы начнёте с ними работать, лента окрасится в жёлтый цвет. При необходимости можно воспроизвести полученный участок.
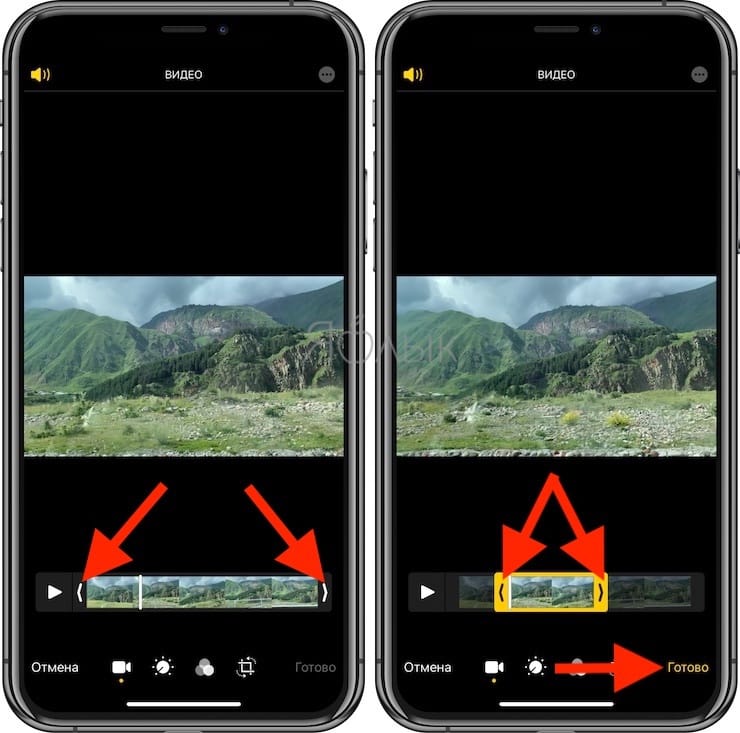
5. Нажмите кнопку «Готово» и выберите действие «Сохранить видео как новое» или «Сохранить видео». Со вторым пунктом будьте осторожны, потому как неправильно произведя обрезку ролика можно лишиться ценных кадров. Куда лучше сохранять «как новое», а оригинал удалять отдельно. Так он ещё будет храниться в корзине в течение 30 дней.
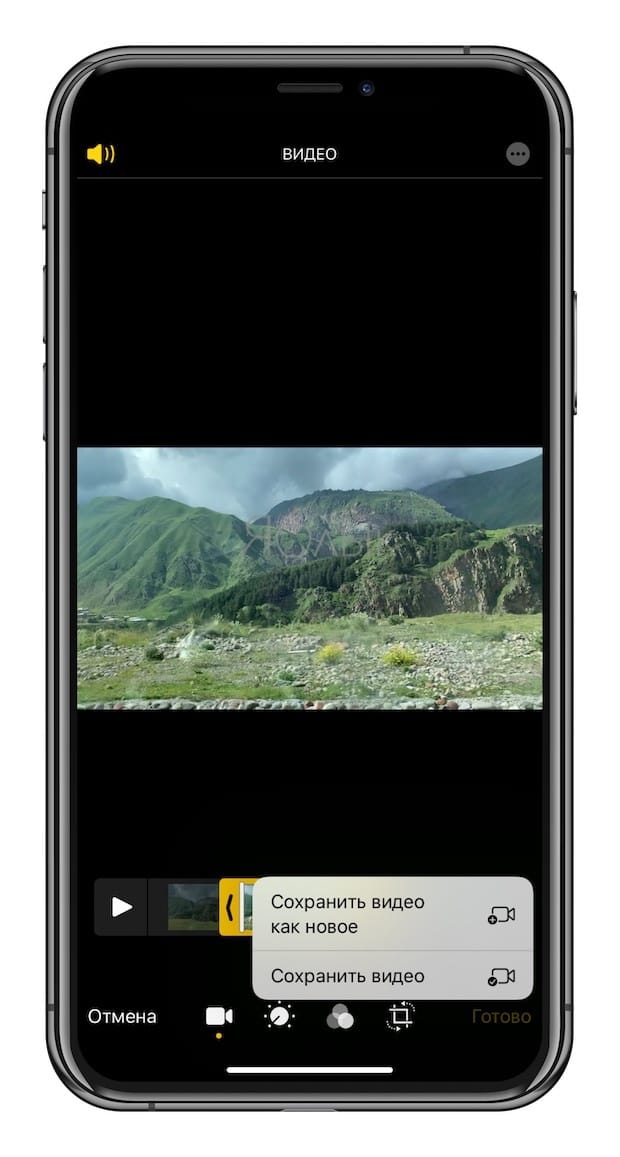
Не волнуйтесь, если вы по ошибке нажали «Сохранить видео» – к исходной версии можно вернуться и отменить обрезку. Просто откройте это видео, нажмите «Править» и выберите Вернуть в правом нижнем углу. Затем нажмите Вернуться к оригиналу в появившемся меню.
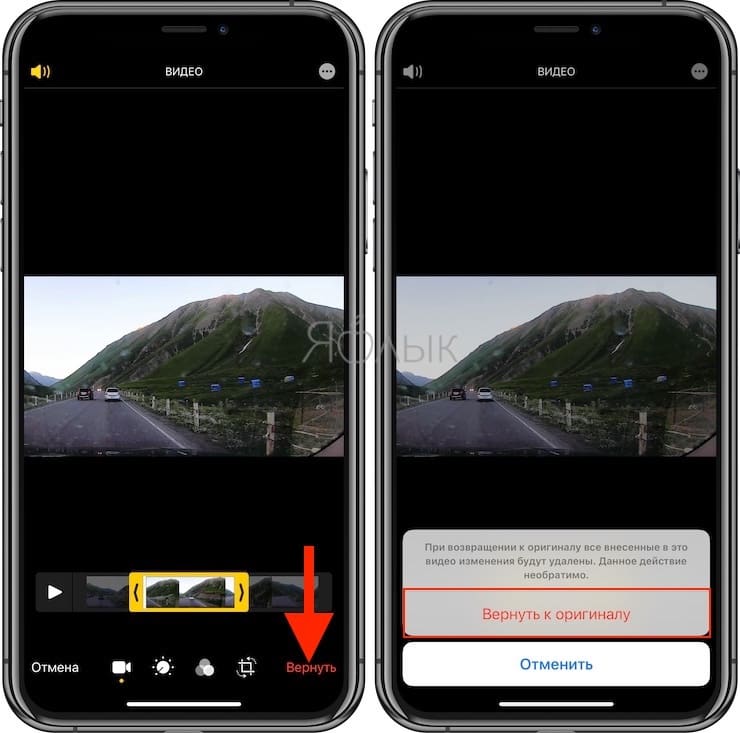
Но имейте в виду, что если вы проделаете это, то исчезнет не только изменение размера видео, но и все другие ранее внесенные в него изменения.
Clipchamp Crеate
Относительно молодой, но весьма перспективный онлайновый видеоредактор Clipchamp Crеate выгодно отличается простотой, удобством и приличной скоростью загрузки/скачивания контента. Сервис позволяет создавать и редактировать клипы, им поддерживается добавление в видео изображений, текста и знаков, наложение аудиодорожки, цветокоррекция, использование фильтров и переходов, поворот, кадрирование, отзеркаливание видео и, конечно же, обрезка.
Для работы с Clipchamp Crеate потребуется регистрация, не занимающая, впрочем, много времени (войти в аккаунт можно с помощью учетной записи Google).
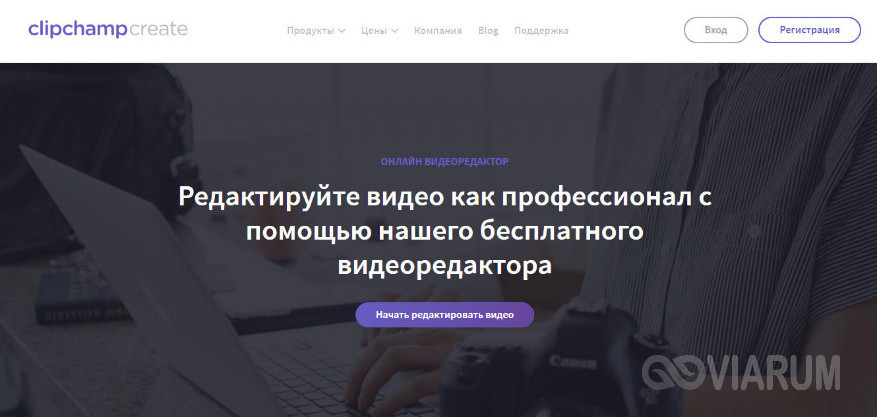
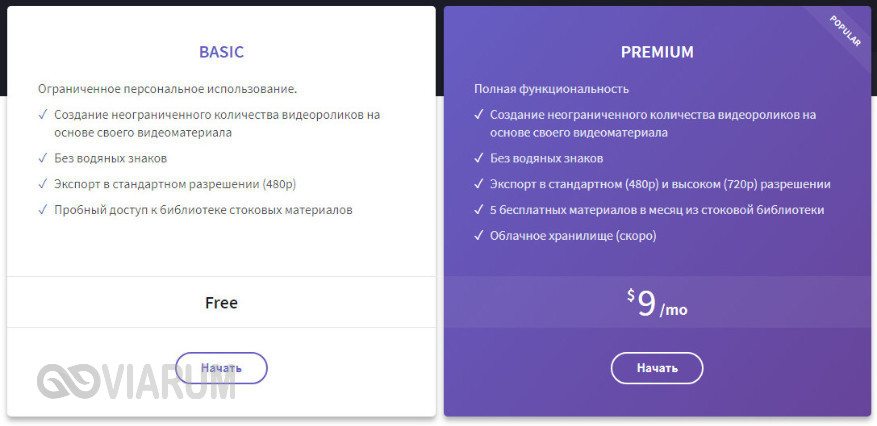
Обрезать быстро видео онлайн с его помощью также не составляет большого труда. Чтобы загрузить файл, в правом верхнем углу нужно выбрать опцию «Utilites», нажать на следующей странице «Convert my video» и дождаться загрузки клипа на сервер. На этом этапе нужно будет выбрать подходящее разрешение видео, поскольку по умолчанию разрешение экспорта составляет 480р.
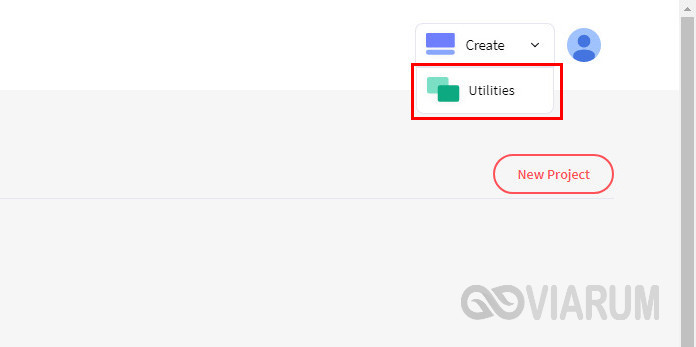
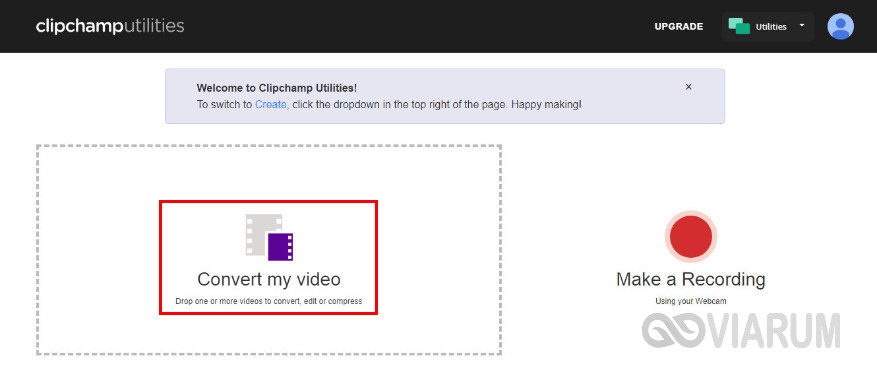
Далее жмем «EDIT VIDEO», выбираем инструмент «Trim», выделяем с помощью ползунков нужный фрагмент ролика и запускаем процедуру обработки нажатием кнопки «Start».
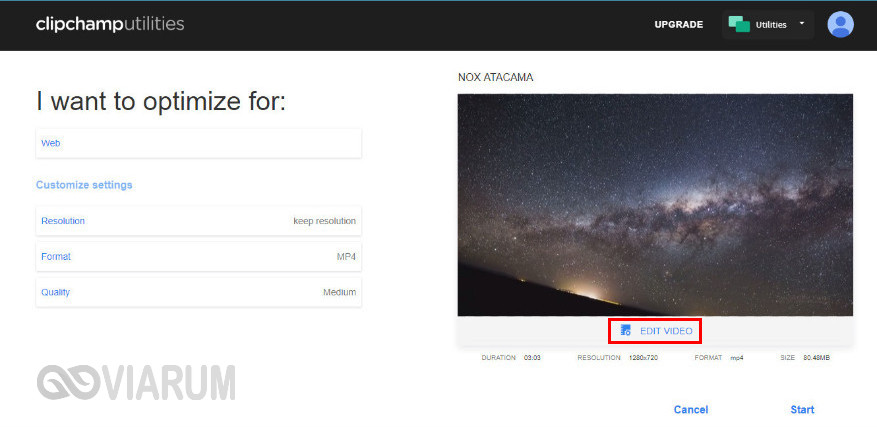
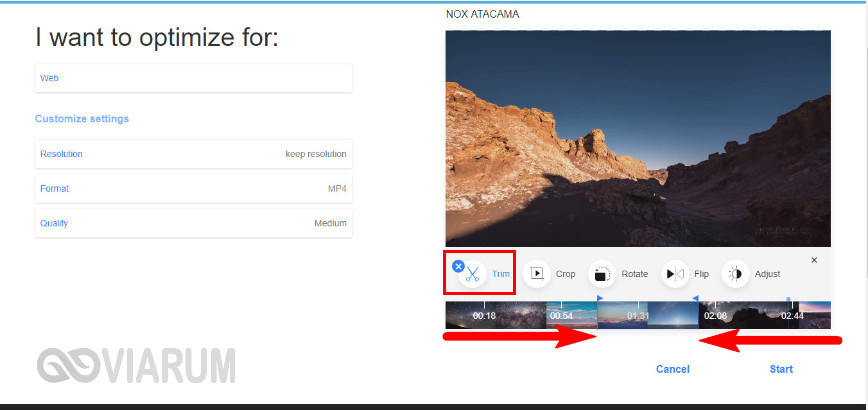
По завершении жмем «Save» и скачиваем обрезанное видео на компьютер.
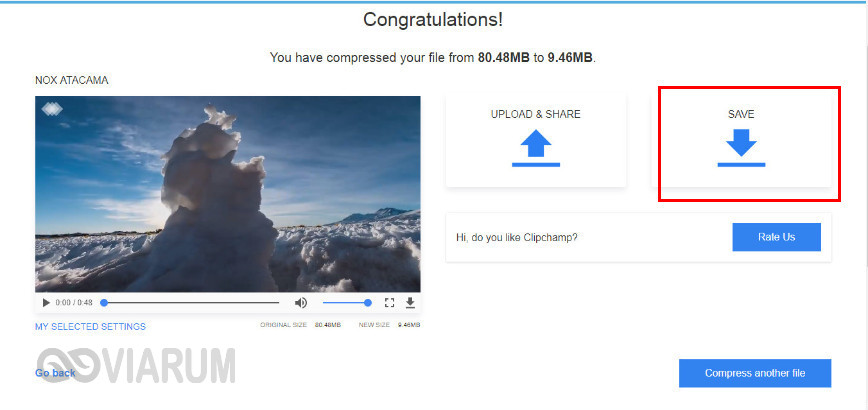
А теперь о не очень приятном. Свои услуги видеоредактор Clipchamp Crеate предоставляет как на платной, так и на бесплатной основе, при этом редакция Free имеет ряд функциональных ограничений. Так, на все выходные файлы она накладывает небольшой полупрозрачный ватемарк. Если вас это не пугает, Clipchamp Crеate послужит вам отличным помощником, в противном случае придется либо перейти на Pro-версию, либо использовать для работы другие сервисы.
Адрес сайта: clipchamp.com/ru/video-editor
Заключение
Как видите, обрезать видео онлайн очень просто. Есть, конечно, у этого способа свои недостатки, о которых вы, наверное, уже получили представление в процессе ознакомления со статьей. Таковыми могут являться ограничение по скорости и размеру файла, наложение водяных знаков и тому подобное. С другой стороны использование онлайновых сервисов для обработки видео не требует специальных знаний, а заодно позволяет экономить аппаратные ресурсы компьютера.
Способ 4: Clideo
Принцип работы с онлайн-сервисом Clideo значительно отличается от всех описанных выше, поскольку тут вы вырезаете небольшой фрагмент, который будет длиной от одной секунды и сохранится в формате видео, а не изображения. Если такой вариант вам подходит, выполните следующие действия:
-
Откройте главную страницу сайта и в перечне инструментов найдите «Обрезать». Нажмите по плитке с соответствующим названием для перехода в редактор.
-
Щелкните по «Выберите файл», чтобы найти его в «Проводнике» и добавить для дальнейшей обрезки.
-
В открывшемся окне отыщите ролик и дважды кликните по нему ЛКМ.
-
Ожидайте загрузки и автоматического перехода в сам редактор.
-
Используйте передвигаемые ползунки на панели воспроизведения, чтобы сформировать область, которая будет оставлена после обрезки.
-
Если знаете точные границы в секундах, введите их в специально отведенных для этого полях.
-
Выберите другой формат для сохранения фрагмента, если он должен отличаться от текущего.
-
Щелкните по «Экспорт», чтобы запустить процесс обрезки и формирования нового видео.
-
Это может занять несколько минут, поэтому просто не закрывайте текущую вкладку.
-
В бесплатной версии фрагмент будет с наложенным водяным знаком. Можете убрать его, перейдя на премиум, или скачать бесплатную версию ролика для дальнейшего использования.
Подробнее: Как вырезать фрагмент из видео онлайн

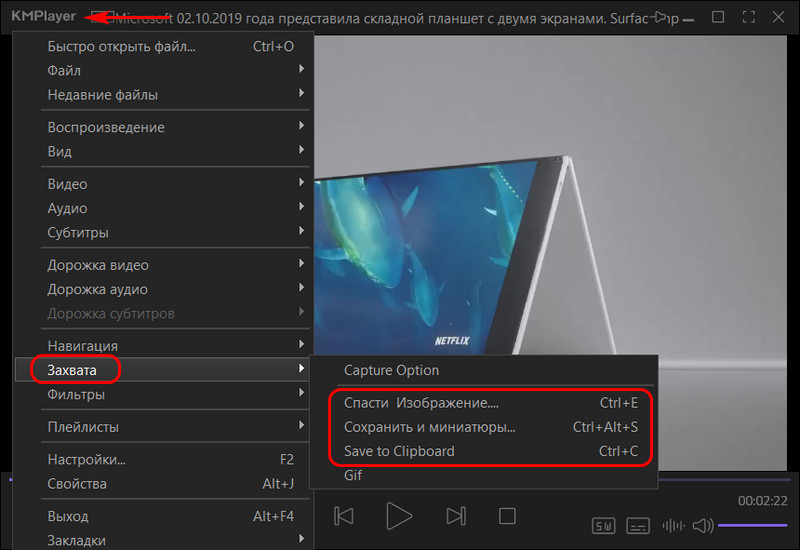



















![Как вырезать фрагмент из видео на компьютере – инструкция [2020]](http://kirovlom.ru/wp-content/uploads/c/2/0/c20b796cb418b1410cba1b2dfb634c56.jpeg)









