Как обрезать видео онлайн: 5 лучших сервисов
Большинство современных онлайн-каттеров поддерживают практически все известные форматы видео, так что вам не придется мучиться в поисках конверторов, которые поменяют разрешение вашего файла.
1.1. Online Video Cutter
Практически идеальная программа для работы с видео. Интерфейс полностью на русском языке, поэтому процесс работы не представляет трудности. Кстати, эту программу можно установить в браузер и нужные инструменты для редактирования всегда будут под рукой. Рассмотрим сервис поближе.
1. Для начала нужно зайти на сайт online-video-cutter.com;
2. Здесь мы сразу видим большую кнопку «Открыть файл». Однако, эта программка имеет удобную возможность редактирования видео из Google Drive, а также из интернет-источников (URL). Нужно только скопировать ссылку на интересующий вас видеоклип и вставить появившуюся белую строку. Выбираем необходимый вариант и ждем загрузки
Обратите внимание, что максимальный размер файла не должен превышать 500MB. Разработчики уверяют, что скоро размер увеличится и можно будет редактировать даже полнометражные фильмы в большом разрешении;. 3
Когда видео полностью загрузится, вы сможете его редактировать с помощью ползунков. Пробелом воспроизводим или останавливаем видео для поиска точного места обрезки. Мышкой или стрелками на клавиатуре тащим один ползунок на предполагаемое начало видео, а второй – на его окончание в ленте. Так же можно поменять формат готового файла, его качество, обрезать края или повернуть изображение. Выбираем «обрезать»;
3. Когда видео полностью загрузится, вы сможете его редактировать с помощью ползунков. Пробелом воспроизводим или останавливаем видео для поиска точного места обрезки. Мышкой или стрелками на клавиатуре тащим один ползунок на предполагаемое начало видео, а второй – на его окончание в ленте. Так же можно поменять формат готового файла, его качество, обрезать края или повернуть изображение. Выбираем «обрезать»;
4. Теперь вы можете скачать свой файл на компьютер, либо Google Drive, либо в Dropbox.
Вот так просто за три шага можно нарезать свое видео. Кроме этой услуги, сайт предлагает обрезку аудио, соединение композиций, конвертор видео, запись звука и видео, разархивирование любого файла и работу с PDF.
1.2.Videotoolbox
Хороший сервис быстрой нарезки видео онлайн на английском языке. Для работы с ним придется пройти регистрацию на сайте и подтвердить свой почтовый адрес.
1. Заходим на сайт www.videotoolbox.com;
2. Выбираем меню «File Manager»;
3. В новом окне есть поле для загрузки файла с ПК или из интернета (вставьте ссылку на файл в строку), выбираем подходящий вариант;
4. Когда видео загрузится, появится список действий.
Тут можно добавить субтитры, водяной знак на видеоряд, наложить музыку, вырезать звук из аудиодорожки, склеить несколько клипов вместе и многое другое. Но нам нужна обрезка, так что выбираем «Cut/Split File»;
5. Откроется новое окно, в котором ползунками выбираем нужный отрезок, остальное убираем функцией «Cunvent the slice»;
У Videotoolbox есть один большой минус – до того, как вы сохраните видео, его нельзя просмотреть, а это значит, что нужно при обрезке точно знать секунды, на которые поставить ползунки.
6. Теперь можно выбрать формат готового видео. Кстати, этот сервис предлагает практически все существующие форматы, даже специфические, необходимые для продукции компании Apple и прочих мобильных девайсов;
7. Радостно жмем «Convent» и получаем ссылку для скачивания.
Если вас устраивает формат исходника, то в предыдущем шаге стоит выбрать «Cut the slice», после чего указать папку на вашем компьютере, куда хотите сохранить готовый проект.
Минус тут только один – пробная версия программы рассчитана только на 30 дней использования.
1.4.Cellsea
Легкий англоязычный сервис для работы с различными форматами клипов. Чтобы редактировать видео, вам нет нужды проходить регистрацию.
1. Загружаем свое видео с ПК или из интернета;
2. Ползунками выбираем необходимый отрезок. Вводим название файла в соответствующей колонке и сохраняем клип на свой компьютер.
В этой программе можно так же поменять формат видео, обрезать края, соединить с другим видео и наложить аудиодорожку.
1.5. WeVideo
WeVideo предоставляет возможность для работы как с видео, так и с фото, то есть можно сделать целый клип из картинок. Так же можно добавить музыку или голос и задать стиль своему проекту с помощью встроенных тем.
Ресурс в целом бесплатный, но для разблокировки некоторых функций разработчик требует оплаты.
Метод 2: Разделите видео на более короткие фрагменты
Если ваше видео не помещается ни в один из вариантов видеопостов на Instagram, единственное решение — обрезать его до размера, совместимого с ограничениями платформы по длине видео.
В идеале разделение и объединение различных клипов требует отточенных навыков и умелого инструмента редактирования. К счастью, большинство таких инструментов, например Wave.video, имеют короткую кривую обучения, и вы можете разделить видео без особых усилий и в итоге получить отличные результаты для своих постов в IG.
Вот обзор некоторых из лучших инструментов для редактирования видео:
Wave.video
Wave.video — это фантастическая платформа «все в одном» для создания, редактирования и обмена видео. Простой пользовательский интерфейс позволяет быстро загрузить исходный материал, а затем быстро разбить его на небольшие клипы.
Вы даже можете применять эффекты профессионального качества и титры, чтобы ваши клипы выделялись на фоне других.
InShot (Android и iOS)
Это идеальный выбор для тех, кто хочет сделать свое видео блестящим, не выходя из мобильного устройства. Это отличное приложение для Android и iOS, которое предлагает пользователям простые возможности редактирования, такие как обрезка, настройка экспозиции и насыщенности, а также разбивка отснятого материала на более мелкие части.
CutStory (iOS)
Если вы являетесь крупным пользователем iOS, CutStory — это то, что вам нужно. Это исключительное приложение для iOS, созданное с одной главной целью: сделать редактирование быстрым и легким.
CutStory также позволяет пользователям выбрать определенную часть исходного видео и экспортировать ее в отдельный клип без ручного редактирования. К счастью, здесь нет рекламы, но все редактирования базового/бесплатного плана имеют водяной знак CutStory.
Story Cutter (Android)
Это идеальный инструмент редактирования для пользователей Android, желающих разделить свое видео на несколько фрагментов. Его интерфейс похож на CutStory, но Story Cutter позволяет легко применять переходы между частями или отдельными кадрами, придавая видео более профессиональный вид.
Встроенные видеоредакторы на вашем устройстве
Большинство смартфонов, представленных сегодня на рынке, будь то на базе Android или iOS, обладают впечатляющей вычислительной мощностью и возможностями редактирования видео, которые соперничают с компьютерами, существовавшими десять лет назад.
Чтобы разделить видео, достаточно открыть его в галерее устройства и выбрать опцию редактирования, чтобы обрезать видео до нужной длины.
Вопросы и ответы по теме: “Как редактировать видео после публикации в Instagram”
Можно ли Редактировать видео в Инстаграм?
Вы можете просто выполнить базовое редактирование видео в приложении Instagram. Однако, если вам нужен больший контроль над редактированием вашего видео, вы можете попробовать Wondershare Filmora.Сохраненная копия
Как Редактировать reels после публикации?
**Чтобы отредактировать черновик видео Reels из фотопленки:**1. Нажмите значок в верхней части экрана или проведите по экрану вправо в любой части ленты.
2. Прокрутите до варианта Видео Reels в нижней части экрана.
3. Нажмите в левом нижнем углу экрана и выберите нужный черновик видео из своей фотопленки.
Сохраненная копия
Где Редактировать видео для Инстаграм?
10 лучших приложений для редактирования видео и создания Instagram Reels на Android и iOS* Wondershare FilmoraGo.
- Instagram app.
- iMovie.
- WeVideo.
- Adobe Premiere Rush.
- KineMaster.
- Quik.
- Inshot.
Как добавить видео в опубликованный пост Инстаграм?
**Чтобы добавить видео в Ленту Instagram:**1. Откройте приложение Instagram.
2. Перейдите в свой профиль.
3. Нажмите кнопку добавления поста .
4. Нажмите Поделиться.
5. Выберите, хотите ли вы добавить видеофайл или записать видео в реальном времени.
Можно ли Редактировать видео?
Видеоредактор способен изменить длину ролика, его качество, соединить несколько фрагментов, наложить музыку и многое другое. Читайте статью и узнайте, как можно комплексно и качественно обработать любой видеофайл, используя этот софт.
Где можно красиво Редактировать видео?
**Собрали шесть вариантов для Android и iOS: все приложения для монтажа видео можно использовать бесплатно или оплатить подписку, если понадобится больше функций.**1. Alive Movie Maker.
2. Splice.
3. GoPro Quik.
4. VideoShow.
5. KineMaster.
6. WeVideo.
Онлайн сервисы для нарезки видео
В список популярнейших и наиболее ходовых онлайн сервисов для нарезки видео входят:
- Online Video Cutter;
- видеоредактор YouTube;
- Video Toolbox.
Для нарезки видео можно также рекомендовать такой сервис, как Animoto. Он также позволяет сделать видео с фотографий. Это его главная изюминка. Впрочем, достоинств у этого сервиса хоть отбавляй. Наличие целой галереи с лицензированной музыкой, огромное количество разных стилей, возможность записать квадратное Instagram видео, готовый файл любого размера, ну и конечно же возможность сделать нарезку видео. Один единственный недостаток в том, что бесплатное использование доступно только на 30 дней.
Онлайн сервис Animoto
Можно также воспользоваться такими полезными сервисами, как:
- Cellsea;
- FileLab;
- Video Editor;
- WeVideo;
- Mixmoov.
Как нарезать видео используя Online Video Cutter
Обрезать видеоролик на отдельные фрагменты в Online Video Cutter можно в несколько простых шагов:
Шаг 1. Перейдите на сайт online-video-cutter.com, нажмите на кнопку «Открыть файл» и загрузите ваше видео (или вставьте его URL из любого интернет источника).
Нажимаем на кнопку «Открыть файл» и загружаем видео
Шаг 2. После загрузки видео, можно приступать к его редактированию. Главным инструментом будут ползунки. Используя стрелки или мышь нужно перетащить один ползунок на желаемое начало видео. Таким же образом, второй ползунок нужно перетащить на желаемое окончание видео. По вашему усмотрению, можно также изменить готовый файл, изменив его формат, качество, повернув его и т. д. После того как вы закончили можно нажать «Обрезать».
Редактируем видео с помощью ползунков, затем нажимаем кнопку «Обрезать»
Шаг 3. Затем, обрезанный файл можно скачать и сохранить на свой ПК, Google Drive или в Dropbox.
Нажимаем кнопку «Скачать» и сохраняем свое обрезанное видео на ПК, Google Drive или в Dropbox
Видеоредактор YouTube как инструмент для нарезки видео
Для того, чтобы нарезать видео на фрагменты, используя видеоредактор YouTube нужно сделать следующее:
Шаг 1. Перейдите на YouTube в свою учетную запись и загрузите видеоролик, нажав кнопку «Добавить».
Загружаем видеоролик на YouTube, нажав кнопку «Добавить»
Шаг 2. Опубликуйте ваше видео, кликнув «Готово». Настройки конфиденциальности можно настроить по своему усмотрению.
Опубликовываем видео, нажав кнопку «Готово»
Шаг 3. Нажмите «Менеджер видео».
Нажимаем «Менеджер видео»
Шаг 4. В появившемся окне кликните «Изменить» рядом со своим видео.
Кликаем на кнопку «Изменить» рядом со своим видео
Шаг 5. Для нарезки видео кликните «Обрезать». Перед обрезкой также можно улучшить свое видео, применив фильтр, изменив яркость/контрастность и т. д.
Для нарезки видео кликаем на кнопку «Обрезать»
Шаг 6. Когда обрезка видео завершена, можно кликнуть «Готово».
Когда обрезка видео завершена, кликаем на кнопку «Готово»
Шаг 7. Сохраните измененное видео.
Нажимаем кнопку «Сохранить»
Шаг 8. Скачайте видео нажав «Изменить» и «Скачать файл mp4».
Скачиваем видео нажав кнопку «Изменить» и выбираем «Скачать файл mp4»
Video Toolbox для нарезки видео
Для того чтобы нарезать видео на фрагменты, используя Video Toolbox, нужно сделать следующее:
Шаг 1. Перейдите на сайт VideoToolbox и откройте «File Manager».
Открываем вкладку «File Manager»
Шаг 2. Загрузите необходимый видеоролик с вашего компьютера или вставьте URL видео.
Загружаем видеоролик с компьютера или вставляем URL видео
Шаг 3. После загрузки видео вы увидите список того, что с ним можно сделать. Например, вырезать музыку, добавить звук, субтитры и т. д. Для обрезки видео необходимо выбрать «Cut/Split file».
Для обрезки видео выбираем «Cut/Split file»
Шаг 4. В открывшемся окне, используя ползунки нужно выбрать необходимый отрезок видеоролика. Для того чтобы убрать все лишние части видео нужно кликнуть «Cunvent the slice».
Регулируем бегунками необходимый отрезок и нажимаем «Cunvent the slice»
Шаг 5. Выберите формат видео.
Выбираем формат видео
Шаг 6. Нажмите «Convent» и скачайте готовое видео.
Нажимаем «Convent» и скачиваем готовое видео
Возможности видеоредактора на Ютубе
Перед началом использования видеоредактора на Ютубе, разберем его основные возможности:
- В редакторе Ютуба вы сможете обрезать видео. Он имеет специальный инструмент – «Обрезать». Вам лишь нужно выбрать подходящий фрагмент из видеоролика и использовать данную функцию.
- У этого редактора есть возможность наложения музыки и видео на видеоролик. В самом редакторе вы найдете специальные кнопки, которые отвечают за добавление медиа-файлов. Например, музыку можно добавить с Ютуба.
- Функция размытие. С помощью этой функции можно добавлять размытие на видео. Таким образом вы закроете в нем ненужную информацию или ту, которую нельзя показывать. Есть функция размытия лиц.
- Отмена изменений редактора. Этот инструмент видеоредактора можно считать за возможность. Ведь он может отменить действия, которые вы ранее делали с видео во время его редактирования. Например, с помощью кнопок «Отменить» или вернуть действие.
- Масштаб видео. Рядом с видеороликом в редакторе вы заметите функцию отдалить или приблизить. Она помогает определить масштаб видео, которое воспроизводиться в плеере. То есть, делает воспроизведение видео быстрым или медленным.
- Добавление заставки на видео. На видеоролик вы сможете добавить заставку, например, показать в конце видео ранее записанный видеоролик.
- При любых изменениях в видео, сохраняется прежняя ссылка на видео.
Пожалуй, это все возможности видеоредактора YouTube. Теперь, мы попробуем с ним поработать и рассмотрим, как в нем редактируют видео.
Как обрезать видео в YouTube
С большими файлами отлично справится сам YouTube, но без недостатков не обошлось.
Во-первых, сервис заточен под загрузку готовых роликов, а инструменты правки здесь представлены в качестве дополнительных функций. То есть, так же легко и интуитивно понятно как в Online Video Cutter обрезать ролик не получится.
Во-вторых, скорость обработки видео куда медленнее, а ещё она очень зависит от загруженности серверов. На обработку может понадобиться больше времени.
В третьих, загрузить абсолютно любое видео не получится. YouTube активно борется за авторские права правообладателей и сразу же после загрузки происходит глубокий анализ, который может не пропустить видео для дальнейшей обработки или публикации.
Если вас устраивает все эти три «но», то приступим к загрузке, обрезке, и экспорту ролика:
1. Авторизуйтесь в своей учётной записи Google.
3. После окончания процесса загрузки и обработки нажмите «Готово».
4. Нажмите на аватар вашей учетной записи и перейдите в меню «Творческая студия YouTube».
4. В меню справа выберите раздел «Видео», наведите курсор на необходимое видео и нажмите на появившийся значок с изображением карандаша.
5. На открывшемся экране в меню справа выберите «Редактор».
По окончании процесса нажмите «Сохранить».
Шаг 2. Внесите изменения
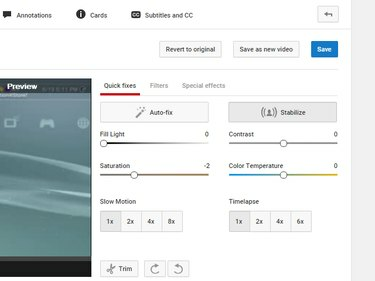
Кредит изображения: Изображение любезно предоставлено Google
Примените улучшения, такие как корректировка цвета, замедленное движение, замедленная съемка или стабилизация изображения. Используйте стрелки, чтобы повернуть видео, или щелкните Подрезать чтобы вырезать часть видео. Когда вы закончите, нажмите Сохранять.
Подсказка
- Нажмите Автоисправление чтобы попытаться автоматически решить проблемы с цветом и освещением.
- Открыть Фильтры вкладка, чтобы добавить фильтр или Спецэффекты вкладка, чтобы размыть лица на видео.
- Помимо функции обрезки, улучшения применяются ко всей продолжительности вашего видео.
Обрезка видео
Эта опция доступна при добавлении видеоматериала на канал и в качестве редактирования позднее. Действия над самим файлом не изменяются, вопрос только в доступности инструментов. Разберём как их найти, если ролик добавлен на канал давно:
- Найдите нужное видео и нажмите по его ссылке (это не запустит его просмотр, а позволит перейти к опциям).
- Откроется окно с самим файлом.
- Помимо описания, названия, тегов и прочих опций нужно найти раздел «Редактор». Он запустит возможность изменения видеоролика и обрезки фрагментов.
Стоит заметить, что обрезать чужое видео нельзя. Единственный вариант — скачать его с Ютуба и затем уже проводить редактирование ролика.
Animoto.com — Топ-3 сервис для разделения видеофайлов
Animoto.com – это простой сервис онлайн, который дает возможность не только нарезать видео на части, но и создать полноценную презентацию из фотографий. Кроме этого на сайте вы найдете целую галерею музыки, которую каждый может использовать в своих целях. Вы можете также записывать специальное квадратное видео для роликов в Instagram. Сервис Animoto позволяет обрабатывать файлы в хорошем качестве и практически в любом разрешении.
Правда прежде, чем приступить к работе, вам необходимо пройти обычную регистрацию на сайте:
- После того, как вы ввели свою почту, имя и пароль, выберите частное или корпоративное использование сервиса.
- После этого пользователь попадает на страницу с примерами видео, которое вы можете создать.
- Выберите категорию и просмотрите примеры.
- Если вы хотите сразу приступить к делу, нажмите «Create» возле каждого ролика и вы попадете в окно редактора видео.
Чтобы начать работать здесь, вам необходимо загрузить ролик для обработки.
Для этого:
- Следуйте указаниям на сайте и нажмите «Add pics & vids».
- Откроется окно, в котором будет единственная кнопка «Upload», нажмите ее и выберите ролик на компьютере. Здесь же в окне есть и другие способы загрузки, например, файлы с Dropbox.
- После того, как ролик будет загружен, нажмите шестеренку на отрезке видео.
- Откроется окно, где вы сможете выбрать отрезок, который будет проигрываться в вашем будущем ролике.
- Добавьте надпись к вашему видео, если требуется или логотип, нажав на панели слева нужный блок.
- Если вашей задачей является только обрезка видео, нажмите вверху последний шаг под названием «Produce». Выберите справа нужное качество, заполните описание к ролику и нажмите «Finish».
- В следующем окне выберите способ загрузки и скачайте ролик.
Как долго обрабатывается видео в вк при загрузке
Как загрузить видео высокого качества в контакт? Этот вопрос задается на многих форумах. Я многие прочитал, но не смог найти для себя вразумительного ответа. Все расплывчатые, обобщенные, а главное не действенные. Пришлось методом «научного втыка», решать проблему самому. Было потрачено много времени на загрузки и удаления неудачных роликов, но результат, все-таки, налицо. Итак: 1. Для максимального качества видео вконтакте, исходный материал должен иметь это качество. Сейчас многие видеокамеры снимают видео высокого разрешения Full HD (1920х1080), также распространен формат HDV (1440х1080), и еще не покинул нас формат HDV (1280х720), ну и всем поднадоевший, изживший, но еще живой, формат DVD (720х576). Я перечислил форматы с которыми нам придется сталкиваться в большинстве случаев. Видео с телефонов не в счет, их такое многообразие, что сам черт ногу сломит.
2. Видеохостинг ВКОНТАКТЕ, не станет брать ваш, пусть даже самый качественный, файл и без обработки запускать его в оборот. Ваша работа подвергнется жесточайшему конвертированию, от чего радости вам не останется и на ложку. Вы увидите такое размазанное видео, что не сможете узнать, то что сами же и снимали.
3. Вам придется самому заняться конвертированием, чтобы избежать позора. Лучший кодировщик из проверенных мной: Any Video Converter. Очень простой, быстродейтсвенный, поражающий качеством исходной картинки. Многие советуют конвертировать видео в формат FLV, мотивируя это тем, что формат FLV, не конвертируют видеохостинги (https://www.fexclub.su/t201860.html). Возможно это и так. Но сам по себе формат FLV слабоват по качеству исходника. Размер экрана максимум 640х480. А если у вас картинка 1440х1080, представьте какие потери.
Источник
Что снимать?
Если вы не знаете, что можно снимать на видео, вот вам список 52 крутых идей!
- Замедленные ролики
- Видео с животными
- Поздравления
- Короткие игровые видеоролики с увлекательными или смешными моментами.
- Дуэты
- Караоке
- Фокусы
- Скетчи
- Смешные нарезки из популярных видео
- Монтаж
- Интересные идеи, чем заняться дома
- Пародии на известных звезд, фильмы и игры
- Клипы с крутыми эффектами
- Мгновенные переодевания
- Ролики с интересными надписями
- Бьюти-клипы
- Пародии на известные музыкальные клипы
- Красивые рисунки карандашом
- Видео приготовленных вкусных блюд
- Клипы о спорте: разные трюки и финты
- Про автомобили
- Залипашки
- Релакс
- Видео про девушек и парней. Смешные истории их отношений
- Мудрые мысли
- Социальные темы с серьезным подтекстом: любовь, неравенство, бедность
- Как что-то сделать своими руками
- Флешмобы и челленджи
- Опросы
- Ответы на комментарии подписчиков
- Ролики про путешествия
- Микро-сериалы
- Популярные мемы в вашей обработке
- Безобидные розыгрыши
- Косплеи на популярных героев из сериалов, игр и фильмов
- Мода и стиль
- Видеоролики из жизни семьи
- ASMR
- Интересные моменты из деятельности профессионалов: фотографов, тренеров или даже машинистов поездов. Любая профессия подойдет
- Короткие обучающие ролики от тренеров
- Небольшие тесты типа «Угадай песню по мелодии или сериал по кадру»
- Пародии на сцены из игр, сериалов и фильмов
- Клипы без идеи и конца. Удивительно, но они тоже иногда выстреливают
- Кадры из уличной жизни
- Провальные дубли других ваших видео
- Необычные эксперименты
- Распаковка интересных товаров
- Макросъемка мелких деталей и зверюшек
- Танцы
- Что происходит за кадром во время реальных съемок
- Интересные лайфхаки
- Обзоры купленных товаров.
Как вырезать фрагмент из видео в телефоне
Если вы используйте Ютуб с телефона, то с его помощью так же вырежете фрагмент из видео. Для этого установите специальные приложения с Плей Маркета, например:
- приложение AndroVid;
- Video Cutter;
- VideoShowLite
После установки одного из приложений, например, AndroVid, запускаете его на телефоне. Далее добавляете в приложение видеоролик. Затем выбираете область в видео и нажимаете кнопку «Удалить выбранную часть».
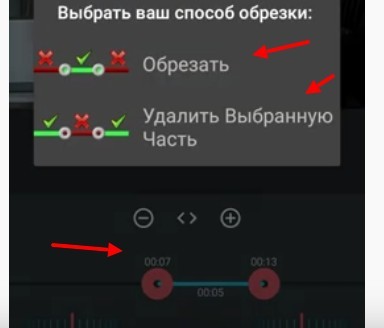
После чего сохраняете изменения.
Также, вы можете использовать приложение Ютуб, чтобы оттуда обрезать видео. Суть работы с редактором Ютуба будет одинаковой, только разный дизайн.
Сбои в работе социальной сети
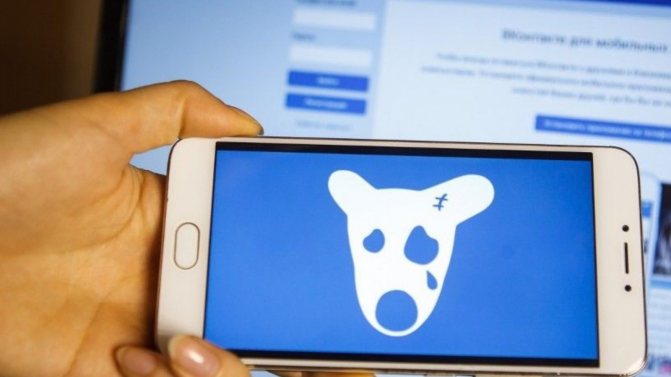
Чтобы поддерживать работоспособность соцсети с 350 миллионами пользователей, необходимо периодически проводить техническое обслуживание серверов. В это время пользователи могут испытывать определенные трудности с использованием некоторых функций социальной сети. Как правило, представители администрации ВК предупреждают о подобных работах предупреждают заранее.
Если социальная сеть плохо работает по этой причине, остается лишь ждать завершения работ, которые в большинстве случаев длятся недолго. Зная, почему ВК долго грузит сообщения или видео, можно быстро найти способ решения этой проблемы и продолжать общение.
Источник
Часть 3. Сравнительная таблица десктопной и мобильной версии VN Video Editor
В этой части будет представлена таблица сравнения десктопной и мобильной версий VN Video Editor. По этой причине вы получите широкие знания об упомянутых версиях, несмотря на то, что это одно и то же приложение, но на разных устройствах.
| Юзабилити | Интерфейс | Загрузка и установка | Лучше всего для | Основные и расширенные функции редактирования | |
| Видеоредактор VN (настольная версия) | Довольный | Большой экран | Его сложно использовать, зная, что не существует прямого или официального веб-сайта для загрузки. Пользователи пройдут долгий процесс, чтобы установить приложение на свой компьютер. | Промежуточные и профессиональные пользователи | Анимация ключевых кадров, различные эффекты и фильтры, аудио инструменты и экспорт файлов. |
| Видеоредактор VN (мобильная версия) | Довольный | Экран размером с телефон | Доступно и бесплатно скачивать приложения на мобильные устройства. | Начинающие, средние и профессиональные пользователи | Анимация ключевых кадров, различные эффекты и фильтры, аудио инструменты и экспорт файлов. |
Проблемы с браузером
Причиной медленной работы социальной сети ВКонтакте может являться используемый браузер. Это актуально в случае, когда проблемы наблюдаются на всех сайтах, или же их нет при использовании другого интернет-обозревателя.
Вызывать такие проблемы может некорректная работа некоторых дополнений, засорение кэш-памяти или же длительное отсутствие обновлений adobe flash player.

В большинстве случаев именно устаревшая версия программы flash player является ответом на вопрос «почему ВК долго грузит видеозаписи, либо совсем не воспроизводит их».
Если отключение дополнений в браузере и очистка кэша не дают положительных результатов, рекомендуется переустановить интернет-обозреватель, предварительно удалив старую версию.
Советы мобильным пользователям
Эта инструкция для тех, кто пытается загрузить видео со смартфона. Если приложение Яндекса Дзена давно не обновлялось, то оно будет зависать. Зайдите в AppStore или Google Play (https://play.google.com/store/apps/details?id=com.yandex.zen&hl=ru&gl=US) и обновите его до последней версии.
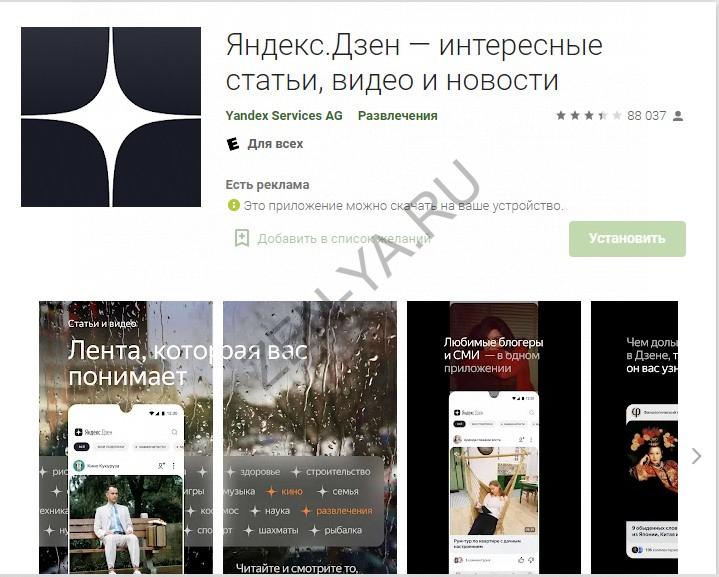
Пользователям Андроида рекомендуем загружать ролики только с начального меню. Это такие танцы с бубном для того, чтобы загрузка прошла быстро и безболезненно.
Также попробуйте залить контент через Дзен в мобильном браузере вместо приложения. Для этого тапните по ярлыку браузера, которым пользуетесь на смартфоне. В поисковую строку введите «яндекс дзен» и тапните по первой ссылке. Платформа в мобильном браузере имеет удобный интерфейс.
Online Convert
<Рис. 4 Online Convert>
Перейти!
Данный сервис работает по отличному от описанных выше принципу. Изначально он разрабатывался как конвертер для разных форматов видео, но в настоящее время позволяет также и производить обрезку ролика.
Больше всего он подходит тем пользователям, которым требуется не только обрезать ролик, но и перевести его в более удобный, приемлемый формат. если необходимости в конвертации у вас нет, логичнее использовать более простые сервисы.
Теперь нажмите на кнопку начать, что приведет к открытию формы для ввода параметров вашего видео. В поле Обрезать видео укажите, какой длительности фрагмент необходимо убрать.
PROS:
Основное достоинство сервиса — огромное количество функций. Он позволяет обрезать ролик, кадрировать, повернуть, конвертировать его и произвести ряд других дополнительных настроек.
CONS:
Большой недостаток — отсутствие визуальной временной шкалы, то есть вы должны знать заранее, сколько и начиная с какого момента вы хотите «отрезать» (при очень малых фрагментах это может потребовать даже привлечения дополнительных програм, отображающих подробный тайминг).
Что делать, если видео соответствует всем требованиям, но загружается в плохом качестве
А теперь о том, что делать, если качество видео в Инстаграме портится, хотя файл и соответствует требованиям социальной сети. Вероятнее всего, дело в том, что формат не тот – именно о нём пользователи обычно забывают, когда проверяют соответствие ролика сервису. Переконвертируйте его в MOV. Convert.io, как я уже говорила, может помочь. Также неплох Video.online-convert.com.
Приложения, увы, посоветовать не могу, потому что их названия ничего вам не дадут – они звучат как поисковые запросы и мало чем отличаются друг от друга. Поэтому просто введите в поисковую строку «Конвертёр в MOV». Можете установить вариант со скриншота, он неплох.
Добавление музыки в видео, как это делается в редакторе
Видеоредактор в Ютубе позволяет добавлять музыку в видео не нарушая авторские права, причем с Ютуба. Нажимаем на значок аудиозаписи в редакторе (Скрин 10).
Далее нажимаете «Добавить аудиозапись» (Скрин 11).
После этого, будут открыты списки музыкальных композиций различных жанров. Выбираете любой из них и жмите кнопку «Добавить в видео», далее, прослушаете ее, как она проигрывается в видео. Если громко, вы можете убавить звук музыки с помощью шкалы насыщенности звука. Она находиться справа от видео.
Затем нужно кликнуть на кнопку «Сохранить изменения», чтобы музыка добавилась в ваш видеоролик, после его обработки.
Вы можете посмотреть мое видео, по работе с видеоредактором Ютуба:
Зачем нужно обрезать видео на YouTube
Итак, если Вы ведете свой блог, занимаетесь заработком через Интернет, то скорее всего у Вас есть и свой канал на YouTube, Вы закачиваете своё видео на канал, привлекаете подписчиков, привлекаете посетителей с канала YouTube на свой блог, на свои продукты. На YouTube есть возможность записывать себя на web камеру, записывать разговор двух и более собеседников через приложение HangOuts, записывать видео с экрана монитора.
Если Вы записываете видео через HangOuts, через YouTube, то оно автоматически остаётся на канале YouTube. Неправильно будет в такой ситуации сначала скачивать видео к себе на компьютер, редактировать его, а затем снова заливать это видео на канал YouTube. Гораздо проще и удобнее редактировать и обрезать видео на YouTube. Кстати, как скачать видео с YouTube к себе на компьютер, показано в этой статье на блоге.
Как ни странно, но не все пользователи знают о том, где и как редактировать и обрезать видео на YouTube. Представьте себе, что Вы записали интервью на YouTube через HangOuts, запись интервью получилась хорошая, но запись процесса подключения собеседника и подготовки (начальный момент), нужно обрезать. Делается это очень просто, и в данной статье мы рассмотрим, как и где редактировать видео на YouTube.
Шаг 1: Обрезка начала и конца ролика
Чтобы выполнить обрезку ролика по краям, предварительно потребуется перейти в творческую студию, где находятся все необходимые для этого средства.
Пошаговая инструкция:
- Откройте в браузере главную страницу хостинга, разверните меню профиля, кликнув по иконке учетной записи в верхнем правом углу, и нажмите по пункту «Творческая студия YouTube».
- Воспользовавшись навигацией на боковой панели слева, перейдите на вкладку «Контент». Нажмите по превью ролика, часть из которого нужно вырезать.
- Запустите редактор, щелкнув по одноименной кнопке в левой части интерфейса. Нажмите по кнопке «Обрезать», которая расположена чуть выше таймлайна.
- После появления двух отметок на временной линии, наведите курсор на одну из них (в зависимости от того, какую часть видео необходимо вырезать). Зажав левую кнопку мыши, переместите разделитель на нужную позицию.
- Повторите те же действия для обрезки другой части записи. Подтвердите изменения, нажав по кнопке «Посмотреть».
Как быстро скинуть, загрузить видео в ВК в хорошем качестве в личку с компьютера?
После того как вы загрузили ролик на свою страницу ВК, можно его отправить ЛС кому-то из друзей. Сделать это просто:
- Откройте диалог с нужным пользователем и напишите сообщение.
- Когда текст уже написан, нажмите слева значок «скрепки» и выберите «Видеозапись» или справа значок фотоаппарата и кликните на «Добавить видео».

Нажмите слева значок «скрепки» и выберите «Видеозапись» или справа значок фотоаппарата и выберите «Добавить видео»
Когда видео загрузится в сообщение, нажимайте «Отправить» или «Enter».
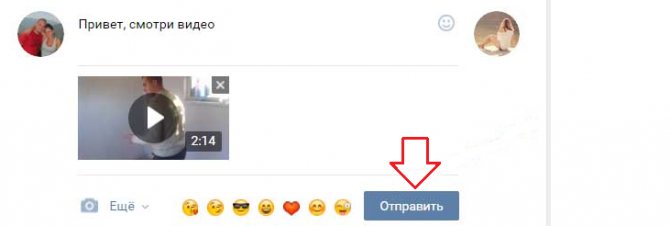
Нажимайте «Отправить» или «Enter» Все — вы отправили свой видеоролик в личном сообщении другу.


























