Зачем нужна заставка для видео?
Кто не помнит заставку от студии «20 столетие Фокс»? Секундный мини-ролик стал визитной карточкой кинокомпании, сделал ее фильмы узнаваемыми и любимыми по всему миру.
Кратковременное вступление применимо не только гигантами рынка, но и новичками, желающими выделяться на фоне остальных. Если взять в расчет то количество блогеров, что сейчас присутствует на YouTube, вырваться в лидеры без изюминки будет очень сложно.
Заставка – тот инструмент монтажа, который поможет приблизиться к вашей цели стать популярным на еще один маленький шаг.
Заставка для видео занимает от 10 до 30 секунд. Затягивать с представлением не стоит, иначе такая подача контента станет восприниматься негативно, что приведет к потере аудитории канала и снижению заработка с ниши как такового.
Если у человека на канале более 100 000 подписчиков, данный факт не сильно режет глаза, но когда у блогера всего 4 000-10 000 почитателей, даже пара отписок в сутки станет весьма заметной.
а) Преимущества использования заставки для видео
- Индивидуальность контента, который блогер освещает на своем канале в сети интернет.
- Качественный саунд в начале и плавный переход в конце видео наверняка вызовут у зрителя положительные эмоции, и заставят его посетить ваш канал еще не один раз.
- Возможность распространять нативную рекламу. Пользователи, сами того не замечая, каждый раз при просмотре заставки видео будут наталкиваться на скрытую рекламу, тем самым принося дополнительный доход блогеру.
- Возможность защитить свое видео от плагиата в сети интернет. Очень часто начинающие блогеры скачивают ролики более именитых каналов и распространяют их под своим именем. Включая начальную и конечную заставку для видео, вы частично обезопасите свой контент, заставляя монтажеров попотеть над обрезкой ролика.
- Повышение представительности видео и его солидности в глазах зрителей и других владельцев каналов на видеохостинге.
Если вы владеете бизнесом и хотите увеличить приток клиентской базы посредством рекламы через видеохостинги, создать заставку для видео – это обязательное условие размещения контента в сети.
Стартовые секунды роликов вашего предприятия должны впиваться в память на пару дней, как минимум, каждому, кто будет на них наталкиваться. Такой подход позволит увеличить популярность торговой марки. При работе под франшизой эффект станет еще заметнее.
б) Как сделать заставку для видео – 3 общедоступных способа для новичков
- Купить у монтажера в сети.
Вариант для полных профанов в данном направлении. Специалист сможет сделать заставку на видео в течение пары часов.
Но будьте готовы: за услуги придется выложить от 1500 до 5000 рублей (в зависимости от сложности запроса). Авторские заставки на видео, где нужно вручную прорисовывать элементы, опустошат карман блогера еще больше – цена начинается от 10 000 рублей.
Найти исполнителей, который возьмутся сделать заставку, можно на биржах фрилансеров (например, Freelancehunt.com или Weblancer.net).
- Сделать по шаблону.
Позволяют это сделать многочисленные специализированные онлайн-сервисы. Алгоритм работы в них предельно прост – регистрация, выбор шаблона, ввод информации для заставки и сохранение.
Около 70% онлайн-сервисов позволяют сделать заставку для видео бесплатно.
Однако, если вы хотите получить более редкий и уникальный вариант оформления, придется вложиться в платную подписку, а это от 100 до 1000 рублей в месяц.
- Сделать самостоятельно.
Наиболее трудоемкий вариант того, как сделать заставку на видео. Для работы потребуется скачать платную/бесплатную программу для монтажа.
Существуют как профессиональные варианты ПО, так и любительские + в некоторых из них уже есть готовые шаблоны заставок для видео, хотя их качество оставляет желать лучшего.
Если решите сделать заставку на ролик своими силами на бесплатной программе, сможете полностью избежать необходимости вкладывать в это деньги.
Далее, мы обратим внимание на последние два способа создания заставки – онлайн и через офлайн ПО. Выбор сервисов для данной операции довольно обширный, поэтому мы рассмотрим варианты лишь с лучшим соотношением цены/качества
Чтобы проект был более оригинальным, лучше пользоваться ПО на компьютере – оно дает больше пространства для полета фантазии и улучшит качество конечного продукта в разы. Поэтому обзор программ для работы мы начали именно с того софта, что можно установить на ПК.
Показатель кликабельности обложки (CTR)
Насколько хорошо выполнена обложка, позволяет узнать показатель CTR
Данная метрика является весьма важной для раскрутки канала. В соответствии с принципами работы платформы YouTube, чем реже зрители кликают по обложке, тем больше позиций в топе потеряет автор контента
Непосредственно от величины данного показателя зависит, насколько часто тот или иной видеоролик будет демонстрироваться в результатах поиска, а также списке рекомендованных. Если CTR недостаточно высокий, то видео наберет в разы меньше просмотров. Средний показатель равен 5%, оптимальный – 7-8%. Если видео относится к категории детского контента, данное значение приблизительно будет равняться 15%.
Что такое превью для видео на Ютубе?
Если немного поискать в интернете, то можно даже найти определение этого слова — «Превью». Это графическая миниатюра, которая должна отражать суть полного материала или текста. А данное слово пришло к нам из английского, в котором оно обозначает «Предпросмотр». В большинстве случаев — это картинка, изображение. Единственная её цель — показать главный предмет обсуждения всего видеоролика. Но в наше время уже недостаточно просто продемонстрировать о чём снят клип
Превью должна схватить внимание пользователя и заставить его перейти именно на ваше видео
Обложка для видео является ключевым элементом вашего успеха на Youtube. Если она будет скучной, видео не откроет большая половина потенциальных зрителей
Вспомните себя, когда вы покупали новые компьютерные игры или книги, на что вы обращали внимание в первую очередь? Правильно, на обложку и описание. Если они были интересными, значит и весь материал тоже достоин внимания
Можно сделать видео и без превью. В этом случае система автоматически сделает из него 3 стоп-кадра. Из которых вы сможете выбрать картинку для обложки. Если не выбрать, установлена будет первая из списка автоматически.
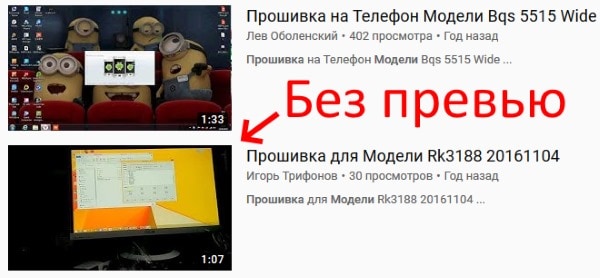
Не всегда такие картинки являются удачными. Поэтому превью для своего видеоролика нужно приготовить заранее.
Рекомендации по добавлению обложек в Ютубе
С размером изображения мы уже определились, оно должно быть 1280 на 720 пикселей. Размер файла — не более 2 Мб. YouTube принимает изображения в следующих форматах: PNG, GIF (строго не анимированный), BMP, JPG. Если попытаться добавить превью больших размеров, оно будет уменьшено под указанный размер. Картинки меньших размеров также автоматически увеличатся. Обложки, как и сами видео должны соответствовать принципам видео сообщества, которые описаны на этой странице: .
Если эти условия не будут соблюдены, и вы нарушите какой-то пункт, ваше превью может быть удалено системой до выяснения обстоятельств. Будьте осторожны с правилами. В случае повторного нарушения, ваш аккаунт может быть заблокирован на длительное время.
Практически каждое превью в Youtube содержит текст. Эти несколько слов говорят зрителям, что они увидят, нажав на видео
Очень важно, чтобы они чётко выделялись на фоне обложки. Многие допускают ошибки при размещении текста, не учитывая цветовой гаммы
Используйте противоположные цвета: на тёмном фоне нужно писать светлым шрифтом. И наоборот. Лучше буквы на обложке делать максимально большими, чтобы в миниатюрах было хорошо видно, что в них написано.
Важно также учитывать реакцию наведения курсора на превью. Часто нижняя её часть затмевается серой лентой с названием видео
Поэтому не пишите важные слова внизу обложки. Лучшим местом расположения текста является середина. Хорошим решением являются повторяющиеся блоки с разной информацией, которые блогеры создают в превью для своих видео на хостинге Ютуб. Вы можете сделать такую же заготовку с определёнными размерами в редакторе. И вставлять её в каждую обложку к новому ролику.
Как сделать превью для видео, советы начинающим
Существует такое показатель как CTR для значка видео
Означает, сколько пользователей обратило внимание на значок, и сделали переход. Рассчитывается CTR в процентах
Нужно стремиться к высоким показателям. Как это сделать? Опишем несколько советов.
Графическая составляющая, масштаб всех объектов и шрифтов. В обложке должно присутствовать до трех объектов, можно меньше. Слишком большое количество мелких деталей плохо скажется на показателях CTR. Также учитывайте, что объекты должны находиться на расстоянии и легко распознаваться.
Текст – если собираетесь делать текстовое описание в картинке, используйте не более трех слов. Здесь есть логическое объяснение, при прокрутке ленты посетители оценивает картинку за секунду. Короткие фразы обусловлены еще и тем, что их можно написать крупным шрифтом, это будет еще плюсом к заметности видеоролика в ленте. Слишком длинные предложения придется писать маленьким буквами и лепить. Текст превью и заголовок должны отличаться. Следует учитывать, что название играет ключевую роль. Существуют ограничения на заголовок – 100 символов. Поэтому текст на главной картинке и в заголовке должны дополнять друг друга, а не быть похожими.
Расположение текста
Важно не только длина текста, но его расположение. Учитывайте, что при показе preview в ленте, внизу находится таймер и если там расположить текст, то таймер будет его перекрывать
Поэтому размещайте текстовое поле выше.
Используйте слова крючки
Чаще посетители обращают внимание на цифры, особенно если они символизируют успех. Например “от 0 до 50000 на фрилансе”
Так же люди делают переход, когда применяешь внушительную фразу. Например: “я в шоке”, “цена шокирует”, “дождались”.
Фотография в видео. Когда создаете preview и требуется фото, то лучше использовать эмоциональную фотографию, например, удивление от цены на товар. Для этого сделайте фотку до плеч, а не в полный рост, так ваши эмоции будут лучше видны. Когда нужно продемонстрировать что-то интересное, просто добавьте большую руку, в которой будет находиться предмет. Разумеется, лицо и руку нужно фотографировать по отдельности.
Расстановка приоритетов – многие допускают ошибку, сначала делают видео потом обложку. В итоге картинка получается плохого качества. Следует сначала прописать план. С чего начать? Сделать preview, написать сценарий и приступить к работе. Определиться с целью. Для чего нужно видео, продать товар или же сбор донатов? Цель должна быть четко прописана в документе. Когда завершите дизайн обложки, посмотрите на неё и задайте вопрос. Хотите ли вы посмотреть, что дальше в видео? Если да, то заставка получилась привлекательной.
Что такое превью картинки
Для тех, кто не знает о чем идет речь, поясню. Превью картинки — это простые изображения, которые создаются в любом графическом редакторе (вроде Photoshop или Paint), и которые помещаются к видео на Youtube с целью показать, о чем говорится в том или ином видео еще на стадии предпросмотра. Размер превью картинок обычно равняется 1280 на 720 пикселей (HD). Для примера, чтобы показать Вам, как выглядят превью картинки, возьмем вот эти два скриншота (красными квадратами обозначены те видео, которые имеют превью картинки):
В первом случае показана главная страница Youtube, в которой из всех перечисленных видео, превью изображения имеют всего 5 штук. На остальных видео, сторонних превью картинок скорее всего нет, потому что вместо них там расположены кадры из самих видео (три кадра из которых можно выбирать сразу после загрузки видео на Youtube).
Во втором случае показан список похожих видео летсплеев (или видео того же автора, которого в данный момент смотрит пользователь). Как видите, все видео из списка имеют превью картинки. Их легко можно различить по наличию текста и различных графических эффектов.
Надеюсь, теперь многие из Вас поняли, что такое превью картинки на Youtube и с чем их едят. =) Что же, давайте теперь перейдем к обсуждению того, как сделать превью картинку на Youtube.
Как создать обложку канала онлайн
Онлайн-сервисов для разработки собственного баннера довольно много, но ни один из них не сможет сравниться с полноценными графическими редакторами. Несмотря на это, можно быстро создать красивую шапку с помощью готовых шаблонов. Только будьте готовы к тому, что подобные обложки вы можете встретить и на других Ютюб-каналах.
Также стоит обратить внимание и на доступность сервисов – чаще всего они предоставляют полный доступ к функционалу только тем пользователям, которые приобрели премиум-аккаунт. Но даже с урезанными опциями можно сделать что-то креативное
Давайте рассмотрим, как это работает в бесплатных сервисах Canva и Fotor.
Canva
- После того как мы зарегистрируемся, перед нами отобразится личный кабинет. В верхней правой части выбираем «Создать дизайн» и вводим запрос «YouTube». Затем нажимаем «Оформление канала YouTube».
- В левой части страницы вы можете выбрать подходящий для себя шаблон и отредактировать на нем возможные элементы. Для этого нажмите на картинку и используйте функции, доступные в верхнем меню: эффекты, фильтры, обрезку и так далее. Как только редактирование для шапки будет завершено, можете загрузить ее с помощью кнопки «Скачать».
Готово! Теперь вы можете разместить свою первую шапку на Youtube. А мы пока перейдем к следующему инструменту.
Fotor
Fotor – еще один бесплатный сервис, аналогичный предыдущему. Для работы в нем потребуется зарегистрировать аккаунт, после чего откроется доступ к различным шаблонам. Сервис предоставляет огромное количество всевозможных решений, но большинство из них доступно только для Pro-аккаунтов.
Для создания бесплатной обложки можно пойти следующим путем:
На главной странице выбираем любой из предложенных вариантов с названием «Youtube Channel Art».
Следующим шагом в левом меню выбираем подходящий шаблон
Обратите внимание на иконку, расположенную в правом верхнем углу миниатюры. Она символизирует о том, что шаблон доступен только для Pro-аккаунтов
На бесплатных шаблонах данный лейбл отсутствует.
Так же, как и в Canva, мы можем отредактировать шаблон, кликнув по одному из его элементов. Как только редактирование будет завершено, можно сохранить картинку – для этого достаточно кликнуть по кнопке «Export» в верхней части окна.
Это были два популярных онлайн-сервиса для создания шаблонных обложек. Помимо этого, есть еще один способ сделать шапку для Ютюба без использования графического редактора – Google Презентации. Да, мы можем использовать сервис и для таких целей.
Как создать превью для видео
При выводе ссылок на просмотр видеороликов YouTube показывает также миниатюры видео. Их еще называют значки либо превью. При заливке видео на канал такой значок может выбираться видеохостингом случайно из всего видеоряда либо вы можете самостоятельно указать картинку, которая будет использоваться в качестве такого превью.
Как и в случае с шапками, сервис предлагает огромное множество готовых шаблонов оформления: как платных, так и полностью бесплатных. Кликайте на любой понравившийся, чтобы перейти в фоторедактор.
Здесь всё работает точно так же, как я уже описывал выше: можно менять и редактировать картинку, добавлять эффекты, фигуры, писать текст и т.д. Готовый размер значка для видео составляет 1280 x 720 px. Сохранять его также рекомендую в PNG формате.
Как изменить обложку видео на YouTube
Обложка видео на YouTube – это изображение, которое отображается как миниатюра видео на его странице и на главной странице YouTube. Изменение обложки видео может помочь привлечь больше внимания к вашему контенту и увеличить число просмотров.
Шаг 1: Загрузите изображение
Перед тем, как изменить обложку, вам необходимо загрузить изображение, которое вы хотите использовать. Рекомендуемое разрешение для обложки на YouTube – 1920×1080 пикселей.
Шаг 2: Откройте страницу редактирования видео
Перейдите на свою страницу YouTube Studio и выберите видео, обложку которого вы хотите изменить. Нажмите на кнопку “Редактировать” рядом с выбранным видео.
Шаг 3: Измените обложку видео
На странице редактирования видео найдите раздел “Обложка”. Нажмите на кнопку “Изменить обложку” и загрузите ранее подготовленное изображение.
Шаг 4: Просмотрите и сохраните изменения
После загрузки новой обложки видео вы сможете предварительно просмотреть, как она будет выглядеть. Убедитесь, что изображение отображается корректно. Если все в порядке, нажмите кнопку “Сохранить” и обложка будет изменена.
Что еще стоит учесть
- Изображение обложки видео должно быть ярким, привлекательным и отражать содержание вашего видео.
- Обложка видео может быть изменена в любое время, если вы решите заменить ее на другую.
- Изменение обложки видео может занять некоторое время, прежде чем новая обложка будет отображаться на всех платформах и устройствах.
Изменение обложки видео на YouTube может быть полезным способом улучшить визуальное представление вашего контента и привлечь больше просмотров. Следуйте этим простым шагам, чтобы изменить обложку вашего видео и сделать его более привлекательным для зрителей.
Как сделать таймкод на Youtube на компьютере
Подробное видео: как разделить видео на части в Ютубе на компьютере и смартфоне
Чтобы максимально качественно проставить таймкоды я рекомендую ручную настройку для каждого видео.
К тому же автоматическая разбивка работает не для всех видео! Но по умолчанию она включена на канале и будет работать для подходящих роликов в случае, если вы вручную не прописали главы как показываю ниже.
Как вручную поставить таймкод в видео на Ютубе
Откройте нужное видео, в которое хотите добавить таймкод (оглавление):
- Перейдите в творческую студию своего канала на Youtube.
- Откройте раздел «Контент».
- Выберите видео.
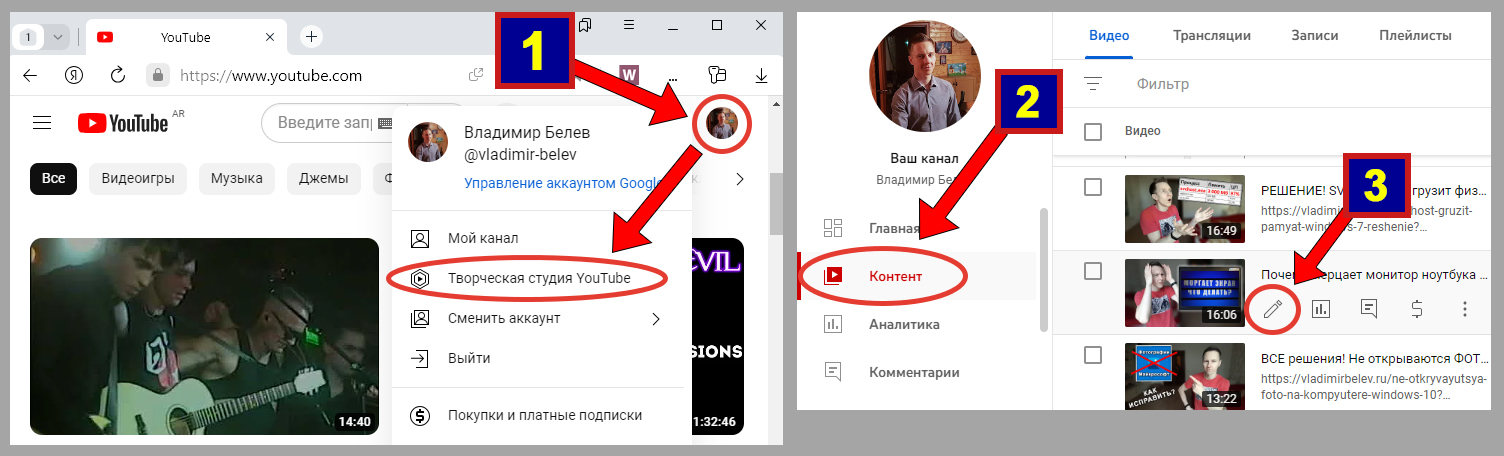 Переход к редактированию видео
Переход к редактированию видео
Главы прописываются в описании видео в любом месте. Я рекомендую ближе к началу описания после основной какой-либо вашей части, чтобы пользователи сразу его увидели.
Как прописывать таймоды:
Указывайте временные метки начала каждой главы в формате «1:50» (1 минута, 50 секунда) и после прописываете название части видеоролика. Я обычно пишу название через длинное тире «—»
Пример показан ниже.
Важно чтобы первый эпизод всегда начинался с 0:00.
В видео должно быть не менее 3-х эпизодов. Поэтому для многих совсем коротких роликов нет смысла создавать таймкод.
Между эпизодами должно быть минимум 10 секунд
То есть, например, нельзя создать главу «0:00 — введение» и затем «0:05 — как сделать таймкод».
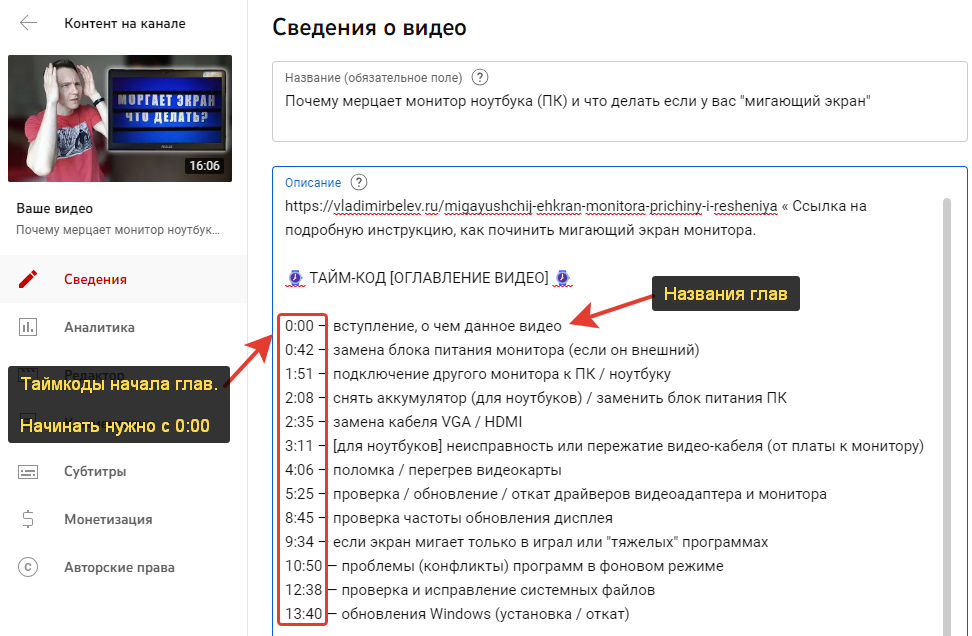 Пример разбиения видео на эпизоды при помощи таймкодов
Пример разбиения видео на эпизоды при помощи таймкодов
Пункты 2-4 также очень важны, поскольку при их несоблюдении Youtube не сделает разбивку на эпизоды.
Не забудьте сохранить изменения в видео!
Как автоматически добавить эпизоды в видео на Youtube
По умолчанию на канале Youtube уже включена автоматическая разбивка видео на эпизоды по таймкодам. Вам осталось только проверить, действительно ли нужная опция включена? Вдруг когда-то отключали и забыли.
Помните, что автоматическое разбиение на эпизоды Youtube делает не для всех видео!
Если после публикации ролика увидите, что глав нет, просто пропишите их вручную по способу из предыдущего раздела статьи.
Проверяем настройки загрузки видео для всего канала:
- Откройте творческую студию и в левом меню перейдите в «Настройки».
- Вкладка «Загрузка видео».
- Далее «Расширенные настройки».
- Проверьте, что здесь стоит галочка на функции «Разрешить автоматическую разбивку по эпизодам и ключевым моментам».
 Включение автоматической разбивки на эпизоды для новых видео
Включение автоматической разбивки на эпизоды для новых видео
Не забудьте сохранить если вносили изменения.
Если опция была отключена, то при включении она будет работать для всех новых загруженных на канал видео, подходящих под автоматическую разбивку по меркам Youtube.
Чтобы внести правки в отдельные видео (включить или отключить в них автоматические таймкоды), зайдите в редактирование соответствующего видео из творческой студии в внизу увидите ту же настройку.
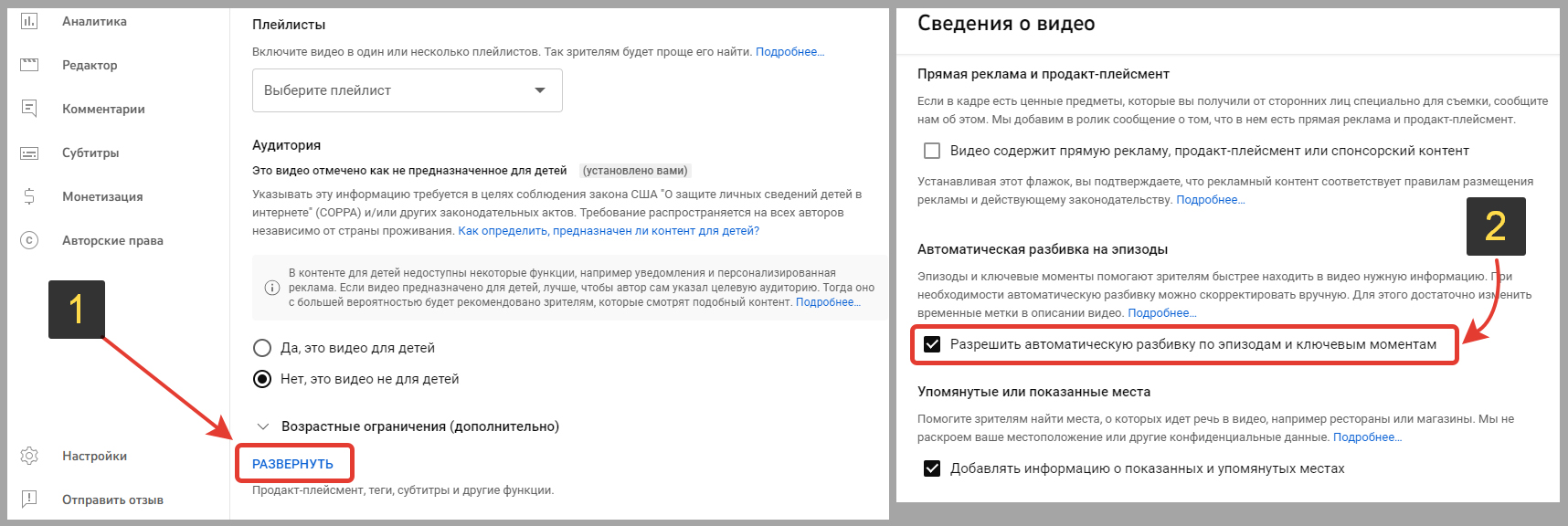 Активация / отключение автоматически создаваемых глав в определенных видео
Активация / отключение автоматически создаваемых глав в определенных видео
Когда эпизоды в автоматическом режиме будут созданы, на этой же странице можно будет вносить правки в них вручную (появится кнопка «Указать эпизоды»). Здесь же можно удалить ненужные таймкоды.
Помните: даже если у видео включены автоматически главы, если вы их пропишете затем самостоятельно в описании, приоритет будет отдан именно эпизодам, созданным вручную. Т.е. они и будут показаны при просмотре видео.
Плохие и хорошие примеры превью к видео
На Ютубе миллионы видеороликов, но не все они отличаются яркими и запоминающимися превьюшками. Ниже в таблице расскажем, какие элементы использовать на обложке видео нужно, а от каких следует отказаться.
| Общий признак | Как делать можно | Чего следует избегать |
| Текст | Краткое описание на превью дает больше шансов узнать пользователю о чем ролик. | Избегайте слишком мелкого и длинного текста, достаточно 2-3 слов ярким и читабельным шрифтом. Не стоит полностью или частично дублировать название ролика. Один текст без картинки использовать тоже нежелательно. |
| Эмоции | Вы привлечете больше внимания зрителей, если на картинке будет изображено что-то шокирующее и неординарное. Если говорить об эмоциях, это может быть смех, удивление, разочарование. | Не стоит делать превью с эмоциями, которых вы не испытываете в ролике. Картинка должна полностью передавать суть видео. |
| Расстановка маркеров | Ваша картинка станет приметнее если использовать такие маркеры как выделение, стрелочки, подчеркивание, «облако». | Не используйте таких элементов много, иначе значок будет перегружен и этот ролик точно не вызовет интереса. |
Вот целый набор хороших примеров обложек для видео на Ютубе: есть текст, главные герои ролика, картинки ярки.
Обложка видео на Ютуб — это один из инструментов продвижения, и чем она будет ярче и красивее, тем больше шансов, что пользователи выберут именно ваш ролик для просмотра. Для этого необходимо делать превью самим и загружать их при выгрузке ролика.
Как сменить обложку видео с телефона
Для выполнения операций по смене превью видео на устройство требуется скачать и установить приложение «Творческая студия YouTube». После этого на канале появляется соответствующая опция, с помощью которой выполняются операции по редактированию картинок.
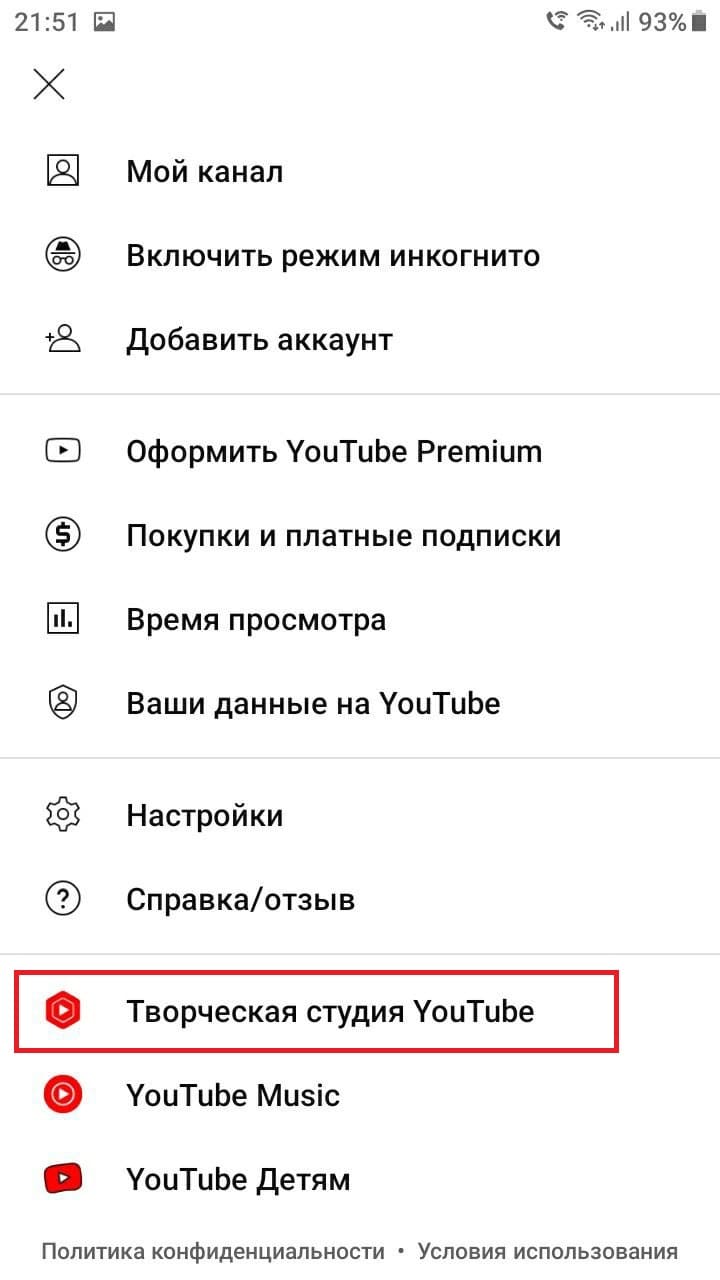
Смена обложки для видео на YouTube на телефоне предусматривает выполнение следующих действий:
- открыть приложение «YouTube» и войти в свой аккаунт;
- перейти на страницу видео, обложку которого нужно изменить;
- нажать на иконку карандаша в левом верхнем углу изображения;
- из появившихся опций – «Свой значок» или предлагаемых платформой фото – выбрать нужное;
- нажать на кнопку «Ок».
После этого у видео будет новая обложка.
Загрузка своей обложки
Для загрузки своей обложки видео на YouTube с мобильного телефона следует выбрать опцию «Свой значок».
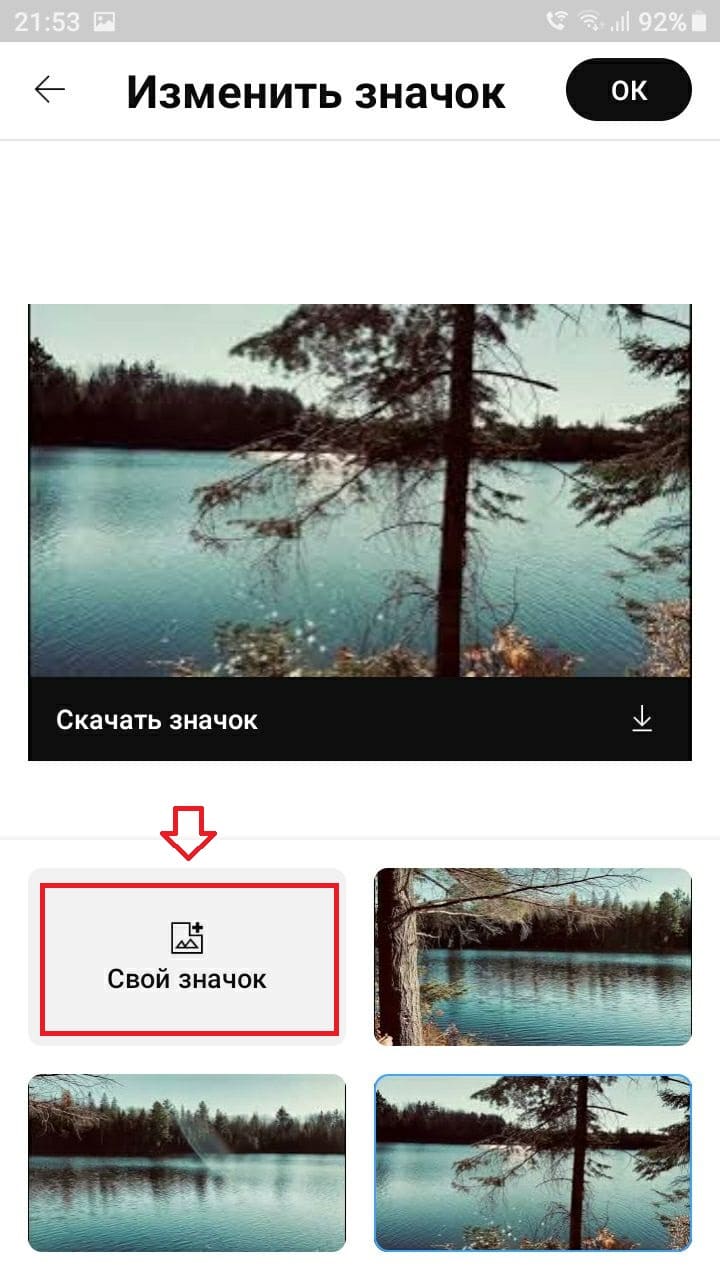
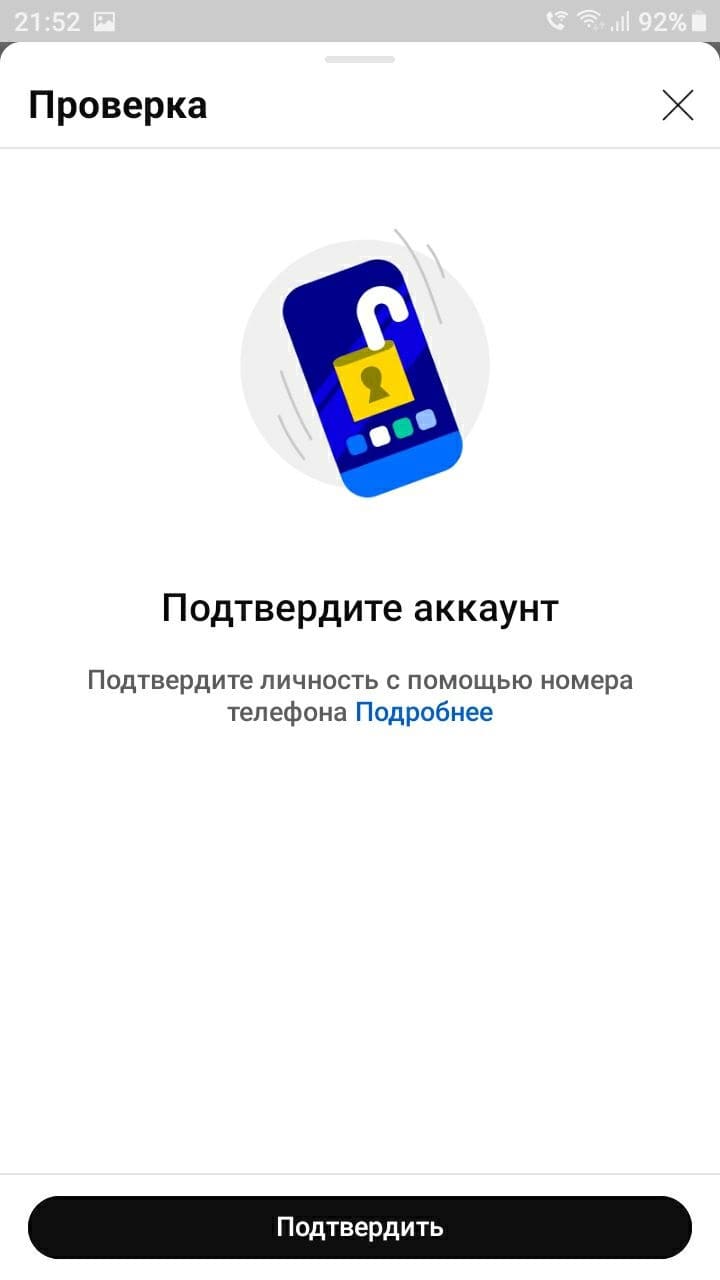
Система предлагает подтвердить аккаунт для новых пользователей. Это делается с помощью SMS на введенный номер телефона. Проведение данной операции открывает доступ к галерее девайса. Здесь выбирается необходимое изображение и загружается по стандартному алгоритму, сохраняются изменения. Это позволяет изменить обложку видео на YouTube на свой рисунок в несколько кликов.
Выбор кадров Ютуб в качестве превью
Более простым вариантом является использование рекомендуемых платформой кадров из самого видео. Превью в таком случае наиболее точно отражает содержание материала и не обманывает ожидания зрителей.
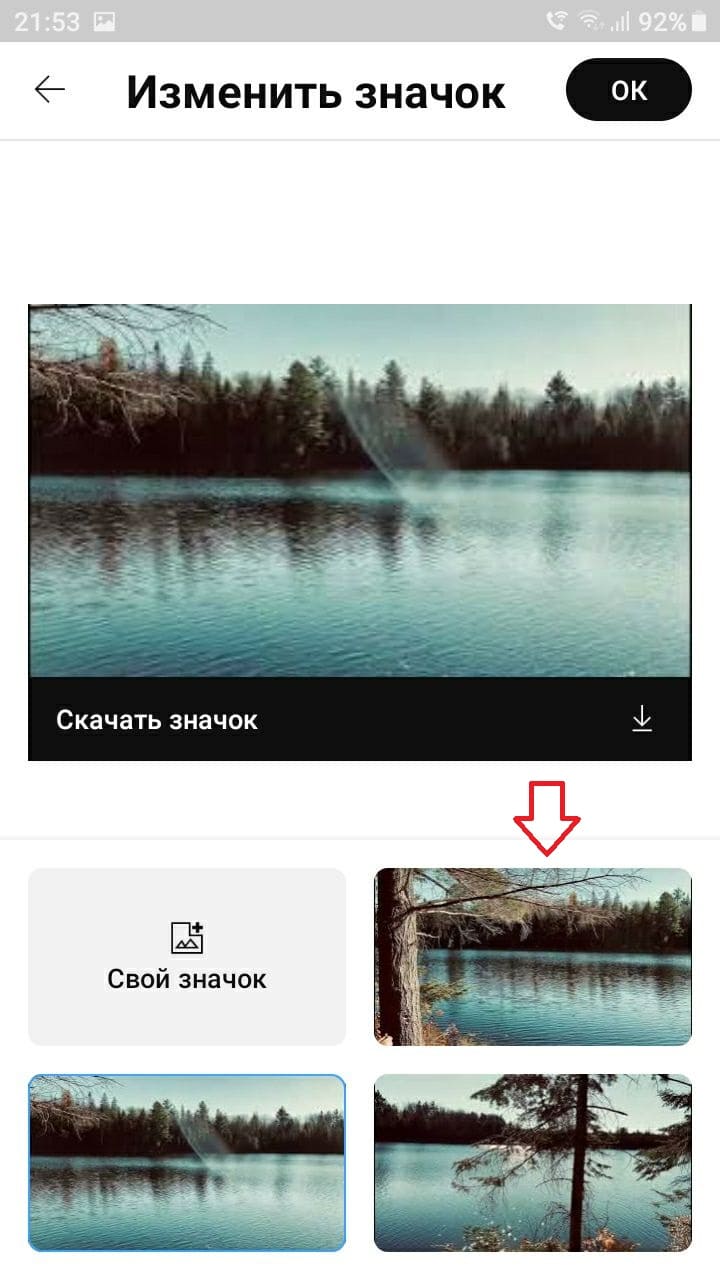
Важно только выбрать наиболее визуально яркие моменты, которые способны вызвать интерес аудитории
Хэштеги
Почему важно
Хэштеги — это ключевые слова, которые прописываются в настройках YouTube при добавлении видео. Пользователи их не видят, но они помогают определить, кому и по каким запросам показывать видео. С хэштегами есть шанс, что просмотров будет больше.
Как оформить
Хэштеги должны быть релевантными — состоять из ключевых слов. Например, если у вас канал про языковые курсы, то подойдут хэштеги со словосочетаниями «английский язык», «языковые курсы», «курсы за рубежом».
Чтобы подобрать релевантные хэштеги для видео, есть два варианта:
- Пользуйтесь расширениями для оптимизации видеоvidIQиClever.
- Вписывайте популярные хэштеги по вашей теме из вкладки «Источники трафика» в YouTube.

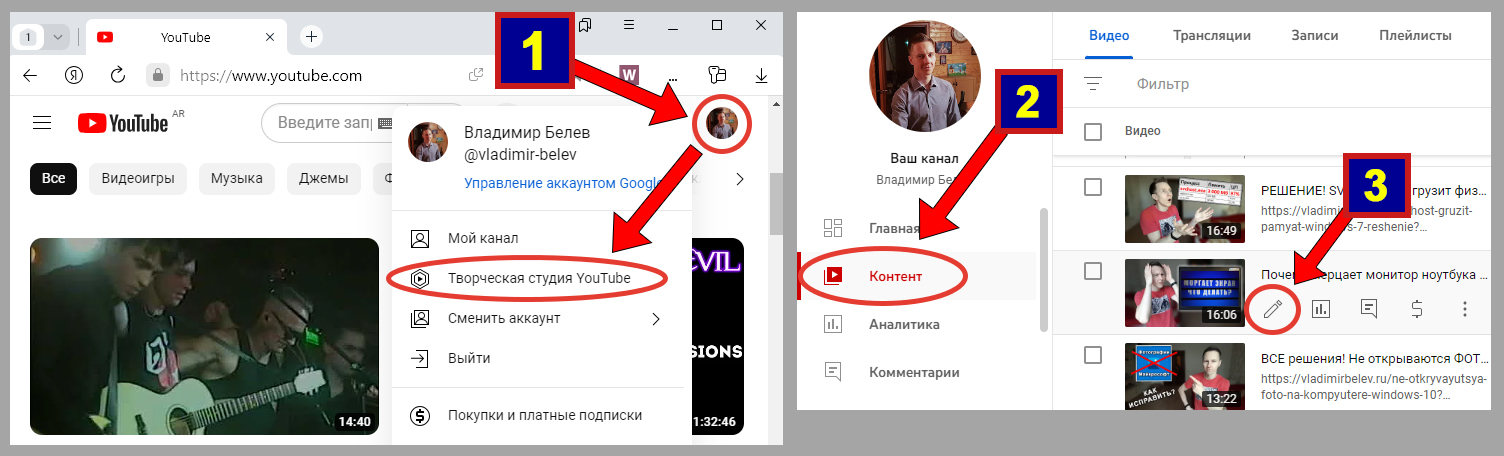














![Как сделать обложку для видео на youtube [2024]](http://kirovlom.ru/wp-content/uploads/b/d/f/bdf0285f81748343b5ff111cd11fd975.png)














