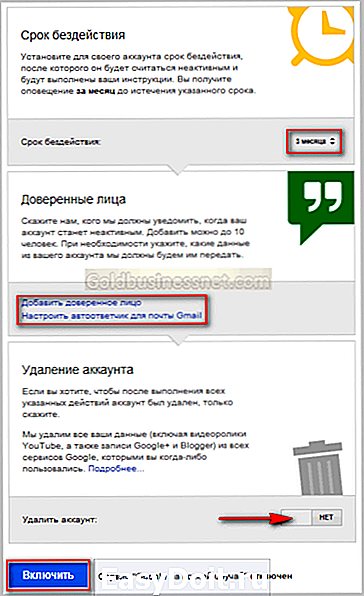Как отвязать карту из google play?
Для оплаты товаров и услуг в Play Market используется пластиковая карта. Вариантов может быть несколько. Если какой-то из них не актуален в данный момент или для предотвращения случайных оплат можно удалить ту или иную карту.
Для этого необходимо зайти в Play Market на устройстве, перейти в раздел «способы оплаты» – «настройки платежей» и нажать кнопку «удалить», которая находится под изображением логотипа интересующей карты. Для идентификации сверху указаны четыре последних цифры карты.
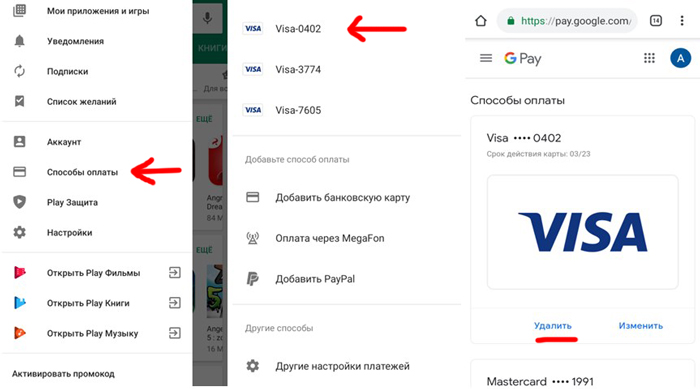
Сделать это можно также на сайте pay.google.com. После проведения процедуры способ оплаты исчезнет из списка доступных. Здесь же можно добавить карту при необходимости.
Как восстановить забытую учетную запись?
Если уж так случилось, что вы не запомнили или не записали данные для входа, и попасть в магазин никак не удается, то можно сделать попытку восстановления:
- Зайдите в магазин Гугл Плей Маркет.
- Если попытка ввода данных не принесла успеха, то нажмите кнопку «Помощь».
- Здесь нужно выбрать тот вариант, который сложился именно у вас: не помните пароль или имя и т.п.
- Затем вы окажитесь на другой странице, где нужно указать запасной электронный адрес, который вы указывали во время регистрации. Или телефонный номер, к которому привязана учетная запись.
- На почту или телефон придет код подтверждения, что этот аккаунт принадлежит вам.
- Введите его в следующем поле, и ваш доступ откроется.
Но если на устройстве вы по незнанию или ошибке удалили приложение Play Market, то в этом случае вам будут нужны неограниченные права для редактирования системных файлов (root-права):
- Войдете в магазин с компьютера, скачайте на телефон новую версию.
- Сделайте синхронизацию со своим аккаунтом.
- Ваша учетная запись восстановлена.
Если не получается войти, то попробуйте перейти на страницу помощи, ответьте там на поставленные вопросы, и помощь придет обязательно.
Установка приложений
Перейдите в магазин «Play Маркет». Если вы впервые запускаете программу на вашем устройстве Android, примите условия использования программы и нажмите «Далее». Перед вами появится перечень категорий, в которых вы можете найти нужную для скачивания программу. Вы также можете выполнить поиск по названию приложения. Функция доступна в правом верхнем углу экрана. Как только нужная программа будет найдена, нажмите кнопку «Установить», а затем «Принять», чтобы разрешить загрузку.
Как только инсталляция будет завершена, ярлык приложения появится в главном меню устройства и на рабочем столе. Если вы хотите просмотреть список всех установленных вами программ, перейдите в «Play Маркет» и нажмите на пункт контекстного меню «Мои приложения», который появится после нажатия соответствующей кнопки меню на экране или нижней панели телефона.
Если вы хотите приобрести платное приложение в «Play Маркет», после нажатия на кнопку установки программы вам будет предложено осуществить привязку имеющейся банковской карты. Для совершения оплаты укажите данные в соответствующих полях и после чего подтвердите проведение транзакции. Если оплата будет произведена, начнется установка приложения, после которой вы сможете осуществить его запуск.
Google Play (Гугл Плей) – это онлайн магазин для приложений, фильмов, музыки, игр и книг. В сервисе можно скачивать и устанавливать программы для устройств бесплатно, или приобретая их за определенную сумму. Также в сюда могут загружать приложения сами разработчики. Как зарегистрироваться в Гугл Плей пользователю и разработчику – расскажем по порядку.
Как управлять данными, удалить и восстановить свой аккаунт в Google
Вкладка «Управление данными» позволяет осуществить самые разнообразные настройки, которые нужны именно вам. Например, подраздел «Пространство для хранения» дает исчерпывающую информацию об объеме хранящихся файлов (на Google Disc, на GMail и на Гугл+ Фото).

В этой же вкладке есть такая интересная опция как «Google на всякий случай». Фактически это завещание в самом прямом смысле этого понятия. Ведь произойти в нашей жизни может всякое, поэтому можно составить список лиц, которым перейдет все ваше “имущество” в виде фото, файлов и других данных в случае, если account будет неактивным в течении определенного промежутка времени, который следует задать в настройках.
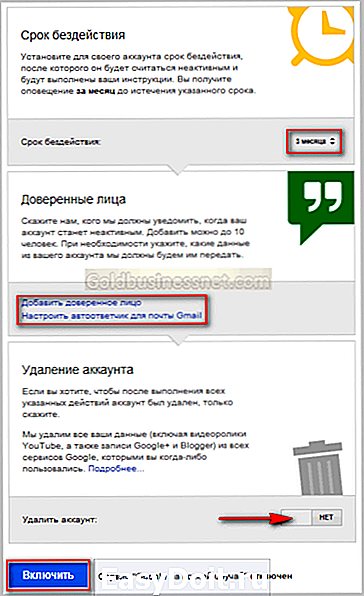
Итак, для начала настраиваем срок бездействия, затем добавляем доверенных лиц, которые получат по вашему завещанию все данные учетной записи. Нажимаете на соответствующий линк и выполняете все действия по инструкции, которая весьма понятна для восприятия.
Отмечу, что есть возможность настроить автоответчик для данной почты GMail, который будет отсылать заданное сообщение всем адресатам, кто будет писать вам после истечения срока бездействия. Если после заданного срока УЗ должна быть ликвидирована, левой кнопкой мышки нажимаете пустую ячейку напротив опции «Удалить аккаунт», после чего нажимаете «Включить».
В одноименном подразделе вкладки «Управление данными» есть ссылка «Удалить аккаунт и данные». Перейдя по ней, внимательно ознакомьтесь с предупреждением, поскольку удаление учетной записи — ответственное решение.
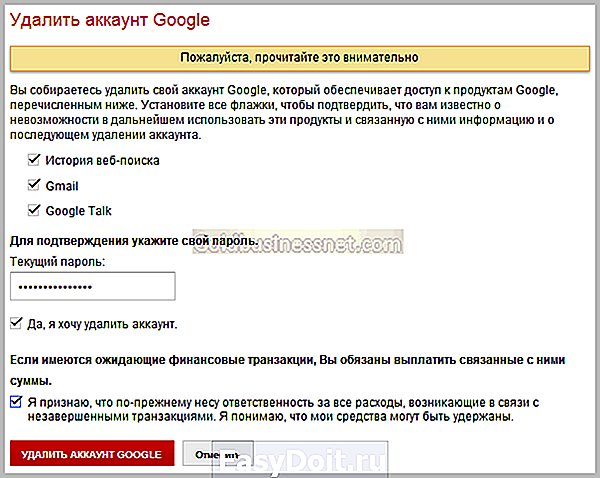
Итак, мы рассмотрели, как удалить аккаунт Гугл, теперь самое время понять, какие действия необходимо предпринять по его восстановлению. Об этой возможности я упоминал выше по тексту в ходе описания регистрации. Это может понадобиться, если вдруг возникнет неприятная ситуация, связанная с утерей пароля либо, паче чаяния, с захватом аккаунта и потерей доступа к нему.
Восстановить доступ к аккаунту в Гугл можно здесь. Если с чем-то вы не сможете разобраться, то ответы на возникшие вопросы и варианты действий в той или иной сложившейся ситуации получите на этой и этой страницах помощи.
Как войти/установить Play Market на PC
Сервис Google play не стоит на месте, а постоянно совершенствуется, предлагая своим пользователям все новые и новые возможности. Вот теперь и для компьютерных пользователей открыты двери в мир Play Market. Вы можете не только просматривать контент, загруженный на свой мобильный, но и даунлодить на него новые приложения с помощью своего PC.
Если же вам этого мало и вы хотите запустить игру/приложение из Маркета на компьютере, то для этого потребуется совершить несколько нехитрых манипуляций с помощью мыши:
- Скачать эмулятор (программу, адаптирующую андроидные приложения для компьютера) Андроида – BlueStacks.
- Следуя инструкциям программы, войти в существующий аккаунт…и «поехали»!
Теперь можно свободно использовать все ресурсы Плэй Маркета на «полную катушку». Весь контент будет устанавливаться на компьютер по той же схеме, что и на телефон/планшет, а пользоваться ими на компьютере намного проще и удобнее.
Итак, мы рассмотрели все возможные варианты работы c онлайн-магазином Play Market. Надеемся, что ответили на все ваши вопросы касательно данной темы. Теперь вы можете не только играть на своем любимом устройстве в игры, но и читать книги, журналы, слушать музыку, смотреть любимые фильмы, сериалы, ТВ-шоу, добавлять интересные фишки на свой телефон и многое другое.
Желаем приятного времяпрепровождения в волшебном мире Google Play!
Как добавить устройство в Google Play – инструкция
Если вы задаетесь вопросом: «Как добавить устройство в Google Play?», то вы наверняка недавно приобрели новенький смартфон. И данная статья даст вам информативный ответ. Кроме обычной инструкции, я добавлю от себя несколько рекомендаций, которые помогут эффективно использовать ваш телефон. Итак, далее будет представлена инструкция по теме: «Как добавить устройство в Google Play».

Подготовка
Прежде чем приступить к рассмотрению самой инструкции, обусловим необходимые средства и внесем немного ясности. Многие пользователи даже не знают, что такое Google Play, но при этом хотят добавить в него свое устройство. «Гугл плей» – это специальный сервис, который был создан компанией «Гугл». Цель этого проекта — помочь владельцам телефонов на платформе «Андроид» синхронизировать и настраивать свое устройство. Через этот сервис можно устанавливать приложения на свой смартфон, при этом даже не дотрагиваясь до него. Это достигается, конечно же, через беспроводные сети интернета. Для того чтобы добавить устройство в Google Play, у вас должен быть подключен интернет на вашем телефоне. Далее этот процесс рассматривается более подробно.
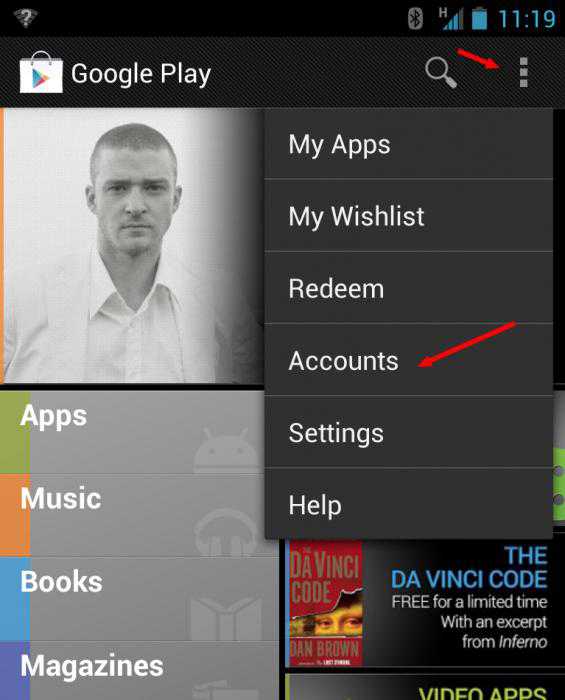
Инструкция
Независимо от модели и фирмы вашего «Андроид»-устройства, инструкция для всех одна. Так как общий интерфейс практически одинаковый на всех смартфонах.
- Заходим в меню настроек телефона. Как правило, оно имеет иконку шестеренок.
- Ищем пункт «Фоновый режим». Выбираем его.
- Нажимаем на кнопку «Добавить учетную запись».
- У вас должен появиться список социальных сетей и почтовый служб. Нас интересует только пункт Google.
- Читаем все правила и жмем далее.
- Здесь нам предлагают создать аккаунт «Гугл» или ввести данные уже существующей учетной записи. Выбираем один из вариантов. Аккаунт «Гугл» — это почтовая учетная запись, созданная в сервере Gmail. Регистрация происходит за считанные минуты, достаточно ввести имя, фамилию и желаемую почту. Поэтому, если у вас нет аккаунта, то вы может быстро его завести.
- Как только вы создали, или выбрали пункт «Войти», вы попадаете в меню ввода данных. Введите свою почту и пароль от нее.
- Через несколько минут добавление устройства будет окончено.
Дополнительные сведения
Если вы не знали о том, как добавить устройство в Google Play, то наверняка и не знаете о том, как обращаться с этим сервисом. Вы можете зайти со своего компьютера на сайт этого сервиса с использованием ранее созданной учетной записи. Здесь вы увидите множество приложений, игр, книг, фильмов, и с недавних пор, музыки. И все это доступно для скачивания. Некоторый контент платный, но есть и бесплатный. На данном сайте находится самая большая база приложений для «Андроид»-устройств.
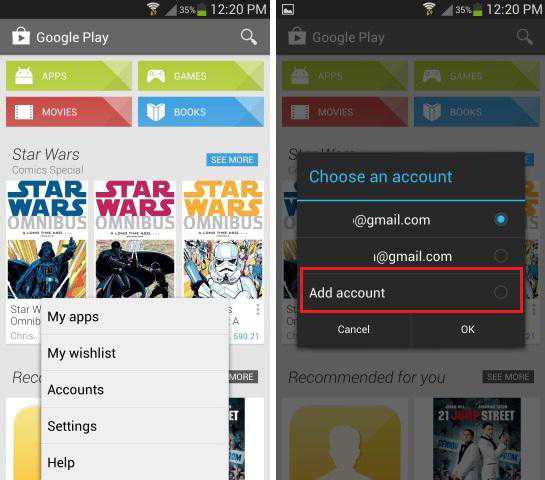
Заключение
Вопрос (касающийся сервиса Google Play) «как добавить устройство», задается практически каждым новым пользователем телефонов на платформе андроид. Разработчики устройств пытаются максимально облегчить этот процесс, чтобы каждый человек смог разобраться с этой системой. Но, как показывает практика, далеко не все справляются с этой проблемой самостоятельно. Надеюсь, данная статья помогла вам понять, как добавить устройство в Google Play.
Заполнение реквизитов
Итак, мы попали с вами на страницу регистрации нового аккаунта. Тут придется заполнить все поля, которые только могут быть доступны. Почему? Чем больше данных будет введено, тем лучше для вас. Ведь они — это подтверждение того, что вы не какой-нибудь мошенник. Так что, лучше максимально заполнить все поля, предложенные во время регистрации.
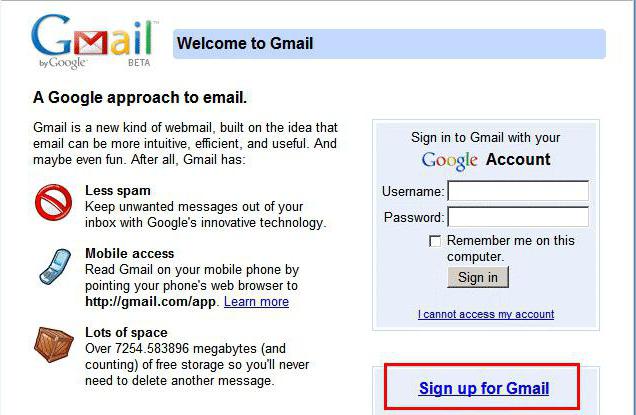
Обязательно укажите свой номер мобильного телефона
Это крайне важно. Ведь если в «Плей Маркет» для «Андроид» регистрация через компьютер проходит, то вам как-то нужно будет привязать телефон к аккаунту
И поможет тут только номер телефона. В противном случае реализовать задумку не получится.
Придумайте своему будущему аккаунту оригинальное имя, а также пароль для авторизации. Его нужно будет повторить несколько раза. Точнее, два. Первый — указываете сам пароль, второй — подтверждаете его. Далее, когда все поля будут заполнены (фамилию и имя указывать нужно свои, а не вымышленные), нажмите на «Зарегистрировать» в правом нижнем углу окна. И все, у вас есть электронная почта.
Если нельзя зарегистрироваться прямо сейчас
Сначала о первой проблеме, когда вы – совершеннолетний пользователь, имеете полное право регистрировать аккаунт, а вам раз за разом выдает такую надпись. Она еще на английском может быть в таком виде:
Как быть? Попробуйте зарегистрироваться с другого устройства, которое у вас есть, например, со смартфона. Если получается, то просто подождите пару дней с регистрацией с основного ПК. Хотя, если вам удалось завести профиль с другого устройства, то авторизоваться на компьютере – минутное дело.
Также по возможности зайдите с другой сети. Это поможет понять, проблемы на вашей стороне или нет. Если с другой сети у вас получается зарегистрироваться, то, возможно, гуглу что-то не нравится с вашим ip.
Обратите внимание:
Триколор оплачен, а все равно выдает ошибку 0.
Пока это все, что удалось выяснить. Как вариант, можно попробовать написать в техподдержку, но повторить попытки через время – лучший вариант в данном случае.
Переключение между учетными записями
Если у вас несколько учетных записей, переход с одной на другую – это прогулка по парку в Google Play. Следуй инструкциям:
- Запустите приложение Google Play.
- Выберите гамбургер-меню (три горизонтальные линии).
- Нажмите стрелку рядом с вашей учетной записью Gmail.
- Выберите одну из доступных учетных записей.
Если по какой-то причине вы не можете получить или открыть приложение Google Play, воспользуйтесь веб-сайтом. Вы можете переключить свою учетную запись Google Play на веб-сайте компьютера следующим образом:
- Открой Google Play магазин в вашем браузере.
- Коснитесь значка пользователя в правом верхнем углу страницы.
- Появится раскрывающееся меню. Нажмите на предпочтительную учетную запись, и вы автоматически войдете в систему (если вы сохранили информацию о пользователе). В противном случае введите свои данные и смените аккаунт.
На мобильном сайте все немного иначе:
- Запустите веб-сайт Google Play в интернет-браузере своего телефона или планшета.
- Выберите гамбургер-меню в верхнем левом углу.
- Нажмите кнопку «Изменить» (рядом с вашим значком и именем пользователя).
- Выберите другую учетную запись Google Play.
Что делать если не получается создать Google аккаунт на телефоне
Если не получается оформить страницу по методу, который описан выше, можно воспользоваться следующими способами:
- создание через Youtube;
- утилита Add account;
- настройка через браузер моб. версии;
- загрузка приложения DNS Setting.
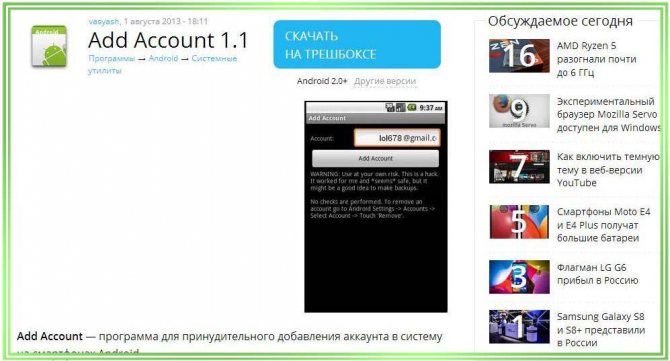
Если у Вас остались вопросы — сообщите нам Задать вопрос
Загрузка через Ютуб
- Заходим в Play market;
- Кликаем Youtube;
- Щелкаем «Установить»;
- Далее добавляются данные для посещения аккаунта Гугл;
- Жмем «Войти»;
Если способ не помог, перезагрузите моб. устройство и повторите процедуру.
Установка системы Add account
- Загрузите утилиту Add account;
- В ней создайте аккаунт типа «имя пользователя»;
- Кликаем клавишу «Синхронизация»;
- Система выдаст уведомление о некорректном вводе пароля;
- Вписываем другой пароль;
- Аккаунт создан.
Настройка через интернет-браузер
Этот метод подходит если аккаунт имеется, но зайти в него возможности нет.
- Посетите настройки моб. девайса;
- Удалите старый гугл-аккаунт;
- Перезагрузите смартфон;
- После этого щелкните «Добавить аккаунт» – «Существующий».
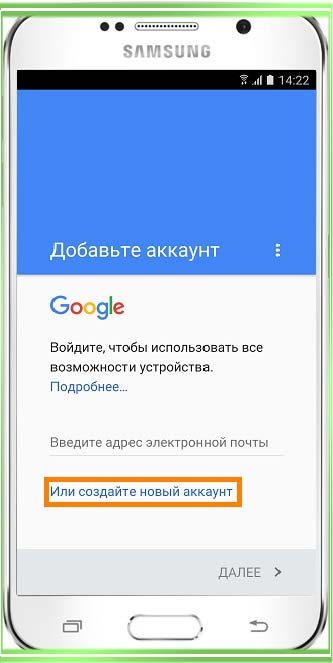
Установка через DNS
- Скачиваем и устанавливаем DNS Setting, занимаемся ее установкой;
- Посещаем «Настройки», включаем интернет;
- Запускаем приложение. В указанных ниже полях прописываем цифровые значения: 198.153.192.1.и 198.153.194.1.
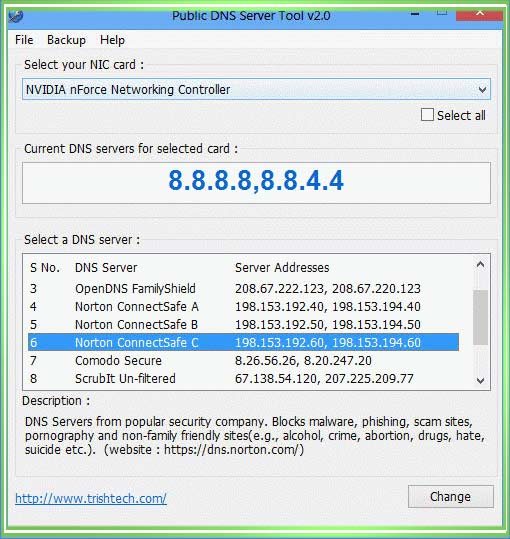
Если потеряли
Но есть и еще один вариант развития событий. Скорее, он больше относится не к регистрации нового пользователя, а к тому, что же делать, если вы внезапно потеряли данные от аккаунта. Отчаиваться в этом случае не стоит. Достаточно просто восстановить пароль к электронной почте Google.
Реализовать задумку можно и через телефон, и через компьютер. Заходите на страницу «Гугл» и выбираете там «Забыли пароль?». У вас откроется окно, в котором можно будет ответить на контрольный вопрос с секретным ответом. Без этого справиться с поставленной задачей почти невозможно.
Тем не менее раз уж речь идет о «Плей Маркете», то каждый пользователь способен восстановить свой аккаунт при помощи номера телефона. Для этого на сайте «Гугл» требуется выбрать соответствующий параметр, а затем дождаться, пока вам придет защитный код. Он вводится в соответствующее поле на странице браузера. И все, теперь можете придумать себе новый пассворд. Вместе с доступом к электронной почте к вам вернется и возможность работать с прежним Play Market.
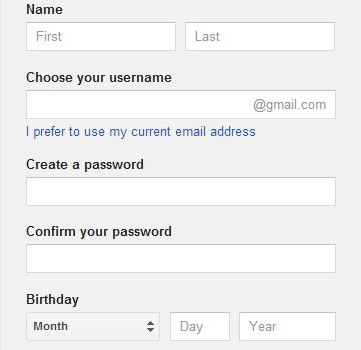
Как видите, регистрация аккаунта в данной программе при помощи компьютера — довольно простое занятие. Да и пользоваться «Плей Маркет» с данного гаджета проще. Выбирайте один из возможных вариантов (аккаунт при существующей почте или новая почта), а затем реализуйте его. Это несложно! Вот такая простая регистрация в «Плей Маркет». На компьютер устанавливать дополнительный софт при использовании приложения не нужно. Просто пользуйтесь своим аккаунтом от электронной почты Google.
Перейдите в меню устройства в раздел «Настройки». В секции «Аккаунты» нажмите на кнопку «Добавить аккаунт» — «Аккаунт Google». Перед вами появится меню, в котором будет предложено использовать существующую запись Google или создать новый аккаунт. Нажмите кнопку «Создать».
Введите имя, фамилию и желаемый ник, которые будут использоваться вами в качестве логина и пароля для входа на сервис Gmail, а также как наименование для будущего электронного ящика. Нажмите «Далее» и задайте желаемый пароль
Важно, чтобы комбинация букв и чисел была длиной не менее 8 символов. Придумав пароль, подтвердите его ввод в поле «Подтвердите пароль»
Также вам может быть предложено выбрать секретный вопрос, который поможет при восстановлении доступа к учетной записи в случае утери данных. Дополнительно вы можете указать используемый вами электронный ящик, на который в случае чего придет вся необходимая информация для использования аккаунта.
После окончания ввода нужной информации выберите данных (синхронизация контактов или почты с учетной записью телефона) и нажмите «Готово». Создание учетной записи завершено. Вы можете использовать новый аккаунт для произведения загрузки приложений на устройство Android.
Создание учетной записи и ввод личных данных
Часто ли вам приходилось регистрировать почту? Вот и создание аккаунта гугл – аналогичное действие. Попадая на страницу, где расположена регистрационная форма нового пользователя, вам необходимо заполнить все пустые поля, вводя личные данные.
Логично, если аккаунт будет иметь имя и фамилию своего создателя. Поэтому на вопрос «Как вас зовут
», рекомендовано указывать свои правдивые имя и фамилию, например: Сергей Иванов. К чему лишние сложности и трудности, ведь так?
Следующий шаг – выбор имя пользователя для дальнейшего использования в электронной почте. Большинство типичных ников, увы уже заняты и система об этом повествует красным шрифтом. Для успешного создания почты, следует дополнять желаемый ник цифрами и точками, дефис использовать запрещено. Уверен, вы сможете проявить фантазию и подобрать для себя лаконичный и свободный аккаунт!
Постарайтесь подобрать уникальный ник и логин для открытия своей учетной записи, если вариант занят, вы увидите такое сообщение:
Google Таблицы Есть бесплатный тариф Мы используем этот сервис в Startpack и рекомендуем его
Часто предложенный системой вариант аккаунта не всегда удобен пользователю и его трудно запомнить, он выглядит непрезентабельно и совсем не читаем. Зачем вам такой сложный аккаунт, ведь правда? Поэтому можно предпринять попытку дальнейшего создания и подбора уникального ника, дополняя его, например, датой рождения:
В итоге аккаунт или электронный адрес пользователя будет выглядеть следующим образом:
. Если на устройстве, где вы пробуете зарегистрировать новый аккаунт ранее производились входы через другую учетную запись, вы увидите фразу: «Использовать текущий адрес эл. почты », как показано в примере.
Как изменить информацию об аккаунте
Легчайший способ настроить личную информацию в аккаунте Google – воспользоваться специальным обширным редактором, доступным на официальном сайте. Как туда попасть и какие привилегии открываются тому, кто добрался до нужных настроек – коротко в инструкции:
- Итак, личные настройки доступны в разделе «Мой аккаунт». Именно тут разработчики собрали всю необходимую информацию, а также коллекцию параметров безопасности (в два счета настраиваются пароли, активируется двухфакторная авторизация, выбираются контрольные вопросы и даже осуществляется переход в специальный чат, где разрешают пообщаться с поддержкой и получить ответы на возникающие вопросы). Кроме того, отсюда можно отредактировать «Контакты» (если активна функция синхронизации с Google, то внесенные изменения будут добавлены и на смартфоне с операционной системой Android), изменить способ отображения, просмотреть недавние действия и даже отыскать телефон, используя хитрую систему поиска, уведомлений и определения местоположения;
И еще – главная фишка раздела «Мой аккаунт» — в интуитивности. Разработчики специально превратили кучу организационных вопросов в коротенькие тесты, позволяющие быстро добраться до истины, не вдаваясь в сложные вопросы;
Раздел изучен вдоль и поперек? Осталось внести личные данные. А вот где – зависит от того, какую именно информацию захотелось внести. Если об оплате – то нужен раздел «Настройки аккаунта», если об адресах, именах и фамилиях, то пункт «Конфиденциальность». В любом случае можно поэкспериментировать и добраться до нужных возможностей методом «тыка».
Разработчики Google давно превратили сложные и запутанные сервисы в удобные и легко «разбираемые меню» где не способен заплутать даже новичок. И никакие инструкции с таким-то интерфейсом и доступной наглядностью – точно не нужны!
С телефона
Зарегистрировать профиль проще всего с самого гаджета. Причем в большинстве случаев необходимость предварительно на телефоне отсутствует. Практически во всех устройствах на Андроиде это приложение установлено по умолчанию. Исключения, конечно, бывают, но они крайне редки. Зарегистрироваться в Плей Маркете поможет ряд последовательных действий:
Открываем само приложение.
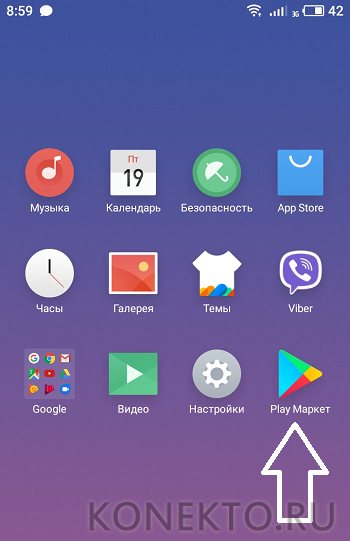
Нажимаем на кнопку «Войти».
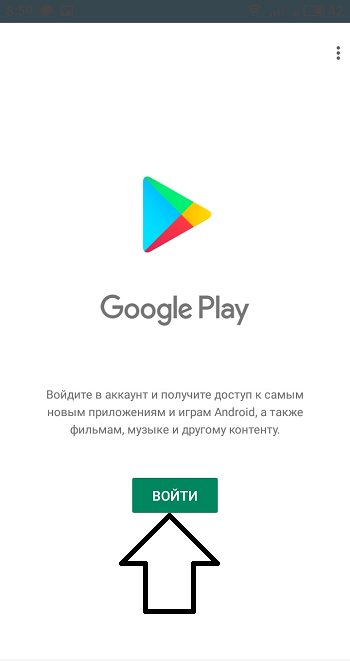
Выбираем пункт «Создать аккаунт».
Ищем опцию «Для себя».
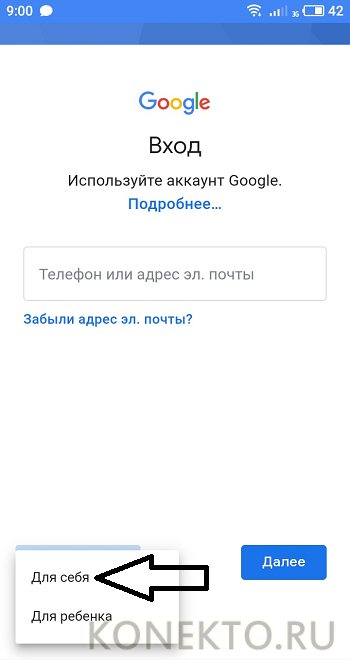
Вводим имя и фамилию.
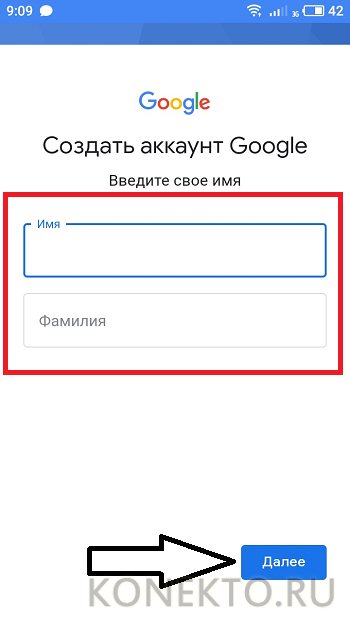
Указываем дату рождения и пол.
Выбираем какой-либо адрес из предложенных или создаем новый и подтверждаем действие.
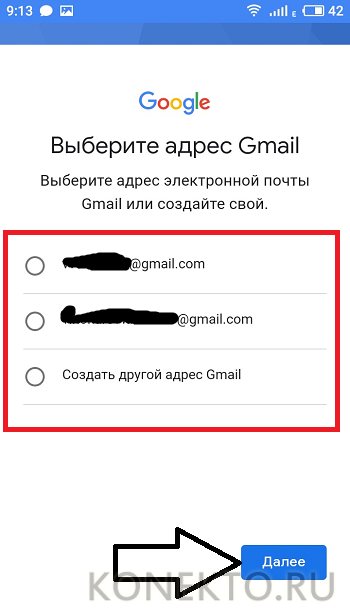
Придумываем пароль.
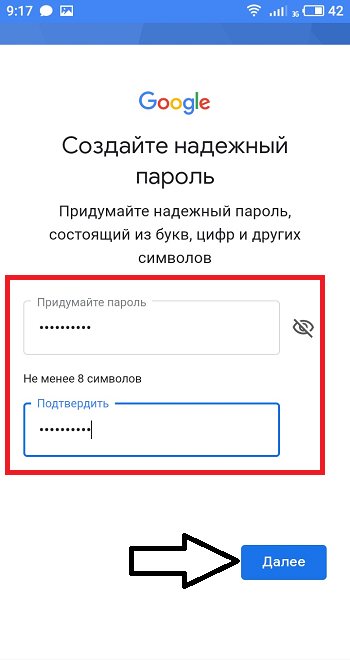
Пролистываем страницу вниз и принимаем условия использования.

Нажимаем на кнопку «Далее».
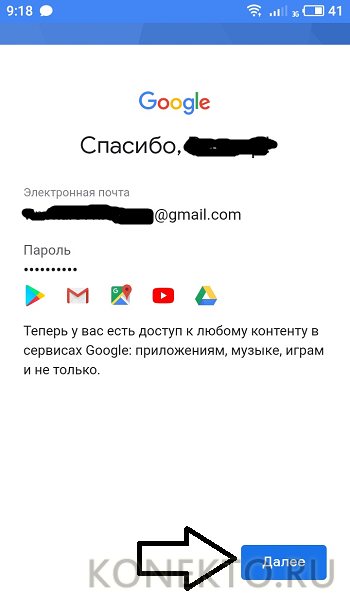
Кликаем «Принять».
Все, теперь из магазина от Гугла можно скачивать любые нужные приложения. В Play Market ежедневно добавляются сотни новых полезных программ и утилит. С помощью некоторых из них даже удастся или какую-либо нужную книгу. Через несколько секунд после регистрации на телефон придет письмо от команды Gmail с предложением объединить все почтовые ящики. Если никакой необходимости в этом нет, можно просто нажать на кнопку «Назад».
https://youtube.com/watch?v=cP9SggW4X5Y
Регистрация Google Play Market без наличия почты Gmail
В случае, когда собственного аккаунта почты Google нет, при входе в Гугл Плей Маркет необходимо:
нажать кнопку «Новый»;
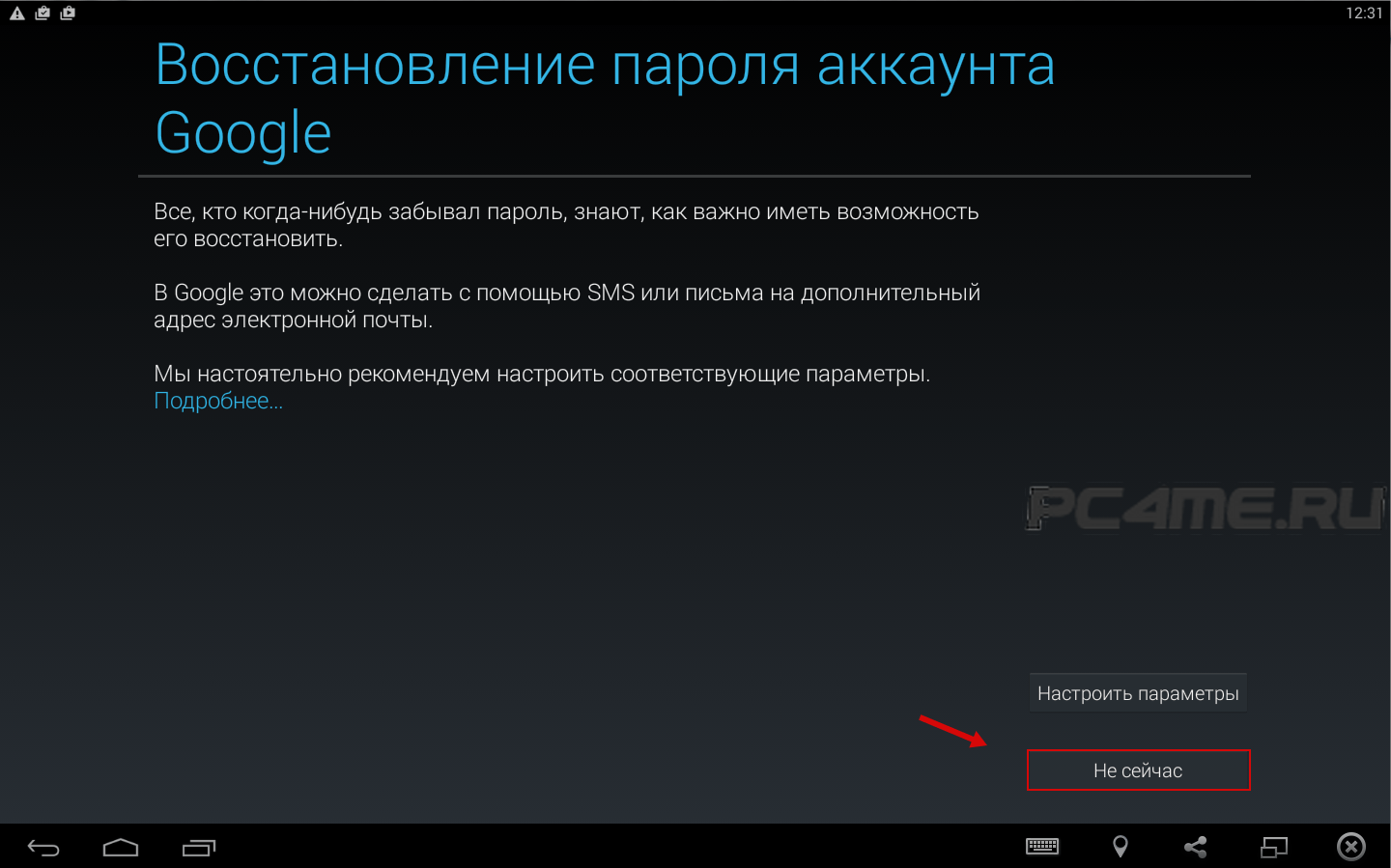
откроется окно, где необходимо ввести имя и фамилию;

затем нужно придумать название собственной почты (обязательно записать где-нибудь, чтобы в дальнейшем не забыть). Система будет подсказывать возможные имена ящиков, которые еще не заняты;
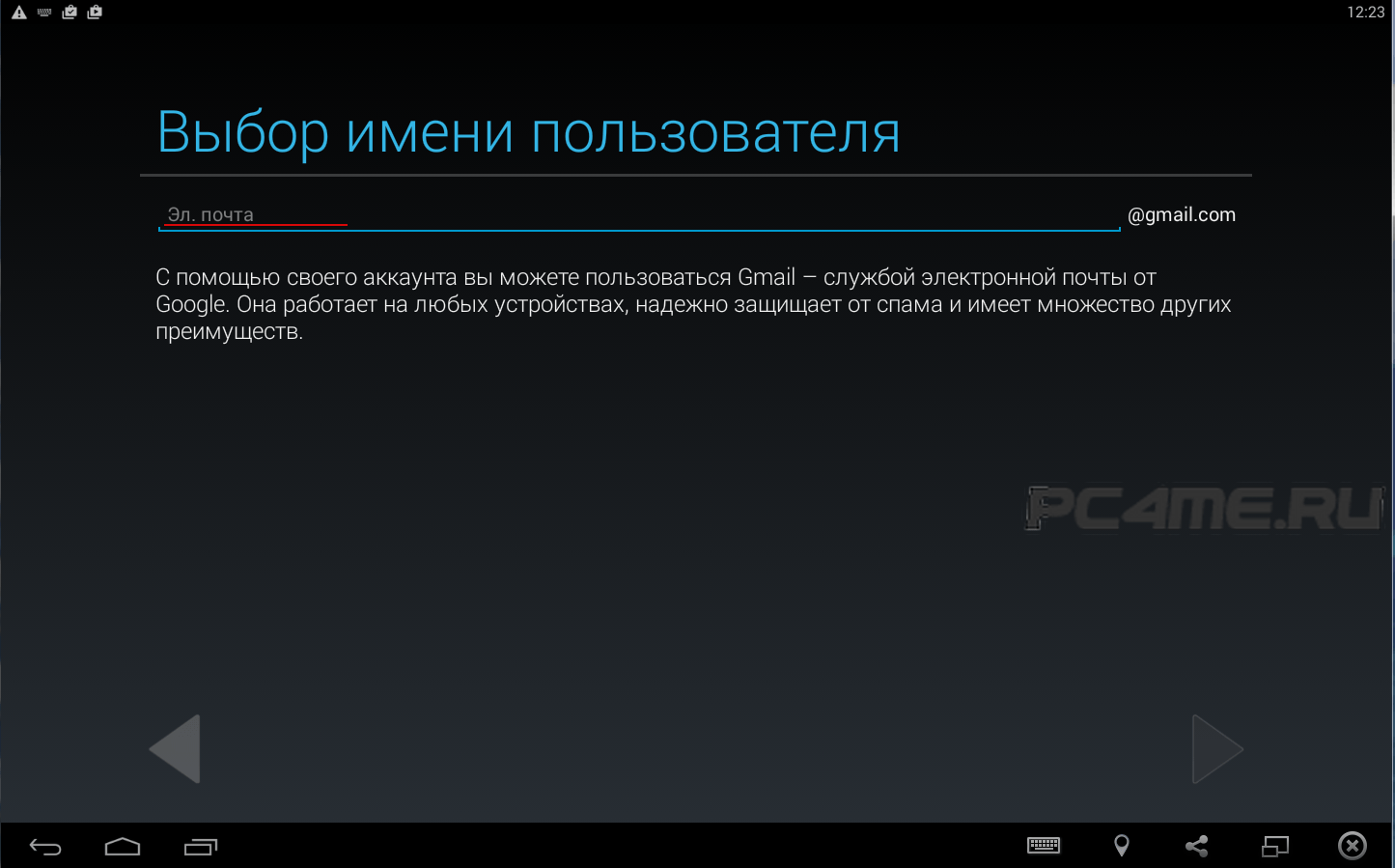
придумать пароль и записать его, так как почта будет доступна для пользования, как с Андроид-устройства так и с компьютера;
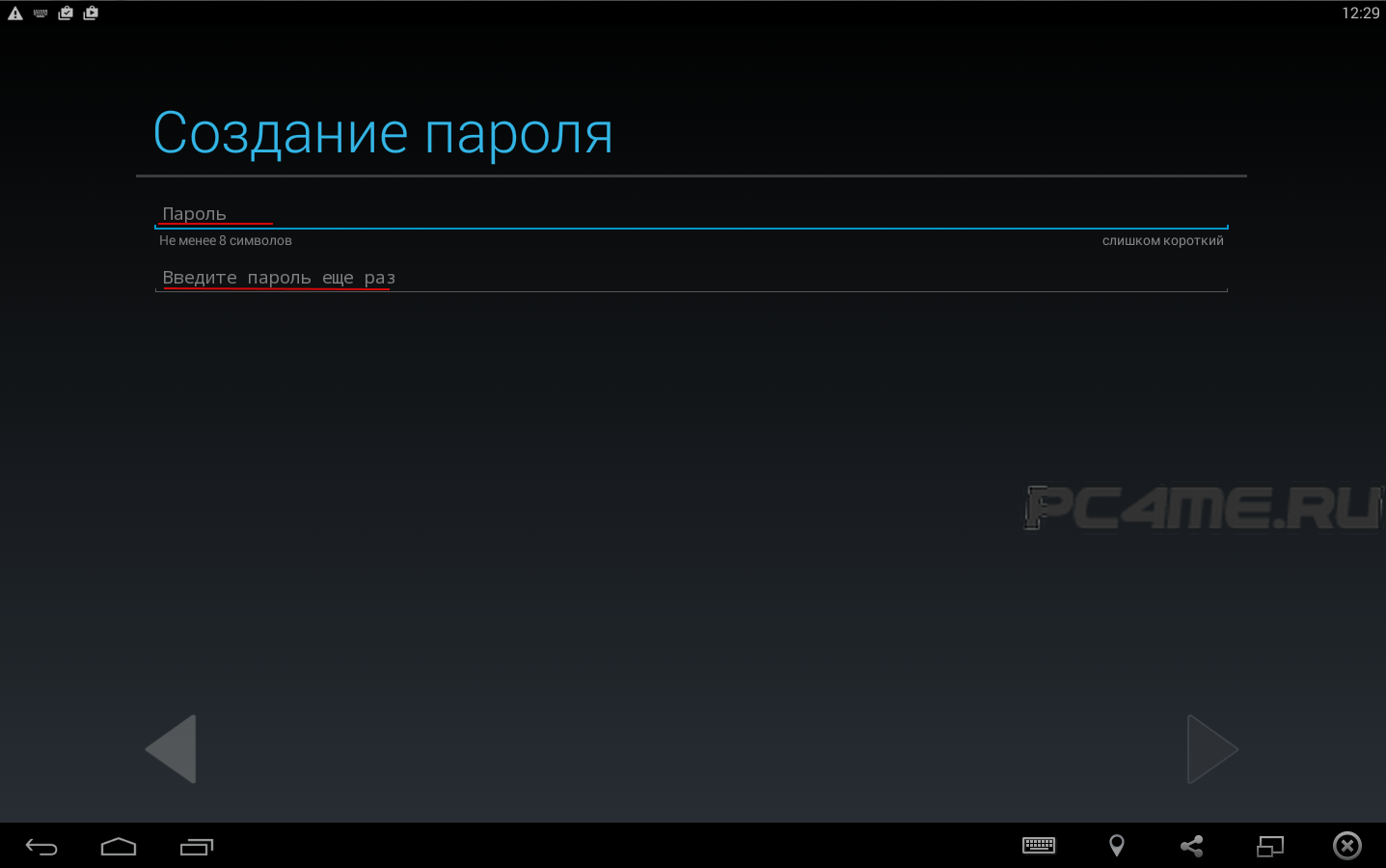
«Восстановление пароля аккаунта Google»
это возможность закрепления почты за номером телефона, с возможностью быстрого восстановления после утери пароля. Для этого следует выбрать «Настроить параметры»;
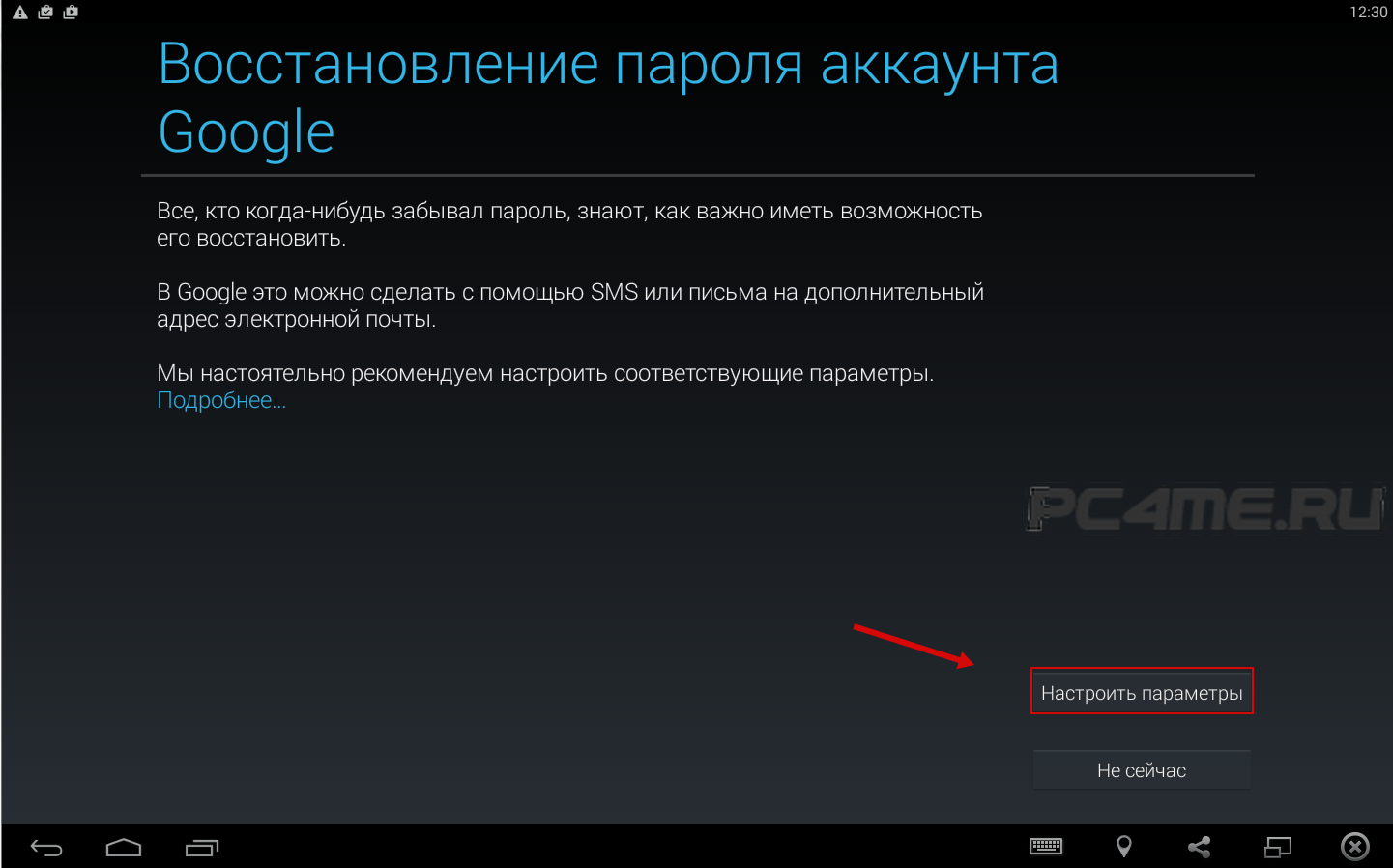
по желанию, можно установить отметки, чтобы сохранять резервные копии от аккаунта и получать регулярную рассылку. Это обезопасит потерю данных;
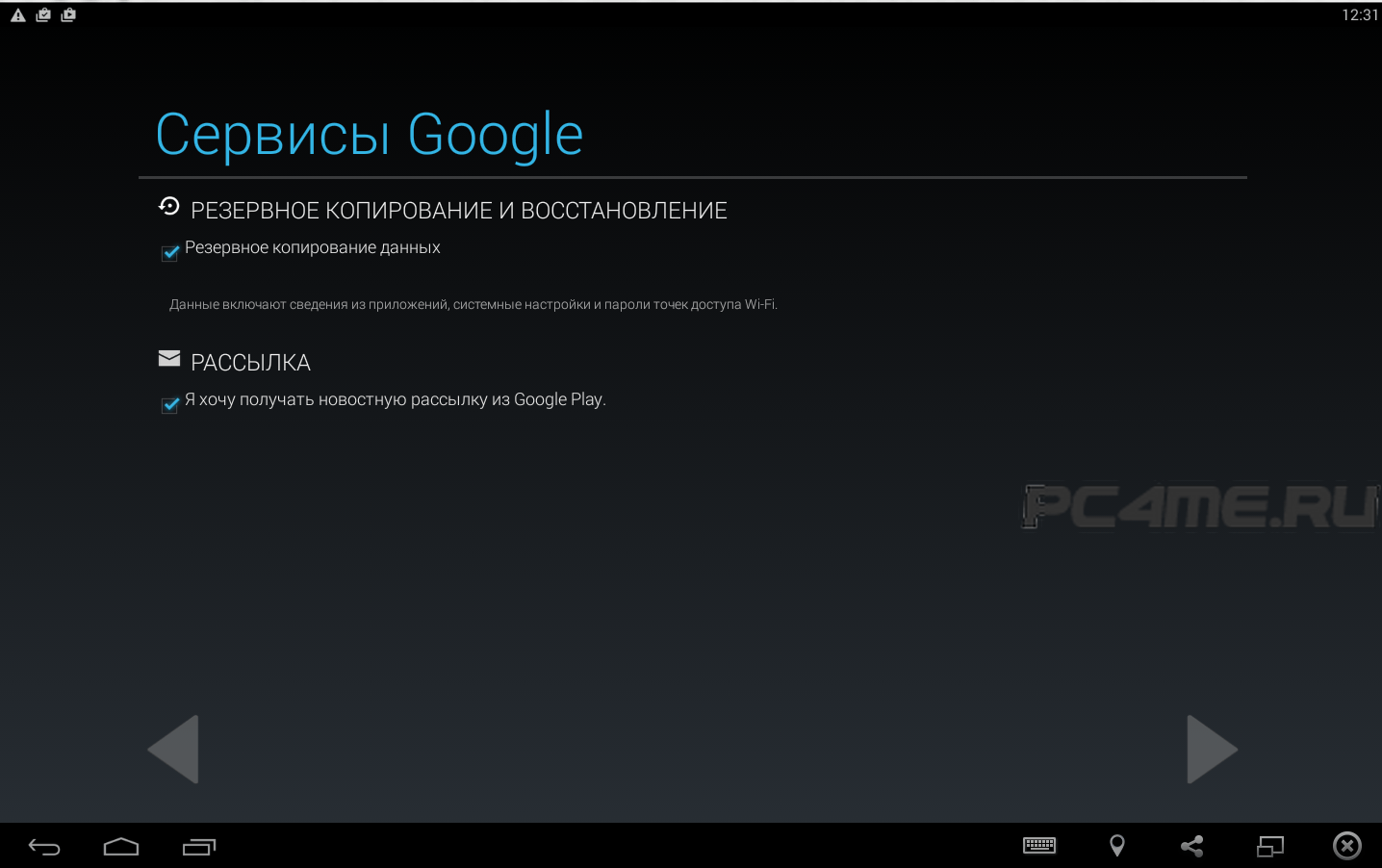
подтвердить согласие с правилами сервиса при входе в Google Play кнопкой «Принимаю»;
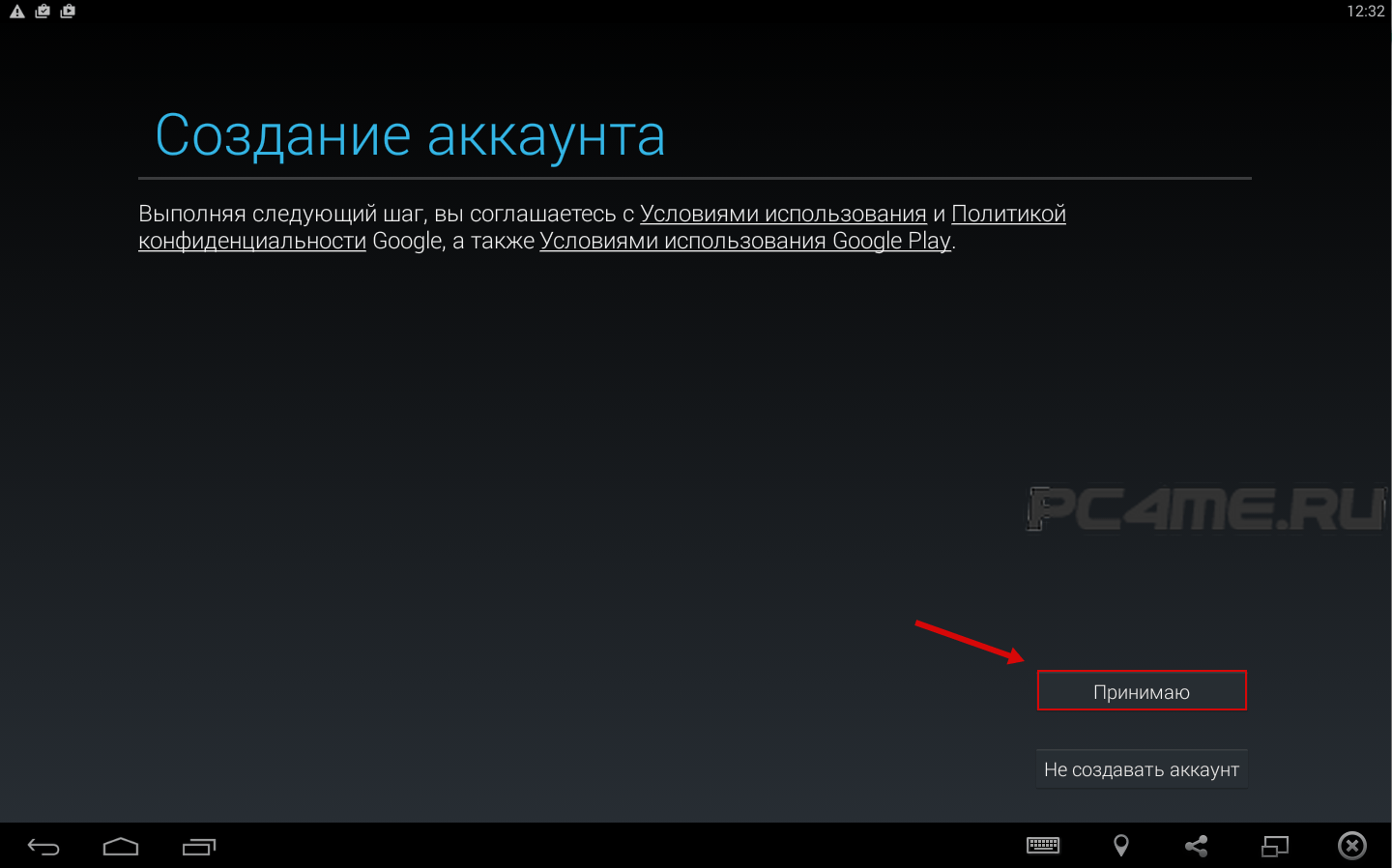
ввести показанный текст для подтверждения, что регистрацию Google Play Market выполняет реальный человек, а не компьютерная программа;
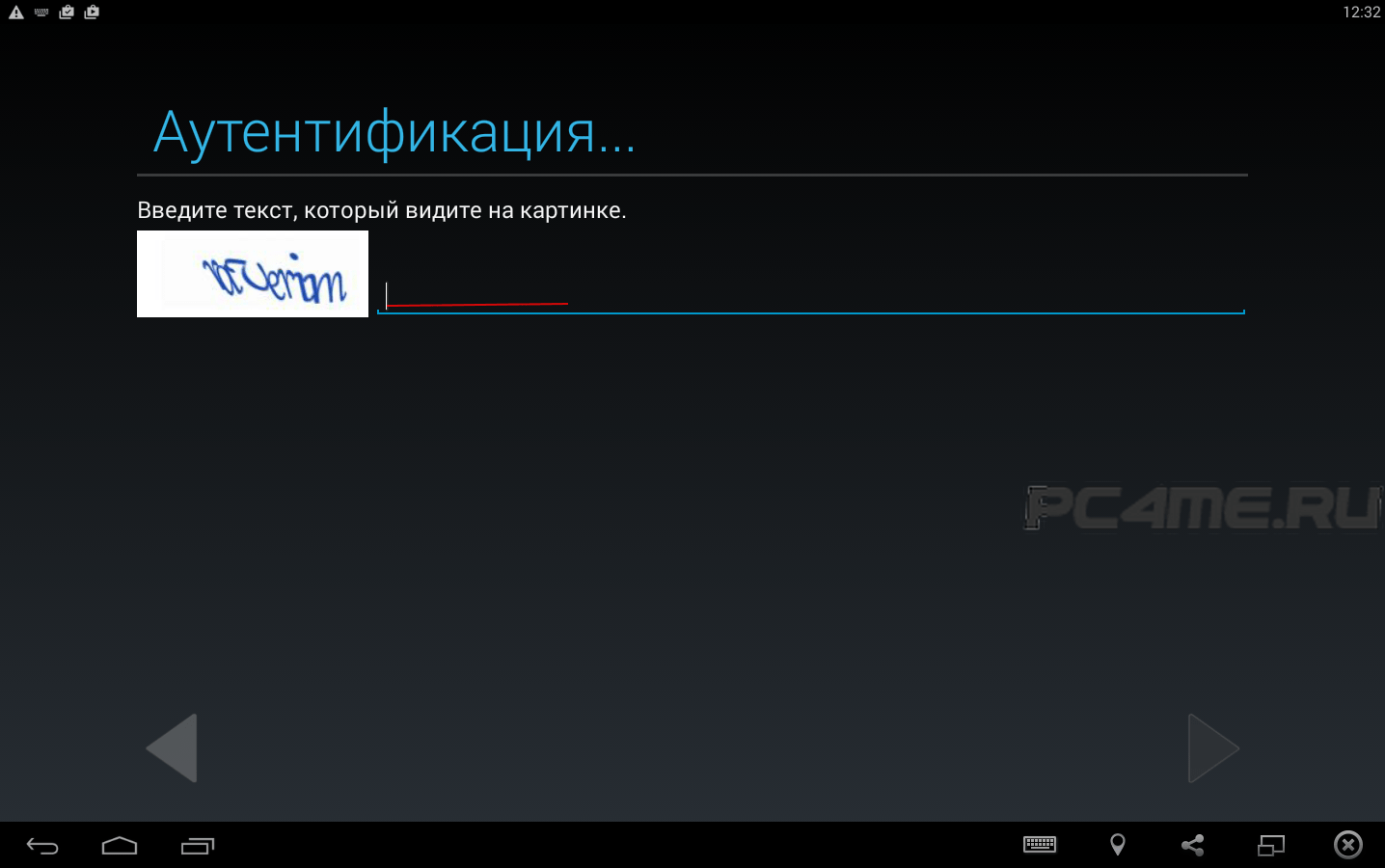
после может появиться просьба ввести номер собственной дебетовой карты, в случае приобретения платной продукции Гугл плей. В случае отказа выбрать вариант «Нет спасибо»
.
Регистрация и вход в Google Play Market (Гугл Плей Маркет) завершены. Можно приступить к поиску приложения, программы, игры и т.д.
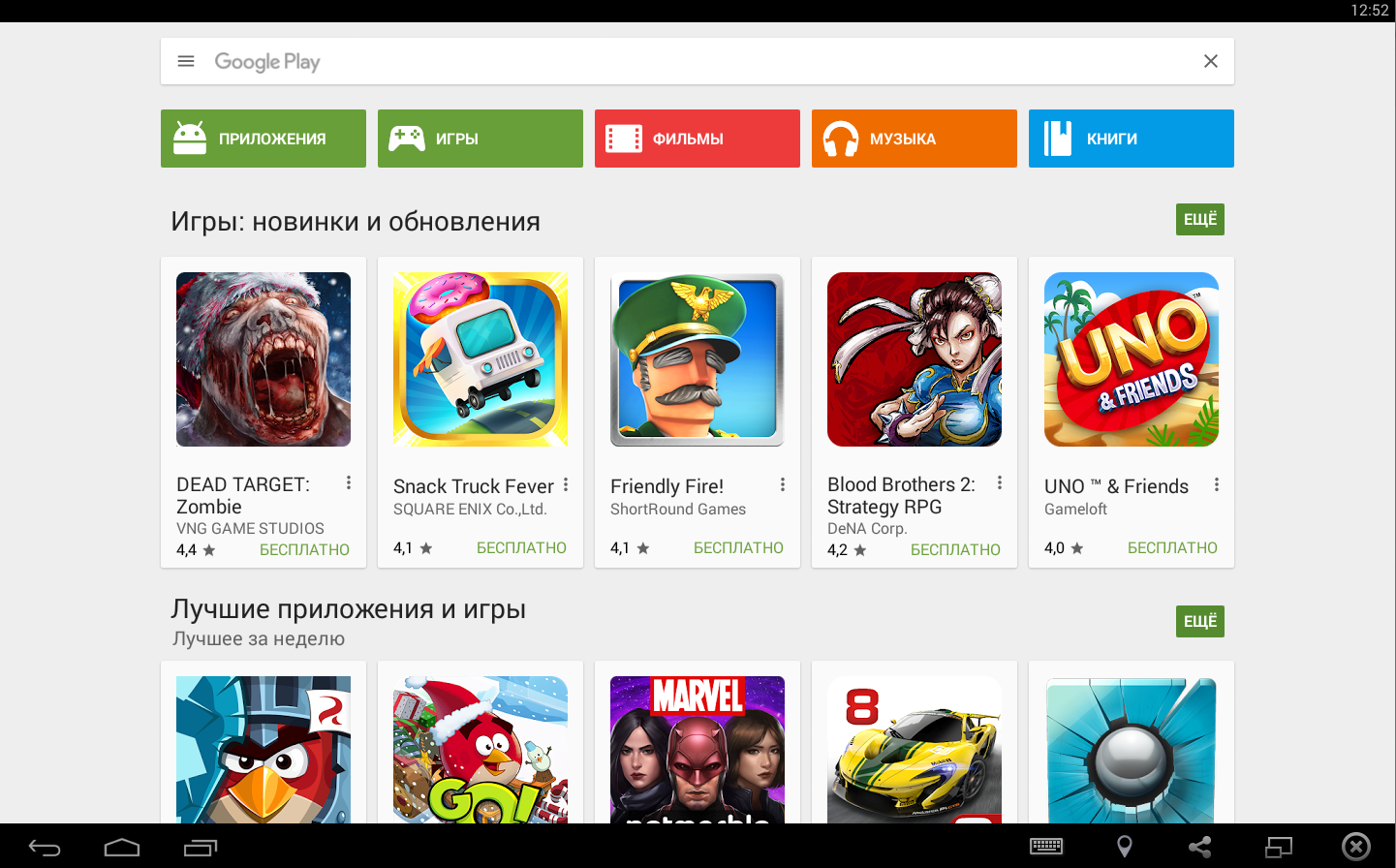
Google Play market это электронный магазин от компании Google , в котором можно найти и скачать приложения, книги, музыку и фильмы на андроид-устройства (планшеты и смартфоны). Вся продукция предоставлена как на бесплатной основе, так и на платной. Сразу стоит выделить, что при использовании бесплатного контента, стоит ожидать рекламы или отсутствие очень нужных опций. Эта методика создателей разработана специально для того, чтобы склонять пользователей к приобретению платной продукции.
Можно выделить резко растущий темп и популярность Google Play среди людей различных возрастов. Ещё в 2013 году ежемесячное количество скачиваний и установок составляло несколько десятков миллиардов. На сегодняшний день, точных цифр неизвестно, но исследователи этого сервиса говорят о действительно впечатляющих масштабах.
Сейчас нас будет интересовать такая особенность, как регистрация в «Плей Маркет» через компьютер. Далеко не многим известно, каким образом можно провернуть поставленную перед нами задачу. Да и как пользоваться приложением при помощи компьютера впоследствии — тоже. На самом деле, если разобраться, то это не так уж и сложно. Во всяком случае, с поставленной задачей сможет справиться даже начинающий пользователь. Как проходит регистрация в «Плей Маркет» через компьютер? Что нужно сделать для этого? Давайте попробуем разобраться.
Как создать аккаунт для работы с Google Play на Android
Уровень сложности: для начинающих. В официальном магазине Google Play представлены сотни тысяч самых разнообразных приложений для устройств, работающих под управлением операционной системы Android. Но чтобы загружать новые игры или полезное ПО на ваш гаджет, необходимо настроить свой аккаунт в Google-магазине.
Для работы с магазином Google Play вам потребуется учётная запись Google — единый пропуск ко всем сервисам компании, или наличие электронного почтового ящика «@gmail.com» — к почте на Gmail аккаунт Google прилагается автоматически. Если ни аккаунта, ни почтового ящика в вашем распоряжении нет, регистрацию можно осуществить прямо из магазина Google Play при первом запуске.
1. Откройте приложение Google Play и выберите пункт «Или создайте новый аккаунт».
Введите имя и фамилию (можно на русском языке). Данные могут быть как реальными, так и вымышленными. После окончания ввода нажмите «Готово».
2. На следующем этапе выберите имя пользователя, которое одновременно будет служить адресом электронной почты Gmail.
Имя пользователя может состоять только из латинских букв, цифр и некоторых символов: точки, тире и подчёркивания. Придумывая логин скорее всего придётся проявить фантазию: множество имён уже зарегистрировано, и сервис не позволит вам зарегистрировать имя-дубль.
3. После успешного выбора имени Google Play предложит создать пароль, который будет использоваться для входа во все сервисы Google.
Минимальная длина пароля — 8 символов. Это могут быть латинские буквы и цифры, а также тире, точка, подчёркивание, скобки и некоторые другие спецсимволы.
После ввода пароля, Google автоматически определит его надёжность по нескольким критериям:
Чтобы избежать ошибки при вводе, а значит и в запоминании пароля, его потребуется ввести дважды, после чего нажать «Готово».
4. Для безопасного управления аккаунтом Google (например, восстановления или изменения пароля) предусмотрена его привязка к номеру мобильного телефона. Если вы не готовы предоставить такие данные, это можно будет сделать позже, а пока выбрать для этого пункта «Пропустить».
Или же укажите действующий номер мобильного телефона, на который в течение пары минут придёт SMS с проверочным кодом. Если SIM-карта находится в том же устройстве, с которого происходит регистрация аккаунта, процесс продолжится автоматически, а если устройства разные — код придётся ввести вручную.
Согласитесь с условиями лицензионного соглашения, и, при необходимости, отметьте пункты новостной рассылки Google и резервного копирования данных аккаунта.
5. Если вы планируете скачивать из Google Play не только бесплатные приложения, необходимо выбрать, как вы будете расплачиваться за покупки: банковской картой или со счёта в PayPal.
При выборе пункта «Добавить кредитную или дебетовую карту» потребуется указать её полные реквизиты: номер, срок действия, CVV-код (три цифры с обратной стороны карты рядом с подписью владельца). Также система запросит почтовый адрес.
Для совершения покупок с помощью PayPal необходимо указать логин и пароль этого сервиса.
6. Вход в только что созданный аккаунт выполнится автоматически и магазин приложений Google Play сразу же откроется с активированной учётной записью. Регистрация завершена, можно приступать к загрузке приложений и игр.
Как зарегистрировать аккаунт в Play Market
Теперь Play Market установлен на ваше устройство. Однако для его использования и получения всех необходимых услуг Google вам необходимо завести свой аккаунт.
Личного аккаунта Play Market как такового не существует, есть универсальный аккаунт Google — единый для всех предоставляемых компанией сервисов (Youtube, Gmail, Google, Play Market и другие).
Если вы уже зарегистрированы на одном из этих сервисов, можете воспользоваться логином и паролем от его аккаунта.
Если же вы не зарегистрированы ни на одном из сервисов Google, то нужно создать новый аккаунт следующим образом:
-
Зайдите в настройки своего телефона и выберите вкладку «Аккаунты».
Чтобы создать аккаунт для Play Market, перейдите во вкладку «Аккаунты» на своём смартфоне
-
Здесь будут представлены аккаунты от всех приложений, в которых вы зарегистрированы. Выберите «Добавить аккаунт».
Для добавления нового аккаунта выберите соответствующую опцию
-
В появившемся списке выберите Google.
Для продолжения действий выберите Google в списке возможных аккаунтов
-
Далее нажмите на строку «Или создайте новый аккаунт».
Выберите опцию создания нового аккаунта
-
Для создания личного аккаунта укажите свои имя и фамилию.
Если не хотите указывать личные данные, можете ввести другие — проверять подлинность информации никто не будет
-
После этого вас попросят указать пол и дату рождения. По аналогии с предыдущим пунктом вы можете указать недействительные данные. Если указать дату рождения, исходя из которой ваш возраст будет меньше 18 лет, вам будет закрыт доступ к некоторым видео на YouTobe и автоматически активирован безопасный поиск в Google. Также эта информация повлияет на показываемую вам рекламу в сервисах Google.
Для продолжения активации аккаунта введите свою дату рождения и пол
-
Теперь придумайте имя пользователя для своего аккаунта.
Помните, что после регистрации имя пользователя уже нельзя изменить
-
Теперь придумайте надёжный пароль.
Надёжный пароль должен состоять из более чем 6 символов и включать в себя комбинацю слов и цифр
- Далее укажите ваш регион и номер телефона для упрощения взаимодействия с сервисами Google в определённых ситуациях. Изменить эти данные позже можно будет в настройках уже созданного аккаунта.
После указания номера телефона на него придёт подтверждение от Google
- Если вы указали номер телефона, на него для проверки сразу придёт сообщение с кодом — введите его для подтверждения личности.
Введите полученный код подтверждения и переходите к следующему действию
-
На следующем этапе вам необходимо согласиться с лицензионным соглашением и подтвердить регистрацию аккаунта. Этот пункт является последним при регистрации, поэтому, если вы хотите что-либо изменить в указанных данных, вернитесь к нужному пункту с помощью кнопки «Назад» на вашем устройстве.
После нажатия кнопки «Принимаю» будет создан ваш аккаунт Google
-
На этом шаге регистрация завершена и ваш аккаунт Google успешно создан.
Теперь у вас есть собственный аккаунт Google с доступом ко всем его сервисам
-
По завершении регистрации появится сообщение, в котором вас попросят привязать платёжную карту. Это необязательный пункт, поэтому можете его пропустить.
Если у вас есть такая необходимость, можете привязать платёжную карту к аккаунту
Как зарегистрироваться в Google Play Market?
Сегодня, друзья, мы покажем, как зарегистрироваться в онлайн-магазине Google Play (прежде он назывался Play Market). Без этого вы не сможете скачивать приложения из магазина и синхронизировать свое устройство с аккаунтом. Мы покажем два способа регистрации. Каким из них пользоваться? Все зависит исключительно от обстоятельств, в которых вы находитесь. Если под рукой есть телефон или планшет, лучше регистрироваться с него, а если нет, воспользуйтесь компьютером.
Обращаем ваше внимание, что речь идет о регистрации аккаунта Google, который используется во всех сервисах компании, в том числе и Play Market
Если у вас уже есть аккаунт в Play Market
Здесь мы рассмотрим, как совершить вход в аккаунт Google и выход из него, изменить данные аккаунта и восстановить потерянный пароль.
Как войти в аккаунт
Чтобы зайти в свой аккаунт Google, вам нужно сделать следующее:
Вот и всё. Войти в свой Google-аккаунт довольно просто.
Для выхода из аккаунта следуйте инструкции:
Видео: как выйти из Google-аккаунта на смартфоне
Как изменить данные аккаунта
Откройте вкладку «Аккаунты» в настройках телефона и выберите Google. Под списком ваших аккаунтов вы увидите 3 вкладки, с помощью которых можно изменить данные аккаунта и личную информацию, введённую ранее:
- «Безопасность и вход», где можно изменить пароль от аккаунта, систему аутентификации, привязать другой номер телефона; посмотреть устройства, через которые был выполнен вход в аккаунт, и все введённые пароли, а также воспользоваться другими функциями безопасности;
- «Конфиденциальность», где можно изменить данные, введённые вами при регистрации, ограничить полномочия сервиса отслеживания, изменить рекламные предпочтения и отключить безопасный поиск;
- «Настройки аккаунта», где можно изменить ваш официальный язык и удалить аккаунт.
Для изменения данных аккаунта потребуется переход во встроенный браузер
Как восстановить забытый пароль
Для восстановления пароля вам потребуется выполнить следующие действия:
- Откройте браузер и перейдите по адресу: g.co/recover.
-
Введите имя вашего аккаунта, пароль от которого был утерян.
Первый шаг к восстановлению пароля — ввести имя аккаунта
-
Далее введите пароль, который помните. Этот вопрос и все последующие необязательны, их можно пропустить.
Введите пароль, который помните, но если ваш аккаунт был взломан, этот пункт можно пропустить
-
Затем введите дату регистрации аккаунта.
Если не помните точную дату создания аккаунта, этот шаг лучше пропустить
-
Введите резервный почтовый ящик.
Резервный почтовый ящик и привязанный к аккаунту номер телефона — 2 основных и надёжных средства для восстановления аккаунта
-
Если к вашему аккаунту был привязан номер телефона или резервный почтовый ящик, туда будет отправлен код подтверждения.
На указанный вами ящик (или номер телефона) будет выслан код подтверждения, который необходимо ввести поле восстановления
-
В завершение процедуры укажите причину, по которой вам не удалось войти в аккаунт.
Если был указан номер телефона и резервный ящик, то можете оставить это поле пустым
Теперь ожидайте ответа администрации.