Процедура регистрации на Gmail
Завести аккаунт Gmail не составит труда даже человеку, неискушённому в компьютерных технологиях — русскоязычный интерфейс и обилие подсказок делают процесс регистрации предельно простым.
На стартовой странице почтового сервиса необходимо нажать на кнопку «создать аккаунт Gmail», после чего вы перейдете к процессу регистрации. Высокая популярность сервиса практически сводит на нет все возможности получения «красивого» электронного адреса. Так что при регистрации придётся воспользоваться принципом «бери, что осталось».
Следует помнить, что от достоверности предоставленной сервису информации зависит возможность восстановления доступа в случае утери пароля или кражи аккаунта. Однако, стоит учитывать, что, в случае кражи, все конфиденциальные данные могут попасть в руки злоумышленников, а потому рекомендуется указывать лишь необходимый минимум, состав которого будет представлен ниже.
Чтобы зарегистрировать новый почтовый ящик на Gmail.com, потребуется следующая информация о пользователе:
- ФИО владельца учетной записи. Конечно, ваших паспортных данных никто не потребует, но в данной графе разумнее будет указать реальную информацию. Во-первых, это повысит удобство ведения переписки (в первую очередь для вашего собеседника), и, во-вторых, в случае восстановления доступа, вымышленные данные могут вызвать некоторые проблемы.
- Логин для входа в учетную запись. Он будет использоваться не только для доступа почте. С его помощью можно обращаться и к остальным сервисам Гугл. В процессе заполнения данного поля придется проявить немного фантазии, так как простые и красивые имена, как упоминалось ранее, уже давно заняты.
- Пароль пользователя. Он также будет использоваться и для всех остальных сервисов Google. Рекомендуется придумать надёжный пароль. Простые числовые комбинации или же последовательности букв, созданные путем прожатия по порядку символов на клавиатуре, не следует даже рассматривать — злоумышленники проверяют их в первую очередь. Следует использовать чередование цифр и букв (как строчных, так и прописных), либо же включить двухступенчатую авторизацию (в этом случае каждый раз одноразовый пароль будет приходить к вам на мобильный телефон в SMS). Нередко пользователи привязывают свой почтовый адрес к различным платёжным системам. Стоит помнить, что в случае использования недостаточно надёжного пароля, злоумышленники могут получить доступ к электронным счетам и всей платёжной информации. Ответственность в этом случае целиком лежит на пользователе.
- Повторить пароль. Это необходимо для исключения ошибок при вводе пароля, что встречается довольно часто и является одной из причин утери доступа к аккаунту.
- Личные данные (пол и дата рождения). Эта графа является необязательной и заполняется по усмотрению пользователя.
- Номер сотового телефона. Можно добавить его сразу или указать после регистрации в разделе «Настройки безопасности». Следует указывать только настоящий номер телефона, так как он будет использоваться как при восстановлении доступа, так и при выборе двухфакторной аутентификации.
- Альтернативный e-mail адрес. Он используется для восстановления доступа к аккаунту. Также заполняется при желании. Указание недействительного адреса приведёт к невозможности восстановления пароля этим способом.
- Проверка на бота. Следует ввести символы с картинки, доказав тем самым, что ящик создаёт живой человек, а не робот. Капчи бывают довольно запутаны, а потому не все с первого раза вводят верные символы — в этом нет ничего страшного.
- Страна проживания. Заполняется на усмотрение пользователя. Данные о стране будут использоваться в аккаунте социальной сети Google+ и в процессе восстановления пароля.
Не забудьте поставить галочку, подтверждающую ваше согласие с лицензионным положением и условиями использования сервиса. Без подтверждения условий пользовательского соглашения пользование сервиса невозможно.
После заполнения всех требуемых полей необходимо нажать на кнопку «Далее», что приведёт к завершению регистрации. На следующем этапе можно загрузить личную фотографию, но это, опять же, по желанию.
На телефон и дополнительный электронный адрес придёт письмо с кодом подтверждения, который необходимо ввести в соответствующее поле.
В почту Gmail вход осуществляется при помощи нажатия на значок в виде нескольких точек, расположенный в верхней правой части страницы, нажав на который, нужно выбрать в выпадающем меню пункт «Почта».
Почему важно менять пароль в почте Gmail?
Существует несколько причин, по которым рекомендуется периодически менять пароль в почте Gmail:
- Предотвращение несанкционированного доступа: меняя пароль регулярно, вы уменьшаете вероятность взлома вашей учетной записи и доступа к вашей личной информации.
- Защита от фишинга: обновление пароля помогает предотвратить попытки мошенничества, связанные с перехватом вашей учетной записи и использованием ее для незаконных целей.
- Безопасность других связанных аккаунтов: если вы используете один и тот же пароль для разных сервисов, то при взломе вашей учетной записи в почте Gmail, злоумышленники получают доступ и к другим сервисам, где вы используете тот же самый пароль.
- Выполнение рекомендаций компании Google: Google рекомендует периодически менять пароль для обеспечения безопасности вашей учетной записи.
Чтобы предотвратить нарушение конфиденциальности и обеспечить защиту своего аккаунта Gmail, регулярно меняйте пароль и следуйте рекомендациям по созданию надежного пароля.
Как поменять на телефоне
Чтобы поменять пароль от аккаунта Гугл на Андроид, войдите в свой профиль. Для этого можете залогиниться в любом сервисе, таком как Гугл Плей, Google+, Gmail.
Через настройки Google
Зайдите в меню на телефоне или планшете и найдите в нем кнопку, подписанную «Настройки Google».
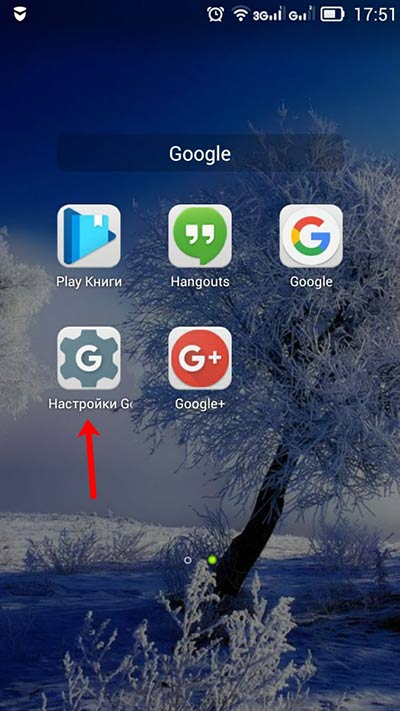
Владельцы телефонов Самсунг ее не найдут. Вам нужно зайти в «Настройки» устройства и там уже выбрать пункт «Google».
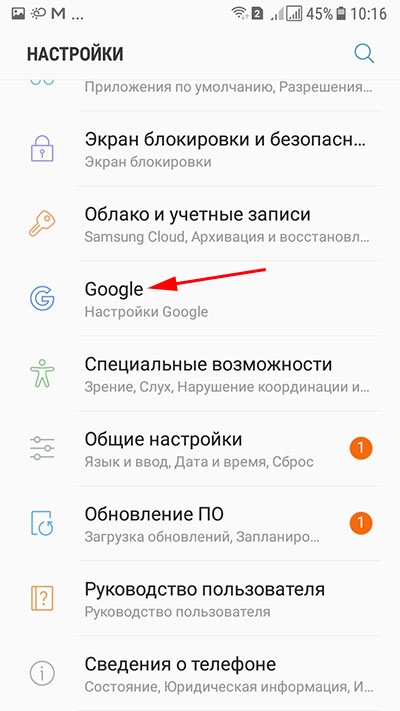
В разделе «Мой аккаунт» нажмите на пункт «Безопасность и вход».
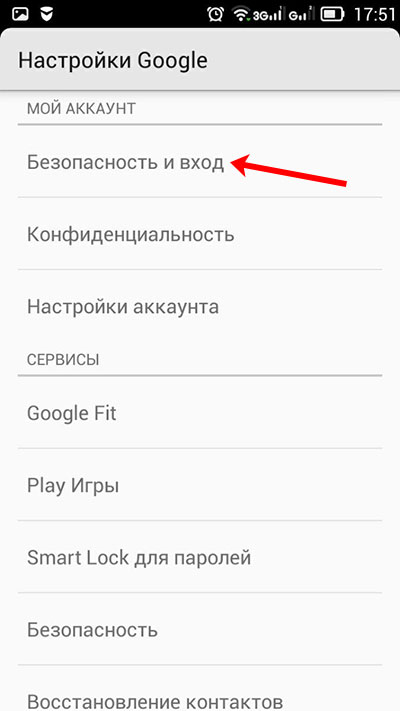
Вверху открывшегося окна посмотрите, чтобы был выбран тот ящик, для которого собираетесь поменять пароль. Затем жмите в поле с подходящим названием на кнопку «Изменить».
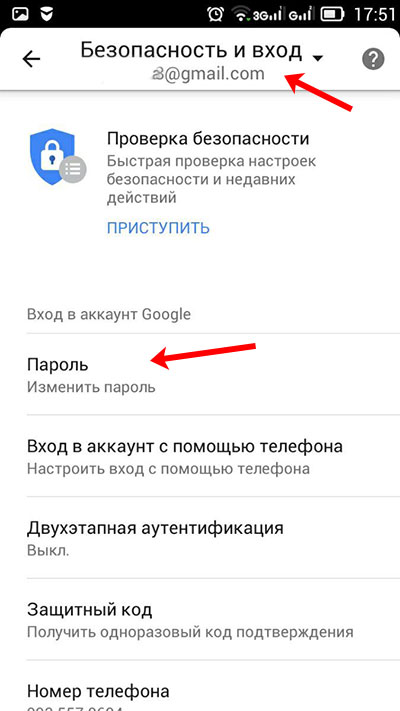
Выберите один из установленных браузеров, который хотите использовать. Чтобы подобное окошко появлялось и в последующие разы, нажмите «Только сейчас».
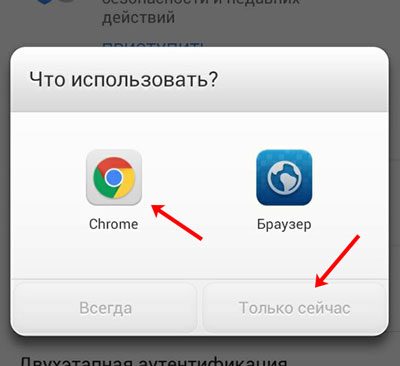
Если вы, как и я, не заходили в свой профиль через браузер на смартфоне, то это нужно сделать сейчас. Введите логин и жмите «Далее».
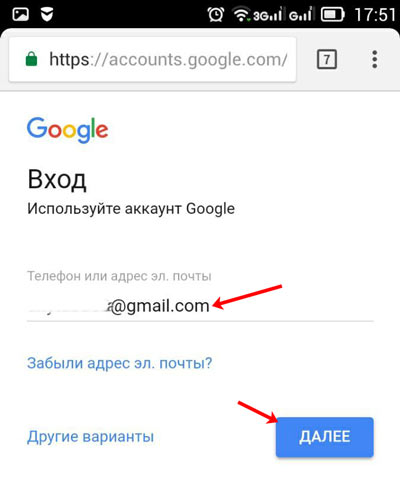
Дальше впишите пароль, чтобы посмотреть введенные символы, можете нажать на перечеркнутый глаз. Нажимайте «Далее».
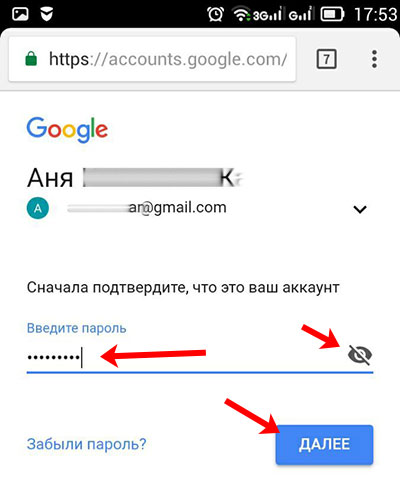
После этого вводим новую комбинацию и повторяем ее в поле ниже. Чтобы она была надежной используйте маленькие и заглавные буквы, цифры и разрешенные символы. Например, 95!Li4nfHG. Для сохранения кликайте по кнопке «Изменить».
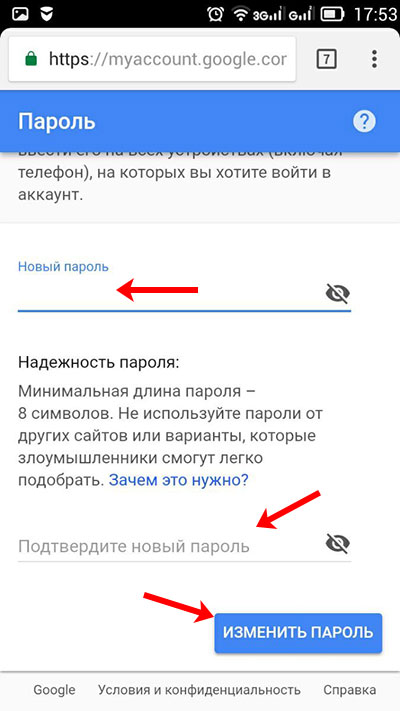
Через установленный браузер
Сменить пароль аккаунта Гугл можно и по-другому. Для этого сразу будем использовать установленный веб-обозреватель. Запускайте его.
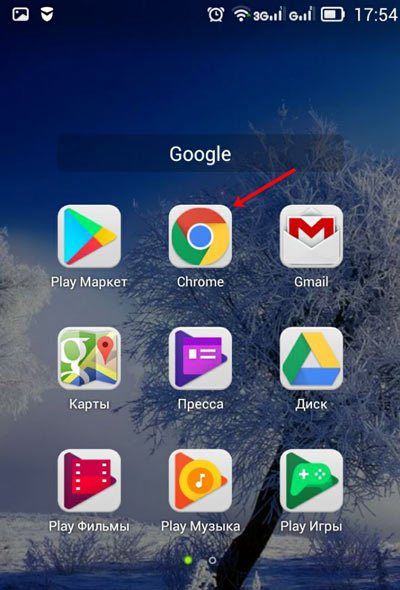
Дальше в поисковик вводим фразу «гугл аккаунт вход» и жмем по первой предложенной ссылке.
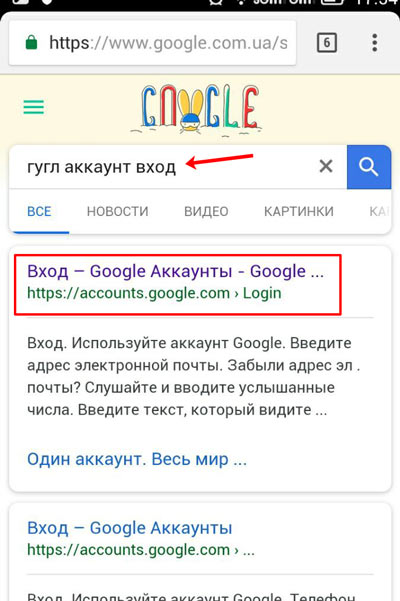
Вводите электронную почту и нажимайте «Далее».
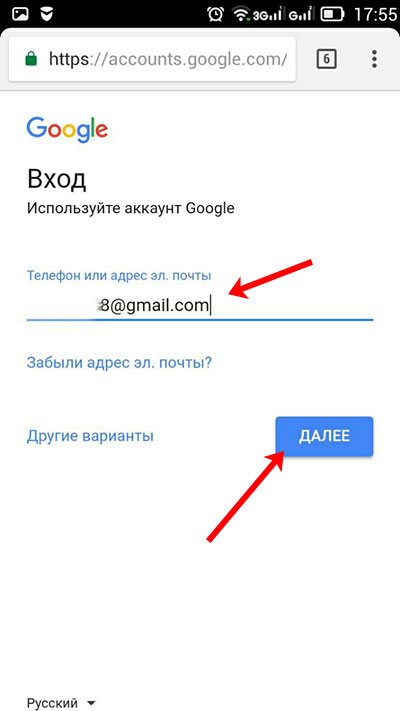
Заполните поле для пароля и продолжите.
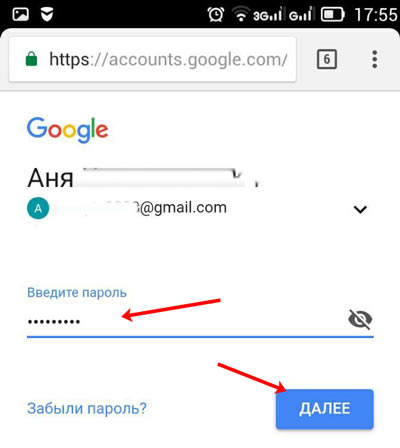
Откроется окно вашего профиля. В нем выберите «Безопасность и вход».
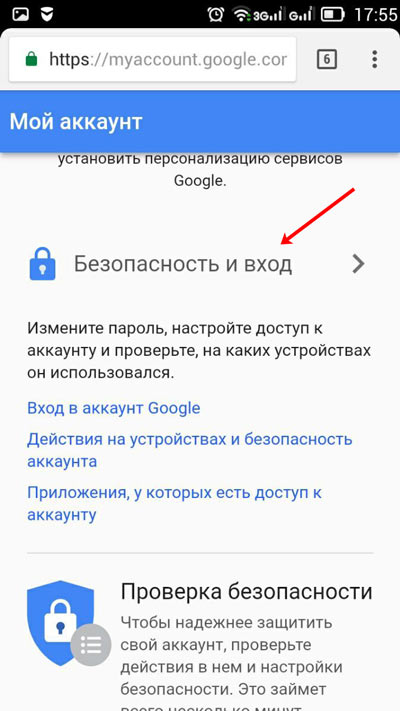
Потом нажимайте на строку с надписью «Пароль».
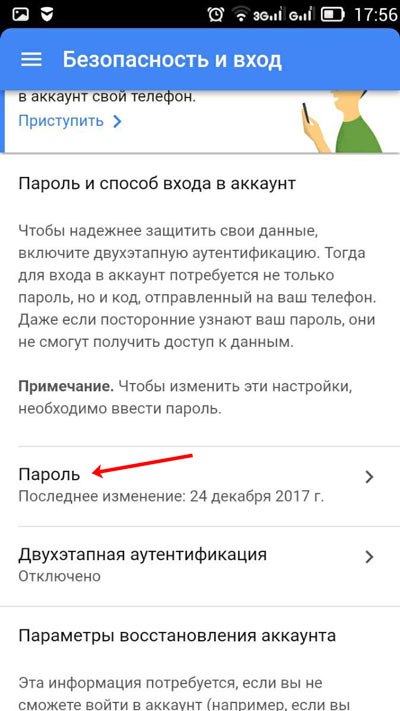
Подтверждайте, что это ваш аккаунт, и кликайте «Далее».
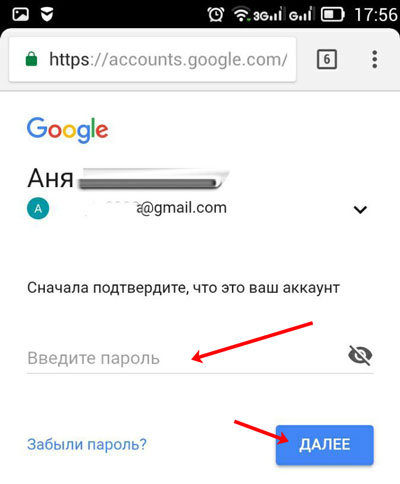
В предложенное поле введите новую комбинацию, посмотрите, чтобы она была надежной, повторите ее и кликайте «Изменить». Смена пароля на этом закончена.
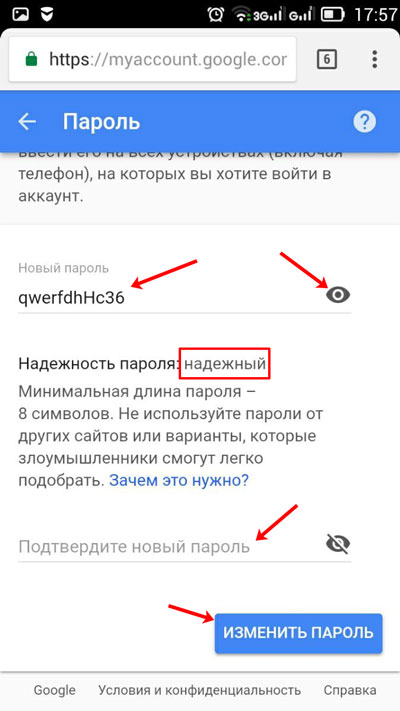
Как сменить пароль Gmail на компьютере или в мобильном приложении?
Сменить пароль Gmail можно – это ваше неотъемлемое право, ведь каждый пользователь хочет защитить свой аккаунт! Личные данные должны быть надежно «спрятаны» от чужих глаз и несанкционированного доступа.
Сразу отметим – смена пароля Gmail невозможна в отрыве от других сервисов Google. Ваш почтовый ящик входит в единую экосистему, связанную одним аккаунтом. Вы пользуетесь единой учетной записью, чтобы заходить в электронную почту, смотреть ролики на Ютубе или пользоваться Гугл-документами.
Скорее узнайте, как выйти из почты Gmail на чужом компьютере.
Да, мы расскажем, как поменять пароль в Gmail, но вам нужно учитывать, что вы не просто меняете комбинацию для входа в почту, но и для входа в сам аккаунт и любые подключенные к нему сервисы.
В десктопной версии
Начнем с того, как сменить пароль в почте Gmail на компьютере – это самый простой и удобный способ отредактировать настройки профиля. Ничего сложного, приступаем:
- Откройте любой сервис Гугл (можно, например, зайти в почтовый ящик);
- Нажмите на свой аватар наверху справа;
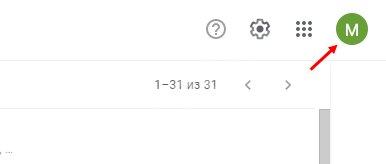
Кликните по кнопке «Управление аккаунтом» .
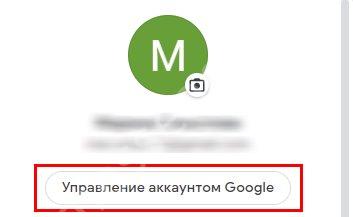
Откроется меню профиля, где и находятся все нужные нам настройки.
На панели слева найдите вкладку «Безопасность» ;
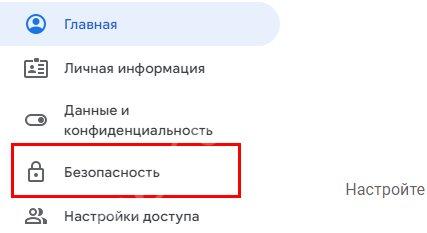
- Пролистайте страницу до раздела «Вход в аккаунт» ;
- Там найдите иконку с нужным названием.
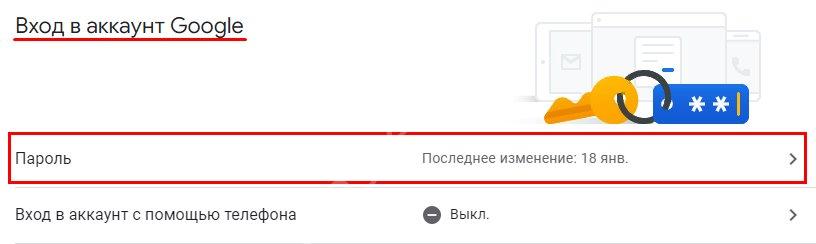
Чтобы разобраться, как поменять пароль в Гугл почте, нужно сначала подтвердить свою личность. Появится небольшое окошко, куда нужно ввести код для авторизации.
Как только вы успешно подтвердите владение аккаунтом, можно будет ввести новую комбинацию. Это необходимо сделать дважды!
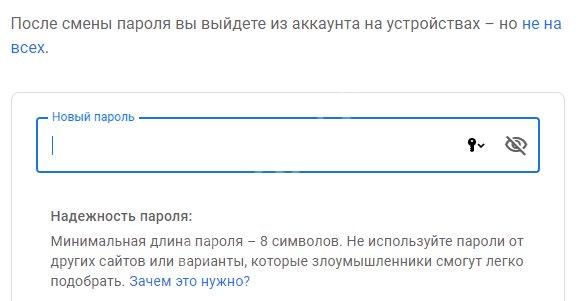
- Придумайте надежный код – минимум восемь символов (максимум – двадцать);
- Используйте разный регистр, добавляйте цифры и специальные символы;
- Пишите только латиницей – никакой кириллицы;
- Не используйте простых комбинаций (например, 123456789 или qwerty), их очень легко расшифровать.
Ну а теперь просто нажмите на иконку «Изменить пароль Gmail» , чтобы внесенные изменения вступили в силу.
На мобильном устройстве
В мобильной версии действуют те же правила – вы меняете комбинацию для входа в аккаунт (а не только в почтовый ящик). Без лишних предисловий перейдем к делу – как изменить пароль в почте Gmail на смартфоне Андроид?
- Войдите в настройки устройства;
- Найдите вкладку «Google» ;
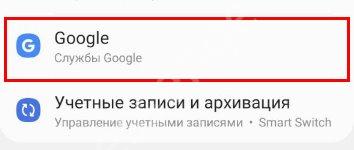
Перейдите к подразделу «Управление аккаунтом» ;
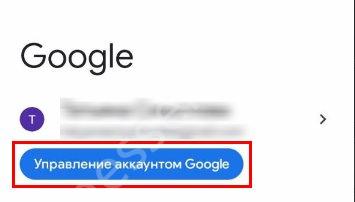
Щелкните по кнопке «Безопасность» ;
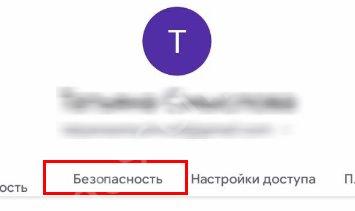
Ищите внутри в меню раздел с нужным вам названием.
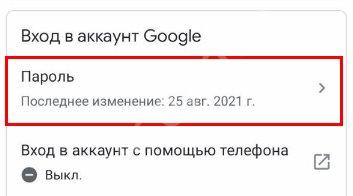
Далее система запросит подтверждение вашей личности – вы уже знаете, как это делается. Просто авторизуйтесь, чтобы получить доступ к смене данных.
А теперь дважды введите новую комбинацию и обязательно сохраните внесенные изменения.
Теперь несколько слов о том, как поменять пароль на почте Gmail на iOS-устройствах
- Войдите в приложение почты;
- Нажмите на свой аватар – он наверху справа;
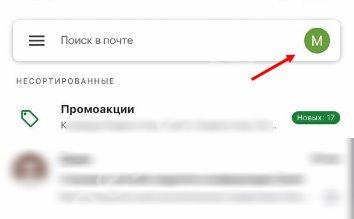
Перейдите к разделу «Управление аккаунтом ..» ;
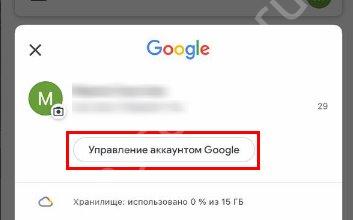
Внутри найдите подраздел «Личная информация» ;

Вы найдете вкладку «Пароль» .
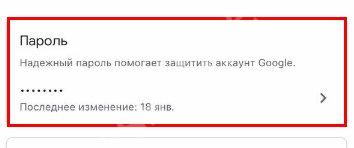
Введите новый код, подтвердите его еще раз – и сохраните настройки!
Напоследок отметим, что нет никакого ответа на вопрос, «Как посмотреть пароль от Гугл почты?» Если вы забыли комбинацию для входа, нажмите на соответствующую кнопку и воспользуйтесь алгоритмом восстановления. Вам не придется вспоминать старый код, зато вы сразу сможете поставить новый – надежный и удобный!
Вот как сменить пароль в Гугл почте (и в самой учетной записи). Напомним, выбирать нужно надежную комбинацию, которая действительно защитит ваши личные данные от вторжения. Используйте буквы и цифры, разнообразные символы – и никогда не довольствуйтесь простыми сочетаниями!
Как сменить пароль на почте Gmail? Самый простой способ
Есть определенные правила, соблюдение которых делает использование интернета безопасным, и своевременное обновление данных для входа в почтовые ящики — одно из них. Сменить пароль в Gmail можно как с компьютера, так и с мобильного устройства. В этой статье мы дадим все необходимые инструкции.
С компьютера
Инструкция, как поменять пароль на почте Gmail с компьютера весьма проста и понятно, выполнить все этапы совсем не сложно:
- Откройте главную страницу своего аккаунта в Google. Можно воспользоваться ссылкой, а можно авторизироваться в своей почте Gmail, кликнуть на иконку профиля, а затем на синюю кнопку “Аккаунт Google” .
- На панели слева нажмите на “Безопасность” .
В блоке “Вход в аккаунт …” кликните на строку “Пароль” .
На этом этапе система скорее всего запросит авторизацию.
На следующей странице впишите новые данные и нажмите на “Изменить пароль” в Gmail.
Укажите, нужно ли выходить из аккаунта на привязанных устройствах — если они есть, на экране появится соответствующий запрос.
На этом все. Через несколько секунд на почту Gmail и резервные ящики, к ней привязанные (если они есть) придет оповещение от системы безопасности. Его можно просто посмотреть, делать ничего не нужно.
С телефона
Теперь давайте разбираться, как сменить пароль в Гугл почте Gmail на мобильном телефоне, рассмотрим две инструкции для iOS и Android.
- Заходим в Gmail на iPad или iPhone, жмем на кнопку “Меню” , затем на аккаунт, для которого нужно изменить данные;
- В следующем окне кликаем на «Управление аккаунтом» ;
- Выбираем «Личные данные» (верхняя часть экрана);
- Теперь находим раздел «Пароль» → «Изменить пароль» , перед изменением повторно вводим пароль;
Далее останется только вписать новые данные для входа и подтвердить действие.
Android
Откройте настройки смартфона, перейдите во вкладку « Google»;
Выберите “Аккаунт” , затем “Безопасность” — “Пароль” и проходим авторизацию по запросу системы;
Дальше “Изменить …” , вводим новые данные и подтверждаем действие.
Если вы не пользуетесь приложением Gmail на телефоне
Если на вашем устройстве не установлено приложение Gmail, в мобильном браузере откройте эту ссылку и далее действуйте по инструкции, приведенной для компьютера — функционал ничем не будет отличаться от десктопного. Смена пароля в почте Гугл почте по такому принципу возможна как на Android, так и на iOS.
Советы по созданию более безопасных и небезопасных паролей для вашей учетной записи Gmail
Теперь мы собираемся поделиться с вами серией советов, чтобы ваши пароли нельзя было расшифровать во всех отношениях, чтобы ваша учетная запись Gmail и любая другая платформа оставались непроницаемыми и всегда оставались в безопасности:
- Используйте генератор паролей: лучше всего использовать комбинацию цифр, букв и символов, не имеющих отношения друг к другу, для чего идеально подходит генератор паролей. Мы приглашаем вас использовать нашу для этой миссии.
- Никогда не сохраняйте пароль в менеджерах: менеджеры паролей обычно являются проблемой, потому что они связаны с облаком, поэтому мы можем использовать их на любом устройстве, и если однажды мы забудем закрыть его на одном из них или потеряем мобильный, и вор может войти, мы уйдем все наши пароли на его милость.
- Не используйте личную информацию: пароли, содержащие ваш идентификационный номер или дату рождения, – первое, что попробуют хакеры, поэтому не используйте их.
На компьютере
В почте Gmail можно сменить пароль как на ПК, так и в мобильной версии. Для начала рассмотрим вариант смены пароля в декстопной версии сервиса на компьютере. Чтобы изменить пароль, достаточно выполнить следующие действия:
- Входим в почту, используя адрес https://mail.google.com. Далее нажимаем на значок учетной записи вверху справа на экране. Во всплывающем окне выбираем Управление аккаунтом Google.
- На открывшейся странице в меню слева находим и выбираем раздел «Безопасность». После этого открываем пункт «Пароль».
- Затем система попросит повторно пройти авторизацию. Так она сможет убедиться в том, что в учетную запись вошел именно ее владелец, а не посторонний человек. После этого меняем пароль на новый. Для этого вводим новую кодовую комбинацию дважды в соответствующие поля. Далее нажимаем Сменить пароль.
После выполнения всех этих действий замена пароля может считаться завершенной. Убедиться в том, что Гугл поменял пароль к аккаунту нетрудно. Для этого достаточно пройти авторизацию повторно. Также дата последнего изменения пароля будет отображена в настройках аккаунта в разделе «Безопасность».
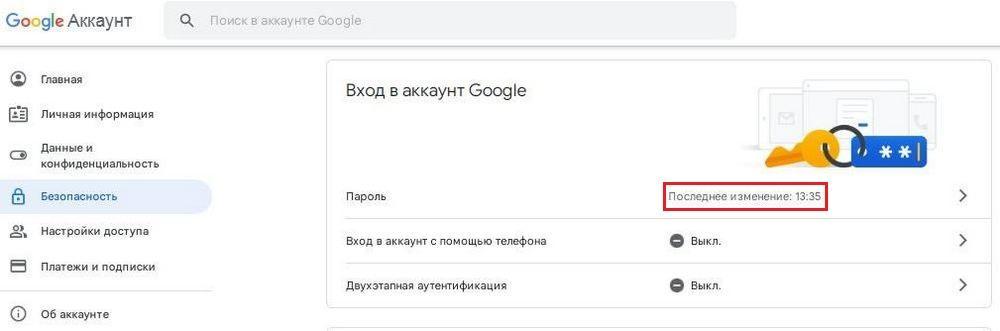
Необходимо отметить, что менять пароль слишком часто не рекомендуется. Подобное действие может расцениваться системой, как подозрительная активность. В лучшем случае очередная попытка изменения кода доступа к ящику будет отклонена. При наихудшем варианте страница будет заблокирована на неопределенный срок.
Что должен знать пользователь при наборе
Желательно придумывать набор символов, состоящий не из имени и чисел дня рождения, а гораздо более сложный. Можно пользоваться специальными генераторами паролей или тем, что предлагает сам Гугл при вводе нового кода. В идеале код для входа должен содержать:
- не менее восьми символов;
- латинские буквы как заглавные, так и строчные;
- цифры;
- знаки препинания: восклицательный, процент, решетка.
Вся эта защита делается для того, чтобы обезопасить информацию пользователя от взлома и кражи злоумышленниками.
Необходимо запомнить этот код. Не передавать его третьим лицам. Если юзер не может держать в голове такой набор символов, то он должен обязательно записать и спрятать от посторонних глаз.
Менять необходимо хотя бы раз в три месяца.
Важно! Для более надежной защиты можно использовать двухфакторную аутентификацию. Юзер может включить аутентификацию в одноименном пункте
И после каждого входа в аккаунт владельцу на смартфон будет приходит смс-сообщение с динамичным кодом из четырех цифр. Кроме юзера больше никто не сможет войти в профиль, если не украдут телефон.
Как сменить аккаунт Google и пароль к нему
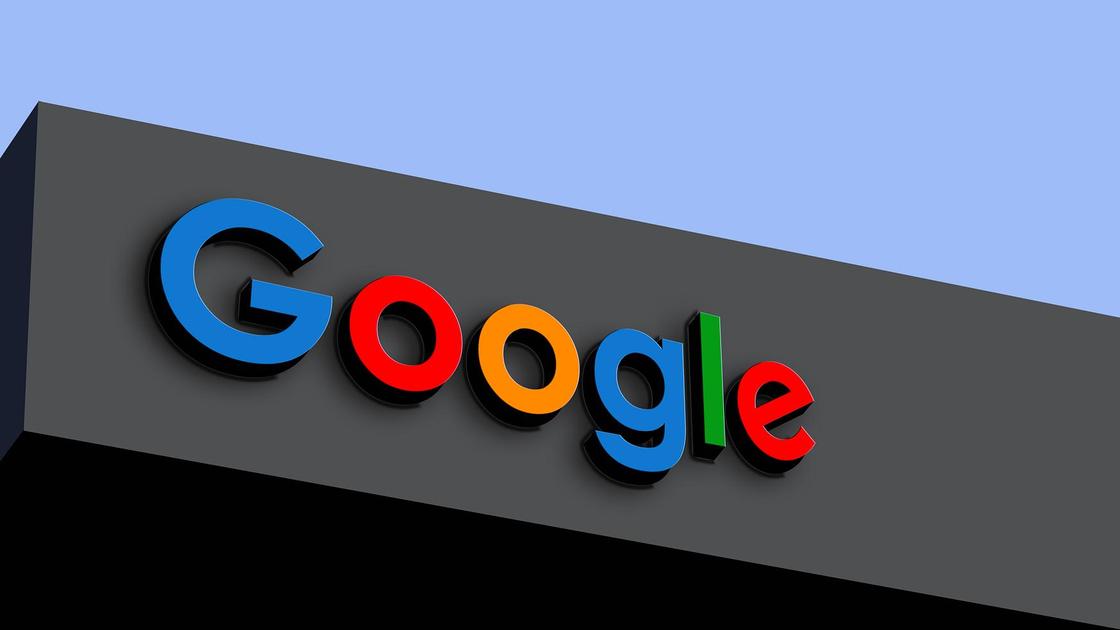
Учетная запись Gmail объединяет электронную почту, YouTube, аккаунт в Play Market и десятки сервисов Google. На одно устройство можно добавить несколько учетных записей и переключаться между ними. Специалисты Google объяснили, как сменить аккаунт или код доступа к нему.
Как сменить аккаунт Google
В системе Google можно одновременно добавлять большое количество аккаунтов. Это позволяет получить доступ к контактам, электронной почте, календарю и прочим сервисам Google с другого гаджета. Благодаря возможности добавления аккаунта возможна синхронизациями между любыми устройствами на базе Android.
Учтите, что некоторые действия возможно выполнить только на устройствах с 9 версией Android и выше. Как добавлять учетные записи? Для добавления аккаунта Google дает такую инструкцию:
- Перейдите в настройки устройства.
- Выберите «Аккаунты». Если этого пункта нет, то нажмите «Пользователи и аккаунты».
- Найдите внизу «Добавить аккаунт», кликните.
- Выберите «Google».
- Укажите при необходимости PIN, графический ключ, пароль, пройдите идентификацию через отпечаток пальца.
- Впишите адрес электронной почты, пароль и дальше следуйте инструкции.
В некоторых версиях телефона необходимо в настройках перейти в раздел «Google», нажать на имя пользователя и выбрать «Добавить аккаунт».
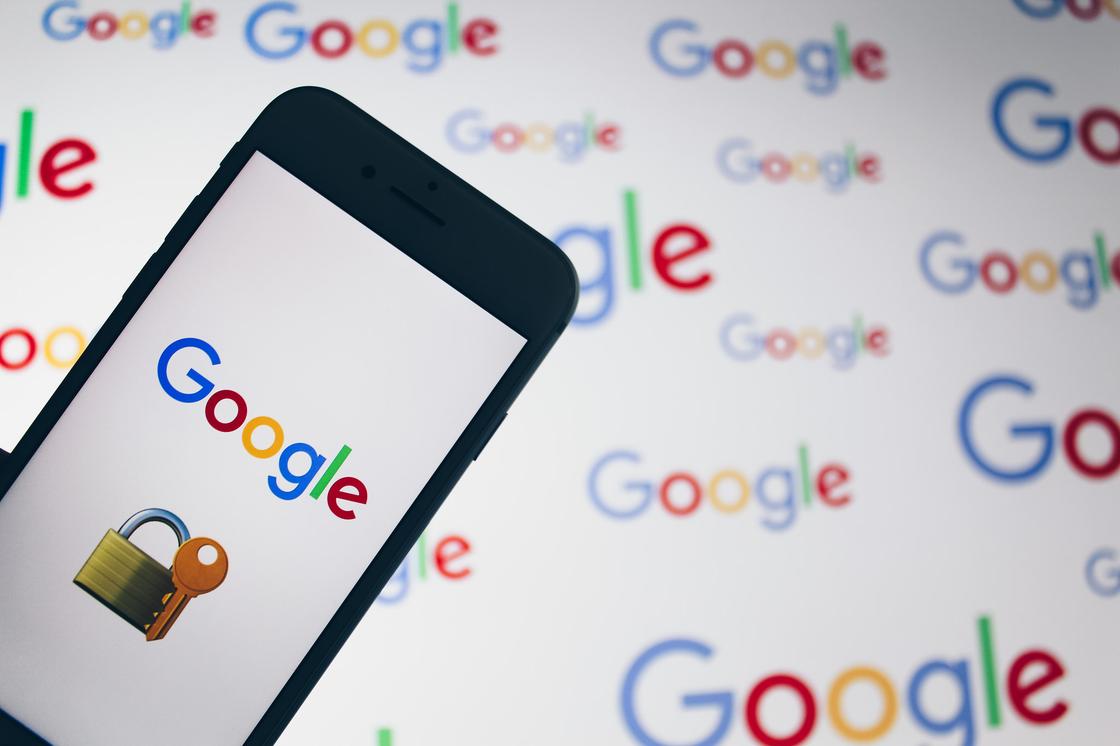
На телефон можно подключить множество аккаунтов Google: Flickr
Когда на устройстве активно несколько аккаунтов Google, можно переключаться между ними в браузере или приложениях. Принцип смены учетных записей похож на устройствах Android, iOS и компьютерах. Как сменить аккаунт Google? Компания Google дает такую инструкцию для Android и iOS для приложений:
- Откройте одно из приложений («Документы», «Диск», «Таблицы», «Презентации» и прочее).
- Тапните по аватарке профиля в правом верхнем углу.
- Нажмите на адрес электронной почты.
- Выберите требуемый аккаунт.
На компьютере действия выполняются похожим образом. В браузере или приложениях Google нажмите на аватарку профиля, выберите нужный. В мобильном браузере (Chrome или Safari) действия следующие:
- Перейдите на страницу аккаунта.
- Кликните по значку профиля в правом верхнем углу.
- Нажмите «Выйти» или «Управление аккаунтами», а затем выйдите.
- Зайдите в требуемый профиль.
На Android в браузере достаточно открыть главную страницу приложения, нажать на аватарку аккаунта, выбрать текущую электронную почту, а затем определить другую учетную запись.
Как изменить пароль для входа в аккаунт Google
Процедура смены пароля такая же простая, как и смена аккаунта в Google. Секретную комбинацию можно изменить или сбросить. Как изменить пароль аккаунта Google? На устройствах Android необходимо выполнить такие действия:
- Откройте настройки.
- Выберите раздел «Google», а затем «Управление аккаунтом Google».
- Откройте «Безопасность».
- Выберите «Пароль» в разделе «Вход в аккаунт Google». При необходимости авторизуйтесь.
- Укажите новый пароль, а затем нажмите «Сменить пароль».
На компьютере действия для смены пароля следующие:
- Откройте страницу учетной записи (при необходимости авторизуйтесь).
- Найдите раздел «Безопасность» и выберите «Вход в аккаунт Google».
- Выберите «Пароль». Если понадобится, войдите еще раз в профиль.
- Укажите новый пароль и нажмите «Изменить пароль».
На мобильных устройствах iOS смена пароля выполняется так:
- Запустите приложение Gmail или в браузере войдите в профиль учетной записи, тапните по аватарке аккаунта и выберите «Управление аккаунтом Google».
- Нажмите «Личная информация» в верхней части экрана.
- Перейдите в раздел «Основная информация», найдите «Пароль».
- Укажите новую секретную комбинацию, и выберите «Изменить пароль».
Учтите, что при вводе пароля на мобильном девайсе (Android и iOS) регистр первой буквы не учитывается.
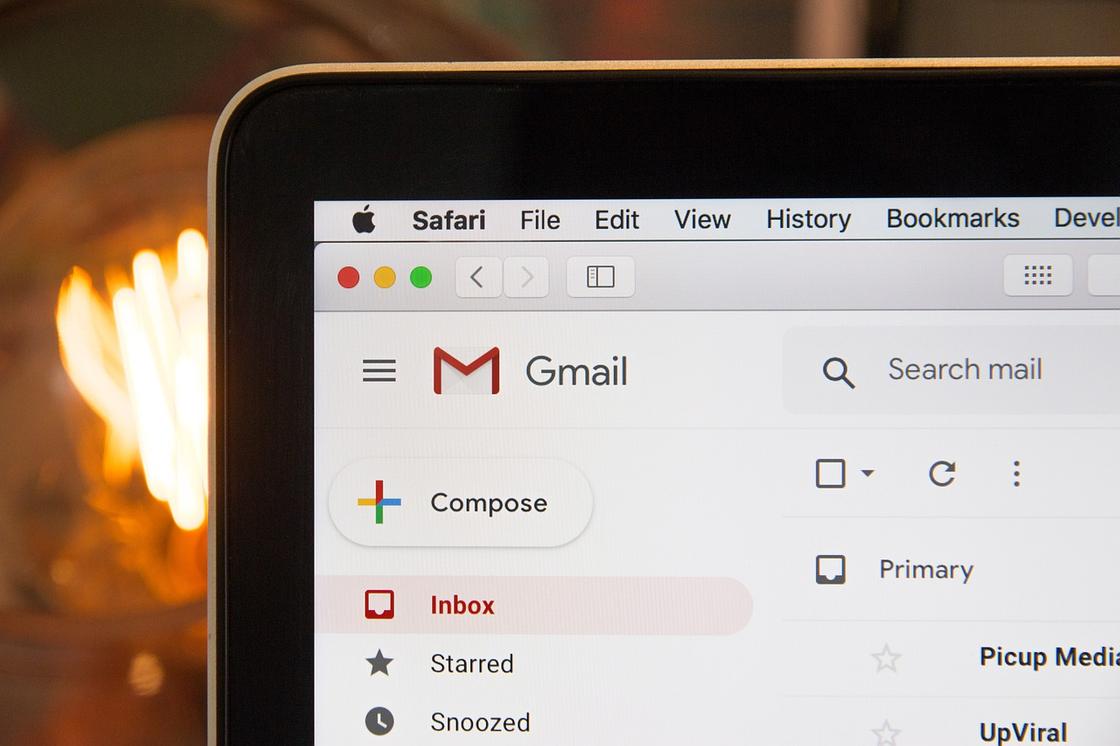
Сменить пароль можно при помощи Gmail: Pixabay
Как сбросить пароль? Действия на всех устройствах одинаковые:
Как только смените пароль, произойдет автоматический выход из профиля на всех устройствах, кроме таких:
- девайсов, которые использовали для подтверждения личности;
- некоторых устройств со сторонними приложениями с открытым доступом к профилю;
- устройств умного дома, которым предоставили доступ к учетной записи.
Современные мобильные устройства стали многофункциональным подобием серверов. На одном телефоне может храниться несколько учетных записей, между которыми легко переключаться всего за несколько действий. Также быстро меняются и пароли. Нужно всего лишь следовать инструкциям.
Узнавайте обо всем первыми
Подпишитесь и узнавайте о свежих новостях Казахстана, фото, видео и других эксклюзивах.
В мобильной версии
Принципиальных различий в смене пароля к Gmail-аккаунту на компьютере и на смартфоне нет. Функциональные возможности полностью идентичны, а потому и способ управления аккаунтом абсолютно одинаковый. Это распространяется и на процедуру изменения параметров безопасности, в частности замены паролей. С телефона это можно сделать следующим образом:
- Заходим и авторизуемся в своем почтовом ящике. Далее нажимаем значок в виде шестеренки, отвечающий за вызов настроек и выбираем в открывшемся меню пункт «Управление аккаунтом Google». После этого в разделе «Безопасность» выбираем пункт «Пароль».
- Как и в случае с ПК, потребуется повторная авторизация. Сервис требует ее, чтобы убедиться в том, что поменять пароль в электронном ящике пытается сам владелец, а не посторонний человек.
- Прописываем новый пароль, соответствующий заявленным требованиям безопасности. Это необходимо сделать дважды, чтобы исключить вероятность ошибок. После выполнения этих действий жмем Сменить пароль.
После того как данные для авторизации будут изменены, в почтовый ящик придет уведомление об этом от службы безопасности Google. Аналогичное действие происходит и при смене пароля на ПК.
Стоит учесть, что выполнить смену кодовой комбинации можно и в мобильном приложении Gmail. Однако при попытке осуществить настройку будет открыт браузер и дальнейшие этапы будут точно такими же, как описано выше в этом материале. По этой причине целесообразно воспользоваться мобильной версией в браузере напрямую, а не через переход в нее из мобильного приложения.
Узнаем свой пароль от электронной почты
Всего существует два метода, благодаря которым можно узнать свой пароль от электронного ящика. Кроме этого мы расскажем о третьем, альтернативном варианте, что подойдет в том случае если у вас в браузере не настроено сохранение информации для входа.
Способ 1: Просмотр сохраненных паролей в браузере
Сейчас большинство популярных веб-обозревателей предлагают пользователю сохранять свои логины и коды, чтобы каждый раз при входе не вводить их повторно. В настройках доступна к просмотру абсолютно вся указанная когда-либо информация, в том числе и данные электронной почты. Рассмотрим процесс поиска паролей на примере Google Chrome:
- Запустите браузер, нажмите на значок в виде трех вертикальных точек справа вверху и перейдите к разделу «Настройки».
Опуститесь вниз вкладки и разверните дополнительные параметры.
В категории «Пароли и формы» кликните на «Настройка паролей».
Здесь задействуйте поиск, чтобы быстрее найти свою электронную почту.
Осталось только нажать на значок в виде глаза, чтобы строка отобразилась в виде символов, а не точек.
Теперь вы знаете свой код от необходимой учетной записи. Вы можете скопировать его или запомнить, чтобы использовать в дальнейшем. Развернуто о том, как найти сохраненные данные в других популярных браузерах, читайте в приведенных ниже статьях.
Способ 2: Просмотр кода элемента
Обычно если информация сохраняется в веб-обозревателе, при показе формы для входа срабатывает функция автозаполнения, где пароль отображается в виде точек или звездочек. Благодаря некоторым изменениям в коде элемента можно отобразить эту строку в текстовом варианте. Вам потребуется выполнить следующее:
- В любом удобном браузере перейдите к своей учетной записи электронной почты и выйдите из нее.
Теперь перед вами отобразится форма входа в аккаунт. Зажмите левую кнопку мыши и выделите строку, после чего кликните на ней ПКМ и выберите «Посмотреть код» или «Исследовать элемент».
В открывшейся консоли синим цветом будет выделен фрагмент элемента. Имя его будет password, а в значении отобразится текстовая версия пароля, если включена функция автозаполнения.
Чтобы показать в строке ввода пароль в виде символов, измените значение type с password на text.
Теперь вы узнали необходимые данные от электронной почты. Повторимся, что этот метод универсален для всех сервисов и браузеров, поэтому алгоритм действий везде будет практически идентичен.
Способ 3: Восстановление пароля
К сожалению, не у всех юзеров настроена функция сохранения паролей и автозаполнения. К тому же случаются ситуации, когда нужно узнать данные для входа, работая за чужим компьютером. Если такое произошло, надеяться остается только на свою память, пытаясь вспомнить, какую комбинацию символов вы использовали. Однако можно просто перейти к восстановлению и задать новый пароль.
Подробнее: Восстановление пароля от электронной почты
Выше мы рассмотрели два основных метода, как можно узнать свой пароль от электронного ящика, а также рассказали об альтернативном варианте, который будет полезен в определенных случаях. Надеемся, что наша статья помогла вам разобраться с возникшим вопросом и теперь вы знаете собственные данные для входа.
Если вы считаете, что ваш пароль от Gmail слишком простой или если есть основания полагать, что доступ к вашему аккаунту получил кто-то другой, то лучше сменить пароль от него. В изменении пароля от Gmail нет ничего сложного, однако некоторые пользователи могут испытывать затруднения в процессе. В ходе данной статьи пошагово разберём процесс и возможные проблемы.

Можно ли блокировать приложения паролем
Как видно из сказанного выше, блокировка приложений и данных возможна. Это можно сделать тремя способами.
Первый — это сторонние блокираторы. Сильно на них полагаться не стоит и лучше воспользоваться штатными средствами, которые предлагают многие производители и сам Android.

После того, как все заблокируете, главное не забыть пароль.
Второй способ заключается в блокировке приложений и данных именно штатными средствами оболочки операционной системы. Такие функции есть почти у всех именитых смартфонов и достаточно просто поискать в настройках телефона в разделах ”Безопасность” или ”Конфиденциальность”. Там есть все, что вам может понадобиться для блокировки приложений или данных.
Почему обновления безопасности не делают Android лучше
Третий способ — это создание отдельного пользователя, в рамках которого вы сможете передать смартфон другому человеку, не переживая за свои данные. Все просто и не надо ничего усложнять.
Новости, статьи и анонсы публикаций
Свободное общение и обсуждение материалов

Samsung уже тестирует Galaxy A52, свой следующий бестселлер, чтобы по традиции выпустить его в продажу до конца этого года. Несмотря на то что и его предшественник был вполне себе неплох, назвать его идеальным было всё-таки нельзя из-за посредственного железа. Мало того, что оперативки у него было как у китайских нонеймов, так ещё и процессор от бренда, название которого в приличном обществе вообще считается ругательным словом. Хорошо, что корейцы додумались, как надо делать правильные смартфоны.

Открытость Android, которая не привязывает пользователей к Google Play и позволяет им скачивать приложения из любых источников, безусловно, даёт ей серьёзное преимущество перед iOS. Всё-таки возможность выбора – это действительно большое дело. Но поскольку на Android не существует какой-то системы сертификации магазинов приложений, многие пользователи скачивают софт оттуда, откуда его скачивать не стоило бы в принципе. Это приводит к тому, что на их устройства проникают вредоносные приложения, которые вот так сходу не отличить от доброкачественных. Но их можно выявить.
Судьба линейки смартфонов Samsung Galaxy Note в последнее время уже стала одной из самых острых тем для обсуждения. Так получилось, что ее могут отменить уже в этом году. Конечно, есть большие сомнения в правильности такого решения у истинных фанатов смартфонов с S Pen, но решение будут принимать без них. Для этого есть руководство компании, а оно, судя по всему, уже приняло решение об отказе от легендарной линейки. Можно сказать, что это слухи и неправда, но у нас уже было не одно подтверждение принятия такого решени и вот еще сразу два аналитика и инсайдера подтвердили, что по имеющейся у них информации, решение уже точно принято. Но по их мнению, компания не просто уберет Note, не дав ничего взамен. Скорее всего, его место постепенно займут другие устройства. Но какие?
Источник































