Использование сертификата с накопителя
Рассмотрим как работать с ЭЦП на флешке «рутокен». Для осуществления действий по подписыванию документов необходимо, чтобы на компьютере обязательно был установлен криптографический комплекс «Крипто Про».
Также, если необходимо подписать простой текстовый документ либо таблицу, то также на компьютере необходимо установить дополнение КриптоПро Office Signature.
Чтобы подписать документ, нужно выполнить следующий перечень действий:
- Открыть документ. Выбрать в меню «Файл» – «Защита документа», там нажать на «Добавить цифровую подпись».
- В открывшемся окне указать рутокен как место хранения ЭЦП и выбрать необходимую электронную подпись.
- Закончить шифрование и сохранить файл на жесткий диск компьютера. С этого момента вносить в него изменения нельзя. В противном случае нарушается целостность прикрепленной электронной подписи. Поэтому процедуру подписания необходимо будет осуществить еще раз.
Резервное копирование сертификата на другой носитель
Резервное копирование сертификата — важная задача, которую нужно выполнить, чтобы защитить свой цифровой сертификат от потери или повреждения. Вот пошаговая инструкция, как сделать резервную копию сертификата на другой носитель:
- Подключите другой носитель (например, флешку или внешний жесткий диск) к компьютеру.
- Откройте КриптоПро и выберите сертификат, который вы хотите скопировать.
- Щелкните правой кнопкой мыши на выбранном сертификате и выберите «Экспорт».
- В появившемся окне выберите формат экспортируемого сертификата (например, PFX) и укажите путь для сохранения файла резервной копии.
- Укажите пароль для защиты файла резервной копии и нажмите «ОК».
- Копия сертификата будет сохранена на выбранном носителе.
Важно сохранить файл резервной копии в надежном и защищенном месте, чтобы избежать возможности несанкционированного доступа к сертификату
Что такое ЭЦП и сертификат закрытого ключа
Электронная цифровая подпись используется во многих программных продуктах: 1С: Предприятие
(и другие программы для ведения хозяйственного или бухгалтерского учёта), СБИС++
, Контур.Экстерн
(и прочие решения для работы с бухгалтерской и налоговой отчётностью) и других. Также ЭЦП нашла применение в обслуживании физических лиц при решении вопросов с государственными органами.
ЭЦП
— это, своего рода, гарант в мире электронного документооборота, аналогичный обычной подписи и печатями на бумажных носителях
Как и при подписании бумажных документов, процесс подписания электронных носителей информации связан с «редактированием
» первичного источника.
Электронная цифровая подпись документов
осуществляется путём преобразования электронного документа с помощью закрытого ключа владельца, этот процесс и называется подписанием документа
На сегодняшний день сертификаты закрытого ключа
чаще всего распространяются либо на обычных USB-флешках, либо на специальных защищённых носителях с тем же USB интерфейсом (Рутокен
, eToken
и так далее).
При этом, каждый раз, когда возникает необходимость в подписи документов (или идентификации пользователя), нам нужно вставить носитель с ключом в компьютер, после чего проводить манипуляции с сертификатом. Соответственно, после завершения работы нам достаточно просто извлечь носитель из компьютера, чтобы нашей подписью больше никто не мог воспользоваться. Этот способ достаточно безопасен, но не всегда удобен.
Если вы используете ЭЦП у себя дома, то каждый раз подключать/отключать токен
быстро надоедает. Кроме того, носитель будет занимать один USB-порт
, которых и так не всегда хватает для подключения всей необходимой периферии.
Если же вы используете ЭЦП на работе, то бывает, что ключ удостоверяющим центром выдан один, а подписывать документы должны разные люди
. Таскать контейнер туда-сюда тоже не удобно, да ещё бывают и случаи, когда в одно время с сертификатом работают сразу несколько специалистов
.
Кроме того, и дома, и, особенно, на работе, случается, что на одном компьютере необходимо производить действия с использованием сразу нескольких ключей цифровой подписи
.
Именно в тех случаях, когда использование физического носителя сертификата неудобно, можно прописать ключ ЭЦП в реестр КриптоПро
(подробнее о реестре Windows в общем понимании можно почитать в соответствующей статье: Изменение параметров системного реестра Windows
) и использовать сертификат, не подключая носитель
к USB-порту компьютера.
Как перенести ключ КриптоПро
Чтобы это сделать:
- Вставьте флеш-накопитель с копией ключа.
- Откройте программу КриптоПро CSP (кнопка «Пуск» — Все программы« —»КРИПТО-ПРО« —»КриптоПро CSP«) (см.
- Перейдите к закладке»Сервис« и нажмите кнопку»Скопировать« (рис.
- В окне копирования контейнера закрытого ключа нажмите кнопку»Обзор».
18.04.2023 Как добавить Эцп в КриптоПро
Электронная цифровая подпись (ЭЦП) — это математический алгоритм, который позволяет проверить подлинность электронного документа и идентифицировать его автора. Чтобы использовать ЭЦП, необходимо установить ее на компьютер. мы рассмотрим, как добавить ЭЦП в программу КриптоПро.
КриптоПро — это программный комплекс, который позволяет работать с ЭЦП и защитить электронную информацию от несанкционированного доступа. Для того чтобы добавить ЭЦП в КриптоПро, необходимо выполнить несколько простых шагов.
В первую очередь, необходимо выбрать Пуск -> Панель управления -> КриптоПро CSP -> вкладка Сервис и нажать кнопку «Просмотреть сертификаты в контейнере». Затем, необходимо нажать на кнопку «Обзор» и выбрать сертификат, который вы хотите установить. После этого, необходимо нажать кнопку «Установить сертификат» в окне «Сертификат» -> вкладка «Общие».
Для того чтобы добавить ключ, необходимо перейти в «Пуск» → «Панель управления» → «КриптоПро CSP», открыть вкладку «Сервис» и нажать «Скопировать». Затем, необходимо выбрать контейнер с сертификатом, нажать «ОК» и ввести pin-код. После этого, можно оставить имя контейнера по умолчанию или ввести новое.
Чтобы загрузить ЭЦП на компьютер с Windows, необходимо установить на устройство специально программное обеспечение для взаимодействия с электронно-цифровыми подписями. Затем, подключите носитель ключа к устройству и следуйте инструкциям на экране, чтобы выполнить установку сертификата ЭЦП в операционную систему.
Для того чтобы установить новый ключ ЭЦП, необходимо запустить КриптоПро CSP и перейти на вкладку «Сервис». Затем, нажать кнопку «Обзор» и выбрать контейнер электронной подписи, затем нажать кнопку «Далее». Для завершения установки необходимо нажать кнопку «Готово».
Если КриптоПро не видит ключ, это может означать, что на ПК установлен устаревший релиз программы, и его необходимо обновить. Для начала проверьте сертификат, выбрав меню «Пуск» → «Все программы» → «КриптоПро». Откройте «КриптоПро CSP сервис» и выберите команду «Протестировать».
Чтобы установить электронный ключ на флешку, необходимо на компьютере открыть меню «Пуск», выбрать пункт «Панель управления» и нажать на иконку «КриптоПро CSP». Затем, во вкладке «Сервис» нажать на кнопку «Скопировать» и выбрать контейнер закрытого ключа ЭП, который хотите скопировать на флешку.
Чтобы импортировать ключ ЭЦП, необходимо запустить Менеджер сертификатов без авторизации, зайти во вкладку «Файл» и нажать «Импорт сертификата/СОС». Завершив процедуру экспорта сертификата в личное хранилище Microsoft, закройте Менеджер сертификатов и проверьте доступность Вашего нового сертификата в почтовом клиенте.
Наконец, чтобы установить сертификат с Рутокена в Криптопро, необходимо выбрать «Пуск» → «Панель управления» → «КриптоПро CSP» → вкладка «Сервис» → кнопка «Установить личный сертификат». Затем, в окне «Мастер импорта сертификатов» необходимо нажать «Далее» → «Обзор» и выбрать файл сертификата. После этого, необходимо указать путь к сертификату, нажать «Открыть» → «Далее» → «Далее» и нажать «Обзор».
Проверка успешного добавления сертификата
После того, как вы добавили сертификат на флешку с помощью программы КриптоПро, вам необходимо проверить успешность операции. Для этого выполните следующие шаги:
- Подключите флешку к компьютеру и откройте программу КриптоПро.
- В главном меню программы выберите пункт «Сертификаты» и откройте раздел «Мои сертификаты».
- В списке сертификатов найдите добавленный вами сертификат и щелкните по нему правой кнопкой мыши.
- В появившемся контекстном меню выберите пункт «Свойства».
Откроется окно со свойствами выбранного сертификата. В этом окне можно увидеть основную информацию о сертификате, такую как владелец, дата выдачи и окончания действия, а также другие параметры аутентификации и безопасности.
Если в окне свойств сертификата отображаются корректные данные, это означает, что сертификат успешно добавлен в КриптоПро с флешки. Вы можете быть уверены в его функциональности и использовать его для различных операций, таких как электронная подпись и шифрование данных.
Устранение возможных проблем
1. Не удается открыть файл сертификата
Если при попытке открыть файл сертификата возникает ошибка, возможно, файл поврежден или неправильной структуры. Проверьте, чтобы файл имел расширение .cer или .pfx и соответствовал необходимому формату.
Также возможно, что проблема связана с ограничениями доступа или настройками безопасности на компьютере. Проверьте права доступа к файлу и убедитесь, что настройки безопасности не блокируют открытие файла.
2. Ошибка установки сертификата
Если при попытке установки сертификата возникает ошибка, убедитесь, что сертификат соответствует требованиям КриптоПро и правильно сформирован. Также может быть полезно проверить настройки безопасности в системе и убедиться в наличии необходимых прав доступа для установки сертификата.
Если все вышеперечисленное не помогает, попробуйте повторить установку на другом компьютере или обратитесь за помощью к специалисту.
3. Проблемы с работой программы КриптоПро
Если возникают проблемы с работой программы КриптоПро в процессе установки сертификата, обратите внимание на следующее:
- Убедитесь в корректной установке и настройке программы КриптоПро на компьютере
- Проверьте соответствие версии программы и версии установленного сертификата
- Если возникают ошибки при работе программы, попробуйте переустановить ее или обратиться за помощью к специалисту
4. Не удалось получить свидетельство открытого ключа
Если при попытке установки сертификата происходит ошибка «Не удалось получить свидетельство открытого ключа», убедитесь, что вы используете правильный файл сертификата и версию программы КриптоПро
Также может быть полезно проверить правильность установки сертификата и наличие всех необходимых компонентов. Если проблема не устраняется, попробуйте повторить установку на другом компьютере или обратитесь за помощью к специалисту.
Сервис сертификата электронной подписи
Из предложенных в онлайн-виде служб загрузите сертификат ЭЦП КриптоПро. Устройство выдаст законно официальную подпись, которая при помощи сертификата зашифрует, дешифрует и проконтролирует электронные документы.
Кликаем вкладку «услуги» и открываем «сервис электронной подписи».
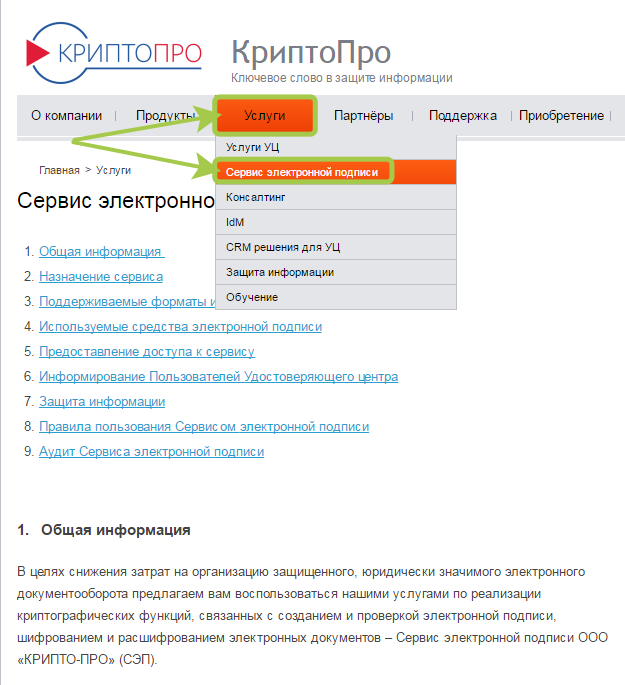
При активности этого плагина ЭЦП КриптоПро не нуждается в загрузке ключа. Ключ хранится в системе вместе с последовательностью криптографических операций.
При необходимости хранения ключа ЭП на рабочем месте заявите в Удостоверяющий центр.
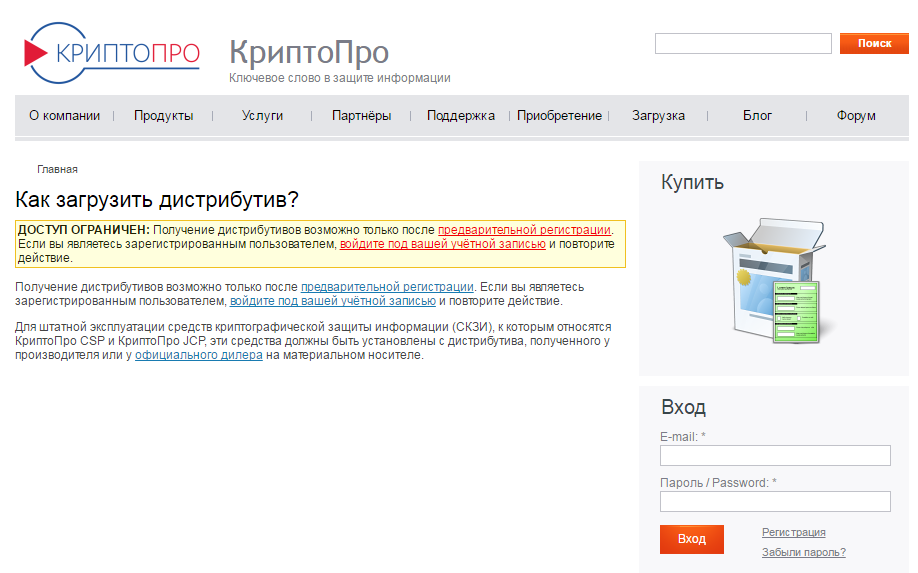
При положительном решении при запуске работы с площадкой удостоверения ЭП (СЭП) активируется опция работы посредством Удостоверяющего центра организации. В нем производится свидетельство ключа контроля подписи.
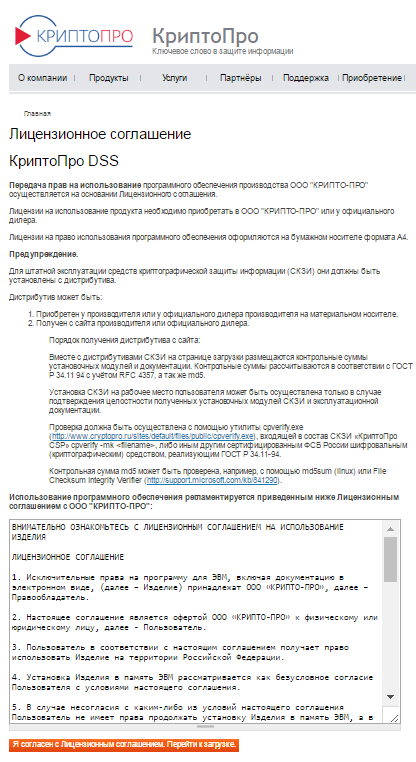
В пределах данной службы КриптоПро на ПК удостоверение не загружает. Применение сертификата ключа ЭП верифицируется клиентом при написании пароля, который действует только при первичной загрузке, с персональным PIN-кодом входа в ключевую ячейку.
Сертификат ключа ЭП разрабатывается в виде, который не экспортируется. Благодаря этой функции к нему не имеют доступа внешние носители, а также рабочее место владельца.
Когда переустанавливать?
При смене демоверсии на базовую или при переходе на очередной вариант дистрибутива необходимо переустановить КриптоПро. Убедитесь в наличии у себя на ПК лицензии или сертификатов. При отсутствии сохраните их на компьютере.
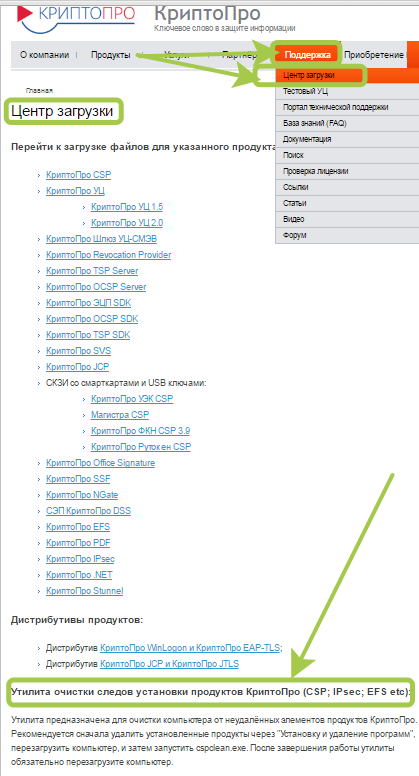
Прошлую версию сервиса удалите обычным методом при помощи активации меню существующей утилиты с доступом администратора системы. В случае невозможности полного удаления сервиса, применяйте дистрибутив. В крайней ситуации удаление произведите с помощью утилиты КриптоПро. Она совместима со всеми вариантами CSP. Для полного удаления активируйте файл cspclean.exe, выполните перезапуск ПК и заново активируйте утилиту. После этих операций устанавливайте новую программу.
Установка КриптоПро CSP 5.0
-
Необходимо открыть интернет браузер и перейти по адресу
https://www.cryptopro.ru/products/csp/downloads
- Если у вас уже есть логин и пароль от личного кабинета на сайте КриптоПро, тогда вводим их в окно авторизации
Если же их нет, переходим на вкладку регистрация и заполняем регистрационную форму для
получения логина и пароля для входа в личный кабинет.
После входа в личный кабинет переходим в раздел КриптоПро CSP
Так как у КриптоПро есть различные сертифицированные и несертифицированные версии,
то выбираем последнюю сертифицированную версию доступную для скачивания вручную,
Или нажимаем кнопку «Скачать для Windows» для скачивания в автоматическом
режиме последней актуальной сертифицированной версии крипто провайдера.
Соглашаемся с лицензионным соглашением:
И дожидаемся скачивания установочного файла крипто провайдера.
Запускаем скачанный файл и производим установку по рекомендованному пункту, соглашаясь со стандартными настройками
и нажимая «Далее».
Дожидаемся окончания установки и появления кнопки «Готово».
Нажимаем кнопку «Готово» для закрытия окна установки.
Если программа установки запросит выполнение дополнительных действий, то необходимо выполнить их.
После осуществления необходимых действий программа считается установленной и работоспособной.
Можно переходить к следующему пункту установки.
Главные функции КриптоПро
Защита информации. Для сохранности ЭЦП её надо правильно зашифровать. С последней задачей корректно справляется указанный софт. Последний релиз добавил множество полезных функций относительно степени защиты информации. Такие вещи, как хэширование и имитозащита, существовали и в старых версиях. Тестирования, проведённыенезависимыми экспертами, показывают хороший результат
Создание ключей шифрования. Допускается использование разных типов носителей
Форммирование ПИН-кода. Эта функция используется, чтобы усложнить работу злоумышленнику и обеспечить пользователя дополнительной защитой
Защита информации от случайных или преднамеренных потерь. Последние версии КриптоПро показали надёжность софта
Защита от вредоносного кода, а также целенаправленного взлома
Как установить сертификат в криптопро с флешки
Часто к нам обращаются с вопросом, как установить сертификат через КриптоПpo CSP. Ситуации бывают разные: сменился директор или главбух, получили новый сертификат в удостоверяющем центре и т.п. Раньше все работало, а теперь нет. Рассказываем, что нужно делать, чтобы установить личный цифровой сертификат на компьютер.
Вы можете установить личный сертификат двумя способами:
1. Через меню КриптоПро CSP «Просмотреть сертификаты в контейнере»
2. Через меню КриптоПро CSP «Установить личный сертификат»
Если на рабочем месте используется операционная система Windows 7 без SP1, то устанавливать сертификат следует по рекомендациям варианта № 2.
Вариант № 1. Устанавливаем через меню «Просмотреть сертификаты в контейнере»
Чтобы установить сертификат:
1. Выберите Пуск -> Панель управления -> КриптоПро CSP -> вкладка Сервис и нажмите кнопку “Просмотреть сертификаты в контейнере”.
2. В открывшемся окне нажмите на кнопку “Обзор”. Выберите контейнер и подтвердите свой выбор кнопкой ОК.
3. В следующем окне нажмите “Далее”.
Если появится сообщение “В контейнере закрытого ключа отсутствует открытый ключ шифрования”, перейдите к установке цифрового сертификата по варианту № 2.
4. Если на вашем компьютере установлена версия “КриптоПро CSP” 3.6 R2 (версия продукта 3.6.6497) или выше, то в открывшемся окне нажмите на кнопку “Установить”. После этого согласитесь с предложением заменить сертификат.
Если кнопка “Установить” отсутствует, в окне “Сертификат для просмотра” нажмите кнопку “Свойства”.
5. В окне “Сертификат” — > вкладка “Общие” нажмите на кнопку “Установить сертификат”.
6. В окне “Мастер импорта сертификатов” выберите “Далее”.
7. Если у вас уставлена версия “КриптоПро CSP” 3.6, то в следующем окне достаточно оставить переключатель на пункте “Автоматически выбрать хранилище на основе типа сертификата” и нажать “Далее”. Сертификат будет автоматически установлен в хранилище “Личные”.
8. В следующем окне нажмите “Далее”, затем “Готово” и дождитесь сообщения об успешной установке сертификата: “Импорт успешно выполнен”.
Вариант 2. Устанавливаем через меню «Установить личный сертификат»
Для установки вам понадобится, собственно, сам файл сертификата (с расширением .cer). Он может находиться, например, на дискете, на токене или на жестком диске компьютера.
Чтобы установить сертификат:
1. Выберите Пуск -> Панель управления -> КриптоПро CSP -> вкладка Сервис и нажмите кнопку “Установить личный сертификат”.
2. В окне “Мастер установки личного сертификата” нажмите на кнопку “Далее”. В следующем окне, чтобы выбрать файл сертификата, нажмите “Обзор”.
3. Укажите путь к сертификату и нажмите на кнопку “Открыть”, затем “Далее”.
4. В следующем окне вы можете просмотреть информацию о сертификате. Нажмите “Далее”.
5. На следующем шаге введите или укажите контейнер закрытого ключа, который соответствует выбранному сертификату. Для этого воспользуйтесь кнопкой “Обзор”.
6. Выбрав контейнер, нажмите “Далее”.
7. Дальше вам необходимо выбрать хранилище, куда будет установлен сертификат. Для этого в окне “Выбор хранилища сертификатов” нажмите на кнопку “Обзор”.
Если у вас установлена версия КриптоПро CSP 3.6 R2 (версия продукта 3.6.6497) или выше, поставьте флаг “Установить сертификат в контейнер”.
8. Выберите хранилище “Личные” и нажмите ОК.
9. Хранилище вы выбрали. Теперь нажмите “Далее”, затем — “Готово”. После этого может появиться сообщение:
В этом случае нажмите “Да”.
10. Дождитесь сообщения об успешной установке личного сертификата на компьютер.
Установка нового сертификата
Шаг 1. Подготовка флешки
Перед установкой нового сертификата на компьютер, необходимо подготовить флешку. Для этого необходимо:
- Получить новый сертификат в формате .pem или .cer;
- Скопировать файл с сертификатом на флешкку;
- Отформатировать флешку в формате FAT32.
Шаг 2. Установка сертификата
Чтобы установить новый сертификат с флешки в КриптоПро, выполните следующие действия:
- Вставьте флешку в USB-порт компьютера;
- Нажмите правой кнопкой мыши на значок КриптоПро в трее и выберите пункт «Управление сертификатами»;
- В появившемся окне выберите вкладку «Импорт»;
- Нажмите кнопку «Обзор» и выберите файл с сертификатом на флешке;
- Нажмите кнопку «Открыть»;
- Нажмите кнопку «ОК».
После выполнения этих действий новый сертификат будет установлен на компьютер и готов к использованию. Рекомендуется проверить правильность установки сертификата в программе КриптоПро.
Пошаговая инструкция по установке
Для установки сертификата на флешку в КриптоПро с последующим помещением его в контейнер, следуйте следующей инструкции:
Шаг 1: Подготовка флешки
Перед установкой сертификата на флешку убедитесь, что она пуста и не содержит других файлов. Форматируйте флешку, чтобы очистить ее полностью.
Шаг 2: Установка КриптоПро
Шаг 3: Подготовка сертификата
Получите сертификат в электронной форме от вашей организации или удостоверяющего центра. Сохраните его на компьютере.
Шаг 4: Подключение флешки
Подключите флешку к компьютеру с помощью USB-порта. Убедитесь, что она успешно распознается и отображается в проводнике.
Шаг 5: Запуск КриптоПро
Откройте программу КриптоПро, которая была установлена на вашем компьютере. Дождитесь полной загрузки программы.
Шаг 6: Установка сертификата
Выберите опцию «Установить сертификат» и укажите путь к файлу сертификата на вашем компьютере. Следуйте инструкциям программы и дождитесь окончания установки.
Шаг 7: Помещение сертификата в контейнер
Перейдите в раздел «Контейнеры» в программе КриптоПро. Выберите опцию «Поместить сертификат в контейнер» и укажите флешку в качестве носителя. Следуйте инструкциям программы и дождитесь окончания процесса.
Шаг 8: Проверка установки
Отключите флешку от компьютера. Подключите ее к другому компьютеру с установленным КриптоПро. Откройте программу КриптоПро и убедитесь, что сертификат успешно установлен и доступен для использования.
Теперь вы знаете, как установить сертификат на флешку в КриптоПро с помещением его в контейнер. Следуйте данной инструкции и ваш сертификат будет готов к использованию в системе КриптоПро.
Как подписать документ ЭЦП с помощью КриптоПро 5
Для того чтобы подписать электронный документ, нужны установленные на компьютер СКЗИ Криптопро версии 5.0 и действующий сертификат электронной подписи.
Шаг 1. Найдите в списке установленных программ приложение «Инструменты КриптоПро». Для этого в строке поиска (1) введите название приложения (2) и выберите нужное из выпавшего списка (3).

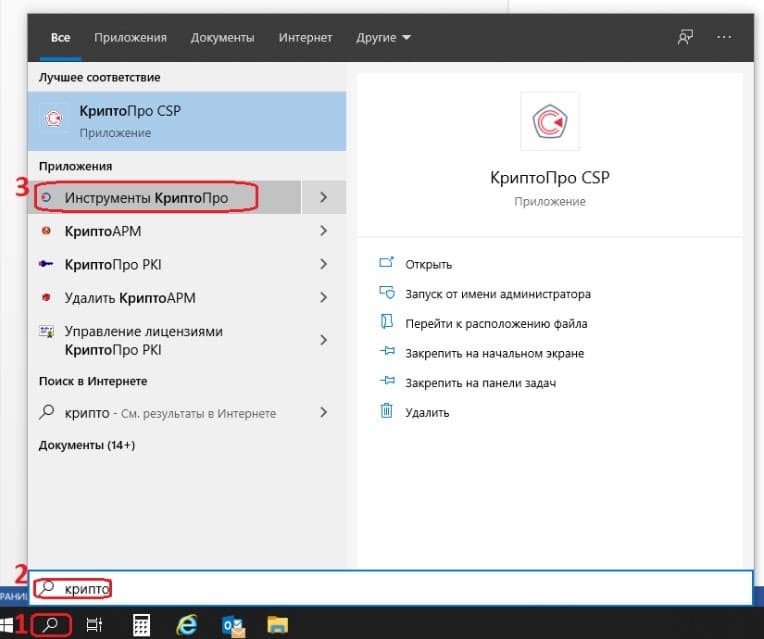
Шаг 2.В главном окне нажмите на кнопку «Показать расширенные».
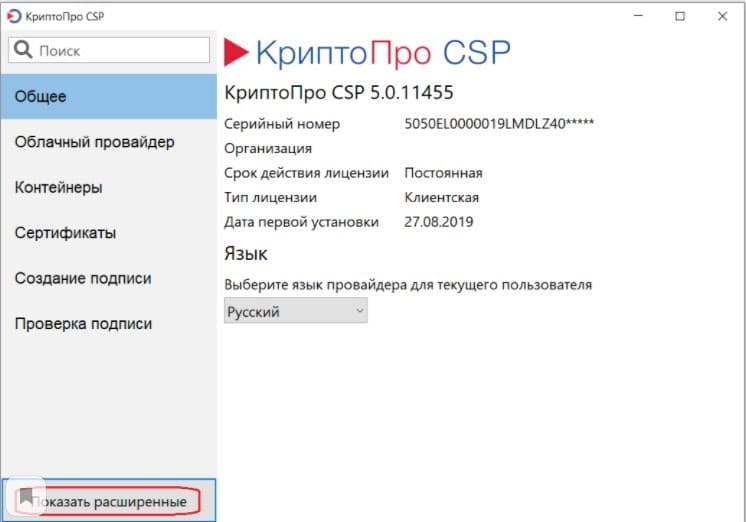
Шаг 3. Откроется список дополнительных разделов. В нём выберите «Создание подписи» (1). Справа откроется список сертификатов, в котором нужно выбрать вашу подпись (2). Затем нажмите на кнопку «Выбрать файл для подписи» (3).
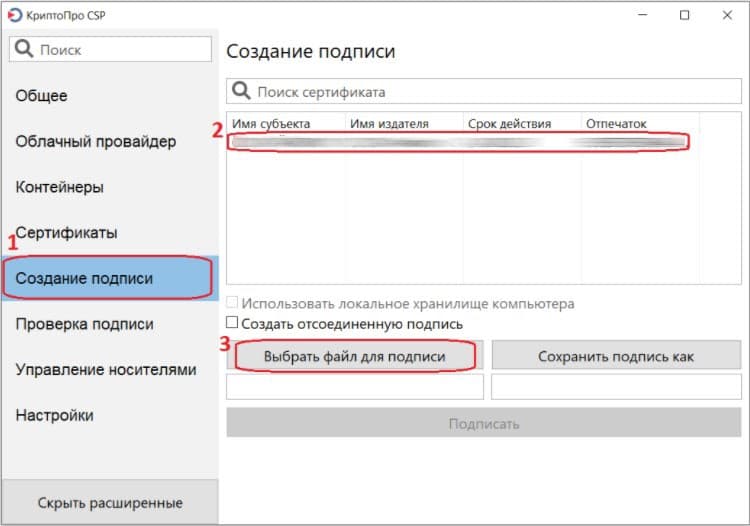
Шаг 4. В открывшемся окне проводника выберите файл, который нужно подписать электронной подписью.
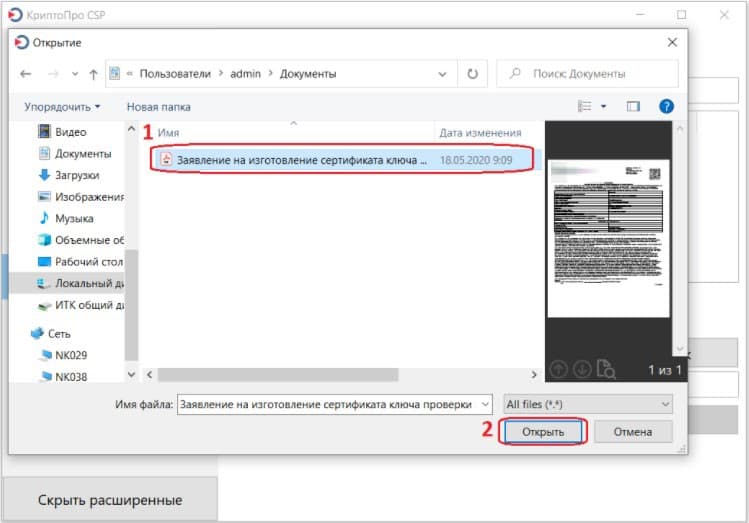
Шаг 5. В строке адреса отразится путь к выбранному файлу. Убедитесь, что выбрали правильный сертификат и файл для подписи, и нажмите на кнопку «Подписать».
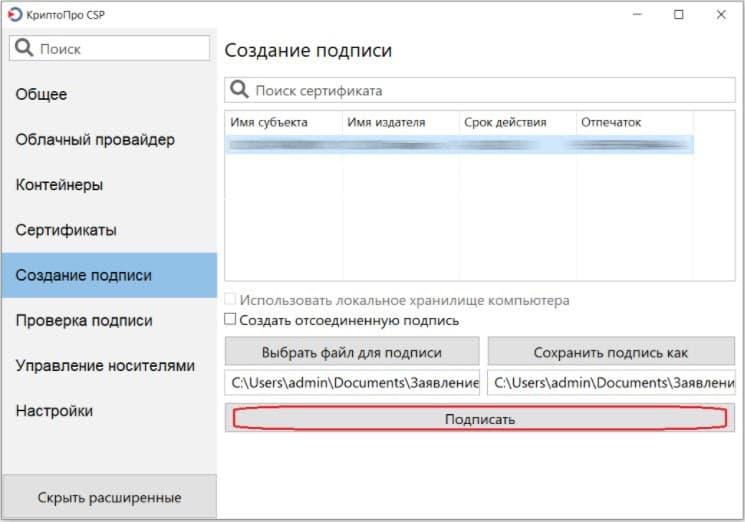
Шаг 6. Если не возникло ошибок, внизу окна появится надпись «Создание подписи завершилось успехом».

Шаг 7. В папке, где хранится файл для подписи, появится зашифрованный файл с таким же названием, но с расшсайтирением *.P7S.

Какие есть варианты флешек для ЭЦП
Практика показывает, что записать ЭЦП можно на следующие носители:
- Стандартный USB-накопитель (обычная флешка). Этот носитель не рекомендуется к использованию по самой очевидной причине – сертификат ЭЦП на нем можно легко украсть. Поэтому, удостоверяющие центры не записывают на него эцп.
- USB-накопитель с защищенным хранилищем. Данный носитель аналогичен стандартному. Но его память разбивается на части, и где храниться ЭЦП, сектор защищается паролем. Поэтому доступ к эцп защищается, но степень защиты недостаточная, умеренная. Для опытных мошенников, вскрыть такой пароль не представляет сложности, а значит и украсть подпись они легко смогут.
- USB-токены с криптопроцессором. Второе их наименование – рутокен 1.0. Когда происходит установка ключа, на жесткий диск компьютера копируется закрытый ключ, поэтому специалисты легко смогут его найти и украсть с компьютера.
- USB-токены с генерацией ЭЦП. Второе наименование – рутокен 2.0. В настоящее время он является одним из самых защищенных носителей для хранения ЭЦП. Данный носитель имеет все преимущества предыдущего токена. Но ещё способен автоматически генерировать открытый ключ, который и сохраняется на компьютере. Украсть такую ЭЦП в настоящее время практически невозможно, так как с самой подписью работает криптопроцессор, а подпись защищена секретным кодом.
Как скопировать сертификат в реестр
Процесс копирования закрытых ключей с флешки на ПК состоит из нескольких этапов: настройки считывателей, самого копирования и установки.
Настройка считывателя
Для установки реестра в список считывателей ключевых носителей пользователь должен:
запустить КриптоПро от имени администратора;
через «Оборудование» нажать «Настроить считыватель»;
в открывшемся новом окне нажать кнопку «Добавить»;
затем в мастере установки выбрать, какой считыватель необходимо добавить (реестр, смарт-карту, диски и т.д.);
последовательно нажать «Далее» и «Готово».
Для последующей корректной работы необходимо перезагрузить компьютер.
Копирование
Для копирования сертификата в реестр лучше воспользоваться программой КриптоПро. Пользователь запускает программу и нажимает «Запустить с правами администратора».
Затем переходим во вкладку «Сервис» и жмем «Скопировать».
Откроется окно «Контейнер закрытого ключа», в нем нажмите на кнопку «Обзор» и выберите сертификат, который необходимо скопировать.
В поле «Имя ключевого контейнера» имя отразится в нечитаемом формате. Это нормально.
Нужно нажать «ОК» и «Далее», после чего откроется окно для ввода пин-кода от USB-носителя.
Если пароль не менялся, то стандартный будет:
- для Рутокен для пользователя: 12345678;
- для Рутокен для администратора:87654321;
- для eToken: 1234567890.
Теперь нужно переложить сертификаты в реестр.
Последний шаг — после копирования контейнера задаем новый пароль.
На этом процесс копирования закрытого ключа электронной подписи закончен.
Установка
После копирования установить сертификат ЭЦП на компьютер с флешки в реестр можно 2 способами:
- через установку личных сертификатов;
- через просмотр сертификатов в контейнере.
Оба способа используют программу КриптоПро CSP.
Через раздел личных сертификатов
Как установить ЭЦП в реестр при условии, что на ключевом носителе имеется папка *.000 и файл .cer:
Запустить КриптоПро и выбрать «Установить личный сертификат» через вкладку «Сервис».
В мастере установки сертификатов нажать «Далее» и через «Обзор» выбрать расположение файла сертификата.
В новом окне нужно выбрать «Мой компьютер» и далее вид съемного носителя, который содержит закрытый ключ. Затем нажать «Открыть»;
Далее в соответствующей строке прописывают расположения файла сертификата.
- Затем нужно проверить данные сертификата, который необходимо установить, и нажать «Далее».
- Следующий шаг — это в новом окне выбор ключевого контейнера через кнопку «Обзор».
- В списке выбираем реестр, после чего нажимаем «Ок».
- В строке с именем ключевого контейнера должен автоматически прописаться контейнер с закрытым ключом. Нажать «Далее».
- Через «Обзор» выбираем хранилище сертификата.
Через папку «Личные» выбираем папку «Реестр», а затем нажимаем «Далее».
Последний шаг — завершить установку нажатием кнопки «Готово».
Через несколько секунд система выдаст сообщение об успешном завершении установки сертификата электронной подписи.
Через просмотр сертификатов
Данный способ подходит в том случае, если имеется только папка вида *.000.
Для установки нужно:
- Запустить КриптоПро.
- Через «Сервис» перейти на вкладку «Просмотреть сертификаты в контейнере».
Затем выберите носитель через кнопку «Обзор» и в открывшемся окне выделите нужный реестр.
- В строке с именем контейнера должна быть информация о контейнере с закрытым ключом, если все верно, то нужно нажать «Ок».
- Затем в окне с информацией нужно нажать «Свойства».
После проверки данных нажать кнопку «Установить».
В открывшемся мастере импорта нужно выбрать хранилище. Для этого сначала ставят галочку напротив «Поместить все сертификаты в…» и нажимают «Обзор».
Затем через папку «Личные» выбрать папку с носителем реестром и в строке «Название хранилища» нажать «Далее».
В завершении установки нужно лишь «Готово» в мастере установки.
Добавление считывателя Реестр в КриптоПро CSP
В первую очередь, чтобы наш КриптоПро
смог работать с прописанными локально ключами, требуется добавить сам вариант подобного считывателя.
Для того, чтобы установить в CSP утилиту новый тип носителя
, запускаем программу от имени администратора правой кнопкой мыши или из меню самой утилиты на вкладке Общие
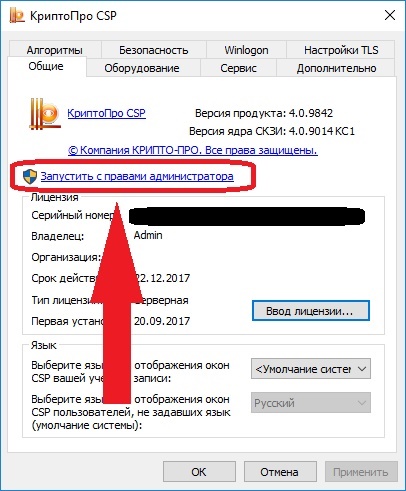
Теперь переходим на вкладку Оборудование
и нажимаем на кнопку Настроить считыватели…
Если в открывшемся окне нет варианта Реестр
, то, чтобы его здесь вывести, жмём на кнопку Добавить…
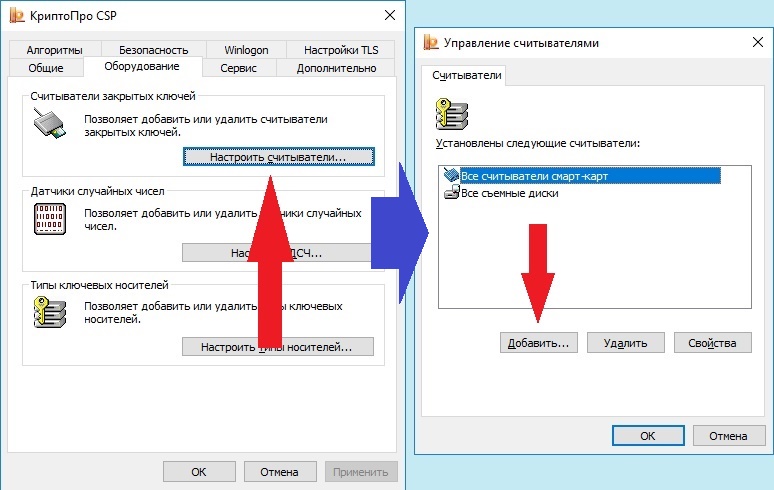
- Жмём кнопку Далее
в первом окне. - Из списка считывателей от всех производителей выбираем вариант Реестр
и снова жмём Далее
. - Вводим произвольное имя считывателя, можно оставить название по умолчанию. Жмём Далее
. - В последнем окне видим оповещение, что после завершения настройки считывателя рекомендуется перезагрузить компьютер. Жмём кнопку Готово
и самостоятельно перезагружаем машину.

Первый этап завершён. Считыватель Реестр добавлен
, о чём свидетельствует соответствующий пункт в окне Управление считывателями
(напоминаем, что данное окно вызывается по пути КриптоПро — Оборудование — Настроить считыватели…
)
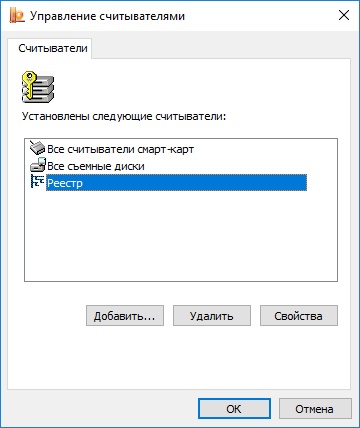
Возможные проблемы
Каждый удостоверяющий центр предлагает услугу по установке сертификата на компьютер и настройке рабочего места.
Поэтому, при возникновении каких-либо проблем можно обратиться к ним, однако чаще всего такие услуги оказываются за дополнительную плату. Но ошибку можно попробовать устранить самостоятельно.
Ошибка в сроке действия сертификата
Обычно она возникает в случае, когда период действия ЭЦП уже закончился (т. е. прошло 12 месяцев с даты выдачи). Однако также такая ошибка может возникать в ситуации, что на компьютере сбито системное время.
Отказ системы в установке сертификата
Как правило, такая ошибка возникает в том случае, когда не запущена системная служба поддержки сертификатов и криптографии.
Необходимо зайти в «Панель управления», далее «Администрирование» и затем «Службы» и убедиться, что эта служба не отключена, и способ запуска для нее установлен «Автоматический».
Ошибка чтения сертификата с носителя
Обычно возникает в той ситуации, когда система не может прочитать записанный на защищенный носитель сертификат. Это значит, что, вероятно, рутокен вышел из строя.
Ошибка проверки сертификата
Такая ошибка может возникнуть, если производится попытка подписать документ без доступа в сеть интернет. В такой ситуации желательно использовать систему «Крипто Про», которая позволяет проставлять подписи на документах без доступа в сеть.
Для чего необходимо настраивать ЭЦП?
В Единой информационной системе (ЕИС) и на пяти главных интернет-сервисах для произведения таких задач, как инверсия прав потребителя, редактирование регистрационных данных компании, размещение разнообразной информации, направление проекта и подписание контракта, запрашивается ЭП для госзакупок.
Инструкция по настройке ЭЦП
Для участия в онлайн-торгах необходимо понимать, как настраивать ЭЦП для госзакупок.
- Приобретите ЭП в удостоверяющем центре и сервис для действий с ней.
- Загрузите на ПК подпись и инструмент ЭП.
- Настройте браузер под работу.
Для того чтобы воспользоваться сертификатом ЭЦП, необходим токен и сервис ЭП. Токен похож на обыкновенную флеш-карту. Его функция заключается в хранении нескольких подписей.
КриптоПро является инструментом ЭП.
Пошаговая инструкция по установке сертификата ключа ЭЦП на компьютер
После того, как завершены все предварительные действия по подготовке рабочего места и куплен сертификат подписи можно начать его устанавливать в программу. Сделать это можно 3 способами.
Открыть программу «КриптоПро»: «пуск»-«панель управления»-«криптопро».
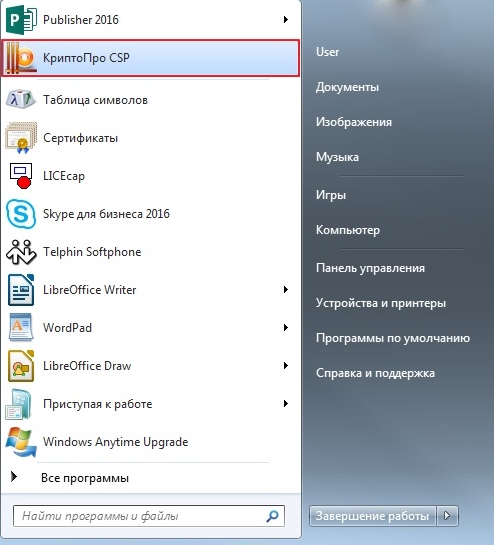
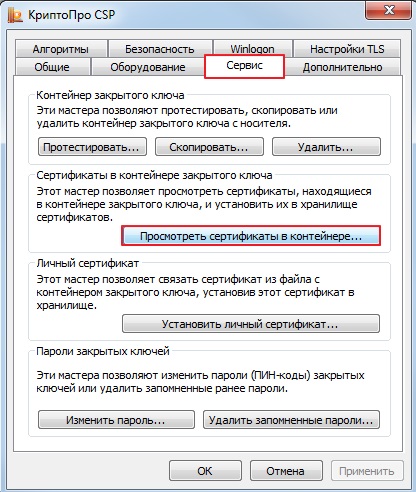
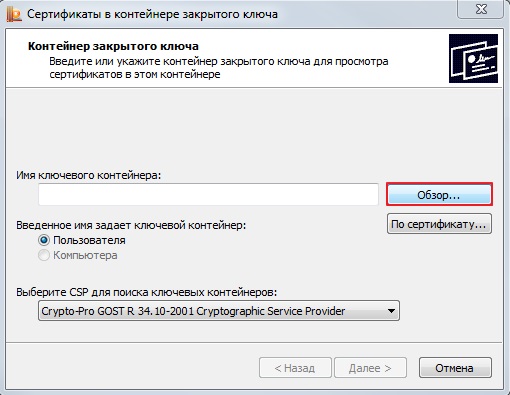
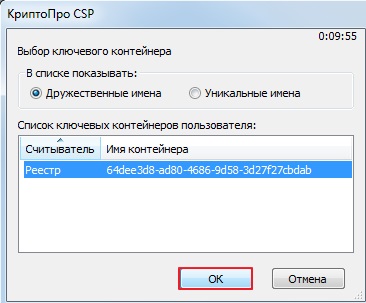
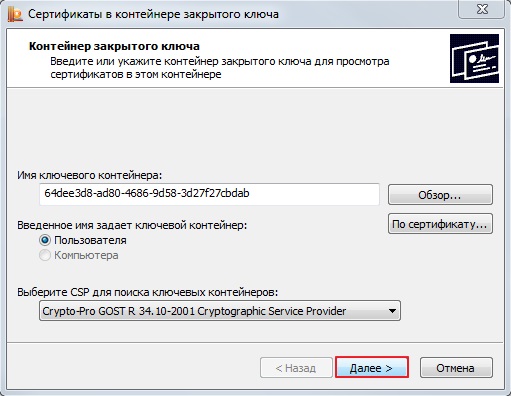
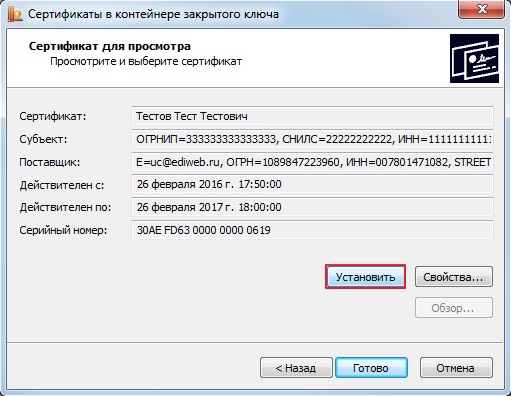
Установка сертификата вручную с выбором хранилища
Для данного действия необходимо также выбрать программу кнопкой «пуск», зайти на вкладку «сервис» и нажать на «посмотреть сертификаты в контейнере».
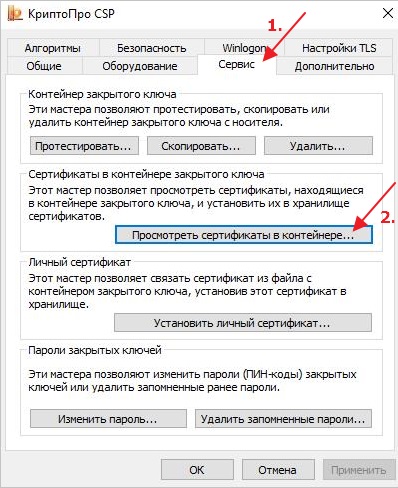
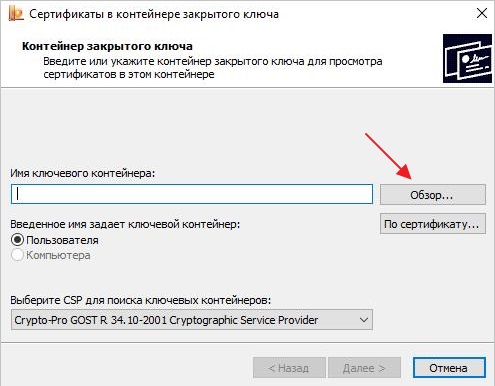
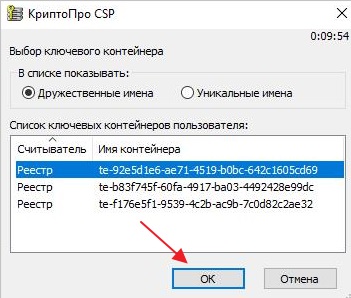
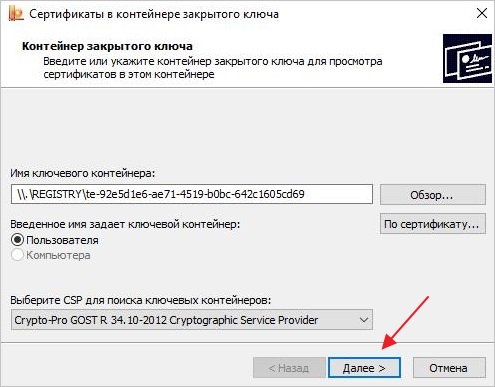
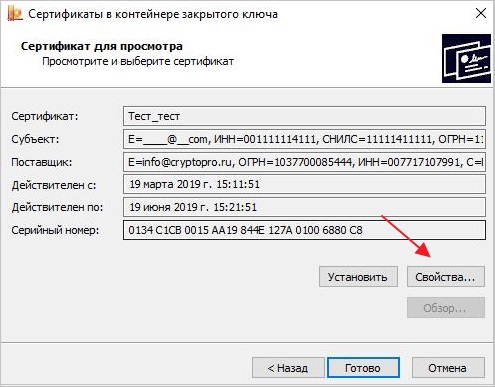
Установка сертификата через «Личный сертификат»
- Для установки сертификата данным способом нужно также открыть программу КриптоПро через «пуск»-«панель управления»-«КриптоПро CSP», затем выбрать «сервис»-«установить личный сертификат».
- Выбрать нужный реестр через кнопку «обзор» и нажать на «открыть».
- Последующие окна отмечать кнопкой «далее», обязательно поставить галочку во вкладке «найти контейнер автоматически»-«далее»-«далее»-«готово».
- Отобразившиеся сообщения о произведенной записи следует подтверждать: «ок».
- Если раньше сертификат был установлен, система предложит его заменить и подтвердить.
Заключение
Вот мы и закончили эту большую статью в которой рассмотрели основные вопросы по подготовительной работе эцп с порталами и после ознакомления с этой инструкцией у Вас больше не будет вопросов:
- как установить сертификат эцп на компьютер
- инструкция по установке сертификата эцп
- настройка эцп криптопро
- настройка ЭЦП на windows 7
- первы запуск ЭЦП на компьютере
- удостоверяющие центры для получения эцп
- установить эцп на компьютер криптопро
- установка эцп
- хранилища эцп
- эцп с флешки на компьютер
- настройка ЭЦП
- настройка усиленной квалифицированной электронная подпись
- настройка эцп на СБИС, контур, росэлторг, тензор, госуслуги
- настройка ЭЦП на windows 10

















![✅ [решено:] установка и настройка сертификата эцп на windows официальная пошаговая инструкция на 2023 год от госуслуг](http://kirovlom.ru/wp-content/uploads/5/1/a/51a791274e05ff9e37159a4bd82bc805.jpeg)







