Как изменить настройки вкладкок в браузерах Chrome, Opera, Firefox

Работа с вкладками в Internet Explorer
Начну со старого доброго «ослика» IE, который был интегрированным в операционные системы Майкрософт вплоть до Windows 10. Настройки вкладок в Internet Explorer можно изменить через свойства обозревателя. Делается это так. В правом верхнем углу браузера нажимаем на кнопку с шестерёнкой. появится главное меню, в котором надо выбрать пункт «Свойства браузера»:
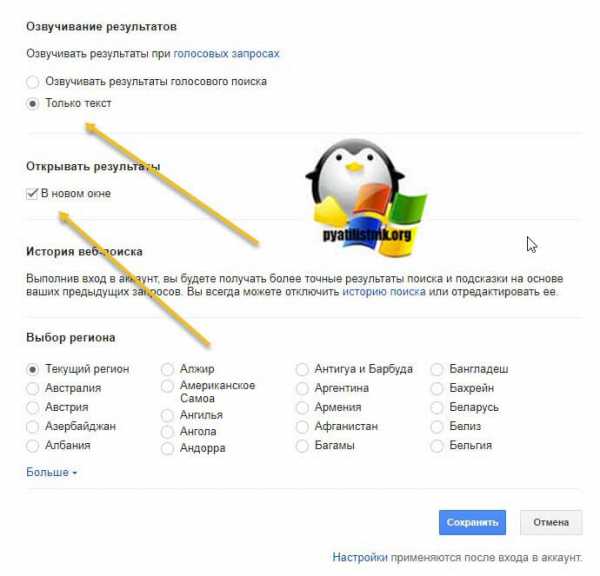
От открывшемся окне надо выбрать вкладку «Общие» и нажать на кнопочку «Вкладки».
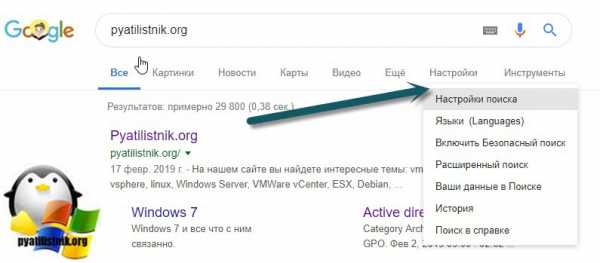
В старых версиях Виндовс она может называться «Параметры». Появится ещё одно, вот такое окно:
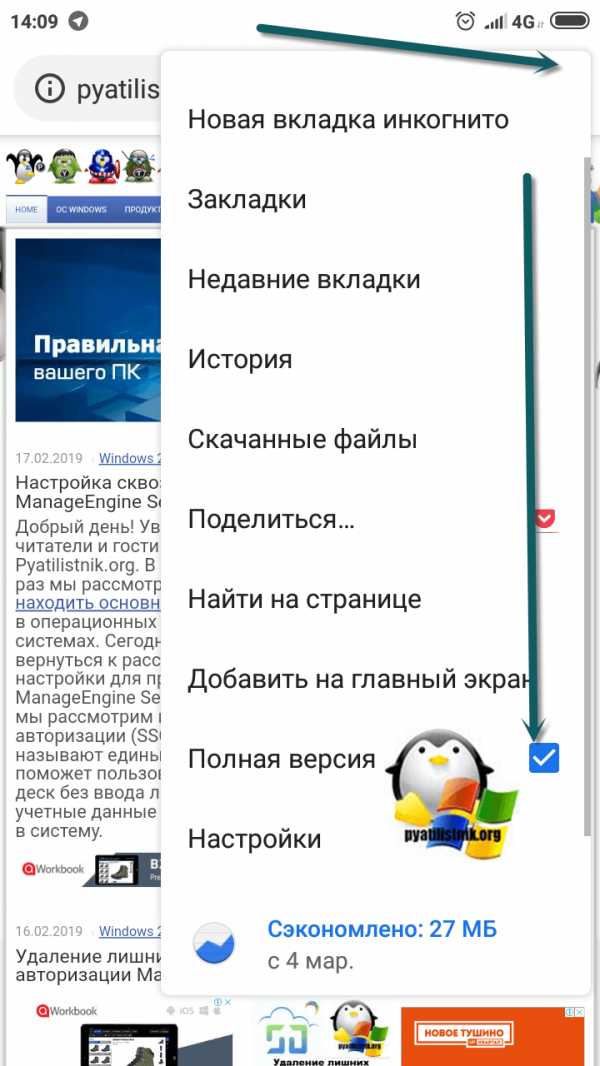
Здесь как раз собрано, что поможет настроить вкладки браузера и параметры работы с ними. Например, можно для задать какое действие будет выполнять при открытии новой вкладки:
Можно выбрать один из трёх вариантов действия, который будет оптимален для Вас. Не бойтесь что либо менять, так как всегда есть возможность вернуть всё обратно кликнув на кнопку «Восстановить значения по умолчанию».
Microsoft Edge и Windows 10
В новомодной «Десятке» вместе IE появился новый, очень даже неплохой обозреватель Интернета — браузер Edge. У него полностью был переработан интерфейс и появились разные новые возможности. Того разнообразия параметров работы с вкладками, как у Internet Explorer тут нет. Единственное, что оставили пользователю — это возможность сохранения тех, которые были открыты при выходе из программ. Делается это так — открываем главное меню Эджа и выбираем пункт «Настройки»:
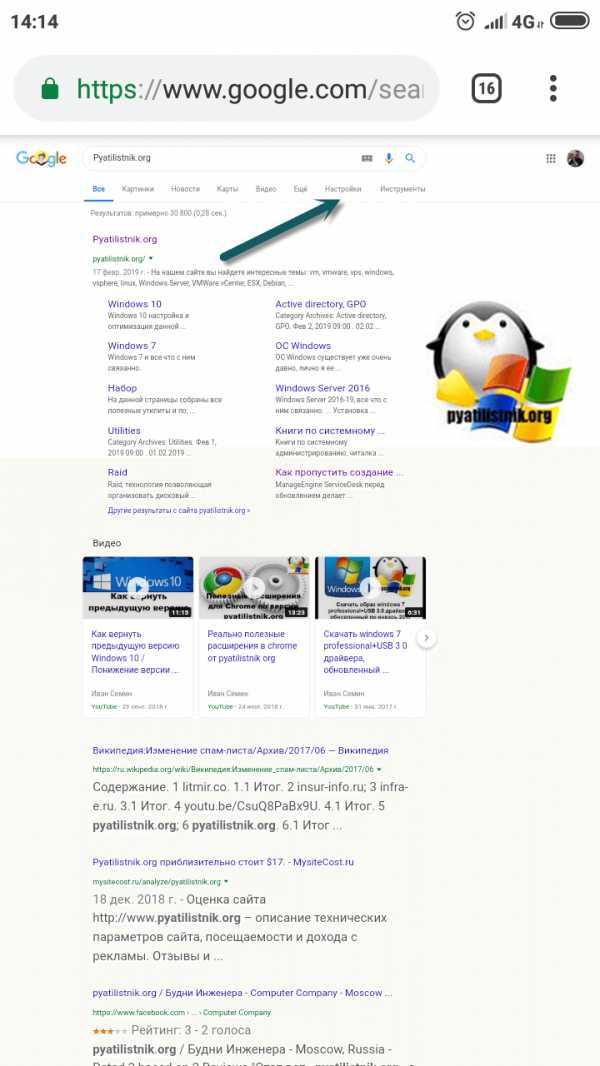
Появится вот такой список параметров, в котором надо найти строчку «Открыть новые вкладки с помощью»:
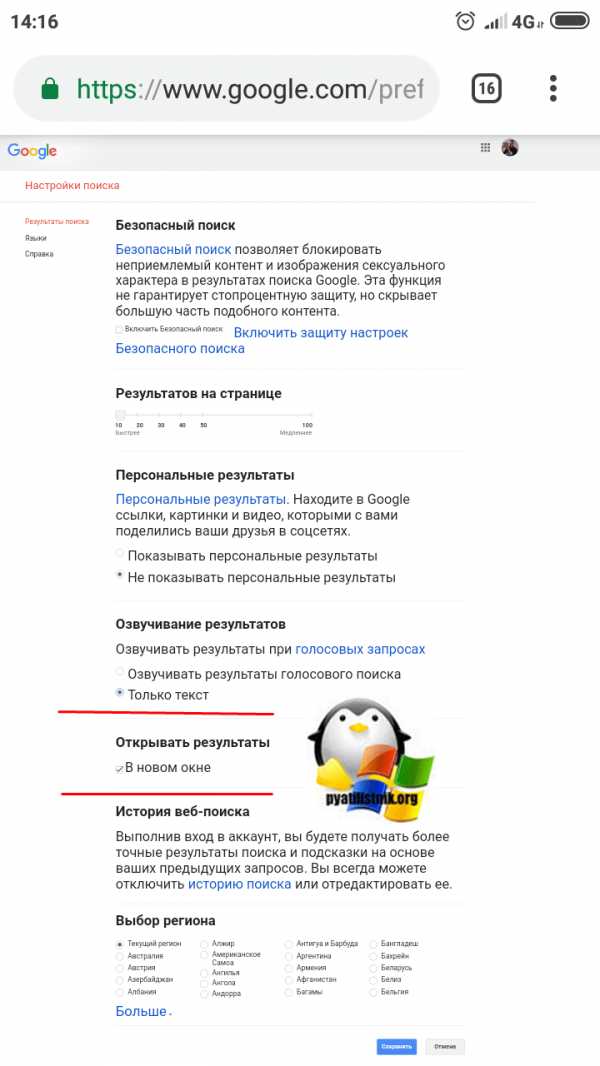
По-умолчанию обычно стоит значение «Лучшие веб-сайты». Чтобы Microsoft Edge сохранял открытые вкладки — измените параметр на «Последние сайты».
Google Chrome
Пожалуй, самый популярный браузер Хром от компании Гугл повидимому вообще лишили возможности изменить настройки вкладок. В меню практически нет инструментов для работы с ними. Единственное, что удалось найти — это возможность закрепить вкладку и отключить звук у воспроизводимого на ней контента. Чтобы это сделать — кликните правой кнопкой мыши на вкладке и в контекстном меню выберите нужное действие:
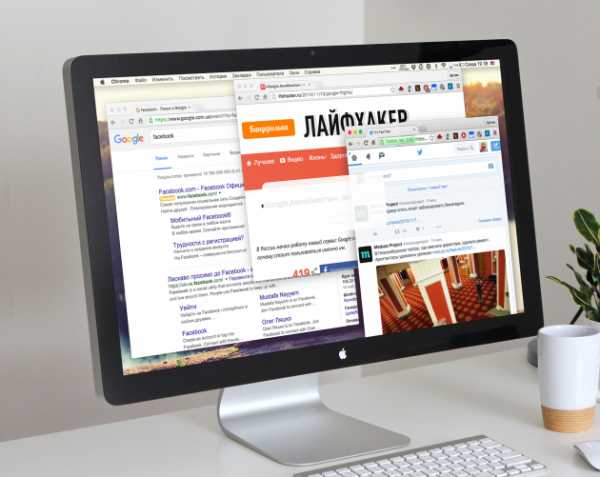
Автоматически упорядочить по алфавиту, времени или иному параметру вкладки в Chrome нельзя — это делается только вручную, перетаскиванием их влево или вправо.
Как изменить параметры вкладок в Opera
Несмотря на то, что с рассмотренным выше Хромом у Оперы сейчас одни корни, тем не менее настройки вкладок у неё будут хоть и немного, но пошире. Чтобы до них добраться, надо открыть главное меню программы и выбрать пункт Настройки. В открывшемся окне надо выбрать раздел «Браузер» и прокрутить список параметров вниз, до строчки «Интерфейс пользователя»:
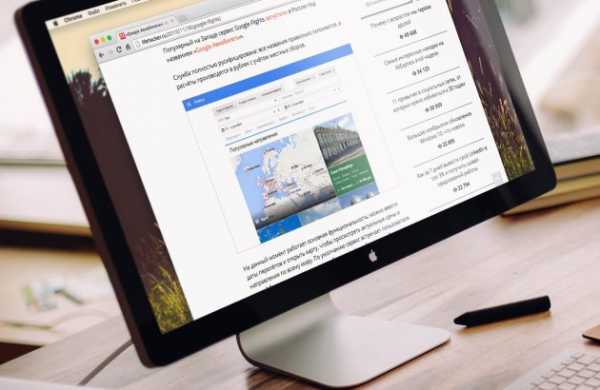
Здесь как раз и будет вся доступная в «Опера» настройка новой вкладки браузера. Как Вы видите, тут всё очень скудно — всего 3 пункта. Упорядочить их можно тоже только вручную, закрепить — так же как в Chrome — через контекстное меню.
Mozilla Firefox
Этот Интернет-обозреватель один из самых старых и имеет очень много поклонников во всём мире. Изменить настройки вкладок в Firefox можно открыв раздел «Настройка»:
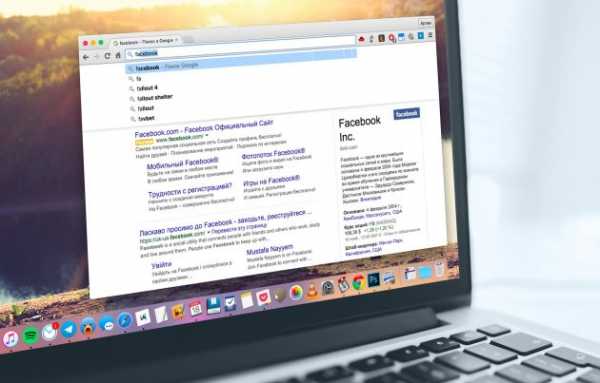
И в разделе «Основные» найдя одноимённый раздел:
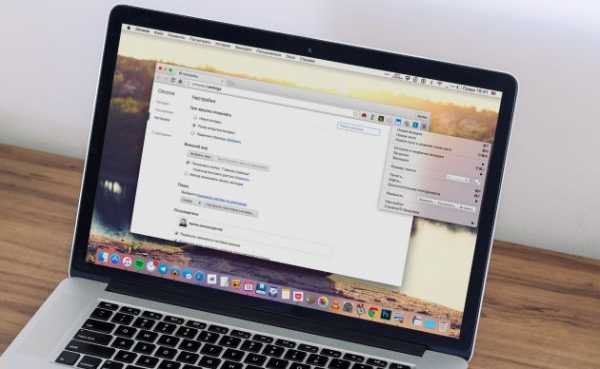
Как Вы можете заметить, список параметров немного шире, чем у двух предшественников. В частности можно вернуть возможность открытия новый страниц в новых окнах, включить автоматическое переключение или отображение эскизов вкладок на панели задач Windows.
Apple Safari
Это поистине бестселлер у владельцев техники Apple — самый популярный веб-обозреватель «Яблочников». Здесь, в главном меню параметров программы есть специально отдельный раздел — «Вкладки»(Tabs):

Здесь так же можно заставить приложение открывать станицы либо только на вкладках, либо только в новых окошках. Так же можно включить или отключить навигацию по открытым в данный момент в браузере вкладкам с помощью горячих клавиш.
Способы ускорения работы браузера
Методов увеличения быстродействия браузера несколько.
Использование встроенного диспетчера задач
Для экономии оперативной памяти можно закрывать веб-страницы, которые потребляют много ресурсов. Это можно сделать с помощью диспетчера задач, встроенного в Google Chrome.
- В главном меню разверните содержимое пункта «Дополнительные инструменты» и вызовите «Диспетчер задач» или воспользуйтесь клавиатурной комбинацией Shift + Esc.
- Отсортируйте процессы по объему используемой памяти и завершите наиболее ресурсоемкие, если они не нужны (название начинается с «Вкладка:»). Ни в коем случае не завершайте «Процесс GPU» и «Утилита…».
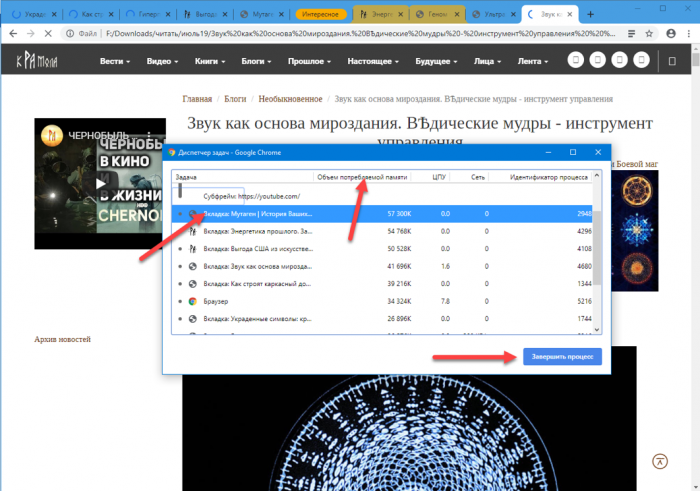
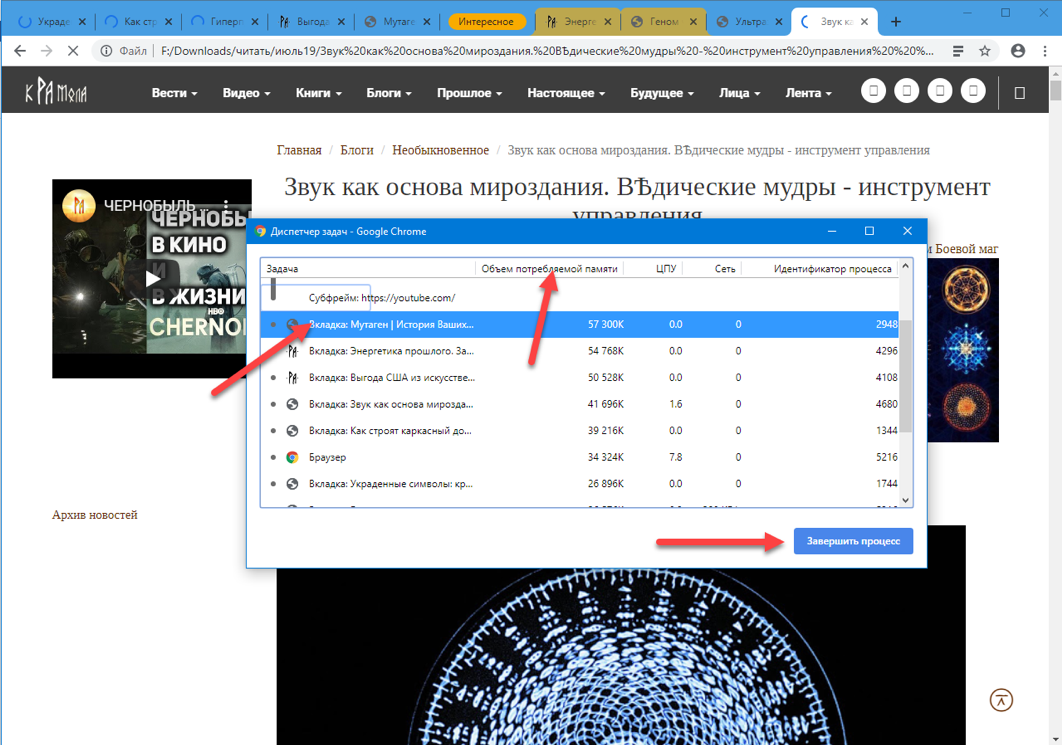
То же самое можно проделать, отсортировав процессы по уровню использования ресурсов процессора.
Плагин Great Suspender
Данное расширение переводит неактивные вкладки в спящий режим – помещает их содержимое в кэш, благодаря чему освобождается оперативная память. После переключения на «спящую» веб-страницу придется дождаться ее обновления.
После этого откроется окно с настройками Great Suspender.
Осталось внести необходимые коррективы в работу плагина.
- Укажите время, по истечению которого вкладка выгрузится в кэш.
- Определитесь с остальными условиями остановки работы вкладок: не выгружать закрепленные, проигрывающие аудио и т.д.
- В так называемый белый список введите ссылки на сайты, вкладки с которыми не будут переводиться в спящий режим.
- Выберите механизм приостановки задач и условия восстановления «спящих» страниц.
В разделе «Горячие клавиши» можно задать клавиатурные комбинации для управления плагином.
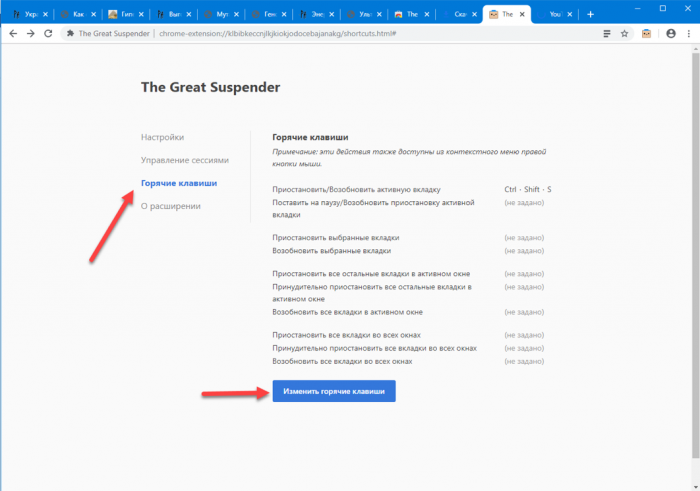
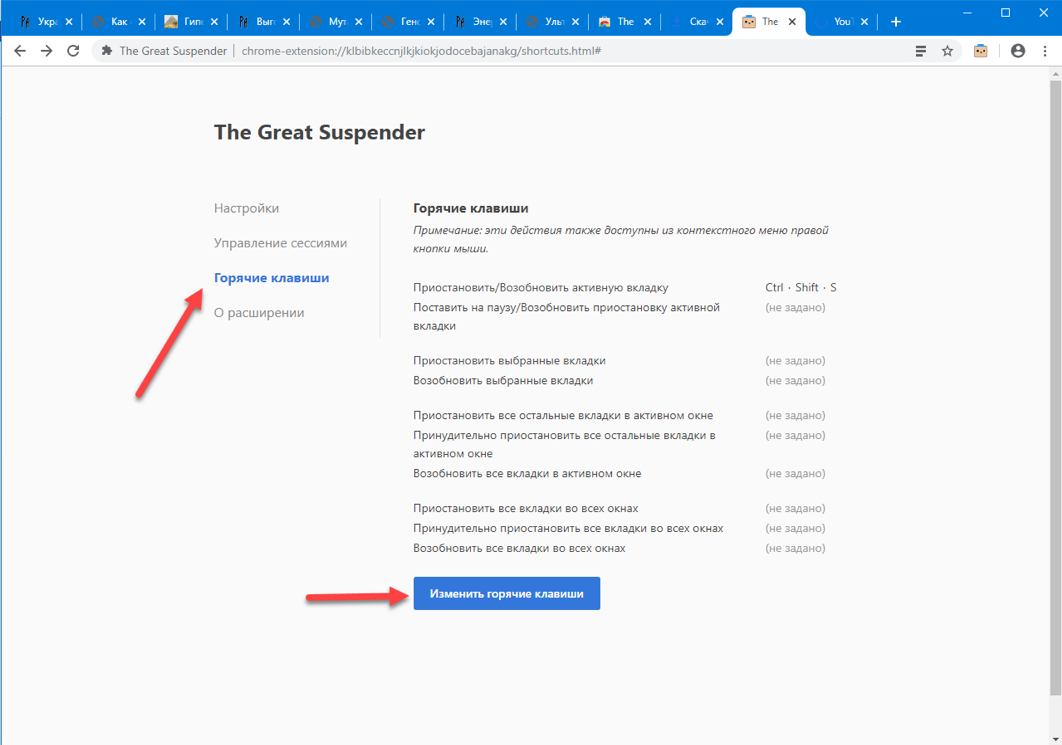
- Кликните по пункту «Изменить горячие клавиши», выберите действие и нажмите желаемую клавиатурную комбинацию.
Все изменения вступают в силу в режиме реального времени, дополнительно сохранять настройки не нужно.
Альтернатива плагину Great Suspender – Tab Wrangler, но он закрывает неиспользуемые на протяжении заданного времени вкладки и быстро открывает их в случае возникновения подобной необходимости. Данный плагин поддерживает дополнительные условия закрытия вкладок, а также список зафиксированных вкладок и сайтов, импорт и экспорт настроек.
Открывать действительно большое количество вкладок в Google Chrome можно и на компьютере или ноутбуке с 4 ГБ оперативной памяти, но для предотвращения снижения быстродействия браузера и использования всей свободной ОЗУ стоит воспользоваться расширением Great Suspender, Tab Wrangler или другим подобным решением. Также обязательно подумайте о том, насколько актуально одновременное открытие десятков веб-страниц.
ЯЧ Яна Черноваавтор
Добавление визуальных вкладок
Многие новички не знают, но добавить визуальные закладки в Гугл Хром несложно. Закладки визуализируются при помощи установки расширений. На данный момент известно несколько различных дополнений, которые могут быть установлены в хром, а именно:
- От Яндекса;
- От ru;
- Speed Dial.
Каждое расширение уникально. Пользователю нужно самому определиться с тем, какой виртуальный модуль ему лучше всего использовать. Следует заметить, что в каждом расширении имеется возможность создания резервной копии настроек.
Закладки Яндекс
Большая часть пользователей предпочитает устанавливать визуальные закладки Яндекс для Google Chrome. Для добавления плагина, следует в веб-навигаторе открыть меню, а затем выбрать «Настройки».
В открывшейся странице необходимо выбрать раздел «Расширения», а затем пролистав в самый низ списка, выбрать «Еще расширения».
Когда откроется магазин Гугл, в строке для поиска необходимо написать «Визуальные закладки». После этого следует нажать Enter, чтобы приступить к поиску расширения.
Через 2 секунды, на экране появятся визуальные закладки доступные для браузера хром. Первым по списку будет расширение от Яндекса. Чтобы его установить достаточно нажать «Установить».
На установку закладок Яндекс уйдет несколько секунд. После этого пользователь, создав новую вкладку увидит панель закладок.
Настройка панели
Создав новую вкладку, пользователь увидит помимо графических вкладок несколько кнопок:
- Закрытые вкладки;
- Загрузки;
- Закладки;
- История;
- Добавить закладки;
- Настройки.
Чтобы настроить панель под себя, необходимо нажать на кнопку «Настроить».
В открывшейся форме, пользователь может изменить:
- Количество вкладок (от 1 до 25);
- Вид закладок;
- Фон, находящийся под вкладками;
- Дополнительные параметры.
Благодаря гибкой настройке, пользователи смогут настроить визуальную панель так, чтобы им было удобнее использовать ее.
Закладки Mail.ru
Помимо Яндекс панели, пользователи могут интегрировать в браузер визуальные закладки от Mail.ru. Для этого рекомендуется войти в Гугл магазин, а затем в поисковой строке ввести «Пульт».
После нажатия на Enter загрузятся результаты поискового запроса. Визуальные закладки от Mail.ru для Google Chrome будут расположены первыми по списку. Необходимо кликнуть по кнопке «Установить» чтобы скачать расширение.
При желании панель возможно настроить на свой вкус, добавив интересующее оформление.
Создав новую вкладку, пользователи увидят поисковую строку, а также все, добавленные ранее закладки. На рабочей панели вмещается только 12 закладок, если их будет больше создается еще одна виртуальная панель. Чтобы перейти к ней, достаточно навести курсор «мыши» на край экрана.
В нижней части экрана расположена панель с несколькими кнопками:
Закладками;
Что нового;
Настройками пульта.
Если нажать на кнопку «Настройки пульта» откроется форма, в которой настраивается стиль панели, нужно выбрать заинтересовавшую тему.
При желании можно загрузить свое изображение или фотографию. На самом деле ничего сложного нет, с настройками справится даже новичок.
Плагин Speed Dial
Самой красивой панелью визуальных вкладок для chrome считается дополнение Speed Dial. Это настоящий шедевр, создающий 3D панель. Чтобы начать скачивать дополнение, необходимо открыть магазин Гугл, а затем в поиске ввести «Speed Dial».
Расширение окажется первым в поисковой выдаче. Для установки дополнения, как обычно следует нажать на кнопку «Установить».
Установка занимает около 10 секунд, так как размер расширения превышает 2 Мб. После интеграции с браузером, можно приступить к настройке дополнения.
Настройка панели
Создав новую вкладку, пользователь увидит совершенно новую навигационную область, состоящей из следующих блоков:
- Настройки;
- Области вкладок;
- Области групп вкладок;
- Строка для поиска.
При нажатии на значок шестеренки, открывается окно настроек, в котором изменяется визуализация вкладок.
К тому же можно заметить, что сверху имеется панель, на которой настраивается:
- Группа «Популярные»;
- Группа «Недавно закрытые»;
- Шрифт;
- Виджеты.
Благодаря гибкой настройке, панель настраивается под каждого человека, в зависимости от его предпочтений.
Как изменить вид вкладок в Google Chrome?
Способ такой: Закрыть все открытые вкладки и группы вкладок Нажимаем «+ новая вкладка» и в строке браузера набираем текст: chrome://flags. В открывшемся окне в строке поиска набираем: Tab Grid Layout. Меняем значение с «Default» на значение «Enabled Without auto»
Как Добавить Вкладку в Гугл Хром
Для этого кликаем на звездочку в конце адресной строки. В выпадающем меню придумываем название новой закладке. Используйте не больше двух слов, длинные имена на панели сокращаются. Можно оставить название, появляющееся по умолчанию. В поле «Папка» выбрать значение «Панель закладок». Остается только нажать «Готово». «Госуслуги» появились в «Панели закладок».
Опера
Opera поддерживает несколько профилей. У вас может быть одновременно запущено несколько экземпляров Opera, каждый со своим собственным профилем. К сожалению, это должно быть достигнуто путем редактирования файлов .ini Opera вручную и запуска Opera с ключом командной строки / settings. (Если вы хотите сделать это вручную, см. Инструкции в Opera Browser Wiki.)
Вместо того, чтобы делать всю работу вручную, вы можете скачать созданный пользователем
Создатель профиля Opera
. Он сделает за вас утомительную работу, создав новые ярлыки, которые откроют Opera с отдельными профилями.
Safari не поддерживает несколько профилей. Самое близкое, что вы можете получить, — это иметь несколько учетных записей пользователей и использовать быстрое переключение пользователей для переключения между ними, поскольку каждый пользователь имеет свой собственный профиль Safari.
Отобразить пустую страницу
Если вам ничего не нужно на странице быстрого доступа, вы можете сделать ее пустой. Есть два простых расширения, которые предоставят вам пустую страницу новой вкладки.
В
Пустая страница новой вкладки
расширение делает именно то, что говорит: когда вы открываете новую вкладку, она полностью пуста.
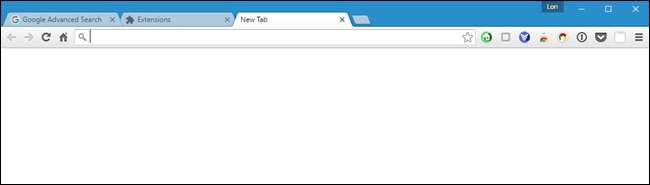
Обновить
: Расширение, которое мы рекомендуем ниже, больше не доступно.
Пустая страница новой вкладки с панелью закладок также не требует пояснений. В отличие от пустой страницы новой вкладки, это расширение покажет вам пустую страницу с панелью закладок вверху. Даже если у вас отключена панель закладок (меню Chrome> Закладки> Показать панель закладок ), она будет временно отображать ваши закладки на странице новой вкладки, что может быть удобно.
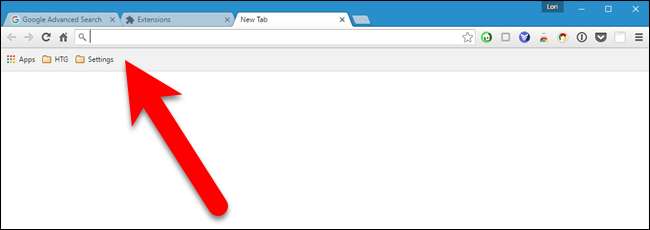
Как добавить закладки в Гугл Хром на панель быстрого доступа?
Теперь, чтобы закрепить вкладку в Гугл Хром на главной странице тебе нужно нажать «Добавить новую закладку» и выбрать «Свой URL»
Кстати, все лишние закладки (в том числе и встроенные) можно удалить, наводя на каждую курсор мышки и затем нажимая на крестик в правом верхнем углу прямоугольника.
Многие начинающие юзеры задаются вопросом, как сделать вкладку в Гугле Хроме и как её настроить. Ещё бы! Ведь это одно из самых часто выполняемых действий в браузере при веб-сёрфинге. Это руководство научит вас создавать новые вкладки в Google Chrome различными способами, а также расскажет об их настройках.
Кликните мини-панель, расположенную по правую сторону от открытой вкладки. Или нажмите сочетание клавиш «Ctrl + T».
Если вы решили убрать созданную вкладку, кликните по значку «крестик» в её поле или нажмите «Ctrl + W».
Чтобы добавить новую страничку со ссылкой, указанной на текущей, удерживая Ctrl, щёлкните необходимый URL или картинку.
При этом появится ещё одна страница, а текущая не закроется.
Иногда требуется сделать вкладки с каким-либо сервисом Google. Решается эта задача так:
нажмите в панели с закладками сервисы;
кликните необходимую иконку (магазин, почта, видеохостинг…);
Или в пустой вкладке нажмите кнопку «блок-меню»: выпадет панель с ярлыками популярных сервисов Google.
Для запуска вкладки в новом окне используйте опции меню «Новое окно… » и «… в режиме инкогнито» (для приватного посещения сайтов).
Открывать вкладки сразу с любимыми сайтами можно при помощи аддонов, устанавливающих в браузер визуальные закладки. Например, Speed Dial.
Он оснащён красивым 3D-интерфейсом, в нём можно создать превью любых интересующих веб-ресурсов.
К сожалению, явных опций для изменения длины поля панелей под URL нет в Хроме. Но зато вы можете увеличивать/уменьшать масштаб открытой странички. Зуминг выполняется 2 способами:
1. Удерживая CTRL, крутите колёсико мышки: вперёд — увеличить; назад — уменьшить размер.
2. Клацните в крайней правой части адресной строки кнопку «линза» и задайте необходимый масштаб при помощи кликов мышкой. Для сброса корректировки размера нажмите кнопку «Масштаб по умолчанию».
Чтобы открыть настроечное меню, правой кнопкой мыши кликните по панели.
Выберите необходимую команду:
- «Перезагрузить» — повторная загрузка страницы;
- «Дублировать» — создать копию текущей странички в новой вкладке;
- «Закрепить… » — зафиксировать ссылку на панели (будет открываться автоматически при последующих запусках);
- «Отключение звука… » — аудио, воспроизводимое на веб-странице, будет отключено.
Приятной вам работы с вкладками Хрома и комфортного пользования Сетью!
На протяжении многих лет веб-браузеры постоянно эволюционировали. Поэтому сегодня крайне сложно справляться с большим потоком данных без надлежащих средств для организации своих любимых веб-страниц.
Визуальные закладки — это закладки с миниатюрами веб-страницы, на которую они указывают. Эти расширения позволяют вам фиксировать часть веб-страницы в качестве изображения, а затем добавлять метки / теги для создания визуальной закладки. Затем вы можете просматривать их в галерее, которая может быть организована по ключевым словам.
Одно из самых популярных расширений для визуального хранения и синхронизации ваших закладок. Помимо строки поиска, всех часто посещаемых сайтов на главной странице присутствуют:
- информация о погоде;
- курсы валют;
- информация о пробках на дороге в окрестности;
- ссылки на закрытые вкладки, загрузки, остальные закладки и историю посещений.
Шаг 2. Расширение автоматически установится, и теперь вместо привычного стартового окна вы будете видеть новое — вместе со всеми закладками. Вы можете настроить их по своему желанию. Чтобы удалить закладку, наведите на нее курсор, пока в правом верхнем углу не появится крестик. Нажмите на него и закладка исчезнет. Для добавления новой закладки — нажмите на «Добавить закладку» и следуйте рекомендациям, которые вы увидите на экране.
Шаг 3. Настройка начальной страницы. Для внесения изменений нажмите на кнопку «Настройки».
Шаг 4. Слева откроется панель с настройками. Вы можете изменить фон страницы, выбрав один из предложенных вариантов, или загрузив свой собственный. Также есть возможность увеличить число визуальных закладок до 25, и изменить их внешний вид.
На заметку! Помимо расширений для визуализации есть более совершенные средства организации закладок. Органайзеры, выходящие за рамки расширений браузера, предлагают пользователям эффективный способ обработки закладок.
Их очень много, в этой статье будут рассмотрены 7 уникальных средств, позволяющих организованно хранить свои закладки, визуализировав их.
Инструкция
Не будем останавливаться на теории, которая мало кого сейчас интересует – сразу перейдем к практике
Существует немало способов для сохранения важной информации в неприкосновенности, поэтому приступаем к их подробному рассмотрению. Но сначала мы хотели бы упомянуть самый удобный из них. Сохранять открытые страницы не всегда нужно, можно просто настроить Гугл Хром, чтобы он их открывал в каждой новой сессии
Для этого:
Сохранять открытые страницы не всегда нужно, можно просто настроить Гугл Хром, чтобы он их открывал в каждой новой сессии. Для этого:
- Запускаем браузер и открываем системное меню кликом ЛКМ по троеточию в правом верхнем углу экрана.
- Здесь выбираем раздел «Настройки».
- Пролистываем страницу до блока «Запуск Chrome».
- Активируем нажатием ЛКМ пункт «Ранее открытые вкладки».
- Внесенные изменения вступают в силу мгновенно. Поэтому просто закройте страницу настроек.
Теперь при запуске вас будут встречать ранее открытые страницы. Помните, если их закрыть, то в новой сессии чуда не произойдет. Это удобный способ для небольшого количества вкладок, для более серьезных задач есть варианты поудобнее. Двигаемся дальше.
Стандартные механизмы Хрома позволяют сохранять бесконечное количество веб-страниц в виде закладок. Они хранятся в отдельном файле, расположенном в системной папке проекта.
Существует несколько вариантов работы с закладками.
Добавление одного сайта
Порядок действий в таком случае следующий:
- Открываем браузер и находим нужный ресурс.
- Затем наводим курсор на кнопку в виде звездочки напротив адресной строки (ее правый край).
- Кликаем по ней ЛКМ, появляется небольшое окошко, где мы прописываем название для закладки, место ее хранения.
- Подтверждаем серьезность намерений и сайт автоматически добавляется на одноименную панель под строкой ввода адресов.
Однако существует более быстрый способ сохранения нескольких вкладок.
Добавление всех открытых станиц
Для массового сохранения веб-сайтов достаточно выполнить несколько последовательных действий:
- Наводим курсор на любую открытую и кликаем ПКМ.
- В контекстном меню выбираем пункт «Добавить все…».
- Предварительно есть возможность создать новую папку для объектов, либо же выбрать место хранения из уже существующих.
- после этого все странички найдут свое место на панели закладок.
Для просмотра всего сонма ранее сохраненных сервисов достаточно кликнуть ПКМ по пустой области панели закладок и выбираем соответствующее действие в контекстном меню. Однако для хранения большого количества страниц удобнее использовать тематические папки.
Добавляем папку на панель закладок в Google Chrome
Для удобства Вы можете добавить на панель любое количество папок. Это позволит создать больше страниц и удобно их сгруппировать.
Как это сделать? Нажмите на панели ПКМ и выберите пункт «Добавить папку».
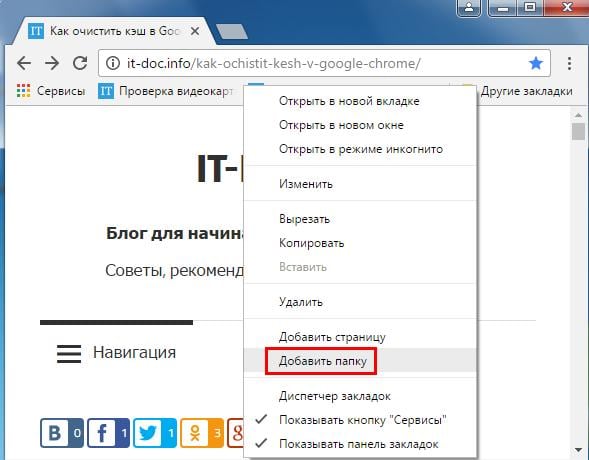
Или откройте диспетчер (Ctrl+Shift+O) и создайте ее там. И в дальнейшем при сохранении новых страниц просто выбирайте папку с нужным названием.
Результат:
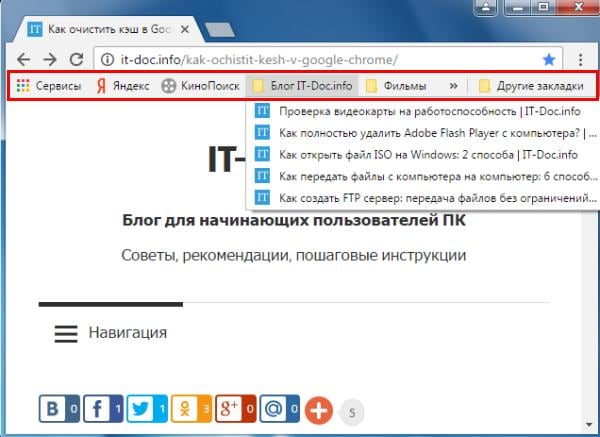
Никаких ограничений здесь нет (кроме вашей фантазии). Так что добавляйте сайты, как хотите, главное – чтобы Вам было удобно.
Продолжаем работать с браузером от компании Google и на очереди у нас вопрос о том как добавить закладку в google chrome.
В этом уроке я хочу рассказать вам как можно легко добавить закладку в браузер Google Chrome. В начале давайте сделаем так, чтобы наш браузер стал показывать панель закладок. Для этого перейдите в настройку браузера с помощью кнопки в виде трех полос в правом верхнем углу, затем выберите из выпадающего меню пункт «Закладки», а из подпункта «Показывать панель закладок». Также, можно показать панель закладок с помощью сочетания клавиш Ctrl+Shift+B
. Теперь панель закладок будет показываться постоянно. Если вы захотите ее снова убрать, то просто повторите шаги, которые описаны выше.
Настало время рассмотреть процесс добавления закладок в браузер google chrome. И так, для добавления в закладки открытой страницы сайт вам необходимо нажать сочетание клавиш Ctrl+D или просто нажать на значок в виде звездочки в правой части адресной строки.
Перед вами появится окно, в котором вам необходимо ввести название будущей закладки, которое будет отображаться на панели задач, выбрать место, где будет храниться закладка (выбираем панель закладок) и в конце нажимаем готово.
Все, наша закладка готова и уже отображается на панели закладок. Щелкнув по ней клавишей мыши, вы автоматически перейдете на страницу сайта.
Также, при добавлении закладки, есть возможность ее изменять. Для этого можно нажать на кнопку «Изменить» в процессе добавления закладки.
Перед вами откроется еще одно окно в котором вы можете изменить имя закладки, подкорректировать адрес сайта закладки, а также точно указать где у вас будет храниться закладка
Обратите внимание, что вы можете создавать папки, чтобы складывать туда закладки схожей тематики
Создавать папки вы также можете просто щелкнув на панели закладок правой клавишей мыши и выбрав из выпадающего меню пункт «Добавить папку». А если вы кликните правой клавишей мыши по папке, у вас будет возможность ее переименовать с помощью специального пункта в выпадающем меню.
Не стоит забывать, что вы можете изменять, удалять или менять расположение уже добавленной закладки. Чтобы изменить или удалить закладку, просто щелкните по ней правой клавишей мыши и выберите интересующий вас пункт из выпадающего меню.
Для того, чтобы поменять расположение закладки, просто зажмите ее левой клавишей мыши и просто перетащите ее в другое место на панели закладок. Таким же способом вы можете добавлять закладки в папки и из папки обратно на панель закладок.
И небольшое замечание. Если вы хотите добавить на панель закладок только значок сайта, то оставляйте имя закладки пустым.
Вот в принципе и все. В следующем уроке поговорим о том как можно экспортировать и импортировать закладки в браузере Google Chrome .
В этом уроке я покажу вам как можно сделать браузер Opera браузером по умолчанию.
В этом уроке я покажу вам как можно изменить папку, в которую будут загружаться файлы в браузере Mozilla Firefox.
Об одном из подобных способов я уже рассказывал в своем уроке по
Чтобы создать закладку для текущей страницы
, нажмите значок в адресной строке .
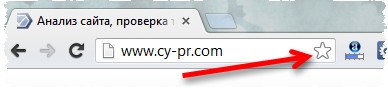
После этого новую закладку можно будет найти на панели закладок вверху окна браузера или с помощью меню Chrome .
Как пользоваться Google Chrome
Для запуска программы нужно открыть значок Google Chrome. Обычно он находится на Рабочем столе и выглядит вот так:
Также этот значок можно найти, если открыть Пуск – Все программы — Google Chrome.
Вот как выглядит этот браузер:
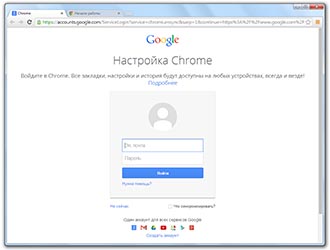
Как видите, все очень минималистично. Вверху справа три стандартные кнопки – свернуть, свернуть в окно/развернуть, закрыть:
Слева – открытые вкладки. В активной показан сайт, который сейчас открыт.
![]()
Также адрес открытого в данный момент сайта (страницы) показан чуть ниже. Это место правильно называется «адресная строка».
![]()
![]()
Сайт открывается внутри программы. Если нужно открыть еще один сайт, не закрывая этот, то добавляем вкладку. Для этого нажимаем на маленький фигурный прямоугольник рядом с открытой вкладкой.
Открывается новая вкладка с пустой адресной строкой.

В ней также печатаем адрес сайта, который хотим открыть, и нажимаем на кнопку Enter на клавиатуре.

Кстати, адресную строку можно использовать и в качестве поисковой строки, потому как она «связана» с поисковиком Google.
То есть можно в ней напечатать свой вопрос на русском языке. Появятся поисковые подсказки. Можно выбрать одну из них или ничего не выбирать – просто нажать Enter.
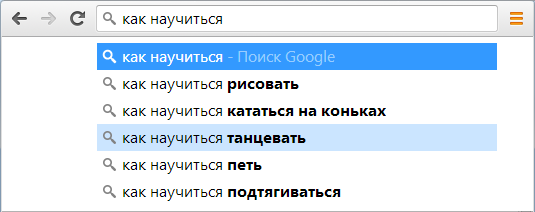
Внутри программы загрузятся результаты поиска Google. То есть нам предлагаются на выбор несколько сайтов по данной теме.
Чтобы открыть какой-нибудь из них, нужно нажать на его заголовок.
Назад, вперед, обновить
В каждой вкладке рядом с адресной строкой (слева) есть три кнопки для управления содержимым.
При нажатии на первую браузер вернет Вас на один шаг назад. То есть на тот сайт или страницу сайта, которая была открыта в данной вкладке до этого. Конечно, при условии, что во вкладке было что-то открыто.
Соседняя кнопка наоборот отправит Вас вперед. Это возможно в том случает, если Вы хотя бы раз возвращались назад.
И последняя кнопка нужна для перезагрузки страницы. Например, Вы открыли какой-то сайт, а он почему-то не загрузился. Вот нажав на эту кнопку можно его перезагрузить, другими словами открыть заново.
Закладки
В конце адресной строки (справа) есть специальная звездочка. Нужна она для того, чтобы запоминать понравившиеся сайты или отдельные страницы сайтов. Эта функция называется «Закладки».
Например, я хочу добавить в браузер эту страницу, чтобы потом ее снова открыть. Нажимаю на звездочку в конце адресной строки. Появляется окошко добавления в закладки.
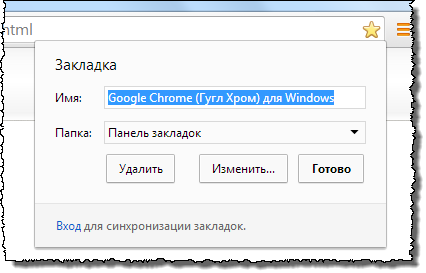
Можно нажать в нем на кнопку «Готово», а можно и не нажимать – все равно страничка добавиться в память браузера.
Теперь, если открыть новую вкладку, сразу под адресной строкой будет полоска серого цвета. На ней и будет сайт или страница сайта, которую я запомнил.
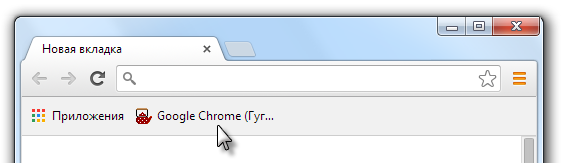
То есть в любой момент я смогу открыть эту страницу просто нажав на нее.
Кстати, ее всегда можно удалить с этой серой полоски. Для этого просто нажать по ней правой кнопкой мышки и из появившегося списка выбрать пункт «Удалить».
Также добавленные в Хром закладки можно найти, нажав на кнопку с тремя вертикальными полосками. Она находится сразу после адресной строки (крайняя справа) и называется «Настройка и управление Google Chrome».
Откроется список. Если навести на пункт «Закладки» появится дополнительный список, внизу которого будут все добавленные в браузер закладки.
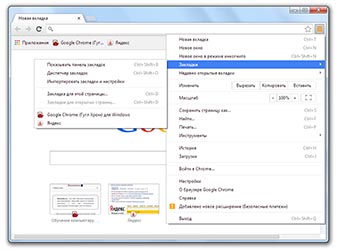
Если закладок много, имеет смысл рассортировать их по категориям (папкам). Сделать это можно при помощи «Диспетчера закладок». Находится он там же: кнопка «Настройка и управление Google Chrome» — Закладки – Диспетчер закладок.
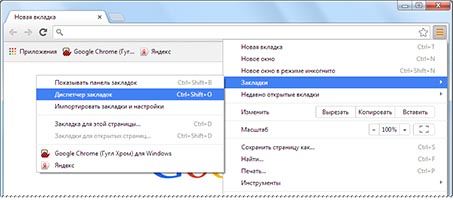
Нажимаете на кнопку «Упорядочить», добавляете папки, перетягиваете в них закладки.
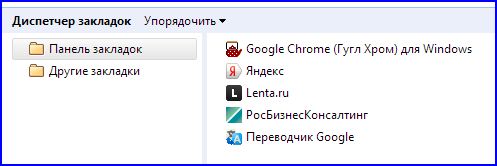
В итоге на панели закладок будут созданные Вами папки. Напомню, эта панель находится сразу под адресной строкой при открытии новой (пустой) вкладки браузера.
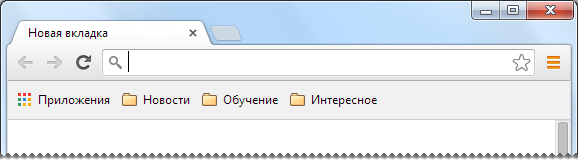
Нажав на папку, откроется список со сложенными в нее закладками. Очень удобно!































