Создайте новый аккаунт
Если вы хотите удалить свои контакты из Гугл аккаунта, но не хотите потерять их полностью, создайте новый аккаунт. Это позволит вам сохранить все ваши контакты без посторонних данных.
Для создания нового аккаунта следуйте инструкциям ниже:
| 1. | Откройте Гугл и перейдите на страницу создания нового аккаунта. |
| 2. | Введите необходимую информацию, такую как ваше имя, фамилию, дату рождения и т. д. |
| 3. | Выберите имя пользователя и пароль для вашего нового аккаунта. |
| 4. | Продолжите заполнение остальных полей согласно инструкциям на странице. |
| 5. | После завершения заполнения всех полей нажмите кнопку «Создать аккаунт». |
| 6. | Войдите в свой новый аккаунт и перенесите все необходимые контакты из старого аккаунта в новый. Вы можете использовать функции импорта и экспорта контактов для этого. |
| 7. | После успешного переноса всех контактов вы можете безопасно удалить свой старый аккаунт и все его данные. |
Создав новый аккаунт и перенеся все контакты, вы сможете избавиться от лишних данных в старом аккаунте и продолжить использование Гугл сервисов без необходимости удаления контактов полностью.
Пошаговая инструкция
Существует множество аргументов в пользу синхронизации данных. Осталось дело за малым: взять используемое устройство и включить эту функцию. Сделать это очень легко, достаточно лишь смартфона и пяти-десяти минут свободного времени.
Активация аккаунта Google
Этот пункт смело могут пропускать те, у кого есть авторизованный аккаунт в «Гугл». Остальным же в первую очередь придется его завести, что можно легко сделать за несколько шагов:
- В главном меню своего устройства найти и запустить пункт «Настройки». В открывшемся списке пролистать до раздела «Учетные записи/аккаунты» и, если такой есть, выбрать пункт «Другие аккаунты», в котором откроется список уже подключенных.
- Если до этого на устройстве никогда не запускалась учетная запись Google, ее необходимо внести вручную. Для этого нужно выбрать пункт «Добавить аккаунт» и в открывшемся списке нажать на Google.
- В появившемся окне будет предложено или создать новый аккаунт Gmail, или ввести данные уже имеющегося — адрес электронной почты или номер телефона. После выбора нужного пункта останется лишь следовать инструкциям.
Запуск синхронизации
Для того чтобы синхронизировать контакты с Google, одного создания Gmail-аккаунта мало: необходимо включить эту функцию и настроить. Сделать это можно таким образом:
- Открыть настройки своего смартфона или другого устройства и зайти в список доступных учетных записей.
- Выбрать там пункт меню Google, а затем и используемый аккаунт.
- Под выбранной учетной записью будет список разделов для последующей синхронизации. Необходимо убедиться, что напротив пункта «Контакты» стоит галочка, и поставить ее, если до этого этот раздел не был выбран.
- В нижнем углу экрана находится кнопка «Еще». Ее нужно нажать, после чего выбрать пункт меню «Синхронизация». В некоторых устройствах этот пункт сразу выделен отдельной кнопкой, что еще больше упрощает задачу.
Отображение контактов
Обычно для синхронизации на новом устройстве достаточно проделать стандартные действия, но иногда этого мало. В таком случае, вероятно, потребуется выставить отображение контактов вручную, и для этого нужно сделать следующее
- Войти в раздел «Контакты» и запустить контекстное меню. Для этого существует отдельная аппаратная кнопка на корпусе устройства или, если ее нет, кнопка в интерфейсе смартфона или планшета.
- В открывшемся меню выбрать пункт «Показать контакты». Это откроет список всех возможных источников, откуда можно скопировать контакты.
- В выпавшем списке нужно выбрать используемую учетную запись Gmail.
Редактирование данных
Редактирование контактов с помощью учетной записи Google происходит так:
- Через персональный компьютер или другой устройство необходимо зайти в почтовый ящик Gmail и выбрать пункт меню «Контакты».
- Справа от выпавших контактов будут иконки в виде карандаша. Нужно выбрать ту, которая находится напротив нужного номера.
- Откроется окно, позволяющее изменять или вносить новые данные. После внесенных изменений необходимо не забыть сохраниться с помощью одноименной кнопки.
- Удаление ненужных номеров происходит через контекстное меню, вызываемое с помощью специальной кнопки, находящейся справа. После ее нажатия останется только выбрать пункт «Удалить» в выпавшем списке.
Импорт и экспорт
Иногда по каким-либо причинам контакты необходимо перенести на SIM-карту или даже на другой носитель — например, в качестве создания резервной копии перед какими-либо манипуляциями в системе. Это важная функция, которая позволит сохранить данные, и для ее реализации существует следующая схема:
- Открыть пункт меню «Контакты».
- Выбрать меню или пункт «Опции».
- Выбрать пункт «Импорт/экспорт». Благодаря этому откроется список возможных действий.
- Нужно выбрать пункт, откуда будут импортироваться контакты.
- Теперь предстоит определить, куда именно будут сохраняться данные. Лучше всего здесь подойдет аккаунт Google.
- Из открывшегося списка необходимо выделить те пункты, что хочется сохранить. Они скопируются в указанное место.
Google Contacts на компьютере
Аккаунт Google позволяет добавлять новые контакты на компьютере с последующей синхронизацией у других гаджетов. Это намного удобнее при необходимости внести данные большого количества людей. Для добавления выполните следующие действия:
- в разделе «Контакты» нажмите на круглую розовую кнопку в правом нижнем углу;
- заполните необходимые поля с данными контакта;
- кликните на кнопку «Сохранить».
После сохранения контакт автоматически сохранится в аккаунте и будет добавлен на ваш смартфон или другой гаджет, привязанный к аккаунту (при условии, что настроена синхронизация). Это очень удобно, так как достаточно заполнить табличку с данными о пользователе один раз и он сразу появится под аналогичным названием на других гаджетах, сэкономив массу времени на ручное вбивание.
Как посмотреть контакты в Google-аккаунте
Увидеть все контакты, хранящиеся в вашем аккаунте, можно с любого ПК или планшета. Для этого достаточно открыть браузер и зайти на страницу поиска системы Google. В правом верхнем углу вы найдете свою аватарку (при условии, что вы вошли заранее в свой аккаунт) или кнопку для ввода логина с паролем (браузер может «помнить» несколько аккаунтов, поэтому нужно выбрать подходящий). Рядом находится иконка в виде десяти квадратиков, после нажатия на которую появляется меню, где необходимо выбрать «Контакты».
Теперь вам доступен список сохраненных в Гугл-Аккаунте контактов. В левой части страницы одновременно будет доступно главное меню, которое при желании можно свернуть, нажав на расположенные вверху три горизонтальные полоски. По умолчанию у каждого контакта имеется имя, адрес почты, номер телефона и должность. В верхней части списка находятся «важные» контакты, а затем они идут в алфавитном порядке.
Во вкладе «Похожие контакты» (меню) можно увидеть позиции с одинаковым номером или именем, которые при желании можно объединить для снижения их количества и упрощения использования.
Причины исчезновения контактов
Наиболее распространённая причина исчезновения контактов — неправильное использование синхронизации. Например, у вас есть два смартфона, к которым подключен один и тот же аккаунт Google. На обоих устройствах включена синхронизация. Если вы удалите контакты с одного смартфона, то на другом они тоже через некоторое время пропадут, так как произойдёт синхронизация.
Другие причины потери записей контактов:
- Сброс настроек мобильного устройства до заводского состояния с удалением всей пользовательской информации.
- Сбой вследствие ошибки операционной системы, например, во время обновления.
- Удаление или повреждение при заражении вредоносным ПО.
- Неправильные настройки отображения в приложении «Контакты».
В первых трех случаях записи могут быть действительно удалены с устройства или безнадежно испорчены, и вам придётся их восстанавливать. Но прежде чем к этому приступать, убедитесь, что в приложении «Контакты» отображаются данные из всех источников.
Как это сделать:
- Откройте приложение «Контакты» на смартфоне.
- Вызовите дополнительное меню и перейдите в раздел «Управление контактами».
- Выберите подраздел «Управление аккаунтами».
- Убедитесь, что в списке есть Google, а в настройках учётной записи включена синхронизация контактов.
Кроме того, проверьте и другие аккаунты, которые у вас есть, например, WhatsApp и Viber. В их настройках тоже должна быть включена синхронизация.
Как удалить аккаунт в google фото
Если руководство кажется сложным, есть альтернативы. Во-первых, оставьте любой продукт Google неактивным на два года, и Google удалит весь ваш контент, включая Google Фото. Поэтому, если вы не загружаете, не удаляете или иным образом не взаимодействуете со своей библиотекой Google Фото в течение полных двух лет, Google автоматически удалит все в ней.
Хотя это может показаться простым способом обеспечить удаление всей вашей коллекции Google Фото, он все же связан со значительной потенциальной ловушкой: если в какой-либо момент в течение этих двух лет вы взаимодействуете со своей учетной записью — например, ваш смартфон автоматически создает резервную копию Google Фото — тогда часы будут сброшены, и вам нужно будет подождать еще два года.
Вместо этого вы можете полностью удалить свою учетную запись Google. На самом деле это довольно просто сделать: в своей учетной записи Google перейдите на вкладку «Данные и персонализация», затем прокрутите вниз до «Загрузить, удалить или составить план для своих данных». Нажмите на опцию «Удалить службу или вашу учетную запись», затем «Удалить вашу учетную запись». Вам будет предоставлена возможность загрузить свои данные, и вам нужно будет проверить несколько подтверждающих сообщений. Нажмите «Удалить учетную запись», и все ваши данные будут удалены без возможности восстановления.
Это радикальная мера, которая уничтожит всю вашу учетную запись, включая любые другие службы Google, которые вы используете с ней, например Gmail. Однако, если вы тот, кто использует свою учетную запись Google исключительно для резервного копирования фотографий и облачного хранилища, это может быть эффективным способом полного удаления.
Шаг 4: Удаление контактов из гугл аккаунта
Удаление контактов из гугл аккаунта не займет много времени, если следовать этому пошаговому руководству:
1. Откройте Google Контакты на своем компьютере или мобильном устройстве.
2. Выберите контакты, которые вы хотите удалить. Если контактов много, вы можете использовать поиск или фильтры, чтобы найти нужные контакты.
3. Нажмите на кнопку Действия, расположенную в верхнем левом углу экрана.
4. В появившемся выпадающем меню выберите опцию Удалить.
5. Вам будет предложено подтвердить удаление. Нажмите на кнопку Удалить, чтобы окончательно удалить выбранные контакты.
После удаления контакты больше не будут отображаться в вашем гугл аккаунте и будут удалены из всех устройств, синхронизированных с вашим аккаунтом.
Обратите внимание, что удаленные контакты не могут быть восстановлены, поэтому перед удалением рекомендуется сделать резервную копию важных контактов
Отключение синхронизации с сервисами Google
Принцип работы этого параметра прост: когда пользователь добавил информацию на одном устройстве с операционной системой Андроид, то она автоматически появится на другом, если оно синхронизировано с тем же аккаунтом Гугл. Для некоторых владельцев Android устройств будет полезным отключить данный параметр, потому что он в иногда может навредить смартфону или планшету:
- функция «Sync» влияет на автономную работу устройства — гаджет быстрее разряжается;
- при включенном обновлении при работе с мобильными данными параметр использует большое количество мегабайтов;
- контакты создаются еще раз, следовательно, появляются дубликаты.
Следующая инструкция поможет отключить опцию:
- Открыть меню настроек любым удобным способом.
- В чистой прошивке нужно перейти в раздел «Аккаунты». В устройствах от компании Xiaomi — «Другие Аккаунты».
- После этого необходимо открыть дополнительное меню (кнопка в правом верхнем углу экрана).
- В списке нужно выбрать параметр «Автосинхронизация» или «Включить синхронизацию».
После этого автоматическое обновление данных отключится. Иногда нужно синхронизировать устройство, чтобы при возникновении проблем с ним была возможность восстановить информацию. Для ручной синхронизации нужно сделать следующее:
- Зайти в настройки.
- Перейти в раздел с аккаунтами.
- В дополнительном меню выбрать пункт «Синхронизировать». В некоторых прошивках — «Еще».
Обратите внимание! В некоторых моделях можно включить синхронизацию через иконку в панели быстрого доступа (над окном уведомлений)
Контактные данные на Gmail
Чтобы посмотреть контактную информацию в почтовом ящике Google, авторизуйтесь в системе и перейдите в сервис Gmail. Щёлкните в столбце опций слева раздел «Круги», а затем выберите необходимый подраздел (Друзья, Семья, Знакомые и др.), в зависимости от того, какой контакт вы хотите найти (личная переписка, работа и т.д.).
Если требуется добавить данные пользователя в один из кругов общения, выполните следующие действия:
1. Откройте сообщение, полученное от собеседника или какого-либо сервиса.
2. Наведите курсор в область адреса почтового ящика отправителя.
3. В появившейся панели переместите курсор на надпись «Добавить в… ».
4. В списке щелчком мышки выберите круг общения, в который вы хотите перенести адрес.
Примечание. Вы можете создать новый круг виртуальных собеседников. Для этого необходимо нажать ссылку «Создать… », затем ввести название (например, «Сервисы») и подтвердить добавление данных.
1. Вверху вертикального меню почтового ящика нажмите кнопку «Написать».
2. В форме для отправки сообщения клацните «Кому».
4. В подменю установите надстройку:
- «Мои контакты» — сохранённые вами адреса;
- «Все контакты» — все контактные данные, имеющиеся в профиле.
5. В открывшемся списке клацните окошко возле адресата, которому желаете отправить письмо. Можно отметить нескольких или всех адресатов, если требуется сделать массовую рассылку.
Как удалить контакты телефона из аккаунта google?
Как удалить контакты телефона из аккаунта google?
-
Учетная запись используется некоторыми приложениями. Что бы удалить е, необходимо сбросить параметры телефона (при этом удаляются все личные данные). Это можно сделать в меню личных настроекРазумеется, желания сбрасывать настройки и уничтожать личные данные нет. Погуглив, нашел один из безболезненных способов. Найти в телефоне файл accounts.db и удалить его. Находится он в телефоне в папке /data/system. После удаления этого файла в настройках учетных записей и синхронизаций не будет ни одного аккаунта, что позволит добавить любой другой аккаунт гугл или другого сервиса.
Для того что бы найти и удалить этот файл, должны быть открыты root права, суперпользователь. А также должен быть установлен файловый менеджер работающий под правами суперпользователя. Я использовал X-plore v. 3.20.05. О том как открыть root в Android можно найти на форуме 4pda.
- Во первых контакты можно сохранять в памяти телефона, или на серверах гугл.
Контакты не синхронизируются с мобилы на сервер, только с сервера на мобилу.То есть, для синхронизации, тебе нужно сохранять контакты на сервере.
Если сохранишь на телефоне, то после прошивки, этот контакт может быть потерян.
Наконец.Все твои контакты которые сохранены на сервере гугла, можешь посмотреть здесь
info-4all.ru
Где мои Контакты в Гугле?
Где хранятся контакты телефона в Google-аккаунте? — Существует два способа найти свои контакты телефона в Google-аккаунте. Первый — сделать это с помощью специального приложения:
- Откройте Google Play и введите в поисковую строку «Контакты Google». Появившееся на экране приложение нужно установить на телефон. Затем нужно зайти в него и авторизовать свой аккаунт Google (если он не был авторизован на телефоне ранее).
В этом приложении хранятся все контакты пользователя на всех синхронизированных устройствах и учетных записях Google. Здесь же ими можно управлять, удалять их и редактировать.
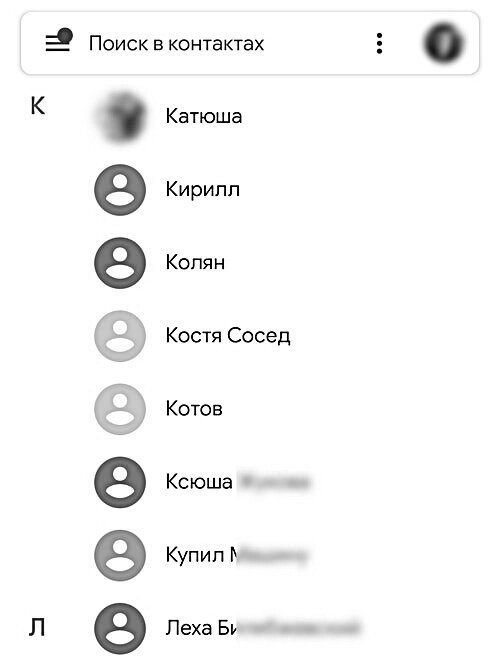
- Открыть главную страницу Google (google. com). Нажать на значок в правом верхнем углу в виде 9 кружков. Выбрать раздел «Контакты» с синим значком.
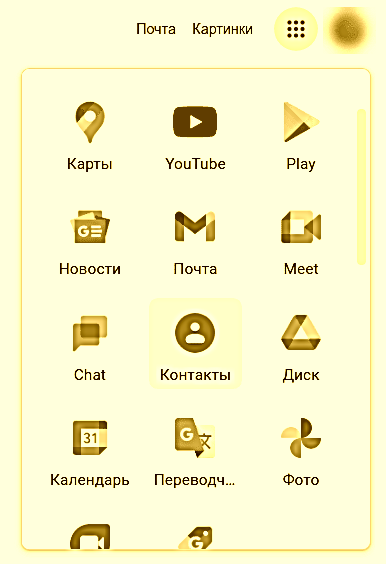
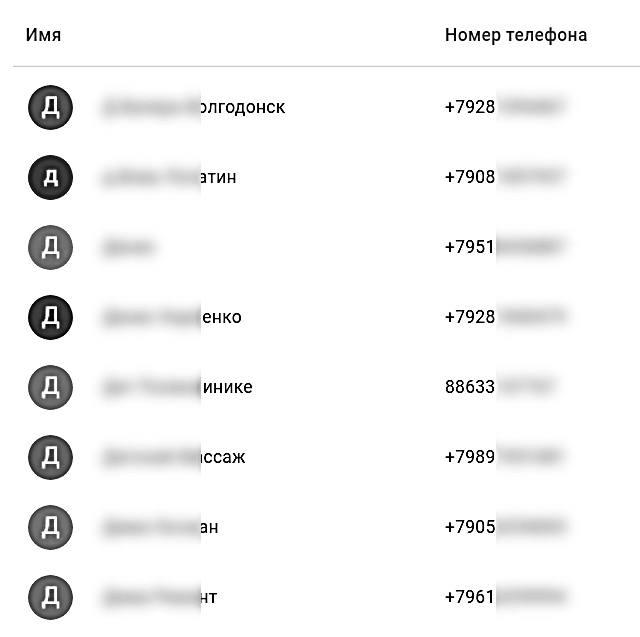
Где хранятся номера телефонов на Андроиде?
1. Где вообще могут храниться контакты — Контакты могут храниться:
- В памяти SIM-карты;
- В памяти смартфона/планшета;
- В памяти аккаунтов (Google, Samsung, социальные сети).
Как работают гугл Контакты?
Вы можете синхронизировать Google Контакты с телефоном, планшетом или компьютером. Если вы измените данные контакта, сведения о нем обновятся на всех устройствах. Ваши контакты Google синхронизируются с устройством Android, когда вы входите в аккаунт. Система автоматически обновляет список контактов, сохраняет его резервную копию и поддерживает данные в актуальном состоянии. Если на одном устройстве выполнен вход в несколько аккаунтов Google, все их контакты будут синхронизироваться с устройством.
- На телефоне или планшете Android откройте приложение «Контакты», Потяните список контактов вниз, и они будут синхронизированы.
Эта информация оказалась полезной? Как можно улучшить эту статью?
Как удалить контакты из Google аккаунт через любой браузер
По этой ссылке нужно авторизоваться в Google аккаунт, на котором хранятся нежелательные контакты. После авторизации нужно сделать следующее:
Открыв ссылку и авторизовавшись, появится список всех контактов для данного аккаунта. Удалить какой-то из них можно по кнопке меню (три точки), которая появляется при наведении на контакт. Если нажать на меню, то появится диалоговое окно, в котором необходимо выбрать «Удалить» и подтвердить действие.
Можно удалить сразу несколько контактов, для этого нужно выделить их с помощью обычного тапа по пустому пространству, а затем выбрать кнопку «Удалить» в верхнем блоке меню.
Интересно! По этой ссылке можно даже создавать новые контакты, которые после синхронизации появятся на смартфоне в телефонной книге (создание контакта доступно по плюсику вверху слева).
Можно ли удалить свой номер телефона из Гугл-аккаунта
Как заявляет сама компания, номер телефона ей необходим, чтобы:
- Создать связь со многими другими сервисами устройства;
- Войти в аккаунт или же восстановить доступ к нему;
- Общаться с другими пользователями;
- Добавить и синхронизировать контакты;
- Сделать показываемую рекламу лояльнее и интереснее.
Это только основные действия, благодаря которым компания просит у пользователя номер телефона. Пользователь может в своем аккаунте как и изменить его, так и удалить вовсе, то есть сама процедура указания номера телефона необязательна для пользователя.
Как правило, когда пользователь забывает свой пароль, восстановление по номеру телефона – самый простой способ поставить новый пароль. Также человек сможет получить персонализированную рекламу, при этом отвергать сомнительные или же неинтересные для него приложения.
Потребность в удалении номера может возникнуть по многим причинам, в том числе:
- Намерение снизить уровень «слежки» за пользователем и его данными;
- Переход на другой мобильный номер;
- Телефон потерялся или же его украли.
Во всех этих случаях пользователь может потребовать, чтобы его телефон удалили с аккаунта. Это сделать достаточно просто и возможно. Многие думают, что это вовсе нельзя сделать. На самом же деле, такое возможно через настройки телефона.
Более подробно о том, как зарегистрироваться в аккаунт от Гугл, можно посмотреть в этом видео
Гугл аккаунт: как удалить фотографии с аккаунта?
Google Photos — бесплатная служба хранения фото и видео, которая обеспечивает неограниченное пространство и автоматическое резервное копирование файлов.
Хотя сервис и приложение предлагают простой способ хранить ваши любимые воспоминания в Интернете, вам не следует вступать в них, прежде чем вы прочитаете «Условия использования Google».
Например, используя Google Фото, вы предоставляете им «всемирную лицензию на использование, размещение, хранение, воспроизведение, изменение, создание производных работ, общение, публикацию, публичное исполнение, публичное отображение и распространение такого контента».
Хотя Google утверждает, что они будут согласовывать ваше разрешение для использования вашего контента в качестве коммерческих/рекламных услуг, вы должны знать, что они будут использовать то, что вы храните в Интернете, чтобы узнать о ваших предпочтениях и показать вам целевую рекламу. Узнайте, как отказаться от просмотра персонализированных объявлений здесь.
Безопасно ли использовать Google Фото?
Одним словом, да. Google Фото — это безопасный сервис для хранения ваших изображений и видео. Тем не менее, вы должны учесть следующие вопросы:
- Насколько вы доверяете Google своим личным данным
- Готовы ли вы отказаться от некоторой конфиденциальности в Интернете для удобства хранения мультимедийных данных?
Инструкция по удалению фотографий с устройства (с поддержкой Google Фото)
Ну что же, теперь мы перейдем к самому процессу удаления ваших фотографий. Поэтому, чтобы все получилось успешно, вам необходимо придерживаться наших инструкций:
Откройте приложение Google Фото.
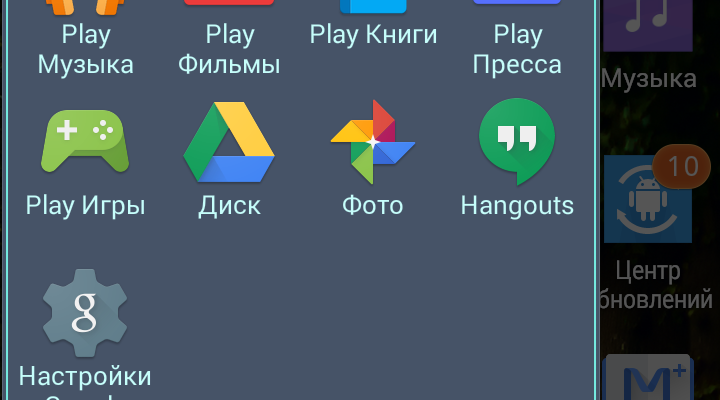
Нажмите «Меню»> «Настройки»> «Автозагрузка и синхронизация».
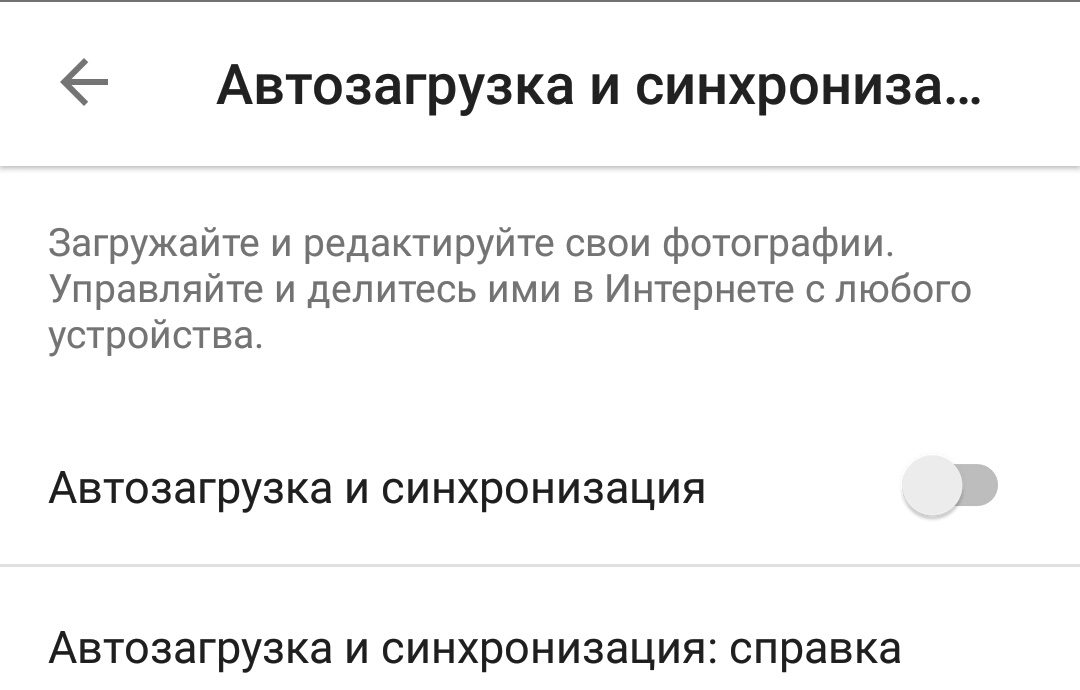
Включите переключатель для резервного копирования и синхронизации.
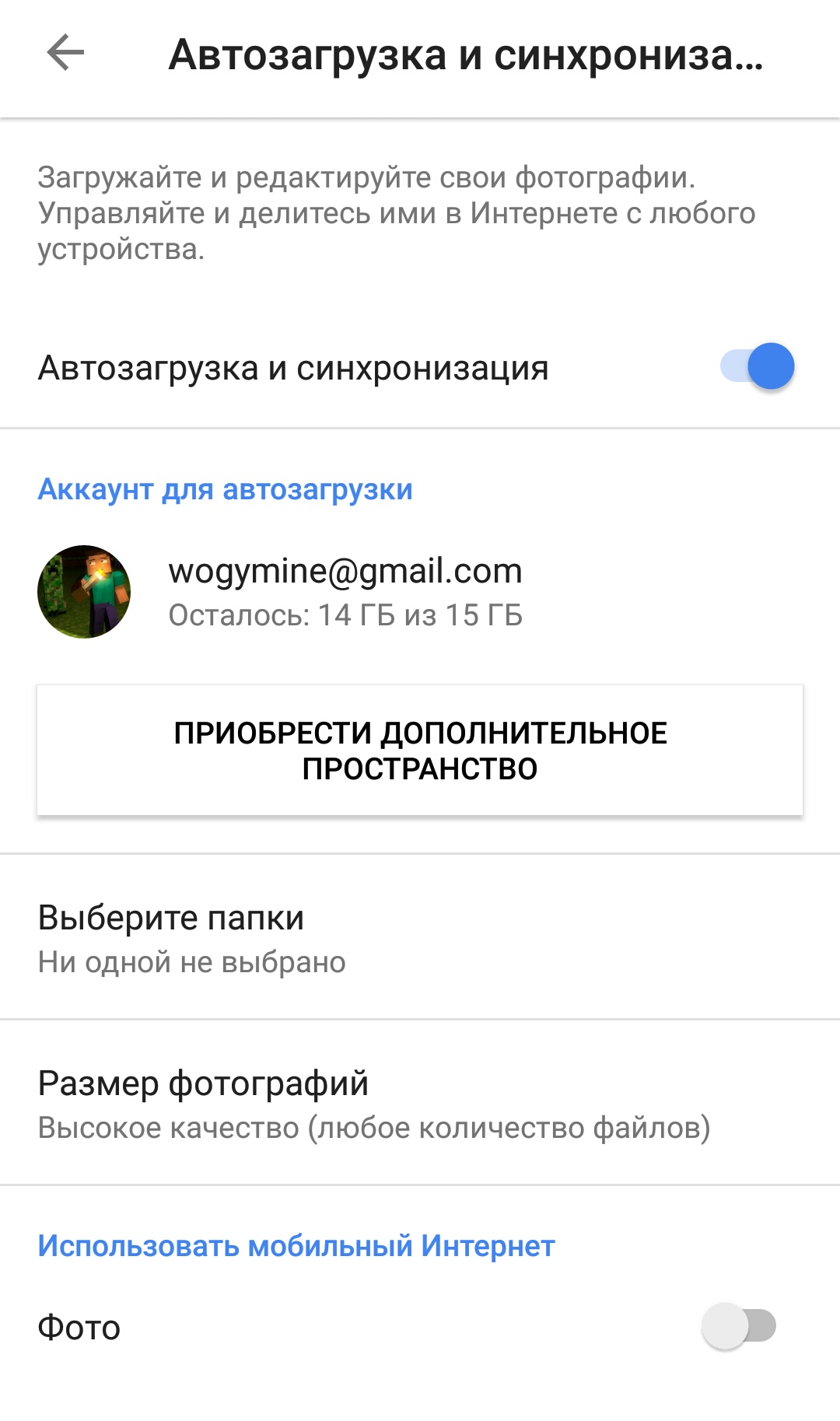
- Вернитесь на главный экран приложения. Если ваши фотографии не были скопированы, подождите, пока ваши файлы будут скопированы. Элемент, на котором была создана резервная копия, не будет отображать значок не синхронизированного значка.
- Теперь, чтобы получить доступ к облачным копиям своих фотографий, перейдите в раздел «Фотографии» приложения. Наслаждайтесь!
Инструкция по удалению фотографий с учетной записи Google
Данный способ позволит вам удалить фотографии с вашей учетной записи Google Фото и любого устройства, которое синхронизируется с вашей библиотекой Google Фото. Если вы хотите удалить только фотографии с вашего устройства, но при этом сохранить их в Интернете, то вам необходимо следовать нашим инструкциям по удалению фотографий:
Откройте приложение Google Фото.
Нажмите «Меню»> «Настройки»> «Автозагрузка и синхронизация».
Включите переключатель для резервного копирования и синхронизации.
Нажмите и удерживайте фотографию, которую хотите удалить. Повторите это для каждой фотографии, которую вы хотите удалить.
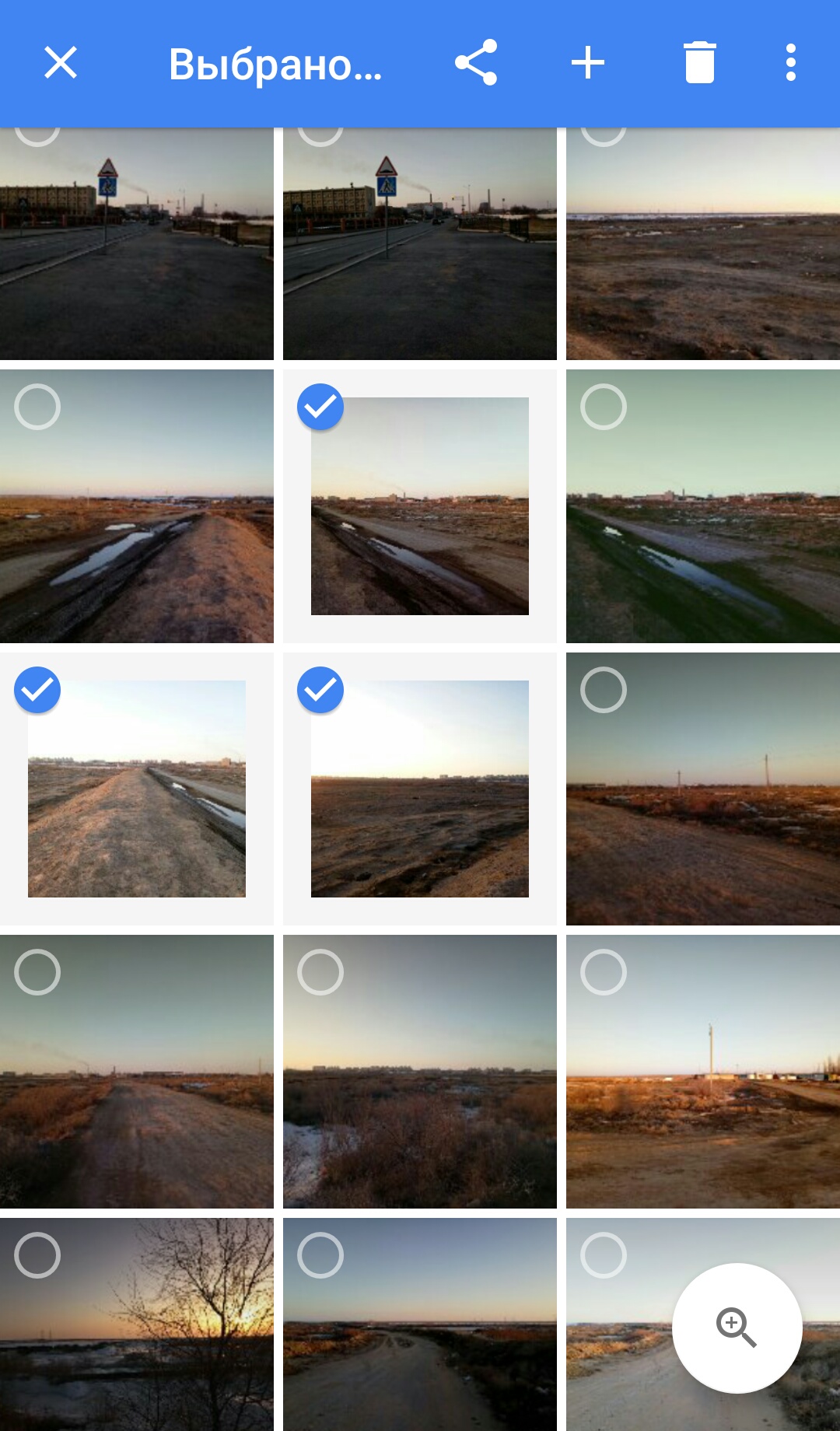
Нажмите значок Bin (коснитесь значка корзины), чтобы удалить файл (ы).
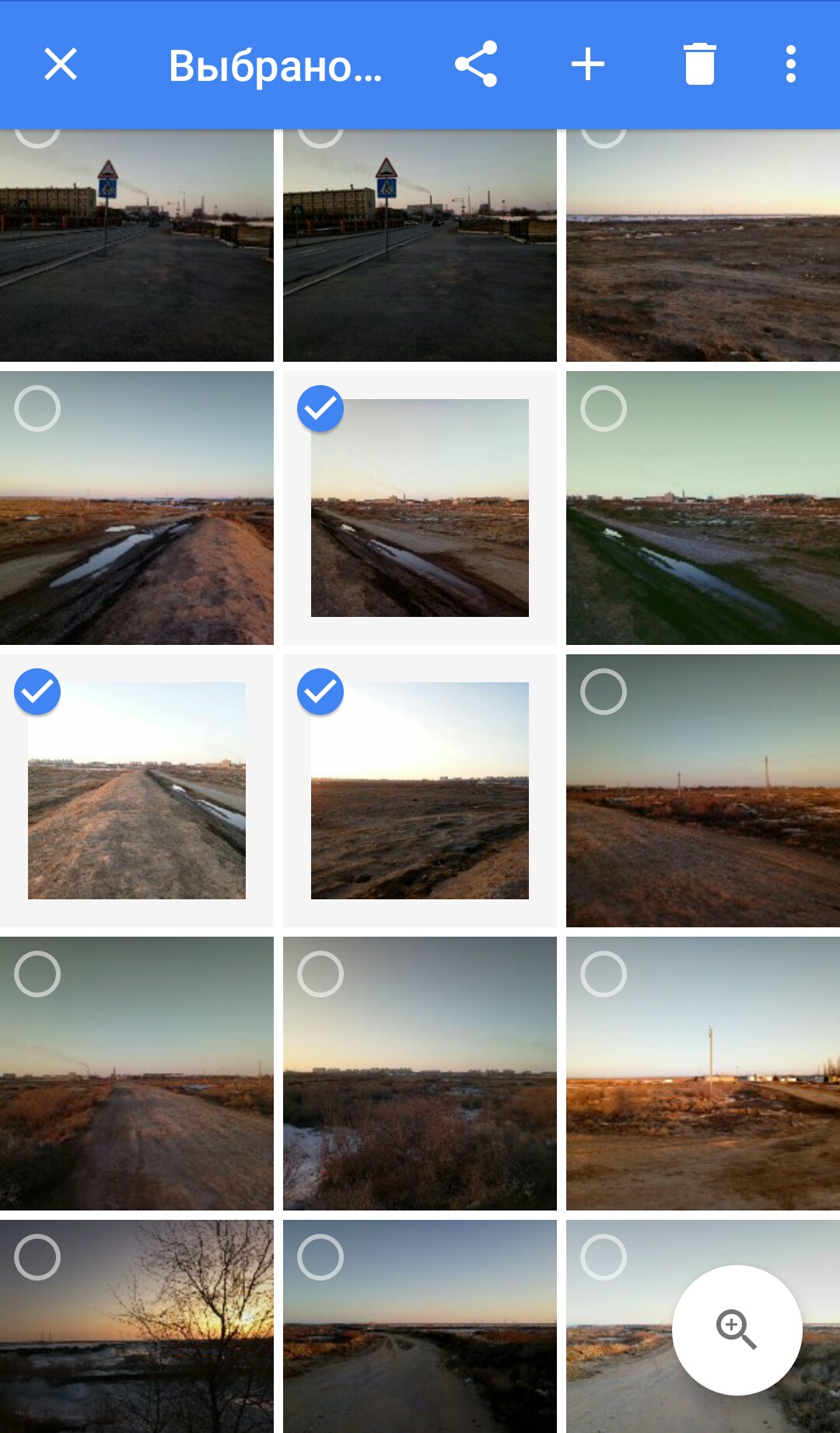
Допустили ошибку в удалении? Если вы удалили фотографии по ошибке, вы можете восстановить их в течение 60 дней (но не более).
Инструкция по восстановлению фотографий, удаленных с учетной записи Google
Случайно удалили несколько фотографий и теперь нужно их вернуть? Не беспокойтесь!
Хорошей новостью для вас является то, что удаленные фотографии могут быть восстановлены в течение 60 дней. Вот как:
Откройте приложение Google Фото.
Нажмите на Меню (≡)> Корзина (коснитесь значка корзины). Здесь вы увидите все свои удаленные фотографии.
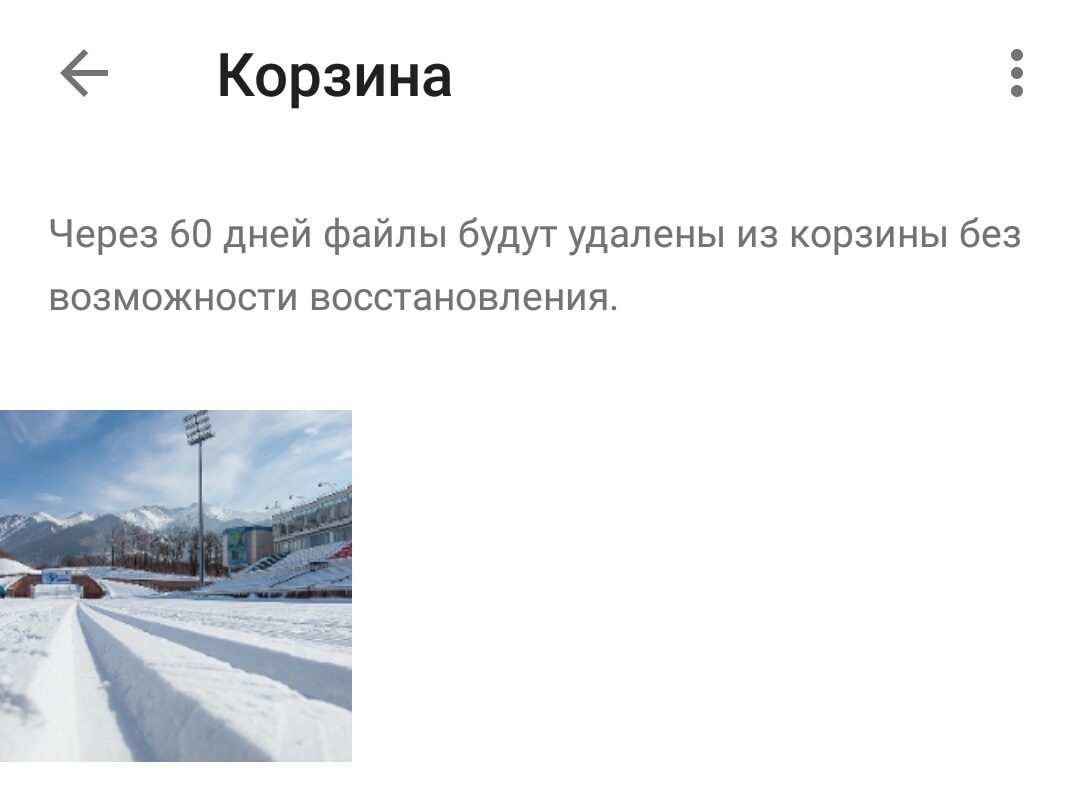
Нажмите и удерживайте фотографии, которые хотите восстановить. Затем нажмите кнопку «Восстановить» (кнопка «Отменить»). Если вы хотите удалить все фотографии, то нажмите на кнопку «Очистить корзину».
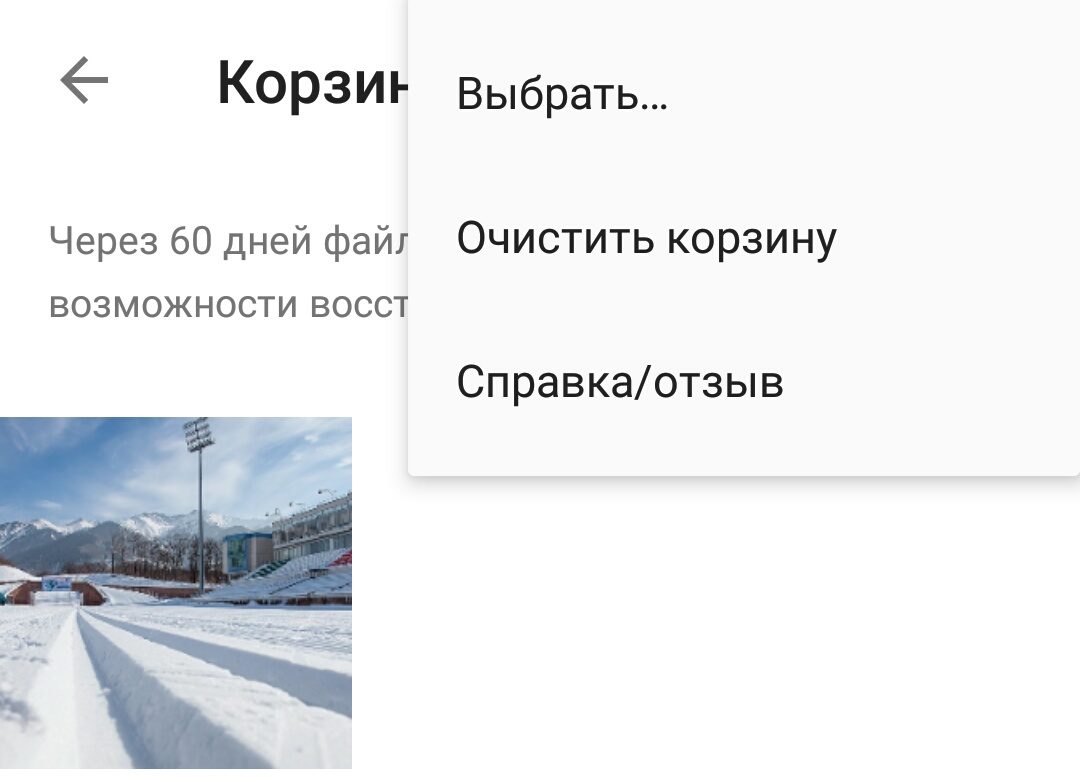
Как редактировать контакты
Вы можете пропустить приложение Google Contacts и редактировать контактную форму прямо в Gmail. Просто добавьте контакт в поле «Кому» или «Копия», а затем выберите значок контакта.
Появится небольшая карточка, где вы можете выбрать Редактировать контакт, чтобы открыть форму, где вы можете редактировать этот контакт.
Откроется окно «Изменить контакт», в котором вы сможете вносить любые изменения.
Вы также можете редактировать контакты из приложения Google Contacts. Просто выберите любой из контактов из списка.
Откроется карточка с контактными данными. Выберите карандаш Изменить контакт значок в верхней части окна.
Это также откроет то же окно Изменить контакт, где вы можете внести свои изменения.
-
Com samsung android app contacts что это такое
-
Call of duty strike team на андроид вылетает
-
Как переустановить андроид 4 на андроид 5
-
Как настроить зум на телефоне со звуком андроид бесплатно
- Магнитола т300 андроид с установкой
Включаем отображение контактов
Встречаются ситуации, когда синхронизированные номера не отображаются в общем списке. Проблема заключается в выключенной функции показа адресной книги из аккаунта Google. Для того чтобы включить, ее следуйте дальнейшей инструкции:
- Нажмите на иконку «Контакты» на рабочем столе и зайдите в контекстное меню. Достать его можно, нажав соответствующую иконку в правом верхнем углу.
- Нажмите на раздел «Показать контакты».
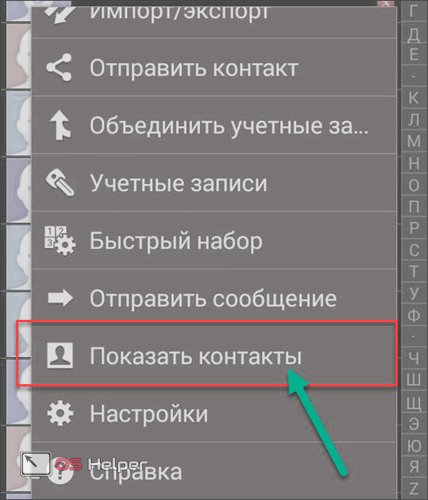
- В новом окне появятся все доступные источники для копирования телефонной книги.
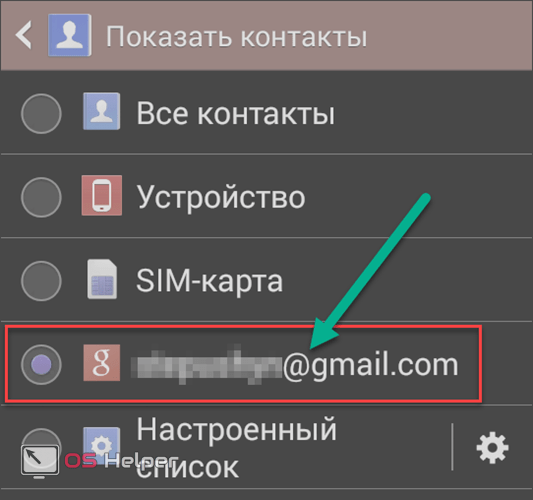
После выполнения данных шагов ваша телефонная книга пополнится необходимыми контактными номерами с учетной записи Google.
Настройка синхронизации
- Зайдите в настройки телефона.
- Выберите «Добавить аккаунт» — «Google» — «Новый».
- Введите персональные данные (не обязательно настоящие), придумайте название, надежный пароль и ответ на секретный вопрос (пригодится для восстановления).
- Дальше просто следуйте предлагаемым инструкциям.
- На одном из этапов смартфон сам предложит автоматическую синхронизацию. Тут есть возможность более тонко настроить копируемые элементы (те самые данные почты, браузера, Календаря и многое другое). Выбирайте необходимое вам.
- Теперь Android-устройство будет всегда синхронизироваться с серверами Google.
Другие смартфоны Флай
На нашем сайте можно найти каталог с остальными смартфонами Fly на Андроиде .
Восстановление удаленных контактов
Если данные были удалены по ошибке или возникла необходимость в их восстановлении, то удаленные записи можно вернуть обратно в Google аккаунт и адресную книгу гаджета. Для этого понадобится:
После этого, все номера, которые были стерты, восстановятся как в Google аккаунте, так и в телефонной книге смартфона, при условии проведения синхронизации.
Для очистки телефонного справочника можно воспользоваться приложениями из Play Market. Программа удобна тем, что, для стирания ненужных номеров не понадобится заходить в Google аккаунт через настройки, а также отдельно проводить синхронизацию. Все функции собраны в одной утилите.
Для установки программы из Play Market потребуется:
Перед началом работы, утилите необходимо дать запрашиваемые разрешения на доступ к контактам, осуществление и управление телефонными звонками.
Выбрать нужный номер для удаления можно:
Из утилиты можно сразу перейти в свой Google Аккаунт. Соответствующая кнопка расположена на верхней панели в правой части. Кроме этого, в данной вкладке отображены все существующие учётные записи. Перейдя в нужный аккаунт, пользователь может видеть привязанную к нему адресную книгу и удалять ненужную информацию. Также, в этом блоке можно создать новую учётную запись и настроить аккаунты на устройстве.
Кроме этого, приложение позволяет совершать с контактами различные действия: объединять дубликаты, добавлять в телефонную книгу адресатов, которым пользователь часто пишет, создавать новые группы и т.д.
Удаление ненужных номеров телефонов и их дубликатов из Google аккаунта, позволит как очистить гаджет от лишней информации, так и оперативно работать с адресной книгой смартфона.
Если в момент привязки аккаунта Google к Android-устройству включалось автоматическое копирование данных, то даже после удаления контакта с телефона он останется в облаке. Потребуется удалить информацию и оттуда.
- На большинстве смартфонов с Android приложение Google Контакты присутствует по умолчанию. Откройте его, найдите нужный контакт и удерживайте палец на имени.
Удаление одинаковых контактов на Android
Из-за системных сбоев и других причин могут создаваться копии телефонных номеров. Существует два способа избавиться от них: удалить при помощи стороннего программного обеспечения и объединить несколько идентичных в один.
Использование специальных приложений для удаления дубликатов
Поскольку функция, позволяющая объединить несколько телефонных номеров с одинаковым названием в один, не предусмотрена, приходится скачивать сторонние программы с интернета, устанавливая с APK-файлов или с официального магазина Google Play Market.
Обратите внимание! При наличии большого количества номеров вручную очень сложно справиться с их удалением. К счастью разработчики программного обеспечения автоматизировали этот процесс
Одним из самых распространенных софтов для удаления одинаковых контактов является «Duplicate Contacts». Интерфейс и процесс удаления понятный, но вот инструкция на всякий случай:
- Для начала нужно зайти в каталог приложений от Гугл. В поисковой строке ввести название программы.
- После этого необходимо выбрать утилиту из списка (иконка в виде двух контактных карточек, одна из которых перечеркнута).
- Затем нужно нажать на кнопку «Установить». По желанию за время загрузки можно прочитать описание, посмотреть скриншоты.
- Когда скачивание закончится, нужно открыть утилиту. В меню нет большого количества непонятных вкладок, кнопок. Для поиска дубликатов, необходимо нажать «Сканировать». Начнется поиск одинаковых телефонных номеров. Процесс займет до 2 минут. Это зависит от мощности смартфона или планшета.
- После окончания приложение предложит очистить идентичные записи. Перед этим рекомендуется прочитать список, чтобы случайно не удалить важные контакты. Программное обеспечение убирает все дубликаты. Возможно от некоторых из них нежелательно избавляться.
Приложение Duplicate Contacts для Android в Play Market
Как объединить одинаковые контакты в телефоне Андроид
Большинство пользователей при чтении списка контактных данных удивляются, откуда берутся дубликаты. Происходит все следующим образом. Сначала на устройстве при первом запуске происходит соединение с сервисами Гугл. Система синхронизирует контакты. После этого они добавляются из внутренней памяти (все данные хранятся, как правило, в одном файле-архиве), потом из СИМ-карты. После всех этих действий количество одинаковых сохраненных номеров может увеличиться в несколько раз. Такое случается часто, когда владелец делает откат до заводских настроек.
Следующий метод подходит для пользователей с более новыми устройствами. Суть его заключается в объединении одинаковых телефонных номеров:
- Открыть приложение с контактами на устройстве с ОС Андроид.
- Выбрать кнопку контекстного меню (три точки в углу экрана).
- В выпадающем списке нужно воспользоваться дополнительными опциями.
- Затем нажать на пункт «Объединение дубликатов».
После этого высветится окно, предлагающие анализировать список. Завершив поиск, система исправит проблему, соединив одинаковые записи в одну.
Порядок действий, если у вас нет учетной записи
Если вам жизненно необходима синхронизация, но аккаунта «Гугл» у вас нет или он не подключен к смартфону, не стоит отчаиваться. Это делается в течение нескольких минут. После необходимо внести все контакты вашего гаджета в базу хранения аккаунта. Сделать это позволит следующая инструкция.
- Зайдите в меню «Настройки». Найдите пункт «Аккаунты и синхронизация» (или аналогичный).
- В окне должна располагаться кнопка «Добавить аккаунт». Нажмите ее. Из выпадающего списка выберите Google.
- Система предложит создать новый аккаунт или выбрать существующий. Если у вас имеется учетная запись, добавьте ее.
- Введите логин и пароль от нее.
- Зайдите в «Контакты вашего телефона». Нажмите функциональную сенсорную кнопку, в меню укажите пункт «Экспорт/Импорт».
- Выберите источник для синхронизации (в данном случае ваш гаджет), а затем приемник – аккаунт Google.
- Выделите все необходимые номера телефонов, а затем нажмите в нижней панели значок копирования. Не нажимайте кнопку по несколько раз, чтобы избежать дублирования записей.
Уже через пару минут все контакты будут успешно сохранены в базе аккаунта. Посмотреть их вы можете при помощи ПК. Для этого зайдите в свою учетную запись, и в пункте Gmail выберите «Контакты» (Contacts).
Большинство людей привыкли добавлять телефонные номера в память своего смартфона. При этом нередко такой способ хранения данных даёт сбой.
Для того чтобы защитить память аппарата, разработчики платформы Android добавили в свои смартфоны синхронизацию с Google для импорта контактов. По мнению многих пользователей, она является самой безопасной системой «облачного» хранения. Уровень доверия к ней повышается с каждым годом.
- как добавлять в «Гугл облако»;
- как посмотреть в Гугл;
- как перенести из Гугл в память устройства;
- как сохранить через Gmail.

Как удалить аккаунт Google с телефона Андроид
(1 Голосов 5,00 из 5) Загрузка…
Как удалить аккаунт гугл
Эта операция не затрагивает никакие данные пользователя, такие как:
- Контакты
- Приложения
- Фотографии
- Музыка
- И прочие файлы
Пошаговая инструкция:
- Откройте настройки телефона, нажав соответствующий значок
- Перейдите в раздел «Учётные записи и синхронизация» или «Облако и учётные записи» (название может отличаться в зависимости от модели устройства и версии Андроид)
- Выберите учётную запись, которую необходимо удалить. В нашем случае это будет Google
- В следующем окне коснитесь кнопки, расположенной в правом верхнем углу и, в выпадающем списке, выберите команду «Удалить уч. запись»
- Подтвердите своё решение и, при необходимости, введите пароль.
Что следует иметь ввиду
- При отсутствии учётной записи гугл, вы не сможете скачивать приложения и игры с Play Market.
- Ваши данные не будут больше синхронизироваться с google, поэтому контакты, фотографии и прочую информацию невозможно будет восстановить в случае утери или поломки устройства, если конечно вы не используете сторонние сервисы для резервного копирования.
- Если при удалении аккаунта появляется сообщение «Эта учетная запись требуется для работы некоторых приложений», воспользуйтесь инструкцией.
andapps.ru
Добавление Google контактов
Для начала заходим на страницу контактов, после чего, в правом нижнем углу будет красный плюсик «Создать контакт» Жмем на него.
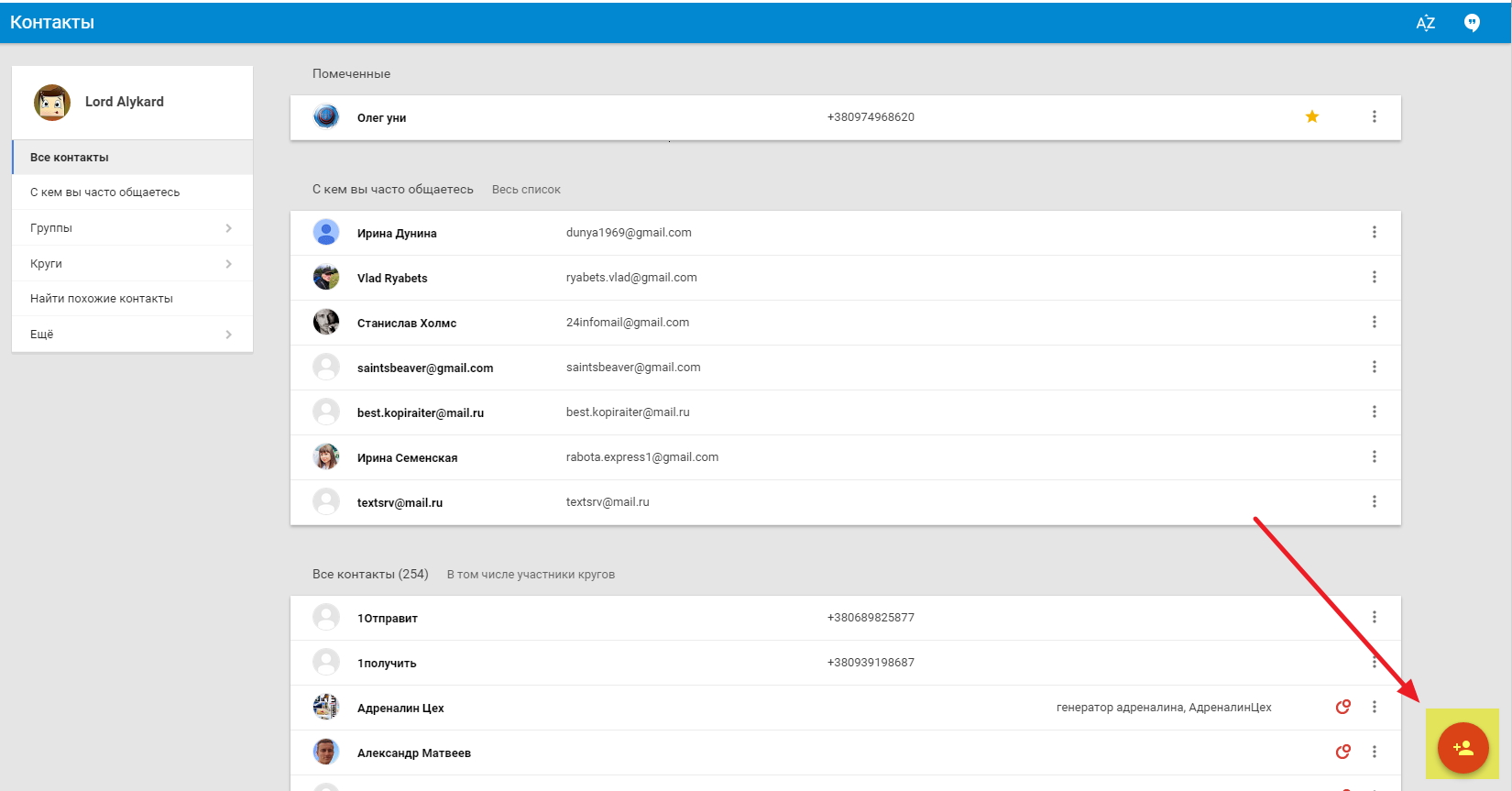
Появится окошко, где нужно будет ввести имя и нажать на кнопку создать.
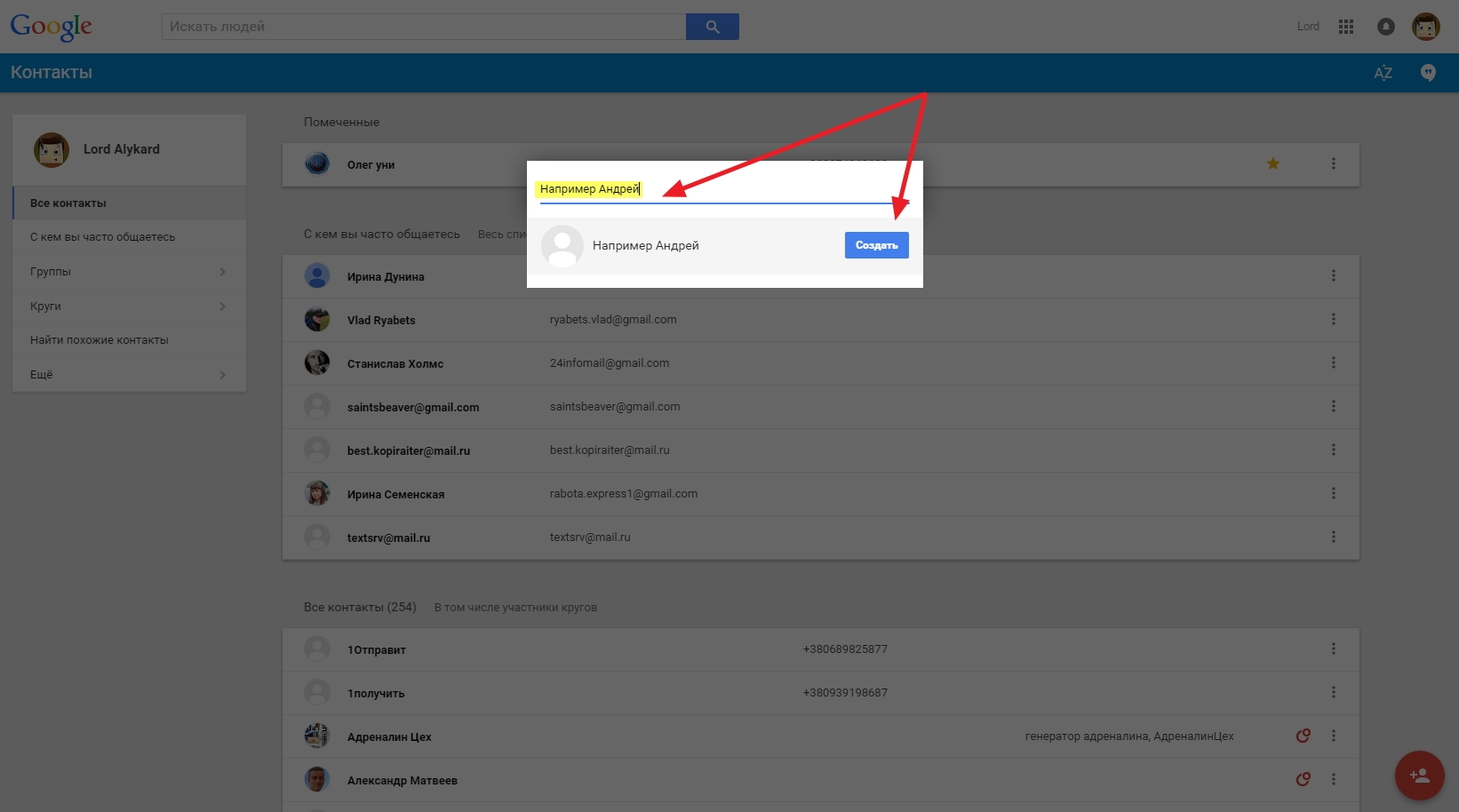
Затем откроется расширенное меню настройки, где вы можете редактировать личные данные человека. Например, добавить номер телефона, изображение к контакте и тд.
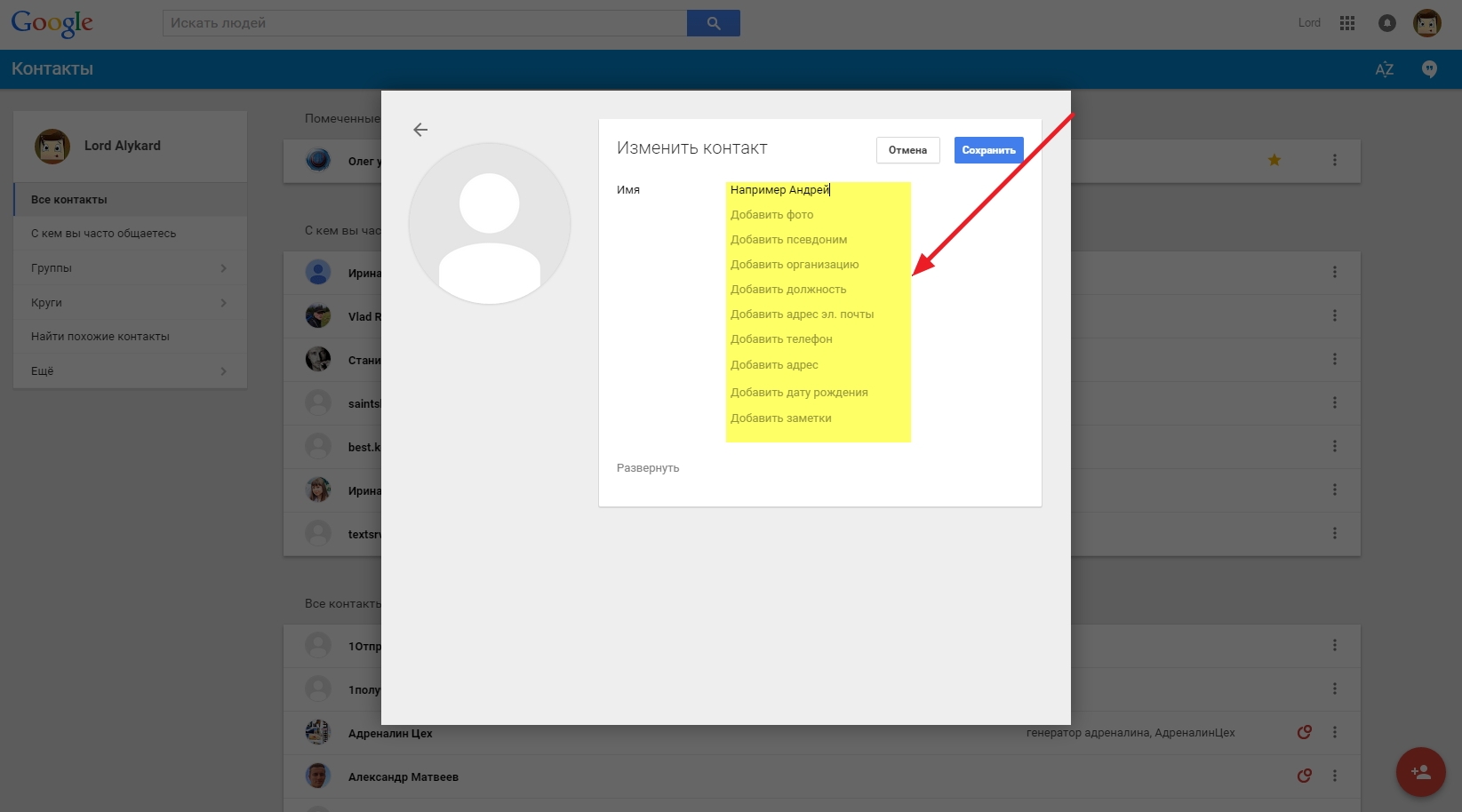
Разобравшись с добавлением контактов, остановимся на вопросе, как импортировать визитки. Для этого проделываем простые действия.
Слева на панеле, кликаем на кнопку «ЕЩЕ», откроется меню, где выбираем «Импортировать».
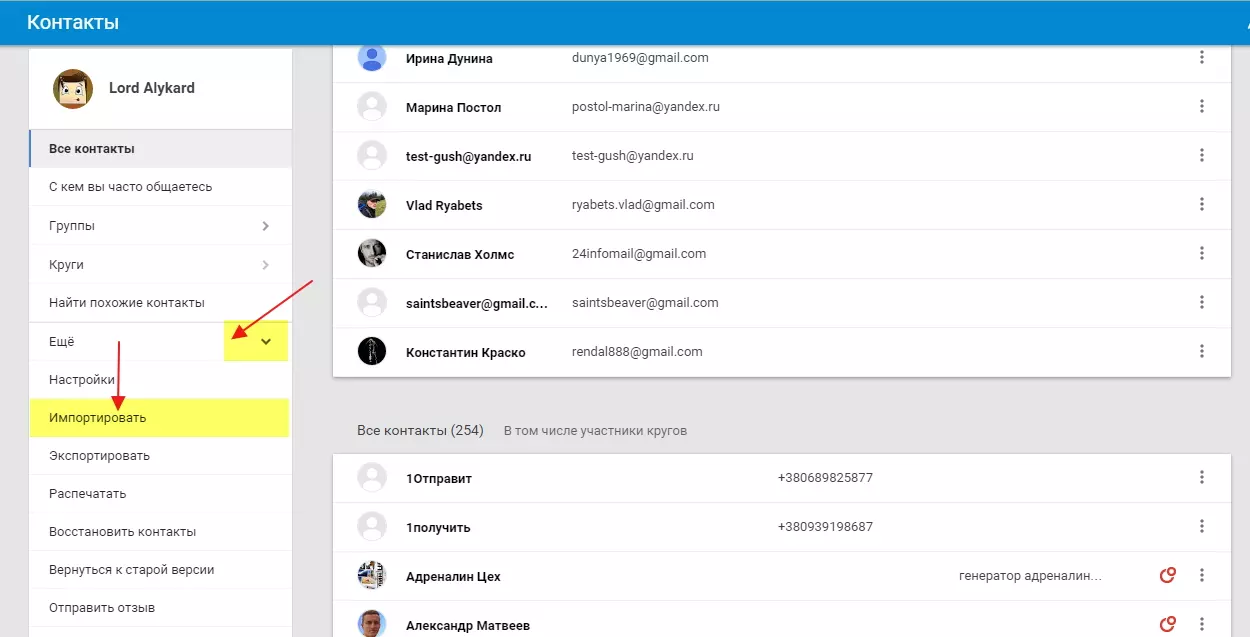
После чего появится окошко, где нужно будет нажать на кнопку «Перейти к прежней версии контактов».
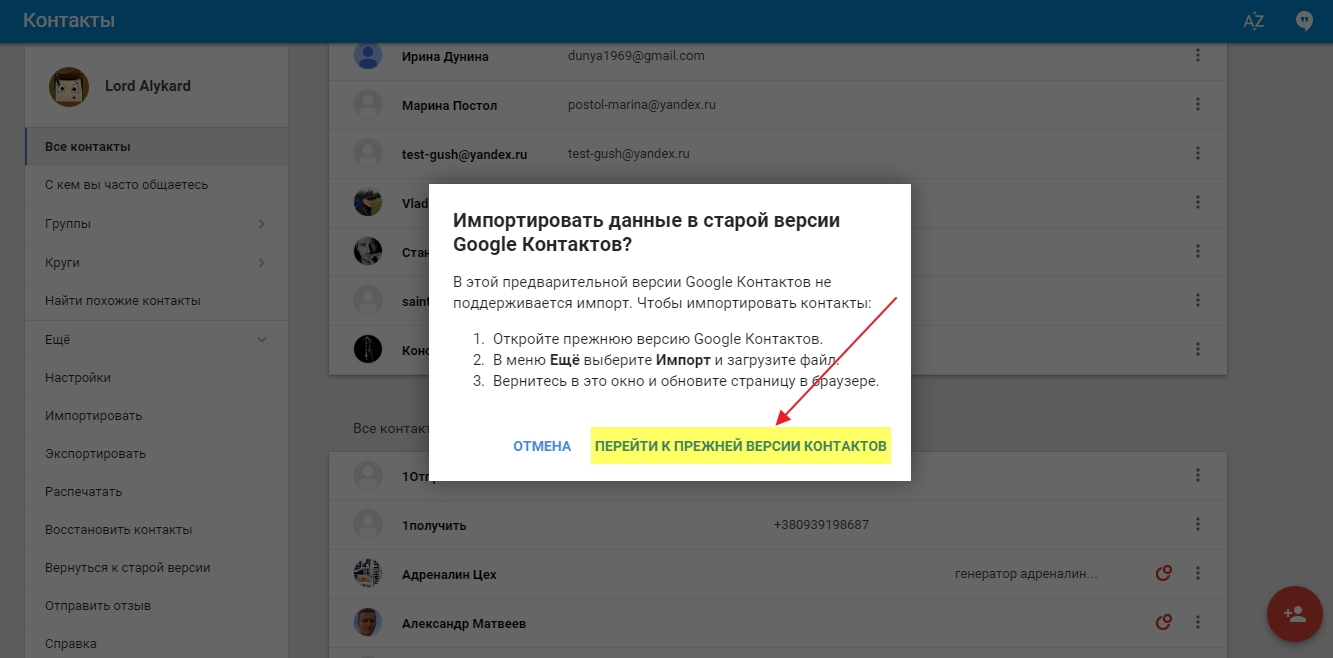
Далее попадаем на страницу, где слева внизу выбираем «Импорт контактов…»
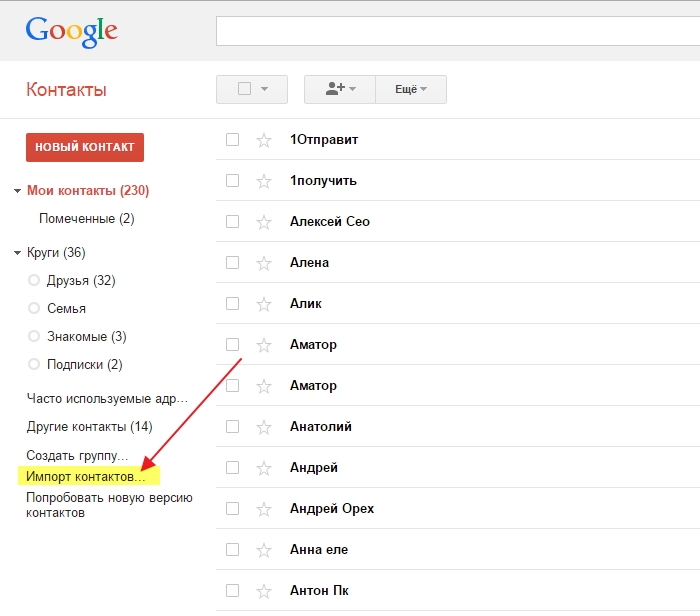
Далее выбираем на компьютере файл в форматеCSV. Если данного параметра нет в списке нужных контактов, предварительно выполните форматирование.
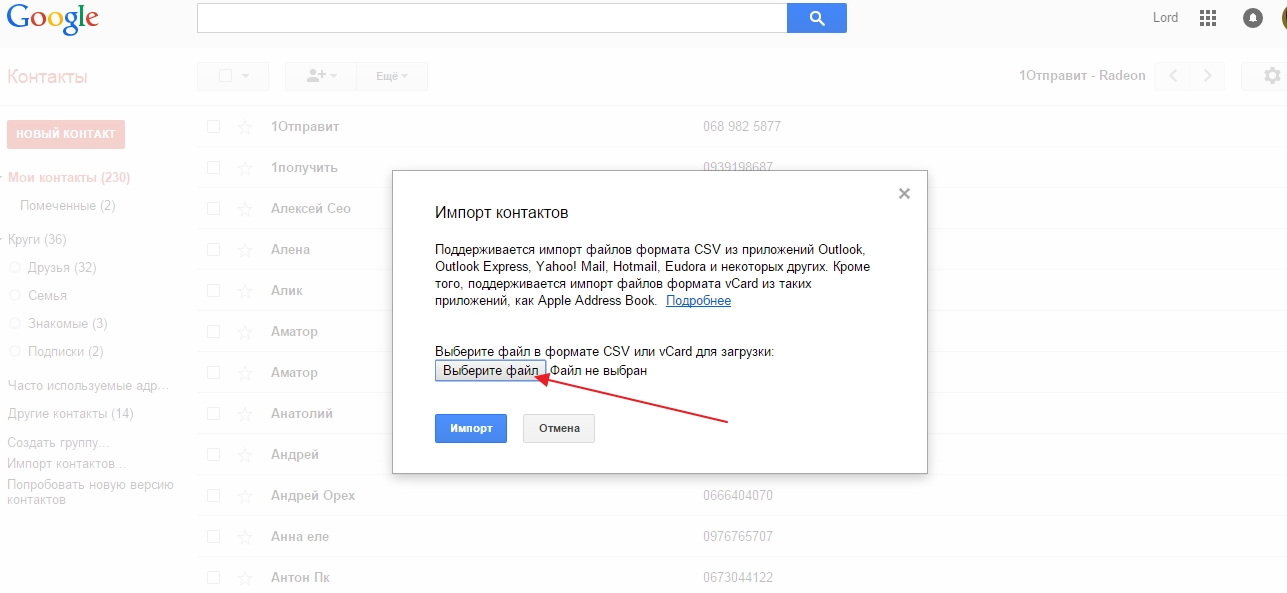
И нажмите на кнопку Импорт.Импортирование контакта завершено.
Если вы желаете внести некоторые изменения к существующим данным, то повторяем уже знакомую операцию — главная страница Google — Приложения Гугл – Контакты и выбираем нужный контакт, справа появится карандаш и текстовое сообщение «Изменить» Жмем на карандаш.
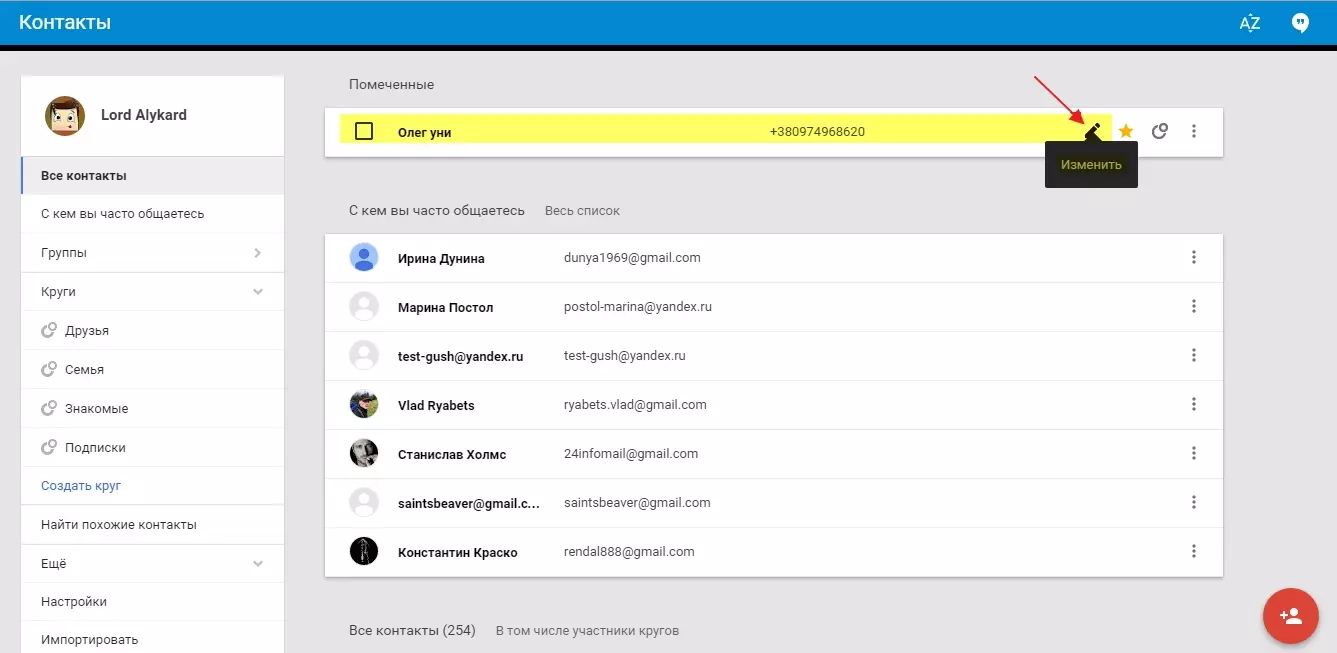
Появится полная информация по человеку – все данные, которые вы вносили, можно изменять, удалять или заменять.
Например, если у человека изменился номер телефона, достаточно кликнуть по окошку с номером и заменить старые цифры на новые.
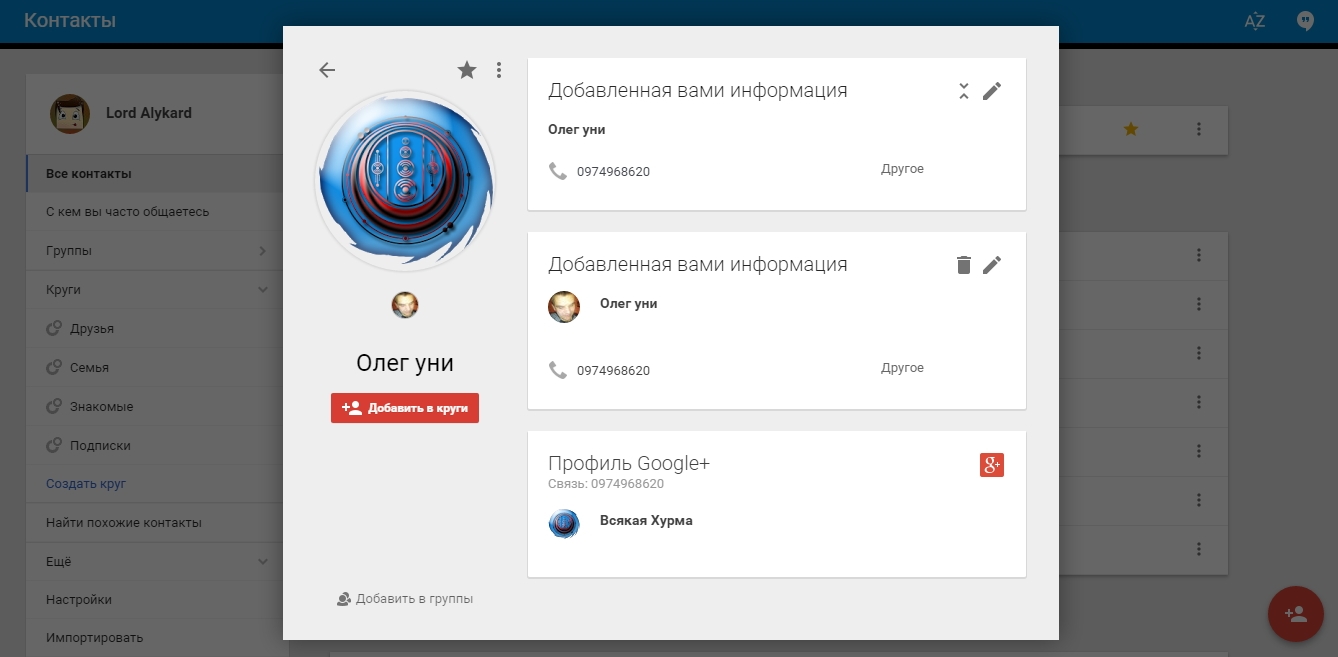



















![Как удалить телефонные контакты из аккаунта google? - [найдено решение] - электромотоциклы и электроскутеры skaut](http://kirovlom.ru/wp-content/uploads/8/7/e/87e63906ce7fc5e54272242b5d1a21b7.png)









