Disable Proxy Settings in Windows 11 or 10 via Settings or IE
In previous versions of Windows, we had to navigate through Internet Explorer to configure proxy settings. While changing settings through IE still works in Windows 10/11, there is a more straightforward way to do this through the Settings app. Here’s how to disable proxy settings:
- Go to the Start Menu or Cortana.
- Search for “Settings” and open it.
- Select “Network & Internet.”
- From the left pane, click on “Proxy.”
- Under “Automatic proxy setup,” switch on the “Automatically detect settings” option.
- Under “Manual proxy setup,” disable the “Use a proxy server” option.
- Close the settings window and restart your PC.
Disabling proxy or configuring any proxy settings through the Settings app is now easier in Windows 10/11 than through Internet Explorer. However, if for any reason you must rely on Internet Options to change the proxy settings, here’s how:
- Open Internet Explorer.
- Click on the “Settings” icon and select Internet Options.
- Go to the Connections tab, then click on “LAN settings.”
- Enable “Automatically detect settings” and disable “Use a proxy server for your LAN.”
- Click “OK” and reboot your computer.
Some have reported that the automatic proxy settings checkbox will sometimes be grayed out when attempting to set the proxy settings to automatic via LAN Settings in Internet Explorer, making it impossible to apply. If that’s the case, the method using the Settings app above should help to disable the proxy settings and set them to automatic in Windows 11/10.
Что такое прокси-сервер, какие функции выполняет
Прокси-сервер представляет собой особый тип приложения, выполняющего функции посредника между клиентами и серверами или отдельными их частями в сетях. При этом обычно предполагают, что клиентские части принадлежат к внутренней, то есть безопасной сети, а сервера – к внешней, потенциально опасной.
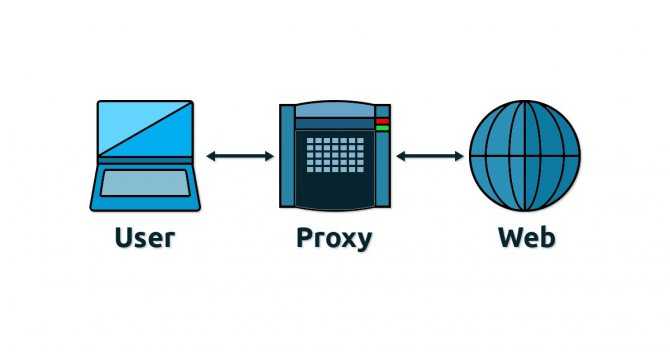
Схема работы технологии
Технология proxy Windows 10 – это своего рода транзитный узел, который способен разрывать прямое соединение между компьютером, отправляющим запросы, и сервером, принимающим их. Это позволяет контролировать процесс обмена данными внутри сети. Некоторые сравнивают proxy с сетевым экраном, и это справедливо. Обе технологии могут эффективно выполнять свои задачи, только при уверенности, что интернет-трафик и данные не идут в обход.
Если применять понятие прокси-сервера по отношению к глобальной сети, то можно описать его следующим образом: запрос клиента с указанием обычной ссылки типа URL посылается сначала на удаленный proxy-сервер, а потом проходит переадресацию к сайту и странице ссылки. Сервер же проверяет страницу на наличие имеющихся компонентов кэша и прочих данных, а затем загружает ее содержимое в терминал локальной сети. Сам сервер обладает собственным айпи адресом, так как он тоже подключен к глобальной сети.
Важно! Вышесказанное подтверждает факт того, что proxy может рассматриваться не только как программное обеспечение, но и как удаленный транзитный сервер или простой компьютер, через который проходят данные. Переход к конфигурированию опции. Переход к конфигурированию опции
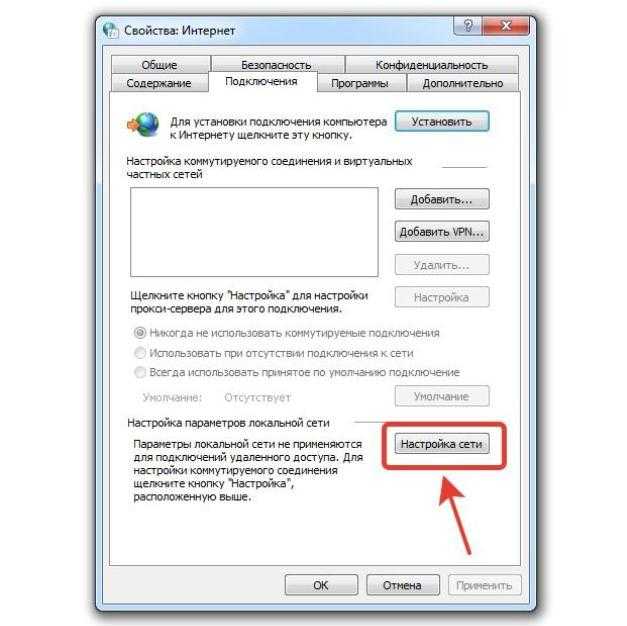
Переход к конфигурированию опции
Основным преимуществом прокси-сервера являются анонимность в глобальной сети. Обеспечивается она тем, что запрос к сетям производится только от имени установленного сервера, а не отдельного локального компьютера. Также к плюсам стоит отнести возможность использования proxy для доступа в интернет для нескольких компьютеров, соединенных в локальную вычислительную сеть.
Основные функции, которые выполняет прокси-сервер:
- Прослушивание сетей и прием соединений на основе выбранного протокола и порта доступа.
- Трансляция протоколов передачи данных. Обычно это TCP и IP.
- Пересылка информации между сервером и клиентом в соответствии с параметрами proxy.
Зачем нужен прокси-сервер для Windows
Перед тем как настроить прокси-сервер на Windows 10, необходимо понять, зачем он вообще нужен простому человеку, который не разбирается в сетевых технологиях. Некоторые могут возразить, что еще с детства все знают правило: кратчайшее расстояние между двумя точками можно пройти только по прямой, соединяющей их. Зачем нужно обращаться сначала к какому-то удаленному серверу, если можно просто войти на сайт. На самом деле, наилучшая скорость соединения с ресурсом далеко не всегда является следствием кратчайшего пути доступа.
Простому человеку прокси-сервер может помощь ускорить доступ к некоторым ресурсам сети, а также сделать работу в интернете более анонимной. Сложно понять, кто послал запрос на сервер. Это знают только его владельцы. Также proxy помогает входить на сайты и форумы, где IP-адрес человека был заблокирован по тем или иным причинам.
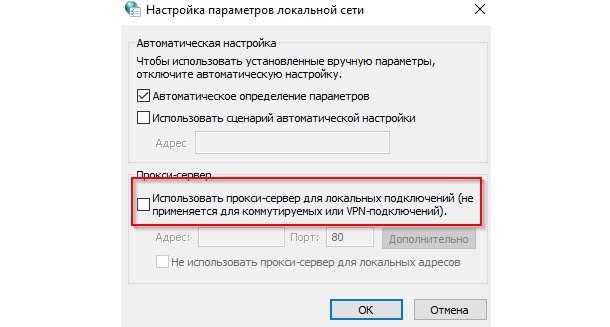
Включение proxy в стандартных настройках
Отключение прокси в параметрах Windows 10
Windows 10 предлагает две возможности отключения прокси-сервера — в новом интерфейсе «Параметры» и в старой панели управления. Сначала рассмотрим первый вариант:
- Откройте Параметры, проще всего это сделать клавишами «Win+I» на клавиатуре.
- Перейдите в раздел параметров «Сеть и Интернет», в меню слева выберите пункт «Прокси-сервер».
- Отключите все переключатели: «Определять параметры автоматически», «Использовать сценарий настройки» и «Использовать прокси сервер».
Обычно, сделанные изменения начинают действовать без перезагрузки компьютера или отключения и повторного подключения к Интернету.
Для чего нужны прокси
Proxy – это программа-камуфляж для IP-адреса, промежуточное звено между пользователем и интернет-сетью.
Сервис нужен для того, чтобы:
- без риска подключаться к общедоступному Wi-Fi-соединению;
- обеспечить конфиденциальность личной информации клиента (но не на 100%);
- увеличить скорость загрузки сайтов (ПО сжимает контент для экономии трафика);
- раскручивать аккаунт (бизнес, блог и пр.) через подписки с различных IP (динамические, мобильные proxy позволяют использовать список чистых адресов, расположенных в разных городах и странах);
- заходить на сайты, стриминговые платформы с географическими ограничениями;
- обходить региональные блокировки (например, чтобы воспользоваться ценовыми скидками);
- играть онлайн с пользователями из стран-оппозиционеров;
- скачивать медиаконтент и музыку через торрент-приложения;
- фильтровать трафик, чтобы блокировать нежелательный контент – вирусы, спам, вредоносные программы.
С помощью прокси можно обходить ограничения и вводить их. Программа полезна для руководителей организаций, структурных подразделений. Начальник может заблокировать доступ к интернет-платформам, не имеющим отношение к сфере деятельности предприятия, чтобы увеличить производительность труда сотрудников.
Принцип работы прокси.
С proxy совместимы стационарные ПК и iPad, ноутбуки, мобильные телефоны, планшетные устройства, пр. гаджеты.
Программа используется как:
- отдельное ПО;
- расширение для веб-обозревателей.
Как настроить прокси сервер на Windows 10?
Предлагаем вашему вниманию пошаговое руководство по настройке прокси в Windows 10 за максимально короткое время.
Ранее мы уже настраивали прокси-сервер в Windows 7. Сегодня мы рассмотрим конфигурацию прокси на компьютере под управлением ОС Windows 10. Нажимаем сочетание клавиш «Win» + «R» и вводим inetcpl.cpl:
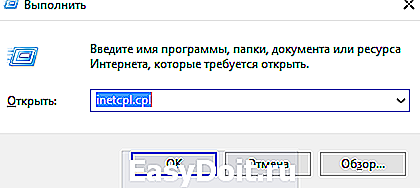
В открывшимся окне выбираем вкладку «Подключение», и далее «Настройка сети»:
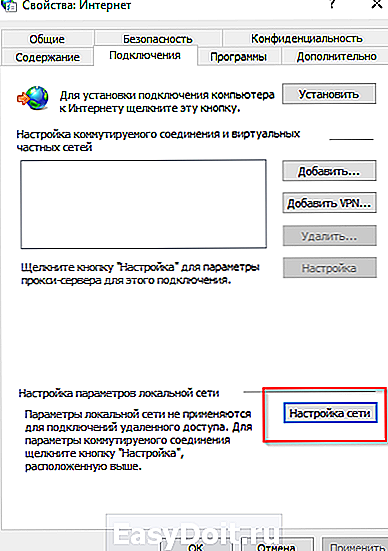
Прокси поддерживает автоматическую и ручную настройку. В первом случае от пользователя не потребуется никаких действий, а во втором – нужно ввести адрес и порт прокси-сервера. По умолчанию, он отключен. Активируем его и переходим в «Дополнительно»:
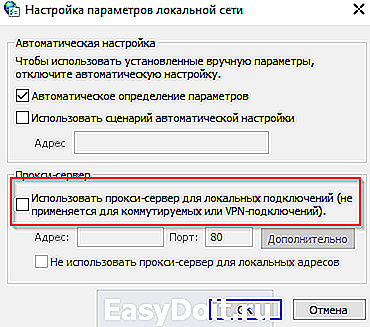
В открывшемся диалоговом окне устанавливаем галочку на опции:
И в первой строке вводим адрес:
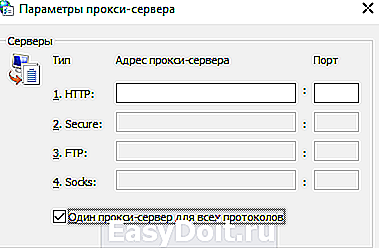
Адрес самого сервера можно взять из списка проверенных прокси. Если у пользователя есть список адресов, для которых прокси не нужен, то обязательно указываем из ниже:
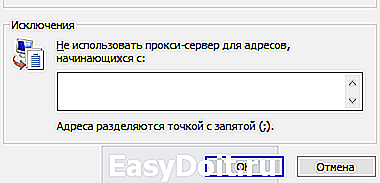
После этого сохраняем все изменения и выходим из конфигурирования. Если потребуется изменить настройки прокси сервера (например, если сменился адрес или нужно добавить в список исключения еще один адрес), то используем эту инструкцию.
Небольшое примечание: многие браузеры используют дополнительные плагины, называемые расширениями. Некоторые из них и предоставляют возможность использования прокси-сервера. Для того, чтоб использовать настроенный прокси в ОС, а не из браузера – расширение необходимо деактивировать.
Заходим в список плагинов браузера, и просто снимаем галочку напротив расширений, отвечающих за прокси – вот как можно выключить встроенный в браузер прокси.
Если на домашнем компьютере уже настроен прокси, а пользователю необходимо как-то узнать параметры, то можно воспользоваться любым браузером. Заходим в настройки обозревателя, выбираем раздел, отвечающую за сетевые настройки и там ищем пункт, связанный с прокси. У каждого браузера свой интерфейс и свои пункты меню, поэтому здесь нельзя указать точный пункт.
proxy-sale.com
Как запустить средство устранения неполадок Windows 10
Средство устранения неполадок стало ещё полезней в последних версиях Windows 10. Именно поэтому если Вы ещё не обновились, тогда рекомендуем прямо сейчас установить последние обновления операционной системы. В редких случаях средство устранения способно исправить ошибку, когда Windows не удалось автоматически обнаружить параметры прокси сети.
Пользователю достаточно перейти в Пуск > Параметры > Обновление и безопасность > Устранение неполадок. Здесь уже запустите диагностику и устраните проблему нажав кнопку Запустить средство устранения неполадок в разделе Подключение к Интернету. Таким способом можно найти и устранить другие проблемы с подключением к Интернету.
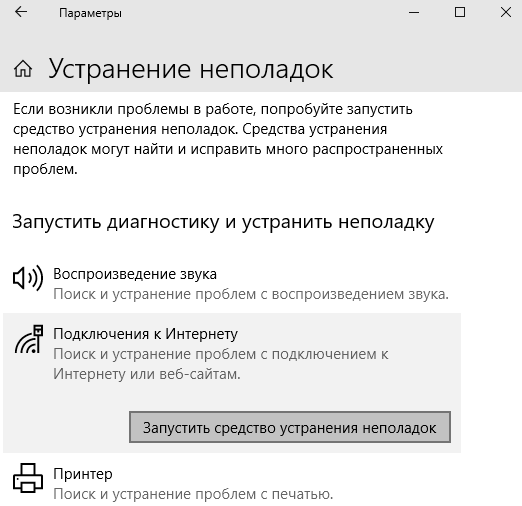
Обзор
Если сообщение «Windows не удалось автоматически определить параметры прокси-сервера сети» не исчезло после выполнения этих действий, то мы рекомендуем позвонить своему интернет-провайдеру и спросить его напрямую о том, в чем же может быть проблема. Вы также можете попробовать просканировать систему на наличие вредоносных программ с помощью Malwarebytes. Если в вашей системе запущена какая-то вредоносная инфекция, скорее всего, она может изменить определенные сектора конфигурации, вызвавшие проблему. Если в будущем на вашем компьютере появится какая-либо новая проблема, можете смело использовать наш веб-ресурс для поиска нужных статей по устранению неполадок или удалению.
Как отключить прокси-сервер в параметрах Windows 10
В Windows 10 настройки прокси-сервера (как и многие другие параметры) дублируются в новом интерфейсе. Чтобы отключить прокси-сервер в приложении «Параметры», выполните такие действия:
- Откройте Параметры (можно нажать клавиши Win+I) — Сеть и Интернет.
- Слева выберите «Прокси-сервер».
- Отключите все переключатели, если вам нужно отключить прокси-сервер для ваших Интернет-подключений.
Интересно, что в параметрах Windows 10 можно отключить прокси сервер только для локальных или каких-либо выбранных интернет-адресов, оставив его включенным для всех остальных адресов.
Отключение прокси-сервера — видео инструкция
А вдруг и это будет интересно:
- Windows 10
- Android
- Загрузочная флешка
- Лечение вирусов
- Восстановление данных
- Установка с флешки
- Настройка роутера
- Всё про Windows
- В контакте
Почему бы не подписаться?
15.07.2018 в 11:37
А как можно при помощи ярлыка или батника мгновенно разорвать инет подключение?
15.07.2018 в 12:22
(переводим подключение в состояние «отключено»)
Еще такой вариант: wmic nic get name, index (этой командной получаем индексы сетевых адаптеров, допустим, нам нужно отключить адаптер с индексом 777) wmic w path win32_networkadapter where index=777 call disable
Способы выше работают для любых типов подключений. Но при этом не разрывают соединение, а именно отключают его. А вот для Wi-Fi можно и отключиться от сети, не отключая адаптер:
16.07.2018 в 10:12
Спасибо огромное! Вы настоящий специалист
30.06.2019 в 12:01
Дмитрий добрый день. Я писал вам в другой статье но так ответа и не дождался. У меня вопрос. Можно ли каким то образом через реестр или еще как то заблокировать возможность включать прокси. Не буду объяснять зачем мне это нужно но это касается моего здоровья и спокойствия. Можно ли как то сделать чтоб нельзя было ни в настройках вин 10 ни через свойства образователя включать прокси? Помогите очень ваш прошу. Пробовал блокировать адреса прокси через фаервол вин10 но это не работает.
30.06.2019 в 12:22
Здравствуйте. Если у вас профессиональная/корпоративная редакция Windows 10, то можно так: 1. Win+R, ввести gpedit.msc 2. Конфигурация пользователя — Административные шаблоны — Internet Explorer — Запретить изменение параметров прокси — установить «включено».
Если домашняя, то же самое в реестре: HKEY_CURRENT_USERSoftwarePoliciesMicrosoftInternet ExplorerControl Panel Параметр DWORD с именем Proxy и значением 1
30.06.2019 в 12:35
У меня такова раздела нет Internet ExplorerControl Panel может потому что я в компонентах его отключил?. Но судя по всему за прокси отвечает какая то еще служба раз без ие можно включать его. Есть еще какие то решения? пожалуйста подскажите.
01.07.2019 в 12:14
Вы создать можете этот раздел. По умолчанию его нет, всё верно.
02.07.2019 в 11:45
Огромное вам спасибо. Все получилось.
15.02.2020 в 10:59
здравствуйте! скачивал vpn-windscribe… не мог разобраться в настройках-неудобно-удалил… и после этого на всех страницах — доступ в интернет закрыт! всё пробовал-не знаю что и делать (windows-10) во всех реестрах где есть название этого впн-почистил. подскажите?
15.02.2020 в 13:35
Здравствуйте. А попробуйте удалить сетевые адаптеры в диспетчере устройств, затем там же в меню действие — обновить конфигурацию оборудования. Они установятся заново и параметры подключений будут сброшены. На всякий случай загляните в службы, не осталось ли там чего-нибудь от этого VPN.
17.02.2020 в 09:17
здравствуйте ещё раз! никак настроить сетевые адаптеры не могу после vpn-везде доступ в интернет закрыт — надпись. похоже статический маршрут задать нужно… нашёл там- «недопустимое значение MASK вызывает ошибку… сам не понимаю в этом ничего… подскажите если можете что именно в этом маршруте мне нужно на рать… если у меня ipv4адрес 192.168.0.2 маска подсети 255.255.255.0 основной шлюз 192.168.0.1 (windows10) обратиться не к кому — мастера вызывать-накладно) это снова я… хотел добавить… состояние сети > общие > ipv6-подключение — БЕЗ ДОСТУПА К СЕТИ… может изза этого?
17.02.2020 в 15:29
Навряд ли из-за IPv6 (вообще этот компонент можно попробовать отключить в свойствах подключения) Статический маршрут
Но тоже не думаю, что в этом дело.
22.01.2021 в 11:50
Сделал Что было написано — НИЧЕГО (Не работал только гугл хром)
16.02.2021 в 21:49
здраствуйте у меня проблема у меня сам по себе включается прокси сервер что делать?
17.02.2021 в 18:08
Проверьте на всякий случай ваш компьютер чем-то вроде AdwCleaner, вдруг вредоносное что-то меняет параметры. Но в теории могут еще иногда антивирусы или программы блокировки рекламы.
Где брать прокси-серверы
Чаще всего прокси используются для маскировки реального IP-адреса и местоположения, например, для анонимности. Их нужно большое количество, а в Интернете можно найти как платные, так и бесплатные серверы. Бесплатные работают нестабильно и медленно. Обычно это обучающие серверы, тесты, которые используются перед коммерческой деятельностью. Производительность не гарантируется, и из-за наплыва пользователей «выживаемость» этих адресов не может превышать пары часов. Иногда они работают несколько дней с переменным успехом.
Для реального использования лучше всего выбирать коммерческие услуги, к счастью, они не дорогие. В Интернете можно купить прокси с адресами из разных стран: России, США, Франции, Нидерландов, Украины, Беларуси, Индии, Казахстана, стран Африки и др. п продаже есть два типа прокси-серверов:
- IPv4: общий протокол со знакомым форматом адресов XXX.XXX.XXX
- IPv6: развивающийся и недостаточно используемый протокол, состоящий из восьми 16-битных шестнадцатеричных блоков
Прокси стандарта IPv6 в несколько раз дешевле, но может оказаться бесполезным, потому что его поддерживают некоторые сайты, например: Яндекс, Google, YouTube, Facebook, Instagram и др. псновная часть всемирной паутины будет недоступна, как и другая вселенная.
Решение 8 — Использование VPN
Если у вас проблемы с прокси-сервером, возможно, сейчас самое время подумать об использовании VPN. Хотя прокси-сервер относительно прост в настройке, он не предлагает те же функции, что и VPN.
Использование VPN даст вам дополнительный уровень безопасности при просмотре веб-страниц и защитит ваши данные как от вашего интернет-провайдера, так и от злоумышленников. Если вы ищете хороший и надежный VPN, мы настоятельно рекомендуем вам попробовать CyberGhost VPN . Этот инструмент не только сохранит ваши данные, но и разблокирует некоторые интернет-ресурсы, которые могут быть недоступны в вашей стране.
Загрузить сейчас Cyber Ghost VPN (сейчас скидка 73%)
Использование прокси-сервера является надежным способом защиты вашей конфиденциальности в Интернете, но иногда ваш прокси-сервер не отключается, независимо от того, что вы делаете. Обычно это вызвано вредоносным ПО или приложением, использующим порт 8080, но мы надеемся, что вам удалось решить проблему с помощью одного из наших решений.
Как настроить глобальный прокси-сервер на ПК с Windows 10
Как поднять простейший прокси-сервер на Windows
Теперь немного предыстории. Один мой товарищ переехал в Чехию на обучение и подкинул мне идею для очередной темы статьи. Суть проблемы была в том, что Steam отказывается принимать на счет рубли, если пользователь находится в Европе/Америке. Логичным решением было воспользоваться прокси сервером. Но прокси сервер так же помогает обойти блокировку сайтов на работе, к примеру vk.com:). Достаточно настроить сервер у себя дома, а на работе подключиться к нему. Для большего удобства можно настроить постоянное доменное имя для вашего компьютера. Немного изучив вопрос, я понял что для настройки простого сервера нужно потратить от силы пять минут:) И сейчас я расскажу вам, как это сделать.
Отключите сторонний антивирус
Если у вас на ПК установлен сторонний антивирус, попробуйте его отключить и проверить, изменит ли это ситуацию в вашу пользу. Антивредоносное ПО, особенно некачественное, иногда может приводить к определенным конфликтам в сети. Если после отключения антивируса все работает нормально, возможно, вы нашли проблему. Если вы все еще хотите использовать антивирус для лучшей защиты от различных угроз в Интернете, следует подумать о другой, менее конфликтной альтернативе. Наш совет — MalwareBytes — доверенная и талантливая группа экспертов, постоянно поддерживающая свое программное обеспечение для борьбы как с незначительными, так и глобальными угрозами. Теперь он доступен и для Windows 11. Вы можете загрузить его прямо сейчас, используя ссылку ниже, и попробовать 14-дневную пробную версию полноценной защиты от вредоносных программ бесплатно.
Как отключить прокси-сервер в параметрах Windows 10
В Windows 10 настройки прокси-сервера (как и многие другие параметры) дублируются в новом интерфейсе. Чтобы отключить прокси-сервер в приложении «Параметры», выполните такие действия:
- Откройте Параметры (можно нажать клавиши Win+I) — Сеть и Интернет.
- Слева выберите «Прокси-сервер».
- Отключите все переключатели, если вам нужно отключить прокси-сервер для ваших Интернет-подключений.
Интересно, что в параметрах Windows 10 можно отключить прокси сервер только для локальных или каких-либо выбранных интернет-адресов, оставив его включенным для всех остальных адресов.
Отключение прокси-сервера — видео инструкция
Привет, друзья! Тема сегодня, на первый взгляд, непростая (для меня точно). Вместе с вами я попробую разобраться, что такое прокси-сервер, и как его отключить в Windows 7, XP и 10. Без лишних предисловий – сразу к делу!
В каких ситуациях может помочь прокси?

Без стабильного соединения с прокси сервером в современном интернете делать нечего. К примеру, в России блокируются многие сайты с полезной и интересной информацией, некоторые новостные ресурсы, отдельные зарубежные порталы. В Китае без настройки прокси вообще невозможно подключиться к “внешнему” интернету и остаются только “внутренние” китайские сайты. В США и Европе блокируются торрент-трекеры. Поэтому, если вы проживаете в одной из перечисленных стран, либо собираетесь в путешествие, то необходимо заранее озаботиться настройкой этого инструмента на всех своих девайсах.
Кроме того, прокси — это отличная помощь для геймеров. Данный метод позволяет избежать блокировки игрового аккаунта по IP-адресу. Если администрация на вашем любимом игровом сервере предпочитает активно использовать “банхаммер”, то именно прокси позволит вам зайти туда под новым именем.
Используйте точку восстановления системы.
Если ничего не получается и попытки найти правильное решение сводятся к постоянным сбоям, тогда восстановление системы может стать вашим спасением. Если вы не установили Windows только что и если ваше интернет-соединение было в полном порядке до определенного момента, то в системе должна быть какая-то точка резервного копирования, когда проблемы просто не существовало. Если такие имеются, давайте откатим вашу систему именно до этой точки, выполнив следующие действия:
- Щелкните правой кнопкой мыши по Этот компьютер , а затем выбрать Объекты.
- В открывшемся окне перейдите в Защита системы и нажмите на Восстановить.
- Затем нажмите Следующая и выберите дату, во время которой все работало без проблем. Вы также можете нажать на Поиск затрагиваемых программ, который покажет, что будет изменено после запуска восстановления.
- Когда закончите, нажмите Следующая и начните Восстановить.
Для чего нужен прокси
Пользователи Сети нередко спрашивают, как установить прокси в Хроме, чтобы получить дополнительные преимущества. Это не удивительно, ведь наличие такой функции дает ряд возможностей:
- Получение доступа к заблокированным сайтам.
- Обеспечение эффективного парсинга, раскрутка соцсетей и решение иных задач без применения анонимайзеров.
- Сохранение анонимности в Интернете.
- Удобство регистрации новых аккаунтов для решения рабочих задач с уменьшением риска получения бана.
- Реализация прочих целей при условии, когда необходимо сохранение анонимности.
Применение прокси позволяет полноценно работать в Сети с изменением местоположения без ограничений, которые характерны для обычных анонимайзеров. Минус в том, что в большинстве случаев такая услуга является платной, но ее можно в любой момент отключить.
Как убрать прокси в Windows 7

Иногда услуги прокси-серверов перестают быть полезными для пользователя. Случиться это может по разным причинам — от банального изменения сервера, до отключения из-за ненадобности. Но в любом случае спешить что-то менять не стоит, поскольку отключить использование прокси-сервера несложно, а вот подключить не так просто. Сначала нужно взвесить все «за» и «против» и только потом переходить к действиям. Если же решение будет принято в пользу отключения, а не помощника, то нужно четко соблюдать приведенные ниже инструкции, иначе в дальнейшем могут возникнуть проблемы.
Отключить прокси-сервер в браузере Chrome можно так:
- В верхнем правом углу нажать на три точки.
- В открывшимся меню выбрать «Настройки».
- Слева найти подраздел «Дополнительные» и нажать на него.
- Перейти на пункт «Система».
- Перейти в «Настройки прокси…».
- Нажать «Настройка сети».
- Снять о.
- Поставить «галочку» возле «Автоматическое определение …».
- «ОК» — «Применить» — «ОК».
- Перезапустить обозреватель.
Аналогичным способом отключается прокси-сервер и в других браузерах (единственное, может немного отличаться путь к «Настройке сети»).
Отключение в панели управления производится таким образом:
- Открыть пуск.
- Вбить в поиск слово «панель управления».
- Запустить найденный файл.
- При отображении ярлыков в виде значков, следует запустить «Свойства браузера», в виде категорий – «Сеть и Интернет», а потом «Свойства браузера».
- Далее следует пункт 5-10 из настроек браузера.
Отключаются через реестр так:
- Перейти в «Пуск» (в Windows 7 – круглая кнопка в левом нижнем углу).
- В поисковую строку вбить «Выполнить».
- Нажать на найденный значок.
- В поле ввода написать regedit и нажать Enter.
- Откроется редактор реестра. В нем перейти в раздел: HKEY_CURRENT_USERSoftwareMicrosoftWindowsCurrentVersionInternet Settings
- Отыскать в правой части окна пункт «Proxy Enable» и открыть его.
- Изменить значение с 1 на 0.
- Нажать ОК и закрыть реестр.
- Перезагрузить ПК.
Если все будет выполнено правильно, то посредник будет отключен, и вы сможете продолжить работу теперь уже с вашего истинного ip-адреса. Также стоит отметить, что некоторые дополнения к браузерам (такие как VPN для Chrome) тоже играют роль прокси-серверов, и их нужно либо отключить, либо удалить.
Цитата: Проверить, используется ли прокси, не помешает ни одному пользователю, поскольку настройки прокси могут быть внесены различными вирусами без вашего ведома. Если вы обнаружили, что в свойствах браузера стоят настройки, которые вы не делали, то сразу нужно проверить устройство антивирусом.
Пошаговая инструкция по проверке параметров и устранения предупреждения «Проверить настройки прокси-сервера и брандмауэра»
Через Свойства браузера
Есть еще один вариант настройки прокси-сервера на компьютере. В трее найдите значок сети и кликните по нему правой кнопкой мыши. Из контекстного меню выберите «Открыть «Параметры сети и Интернет»» .
Откроется знакомый раздел на вкладке «Состояние» . Пролистывайте страницу и кликайте по пункту «Центр управления сетями и общим доступом» .
Дальше открывайте «Свойства браузера» .
В открывшемся окне переходите на вкладку «Подключения» и жмите по кнопке «Настройка сети» .
Ставьте птичку в строке «Использовать … для локальных подключений» . Вводите нужный IP и порт и отмечайте галочкой «Не использовать для локальных адресов» . Затем жмите на кнопку «Дополнительно» .
В окне «Параметры» можно добавить нужные сайты в список исключений, то есть на них вы будете заходить не через прокси. Сохраняйте изменения в этом и предыдущем окне.
Как настроить прокси-сервера на Windows 10
В наше время доступность и анонимность является одним из главных факторов серфинга в Сети. Из-за постоянных блокировок как ресурсов, так и самих приложений, становится невозможно пользоваться привычными для нас вещами.
Для настройки необходимо где-то достать IP-адреса, и это можно сделать на proxys.io. На сайте можно по очень низким ценам купить прокси России. Да, в интернете довольно много публичных прокси-серверов, но если вы хотите качественного и быстрого соединения без блокировок различными сервисами, там как публичными прокси пользуются многие пользователи и большинство из них уже находится в черных списках поисковых систем и социальных сетей, поэтому рекомендуется использовать только покупные сервера.
Как настроить прокси на Windows 10
Microsoft Windows 10 – это современная операционная система, которая поддерживает как старые протоколы IP/TCP версии 4, так и версии 6. Проблема протокола IPv4 заключается в его ограниченных адресах, которых существует всего 4 млрд., но при этом и доверие к таким IP гораздо выше, особенно это касается в России. Поэтому, если вы используете сайты России и СНГ, а также парсинговый софт, который ориентирован на российский регион, то необходимо использовать IPv4. Если же вы используете для работы зарубежный софт и ориентация вашей работы идет на «Запад», в том числе вы хотите пользоваться анонимно иностранными ресурсами, то следует использовать IPv6, так как там этот стандарт сильнее распространен.
Небольшой ликбез закончили, теперь давайте поговорим на нашу основную тему: «Настройка прокси на Windows 10». Итак, в Windows 10, по сути, существуют две панели управления – современная и классическая. Чтобы настроить прокси сервер, вам необходимо знать IP-адрес и порт, через который и будет происходить соединение. Для настройки прокси-сервера есть простой способ.
Необходимо зайти в приложение «Параметры» –> «Сеть и Интернет» –> вкладка «Прокси-сервер» – да, для этого дела в системе отдельно сделана страница.
Листаем вниз и видим настройки прокси. Далее переводим ползунок в позицию «Вкл.» и нам становятся доступны настройки прокси-сервера. После необходимо ввести данные, а именно: IP-адрес прокси-сервера и его порт. Также в системе есть отельное окно для исключений, где вы можете задать адреса сайта или IP, по переходу которым не будет использоваться прокси. Также если вы хотите полной анонимности, то можете не ставить галочку в конце, которая обеспечивает прокси-соединение даже на уровне сети, правда в данном случае, скорее всего, Сеть не будет работать. Таким образом прокси Windows 10 настраивается на компьютере. Если же не хотите использовать прокси у себя на ПК, ты вы можете его временно отключать через тот же параметр «Использовать прокси-сервер».
Как настроить прокси сервер на Windows 10 (классическая инструкция)
Еще в Windows 10 настроить прокси можно и при помощи стандартной Панели управления, далее пойдет пошаговая инструкция.
Настройка прокси вручную на Windows 10 производится в «Панели управления» – «Сеть и Интернет» – «Свойства браузера» – вкладка «Подключения».
Далее нажимаем настройки сети, и вы перейдете в «Настройку параметров локальной сети». Далее в опции «Прокси-сервер» подставьте галочку «Использовать прокси-сервер для локальных подключений». После аналогичным образом прописываем IP-адрес и порт. Также здесь доступна опция – «Не использовать прокси-сервер для локальных адресов».
Если хотите более точно настроить прокси-сервер, то перейдите в меню «Дополнительно» и там будут находится параметры прокси-сервера. Здесь вы можете для каждого протокола задать отдельное подключение, а можете и одно для всех, если нажмете на чекбокс «Один прокси сервер для всех протоколов». В новой панели управления Windows 10 из первого способа все проколы (HTTP, HTTPS, FTP и Socks) выбраны по умолчанию. Внизу в этом окне есть графа «Исключения», где вы можете добавить адреса, для которых не будет использоваться данный прокси сервер Windows 10.
Кстати, стоит отметить, что в браузерах по типу Chrome и Internet Explorer настройка прокси сервера Windows 10 происходит, опираясь на стандартные настройки вашего компьютера. То есть, если вы в Параметрах или Панели управления задали настройки прокси, то и в браузерах они будут по умолчанию.
Исключением разве что является Firefox, для которого прокси можно задать отдельно. Все остальные браузера на основе Chromium и EdgeHTML используют стандартные настройки ПК.
Вот так довольно просто происходит настройка прокси сервера Windows 10 вручную.
Отключите Прокси в Параметрах локальной сети (LAN).
Причина, по которой вы сталкиваетесь с лагами и замедлением работы в Интернете может заключаться в том, что у вас включено подключение к прокси-серверу. Проверьте это и отключите настройку прокси, если она окажется включенной. Мы также советуем вам отключить стороннее программное обеспечение VPN, чтобы убедиться, что оно никак не повлияет на ваше соединение во время проверки.
- Откройте окно поиска рядом с Start меню и напишите Панель управления. Откройте ее.
- Установите Просмотр на Мелкие значки or Крупные значки в правом верхнем углу.
- Выберите Свойства обозревателя , а затем перейдите в Подключения и Настройка сети.
- Убедитесь, что включено только Автоматическое определение параметров . Снимите флажки с двух других, если они выбраны, и нажмите OK в конце.
- Теперь у вас должны быть правильно настроены параметры локальной сети. Зайдите в браузер и попробуйте проверить, как изменилась производительность Интернета.
Что в итоге
Это краткие выдержки из озвученной в заголовке темы. Информация достаточна для того, чтобы сделать минимальные действия по настройке виндовс-прокси (это фраза взята из лексикона обычного пользователя ПК). Для более глубокой настройки лучше всего обратиться к знающим людям, а не пытаться сделать все своими руками, так быстрее и проще.
ПРОКСИ БЛОГ
Что такое прокси? Как установить прокси на адроид? Чем отличается http от socks? Как соблюдать анонимность в интернете? На эти и многие другие вопросы, вы найдете ответы на страницах нашего блога. Помимо этого здесь же мы будем публиковать все связанное с работой сервиса и проводимых акциях. Следите за новостями!
proxys.io
Основные выводы и рекомендации
Рекомендую проделать эти простые действия по отключению VPN сразу, чтобы поскорее избавиться от ненужного подключения на компьютере, возможно, наносящего даже вред.
Если вам интересно, как отключить VPN с телефонов на базе Android или с IPhone / IPad на платформе iOS, то о них написал инструкции отдельно.
А может это соединение лишь слишком медленно работает. Тогда, вероятно, стоит просто сменить VPN на другой. Либо подключиться к другой стране (локации), либо сменить VPN-провайдера (т.е. компанию, через которую подключаетесь).
Ну и нельзя забывать, что бесплатные ВПН в более чем 90% случаев несут в себе большие риски для пользователей: от простой продажи наших личных данных со всеми вытекающими последствиями, до заражения компьютера вирусами, троянами и возможности «втихую» удаленно подключаться к ПК! Поэтому, прежде чем пользоваться «халявным» доступом к VPN, рекомендую прочитать еще одну мою заметку про опасности (тут), а также про видимые всем и невидимые отличия бесплатных и платных VPN-сервисов, здесь »
Подытожу, что на любых компьютерах с ОС Windows и не только, VPN можно отключить или деинсталлировать насовсем:
- Через сам софт для VPN-доступа;
- В сетевых настройках системы;
- В расширении для браузеров;
- Полностью удалить через список всех установленных программы в операционке.
Смотря, как было изначально установлено данное подключение.




























