Что такое скриншот
Скриншот – это фотография экрана в определенный момент времени. Такой снимок может быть как всего экрана целиком,
так и отдельной его части. Например, снимок только одного окна.
Для создания скриншотов на клавиатуре компьютера есть специальная клавиша Print Screen. Она также может
называться PrtScr, Prt Sc, PrtScn или PrntScrn.

Нажав на кнопку Print Screen, экран компьютера сфотографируется. Но при этом не будет никаких щелчков или вспышек
– снимок просто зафиксируется в памяти компьютера (буфере обмена).
Затем эту фотографию нужно вытащить наружу, а для этого вставить в какую-нибудь программу. Проще всего в Paint,
так как это стандартная программа Windows, и она есть практически в каждом компьютере.
Важно! После нажатия клавиши Print Screen нельзя ничего копировать до того, как вы
вставите снимок в программу. Иначе он заменится скопированной информацией
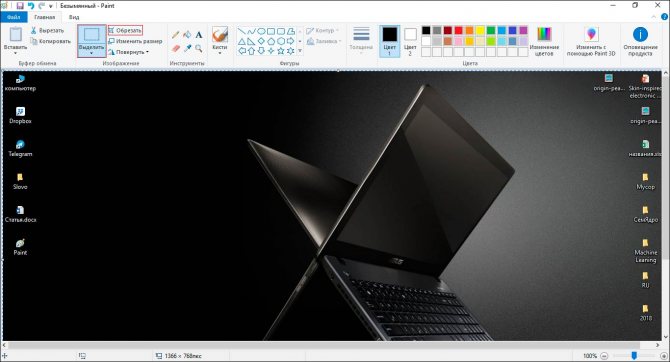
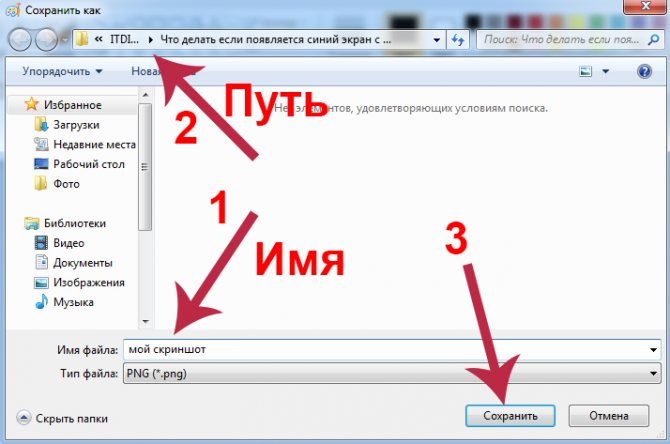
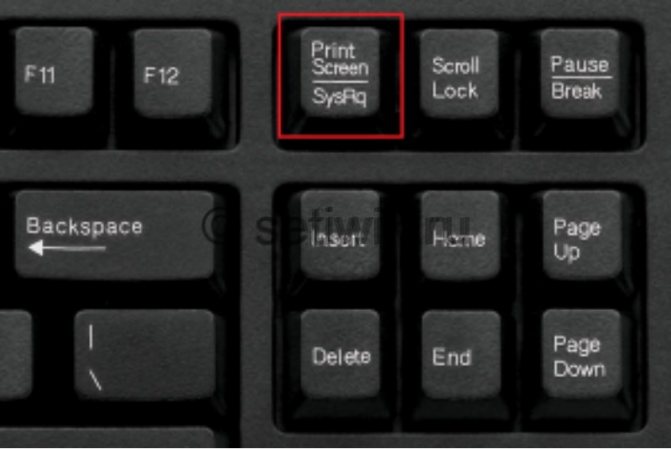
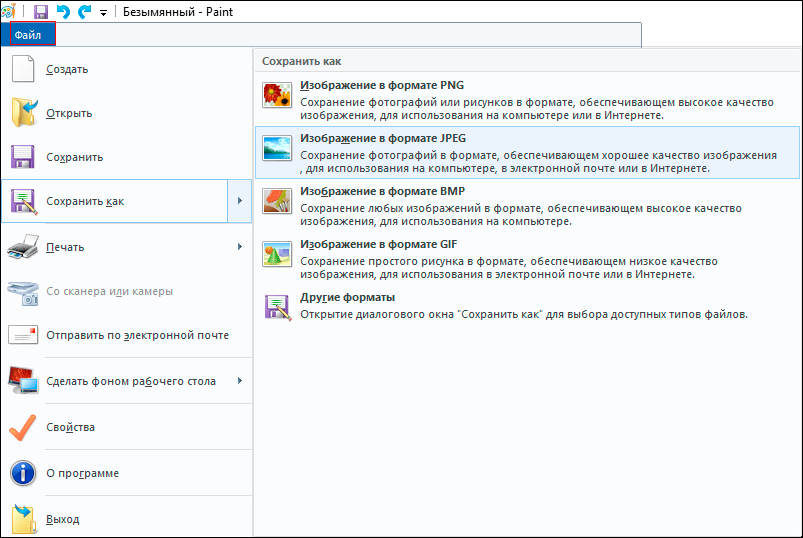

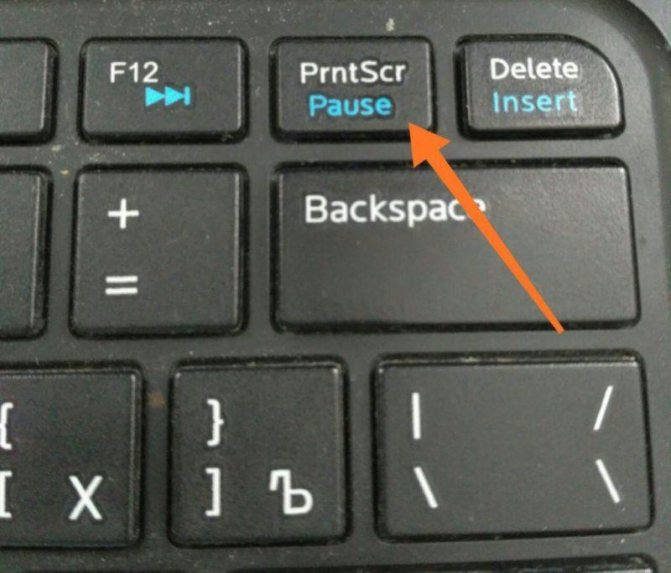
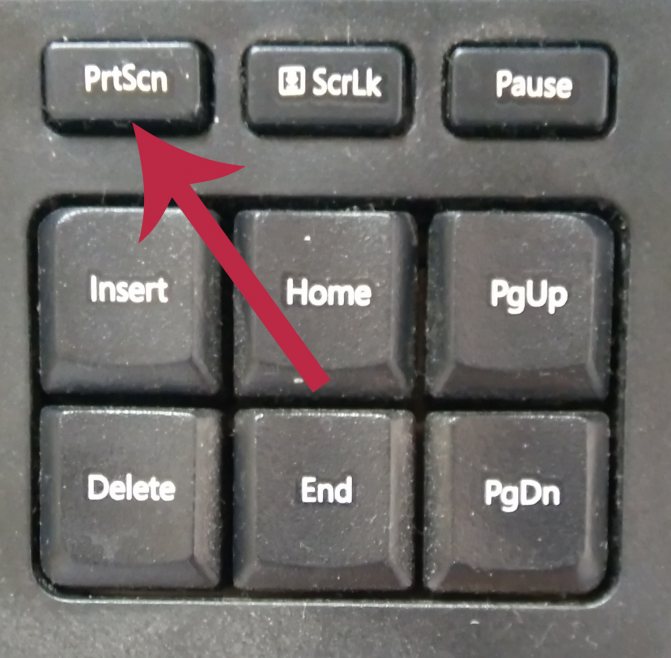
Часть 1: 5 лучших способов исправить скриншот не работает на Mac
Сохранение снимка экрана на Mac может занять некоторое время. Просто подожди еще несколько секунд. После этого вы можете узнать больше о настройках ярлыков на скриншотах или почитать полезные советы по исправлению скриншота на Mac, который не работает.
1. Настройки для скриншотов ярлыков
Если вы не можете найти захваченный снимок экрана на своем Mac, вы можете проверить, не отключены ли сочетания клавиш и не изменена ли комбинация клавиш. Вот подробный процесс исправления скриншота на вашем Mac не работает.
Шаг 1 Перейдите в Apple меню и выберите Системные настройки вариант. Затем выберите клавиатура возможность найти состояние комбинации клавиш для сочетаний клавиш.
Шаг 2 Выберите Клавиши быстрого доступа меню и нажмите на Скриншоты вариант на левой стороне. Убедитесь, что параметры перед комбинацией клавиш уже проверены.
Шаг 3 Когда вам нужно настроить комбинацию клавиш, вы можете нажать Ctrl + F7 изменить настройки. Чтобы изменить ярлык, выберите его, нажмите комбинацию клавиш и введите новые клавиши.
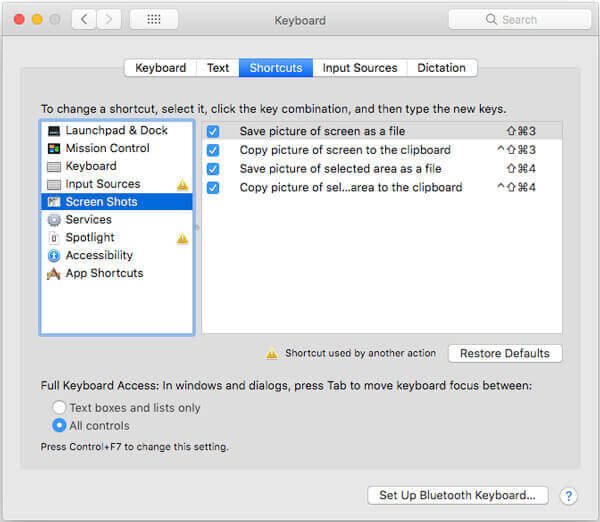
Проверьте где скриншоты идут на вашем Mac и ПК
2. Перезагрузите Mac
Если вы не перезагружали MacBook в течение длительного периода времени, вы можете перезапустить Mac, чтобы исправить скриншот, не работающий на Mac. Вот 3 наиболее часто используемых метода перезагрузки вашего Mac, просто выберите любой, чтобы превратить ваш Mac в обычный режим.
Вариант 1: нажмите Питания кнопку или просто нажмите оба Ctrl + Извлечь комбинация клавиш, когда появляется диалоговое окно, выберите Restart Кнопка, чтобы исправить проблемы.
Вариант 2. Убедитесь, что вы уже закрыли все приложения, затем выберите ключ Apple и нажмите кнопку Restart Кнопка избавиться от скриншота на Mac не работает.
Вариант 3: Нажмите комбинацию клавиш Ctrl + Command + Извлечь или Ctrl + Command + Power чтобы превратить ваш MacBook в нормальное состояние в течение нескольких секунд.
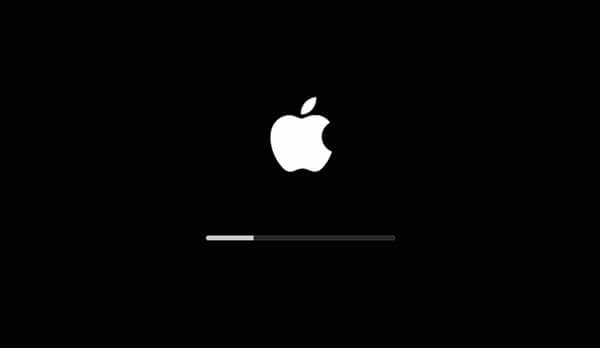
3. Переместите файл настроек
Если вы ранее обновили файл настроек, файл кэша все еще может существовать, и вам придется удалить файл настроек и перезагрузить Mac, чтобы исправить скриншот, не работающий на Mac.
Шаг 1 Откройте приложение Finder вариант и выберите Go меню из строки меню. Выберите Перейти в папку из выпадающего списка.
Шаг 2 После этого вы можете ввести ~ / Library / Preferences /. Затем он направит вас в папку «Настройки». Найдите файл com.apple.ImageCaptureApp.plist из папки.
Шаг 3 Переместите этот файл на рабочий стол и перезагрузите Mac. Теперь вы можете проверить, исправлена ли проблема с скриншотом на Mac. Если возможно, вы можете просто удалить файл.
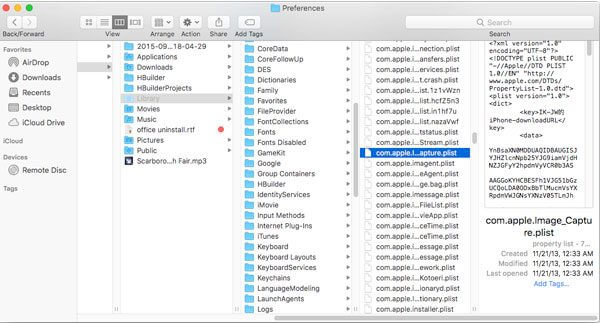
4. Изменить настройки Dropbox
После того, как вы установили Dropbox на ваш Mac, программа импортирует все скриншоты из вашей папки со скриншотами. Чтобы изменить настройки, вы можете просто выполнить шаги, чтобы исправить скриншот, недоступный на Mac.
Шаг 1 Запустите Dropbox и выберите меню Dropbox, которое будет доступно в строке меню в верхней части экрана. Нажми на принадлежности значок, чтобы перейти к Настройки программы.
Шаг 2 Вы можете выбрать Настройки вариант, а затем нажмите на Импортировать Вкладка. Затем вы можете отключить Поделиться скриншотами с помощью Dropbox возможность синхронизировать скриншот.
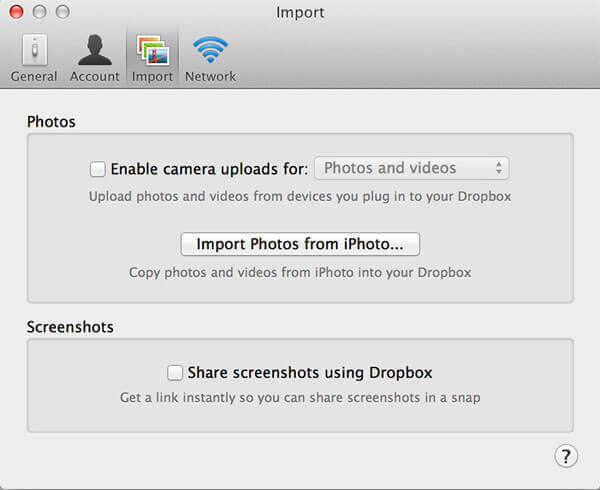
5. Сбросить PRAM или NVRAM
NVRAM или PRAM хранит настройки вашего MacBook, такие как разрешение экрана, информация о часовом поясе, жесткий диск для загрузки и многое другое, включая ярлыки на скриншотах. Когда вы сбросите NVRAM, Mac вернется в исходное состояние, чтобы исправить скриншот на Mac, который не работает.
Шаг 1 Убедитесь, что ваш MacBook уже выключен. После этого вы можете включить MacBook и сразу же после того, как услышите первый сигнал при запуске, удерживайте нажатой клавишу Command + Option + P + R ключи.
Шаг 2 После того, как будет указано, что NVRAM / PRAM был сброшен, вы можете отпустить вышеуказанные клавиши, которые вы можете позволить своему Mac загрузить как обычно, чтобы исправить проблемы, связанные со скриншотом на Mac, который не работает.
Шаг 3 Может потребоваться несколько попыток, чтобы установить правильное время, чтобы оно заработало. После сброса необходимо перенастроить параметры для ярлыков снимков экрана, а также громкость разговора, разрешение экрана и многое другое.
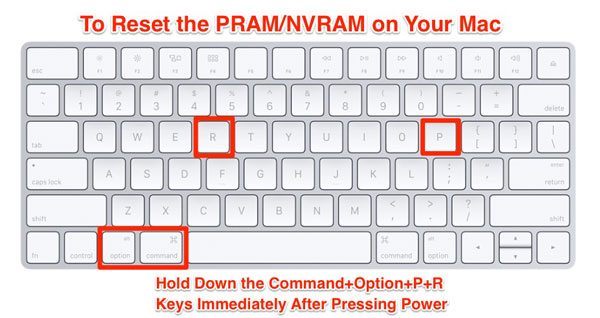
Место сохранения скриншотов OS X на ноутбуке
По умолчанию снимки помещаются в корневой каталог рабочего стола. Подобный порядок вызывает массу неудобств, поэтому рекомендуется изменить конечный путь перемещения скринов. Для этого пользователи:
- Создают каталог для сохранения скриншотов экрана Mac OS.
- Запускают терминал OS X.
- Вводят команду «defaults write com.apple.screencapture location{расположение каталога с будущими скриншотами}».
- Нажимают «Ввод».
- После задают дополнительную команду {killall SystemUIServer}, затем щелкают «Enter».
- Закрывают окно терминала.
Сделанные снимки автоматически сохранятся в указанной папке.
Используя систему команд, пользователям предоставляется возможность заменить стандартное наименование скриншота «Снимок экрана» на собственное. Выполняется данный прием следующим образом:
- Запустить терминал в обычном режиме.
- Ввести строку «defaultswrite com.apple.screencapture name {предпочитаемое наименование}».
- Далее следует завершающая команда {killallSystemUIServer}.
- Закрыть терминал.
Принтскрин на Macbook с Windows 10
Масbook под управлением Windows 10 имеет свои особенности. На клавиатуре от Apple нет привычной клавиши Print Screen. Сделать снимок в один клик не получится, несмотря на смену операционной системы.
Для получения снимка активного окна:
- Нажмите комбинацию «Fn + Shift + F11 + Option».
- Откройте графический редактор.
- Нажмите «Вставить» или используйте клавиши «Control + V».
Сделать фото экрана в Windows 10, установленный с помощью Вootcamp, можно воспользовавшись сочетанием клавиш «Command + Option (Alt) + S». Замена «S» на «R» в «горячей» комбинации активирует опцию записи видео с экрана. Сделанные фото и видео таким образом сохраняются по адресу: C:\Users\user_name\Videos\Captures.
Для этого:
- Откройте меню «Пуск».
-
Введите в поиске «Ножницы» и кликните на приложение.
- Выберите пункт «Создать» в верхней панели.
- Определитесь с типом фрагмента и выделите область для снимка с помощью мыши или тачпада.
- Сохраните фрагмент одновременным нажатием «Ctrl + S».
Переход на MacBooc с обычного ПК на Windows может слегка затянуться по причине явных отличий двух гаджетов. Придется привыкать не только к новой операционной системе, но и клавиатурной раскладке. Особенно часто новички сталкиваются с проблемой незнания того, как сделать скрин на Макбуке. Но если уделить немного внимания софту, становится понятно, что функция «Снимок экрана» в яблочных гаджетах максимально продумана и комфортна в использовании.
Как сделать на MacBook скриншот Touch Bar
Touch Bar — это инновационная функция, которая появилась на некоторых моделях MacBook, заменяя традиционные функциональные клавиши на сенсорную полосу. Некоторым пользователям может потребоваться сделать скриншот Touch Bar, чтобы запечатлеть определенные настройки или обнаруженную информацию на этой панели. Это можно сделать:
1. Используя команду в программе «Скриншот»:
— Нажмите Command (Cmd) + Shift + 6 на вашей клавиатуре, чтобы зафиксировать внешний вид Touch Bar.
— Скриншот будет сохранен на рабочем столе или в выбранной вами папке.
![]()
2. Используя программу «Скриншот»:
— Откройте программу «Скриншот», которая находится в папке Other разделе Launchpad или используйте поиск в Spotlight.
— После открытия программы «Скриншот», выберите опцию «Захват экрана Touch Bar».
— Экран Touch Bar будет зафиксирован, и вы сможете сохранить скриншот.
— Сделанный скриншот появится на рабочем столе или в выбранной вами папке.
3. Используя клавишу Shift + Command + 5:
— Нажмите комбинацию клавиш Shift + Command + 5, чтобы открыть панель инструментов скриншотов.
— В панели инструментов выберите опцию «Захват Touch Bar».
— После этого произойдет захват Touch Bar, и скриншот будет сохранен на рабочем столе или в выбранной вами папке.
Как сделать скриншот всего экрана
Хотите сохранить изображение того, что у вас на экране (если у вас более одного экрана, оба?) Это очень просто на Mac:
- Удерживайте Ctrl + Shift + 3.
- Вы можете услышать звук, похожий на затвор на камере …
- По умолчанию скриншот появится на вашем рабочем столе. (Мы объясним, как изменить место сохранения снимка экрана позже в этой статье.)
Вы, вероятно, не хотите снимать скриншот всего экрана, как бы то ни было. Скорее всего, вы просто хотите показать кому-то одну интересную вещь, которая предназначена для одного из ваших приложений, или вы захотите выделить определенную область экрана, чтобы сделать что-то очевидное для человека, для которого вы делаете снимок экрана, что приводит к наш следующий вариант.
Удобное использование файлового менеджера Finder
Когда в вашем Mac полно папок, файлов и приложений, разобраться в файловом менеджере Finder бывает нелегко. В таком случае вам поможет поисковое средство Spotlight. Чтобы его запустить, нажмите ⌘+Пробел. Spotlight позволяет искать нужные файлы в вашем компьютере и информацию в интернете.
Если вы хотите быстро перейти в конкретную папку, нажмите ⌘+Shift+первая буква ее названия. Комбинация клавиш ⌘+Shift+H перенесет вас в папку пользователя по умолчанию, а сочетание ⌘+Shift+A открывает доступ к приложениям. Нажмите ⌘+Shift+D, чтобы переключиться на рабочий стол, и ⌘+Shift+U, чтобы перейти к служебным программам.
Способы создания скриншотов в Windows 10
На данный момент существует несколько вариантов создания скриншота в Windows 10. Они отличаются кнопками, которые нужно нажать и типом захватываемого контента. Есть следующие способы.
- PrintScreen (PrtScr). Захват осуществляется при помощи кнопки PrtScr. В качестве объекта захвата выступает весь рабочий стол (даже с панелью задач).
- Win+PrintScreen (PrtScr). Альтернативный вариант вышеописанного способа. Различие заключается только в комбинации клавиш, которую нужно нажать.
- Alt+PrintScreen. Эта комбинация клавиш позволяет захватить исключительно активное в данный момент окно.
- Win+Shift+S. Этот способ появился в «десятке» с выходом обновления Creators Update. Однако его мало кто использует. Хватает всех вышеперечисленных.
- Игровая панель. Эта штука позволяет сделать скриншот во время игры без каких-либо проблем. Стоит только вызвать панель сочетанием кнопок Win+G.
Снятие скриншота в буфер обмена
Пользователи могут оставить фото дисплея во временном хранилище. Аналогичный принцип работает на компьютерах с Windows. Для этого нужно:
- Вывести на экран необходимое изображение.
- Зажать сочетание клавиш «Command», «Shift», «Control» и кнопку «3», расположенную на верхней панели.
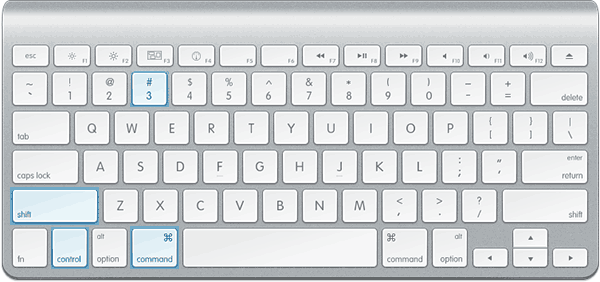
- Цельная картинка дисплея будет помещена в буфер временной памяти.
- Пользователю останется открыть любой текстовый или графический редактор, затем воспользоваться командой «Вставить». Поместив скриншот в рабочее поле программы, можно приступать к редактированию и сохранению конечного файла.
Сделать скриншот на Mac OS X с переносом в буфер возможно с помощью другого инструмента – частичного выделения.
- Окончив побор демонстрируемого изображения, нажать кнопки «Command», «Shift», «Control» и кнопку «4».
- Используя инструмент выделения, скорректировать зону будущего скриншота.
- Перемещение снимка в буфер производится автоматически.
Присутствует алгоритм создания оконного скриншота:
- Подготовить окно желаемого приложения, подогнать размер.
- Нажать «Command», «Shift», «Control» и кнопку «2», сделать снимок экрана.
- Открыть любой редактор.
- Вставить скрин из временной памяти.
Часть 3: Часто задаваемые вопросы о том, что скриншот не работает на Mac
Что делать, чтобы скриншот файла не открывался в предварительном просмотре?
Если у вас возникли проблемы при открытии снимков экрана с помощью предварительного просмотра, вы можете проверить обновление программного обеспечения на своем компьютере Mac. Более того, вы можете принудительно выйти и повторно открыть предварительный просмотр, чтобы открыть скриншоты Mac.
Как решить проблему с пустым снимком экрана на Mac?
Независимо от того, используете ли вы ярлыки или предварительный просмотр, снимок экрана остается пустым. Пустые снимки экрана Mac вызваны повреждением файла .plist, неправильными настройками клавиатуры, заражением вредоносным ПО или другими проблемами несовместимости сторонних производителей. Узнав причины, вы можете принять меры, чтобы исправить скриншоты, которые на Mac не отображаются.
Почему мои скриншоты не сохраняются на Mac?
Просто нажмите Команда + сдвиг + 4/3 клавиши, чтобы сделать снимок экрана на Mac. Не рекомендуется одновременно нажимать клавишу Control. В противном случае ваш снимок экрана будет скопирован в буфер обмена, а не на рабочий стол.
Почему мой ярлык для скриншота не работает?
Самая непосредственная причина этой проблемы заключается в том, что у вас проблема с клавиатурой. Неисправная клавиатура может привести к неправильной работе клавиш. Другая возможность заключается в том, что драйверы для вашей клавиатуры неверны или устарели. Вы можете обновить драйвер клавиатуры через Настройки.
Скриншот на Mac снижает качество?
Вы можете получить высококачественное видео или экран, но качество снимка экрана будет настолько высоким, насколько может отображать ваше устройство. Поэтому, если конфигурация вашего устройства не очень высока или вы не можете достичь того же разрешения, что и файл, качество файла, полученного на снимке экрана, будет хуже по сравнению с исходным.
Программы для скриншотов mac os
Если вам не охота запоминать комбинации клавиш, то есть специальная утилита. Она, кстати, установлена на вашем компьютере.
Перейдите в папку «Программы», а затем – «Системные программы». Найдите данный продукт и запустите его. На панели найдите меню «Снимок».
А дальше выбирайте то, что вам нужно.
Виджет ScreenShoot Plus
Простое приложение, которое позволит без особых усилий создать снимок нужного фрагмента. Скачать ее бесплатно можно по этому адресу: https://www.apple.com/downloads/dashboard/business/screenshotplus.html.
После установки у вас появится такой виджет. На нем расположены кнопки, позволяющие сделать:
- Скриншот всего окна;
- Фотографию с задержкой;
- Скриншот окна;
- Фотографию виджета;
- Фотографию выбранной области.
Выбираете нужную функцию и делаете фото. После этого, выберите для объекта место сохранения.
Программа Monosnap
Скачайте удобную утилиту с официального сайта https://monosnap.com/welcome. Откройте магазин. Нажмите на кнопку «Установить». Введите ваши данные.
После того как она установится, откройте ее. Сверху появится такая иконка.
Для того чтоб запечатлеть экран, нажмите на иконку, а затем «Сделать скриншот выбранной части» или «Сделать скриншот всего экрана». Все зависит от того, что вам нужно в конкретный момент.
Далее, сохраните, нажав на соответствующую кнопку, и выберите для объекта место сохранения.
Фотография готова. И опять же в формате PNG.
Программа Skitch
Это универсальная утилита, которая позволяет не только создать скриншот, но и немного его отредактировать. Скачать ее можно с этого сайта: https://itunes.apple.com/ua/app/skitch-snap.-mark-up.-share./id425955336?mt=12.
Установите утилиту и откройте ее. Введите свои данные, чтоб зарегистрироваться. Сверху появится иконка данной программы. Но создать изображение можно с помощью таких клавиш:
- Shift + Command + 5 – позволяет выделить нужный участок;
- Shift + Command + 6 – фото всего рабочего стола;
- Shift + Command + 7 – появляется рамка, чтоб выбрать нужную область. Она удобна тем, что позволяет создать одинаковое по длине и ширине изображение.
Затем следует переход в редактор данной утилиты. Здесь вы можете делать все, что угодно: что-то дорисовать, добавить тень, отредактировать коррекцию цвета, добавить текст и так далее.
После всех внесенных изменений просто сохраните изображение. Кроме того, прямо из этой утилиты можно отправить его в Интернет.
LittleSnapper
Данная утилита платная, но можно установить демо-версию. Скачать ее можно здесь: http://freesoft.ru/littlesnapper. Установите ее и откройте. В ней есть множество различных функций, который позволяют улучшить изображение.
В данной утилите сделать скриншот очень легко. Опять же используются комбинации клавиш:
- Option + Command + 3 – фото всего рабочего стола;
- Option + Command + 4 – фото выбранной части;
- Option + Command + 5 – отдельного окна.
После этого, фото будет загружено в данную утилиту. Там вы сможете отредактировать его как захотите. Кроме того, есть возможность сохранения изображения в различных форматах.
Таким образом, теперь вы знаете, как сделать снимок экрана на макбуке различными способами.
Подробнее обо всех вариантах:
Снимок экрана.
https://youtube.com/watch?v=GQ-m97wr79M
Виджет ScreenShoot Plus.
Monosnap.
Skitch.
LittleSnapper.
https://youtube.com/watch?v=uEboBBYebcw
Как создать скриншот в Mac
Самый простой способ это нажать на 3 клавиши и немного повозить мышкой:
- Cmd+Shift+3 — создается скриншот всего экрана, удобно, если надо показать всё-всё без утайки;
- Cmd+Shift+4, а затем мышкой выделить нужную область — такой способ позволит выбрать определенную область на экране, не показывая остального содержимого (вероятно секретного);
- Cmd+Shift+4, а затем нажать на клавишу Пробел (на клавиатуре, конечно же) — в таком режиме можно кликом мыши создать скриншот ПОД курсором. То есть область — окно, поле, выплывающая менюшка, Dock — выбирается автоматически;
- Если удерживать клавишу Ctrl при использовании предыдущих сочетаний (или при нажатии на клавишу мыши) — скриншот помещается в буфер обмена и не сохраняется в папке для скриншотов.
После того, как клавиши будут нажаты, готовый скриншот в формате PNG появится на рабочем столе под именем вида «Снимок экрана 2018-12-22 в 18.42.42». Далее этот скриншот можно переслать по почте, отправить в мессенджере или просто сохранить у себя на память. Почти любой сервис или сайт спокойно воспримут такой файл для передачи или сохранения. Но надо учитывать, что постоянное создание скриншотов и их складирование на рабочем столе приводит к невероятному захламлению того самого рабочего стола. А что это значит? Это значит что пора переходить к…
Топ-3 сторонних приложения для прокрутки скриншотов
Доступно несколько приложений, позволяющих делать скриншоты с прокруткой. Но три, которые мы рекомендуем ниже, являются лучшими и самыми безопасными для Mac. Кроме того, они также предлагают некоторые дополнительные функции.
1. Чистый выстрел X
Разработано исключительно для Mac, Чистый выстрел X является конечным инструментом захвата экрана. Помимо прокрутки скриншотов, он имеет около 50 других функций, таких как распознавание текста, аннотации и встроенный видеоредактор.
Что мне больше всего нравится в нем, так это то, что оно соответствует общим принципам дизайна пользовательского интерфейса Apple и выглядит почти как нативное приложение. Он также предлагает облачное хранилище, чтобы освободить место на вашем Mac. Это стоит 29 долларов с дополнительным планом доступа к Cloud Pro за 8 долларов в месяц.
2. Хватайте
По словам разработчика, Capto — это «обязательное приложение для вашего Mac». Как и CleanShot X, он имеет множество дополнительных функций, помимо прокрутки скриншотов, таких как редактор изображений и видео. Вы можете получить его на Магазин приложений для Mac за 26,99 долларов.
3. Снагит
Популярен среди пользователей Windows и macOS, Снагит — это профессиональное программное обеспечение для захвата экрана с различными функциями, такими как создание изображения в видео, облачная библиотека и аннотации. Покупка лицензии стоит около 50 долларов, хотя доступна бесплатная пробная версия, если вы хотите попробовать ее.
Если вам не нужна сложность нативных решений или хлопот с загрузкой приложений, вы можете использовать два онлайн-инструмента для захвата экрана: Снимок экрана Гуру а также ШринкВеб.
Как поменять названия скриншотов
Название скриншотов в Mac OS по умолчанию сохраняется в формате «имя год-месяц-день в часы.минуты.секунды»:
Снимок экрана 2017-05-15 в 10.40.11.JPG
Для того, чтобы изменить название скриншотов нужно ввести команду:
defaults write com.apple.screencapture name «img»; killall SystemUIServer
где в кавычках «img_» любое другое желаемое имя.
Для возврата первоначальных настроек имени, вводим команду:
defaults delete com.apple.screencapture name; killall SystemUIServer
Domain (com.apple.screencapture) not found
Если по каким-то причинам, при изменении названия файлов, возникает ошибка «Domain (com.apple.screencapture) not found» и «Defaults have not been changed», то можно сделать сброс следующей командой:
defaults write com.apple.screencapture location ~/Desktop; killall SystemUIServer
После этого всё должно заработать. И можно заново вводить требуемые команды.
Меняем формат даты и времени скриншотов
Для тех, кому не нравится имя сохраняемого скриншота в формате времени и даты, можно пойти дальше и изменить это. Для этого нужно внести правки в специальный системный файл.
Перед процедурой внесения правки нужно отключить в Mac OS X El Capitan защиту SIP.
После отключения защиты и перезагрузки компьютера, открываем Терминал и вводим команду:
cd /System/Library/CoreServices/SystemUIServer.app/Contents/Resources/ru.lproj
Делаем на всякий случай копию файла ScreenCapture.strings, в который будем вносить изменения:
sudo cp ScreenCapture.strings ScreenCapture.strings.old
Конвертируем этот файл в формат редактирования:
sudo plutil -convert xml1 ScreenCapture.strings
Теперь открываем файл:
sudo vi ScreenCapture.strings
Переходим к строкам:
<key>%@ %@ в %@</key> <string>%@ %@ в %@</string>
и меняем на что хотим, например убираем «в»:
<key>%@ %@ в %@</key> <string>%@_%@_%@</string>
Сохраняем файл и возвращаем бинарный (двоичный) формат данных:
sudo plutil -convert binary1 ScreenCapture.strings killall SystemUIServer
Теперь при сохранении изображения он будет иметь название:
Снимок экрана 2017-05-15_10.40.11.JPG
Можно поэкспериментировать дальше и сделать свой удобный формат сохраняемых изображений.
Куда сохраняются скриншоты Windows 10
Скриншоты экрана компьютера или ноутбука делаются довольно просто, но куда они попадают после того, как их сделали, не всегда понятно.
Все зависит от того, каким образом был сделан снимок экрана, а точнее какой программой, клавишей или их сочетанием. Сейчас мы разберемся в этом вопросе.
Из прошлого материла вы узнали, как сделать панель задач прозрачной Windows 10. Сегодня мы разберемся, куда попадают сделанные снимки экрана в Виндовс 10.
Интересно! В статье — как сделать скрин экрана на компьютере, мы уже рассматривали этот вопрос. Советую ознакомиться с ней, там есть довольно интересные вещи по этой теме.
- 1 Куда сохраняются скриншоты на Виндовс 10
- 1.1 1 — При нажатии кнопки Print Screen
- 1.2 2 — При нажатии кнопок WIN + Print Screen
- 1.3 3 — Набросок на фрагменте экрана или ножницы
- 1.4 В заключение
Снимок экрана
Приложение Grab в русской локализации имеет название «Снимок экрана», прямо указывающее на его роль в системе. Найти программу можно, открыв папку «Утилиты».
Настроек как таковых тут нет. Пользователь может только выбрать тип отображаемого на скрине курсора.
Управлять Grab можно из верхнего меню. На скриншоте показаны доступные варианты снимков и горячие клавиши для их создания.
Второе меню вызывается на иконке программы в панели Dock. Открыть его можно двумя способами: имитируя на трекпаде двойное нажатие или простым касанием с удержанием клавиши «Control».
Любая выбранная команда показывает управляющее окно с подсказкой к выполняемому действию. Для примера на скриншоте показано, как выглядит подготовка к снимку области экрана.
Grab входит в стандартный набор ПО и присутствует на всех компьютерах Мак: от компактного Air до стационарных моноблоков iMac Pro. Созданный снимок сразу открывается в программе «Просмотр», где пользователь может оценить качество полученной картинки. В ней же можно задать файлу имя и сохранить его в облаке iCloud в формате PNG. Созданный таким образом принт становится доступен на всех устройствах, подключенных к пользовательскому Apple ID.
Второй вариант, через диалог сохранения, дает больше возможностей. Открывается стандартный для этой «Оси» диалог выбора места, где пользователь может указать, куда поместить сделанный снимок. Формат файла выбирается между JPEG, TIFF и PNG.
Как сделать скриншот на mac?
Ниже расскажем об основных самых рабочих способах создания снимка экрана на аймаке.
Создание скриншота всей страницы на маке с помощью клавиатуры
На клавиатуре требуется нажать особое сочетание клавиш.
- Нажмите одновременно горячие клавиши Shift + Command + 3#
- В углу должна образоваться миниатюра. Вам требуется на нее нажать. Это нужно для того, чтобы отредактировать снимок экрана. Либо подождите пару секунд и изображение сохранится на рабочий стол.
Создание скриншота области экрана на MAC
Чтобы выполнить фиксацию части экрана пройдемся по следующему алгоритму действия:
- Требуется одновременно нажать и держать 3 кнопки: Shift + Command + 4
- Теперь перетаскиваем перекрестие. Это нужно для того чтобы выбрать область для скриншотинга. Для перемещение выбранной области нажимаем и держим клавишу пробела в момент перетаскивания. Чтобы отменить создание скриншота области дисплея на мак требуется нажать ESC.
- Чтобы получить снимок экрана отпустите кнопку мыши или клавишу тачпада.
- Когда в углу появиться миниатюра скриншота требуется нажать на нее для редактирования. В противном случае снимок окажется на рабочем столе.
Создание снимка окна на Mac os
Данным способом вы можете так же заскриншотить и меню.
Чтобы получить скриншот окна выполните следующие шаги:
- Откройте нужное окно.
- Одновременно нажмите на горячие клавиши и удерживайте их. Вот это сочетание: Shift + Command + 4+ пробел. В итоге курсор превратится в иконку в виде камеры. Для отмены создания скриншота нажмите ESC.
- Нажмите на «Окно» чтобы его заскриншотить. Если вам не нужна тень окна, тогда при щелчке удерживайте нажатой кнопку Option.
- Для редактирования нажмите миниатюру, которая может появиться в углу. Это нужно для редактирования. Если вам не нужны корректировки, тогда ничего не делайте. Снимок экрана должен сохранится на рабочий стол MAC.
Как вставить скриншот на маке?
Для этого нажмите и удерживайте кнопку Control, нажимая остальные клавиши. Пример: Для копирования изображения в буфер обмена требуется нажать ряд горячих клавиш: Shift+Command+Control+3
Куда сохраняются скриншоты на маке?
Скриншот на mac обычно сохраняется на рабочий стол компьютера. Он будет подписан как «Снимок экрана» и так же будет прописана дата, время и формат изображения.
Как изменить папку сохранения скриншотов Mac?
Сменить место сохранения можно в том случае, если у вас стоит ОС macOS Mojave. Так же это возможно в более поздник версиях. Для смены папки достаточно зайти в «параметры», а затем перейти в приложения «Снимок экрана».
Созданный скриншот вы так же можете в ручном режиме перетащить в нужную папку.
Как сделать скриншот на MacBook сторонними программами
Сделать скриншот на MacBook можно с помощью встроенных инструментов, но также существует множество сторонних программ, которые обогащают этот процесс дополнительными функциями.
1. Skitch
Это бесплатное приложение от Evernote, которое позволяет делать скриншоты, а затем аннотировать их различными инструментами редактирования. После того как скриншот сделан, вы можете добавлять стрелки, текстовые комментарии, фигуры и другие элементы прямо на скриншоте. Программа также позволяет делиться скриншотами через электронную почту или социальные сети.
2. CleanShot X
Это удобное и мощное приложение для создания скриншотов на вашем MacBook. Оно предлагает целый спектр возможностей, включая захват экрана, запись GIF-анимаций, скрытие личной информации при создании скриншотов, а также акцентирование на определенных элементах и создание аннотаций. CleanShot X также предлагает удобное управление скриншотами и записями экрана и обеспечивает высокую степень настраиваемости.
Как сделать скриншот на MacBook сочетанием клавиш
Скриншот всего экрана
— Чтобы сделать скриншот всего экрана, нажмите комбинацию клавиш Command (Cmd) + Shift + 3.
— После этого вы услышите звук фотокамеры, что означает, что скриншот успешно сделан.
— Скриншот по умолчанию будет сохранен на рабочем столе.
Выборочный скриншот
— Чтобы сделать выборочный скриншот, нажмите Command (Cmd) + Shift + 4.
— Курсор мыши превратится в крестик, который позволит вам выделить область экрана для скриншота.
— Выделите нужную область и отпустите кнопку мыши. Скриншот будет сразу сохранен на рабочем столе.
Скриншот конкретного окна
— Для того чтобы сделать скриншот конкретного окна, нажмите Command (Cmd) + Shift + 4, затем пробел.
— Курсор мыши превратится в значок камеры.



















![Принтскрин на маке: пошаговая инструкция как сделать [2020]](http://kirovlom.ru/wp-content/uploads/e/1/8/e18ad151c4096c0dc25bf7727ce97ad6.jpeg)










