Зачем нужны плагины и расширения, в чём разница между ними
Плагины – это маленькие программные дополнения к программе (в нашем случае Yandex browser), которые расширяют функционал изначального приложения. Они подключаются как модули и не имеют графического интерфейса. Каждый отдельный плагин обогащает обозреватель дополнительной функцией, возле них всегда имеются аннотации, указывающие задачу модуля.
Расширения – это программные дополнения к браузеру, которые обладают графическим интерфейсом и вносят в работу обозревателя более видимые изменения в сравнении с предыдущими разновидностями дополнений. Плагины включаются в код обозревателя и становятся его частью, а расширения устанавливаются поверх него и работают, как дополнительные небольшие программы.
Задача плагинов сводится к возможности персонализации обозревателя, то есть каждый пользователь самостоятельно сможет собрать подходящую программу для себя. Вторая важная задача – расширение возможностей браузера на низком уровне: поддержка дополнительных типов расширений, включение работы с новыми технологиями, изменение способа обработки файлов.
Расширения работают несколько иначе:
- Изменяют структуру страницы;
- Получают и обрабатывают данные из HTML-кода страницы;
- Работают с вкладками;
- Добавляют специальные возможности, например, загружать видео с YouTube;
- Изменяют параметры доступа к сети: VPN, Proxy;
- Защищают пользователя от фишинга и вредоносных сайтов, а также делают многое другое.
Обычно под плагинами и расширениями понимают одно и то же, но в действительности это не так – путь к ним также отличается. У каждого типа модулей есть собственное хранилище. Мы рассмотрим, где находятся расширения в Яндекс браузере и месторасположения плагинов.
VPN-расширения
Hideman
Hideman подключает ваш Chrome к VPN с 256-битным шифрованием. Помимо обеспечения приватности, расширение может быть также использовано для борьбы с цензурой. Вы можете выбирать из нескольких бесплатных VPN-серверов, расположенных в разных странах.
Hideman VPN
https://www.hideman.net
Цена: 0
Загрузить
Цена: 0
ZenMate VPN
Ещё одно расширение для шифрования трафика через VPN с удобным интерфейсом и неплохим набором функций. Обеспечивает приватный и анонимный веб-сёрфинг и обход блокировок.
VPN бесплатно ZenMate — Free VPN Chrome
zenmate.com
Цена: 0
Загрузить
Цена: 0
TunnelBear
TunnelBear — очень популярный VPN-сервис. С этим расширением вы не только сможете обходить блокировки, но и защитите свои данные от утечки: например, в общественной сети Wi-Fi.
TunnelBear VPN
tunnelbear.com
Цена: 0
Загрузить
Цена: 0
Блокировка в реестровом файле hosts
В отличие от запрета через браузер, который действует только локально и может быть обойдён в другом браузере, блокировка через hosts распространяется на весь компьютер. Зайти на нежелательный ресурс в таком случае реально только после смены настроек в самом файле. Но тут действия для установки запрета немного сложнее:
1. Открыть «Мой компьютер», вбить «C:\Windows\System32\Drivers\etc» в строку адреса, убрав кавычки;
2. Выделить файл реестра hosts и запустить его, используя программу «Блокнот»;
3. С новой строки вписать «127.0.0.1» и IP запрещённого ресурса, вставив пробел;
4. Сохранить файл.
Важно не забыть, что каждый новый сайт прописывается с новой строки. «127.0.0.1» — это IP-адрес, позволяющий заблокировать указанный сайт
Также можно перенаправить попытку захода на запрещённый сайт. К примеру, перенаправление на ресурс mail.ru. Это потребует знаний IP-адреса сайта или же умения его искать. Утилит для подобной проверки очень много, поэтому найти программу для определения IP-адреса несложно. Адрес mail.ru – «217.69.139.201». И теперь вместо стандартного «127.0.0.1» нужно перед адресом нежелательного сайта написать «217.69.139.201», после чего закрыть документ, сохранив. После таких манипуляций любая попытка зайти на запрещённый ресурс будет заканчиваться переходом на сервис mail.ru.
Как заблокировать сайт на компьютере и телефоне: запретить доступ к черному списку URL-адресов
Для родительского контроля или организации доступа в организации может потребоваться блокировка определенных веб-сайтов. Зачем блокировать нежелательные сайты? Блокировка нежелательных веб-ресурсов позволяет ограничить доступ к сайтам, которые могут содержать вредоносный или нежелательный веб-контент. Это способствует безопасности и защите от потенциальных угроз.
Существует несколько способов заблокировать доступ к веб-сайтам:
- Использовать программы или антивирусы с функциями блокировки сайтов. Многие антивирусы и приложения для родительского контроля позволяют добавить URL-адреса в черный список, чтобы блокировать доступ к определенным сайтам.
- Настроить блокировку сайтов непосредственно в настройках роутера или маршрутизатора. Этот способ позволяет блокировать доступ к сайтам на уровне сети, что ограничивает доступ ко всем устройствам, подключенным к сети.
- Использовать DNS-сервисы, такие как Яндекс.ДНС, для блокировки сайтов. Некоторые DNS-сервисы предоставляют возможность добавления URL-адресов в черный список, чтобы предотвратить доступ к определенным сайтам.
Рассмотрим эти методы более подробно:
| Метод | Описание |
|---|---|
| Использование программ или антивирусов | Многие программы и антивирусы имеют функцию блокировки сайтов. Они позволяют добавлять URL-адреса в черный список, чтобы ограничить доступ к определенным сайтам. |
| Настройка роутера или маршрутизатора | Можно настроить блокировку сайтов непосредственно в настройках роутера или маршрутизатора. Это позволяет блокировать доступ к сайтам на уровне всей сети. |
| Использование DNS-сервисов | Некоторые DNS-сервисы, включая Яндекс.ДНС, предоставляют возможность добавления URL-адресов в черный список. Это позволяет блокировать доступ к определенным сайтам. |
Когда используются списки запрещенных и разрешенных URL
Списки запрещенных и разрешенных URL позволяют управлять доступом на базовом уровне. Если вам необходима более строгая фильтрация, вы можете использовать прокси-сервер или расширение.
Используйте списки запрещенных и разрешенных URL, если нужно:
- Разрешить доступ ко всем URL, кроме запрещенных. С помощью списка запрещенных URL можно заблокировать пользователям доступ к определенным сайтам, сохранив при этом доступ к остальным.
- Заблокировать доступ ко всем URL, кроме разрешенных. Вы можете заблокировать доступ ко всем URL с помощью черного списка, а затем добавить разрешенные сайты в белый список.
- Задать исключения из списка запрещенных URL. С помощью списка запрещенных URL можно закрыть доступ ко всем URL, а затем добавить в список разрешенных ресурсов отдельные схемы, субдомены других доменов, порты или адреса.
- Разрешить браузеру Chrome открывать приложения. Можно добавить в список разрешенных URL внешние обработчики протоколов, чтобы заданные приложения открывались в браузере автоматически.
Иногда списки запрещенных и разрешенных URL не работают должным образом. Например, если вы добавили в список запрещенных URL весь сайт, а определенную страницу с этого сайта занесли в список разрешенных, пользователи смогут перейти и на другие страницы этого сайта.
Если для аутентификации используется система единого входа на базе SAML или OpenID Connect или сетевое подключение выполняется через страницу входа вне пользовательского сеанса, то, чтобы заблокировать или разрешить загрузку некоторых URL на экранах входа и заблокированных экранах, используйте правила DeviceAuthenticationURLBlocklist и DeviceAuthenticationURLAllowlist.
Подробную информацию можно найти в разделах и .
Исключения из списка запрещенных URL
Не рекомендуется блокировать некоторые URL. К ним относятся:
- chrome://settings
- chrome://os-settings
- chrome-untrusted://
URL chrome://settings и chrome://os-settings являются частью операционной системы ChromeOS и браузера Chrome. Они не должны быть заблокированы.
Даже если один из этих URL будет заблокирован, пользователи смогут обойти блокировку с помощью команд JavaScript и открыть страницы. Например, если вы заблокируете подстраницу Wi-Fi chrome://os-settings/networks?type=WiFi, пользователи по-прежнему смогут открыть ее с помощью консольных команд JavaScript.
Системные компоненты ChromeOS используют схему chrome-untrusted://, чтобы обрабатывать данные пользователей и веб-страниц. Не блокируйте этот URL, так как это может привести к сбоям в работе некоторых системных компонентов. Эта специальная схема URL позволяет Google безопасно обрабатывать любые данные, не относящиеся к операционной системе ChromeOS, используя все средства защиты, которые реализованы в браузере Chrome. При этом данные не могут получить доступ к функциям, зарезервированным для системных компонентов. Схема chrome-untrusted:// используется всегда, когда системный компонент может обработать данные, полученные от пользователя, или контент веб-страницы.
Если вам нужно заблокировать chrome://settings, chrome://os-settings или chrome-untrusted://, используйте правило SystemFeaturesDisableList. В результате будут заблокированы все настройки, а не только их часть. Не используйте для этого правила URLallowList и URLblockList. Подробнее …
Если вы хотите запретить доступ к какой-либо странице, определите, что именно на ней вы хотите заблокировать. Затем вы можете обратиться в службу поддержки ChromeOS или браузера Chrome и объяснить, какие правила вам для этого нужны. У разработчиков появится возможность добавить правило для определенных функций, и вы сможете обойтись без блокировки.
Как заблокировать сайты на iPhone или iPad с помощью приложений? (приложения для блокировки веб-сайтов)
Решение 1. Использование бесплатных приложений для блокировки веб-сайтов
Один из самых простых способов заблокировать веб-сайты на телефонах iOS — использовать бесплатные приложения для блокировки веб-сайтов. Эти приложения предлагают функции, которые позволяют вам ограничить доступ к определенным веб-сайтам или категориям контента. Одним из таких приложений является BlockSite, которое доступно для загрузки на устройствах iOS и Android.
BlockSite: мощное приложение для блокировки веб-сайтов
BlockSite — популярное расширение для браузера, работающее в Chrome и Fire Fox, предлагающий эффективные возможности блокировки веб-сайтов. Он также предоставляет мобильные приложения для устройств iOS и Android, позволяющие синхронизировать ограничения на нескольких устройствах.
С BlockSite вы можете:
- Блокируйте веб-сайты по категориям, например контент для взрослых или социальные медиа и игровые приложения.
- Создайте список отдельных веб-сайтов для блокировки вручную.
- Беспрепятственно синхронизируйте ограничения на мобильных, настольных и планшетных устройствах.
- Анализируйте отчеты об использовании, чтобы получить представление о том, как ваша семья использует свои устройства.
Настройка BlockSite на вашем устройстве iOS
Установка и настройка BlockSite на вашем устройстве iOS — простой процесс. После загрузки мобильного приложения или расширения для браузера выполните следующие действия:
> В расширении браузера:
- Нажмите на значок BlockSite на панели инструментов.
- Выберите значок настройки /шестеренки.
- Перейдите на вкладку «Блокировать сайты» в меню слева.
- Добавьте веб-сайты, которые вы хотите заблокировать, на панели справа.
- Подтвердите свой черный список, нажав Enter.
> В мобильном приложении:
- Коснитесь значка щита в левом нижнем углу под названием «Список блокировки».
- Пожалуйста, нажмите на зеленый круг расположен в правом нижнем углу.
- Добавьте веб-сайты в черный список, введя адрес веб-сайта, ключевое слово или категорию.
- Пожалуйста, выберите «Готово» в правом верхнем углу, чтобы подтвердить свой черный список.
Примечание: Важно отметить, что BlockSite предлагает бесплатную версию с ограничениями. Бесплатная версия позволяет блокировать максимум три веб-сайта одновременно и не имеет некоторых функций, таких как настраиваемые страницы блокировки и защита паролем
Чтобы получить доступ к дополнительным функциям и неограниченному количеству блоков, BlockSite предлагает премиум-версию за 9 долларов в месяц.
Решение 2. Приложения для родительского контроля
Еще один эффективный способ заблокировать веб-сайты на вашем iPhone — использовать приложения родительского контроля. Эти приложения предоставляют комплексные функции, которые позволяют родителям контролировать и ограничивать активность своего ребенка онлайн . Safes Parental Control — одно из таких приложений, которое предлагает ряд инструментов для блокировки веб-сайтов и защиты детей от нежелательного контента.
Эффективное решение: защита родительского контроля
Safes Parental Control — надежное приложение, которое упрощает процесс блокировки веб-сайтов на устройствах iOS. Он предлагает различные функции, которые упрощают родителям ограничение доступа к веб-сайту. Если вы хотите заблокировать определенные веб-сайты вручную или заблокировать целые категории, Родительский контроль Safes поможет вам.
Блокировка веб-сайтов на устройствах iOS с помощью сейфов
Чтобы заблокировать веб-сайты на устройстве iOS вашего ребенка с помощью функции «Родительский контроль сейфов», выполните следующие действия:
- Установите Родительский контроль сейфов из Магазин приложений и настроить учетную запись.
- Запустите приложение и перейдите к функции блокировки веб-сайтов.
- Выберите вариант блокировки веб-сайтов по категориям или введите конкретные URL-адреса вручную.
- Если вы решите заблокировать веб-сайты по категориям, Родительский контроль Safes позволит вам выбрать такие категории, как порнография, азартные игры или ненормативная лексика.
- Для ручной блокировки URL-адресов просто введите URL-адрес веб-сайта, который вы хотите заблокировать.
- Родительский контроль сейфов применит ограничения, гарантируя, что ваш ребенок не сможет получить доступ к заблокированным веб-сайтам.
Использование стороннего приложение родительского контроля Like Safes предлагает дополнительные функции и гибкость, когда дело доходит до блокировки веб-сайтов на устройстве iOS вашего ребенка. Это экономит время, позволяя блокировать целые категории веб-сайтов, и обеспечивает душевное спокойствие, зная, что деятельность вашего ребенка онлайн защищена.
На телефоне
Для телефона не так много способов заблокировать сайт, как для компьютера. Мы рассмотрим только рабочие приложения для этой задачи.
Приложение BlockSite
1. Устанавливаем приложение:
2. При первом запуске приложение запросит предоставить доступ в специальных возможностях. Переходим в службу «BlockSite» и разрешаем доступ.
3. Повторно запускаем приложение и тапаем по значку + для создания нового правила.
4. Вводим список нежелательных адресов.
Далее при попытке войти на запрещенный ресурс он не загрузится – появится примерно такое сообщение:
Для Android
Безопасный браузер Kids Safe
2. Создайте новый или авторизуйтесь имеющимся аккаунтом Google.
Браузер автоматически приступит к блокированию запрещенного контента.
3. Чтобы закрыть доступ к определенному сайт, зайдите в меню и откройте настройки.
4. Перейдите в раздел «Управление фильтрацией».
5. Выберите категорию «Черный список» и создайте список нежелательных адресов.
На заметку. Для дополнительной защиты можно загрузить из Google Play любое приложение для блокирования установленных программ. И при помощи него закрыть магазин Google и встроенный браузер, чтобы дети не смогли самостоятельно обойти ограничение.
Если есть рут права
Для настройки потребуется любой файловый менеджер с доступом к Root директории. Покажу на примере бесплатного Root #.
1. В главном меню переходим в раздел «Root».
2. Находим и открываем папку «etc».
3. Внутри папки нажимаем по файлу «hosts». На запрос выбора приложения для открытия тапаем по любому текстовому приложению.
4. Добавляем строку 127.0.0.1 адрес_сайта и сохраняем изменения.
Теперь браузер не сможет открыть этот адрес.
Как заблокировать сайт с помощью роутера
Если для раздачи интернета Вы используете Wi-Fi роутер, то ограничить доступ к некоторым сайтам будет проще простого. Для этого нужно использовать настройки роутера (мы уже рассказывали, как настроить роутер, но темы блокировки сайтов в той статье мы не коснулись). Если Вы заблокируете сайт с помощью роутера, то Ваши дети не смогут попасть на запрещенный сайт с любого устройства (будь это ноутбук, планшет или смартфон).
Также такой метод блокировки сайтов очень часто используется на различных фирмах, в которых интернет для работников раздается при помощи беспроводных Wi-Fi роутеров. В таком случае чаще всего блокируются социальные сети, чтобы сотрудники не тратили рабочее время не по назначению.
В статье «Блокировка сайта с помощью роутера» мы подробно рассмотрели процедуру запрета доступа к интернет-ресурсам на самых популярных роутерах.
Что такое cookies
Cookie-файлы позволяют веб-ресурсам сохранять на стороне пользователя информацию, которая при повторном визите может быть использована вновь, например, для авторизации, отслеживания перемещений пользователя по сайту или учета иной статистики.
Близится последний день сторонних cookies
Сторонние cookies могут появляться на устройстве пользователя, когда посещаемая им страница содержит контент со сторонних (внешних) сайтов, в том числе и рекламные баннеры. С помощью сторонних cookies рекламодатель может сформировать историю просмотров конкретного пользователя на всех веб-сайтах, на которых размещена его реклама. С одной стороны, это позволяет повысить эффективность рекламы за счет формирования более полного представления об интересах посетителя на основе сведений о посещенных страницах, с другой – нарушает конфиденциальность серфинга в интернете.
Блокировка для всех браузеров одновременно
Тут делается всё вообще быстро и я хочу сказать, что действий требуется даже меньше, чем в первом варианте. Нам просто надо будет дописать одну или несколько строчек в одном файлике и всё. Ну давайте по порядку.
- Войдите в «Компьютер», затем диск C (Ну или какой там у вас системный диск, где установлен ваш виндовс). Там находите папку Windows, а в ней уже ищите другую папку — System32. Зашли? Красавцы. Теперь заходите в папку drivers. И последний рывок — зайдите в папку etc. Там вы найдете файл hosts. Он будет без расширения, но ничего страшного.
- Нажмите на файле правой кнопкой мышки и выберете пункт «Открыть с помощью». Во вновь появившемся окне выберете приложение для просмотра текстовых документов, например Блокнот.
- Когда вам откроется документ, то идите в самый низ и наберите 127.0.0.1, а после этого поставьте пробел и адрес сайта. Например, если вы хотите заблокировать Яндекс, то наберите 127.0.0.1 yandex.ru. После этого сохраните документ (Файл — Сохранить).
- Теперь попробуйте зайти на этот сайт в любом браузере, хоть в мозиле, хоть в хроме, хоть в опере. Результат будет один — «Не удается отобразить страницу».
- Если вам нужно заблокировать несколько сайтов, то просто пишите то же самое, только на следующей строчке. А если хотите перестать блокировать, то естественно всё это действие надо удалить.
Не всегда использование браузера является безопасным занятием, и особенно это касается детей. Иногда из-за этого родители хотят ограничить доступ к определенным ресурсам, но не могут найти подходящей встроенной опции в веб-обозревателе. Тогда на помощь приходят специальные расширения, программы и системные средства. Сегодня мы хотим рассмотреть эту операцию более детально, взяв за пример самые разнообразные методы ее выполнения в Google Chrome.
Блокировка сайта в брандмауэре Windows
Данный способ является правильным способом блокировки, так как брандмауэр выполняет функции фаервола, который и был задуман для создания различных правил доступа либо блокировки действий разным приложениям, установленным и работающим в операционной системе Windows. Использовать этот способ можно на все версиях ОС Windows.
Минус блокировки сайта через брандмауэр – этот то, что нужно использовать не IP адрес сайта, который может меняться со временем, соответственно вам придется исправлять созданное правило. Но изменение IP адреса сайта происходит не так часто.
Для начала вам необходимо определить IP адрес сайта, который нужно заблокировать. Открываем командную строку, для этого необходимо нажать комбинацию клавиш Win+R и в открывшейся строке «Выполнить» ввести команду «cmd».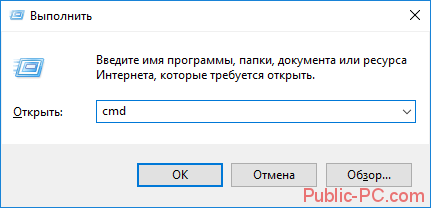
В открывшемся окне командной строки вводим адрес сайта, который хотим заблокировать. Например, для социальной сети Вконтакте вводим следующее: ping vk.com и нажимаем кнопку Enter.
Вместо «vk.com» вводим ссылку на свой сайт.
После выполнения команды вы увидите ip адрес вашего сайта (адрес, написанный после слов «Ответ от»), переписываем его или копируем себе, чтобы потом ввести в брандмауэр.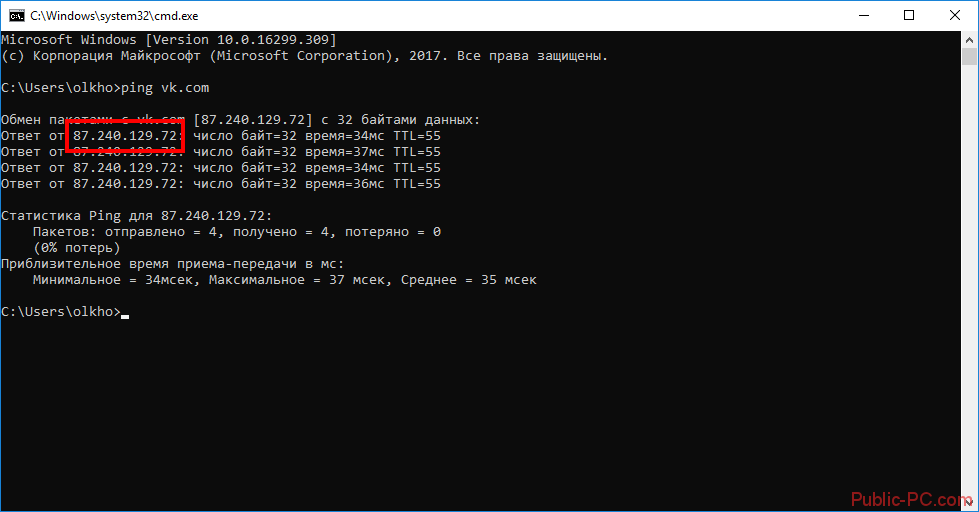
Далее нам необходимо запустит брандмауэр, для этого нажимаем сочетание клавиш Win+R и в открывшейся строке «Выполнить» вводим команду «control» после чего нажимаем Enter.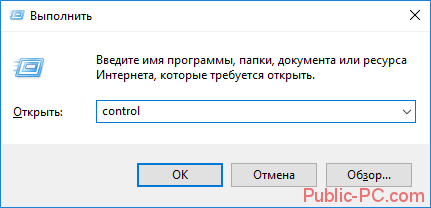
Откроется «Панель управления». Тут в разделе просмотр необходимо выбрать «Мелкие значки».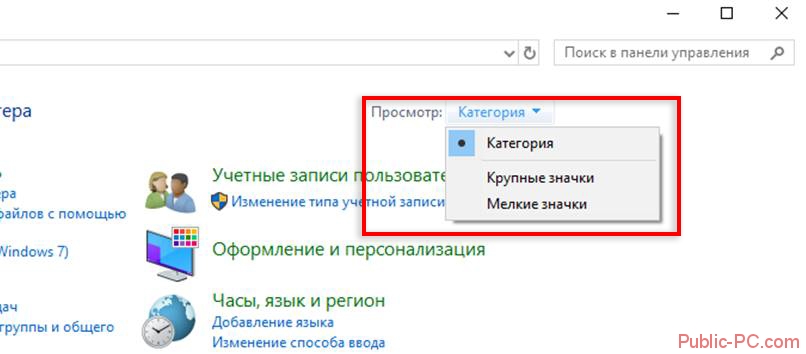
После этого откроются значки всех параметров. Выбираем «Брандмауэр Защитника Windows».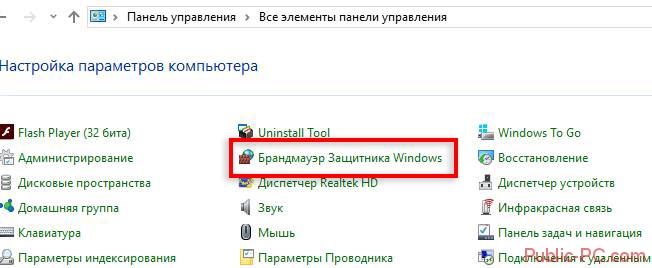
В открывшемся окне брандмауэра необходимо выбрать пункт «Дополнительные параметры», который расположен в левой части окна.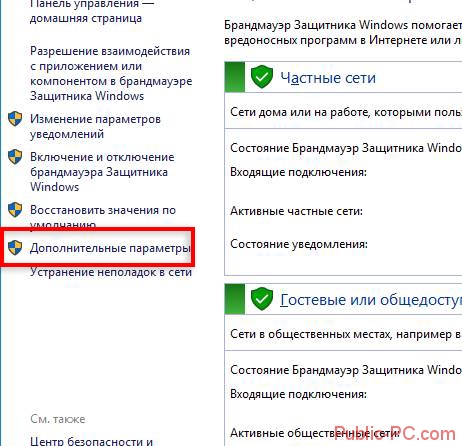
Откроется окно, в котором вам необходимо выбрать раздел «Правила для исходящих подключений» расположенный в левой части окна.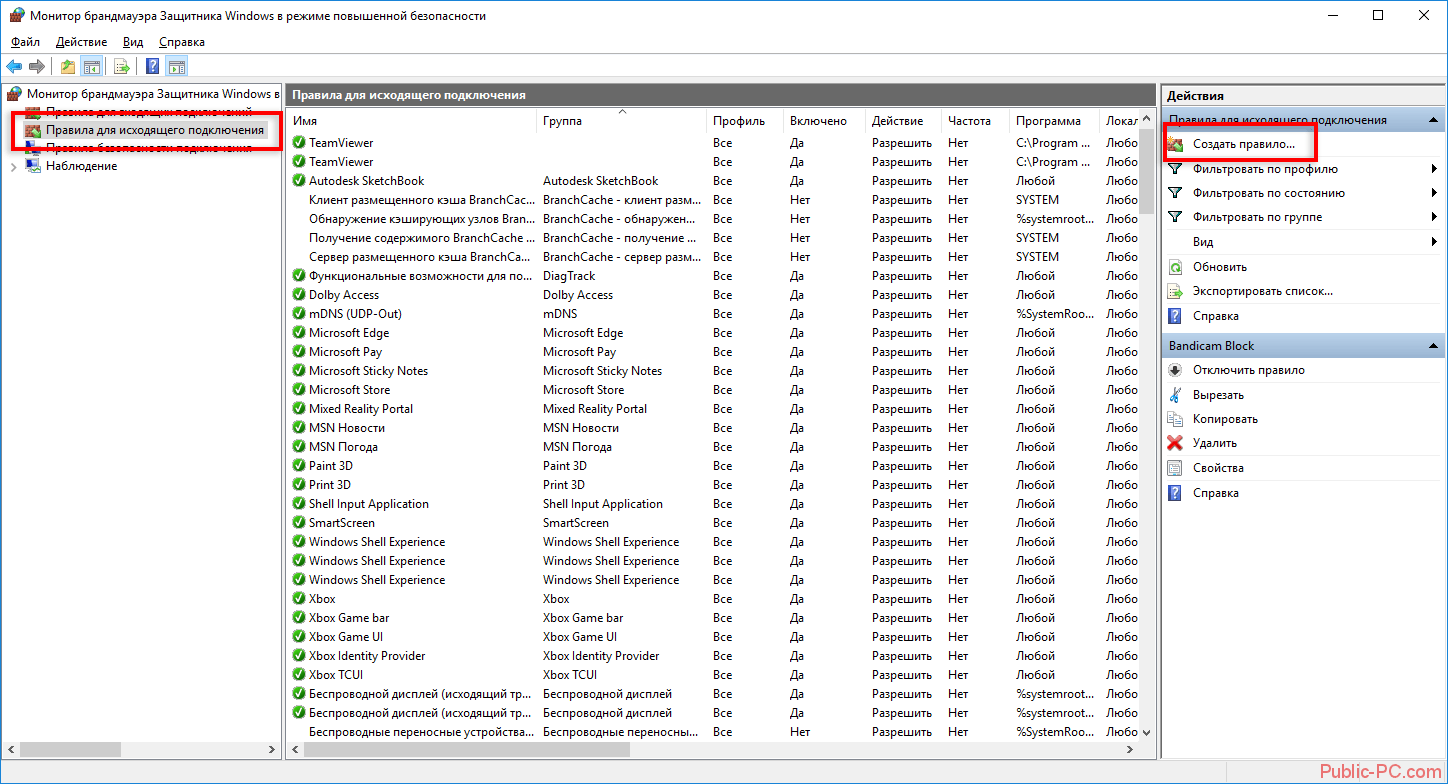
После этого в разделе «Действия» выбираем пункт «Создать правило». Откроется окно мастера созданий правил. Тут нам необходим выбрать пункт «Настраиваемые» и нажать «Далее».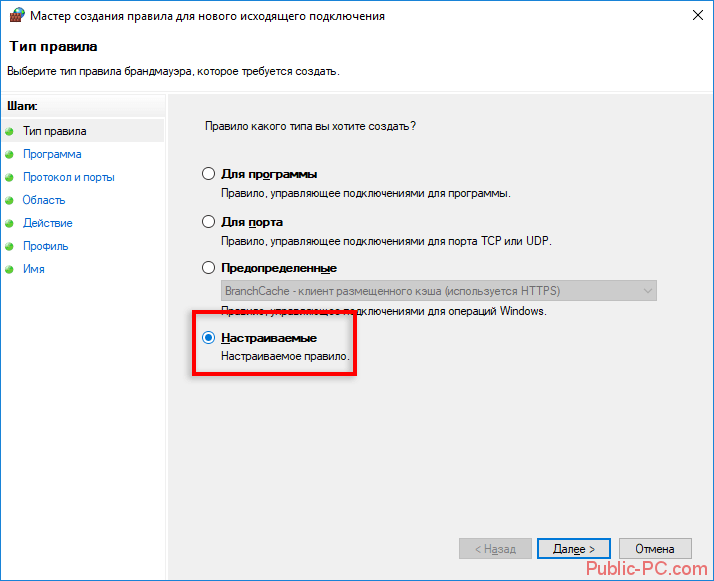
В следующем окне выбираем пункт «Все программы», если вам нужно заблокировать доступ к сайту для конкретного браузера или программы, тогда выберите пункт «Путь программы» и выберите файл в директории нужного вам браузера или программу.
На следующей странице «Протоколы и порты» ничего не меняем и переходим к следующему шагу.
Следующим шагом будет «Область», тут в разделе «Укажите удаленный IP-адрес …» выберите пункт «Указанные IP-адреса» и нажмите кнопку «добавить». В открывшемся окне впишите IP-адрес, который вы ранее выяснили с помощью командной строки и нажмите «ОК». Переходим к следующему шагу.
В том случае если после выполнениях всех действий сайт останется работать, необходимо еще раз узнать его IP-адрес и внести в данный список, так как популярные сайты могут иметь большое количество адресов.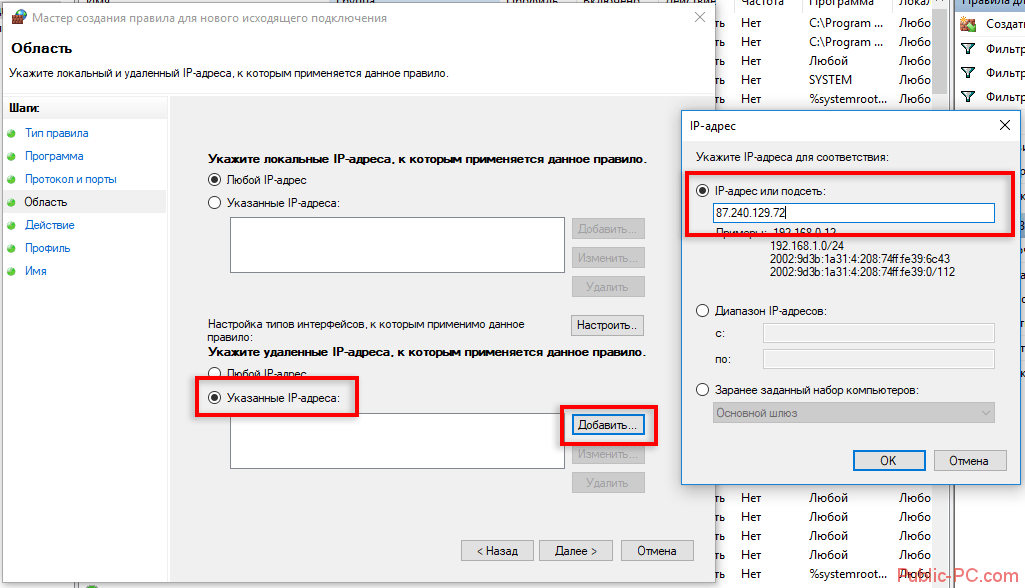
В окне «Действие» выбираем пункт «Блокировать подключение» и нажимаем Далее.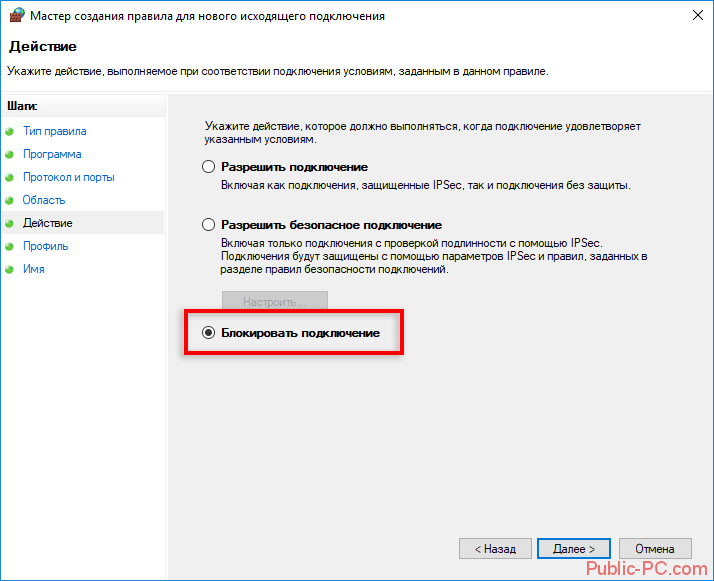
В следующем окне «Профиль» оставляем отмеченными все пункт и нажимаем далее.
В последнем разделе «Имя» необходим указать имя нашего правила и нажать кнопку «Готово».
Вот и все, вы создали правило в брандмауэре блокирующее доступ к сайту Вконтакте, по такому же типу можно заблокировать доуступ к любому веб-сайту. В том случае если сайт не заблокировался необходимо проделать те же действия, так как популярные сайты могут иметь большое количество IP-адресов.
Google экспериментирует с блокировкой сторонних cookies
Корпорация Google объявила о начале эксперимента по блокировке сторонних cookies в своем браузере Chrome, пишет The Register.
Тестирование стартует 4 января 2024 г., в нем примет участие около 1% пользователей фирменного обозревателя Google. По его итогам будет принято решение о масштабировании инициативы на всю аудиторию браузера.
Google заявила о намерении отказаться от поддержки сторонних cookie-файлов еще в начале 2020 г., однако неоднократно откладывала реализацию этого решения на более поздние сроки, давая участникам рекламного рынка время на подготовку к его последствиям.
Настройка родительского контроля
Через DNS сервис
Сервис DNS предназначен для сопоставления доменных имен и IP адресов. При подключении определенного DNS весь трафик начинает проходить через него и таким образом можно ограничить доступ к контенту.
1. Прямо в открытом меню Пуск напечатайте выполнить и запустите приложение.
2. В окошко введите команду ncpa.cpl и нажмите ОК.
3. Дважды щелкните по сетевому адаптеру.
4. Перейдите в «Свойства».
5. Дважды кликните по параметру «IP версии 4».
6. Установите переключатель в «Использовать следующие адреса ДНС».
Далее нужно указать ДНС управляющих сервисов.
Например, из сервиса Яндекс.ДНС:
- Переходим на dns.yandex.ru.
- Выбираем один из трех режимов фильтрации.
Вносим адреса в поле настроек и кликаем ОК.
Теперь при попытке открыть запрещенный контент откроется сообщение «Сайт содержит материалы для взрослых».
В антивирусной программе
Многие платные версии антивирусов имеют встроенный фаервол или родительский контроль. Через них можно блокировать нежелательные сайты по названию или типу контента. Такие инструменты присутствуют в программах Kaspersky Internet Security, Eset Smart Security, Avast Premium Security и других.
Блокировка с помощью расширений в браузерах
Для браузеров разработано большое количество расширений, которые помогут вам заблокировать нужные веб-сайты в два счета. Плюс таких расширений в том, что для настройки параметров блокировки сайтов можно задать пароль, без ввода которого невозможно будет изменить настройки такого расширения.
Рассмотрим самые популярные и простые в использовании расширения.
Adult Blocker – расширение позволяющее создать черный список сайтов, которые будут блокироваться при загрузке в браузере, Плюсом данного расширения является простой и понятный русскоязычный интерфейс
Данное расширение доступно для браузеров Opera, Яндекс Браузер, Google Chrome, Mozilla Firefox.
Ссылка на скачивание в магазине дополнений Opera (также подойдет для Яндекс Браузера): https://addons.opera.com/uk/extensions/details/adult-blocker/
Ссылка на скачивание в магазине дополнений Google Chrome: https://chrome.google.com/webstore/detail/adult-blocker-porn-adult/onjjgbgnpbedmhbdoikhknhflbfkecjm
Ссылка на скачивание в магазине дополнений Mozilla Firefox: https://addons.mozilla.org/ru/firefox/addon/adult-blocker/
Что бы заблокировать сайт с помощью этого расширения, вам необходимо скачать и установить его, после чего в правом верхнем углу появится иконка данного расширения при нажатии на которую вам предложат придумать пароль.
После того как вы придумали пароль вам станет доступен интерфейс расширения.
Для блокировки нужного вам сайта откройте его страницу и нажмите на иконку расширения, после чего в открывшемся окне необходимо нажать на кнопку «Черный список» и ввести пароль, который ранее придумали. После этого доступ к сайту будет заблокирован, для разблокировки добавьте сайт в «Белый список».
Block Site – это расширение работает по тому же принципу что и прошлое, для изменения параметров блокировки так же можно указать пароль, но не обязательно.
Это расширение так же доступен для браузеров Opera, Яндекс Браузер, Google Chrome, Mozilla Firefox.
Ссылка на скачивание в магазине дополнений Opera (также подойдет для Яндекс Браузера): https://addons.opera.com/uk/extensions/details/block-site-2/
Ссылка на скачивание в магазине дополнений Google Chrome: https://chrome.google.com/webstore/detail/block-site/lebiggkccaodkkmjeimmbogdedcpnmfb?hl=en
Ссылка на скачивание в магазине дополнений Mozilla Firefox: https://addons.mozilla.org/uk/firefox/addon/block-website/?src=search
После скачивания и установки данного дополнения в правом верхнем углу браузера появится иконка расширения. Для создания пароля и просмотра параметров необходимо нажать правой кнопкой мыши по иконке и в выпавшем меню выбрать пункт «Настройки», после чего откроется страница расширения.
На этой странице в верхнем поле вы можете создать пароль, для этого просто впишите его в поле «Master Password». После создания пароля перед любыми действиями, кусаемыми параметров расширения необходимо будет вводить ранее созданный вами пароль в тоже поле.
В нижней части вы можете увидеть список адресов, которые блокируются при открытии. Для того что бы добавить сайт в список блокируемых, вам необходимо скопировать URL ссылку нужного сайта и вставить её в поле «Block a new hostname», после чего нажать кнопку «Add» и вы увидите ваш сайт в списке. Для удаления сайта из списка блокируемых нужно нажать кнопку «Remove».
Также для добавления сайтов в список можно использовать другой способ. Просто откройте нужный вам сайт и один раз нажмите на иконку расширения в углу браузера, у вас появится предупреждение о блокировке сайта, в котором нужно нажать «ОК».
Запрет с помощью маршрутизатора
Этот вариант считается наиболее надежным и удобным. В первую очередь, доступ к роутеру есть лишь у пары человек, знающих пароль. Дети о нем ничего не знают. К тому же разобраться в настройках этого оборудования не просто, а уж тем более найти конкретный параметр. Если воспользоваться этим вариантом, то блокировку в браузерах и файле с хостами делать не придется. Вводите один раз наименование ресурс, и он сразу становится недоступным ни для одного аппарат, подключаемого к домашней сети. Для входа в устройство нужно будет узнать его адрес и информацию для входа – пароль и логин, они расположены обычно на обратной стороне оборудования.
Далее на компьютере в браузерную строку вбиваете веб-адрес роутера, а после логин (username) и пароль (password) — они также прописаны на «наклейке». Вы попадаете на внутренний сервер устройства, где понадобится настройка фильтров.
Не получится рассказать об интерфейсе каждого изделия, так что внимательно просматривайте инструкцию к своей модели.
Способы заблокировать доступ к сайту: плюсы и минусы каждого
Рассмотрим особенности каждого способа.
Метод с настройками Windows:
- Блокировка только указанного адреса, на другие страницы ресурса пользователь попадет.
- Простота обхода запрета: анонимайзер, VPN.
- Не нужны дополнительные инструменты.
- Запрет касается всех приложений.
Дополнения для Chrome (зависят от конкретного аддона):
- Полный запрет на посещение ресурса.
- Дополнительные настройки.
- Черный и белый списки сайтов.
- Блокировка всех ресурсов, кроме указанных.
- График активации черного списка.
Приложения:
- Часть программ – платные.
- Много дополнительных параметров: график, таймер, блокировка домена, по ключевым словам, по маске.
- Защита настроек паролем.
- Импорт и экспорт списка сайтов.
- Блокируют сайты для любого или только выбранных программ (браузера).
- Готовый список вредоносных и опасных ресурсов.
Hosts:
- Глобальные настройки — для всех программ.
- Не нужно что-то скачивать и устанавливать.
- Простота настройки.
Брандмауэр:
- Много дополнительных параметров.
- Не нужно стороннее ПО.
- Настройка фильтров для отдельных приложений.
- Нужно искать IP сайта по домену.
Яндекс.DNS:
- Настройки затрагивают весь трафик.
- Автоматически блокируются сайты, добавленные разработчиками в черный список.
- Нельзя добавлять собственные адреса.
Причины, почему пользователи меняют настройку в ту или иную “сторону”
- При посещении больших порталов с «софтом», медиафайлами или форумов достаточно неудобно, когда при нажатии на адрес веб-страницы, прошлый раздел закрывается, а на его месте появляется новое. Требуется либо щелкнуть в браузере кнопку назад, либо в истории перейти на предыдущий веб-адрес.
- Чтобы избежать лишних манипуляций, в браузере Google Chrome разработчики интегрировали возможность раскрывать каждый новый адрес в отдельном разделе. То есть при щелчке на каждую новую ссылку, страница, с которой осуществлен переход, закрываться не будет, а новая раскроется в другой вкладке. И если, по каким-либо причинам ее содержимое не устроило пользователя, он может закрыть ее и вернуться к изначальному адресу.
Закрыть доступ к сайту через Брандмауэр
Прежде чем приступать к блокировке сайтов брандмауэром вам потребуется узнать их IP- адреса. Сделать это можно при помощи специальных сервисов, например через сервис “2ip”. Здесь вам нужно просто ввести адрес интересующего вас сайта и нажать “Проверить”, после чего вы получите всю нужную информацию о нём.
Заполучив IP сайта, сделайте с ним следующее:
- Для начала запустите панель управления и найдите раздел “Брандмауэр Защитника Windows”.
- В данном разделе, на панели слева выберите пункт “Дополнительные параметры”.
- Затем в списке в левой части экрана выберите раздел “Правила для исходящего подключения”.
- Теперь в списке справа выберите пункт “Создать правило…”.
- Появится новое окно, выберите пункт “Настраиваемые” и нажмите “Далее”.
- Затем выбираем пункт “Все программы” и вновь жмём “Далее”.
- На следующей странице просто нажмите “Далее”.
- На новой странице в разделе “Укажите удалённый IP-адрес” активируйте пункт “УказанныеIP-адреса”.
- Затем нажмите “Добавить…”, в появившемся окошке введите IP блокируемого сайта и нажмите “OK”.
- Если вы хотите добавить в чёрный список несколько сайтов, то повторяйте предыдущий пункт столько раз сколько нужно, затем, когда все сайты будут добавлены, нажмите “Далее”.
- На следующей странице выберите действие “Блокировать подключение” и нажмите “Далее”.
- Затем укажите имя созданного вами правила (придумайте сами) и сохраните его.
После этого добавленные сайты будут автоматически блокироваться.
Блокировка сайта на компьютере при помощи изменений DNS — серверов — блокируем вредоносные и сайты для взрослых
Domain Name Server (DNS) – это своего рода переводчик для браузеров. Названия, которые мы привыкли видеть в адресной строке, вроде vk.com или mail.ru, ничего не значат для браузера. Браузер ищет сайты по их IP-адресам, а DNS помогает понять ему, какой адрес принадлежит тому или иному сайту.
Мы можем изменить DNS компьютера и заставить его работать по другим адресам. Вот как это сделать:
- Зайдите в “Панель управления”.
- Найдите и откройте раздел под названием под названием “Центр управления сетями и общим доступом”.
- В открывшемся окне нажмите на ссылку подключения (“Беспроводная сеть (название)” или “Подключение по локальной сети”).
- Перед вами появится новое окошко, здесь нажмите на кнопку “Свойства”.
- Затем в появившемся списке найдите строчку “Протокол Интернета версии 4 (TCP/IPv4)” и дважды кликните по ней.
- Внизу нового окна поставьте выбор “Использовать следующие адреса DNS- серверов” и введите адреса “153.192.60” и“198.153.194.60” в соответствующие строки.
- Затем сохраните всё, нажав “OK”.
Адреса, которые мы ввели, это адреса сервиса под название “NORTONDNS”. Теперь прежде чем переправить вас на тот или иной сайт его будут проверять, и если там есть материалы для взрослых или если сайт небезопасен, его будут блокировать.
К сожалению, данный метод может не сработать, если ваш DNS настраивается автоматически.



















![Как заблокировать веб-сайты в chrome? [легко и 100% протестировано] - ticket net](http://kirovlom.ru/wp-content/uploads/4/8/5/485784409c9f14da1936b7cfb743ce50.jpeg)










