KlipMix
Вы пробовали много приложений для добавления музыки к видео и не нашли то, что вам нравится? Попробуй это. Вам определенно понравится. Это приложение может быстро добавить музыку к вашему видео. Это не портит качество изображения. Вы можете добавить одну или несколько звуковых дорожек. Выберите песни, которые вам нравятся, и добавьте в приложение. Вы также можете использовать готовые звуки, которые доступны в приложении.
Вы также можете обрезать музыку. Попробуйте обрезать видео. Это просто. Вы можете замедлить видео и музыку, чтобы сделать смешные видео. Вы также можете ускорить его. Попробуйте все удивительные инструменты для редактирования видео. Все зависит от вашей фантазии. Попрактикуйтесь в редактировании видео, и вы станете мастером видео. Если вы хотите увеличить видео, используйте зум. Ваше видео не потеряет качество. Вы можете настроить продолжительность видео.
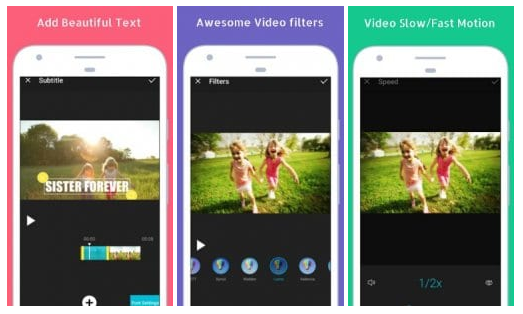
Используйте функцию быстрого и замедленного воспроизведения для управления скоростью видео. Вы можете записать свой голос для видео. Сделайте это прямо в приложении. Добавьте эффекты к своему голосу. Вы можете сделать чужой голос или смешной голос. Ваше видео будет круче. Вы можете сделать воспроизведение видео. Это приложение станет вашим помощником в мире редактирования видео. Его использовали более 5 миллионов человек.
№4. Сохранение результата
Нажмите «Сохранить видео» для создания клипа. Отрегулируйте качество и задайте формат. Доступны AVI, MKV, MPG, MP4, MOV. Софт предоставляет возможность конвертировать файл для экранов телефонов, планшетов, плееров и приставок, а также подготовить ролик для загрузки в Интернет. Указав путь в Проводнике и дождавшись окончания конвертации, вы получите готовый фильм. Благодаря такому функционалу, вам не нужно искать, как наложить звук на видео онлайн — редактор работает автономно от интернета.
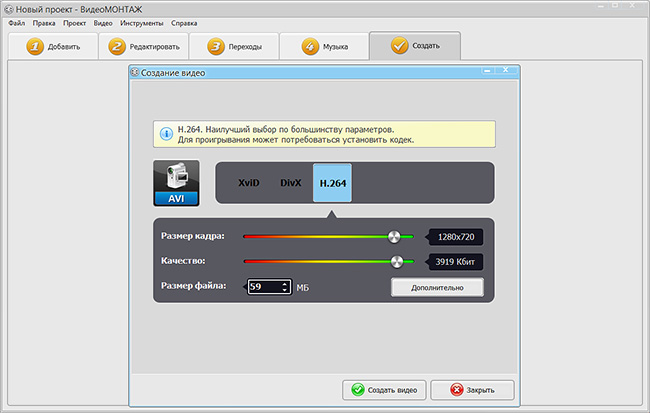
Редактор даёт возможность вручную отрегулировать качество и разрешение будущего видеофайла
Wondershare Filmora
Основные функции:
- добавление затухания и появления в начало и конец записи;
- галерея титров, фильтров, стикеров, сэмплов (короткие аудиофрагменты);
- сохранение мелодий в избранное.
Плюсы:
- эквалайзер для улучшения звучания;
- автоматическая опция для устранения помех;
- публикация итога на YouTube или Vimeo.
Минусы:
- стоковые аудио необходимо загружать дополнительно;
- в базовом тарифе накладывается вотермарк;
- категории в музыкальной библиотеке не переведены на русский.
Кому подойдет: пользователям с любым уровнем навыков.
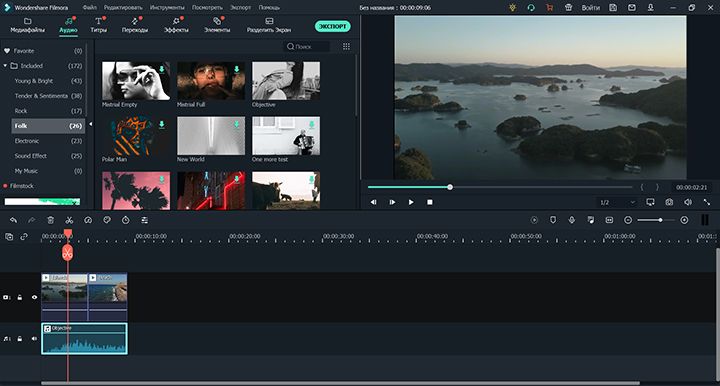
Filmora предоставляет 172 аудиозаписи без авторских прав
Воспроизведение добавленной дорожки
Теперь, когда звуковую дорожку добавили дополнением к той, которая имеется по умолчанию, можно предложить KMPlayer изменить тип воспроизведения. Для этого необходимо выполнить следующие действия:
1. На открытом файле сериала, фильма, аниме и дорамы, по-прежнему в режиме паузы вновь нажимается правая кнопка мыши.
2. Далее нужно идти в раздел «Аудио», где выпадет вложенное меню, с которым придется работать на следующем этапе.
3. В предложенном подменю навести мышь на раздел «Выбор дорожки», после чего появится еще одна вкладка.
4. Уже на ней появится доступ ко всем возможным дорожкам, в том числе, к той, которая была добавлена ранее из другого файла. Теперь всего лишь нажатием по необходимому подпункту в меню подгрузится именно то, что хотелось бы услышать.
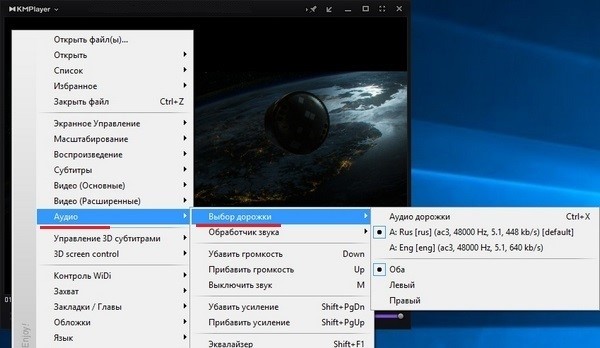
Как правило, это используется, чтобы заменить оригинальную английскую (японскую, китайскую и т.д.) озвучку на русскоязычную. Некоторые предпочитают наоборот — слушать, что говорят герои фильма на своем родном языке, читая при этом субтитры. Тем не менее, KMPlayer с легкостью позволяет работать с аудиофайлами, создавая максимальный комфорт при просмотре медиаданных.
Как применить фильтры к видео в iPhone или iPad
Третья кнопка отвечает за фильтры. Они применяются сразу на все видео. Есть возможность использования 9 фильтров, в том числе самых известных: сепии, нуар, черно-белого, усилить холодные или теплые оттенки и т.д. При этом инструмент позволяет еще и регулировать интенсивность каждой маски по шкале от 0 до 100 единиц. Фильтры могут значительно поменять стиль всего видео.
1. Откройте видео в приложении Фото и нажмите кнопку Править в правом верхнем углу.
2. В нижней части экрана нажмите на значок Фильтры.
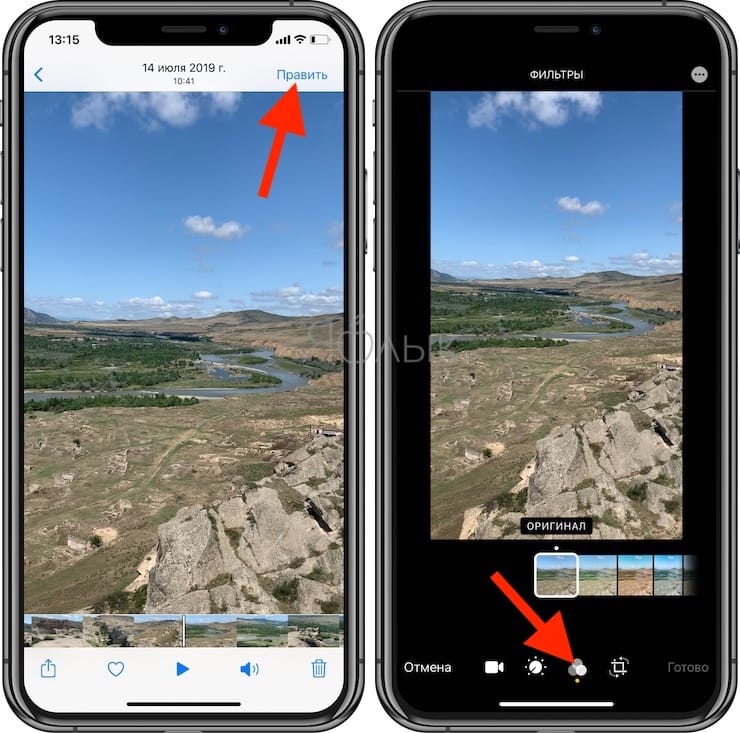
3. Выберите необходимый фильтр и перемещайте шкалу влево или вправо для изменения интенсивности применяемого эффекта. По окончании нажмите кнопку Готово для сохранения результатов.
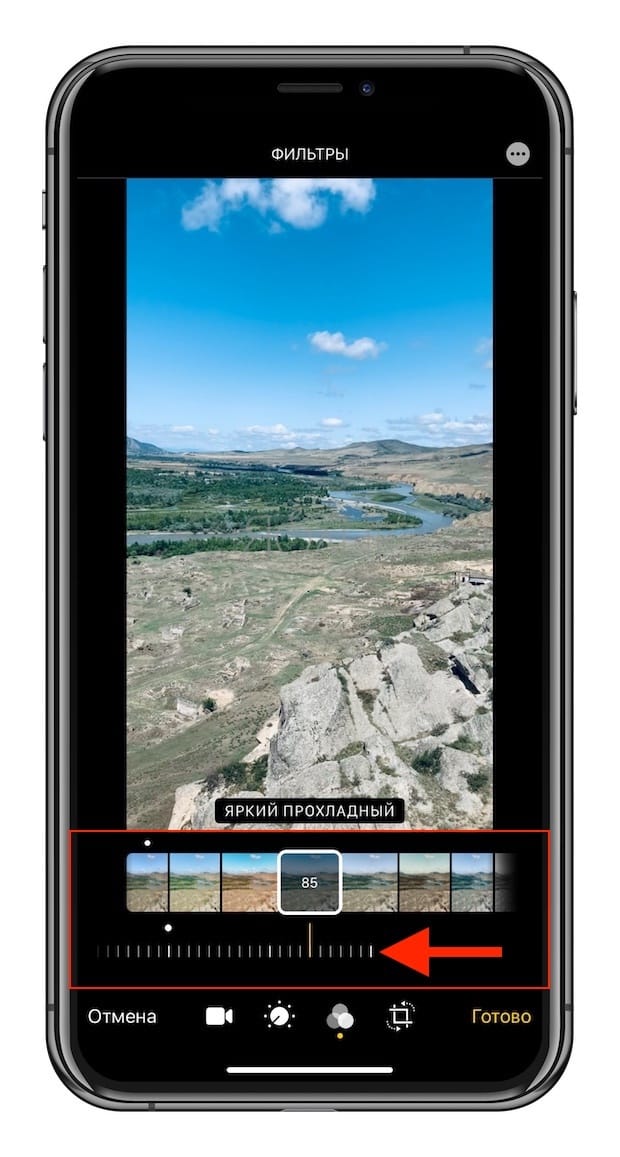
Как наложить музыку на видео бесплатно?
Если необходимо наложить музыку на видео, рекомендуем воспользоваться программой Movavi. Это отличное решение для быстрого и профессионального наложения звука. В руках неопытного пользователя обладает всем необходимым функционалом, при этом приложение бесплатное.
Процедура наложения выполняется в несколько этапов:
- Теперь загрузить файл со звуками, мелодией, которая будет сопровождать видео;
- Снизу рабочего окна в приложении присутствует 2 типа дорожек: на одной виден отрезок видео, на второй аудио;
- Сохраняем результат соединения слоев. Клик по «Сохранить» и выбрать любой вариант записи. Указать путь к директории для сохранения, формат для записи и запустить процесс. При больших видео файлах возможно, что процесс затянется.
Базовый функционал наложения в приложении был разобран, но в основном требуется использования некоторых дополнительных возможностей. Если длина видео- или аудиофайла не соответствует требованиям, слой нужно сместить, добавить несколько саундтреков или подобное, то придется дополнительно отредактировать видео.
Для обрезки аудио можно использовать соответствующую функцию, она представлена в виде ножниц. Процедура следующая: переместить ползунок на аудио шкале к месту, до которого должно быть удалено, то есть конечная точка. Далее выбрать ножницы и установить выделение, то есть первую точку и нажать Del.
При необходимости можно загружать, комбинировать, перемешивать несколько различных аудиофайлов на одном видео. Просто загрузите ещё файл и переместите в необходимый отрезок.
Возможности функции
Несмотря на то, что программа работает на мобильных устройствах и уж точно не претендует на лавры профессионального аудиоредактора, но в обработке звука она вполне может помочь.
Для этого у неё имеется неплохой функционал.
Ускорение музыки
Если по необходимости или творческой задумке нужно ускорить музыку, то сделать это можно следующим образом.
Нужно кликнуть по видеодорожке.
В открывшемся окне, нужно нажать на кнопку «Скорость».
Регулятором увеличиваем либо уменьшаем скорость воспроизведения и подтверждаем галочкой.
Как сделать затухание?
Весьма интересен эффект затухания, когда в конце композиции, громкость звука плавно понижается.
Добиться этого можно если выделить аудиодорожку и нажать на кнопку «Редактировать».
В новом окошке необходимо изменить положение ползунка «Затухание». Графически изменение воспроизведения можно будет увидеть на верхнем индикаторе.
Обрезка аудиофайла
Обрезать длину дорожки совсем несложно, если это необходимо. Всё, что для этого нужно, так это выделив видеодорожку, нажать на кнопку «Обрезать».
При помощи регулятора, выбираем нужную длину и нажимаем на галочку.
Полностью убираем музыку
Чтобы полностью убрать аудиосопровождение с видеофайла, нужно выделить видеодорожку и в открывшимся окне регулятором изменить громкость звука.
Для полного удаления звукового сопровождения, ползунок следует установить в позицию ноль.
Подробно об этой функции рассмотрено в нашей статье здесь, обязательно изучите её.
Авторские права на музыку
Давайте начнем с правил, а затем перейдём к творческим и приёмам как накладывать звук на видео.
Наказание за нарушение авторских прав на YouTube
Вы, вероятно, знаете, что почти всё в интернете, включая музыку, защищено авторским правом и требует разрешения на использование. Мы советуем не пренебрегать этим фактом и соблюдать установленные правила.
Платформы строго относятся к использованию защищенной авторским правом музыки в видео, не пытайтесь обмануть их. Алгоритмы умны, и они обнаружат нарушение авторских прав.
Блокирование просмотра ролика, не самое худшее, что может произойти. Самый худший сценарий – это судебный процесс и штрафные санкции.
Очень обидно тратить время на ролик, чтобы обнаружить, что блогер не может поделиться им с миром из-за проблем с авторским правом.
Чтобы избежать нежелательных ситуаций, блогеру нужно разобраться в тонкостях лицензирования музыки и следовать рекомендациям.
Как проверить ограничения на музыку #1
Существует 6 видов лицензирования, которые защищают интеллектуальную собственность композиторов.
Но есть способ проверить, можно ли легально использовать песню. Проверку делают, когда нужно добавить музыку в видео онлайн на ютубе.
Для проверки загрузите готовое к публикации видео с музыкой на ютуб в ограниченом доступе и дождитесь ответ системы Content ID. Если в течение 3 дней система не пришлёт запрет – открывайте клип для подписчиков.
Либо добавляйте музыку из фонотеки ютуба. Все звуковые треки из фонотеки можно склеивать с видео без опасения получить бан.
Однако, у фонотеки YouTube тоже есть минус – саундтреки шаблонные.
Типы прав на музыку и песни
Чтобы быть уверенным, что накладываете музыку на видео не нарушая прав, скачивайте мелодии трех типов лицензий:
- Public domain.
- Royalty free music.
- Creative commons.
Public domain
Это понятие относится к музыке и текстам песен, которые не защищены авторскими правами. В категорию Public domain попадают мелодии на которые срок действия прав истек, либо они были утрачены.
Например, вся музыка, созданная до 1922 года включительно, попадает в общественное достояние США. Так что скачивайте Jingle Bells 1857 года для новогодних рекламных роликов без опасения.
Royalty free music
Две вещи, которые нужно знать о бесплатной музыке для ютуба без авторских прав с лицензией royalty free:
- Лицензия royalty-free (без лицензионных отчислений) не означает copyright-free (без авторских прав). Эти значит, что владелец сохраняет за собой авторское право. Пока разрешает скачивать бесплатно, но может изменить лицензию и начать брать деньги.
- Royalty-free не равно cost-free (бесплатно). Некоторые звуковые дорожки бесплатны, другие требуют оплаты. При royalty free блогер платит гонорар один раз и получает доступ к мелодии. А далее может использовать её так, как нравится, без гонораров владельцу.
В интернете есть десятки сайтов с бесплатными саундтреками. Подробнее о том, где взять музыку без авторских прав мы писали в блоге.
Creative Commons
Идея лицензий Creative Commons в том, чтобы распространять творческие работы в Интернете и дать людям скачивать эти ресурсы бесплатно, но с соблюдением условий.
Обычно, это просьба приписать имя автора, когда блогер использует музыку в своём ролике.
Часть 3. Как поставить музыку на видео на мобильном телефоне
1. iMovie
Вы можете бесплатно добавлять аудио к видео на iPhone и iPad с помощью iMovie. С его помощью вы можете расположить аудиоклипы в желаемом порядке. Он также поставляется с библиотекой музыки и специальных эффектов, которые вы можете применить к своему видео. Точно так же вы можете отделить исходный звук от видеоклипа и добавить новый аудиоклип. К вашему сведению, вы можете переместить звук на задний план или на передний план в соответствии с вашими предпочтениями. Не говоря уже о том, что вы можете добавить три клипа переднего плана в одно видео. Следовательно, если вы хотите знать, как наложить музыку на видео на iPhone, iMovie — это нативная программа, которую вы должны использовать.
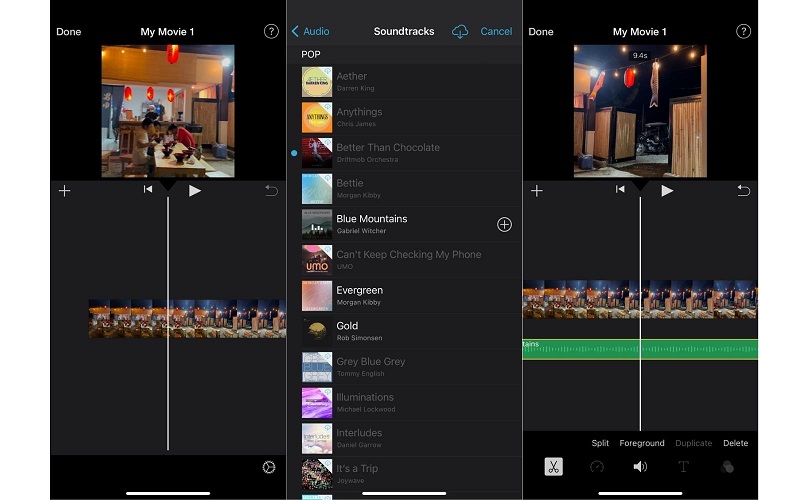
2. VidTrim
VidTrim — это мобильное приложение, подходящее для устройств Android, позволяющее выполнять некоторые базовые операции редактирования. Это позволит вам объединить аудиофайлы, обрезать, вырезать, захватить кадр, повернуть видео, и многое другое. Используя эту программу, вы сможете вставлять музыкальные аудиоклипы в свои видео посредством перекодирования. Кроме того, вы можете сжимать и изменять размер видео в зависимости от ваших потребностей. Теперь предположим, что вы не являетесь носителем языка. В этом случае есть доступные программы, которые можно переключить на поддержку турецкого, итальянского, русского, немецкого и т. Д.
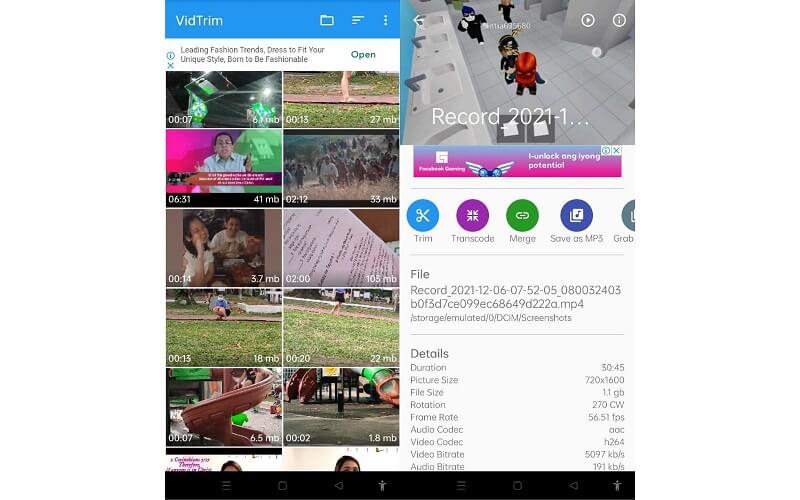
3. VivaVideo
VivaVideo — это многоцелевая программа, которая работает как создатель фильмов, фоторедактор, видеоредактор, создатель слайд-шоу и конвертер. С помощью этого мобильного приложения для редактирования видео вы можете добавить к своему видео звуковую дорожку, чтобы создать интересное видео. Кроме того, вы можете применять эффекты из готовых тем, стикеров, фильтров, анимированных видеоклипов, доступных в программе. Кроме того, вы можете импортировать местную музыку или загружать песни, доступные в его музыкальной библиотеке.
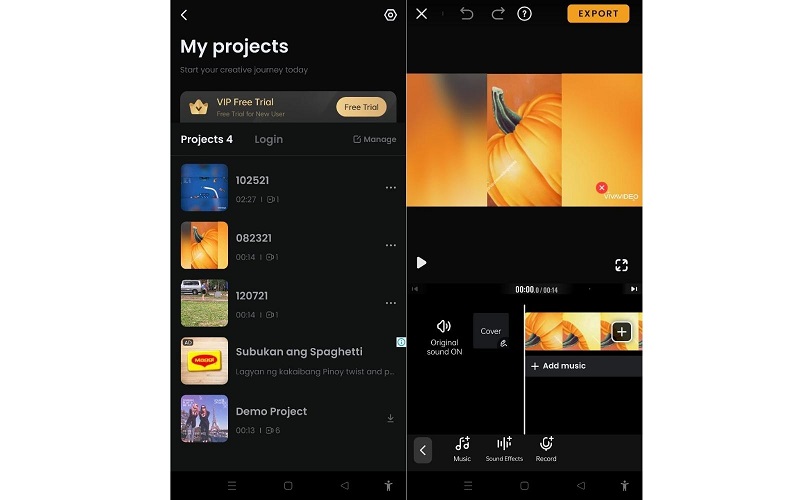
VideoPad
Основные функции:
- регулировка скорости воспроизведения;
- создание клипа для YouTube;
- совместимость с 360-градусными роликами.
Плюсы:
- звуковая библиотека;
- аудиоэффекты для эха, удаления помех и т.д.;
- есть базовый пакет, который действует неограниченный период.
Минусы:
- в стартовой версии недоступна часть опций, например экспорт в MP4;
- для работы с двумя и более звуковыми дорожками необходимо активировать лицензию;
- чтобы освоить функционал, потребуется потратить время на обучение.
Кому подойдет: пользователям с любым уровнем навыков.
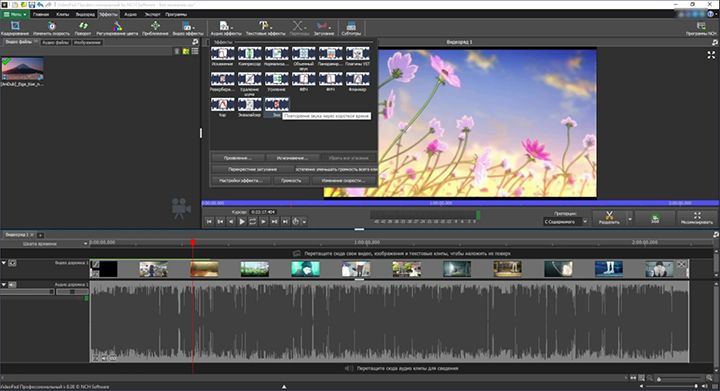
В VideoPad можно увеличить аудиоволну для более точной коррекции
Одновременное воспроизведение двух дорожек
Но проблемы у пользователей все-таки появляются даже тогда, когда они прочитали инструкцию, как поменять дорожку, и все сделали правильно. Одна из частых ошибок – одновременное воспроизведение разных аудиофайлов.
Подробнее об устранении ошибки:
- Для поиска настройки нужно зайти в «Пуск», затем найти папку «K-Lite Codec Pack», в ней выбрать «Codec Tweak Tool».
- В ней выбирается пункт «Preferred Splitters», который находится в правой части главного окна.
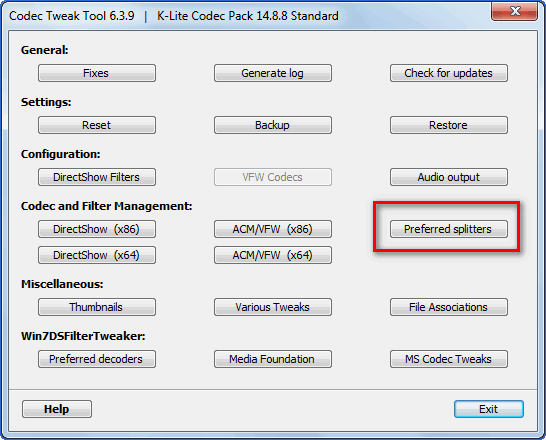
- Здесь нужно определить, какая разрядность у операционной системы компьютера и поменять настройки фильтров. В рассматриваемом примере фильтр от Microsoft был установлен для файлов формата «AVI» в 64-битной системе. Теперь установлен LAV Splitter. Для завершения настроек нажимается кнопка «Apply».
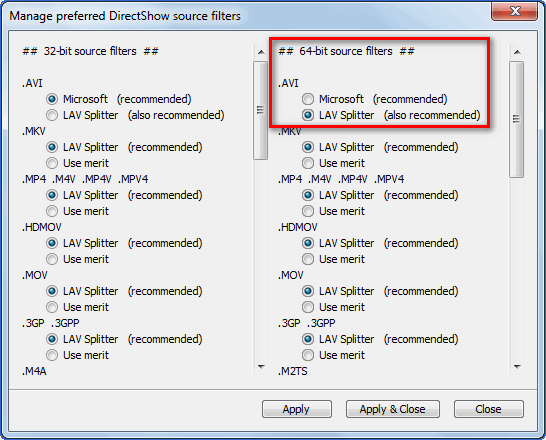
Остается только перезапустить плеер, открыть видео, дорожку, включить ее через настройки и убедиться, что второго звука на фоне нет.
Как менять аудиодорожки в VLC Media Player
Если в видеофайл встроено несколько аудидорожек, то переключать их можно из контекстного меню плеера. То есть необходимо на самом видеоизображении кликнуть правой кнопкой, навести курсор на пункт «Аудио», затем — на «Аудиодорожка», и выбрать необходимую.
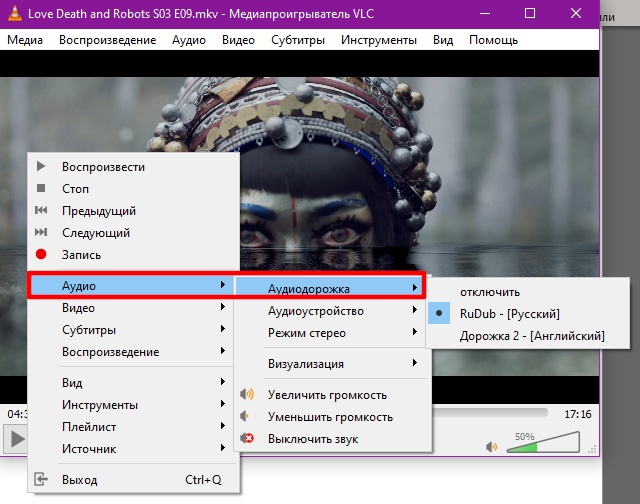
Там же можно выбрать «Аудиоустройство», на которое по умолчанию будет выводиться звук. Это пригодится, к примеру, если к компьютеру одновременно подключена и внешняя акустическая система, и телевизор через HDMI.
А как узнать, сколько всего аудиодорожек интегрировано в воспроизводимый файл? Для этого необходимо нажать на «Инструменты», выбрать «Информация о файле».
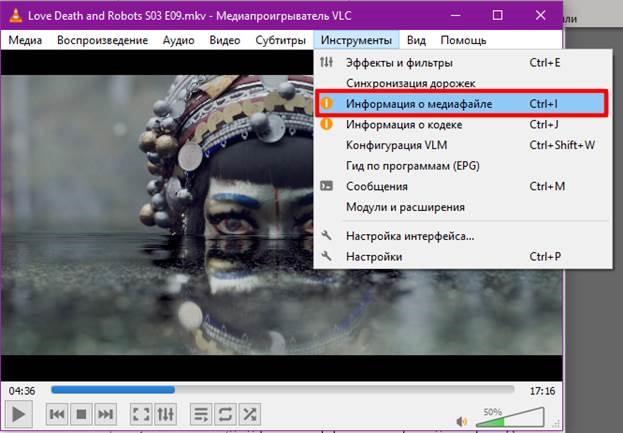
В открывшемся диалоговом окне нужно перейти во вкладку «Кодеки». Там будет представлена детальная информация по всем «потокам», встроенным в файл. Звуковые дорожки отмечены как «Аудио».
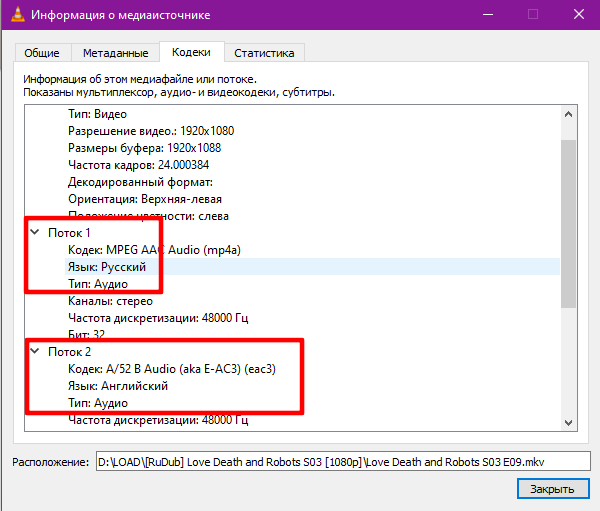
Как пользоваться VideoPad Video Editor
При запуске приложения в первый раз появляется приветственное окно с полезными ссылками на краткие инструкции на русском и англоязычные видеоуроки по работе с VideoPad Video Editor.
Также вызвать справку можно, нажав кнопку «Показать все меню» (3 горизонтальные линии), далее — «Справка».
Главное окно VideoPad Video Editor имеет несколько составляющих:
- Вкладки с наборами инструментов;
- Окошко с загруженными для редактирования видео- и аудиофайлами и изображениями;
- Вкладка «Предпросмотр клипа», с исходным вариантом видео;
- Вкладка «Предпросмотр видеоряда» с отредактированным файлом;
- Шкала времени;
- Раскадровка.
Какие форматы аудиодорожек поддерживает VLC
VLC VLC Media Player по умолчанию устанавливается в систему с набором базовых кодеков для воспроизведения как аудио, так и видео. Это и .h264, и .h265, и divx-контейнеры, .mpg, .wmv. Для работы со специфическими форматами (например, .m4v) ему требуются сторонние кодеки. Проще всего — установить пакет декодеров K-Lite Codec Pack (редакция Full или Mega). Они распространяются бесплатно, скачать их можно на сайте проекта Codeckquide.
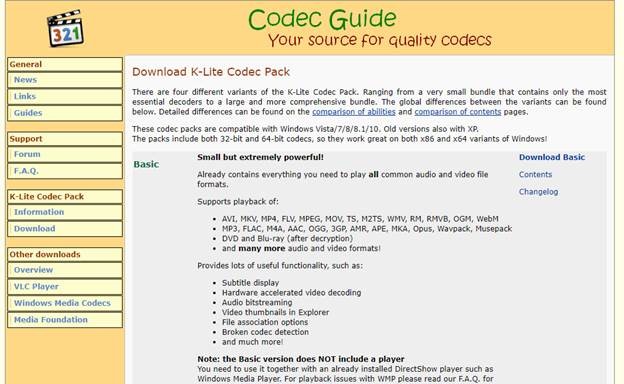
После этого VLC-плеер «научится» корректно работать также с многоканальными дорожками (форматы AC3, DTS). Именно в таком виде сейчас записывают аудио в высоком качестве к современным фильмам.
VivaVideo
Это бесплатный видеоредактор. Вы можете добавить изображения песен к вашему видео. Если вы работаете с видео, это приложение поможет вам быстро отредактировать их. Вы также можете создать видео Tik Tok. Добавьте тексты к своим музыкальным клипам. Вы также можете добавить субтитры. Это профессиональный видеоредактор, который имеет множество различных спецэффектов. Обрезать, вырезать, объединять, копировать и вставлять видео части.
Объедините видео фрагменты. Вы можете сделать ваше видео длиннее или короче. Вы можете сделать свой фон более голубым. Создать профессиональное видео. Ускорьте ваше видео с музыкой. Вы также можете замедлить его. Создавайте видео презентации. Если вам нужно создать интересный проект, это приложение поможет вам это сделать. Приложение позволит вам добавлять маленькие и забавные стикеры.
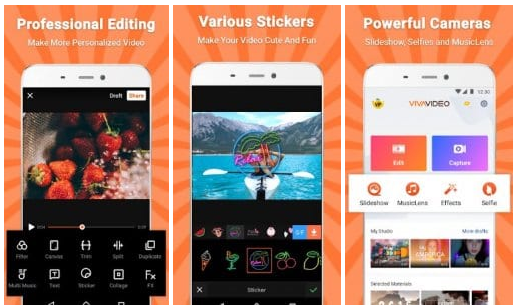
Вы можете быстро добавить текст к видео. Измените его шрифт и цвет. Вы можете выделить важные части текста. Это поможет вам сделать видео-приветствие для ваших друзей или родственной души. Поздравительное видео – это оригинальный способ поздравить близких. Вы можете создать видео для Instagram. Приложение очень популярно. Он был загружен более 100 миллионов раз.
Perfect Video, Movie Maker
Это приложение поможет вам добавить аудио к видео, а также отредактировать его. Это отличный помощник для видеоредакторов. Добавьте анимацию, чтобы у видео был ключевой компонент. Используйте функцию «картинка в картинке». Вы можете соединить два видео с эффектом «бок о бок». Это поможет вам сделать музыкальные клипы. Попробуйте все инструменты редактирования. Вы можете создать самое красивое видео в мире.
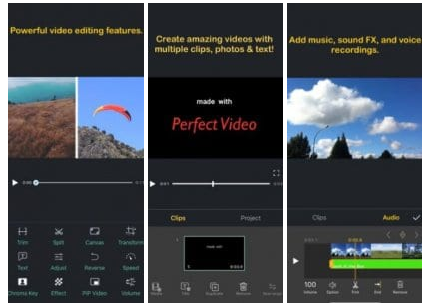
Приложение поможет вам заменить фон с видео. Не забудьте использовать синий или зеленый фон при съемке. Приложение отлично заменяет фон. Вы можете заменить фон видео на фото или другое видео. Создать мозаичное видео. Вы можете настроить цвет видео. Изменить яркость, тень, насыщенность и температуру. Попробуйте создать интересную атмосферу, настраивая цвета.
ВидеоМОНТАЖ
Основные функции:
- звукозапись через микрофон с подходящим качеством, частотой, битрейтом;
- обрезка аудиотрека и его разделение на отдельные отрывки;
- совмещение фото и видеороликов плавными переходами.
Плюсы:
- установка длительности для эффектов появления и исчезновения;
- создание точек громкости для затухания в определенные моменты;
- поддержка разрешений до 4К.
Минусы:
- небольшой ознакомительный период (5 дней);
- в бесплатной версии недоступны про-эффекты.
Кому подойдет: пользователям с любым уровнем навыков.
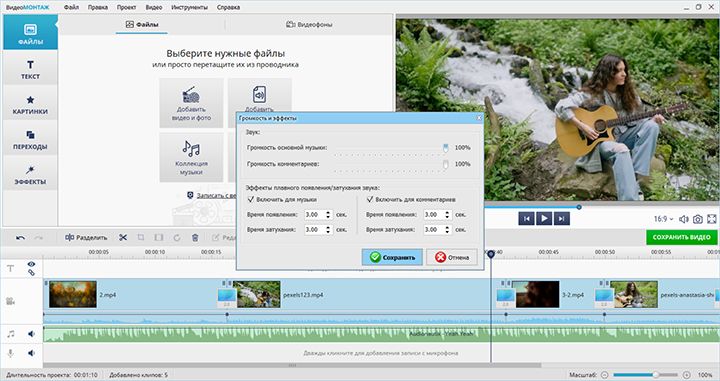
В ВидеоМОНТАЖе можно регулировать параметры звуковых дорожек
Возможные проблемы
Перед тем, как добавить аудиодорожку в VLC Media Player следует убедиться, что продолжительность аудиофайла и видеофайла — одинаковая. Причем, вплоть до долей секунд. В противном случае происходящее на видео может не синхронизироваться с аудио рядом. Но и это откорректировать в VLC можно! Потребуется выполнить следующее:
- запустить видео с внешней аудиодорожкой;
- выбрать «Инструменты» и нажать «Синхронизация дорожек»;
- ввести задержку для воспроизведения аудио (ориентируясь «на слух»).
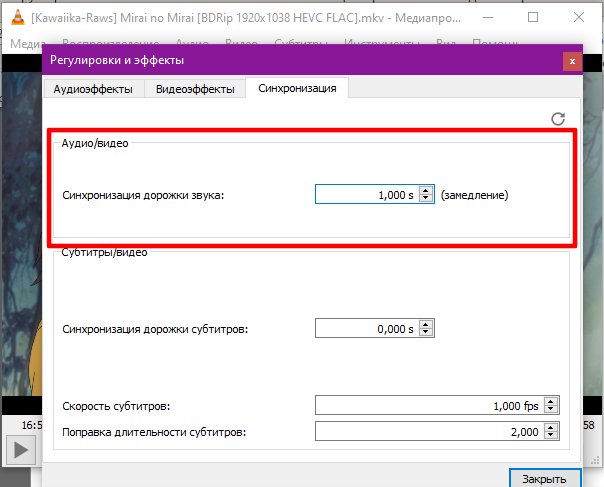
Аналогичным образом корректируется синхронизация субтитров (в том числе и «внешних»), а также скорость их исчезновения.
Подобный функционал в других проигрывателях встречается редко. Например, в MPC (Black Edition) можно открывать внешние аудиодорожки и добавлять их к видео. Но при этом нельзя выполнить синхронизацию из штатного меню. А в SMPlayer при работе с внешним аудио часто не работает программный эквалайзер. В VLC подобных проблем не возникает.
Итого, добавить аудиодорожку любого формата в данный проигрыватель — можно. Главное — заранее убедиться, что в системе установлены все необходимые кодеки. В противном случае при открытии внешнего аудио просто возникнет ошибка или же звук будет воспроизводиться с какими-то артефактами.
Приложение, с помощью которого можно наложить музыку на видео
Отличный метод для наложения – это Киностудия. Современная, достаточно простая и бесплатная программа. Она более известна в другом своем имени, более раннем, Movie Maker. Прежде эта программа поставлялась вместе с Windows Xp, 7 и для любителей видео вполне покрывала нужды. Теперь несколько изменена концепция и программа не является предустановленной, но производителем так и остался Microsoft. Так наложение аудио на видео становится максимально простым.
- Загрузите редактор видео https://www.microsoft.com/ru-ru/store/p/Киностудия/9wzdncrfj3md;
- Далее, в процессе установки, следует снять выделение с большинства предлагаемых дополнений, кроме «Фотоальбом и киностудия». Найти пункты можно нажав на «Выбрать программы для установки»;
- После запуска кликнуть на «Добавить видео и фотографии», выбрать файл и подтвердить;
- Прежде неактивная кнопка становится доступной, клик по «Добавить музыку»;
- В разделе «Добавить музыку с компьютера» выбрать соответствующий пункт и указать саундтрек;
- В процессе прослушивания будет очевидно, что звук наложился, но фоновые голоса на видео остались. Для приглушения звука перейти во вкладку «Правка» и нажать на «Громкость видео», установив минимальную громкость.
Программа также поможет подобрать необходимую скорость для музыки, подкорректировать наложение дорожек между собой. Можно нарезать несколько кусков, но приложение не поддерживает наслоение аудиодорожек, но на одном слое допускается присутствие многих файлов со звуками.
Экранная Студия
Удобное программное обеспечение для съемки экрана компьютера и редактирования видеороликов. С помощью Экранной Студии можно выполнить полноценный видеомонтаж и наложить аудиотреки из встроенной коллекции софта, файлы с компьютера или запись с микрофона. Вы сможете совмещать аудиодорожки, применять к ним эффекты и регулировать громкость.
Чтобы подробнее ознакомиться с программой, посмотрите обзорный видеоролик:

Приложение работает на устройствах с Windows 10, 8, 7, Vista, XP. Оно подходит для начинающих пользователей и не перегружает компьютер.
Как добавить музыку в видео
Чтобы наложить музыку на видео, установите приложение на ПК. Затем запустите софт и выполните несколько простых действий:
1. Импортируйте видеоматериал. Нажмите «Редактировать видео». Вы можете записать медиа с экрана или загрузить файлы с жесткого диска. Для этого выберите соответствующее действие в разделе «Файлы».
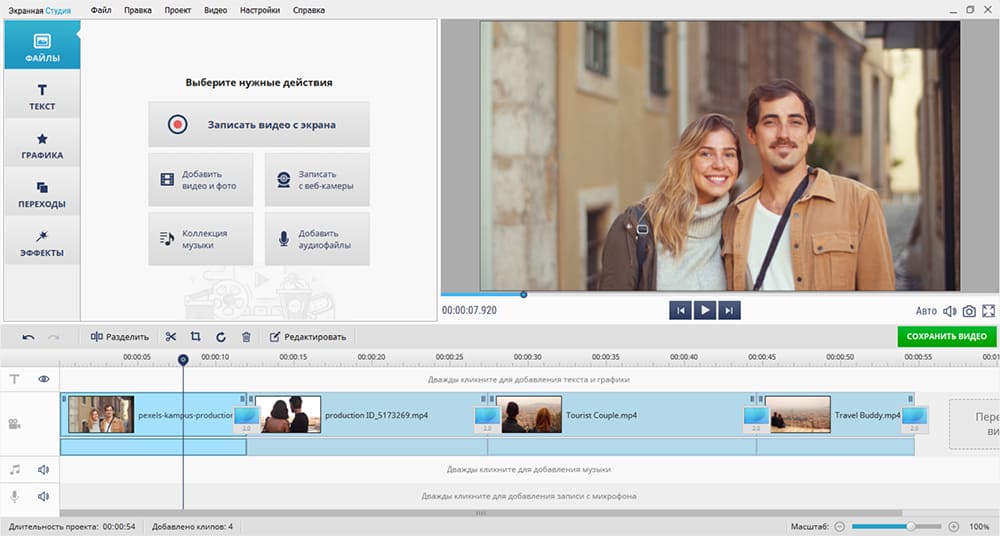 Интерфейс ПО
Интерфейс ПО
2. Добавьте аудиозапись. Чтобы загрузить файл с компьютера, дважды кликните по аудиодорожке. Укажите документ и дождитесь завершения загрузки. Если нужно обрезать аудиозапись, выделите ее на таймлайне и нажмите на значок ножниц. Настройте продолжительность с помощью ползунков.
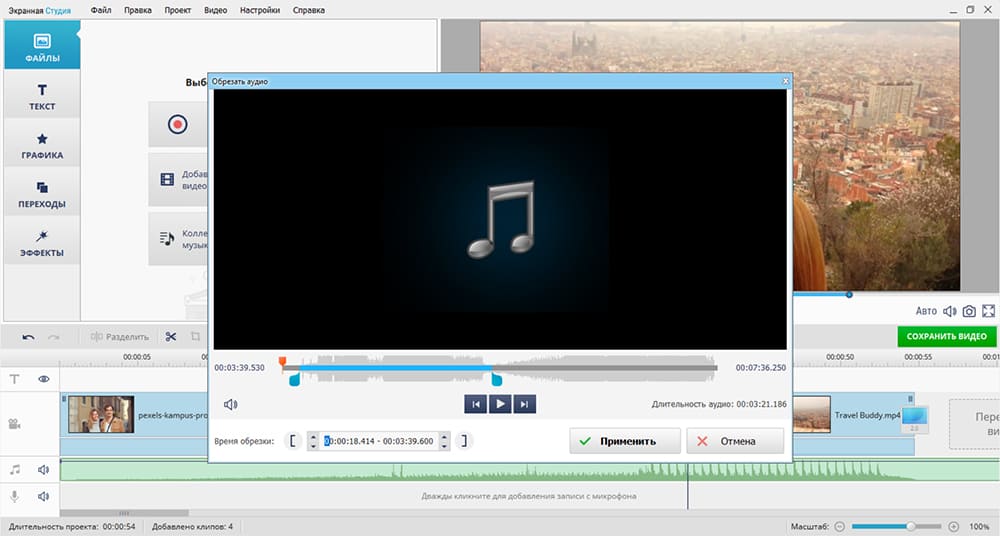 Окно обрезки
Окно обрезки
3. Коррекция звучания песни. Щелкните правой кнопкой мыши по аудиодорожке и выберите «Громкость и эффекты». Отрегулируйте уровень звука и примените фильтр плавного появления и исчезновения.
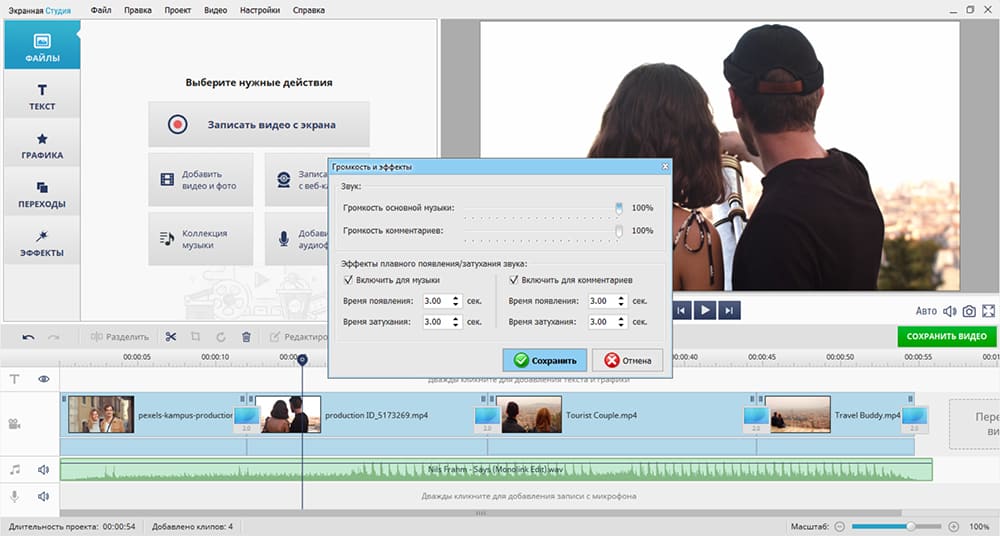 Звуковые эффекты
Звуковые эффекты
4. Сохраните результат. Приложение предлагает предустановки для экспорта. Кликните «Сохранить видео» и укажите подходящий тип скачивания: выберите нужный формат, социальную сеть или мобильное устройство.
Как откорректировать яркость, контраст, экспозицию и другие настройки на видео в iPhone или iPad
Инструмент Коррекция позволяет подстроить основные параметры видео: освещение, контраст, экспозицию, оттенки и другие. Тут все очень похоже на обработку фотографии. С помощью такого инструмента можно, например, превратить яркий солнечный день в пасмурный или наоборот. Эта обработка позволит задать ролику то или иное настроение.
1. Откройте видео в приложении Фото и нажмите кнопку Править в правом верхнем углу.
2. В нижней части экрана нажмите на значок с изображением регулятора.
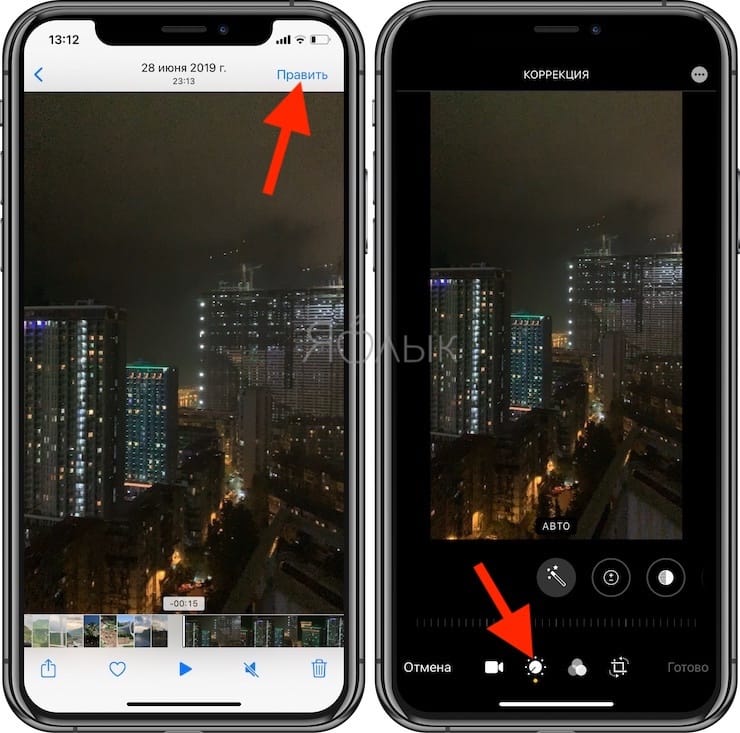
3. Выберите необходимый параметр (их там 15 штук) и передвигайте шкалу влево или вправо для изменения редактирования видео. По окончании нажмите кнопку Готово для сохранения результатов.
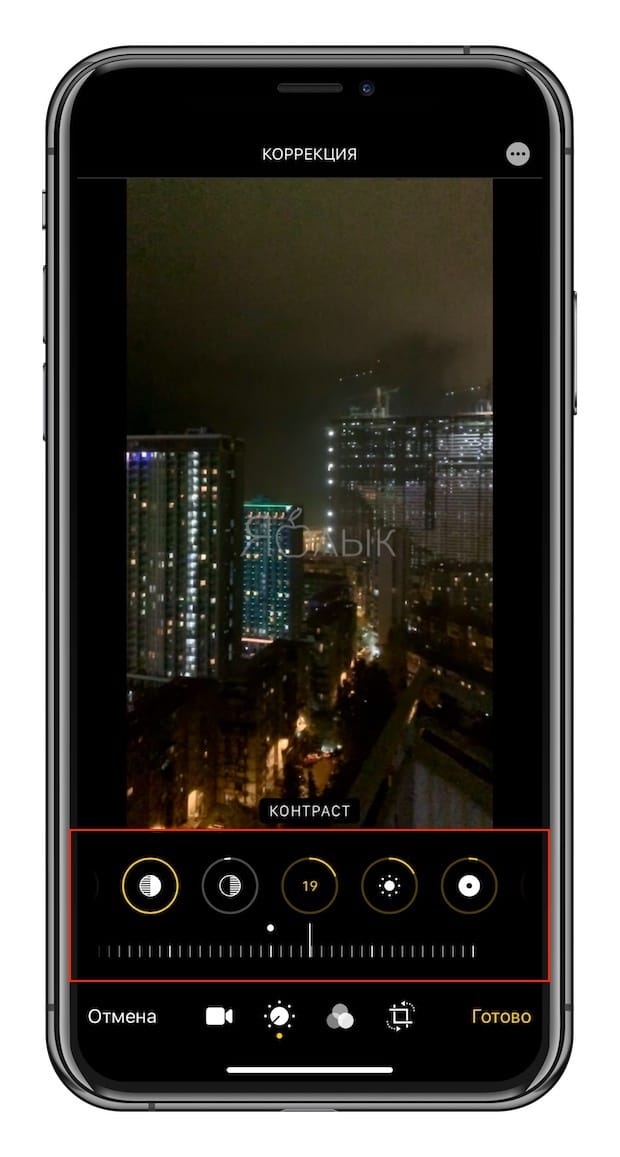
Как наложить музыку на видео на iPhone
1. Откройте приложение «Фото» и найдите ролик, в который нужно добавить музыку.
2. Нажмите кнопку «Править» в верхнем правом углу, а затем нажмите значок многоточия в верхней части экрана.
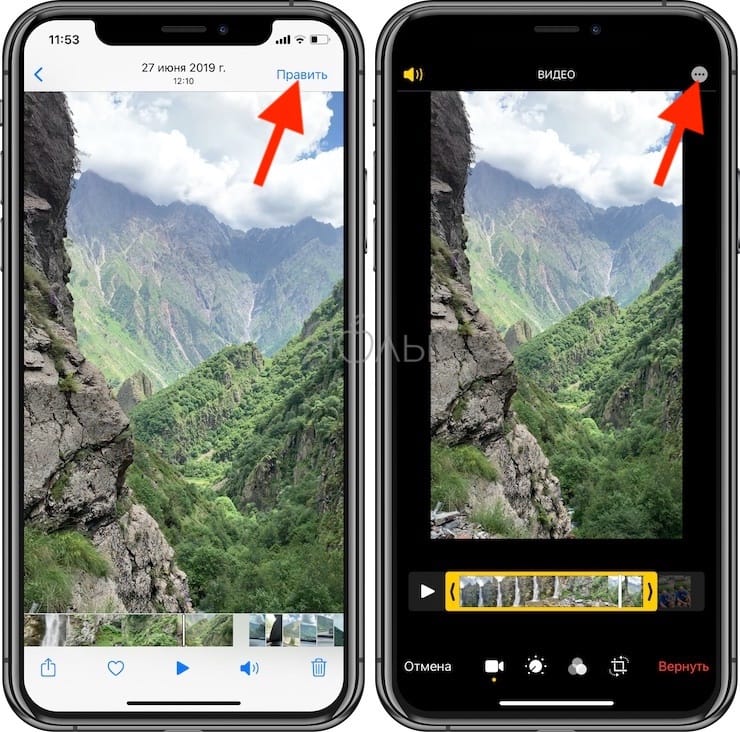
4. Нажмите иконку с изображением ноты и выберите песню, которую хотите использовать. Треки из раздела «Саундтреки» можно использовать бесплатно.
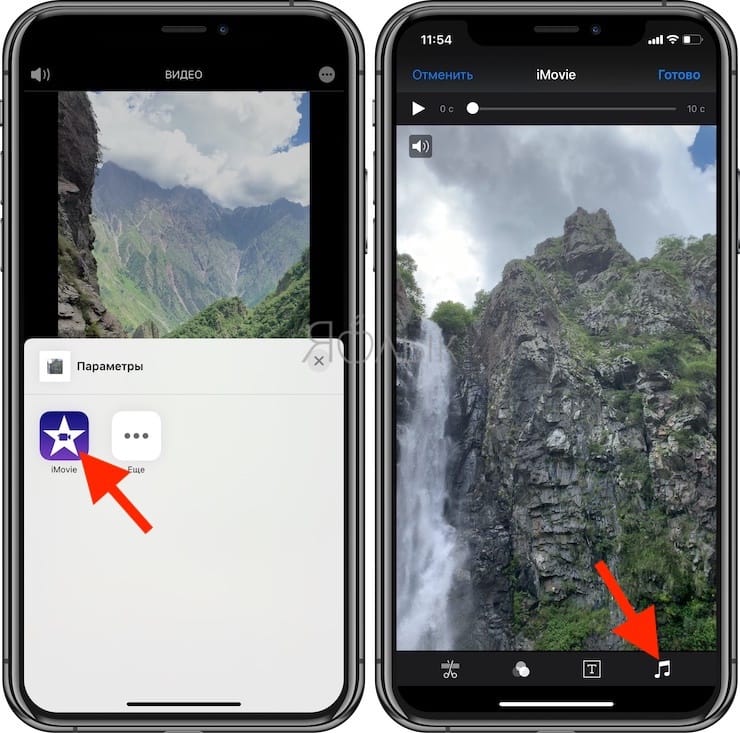
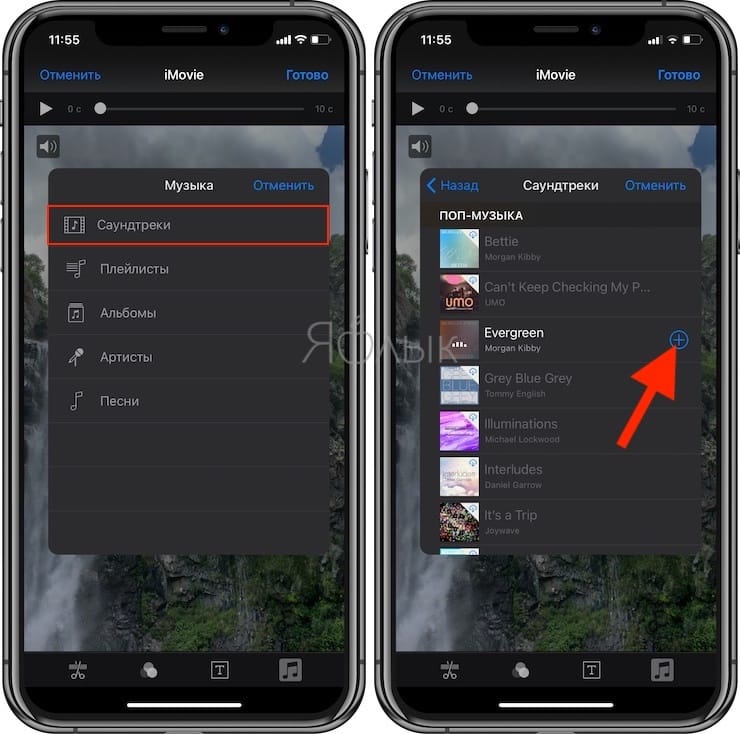
5. Чтобы отключить звук на оригинальной дорожке видео, нажмите на кнопку с изображением динамика.
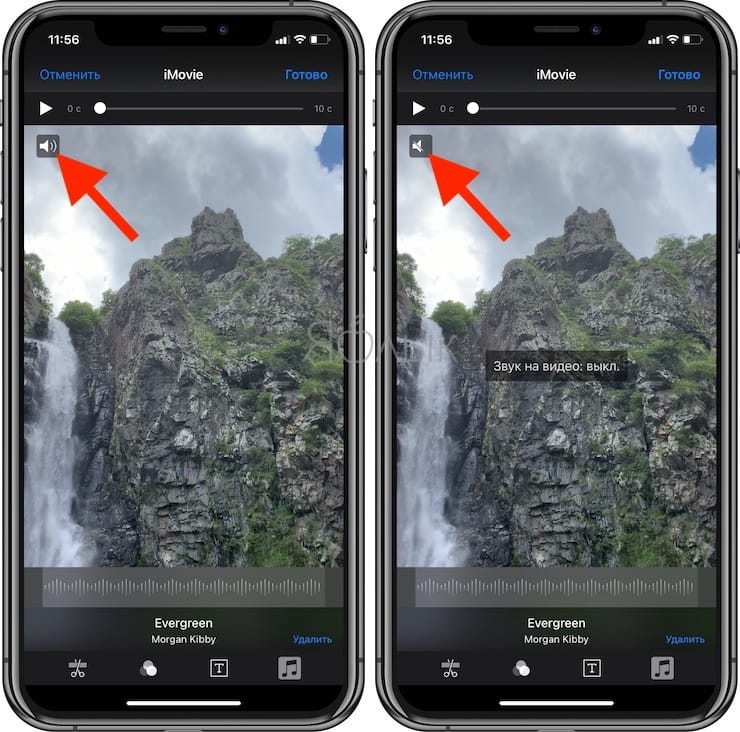
6. Нажмите «Готово», чтобы сохранить видео.
Оригинал видео будет заменен новой версией. Если вы хотите отменить изменения, откройте «Фото» → «Править» → «Вернуть».
Достоинства и недостатки Audacity
Программа выпускается под лицензией GNU GPL, следовательно, ее код находится в открытом доступе, а сама программа бесплатная. Программа переведена на русский язык. Это мощный инструмент для работы со звуком. Его просто установить и легко начать работать со звуком. Есть возможность установить плагины. Плагины дополняют программу, увеличивая количество полезных функций или создавая удобные настройки. Приятным дополнением является возможность самостоятельно выбрать вариант оформления программы, разработчики подготовили четыре стандартные темы.
К недостаткам можно отнести то, что Audacity не поддерживает несвободные разработки в сфере программного обеспечения. С некоторыми форматами поможет установка дополнительных библиотек или плагинов, а другие никак не могут быть использованы программой.
Программа не предназначена для сложной обработки звуковых файлов. При работе дорожки не синхронизируются автоматически, при перезаписи может происходить смещение по временной шкале относительно других дорожек. Это является проблемой при работе с многодорожечной музыкой. Синхронизировать предлагается визуально по резкому звуку, который следует создать на каждой записи в один и тот же момент. В программе неудобно работать с циклами и несколькими дорожками одновременно из-за отсутствия синхронизации.





![Бесплатные программы для наложения музыки на видео [2024]](http://kirovlom.ru/wp-content/uploads/f/5/9/f59d222087f4c94b8d3197181d82c863.jpeg)























