Как включить / включить или отключить / отключить файлы cookie в Chrome?
Как активировать или деактивировать файлы cookie в Chrome — быстро и легко выполнить как активацию, так и деактивацию, потому что шаги, чтобы следовать одинаковы в обоих случаях.
Первое, что нужно сделать, чтобы включить или отключить файлы cookie в браузере Chrome, — это ввести их; Как только вы окажетесь в интерфейсе, вы перейдите к открытию своей учетной записи Gmail, с которой вы обычно просматриваете страницы в Chrome.
Как только учетная запись Gmail будет открыта, вы посмотрите вверху и справа на трехточечный знак, вы нажмете на него; тогда ты должен нажмите на опцию «Настройки».
В разделе «Безопасность и конфиденциальность» , вы найдете и нажмите кнопку «Настройка веб-сайта». После этого вы нажмете «Cookies», и появятся две опции.
Варианты, которые появляются в файлах cookie находится внутри, который состоит из цифрового переключателя; вы нажмете на переключатель, чтобы включить или отключить файлы cookie в браузере Chrome, и, наконец, вам просто нужно сохранить изменения.
В дополнение к этому, в случае сохранения файлов cookie в том же разделе «Файлы cookie» вы можете удаляйте файлы cookie, когда они вам нужны.
Как включить cookies в Apple Safari
В том случае, если вы предпочитаете браузер Apple Safari для Windows, нажать на значок шестеренки в правой верхней части окна браузера и выбрать в открывшемся меню пункт Настройки. Затем переходим на вкладку Безопасность, находим там блок Принимать cookies и выбираем функцию Всегда.
Инструкция
Прежде всего вам необходимо установить правильное системное время (включая дату), т.к. все интернет-ресурсы работают в режиме реального времени. Если в настройках вашей системы будет сбита системная дата, в регистрации могут отказать, сославшись на неправильную настройку системы.
Для настроек системного времени, а также его обновления, необходимо дважды щелкнуть по часам в трее (системный лоток). В открывшемся окне выставите правильное время либо обновите его автоматически, перейдя на вкладку «Время » и нажав кнопку «Обновить сейчас».
После корректировки даты и времени нажмите кнопку «Применить», а затем «ОК». Теперь можно приступить к настройке сохранения cookie-файлов. Для каждого браузера данная настройка будет различна. Если вы не знаете название или версию своего браузера, нажмите меню «Справка» и выберите пункт «О программе». В открывшемся окне вы увидите подробную информацию об установленной программе.
Mozilla Firefox. Нажмите меню «Инструменты» и выберите пункт «Настройки». В открывшемся окне перейдите к вкладке «Приватность», выберите заголовок Cookies и поставьте отметки напротив пунктов «Принимать cookies с сайтов» и «Принимать cookies со сторонних сайтов». Нажмите кнопку «ОК» для сохранения изменений.
Internet Explorer. Нажмите меню «Сервис» и выберите пункт «Свойства обозревателя». В открывшемся окне перейдите к вкладке «Конфиденциальность» и переместите в положение «Разрешить все файлы куки», затем нажмите «ОК» для сохранения изменений.
Opera. Нажмите меню «Настройки»и выберите пункт «Общие настройки». В открывшемся окне перейдите к разделу «Расширенные», в блоке Cookies поставьте отметку напротив пункта «Принимать cookie», с остальных пунктов снимите отметки. Нажмите кнопку «ОК» для сохранения изменений.
Google Chrome. Нажмите меню «Настройки браузера» (значок с изображением гаечного ключа), выберите элемент «Параметры». В открывшемся окне перейдите к вкладке «Расширенные». В блоке «Конфиденциальность» выберите пункт «Настройка содержания». В разделе «Файлы cookie» установите переключатель на пункте «Разрешить сохранять локальные данные». Для сохранения результата нажмите кнопку «Закрыть».
Видео по теме
Cookies – фрагмент данных, который хранится на компьютере пользователей интернет-ресурсов. Он может содержать в себе информацию об аутентификации пользователя (выполнении входа в учетную запись), произведенных на ресурсе настройках. Cookies также зачастую используется для сбора статистики об активности пользователя. Данные файлы являются необходимыми для нормального функционирования многих ресурсов и могут быть включены в настройках браузера пользователя.
Инструкция
Процедура включения том или ином браузере может варьироваться из-за различий в функциях. Для включения функции хранения данных файлов в Internet Explorer необходимо перейти во вкладку «Сервис» — «Свойства обозревателя». В новых версиях браузера нажмите на значок шестеренки, чтобы вызвать нужное меню. В появившемся окне перейдите на вкладку «Конфиденциальность». В зависимости от указанного уровня безопасности будет активирована поддержка Cookie. Передвиньте ползунок в окне настроек в нужное для вас положение и примените произведенные изменения, нажав на клавишу «Ок». Для включения Cookies достаточно будет указать средний уровень безопасности.
Mozilla Firefox также поддерживает Cookies. Для их включения нажмите на оранжевую кнопку Firefox в левом верхнем углу программы. В появившемся списке опций кликните на пункте «Настройки» — «Настройки». Далее воспользуйтесь вкладкой «Приватность». В появившемся меню на экране в выпадающем списке укажите параметр «Будет запоминать историю», а затем нажмите кнопку «Oк» для применения изменений.
Cookies в обозревателях — это вовсе не печеньки, как это дословно переводится с английского! Это текстовые файлы, в которых сайт хранит определённую информацию
о пользователе (настройки, страна и т.д.) Т.е. с помощью куки веб-сайт облегчает нам и себе жизнь. Но использование подобных облегчений может таить в себе опасности. Узнать, какие именно можно из этой статьи.
Экспорт из Firefox
Экспортировать пароли и файлы cookie из Firefox и Chrome намного проще, чем пытаться экспортировать пароли IE или что-либо из продуктов Microsoft.
В Firefox ваши куки, пароли, закладки и история хранятся в профиле, и вы можете легко получить доступ к папке, содержащей эту информацию. Перейдите в Firefox и нажмите на три горизонтальные линии, чтобы открыть меню, а затем выберите «Справка», а затем «Информация об устранении неполадок». Папка откроется, и в разделе «Основы приложения» рядом с «Папкой профиля» нажмите «Открыть папку». Это папка со всеми вашими данными. Вернитесь на один уровень вверх к папке, содержащей папку вашего профиля (называемую «Профили»), и скопируйте папку. Вставьте его на USB-накопитель или другое съемное устройство хранения.
Перейдите на свой новый компьютер и при необходимости установите Firefox. Убедитесь, что Firefox закрыт и перейдите в «Запуск» на новом компьютере, нажав клавиши «Windows» и «R», и введите «firefox.exe –p», чтобы открыть экран «Firefox — Выбор профиля пользователя». Оттуда нажмите «Создать профиль» и «Далее», а затем введите имя для профиля. Вы можете выбрать другое местоположение для папки, если хотите. Нажмите «Готово», когда вы закончите.
Откройте эту папку так же, как вы делали это раньше, и вставьте USB-накопитель, чтобы получить доступ ко всем вашим старым файлам. Скопируйте и вставьте содержимое этой папки в новую папку, перезаписав все файлы с таким же именем. Теперь запустите Firefox, и ваши куки, закладки, пароли и многое другое будут на вашем новом компьютере.
Что такое файлы cookie?
Прежде чем мы включим файлы cookie и межсайтовое отслеживание, мы должны понять, что такое файлы cookie. Итак, в основном, каждый веб-сайт хранит некоторый объем личной информации, вашего поведения при просмотре в текстовых файлах на вашем iPhone. Эти файлы известны как файлы cookie. Файлы cookie помогают веб-сайтам лучше понимать вас и предоставлять персонализированный контент.
Недостатки включения файлов cookie
Программы для Windows, мобильные приложения, игры — ВСЁ БЕСПЛАТНО, в нашем закрытом телеграмм канале — Подписывайтесь:)
Теперь, с другой стороны, файлы cookie также используются для таргетинга и доставки вам рекламы. Когда мы говорим о файлах cookie, это общий термин, который включает в себя два типа файлов cookie:
- Основные файлы cookie
- Сторонние файлы cookie
Основные файлы cookie используются веб-сайтом, который вы посещаете, чтобы отслеживать, что вы делаете на веб-сайте во время просмотра. Он занимается рекламой и персональными рекомендациями только на конкретном веб-сайте.
Но сторонние файлы cookie передают вашу историю просмотров другим сайтам, поэтому вас будут отслеживать даже после того, как вы покинете сайт. Они везде следуют за вами. Основные и сторонние файлы cookie одинаковы и используются для таргетинга и показа вам релевантной рекламы. Например, если вы ищете «бейсболки» на Amazon, а затем видите ту же рекламу на Facebook, это из-за сторонних файлов cookie.
Как включить файлы cookie в Safari на iPhone
Файлы cookie в Safari по умолчанию не отключены. Но, если вы щелкнули выключателем, вот как включить файлы cookie на iPhone для Safari. Перейдите в настройки iOS. Прокрутите вниз и нажмите Safari в разделе «Приложения».
Прокрутите вниз до раздела Конфиденциальность и безопасность. Затем выключите переключатель рядом с «Блокировать все файлы cookie». Если веб-сайты по-прежнему не работают должным образом, отключите переключатель рядом с «Предотвращать межсайтовое отслеживание».
Как включить файлы cookie в Chrome на iPhone
В Google Chrome включены основные файлы cookie, и нет настроек для их отключения. Однако по умолчанию iOS отключает сторонние файлы cookie. Если вы хотите включить это, нам нужно снова перейти в Настройки.
В меню настроек прокрутите вниз до Chrome и нажмите на него. В настройках Chrome включите переключатель рядом с «Разрешить межсайтовое отслеживание».
Как включить файлы cookie в Firefox на iPhone
Mozilla Firefox – один из самых безопасных браузеров для iOS. По умолчанию Mozilla включает основные файлы cookie, и нет переключателя настроек, чтобы отключить их. Однако Mozilla предлагает строгий режим конфиденциальности, который может блокировать даже основные файлы cookie. Итак, нам нужно отключить это в настройках Mozilla.
Перейдите в браузер Mozilla Firefox и нажмите значок гамбургера в правом нижнем углу. В расширенном меню нажмите «Настройки».
На странице настроек нажмите «Защита от отслеживания». Затем убедитесь, что выбран стандартный.
В случае, если у вас уже есть стандартная защита трекера и вы все еще сталкиваетесь с проблемой файлов cookie на веб-сайтах, нам необходимо включить «Межсайтовое отслеживание».
Для этого перейдите в Настройки. Перейдите в Firefox и нажмите на него. В настройках Firefox включите переключатель рядом с «Разрешить межсайтовое отслеживание».
В заключение: Включение файлов cookie в iPhone
Вот как вы включаете файлы cookie на iPhone в браузерах Safari, Google Chrome и Firefox. Вы всегда можете удалить файлы cookie, хранящиеся на вашем iPhone, через настройки iOS (в случае Safari) или настройки браузера (в случае Google Chrome и Firefox). Когда вы очистите файлы cookie, вы выйдете из всех веб-сайтов в браузере.
Программы для Windows, мобильные приложения, игры — ВСЁ БЕСПЛАТНО, в нашем закрытом телеграмм канале — Подписывайтесь:)
Как удалить куки в Гугл Хром, способ очистить cookies в Google Chrome
Интересно, что реклама в обозревателе и cookies напрямую связаны. По ним отслеживается, на какие сайты вы заходите и что ищете в поисковиках, поэтому многие пользователи предпочитают их отключать.
Как правило, все куки разделяют на два типа:
- Главный файл куки, который каждый веб-сайт сохраняет отдельно для себя.
- Посторонние файлы куки, возникающие с других сайтов. На открытой рабочей странице они имеют непосредственный контент.
Включение
Куда необходимо зайти, чтобы включить куки? Воспользуемся следующей простой инструкцией.
1.Перейти в Настройки через иконку с тремя точками или перейдя по адресу: chrome://settings/.
2.Прокрутить до самого низа и нажать на фразу «Показать доп. Настройки».
3.Далее зайти в блок «Настройки контента».
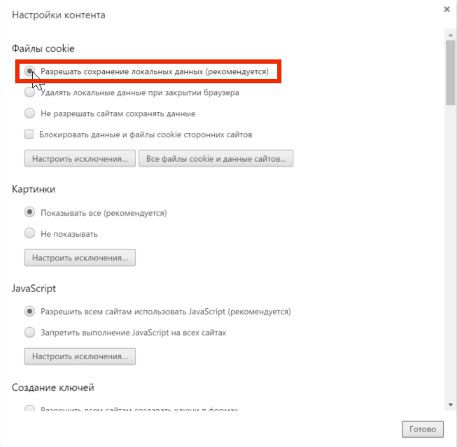
4.Выбрать самую первую строку: «Разрешить сохранение локальных данных». Соответственно, чтобы отключить сохранение файлов, поставить отметку слева от строки «Не разрешать сайтам сохранять данные». Вы также вправе удалять данные с закрытием браузера – для этого отметьте второй пункт.
Для корректной и максимально эффективной работы браузера рекомендуется выбирать всё же первый вариант, так как многие сайты будут выдавать уведомления по типу: «Пожалуйста, включите cookies», а также работать некорректно.
Очистка
Удалить cookies в Google Chrome так же просто, как и посмотреть. Существует два способа: с просмотром информации об удаляемых файлах и без него.
Способ № 1
С помощью этого метода возможен как просмотр, так и удаление файлов для определённых сайтов или всех сразу.
1.Открыть снова пункт «Настройки контента», как было указано в предыдущем разделе.
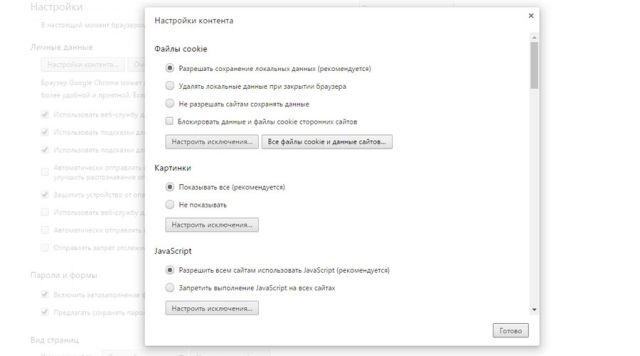
2.Зайти в блок «Все файлы cookie и данные сайтов». Откроется новое окошко.
![]()
3.Нажать на «Удалить всё». Чтобы почистить куки определённого сайта, нужно сначала найти его в списке. Для удобства введена строка поиска – ввести в неё ключевые слова или же то, что помните из адреса сайта. Нажать левой кнопкой мыши и кликнуть по крестику справа. Другой способ: открыть меню «Идентификатор канала» и нажать на «Удалить».
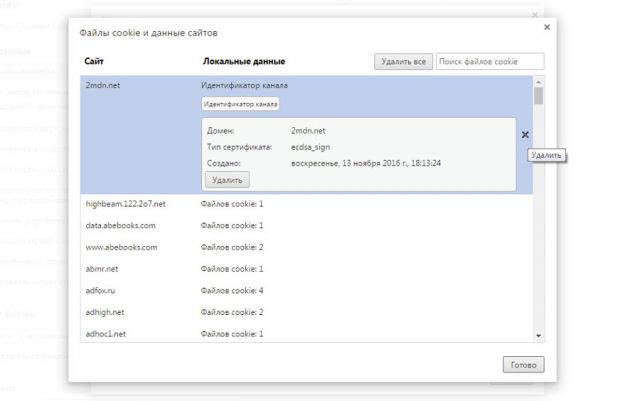
Способ № 2
Подходит для тех, кто хочет удалить всё и сразу без предварительного просмотра той накопленной информацию.
1.Зайти в Настройки. Быстрый переход – последовать адресу chrome://settings/. Щёлкнуть по строке «Показать доп. настройки» внизу вкладки.
2.В блоке «Личные данные» нажать на «Очистить историю». Это же меню можно вызвать комбинацией трёх известных всем клавиш: Ctrl+Shift+Delete.
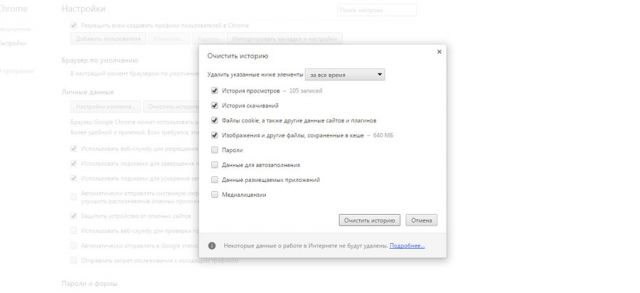
3.Определиться с периодом в выпадающем меню сверху окошка (прошедший час, день, неделя или все время), поставить галочку слева от «Файлы cookie» и других пунктов, которые хотите стереть. Выполнить очистку.
Способ №3
Чтобы очистить cookies в Google Chrome, воспользуйтесь расширениями. Они помогают не только удалять куки, но и делать бэкапы файлов.
1.Зайти в Настройки и в списке слева нажать на пункт «Расширения». Появятся все расширения, ранее установленные в обозревателе. Эту же вкладку можно открыть, если перейти по адресу: chrome://extensions.
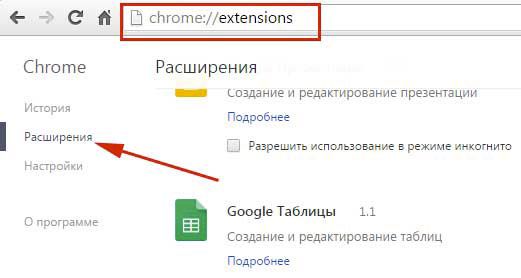
2.Зайти в магазин расширений браузера, прокрутив до конца страницы.
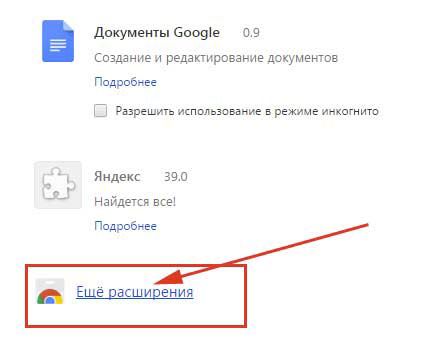
3.В строке поиска ввести cookies.
4.Выбрать нужное вам дополнение и нажать «Установить».

Расширение похоже на мини-редактор. Если кликнуть по одному из сайтов, то появятся три иконки справа:
- добавить в белый список;
- сделать бэкап;
- удалить информацию.
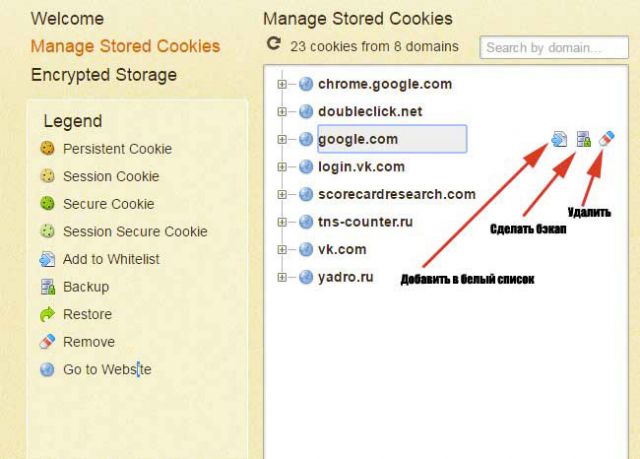
Способ № 4
Удалить куки в Гугл Хром можно и посредством сторонних программ, например, с помощью CCleaner.
1.Во вкладке с приложениями поставить галочку напротив Cookie-файлы.
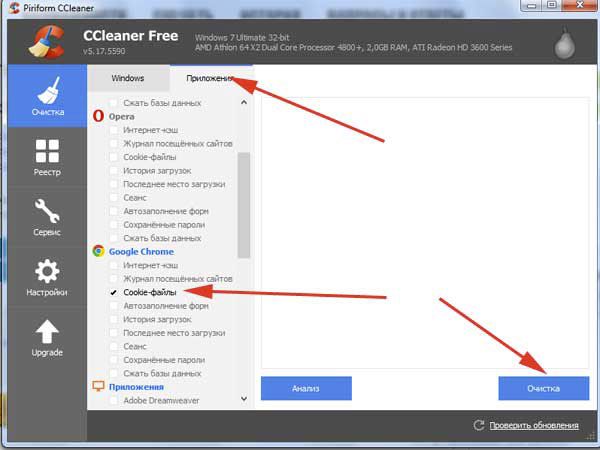
2.Далее найти в разделе «Приложения» обозреватель Google Chrome и поставить слева от него также птичку.
3.Кликнуть по кнопке «Очистить». Перед этим можно сделать анализ – вы узнаете, сколько места занимают куки.
После того как вы очистили куки, вам нужно будет опять вводить логины и пароли на всех сайтах. На самом деле они не удалились. Как только вы начнёте писать строке информацию, в выпадающем меню появятся варианты. Пароли можно посмотреть в отдельном окошке в самом браузере, если вы их забыли.
Куки непременно облегчают работу со всеми обозревателями: пропадает необходимость настраивать сайты под себя при каждом посещении. Сам Google также использует куки для улучшения работы своих сервисов.
Тем не менее, время от времени рекомендуется очищать историю, чтобы браузер дальше продолжал работать в штатном режиме без каких-либо проблем.
Как в Google Chrome при закрытии автоматически очищать всех cookie (куки)
Приветствую!
Как мы знаем, при посещении сайтов в Интернет, последние сохраняют так называемые куки в браузере. Куки помогают идентифицировать посетителя сайта, благодаря именно им не приходится каждый раз вводить логин и пароль на том или ином сайте, где зарегистрирован пользователь. Однако куки используются и для отслеживания посетителей сайтов, что не всегда хорошо, особенно для посетителей, которые весьма дорожат своей конфиденциальностью.
И как раз для таких пользователей в браузере имеется возможность задействовать полное удалении всех куки при закрытии браузера. Каждый раз открывая браузер, какие-либо куки будут полностью отсутствовать и вас не сможет идентифицировать ни один сайт, как если бы вы пользовались режимом инкогнито. Давайте рассмотрим, как задействовать автоматическое удаление кук при закрытии окна Google Chrome браузера.
Удалять cookie (куки) автоматически при закрытии браузера Google Chrome – инструкция
До настройки, включающей необходимый нам функционал, добраться можно несколькими способами в популярном браузере Гугл Хром. Мы воспользуемся наиболее простым способом, в котором необходимо предпринять минимально возможное количество шагов. И так, приступим.
- Нам нужен сам открытый браузер и если он до сих пор не запущен, то необходимо это сделать.
- В открытом окне, в адресную строку необходимо ввести следующий адрес (это команда открытия окна с настройками, причём сразу в нужном нам месте):
chrome://settings/content/cookies
Введя оный, необходимо нажать по клавише Enter.
- На третьем шаге мы видим окно с настройками браузера Гугл Хром. В нём имеется опция с довольно-таки длинным названием, а именно Удалять файлы cookie и данные сайтов при выходе из Chrome, которую необходимо перевести в состояние Включено.
На изображении ниже показано, где оная находится им как её задействовать.
- Готово. Теперь при закрытии данного браузера в полностью автоматическом режиме будут удаляться и все куки (cookie) что успели сохраниться при посещении тех или иных сайтов в Интернет.
Вот таким простым способом, по сути укладывающимся в несколько действенных шагов, осуществляется включение так необходимого некоторым пользователям функционала, дабы не приходилось каждый раз прибегать к «ручной» очистке куки файлов в браузере.
Мы рады, что смогли помочь Вам в решении поставленной задачи или проблемы.
В свою очередь, Вы тоже можете нам очень помочь.
Поделившись результатами труда автора, вы окажете неоценимую помощь как ему самому, так и сайту в целом. Спасибо!
(cбор пожертвований осуществляется через сервис Яндекс Деньги)
На что пойдут пожертвования \ реквизиты других платёжных систем
Номер банковской карты: 5331 5721 0220 5546Кошелёк Яндекс Деньги: 410015361853797
Оказавшие помощь:Сергей И. — 500руб<аноним> — 468руб<аноним> — 294рубМария М. — 300рубВалерий С. — 420руб<аноним> — 600рубПолина В. — 240руб
Как добиться баланса?
Как же можно добиться оптимального сочетания удобства и приватности? Начните с простого разделения на основные и сторонние cookie-файлы. Основные cookie-файлы действуют только в пределах своего сайта. Если вы ушли с сайта, cookie не будут следить за вами. Основные cookie только записывают ваши предпочтения на конкретном сайте и в большинстве случаев нужны для запоминания учетных записей.
Но сторонние cookie-файлы этим не ограничиваются. Сторонний cookie может принадлежать рекламодателю, размещающему рекламные объявления на нескольких сайтах, которые вы посещаете. Он знает, что, например, вы заходили на Amazon в поисках ноутбука. Теперь же, если вы попадаете на другой сайт, где данный рекламодатель размещает рекламу (например, сайт какого-нибудь издания), вы увидите рекламу того же самого ноутбука, который вы искали на Amazon. Или рекламу того, что там же искал ваш супруг (супруга). Или, скажем, ваш супруг (супруга) может сесть за тот же компьютер, зайти на Facebook и увидеть, что вы хотели купить ему (ей) на день рождения, испортив сюрприз.
На самом деле это еще наименее раздражающие аспекты сторонних cookie-файлов. Давайте не будем забывать, что информация о вас не исчезает, а накапливается в базах данных, на основе которых неизвестные вам организации составляют ваш полный портрет, чтобы использовать его для собственной выгоды. При этом им по большому счету абсолютно плевать на ваше право на частную жизнь.
Помимо этого cookie могут быть сессионными и постоянными. Сессионные cookie следят за пользователем, пока он находится на определенном сайте. Поменяйте язык на сайте — и другие страницы сайта также будут отображаться на этом языке. Если на следующий день вы вернетесь на этот сайт, вам, возможно, снова придется менять язык — когда вы закрываете браузер, сессионные cookie удаляются.
Постоянные cookie живут в вашем компьютере до тех пор, пока срок их жизни не истечет или пока вы их сами не удалите.
Как управлять cookie-файлами в Google Chrome
- Кликните на выпадающее меню в правом верхнем углу и выберите Настройки → Показать дополнительные настройки… → Настройки контента.
- В пункте Cookie выберите Удалять локальные данные при закрытии браузера.
- Поставьте галочку напротив пункта Блокировать сторонние cookie и данные сайтов.
Как управлять cookie-файлами в Mozilla Firefox
- Кликните на выпадающее меню в правом верхнем углу и выберите Настройки.
- Выберите Приватность в панели слева.
- В пункте История выберите Будет использовать ваши настройки хранения истории из выпадающего меню, а затем кликните Никогда в пункте Принимать куки со сторонних сайтов.
- Установите значение настройки Сохранять куки на До закрытия мною Firefox.
Как управлять cookie-файлами в Microsoft Edge или Internet Explorer
В Internet Explorer:
- Вызовите выпадающее меню в верхнем правом углу и выберите Настройки Интернета…
- Во вкладке Приватность кликните на Дополнительно.
- Поставьте галочку напротив Отключить автоматическое управление куки.
- Выберите Блокировать для сторонних cookie-файлов и поставьте галочку напротив Всегда разрешать основные куки.
В Edge:
Включение приема файлов cookies в браузерах Safari и Android
Все чаще пользователи выходят в интернет, используя смартфоны и планшеты на базе операционной системы Android и iOS. Их встроенные браузеры оснащены поддержкой приема cookies.
В Safari (iPhone, iPad) для активации cookies необходимо:
Нажать на иконку в виде шестеренки, расположенную в правом верхнем углу;. зайти в раздел «Настройки»;. переключиться на вкладку «Безопасность»;. в пункте «Принимать Cookies» выбрать вариант «Всегда».

В браузерах Android для включения cookies нужно:
Нажать кнопку «Меню»;. зайти в раздел «Настройки»;. во вкладке «Защита и безопасность» выбрать пункт «Включить cookie».
Отвечая на вопрос о том, как в браузере включить cookies, стоит в первую очередь учитывать особенности той программы, которая используется для выхода в сеть. Если после активации cookies все равно появляется сообщение, что они отключены, стоит попробовать почистить кэш и удалить имеющиеся на компьютере временные файлы. В большинстве случаев такие простые действия помогают решить проблему. Если очистка кэша и временных файлов не помогла, стоит проверить, поддерживает ли браузер работу с cookies c помощью плагина Java.
Файлы cookies — необходимый элемент, значительно облегчающий жизнь пользователя интернета и делающий его работу в сети максимально удобной. Они обеспечивают нормальное функционирование сайтов и должны быть включены в настройках браузера.
) вы вводите логин и пароль. Google проверяет эти данные и если все в порядке, то вы получаете доступ к содержимому своего диска. Вместе с этим сервер Google посылает вам эти самые куки, которые сохраняются у вас в профиле браузера . Куки передаются обратно серверу Google при каждом запросе какой-либо web-страницы. Благодаря им Google понимает, что вы уже авторизировались на сайте и не запрашивает снова логин и пароль. То есть эти «печенюшки» сильно упрощают серфинг в интернете. Что бы использовать их по полной нужно знать как включить, отключить и очистить куки. Разберем на примере Google Chrome и Firefox.
Обычно куки очищают когда наблюдаются проблемы с авторизацией на сайте.
Как очистить куки в Google Chrome
Заходим в Настройки
В низу нажимаем
В разделе Личные данные
нажимаем Очистить историю…
Из выпадающего списка выбираем За все время
. Ставим галочку Очистить файлы cookie
и нажимаем Очистить историю
Куки очищены.
Как почистить куки в Firefox
Раскрываем главное меню Firefox
выбираем Журнал
и Удалить недавнюю историю
В разделе Удалить
из выпадающего меню выбираем Всё
. Раскрываем Подробности. Устанавливаем галочку Куки
и нажимаем Удалить сейчас
Куки
(анг. cookie) — это небольшие файлы служебного типа с текстовой информацией, которые хранятся в браузере компьютера. Они содержат определённые данные сайтов, которые вы посещаете. Простейший пример работы куки — это запоминание ваших регистрационных данных аккаунтов на различных сайтах. Если вы, вводя логин и пароль на каком-то сайте, разрешите браузеру запомнить их, вам не потребуется в следующий раз вводить эти данные, чтобы посетить сайт. Вы будете автоматически авторизированы при входе на сайт. И заходить на этот сайт с автоматической авторизацией вы будете до тех пор, пока на сервере сайта не произойдёт сброс настроек или пока вы не удалите браузер с помощью специальных программ-деинсталляторов. Таковые после непосредственного удаления самого браузера из системы обеспечивают последующую чистку оставшихся данных.
Куки – это хранители не только ваших регистрационных данных на сайтах, куки могут хранить и другие ваши настройки – например, дизайн оформления, ваш регион и т.п.
С помощью куки веб-сервера ведут статистику о вас, показывая вам нужную . Наверняка вы замечали рекламу на сайтах именно по тематике ключевых запросов, которые вы недавно вводили в поисковик. Поисковые системы, как никто другой, заинтересованы показывать вам свою рекламу именно по теме того, что вы ищите в них. Если вы, находясь на каком-то сайте, нажмёте на размещённый там рекламный баннер, куки могут проанализировать ваше действие и определить тематику баннера, чтобы в дальнейшем показывать вам рекламу именно в этой тематической нише.
Как включить куки в Safari
Чтобы включить куки в Сафари, надо в главном меню зайти в «Правка», затем перейти в настройки и открыть меню «Безопасность». Там нужно поставить напротив «Принимать cookies» вариант «Всегда».
Как видите, есть немало сходства в этих способах. Все они просты в реализации и не требуют от пользователя каких-либо знаний. Однако помните, что обработка файлов cookie может повлиять на работу некоторых веб-сайтов негативно. В частности, некоторые из них специально оповещают об отключении обработки cookeis для налаживания корректной работы ресурса.
Если вы хотите удалить куки, то вам следует воспользоваться рекомендациями из нашей статьи .
Cookies в обозревателях — это вовсе не печеньки, как это дословно переводится с английского! Это текстовые файлы, в которых сайт хранит определённую информацию о пользователе (настройки, страна и т.д.) Т.е. с помощью куки веб-сайт облегчает нам и себе жизнь. Но использование подобных облегчений может таить в себе опасности. Узнать, какие именно можно из этой статьи.

























