Как очистить кэш Mozilla Firefox
Если у вас Mozilla Firefox, для очистки выполняются следующие действия:
- Переходим из меню (три полосы) к настройкам.
- Идём в подраздел «Приватность и Защита» (или вводим в адресной строчке Mozilla about:preferences#privacy).
- В «Куки и данные сайтов» нажмём «Удалить данные…».
- Обозначим «Кэшированное веб-содержимое», затем удаляем с подтверждением.
Как очистить кэш браузера для смартфонов Mozilla Firefox:
- Из меню (три точки на нижней панели интерфейса) идём в настройки.
- В подразделе «Приватность и защита» выберем «Удаление данных веб-сёрфинга».
- Здесь указываем, что конкретно будем удалять и нажимаем соответствующую кнопку, подтверждаем намерение.
В параметрах Mozilla можно также включить опцию автоматического удаления кэшированных элементов и пр. при выходе. Эта возможность доступна в подразделе «Приватность и защита».
Какими утилитами и расширениями можно очистить историю?
Теперь мы расскажем об отдельных сторонних программах и расширениях, с помощью которых можно быстро почистить историю посещений Яндекс.Браузера.
History Eraser
History Eraser – простое дополнение, которое можно найти и скачать в специальном разделе браузера Яндекс. Просто открываем меню и в списке находим ссылку на страницу «Дополнения».
Вызываем меню и переключаемся к дополнениям.
В стандартном списке его нет – по этой причине переходим в онлайн каталог расширений одним нажатием на кнопку.
Открываем полный каталог дополнений Яндекс.Браузера.
Дальше переходим в категорию «Безопасность и конфиденциальность», находим в списке приложение и нажимаем на его иконку. При желании в списке мы найдем приложение со схожим функционалом, но от другого разработчика.
Переходим в нужный раздел и находим приложение.
Откроется страница с описанием, и в правой верхней части будет расположена зеленая кнопка «Добавить в Яндекс.Браузер». Нажимаем на нее. После этого начнется установка.
Устанавливаем дополнение – для этого надо просто нажать на кнопку.
Как только установка завершится, в правом верхнем углу, около ссылки на загрузки, появится иконка. Нажимаем на нее, в итоге откроется отдельное окно программы. Интерфейс реализован только на английском языке, поменять его нет возможности. Мы просто выделяем пункты, связанные с историей браузера, потом кликаем по кнопке «Run Eraser».
Отмечаем конкретные элементы, и можно приступать к очистке истории.
CCleaner
Это компьютерная программа, предназначенная для очистки временных файлов, реестра, и даже истории браузера. Скачать ее можно с официального сайта. Бесплатной версии будет вполне достаточно для выполнения нужной нам задачи. После инсталляции интерфейс будет полностью на английском языке, но это можно исправить через настройки. Переходим в «Options», открываем вкладку «Settings» и в элементе «Language» ищем русский.
Переключаем язык интерфейса на русский для более удобной работы.
Сразу предупреждаем, у этой программы есть минус – история браузера Яндекс совмещена с Google Chrome. По этой причине придется переходить в меню и выделять некоторые пункты по отдельности.
Еще одно – перед тем, как начать удаление, необходимо закрыть Chrome и Яндекс. Во втором случае надо будет совершить несколько действий в «Диспетчере задач», так как после закрытия окна браузер от Яндекса работает в фоновом режиме. Нажимаем на комбинацию клавиш Ctrl + Shift + Esc, находим в списке пункт «Yandex», вызываем контекстное меню кликом правой кнопкой мыши по нему, затем снимаем задачу.
Обязательно отключаем фоновые процессы, чтобы удаление истории прошло успешно.
После запуска приложения переходим в раздел «Стандартная очистка», затем во вкладку «Приложения». Убираем галочки со всех элементов, кроме пункта «Журнал посещенных сайтов» в браузере Google Chrome, потом нажимаем на кнопку «Анализ». Программа начнет сканирование, а по его завершении в центральном окошке отобразятся результаты.
Отмечаем только журнал посещений браузера Google Chrome и запускаем анализ.
Кликаем правой кнопкой мыши по единственному пункту, затем выбираем элемент «Показать все файлы».
После завершения анализа открываем подробную информацию.
Элементы с историей браузера Google Chrome добавляем в исключения – правой кнопкой по пункту и клик по одноименной строке.
Добавляем файлы браузера Google Chrome в исключения, иначе они тоже удалятся.
После завершения настройки нажимаем на кнопку «Очистка».
Нажатием на кнопку очищаем историю Яндекс.Браузера.
Как почистить
Бывают ситуации, когда нам необходимо скрыть информацию о посещенных за день/неделю/месяц сайтах. В этом случае вы можете положиться на браузер, так как тот никаким образом редактированию журнала не препятствует. Удалить упоминания о веб-серфинге в определенное время? Или же стереть всю историю подчистую? С помощью эффективных способов, описанных ниже, вы сможете добиться каких угодно результатов.
Через журнал
Простейшим способом, который поможет достигнуть скорейшего удаления части, или всех данных – это использование уже знакомого нам «Журнала». Для этого вам понадобится открыть историю (см. раздел «Где находится»).
Находясь в меню управления журналом, отыщите команду «Удалить историю».
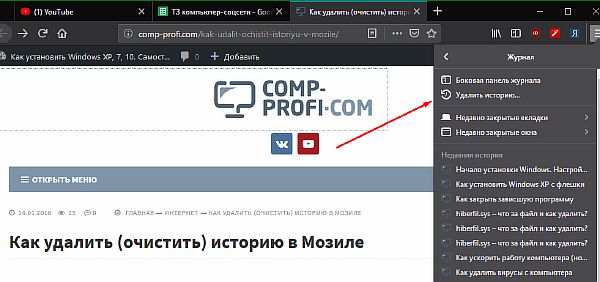
Выберите период охвата времени.
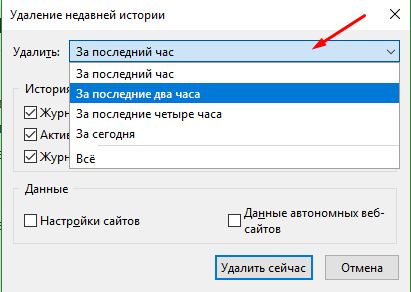
Затем поставьте галочки на тех параметрах, удаление которых вы хотите провести. По готовности нажмите клавишу «Удалить сейчас».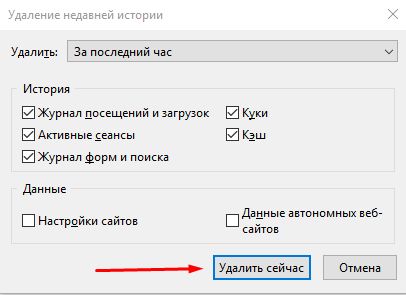
Частично стереть записи
Если вы не хотите лишаться всей истории посещения, но готовы удалить одну или несколько ссылок избирательно, тогда вот как это сделать:
Откройте расширенную версию журнала нажатием клавиш CTRL + H. Отсортируйте посещение сайтов по времени, отыщите интересующую вас ссылку.
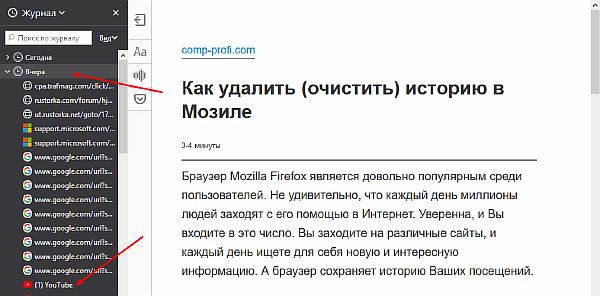
Кликнув на нее ПКМ, выберите в контекстном меню «Удалить страницу».
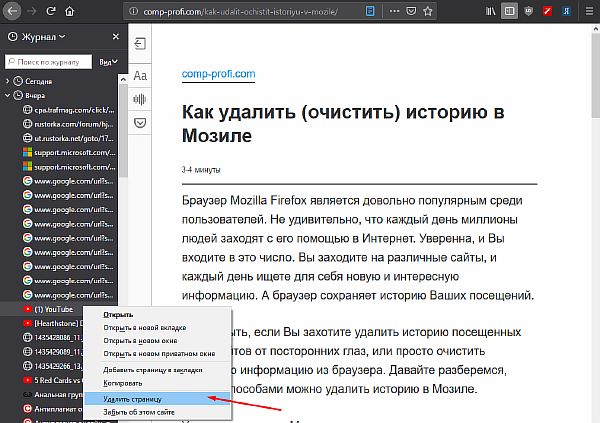
В настройках браузера
Есть и другой вариант очистить историю, через встроенные процессы браузера.
- Откройте меню Firefox.
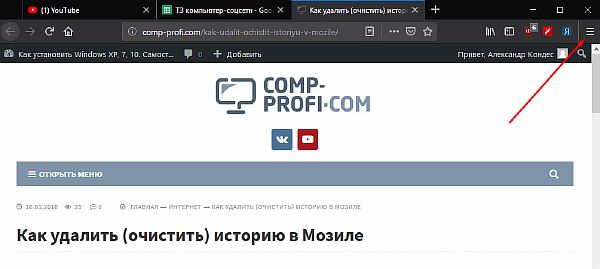
- Выберите «Настройки».
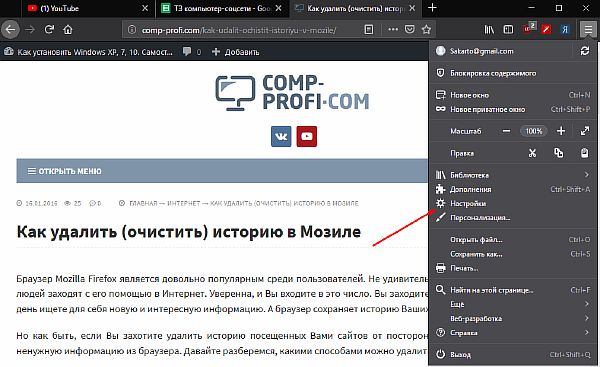
- В открывшейся новой вкладке, отыщите раздел «Приватность и защита» и кликните по нему ЛКМ.
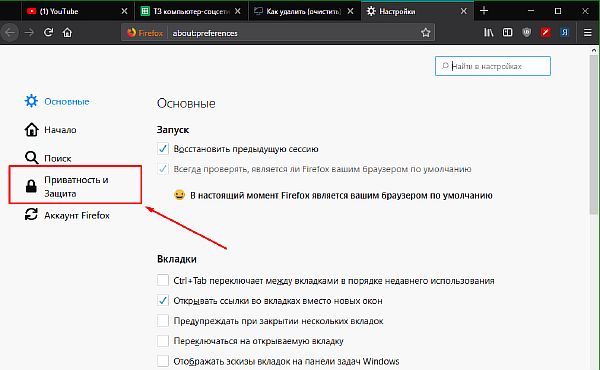
- Ниже найдите параметр «История», в правой части от которого будет находиться команда «Удалить историю». Далее процесс будет идентичен, описанному в пункте 2 и 3 подраздела «Через журнал». Кроме того, в этой директории можно отключить функцию запоминания истории, или настроить оную под себя.
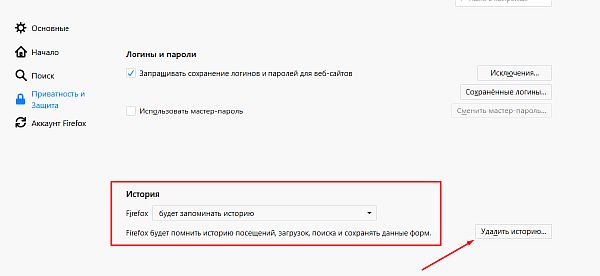
С помощью CCleaner
Но не браузером единым. Вариант, к которому всё чаще прибегают большинство пользователей – это удаление истории, куки и кэша с помощью декстопного приложения CCLeaner. Это легко объяснить: программа сама, с помощью уведомлений, сообщает владельцу о необходимости в очистки мусора на компьютере. Почистить веб-историю можно вместе с корзиной и реестром ошибок. Ниже описано как этого добиться.
Если раньше вы еще никогда с приложением не сталкивались, то скачать CCleaner можно по приведенной ссылке. В той же статье вы найдете инструкцию по установке и использованию утилиты.
- Откройте приложение CCleaner. В меню выбора настроек будущей очистки выберите вкладку «Приложения/Applications».
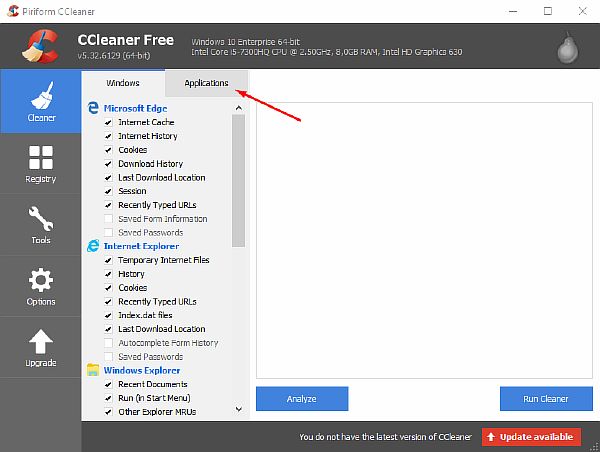
- Галочками отметьте то, от чего желаете избавиться. Приоритетным для нас должен быть выбор пункта «Интернет-история/Internet history» в разделе «Firefox». Следом выберите «Анализ/Analyze».
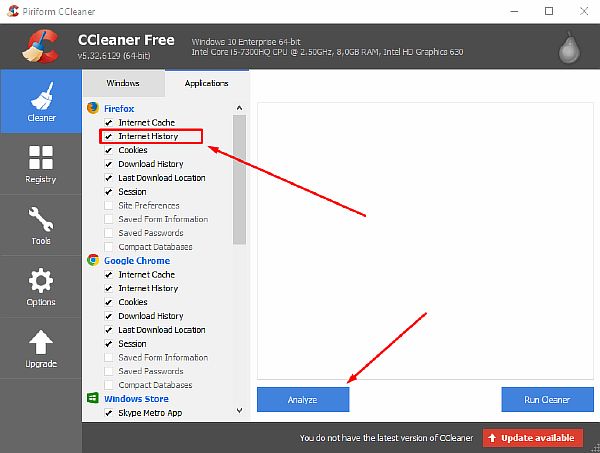
- По завершению процесса сбора информации о браузере, выберите «Очистка/Run Cleaner».
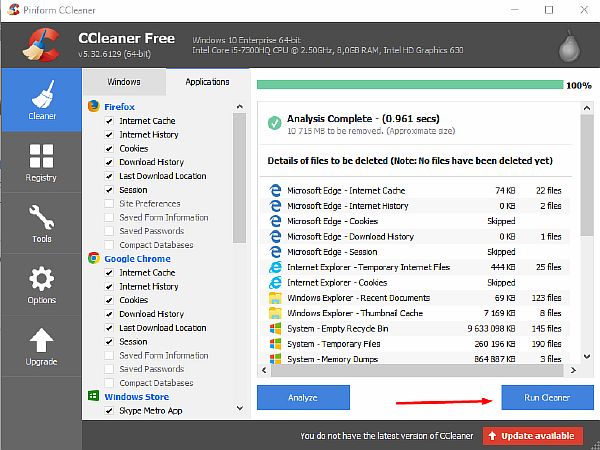
Вот так, легко и непринужденно можно эффективно управляться с собственным браузером Mozilla Firefox. Лучшим вариантом будет выбрать регулярное удаление истории и кэша, что позволит добиться лучших показателей быстродействия и быть спокойным за сохранность скелетов в шкафу.
Смотрим видео по теме:
Об авторе: Олег Каминский
Вебмастер. Высшее образование по специальности «Защита информации». Создатель портала comp-profi.com. Автор большинства статей и уроков компьютерной грамотности
Зачем чистить браузер Яндекс
Есть многочисленные причины обнулить состояние браузера полностью или отдельные его разделы:
Устранить зависания. Если веб-обозреватель начал работать медленнее, первое же действие по его восстановлению – убрать лишние записи истории, куки и кэш;
Сохранить конфиденциальность. В браузере хранится история сёрфинга, а также куки для входа на сайты. Посторонний человек может без труда посмотреть, куда были выполнены входы, а также войти в аккаунты социальных сетей (если с них не вышли);
Подготовить компьютер к передаче/продаже. Рекомендуем тщательно удалять все пользовательские данные, чтобы предотвратить кражу данных
Важно помнить, что после удаления файлов их можно восстановить, поэтому стоит использовать жёсткое затирание с помощью специальных программ Recuva, Ontrack Erase и т.д.;
Ускорить работу системы. После чистки наступает прирост производительности от 5% до 50%, в зависимости от степени захламления и количества установленных расширений;
Обезопасить себя от кражи паролей
В браузерах хранятся логины и пароли, которые мы разрешили сохранить. Если не установлен мастер-пароль, их может посмотреть любой пользователь ПК. Настоятельно не рекомендуем сохранять пароли на общедоступных и корпоративных компьютерах;
Восстановить работоспособность браузера из-за установки неправильных настроек. Особенно часто нарушения работы наступают из-за конфликта дополнений и неправильной установки прокси.
Как очистить кэш в браузере: инструкция и иллюстрации
Большинство браузеров поддерживают комбинацию Ctrl+Shift+Del, при нажатии которой вызывается диалоговое окно удаления личных данных, в том числе и кэша. Кроме этой универсальной комбинации каждый браузер предоставляет возможность настроить или удалить кэш вручную, через последовательность выборов опций в меню.
Как почистить браузер, рассмотрим на примере нескольких популярных продуктов.
Очистка кэша Mozilla Firefox
Кэш управляется из «Настроек», раздел «Приватность и защита». Допускается получить прямой доступ к разделу, набрав в адресной строке about:preferences#privacy, или пройти поопциям меню, как на иллюстрации
В некоторых версиях этого браузера управление кэшем объединено с управлением куками
В любом случае для очистки кэша надо в этом разделе нажать кнопку «Очистить данные» или сходную по смыслу. После этого файлы из служебной папки кэша будут удалены.
Очистка кэша Google Chrome
Доступ к настройкам и очистке кэша в Хроме находится в «Настройка» — «Дополнительные» — «Очистка истории». Вдиалоговом окне необходимо отметить, что именно из данных необходимо удалить, и подтвердить удаление.
Очистка кэша в Яндекс Браузере
Яндекс сделан по технологии Хром и логика доступак управлению кэшем аналогична: «Настройка» — «Показать дополнительные настройки» — «Очистить историю загрузки». Появится диалоговое окно, в котором необходимо отметить объекты для удаления, выбрать временной период, и подтвердить.
Очистка кэша в Microsoft Edge
Браузеры от корпорации Microsoft поддерживают вход в настройки через горячую комбинацию клавиш Alt+X,или манипулятором мышь кликнуть троеточие в правом верхнем углу. Последовательно пройти меню «Настройки» — «Параметры» — «Очистить данные браузера» затем указать, какие данные удалить, и подтвердить действие.
Очистка кэша в Internet Explorer
Комбинацией Alt+X, или кликом мыши на знак шестерёнки в правом верхнем углу, вызвать меню «Настройки». Затем перейти в «Свойства браузера», появится диалоговое окно настройки браузера. Вэтом диалоговом окне перейти на вкладку «Общие», в разделе «Журнал браузера» кликнуть «Удалить…». В дополнительном окне отметить «Временные файлы интернета» и кликнуть «Удалить».
Очистка кэша в Opera
Комбинацией клавиш Alt+P,или через главное меню, войти в «Настройки». Затем последовательно перейти «Безопасность» — «Очистить историю посещений», в новом диалоговом окне выбрать опцию «Кэшированные изображения и файлы», указать диапазон времени для удаления, и запустить процедуру «Очистить историю посещений».
Очистка кэша в Safari
Для доступа к кэшу используется пункт главного меню «Правка» — «Очистить кэш память», или комбинация горячих клавиш Ctrl+Alt+E.
Если строка главного меню скрыта, еёпредварительно нужно отобразить через «Настройки», кликнув мышью на шестерёнке, и выбрав пункт «Показать строку меню»
Мобильные браузеры
Достаточно широкий выбор браузеров представлено и на мобильные устройства. Каждый из них также сохраняет историю.
Safari
По умолчанию устанавливается на iPhone и iPad. Лучший способ избавиться от записи каждого своего действия – просто включить частный режим. Если история уже скопилась прежде, её также можно удалить:
- Пройти в раздел «Настройки».
- Выбрать пункт «Safari».
- Сделать тап по «Очистить историю и данные веб-сайтов».
Такое действие не только убирает записи с истории, но и cookie с остальными временными файлами. Более того, при наличии синхронизации с iCloud, действие убирает историю с хранилища на сервере. Это позволяет удалить историю с остальными записями и на синхронизируемых устройствах.
При желании удалить лишь данные отдельных сайтов следует нажать на кнопку «Настройки», затем – Safari, и на вкладке с опциями выбрать «Данные веб-сайтов». Спустя некоторое время браузер загрузит все найденные данные от посещённых сайтов. Остаётся только нажать на «Правка» и нажать на символ «минуса» возле каждого элемента. Убрать каждый элемент можно и свайпом влево.
Google Chrome
Стандартный веб-обозреватель для всех Android-устройств поддерживается и iOS-гаджетами. Интерфейс и способ очистки выполняется одинаково во всех случаях:
- Нажать на три вертикально расположенные точки и сделать тап на опции «История».
- На новой вкладке отобразится весь список посещённых сайтов (кроме периода с активным режимом «Инкогнито»).
- Остаётся нажать на соответствующую кнопку «Очистить историю…», затем – выбрать время и тип данных для удаления.
Ключевая разница между Google Chrome на Android и iOS – в последнем отсутствует выбор временного диапазона для удаления записей.
Firefox
Веб-обозреватель Firefox успешно работает на Андроид и iOS. На каждой платформе распространяется бесплатно. Браузер визуально похож на остальные, но способ удаления истории слегка отличается.
Как убрать записи с журнала на iOS:
Способ удаления данных на Android:
- Нажать три точки в правом углу сверху и выбрать «История».
- Снизу экрана есть кнопка «Очистить историю браузера».
- Настроить параметры удаления.
Дополнительно в разделе «Настройки» в графе «Конфиденциальность» можно установить выделение возле «Очистить личные данные при входе». В момент запуска браузер вся информация о предыдущем использовании стирается.
Opera
Приложение поставляется на обе операционные системы Андроид и iOS. Дополнительно приложение представлено в двух разновидностях: стандартная и Mini. В обоих случаях сохранение данных происходит постоянно, а дополнительно они отправляются на сервер Opera.
Как освободить историю на iPhone:
- Нажать на кнопку, где изображена буква O (снизу экрана). Здесь нужно выбрать раздел «История».
- Тапнуть на изображение мусорной корзины для чистки раздела.
Аналогичное действие можно выполнить из раздела «Настройки», здесь есть кнопка «Очистить».
В Android принцип аналогичный:
- Коснуться изображения трёх параллельных отрезков и выбрать «История».
- Кликнуть на корзину в панели инструментов.
Opera поддерживает удаление истории, куки и паролей по одному. Следует лишь изучить раздел «Настроек» под названием «Конфиденциальность».
Насколько часто выполнять чистку истории решает сам пользователь. Нет никаких ограничений на количество этих процедур. В обыденный день достаточно чистить кэш перед завершением сеанса, но никто не запрещает выполнять это 5 раз в день или больше.
Кэш это хранилище
На компьютере есть жесткий диск. При установке приложения на нем создается папка для хранения временных файлов интернета – кэш (cash). В это хранилище обозреватель помещает данные (текстовые, графические) с просматриваемой пользователем страницы. Это картинки, скрипты, видео- и аудиозаписи. Их сохранение на диск происходит автоматически при открытии ресурса.
При повторном обращении к этому сайту веб-обозреватель отображает страницу, беря копию из кэша. К удаленному ресурсу (серверу) он за информацией не обращается. Это ускоряет загрузку. Уменьшает нагрузку на сеть. Все происходит автоматически. Пользователь в процессе не участвует.
Кроме того приложение сохраняет в буфере:
- логины;
- пароли;
- cookie (сведения о действиях пользователя).
Что влияет на потребление оперативной памяти браузером?
Если очистка истории посещенных страниц не освобождает оперативную память, то что влияет на потребление памяти браузером? Как мы объясняли ранее, чем больше у вас открытых вкладок и чем больше расширений вы установили и активны в браузере, тем больше будет потребление оперативной памяти. Кроме того, чем дольше у вас открыт браузер, тем больше памяти будет потреблять ваш компьютер… для сравнения, если прямо сейчас (с утра) Chrome потребляет около 1 ГБ памяти, он легко может потреблять больше, чем 4 ГБ ближе к вечеру, так как мы использовали его в течение дня.
Итак, если вы считаете, что ваш интернет-браузер (будь то Chrome, FireFox, EDGE и т. д.) потребляет слишком много оперативной памяти и вы хотите ее освободить, самое простое и быстрое, что вы можете сделать, это полностью закрыть его и снова открыть: это все. вы заметите, что он потребляет гораздо меньше, и вы заметите это особенно, если он был открыт в течение длительного времени.
Вы также можете просмотреть установленные вами расширения и удалить те, которые, по вашему мнению, вам не нужны, так как они потребляют много оперативной памяти и процессора.
Как очистить Яндекс браузер вручную по разделам
Помимо полного удаления всех элементов, можем вручную выполнить сортировку и устранение ненужных записей по отдельности.
Очищаем поисковую строку
Очистить поисковую строку не получится в Яндекс браузере, так как данные и фразы для поиска хранятся на удалённом сервере компании Yandex. Нам придётся изменить подход и запросить удаление всех данных на сайте Yandex.
Как очистить поисковые запросы через Яндекс браузер:
- Идём на главную страницу Yandex.
- На начальной странице поисковика нажимаем на кнопку «Настройки» в правом верхнем углу и выбираем «Настройки портала».
- Нажимаем на кнопку «Очистить историю запросов».
Как очистить автозаполнение форм и номера банковских карт в Яндекс браузере
Автозаполнение – это автоматическое добавление информации о личности, месте или остальных данных в подходящие формы на странице. Если необходимо часто вводить одну и ту же информацию, Яндекс обозреватель добавляет её в хранилище и в будущем заполняет формы ею. Автозаполнение часто приходится настраивать вручную для улучшения корректности и правильности информации. Если больше нет необходимости в этих данных, стоит очистить раздел.
Как очистить автозаполнение в Яндекс браузере:
- Следуем на страницу «Настройки» в Yandex Browser.
- Ищем раздел «Пароли и формы».
- Возле строки «Включить автозаполнение форм одним кликом» нажимаем на кнопку «Настроить».
- Наводим на сохранённый шаблон, справа появляется крестик, кликаем на него и удаляем форму.
- Или нажимаем Ctrl + Shift + Del, выбираем «Данные автозаполнения форм» и «За всё время», запускаем алгоритм чистки.
Убираем файлы из загрузок
Есть 3 простых способа очистить список загрузок в Яндекс браузере:
- Через «Очистить историю». Нажимаем Ctrl + Shift + Del, устанавливаем выделение «История загрузок» и выбираем «За всё время».
- Через вкладку «Загрузки». Кликаем на иконку «Загрузок» (стрелка, направленная вниз), находится справа от панели расширений. В появившемся окне нажимаем «Скрыть загруженные».
- Через специальный раздел. Переходим на страницу «Загрузки» в веб-обозревателе и справа выбираем «Скрыть загруженные».
Удаляем закладки
Очищаем раздел «Закладки»:
- Нажимаем на «Настройки Яндекс.Браузера».
- Кликаем по «Закладки» и выбираем «Диспетчер закладок».
- Выделяем закладки и жмём на строку «Действия».
- Выбираем пункт «Удалить».
Вычищаем раздел «Дополнения»
Множество вредоносных и конфликтующих дополнений крайне негативно сказывается на производительности компьютера и конфиденциальности. Не рекомендуем держать плагины, которыми не пользуемся, стоит всё время убирать устаревшие расширения.
Как вернуть страницу «Дополнения» в изначальное состояние:
- Переходим на вкладку «Дополнения» из меню браузера.
- Пролистываем список до раздела «Из других источников».
- После наведения курсора или нажатия кнопки «Подробнее» появляются ссылки «Удалить». Кликаем на них.
- Появляется окно «Удалить », выбираем «Удалить».
Сбрасываем данные для входа
Простейший способ очистить логины из браузера Яндекс:
- Переходим на страницу «Безопасность».
- Нажимаем на пустой блок спереди названия колонки «Сайт».
- Выделятся все веб-ресурсы и нажимаем «Удалить». По желанию можем оставить некоторые сайты, убрав выделение с них.
В качестве альтернативы – можем дважды кликнуть по данным для входа на сайт и изменить их на неправильные. Это поможет ввести в заблуждение человека, пытающегося похитить данные и позволит получить IP-адрес злоумышленника.
Как очистить cookie и временные файлы в Яндекс браузере
Обычно куки и temp-файлы удаляют при помощи вкладки «Очистить историю», так как эта процедура занимает минимум времени. Есть и альтернативный способ чистки cookie – вручную, это позволяет отсортировать их, оставив только полезные. Чтобы вручную удалить кокиес, понадобится немало времени.
Как освободить раздел куки:
Вручную чистим кэш:
- Идём по пути C:\Users\Имя вашей учетной записи в Windows\AppData\Local\Yandex\YandexBrowser\User Data\Default\Cache.
- Удаляем всё содержимое раздела.
Как очистить кэш Brave
Для нормального функционирования веб-браузера и корректного отображения страниц выполняем процедуру:
- В меню «Настройка и управление Brave» (верхний правый угол интерфейса) выберем дважды «История» (Ctrl+H) и «Очистить историю» (в поле адреса вместо этого можно ввести brave://settings/clearBrowserData).
- На вкладке основных настроек выбираем, за какой период следует избавиться от информации, и отмечаем, что именно будем удалять.
- Жмём соответствующую кнопку.
В вариации для мобильных девайсов также нет ничего сложного:
- Из меню (три точки внизу справа) выбираем «История» – «Очистить историю…»
- Идём в настройки и в дополнительных параметрах ищем «Личные данные», где используем функцию очистки истории.
- Обозначим, что именно удалять и за какой период, затем удаляем.
https://www.youtube.com/watch?v=0_EFFVlMnmo
Как полностью очистить Яндекс обозреватель
Есть 2 основных способа освободить браузер Яндекс от пользовательских данных:
Автоматический. Можем сбросить все настройки и вернуть обозреватель в изначальное состояние, как после первой установки. Процедура жёсткого сброса приведёт к потере всех настроек и данных;
Ручной. Позволяет очистить основные разделы с личной информацией. Его основное достоинство заключается в выборочности. Можем самостоятельно определить, что ещё может пригодится, а где пришло время произвести очистку.
Сейчас детальнее рассмотрим 3 основных способа быстрого, автоматического удаления информации. Чтобы выполнить чистку автоматически, потребуется всего минута.
Сбрасываем хранилища со временными файлами:
- Нажимаем на меню Яндекс браузера (3 горизонтальные черты).
- Наводим курсор на элемент «История» и в выпадающем окне нажимаем на «История».
- Справа нажимаем на ссылку «Очистить историю».
- Выбираем желаемые пункты и время, за которое хотим удалить данные, затем кликаем на «Очистить историю».
С помощью стороннего приложения CCleaner легко очистить в полной мере не только разделы Яндекс браузера, но и остальные обозреватели в системе, а также куки, кэш, временные файлы от системных приложений. Алгоритм действий:
- Скачиваем приложение по официальной ссылке от компании разработчика.
- Устанавливаем и запускаем приложение, на первой вкладке «Очистка» нажимаем на пункт «Приложения».
- Ищем раздел «Google Chrome» (именно он отвечает за данные Яндекс.Браузера) и выбираем желаемые для очистки элементы списка.
- Закрываем обозреватель, а также нажимаем Ctrl + Alt + Del и в диспетчере задач снимаем все задачи yandex.exe.
- Запускаем работу приложения, нажав на кнопку «Анализ».
- По завершению процедуры поиска нажимаем на кнопку «Очистка» и подтверждаем действие во всплывающем окне.
- После непродолжительного процесса, программа вычистит все хранилища временных файлов и персональной информации.
Последний метод удаления – восстановить исходное состояние браузера. Особенность способа заключается в полном сбросе настроек, удалении расширений, всех временных файлов, загрузок, данных для входа. Исключением является поиск, процедура абсолютно не заденет хранилище поисковика, так как оно находится на сервере компании.
Как очистить весь браузер:
- Идём в меню обозревателя и нажимаем на «Настройки».
- Листаем список вниз и кликаем на «Показать дополнительные настройки».
- Последним пунктом с одноимённой кнопкой является «Сбросить настройки».
- Во всплывающем окне нажимаем на «Сбросить».
Рекомендуем:
Удаление временных файлов и файлов cookie в браузерах. Очистка дискового кеша
При просмотре веб-страниц браузеры сохраняют следующую информацию
- временные файлы Интернета;
- файлы Cookie;
- журнал посещенных веб-узлов;
- сведения, указанные на веб-страницах или в адресной строке;
- сохраненные сетевые пароли.
- журнал загрузок
- настройки сайтов
Эта информация может быть полезна при повторном открытии часто посещаемых страниц, так как она ускоряет их запуск и не требует вода паролей. Это хорошо в том случае, если компьютером пользуется один человек, а если к нему имеют доступ несколько, то такую информацию следует удалять. Удаление временных файлов поможет освободить значительное место на жестком диске, и конечно предотвратить получение посторонними пользователями компьютера информации о посещенных узлах и просмотренном содержимом.
Примечание: файлы Cookie — небольшие текстовые файлы, которые сайты помещают на компьютер пользователя. Используются для индивидуального обслуживания пользователей и сбора сведений о посещаемости веб-узла. Файлы Cookie надежных веб-узлов делают более комфортным просмотр страниц узла благодаря сведениям о личных предпочтениях пользователя или возможности автоматического входа на веб-узел. Однако некоторые файлы Cookie, например файлы, сохраненные рекламными объявлениями, могут поставить под угрозу конфиденциальность пользователя, отслеживая посещаемые веб-узлы
Удаление временных файлов в браузере Internet Explorer
Открываем «Свойства обозревателя«. Это можно сделать в самом обозревателе — нажмите Сервис и выберите Свойства обозревателя. Или Пуск — Панель Управления — Свойства обозревателя.
Отмечаем «Удалить журнал обозревателя при выходе«, не забывая нажать Применить, и жмем «Удалить«
Отмечаем пункты, которые будут удаляться при выходе обозревателя. Если в предыдущем окне нажать кнопку «Параметры«, то можно ограничить место на диске для временных файлов и проследить путь, где хранятся временные файлы.
Следует закрыть Internet Explorer, чтобы очистить файлы Cookie, сохраненные во время текущего просмотра и все еще находящиеся в памяти
Это особенно важно при использовании общедоступного компьютера. Для очистки временных файлов и файлов Cookie, откройте браузер Opera и в Меню выберите Инструменты — Удалить личные данные — Детальная настройка
Отметьте те пункты , данные которых надо удалить
Для очистки временных файлов и файлов Cookie, откройте браузер Opera и в Меню выберите Инструменты — Удалить личные данные — Детальная настройка. Отметьте те пункты , данные которых надо удалить.
Выбираем, и жмем Удалить. Следующие настройки в браузере, касаются автоматической очистки дискового кеша и файлов Cookie. В меню браузера выбираем Инструменты — Общие настройки — Расширенные. Выбираем пункт История и ставим галку Дисковый кеш — Очищать при выходе. Следующий пункт в настройках — Cookie. Отмечаем «Удалять новые Cookie при выходе из Opera»
Если отметить «Никогда не принимать Cookie», то могут возникнуть проблемы при посещении некоторых сайтов, так как они требуют, чтобы Cookie были включены.
Примечание: Блокировка всех файлов Cookie обеспечивает соблюдение конфиденциальности, однако ограничивает возможности некоторых веб-узлов. Рекомендуется тщательно выбирать веб-узлы, которым будет разрешено сохранять файлы Cookie. Можно начать с блокировки всех файлов Cookie, а затем по мере необходимости разрешать их надежным веб-узлам.
Для очистки временных файлов и файлов Cookie, откройте браузер и в меню браузера выбираем Инструменты — Настройки. Открываем вкладку Приватность. В настройках истории выбираем «Будет использовать ваши настройки сохранения истории» и отмечаем пункты, которые при закрытии браузера будут удалять Cookie
Примечание: файлы Cookie бывают Временные,Постоянные. и Сторонние
- Временные (или сеансовые) файлы Cookie удаляются с компьютера после закрытия браузера. Веб-узлы используют их для сохранения временной информации
- Постоянные (или сохраненные) файлы Cookie остаются на компьютере после закрытия браузера. Веб-узлы используют их для сохранения информации, например имени пользователя и пароля, чтобы пользователю не приходилось заново входить в систему при каждом посещении веб-узла. Постоянные файлы Cookie могут храниться на компьютере в течение нескольких дней, месяцев или даже лет
- Сторонние файлы Cookie сохраняются рекламными компонентами (в виде всплывающих окон или рекламных объявлений) на просматриваемом веб-узле. Веб-узлы часто используют эти файлы Cookie для сбора сведений о посещаемости веб-узлов в маркетинговых целях
Если отметить пункт «Очищать историю при закрытии firefox«, то активируется кнопка Параметры, где можно выбрать, что будет очищаться при закрытии браузера.
Отмечаем нужные пункты и жмем ОК. Если у вас на компьютере несколько браузеров, то можно для очистки всех временных файлов и Cookie, использовать бесплатную программу Ccleaner. Сайт программы http://www.piriform.com/ccleaner. Достаточно один раз в настройках программы отметить нужные пункты и процесс очистки сведется к двум кликам мышки. Сначала делаем Анализ, а потом Очистка.
Дополнительно можно провести очистку диска, удалив ненужны файлы, которые копятся в процессе работы на компьютере. Чтобы уменьшить количество неиспользуемых файлов на жестком диске для освобождения места на диске и повышения быстродействия компьютера, используйте программу «Очистка диска». Она удаляет временные файлы, очищает корзину и удаляет множество системных файлов и других неиспользуемых элементов
Для чего чистить?
Важность удаления кэша с браузера трудно переоценить. Эти действия необходимы для решения следующих задач:
- Защита конфиденциальной информации от посторонних. Злоумышленник не сможет посмотреть историю посещенных страниц и «выудить» секретную информацию.
- Очистка памяти ПК или ноутбука от лишних файлов, которые со временем накапливаются и замедляют работу (в том числе самого браузера).
- Поддержание актуальности данных. Если периодически не чистить cache, веб-проводник будет постоянно загружать старые данные с разных ресурсов. В этом случае можно случайно пропустить важные обновления на портале.
- Гарантия правильной работы программ и сервисов. Сбои в работе разных программ или трудности с загрузкой часто возникают из-за несвоевременной очистки кэша.
Игнорирование рассмотренных выше правил может привести к ряду проблем — взлому ПО со стороны злоумышленников.


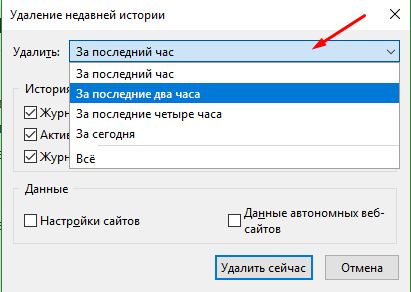



















![Как очистить кэш и куки браузеров [wiki гппц]](http://kirovlom.ru/wp-content/uploads/0/2/6/026f78f2e8d74f8232a4c84a009aa7d5.png)







