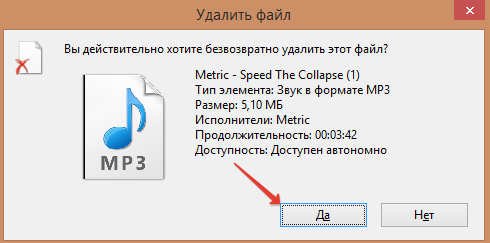Удаляем файлы из Dropbox
Популярный файлообменный сервис Dropbox сохраняет удалённые файлы в течение 30 дней — на тот случай, если вы передумаете и захотите их вернуть. Однако если вы твёрдо решили избавиться от конкретных файлов, нужно зайти на сайт Dropbox и щёлкнуть по корзинке с надписью «Показать удалённые». Файлы и папки с серым шрифтом названий — это удалённые элементы, которые Dropbox сохраняет ещё на 30 дней.
Выделите один из них и щёлкните по кнопке «Удалить окончательно» наверху списка — либо щёлкните правой кнопкой мыши и в появившемся меню выберите тот же пункт.
Понятие “память”, как таковое, присуще не только человеку: компьютерная техника, к примеру, оборудуется запоминающим устройством (HDD, SSD), функциональные способности которого, прежде всего, рассчитаны на запись, хранение и управление полученными данными. По истечении определенного времени свободного места на жестком диске становится все меньше, и пользователь просто вынужден стирать часть информации. Вероятней всего не каждый из вас задумывался о том, как удалить удаленные файлы. Тем не менее актуальная сущность вопроса требует детального рассмотрения. Ведь применяемая кнопка «Delete» лишь создает иллюзию, что стираемая информация уничтожена, на самом деле все остается на своих местах… Представленный материал поможет вам ответить на ряд вопросов, касающихся многогранного процесса удаления разнообразных файлов с жесткого диска компьютера.
4 Восстановление данных на примере флешки
Что делать, если удалили важные документы, например, с флешки? Конечно же, нужно запустить программу и вставить флешку. Очерёдность не важна — утилита следит за тем, что вы подключаете к ПК, поэтому список устройств обновляется автоматически.
Кстати, о списке. Вы можете выбрать выбрать как всё устройство, так и раздел диска.
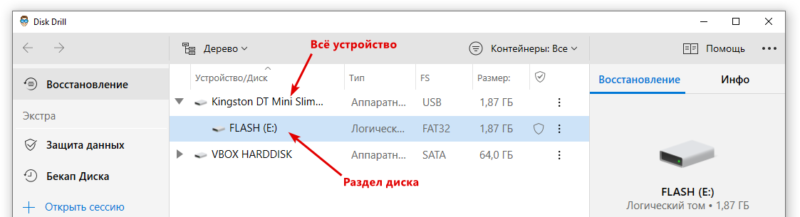 Выбор устройства, откуда надо вытащить стёртые файлы
Выбор устройства, откуда надо вытащить стёртые файлы
Если, например, вы отформатировали флешку, или файловая система на ней настолько повреждена, что диск не виден в окне «Компьютер», то следует выбрать именно устройство, чтобы просканировалось всё содержимое. В противном случае можно сузить поиск, ускорив таким образом процесс восстановления, выбрав только диск (в моём случае — «E:»).
Далее надо нажать «Искать данные» и подождать.
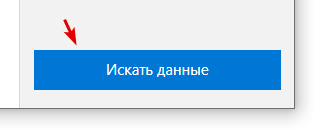 Кнопка запуска сканирования
Кнопка запуска сканирования
Время работы поиска данных зависит от объёма и скорости работы накопителя. Иногда это минуты, иногда — часы. Однако, в отличие от других утилит, можно посмотреть найденные файлы прямо в процессе сканирования.
 Сканирование всё ещё идёт, а нажать «Просмотреть найденное» можно хоть сейчас
Сканирование всё ещё идёт, а нажать «Просмотреть найденное» можно хоть сейчас
Возможно, что стёртый файл нашёлся один из первых, тогда проводить полный поиск нет смысла.
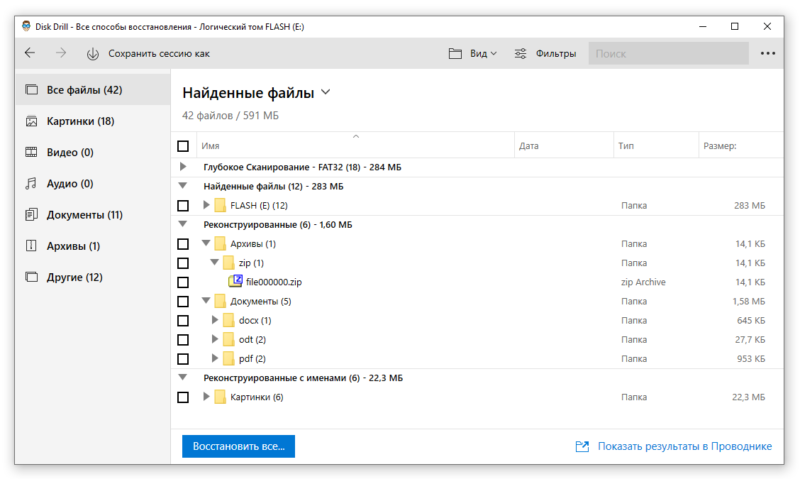 Показ найденных файлов
Показ найденных файлов
Для показа файлов-найдёнышей утилита использует сразу несколько способов: слева есть фильтр по типам файлов, справа (если выбран режим представления «Папки») в древовидном виде показаны найденные разными способами файлы: через глубокое сканирование, найденные обычным сканированием, реконструированные и рекоменструированные с именами. Как правило, результаты дублируются, но иногда файл удаётся найти только в «Глубоком сканировании» или в «Реконструированных».
Для возвращения удалённых файлов из небытия вам нужно поставить галочку и нажать «Восстановить» либо восстановить всё сразу, нажав «Восстановить все»
Обратите внимание — в бесплатной версии объём восстанавливаемых данных ограничен полугигабайтом, поэтому, если вам нужны документы определённого типа, например — стёртые фотографии, лучше переключитесь в режим «Файлы и иконки» кнопкой «Вид» и выберите на левой панели «Картинки». Тогда вы увидите только фотографии и сможете отметить галочкой нужные
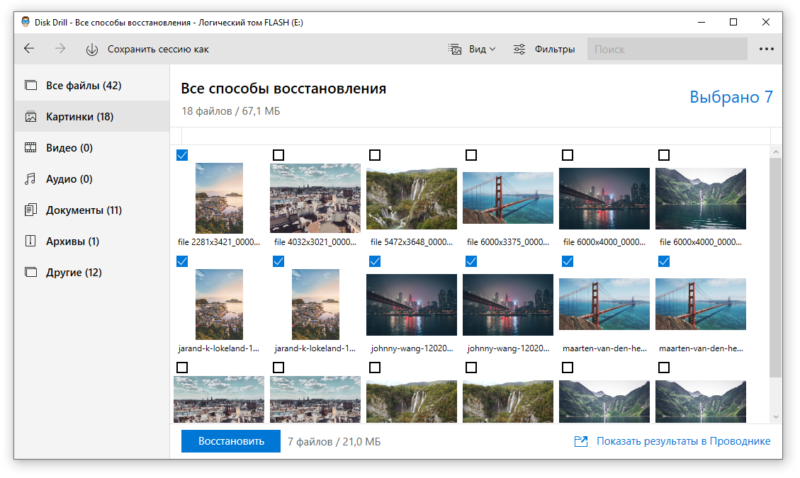 Отбор фотографий для восстановления
Отбор фотографий для восстановления
Удаление файлов без возможности восстановления
Тема сегодняшней статьи несколько необычна. Сегодня мы расскажем о том, как безвозвратно уничтожить данные. Уничтожить так, чтобы их невозможно было восстановить даже с помощью специальных программ или исследовательских аппаратных комплексов.

Форматирование диска
Сам факт существования инструментов, подобных Hetman Partition Recovery, является неплохим индикатором того, что отформатированные разделы – далеко не гарантия безопасности данных. В самом деле, за исключением все тех же дисков SSD, форматирование раздела в «быстром» режиме (а в старых версиях Windows – и форматирование в «полном» режиме) не стирает данные, а всего лишь обнуляет файловую систему. Соответственно, данные после такого форматирования можно восстановить.
Правда, нужно отметить, что полное форматирование диска средствами Windows Vista и Windows 7 все-таки перезапишет содержимое диска нулями, а форматирование любым способом диска SSD с большой (но не стопроцентной) вероятностью также приведет к уничтожению данных.
Программы для уничтожения данных
Существует целый класс программ, предназначенных для надёжного и безопасного уничтожения информации. Такие программы используют массивы случайных чисел для физической перезаписи места на диске, занимаемого уничтожаемым файлом. Некоторые стандарты безопасности (например, стандарт, используемый в армии США) требуют нескольких циклов перезаписи и настаивают на использовании криптографически стойких генераторов случайных чисел. На практике это, скорее, стрельба из пушки по воробьям. Для частных пользователей и большинства коммерческих организаций с головой хватит и единственного цикла перезаписи.
Найти такую программу просто – достаточно запустить поиск по ключевым словам «надежное удаление файлов». Аналогичным образом осуществляется затирание свободного места на диске – даже программы часто используются те же самые.
Нужно отметить, что данные способы работают только с традиционными магнитными накопителями, в которых возможна однозначная адресация физического места на диске. В случае с дисками SSD это не так, и уничтожение информации на них – отдельная и довольно малоисследованная тема.
Уничтожение данных на CD и DVD
Избавляясь от старых резервных копий, не забудьте уничтожить данные. Самым простым способом уничтожить информацию на CD- или DVD-диске является физическое уничтожение носителя. Не поддавайтесь искушению сломать «болванку» руками – вы, скорее всего, порежетесь осколками, а мелкие осколки пластика и алюминиевой подложки ещё долго будут встречаться в самых неожиданных местах.
Для уничтожения дисков проще всего использовать офисный шредер, оборудованный приёмником для CD и DVD. Кроме них, существуют и специализированные устройства – кстати, вовсе не настолько дорогие, как можно было бы подумать. Для большинства целей нормальным считается разрезание диска на четыре полоски.
Существуют также устройства, приводящие диски в негодность, просверливая в них несколько отверстий (кстати, наделать дырок в диске можно и самостоятельно с помощью обычной дрели). Специалисты считают этот способ менее надёжным по сравнению с использованием шредера.
Отдельно стоит упомянуть производителей устройств безопасного хранения информации. DataTraveler и Silicon Power предлагают USB или жесткие диски, которые хранят информацию в зашифрованном виде. Для уничтожения доступа к данным таких устройств достаточно удалить ключ для расшифровки. Программа для восстановления данных с жесткого диска не сможет расшифровать содержимое и будет абсолютно бесполезна.
Можно упомянуть ещё нагрев дисков, приводящий к разрушению полупрозрачного информационного слоя. Как и прочие способы, данный метод стоит использовать только в специализированных устройствах – перегретые «болванки» могут быстро расплавиться.
Уничтожение удаленных файлов в Recuva
В первую очередь Recuva предназначена для поиска и восстановления файлов. Также она позволяет найти и окончательно уничтожить удаленные ранее данные.
Выполните поиск файлов с помощью мастера Recuva или расширенного интерфейса. В списке результатов нажмите правой кнопкой мыши на файле, следы которого нужно уничтожить, и выберите команду контекстного меню «Удалить выделенные».
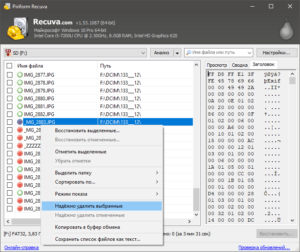
Вы также можете предварительно отметить галочками несколько файлов и выбрать пункт контекстного меню «Надёжно удалить отмеченные».
В отличие от CCleaner, при уничтожении файлов Recuva не может изменить их имена, так как они уже удалены.
Так же как и в CCleaner, в настройках Recuva можно выбрать один из четырех алгоритмов уничтожения файлов:
- Простая перезапись (1 цикл);
- DOD 5220.22-M (3 цикла);
- NSA (7 циклов);
- Гутманн (35 циклов).
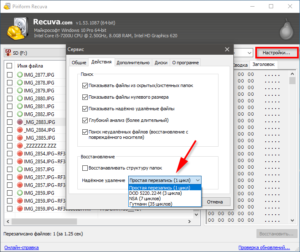
Как удалить файлы безвозвратно без возможности восстановления
Обычное удаление означает, что файлы становятся недоступными. Очистка корзины делает данные невосстановимыми, но только из Windows. Блоки дисков сохраняют данные, пока они не будут очищены или перезаписаны, или пока сам диск не будет физически поврежден.
Используя данные, записанные поверх блоков, многие программы для восстановления могут реконструировать удаленные файлы. Поэтому удаленные файлы подлежат восстановлению.
В некоторых случаях необходимо удалить данные навсегда. Лучшим методом решения проблемы будет перезапись данных поверх блоков хранения.
Для этого вам потребуются программы безвозвратного удаления данных с диска вашего компьютера. Специализированное программное обеспечение перезаписывает данные в блоках хранения случайными битами информации. В результате, утилита для восстановления удаленных файлов не сможет выполнить свою функцию, так как для она обнаружит бессмысленные данные.
Используйте специализированное программное обеспечение для стирания или уничтожения файлов, чтобы полностью удалить информацию без каких-либо остатков. В этом обзоре мы воспользуемся бесплатными программами PrivaZer и CCleaner.
Подробнее: Безвозвратное удаление файлов в CCleaner
В PrivaZer удобно удалять отдельные файлы и папки, а в CCleaner можно удалять все содержимое или затирать свободное пространство на диске. Если на вашем устройстве когда-то хранились конфиденциальные, приватные или другие важные файлы, вы можете проделать предложенные действия по безвозвратному удалению данных, чтобы обезопасить себя от возможных рисков восстановления информации другими лицами.
Методы перезаписи различаются по выполняемым действиям и количеству проходов. Чем больше размер файла, папки или диска, а также количество проходов, тем больше времени занимает операция по полному удалению данных.
В программе PrivaZer проделайте следующее:
- В открывшемся окне PrivaZer сделайте активным пункт «Перейти к главному меню», а затем нажмите на кнопку «Далее».
- В боковом меню нажмите на раздел «Удалить бесследно».
- Выберите, что вы хотите удалить:
- Конфиденциальные файлы.
- Конфиденциальные каталоги.
- Освободить корзину (бесследно).
- Щелкните по нужному пункту в разделе «Что?».
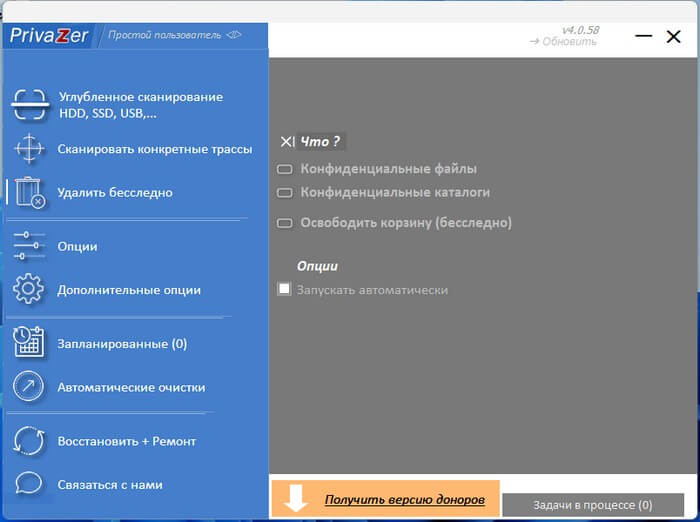
- В открывшемся окне проводника выберите файл или папку на компьютере.
- В окне «Удалить не оставляя следов» нажмите «Посмотреть дополнительные опции».
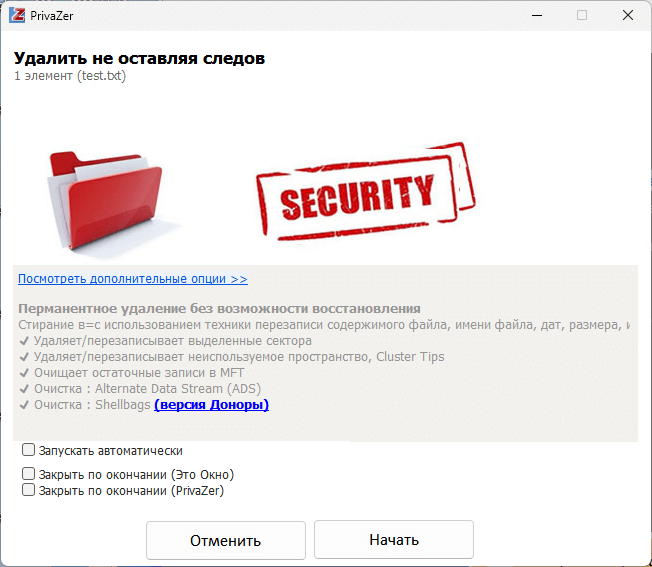
- Выберите метод перезаписи:
- 1 проход — затереть нулями (рекомендуется).
- 2 прохода — затереть нулями и перезаписать произвольными данными.
- 3 прохода — перезаписать нулями, произвольными данными, затем стереть снова.
- 3 прохода — затереть нулями, перезаписать одним символом и стереть снова.
- 3 прохода — перезаписать одним символом, его дополнением и затем произвольными данными.
- 4 прохода — затереть нулями, перезаписать произвольными данными два раза и затем перезаписать символом.
- 5 проходов — перезаписать нулями, перезаписать 0x55, стереть и перезаписать 0xAA, затем снова стереть.
- 6 проходов — затереть нулями, перезаписать произвольными данными, стереть и перезаписать символом, затем стереть и перезаписать дополнением символа.
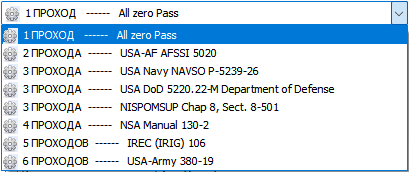
- Нажмите на кнопку «Начать».
- В окне «Бесследное удаление завершено» нажмите на кнопку «Закрыть».
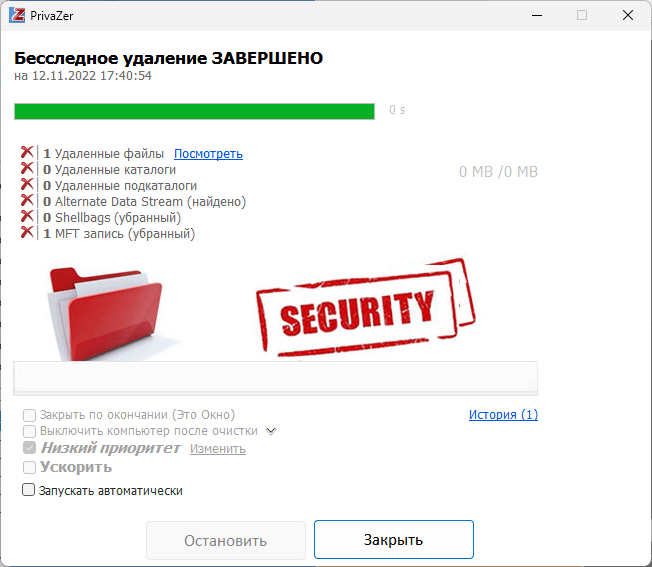
Подробнее: PrivaZer — углубленная очистка и оптимизация компьютера
В программе CCleaner пройдите несколько шагов:
- В главном окне CCleaner откройте раздел «Инструменты».
- Войдите во вкладку «Стирание дисков».
- В разделе «Безопасное удаление всего содержимого или свободного места на диске» выберите подходящие параметры.
- В опции «Стирать:» укажите:
- Только свободное место.
- Весь диск (все данные будут уничтожены).
- В параметре «Безопасность» необходимо выбрать метод перезаписи:
- Простая перезапись (1 проход).
- Продвинутая перезапись (3 прохода).
- Сложная перезапись (7 проходов).
- Самая сложная перезапись (35 проходов).
- В настройке «Диски» укажите диск на вашем компьютере, на котором необходимо безвозвратно удалить информацию.
- Нажмите на кнопку «Стереть».
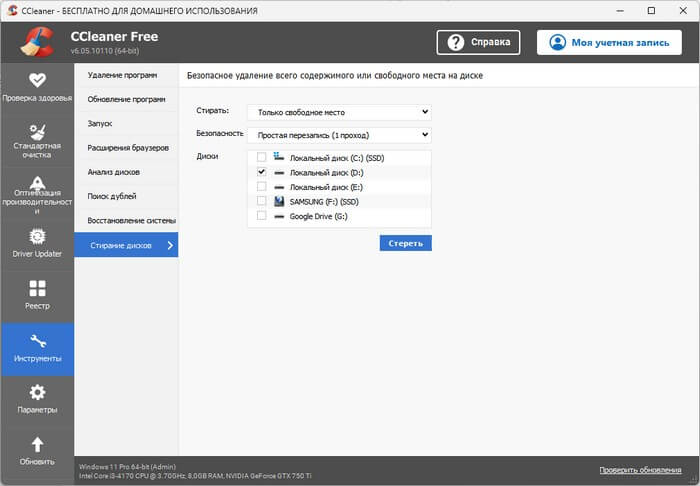
Возможно ли восстановить безвозвратно удаленные файлы в Windows 10?
Обычно файлы, удаленные из корзины, считаются навсегда потерянными. Помимо очистки корзины, вы также можете навсегда удалить файлы в Windows при нажатии комбинации клавиш Shift+Delete. Так почему же можно восстановить удаленные файлы в Windows 10?
Из-за характера хранения цифровых данных подобные «окончательно удаленные файлы» фактически же не удаляются с вашего компьютера мгновенно. Блоки данных, содержащие удаленный файл, помечаются для системы как доступное пространство и ждут перезаписи новыми данными на диске. Это означает, что файлы чаще всего можно восстановить, если они не были перезаписаны. Итак, вы навсегда удалили свои важные файлы или папки на ПК с Windows 10, решив, что вернуть их уже невозможно? Не волнуйтесь! Решение здесь
Для гарантии успешного восстановления, вам не следует продолжать использование устройства после того, как вы случайно удалили файл. Продолжая использование, вы рискуете перезаписать удаленные файлы, что может привести к невозможности их восстановления.
Способ 1. Бесплатно восстановить безвозвратно удаленные файлы в Windows 10 из архива файлов. Способ 2. Восстановить безвозвратно удаленные файлы в Windows 10 с помощью программам.
Заметка:
Если вы создали резервную копию, содержащую потерянные файлы на вашем компьютере, то с помощью истории файлов вы сможете отменить удаление на вашем компьютере.
Если же у вас нет резервной копии, то как можно скорее воспользуйтесь программой EaseUS Мастер восстановления данных, чтобы вернуть удаленные файлы на вашем компьютере.
Если вы случайно удалили файлы на Mac, не волнуйтесь. Следуйте этой ссылке, чтобы с легкостью восстановить удаленные файлы на Mac.
Восстановление поврежденной таблицы файлов
Дефрагментация диска
В некоторых случаях причиной отказа MFT и, как следствие, всей системы NTFS является чрезмерная фрагментация диска. Вы можете решить эту проблему следующим образом:
1. Откройте Мой компьютер.
2. Щелкните правой кнопкой мыши логический раздел или физический диск, с которым вы хотите работать, и перейдите в «Свойства.
3. Откройте раздел Сервис и нажмите кнопку Оптимизировать.
4. Проанализируйте и оптимизируйте устройство.
Очистить!
Переустановка диска
Иногда ошибки MFT могут возникать из-за некорректной установки различных приложений. В этой ситуации лучшим решением для вас будет переустановка раздела диска.
1. Щелкните правой кнопкой мыши значок «Мой компьютер» и выберите параметр «Управление.
2. Откройте Диспетчер устройств.
3. Разверните список Диски.
4. Щелкните правой кнопкой мыши нужный диск и выберите Удалить устройство.
5. Щелкните правой кнопкой мыши список дисков и выберите «Обновить конфигурацию оборудования.
6. Перезагрузите компьютер.
Очистить!
Использование утилиты CHKDSK
CHKDSK по праву является одной из самых популярных дисковых утилит. Его функционал включает в себя 38 различных команд, позволяющих пользователю реализовать гибкое взаимодействие со всеми подключенными устройствами.
Как восстановить MFT с помощью CHKDSK?
1. Запустите командную строку от имени администратора.
2. Введите команду chkdsk e: /r. Замените e: буквой вашего диска.
3. Нажмите Enter и запустите сканирование, процесс восстановления.
Очистить!
Форматирование диска
Как мы уже говорили выше, главная файловая таблица является неотъемлемой частью файловой системы диска. Это приводит к тому, что в ряде случаев можно воспользоваться привычным для нас форматированием устройства, решив при этом все проблемы с возникшей проблемой.
1. Откройте Мой компьютер.
2. Щелкните правой кнопкой мыши устройство, с которым хотите работать, и выберите параметр Формат.
3. Используйте быстрый или дополнительный формат полного диска.
Источники
- https://proccleaner.ru/faq/ochistka-mesta-v-mft-ccleaner
- https://kompyutery-programmy.ru/komplektuyuschie/chto-takoe-mft-na-zhestkom-diske.html
- https://dzen.ru/a/XEm0zQ1EaACtOqWO
SSD и USB накопители: фрагменты информации остаются
В связи с тем что ячейки памяти флеш-накопителей имеют ограниченное количество циклов перезаписи, производители интегрируют в SSD-винчестеры больший объем памяти, чем указано в паспорте. В процессе работы контроллер распределяет доступ к ячейкам таким образом, чтобы все они были задействованы равномерно. Это вводит программу Eraser в заблуждение, так как вместо нужных секторов контроллер подсовывает ей совсем другие ячейки.
В принципе, содержимое освободившихся ячеек можно стереть только в том случае, если вы зададите своему SSD-накопителю команду «Trim» в ручном режиме. Это возможно лишь при использовании утилит от производителя. Но и в этом случае вы не сможете полностью контролировать процесс. Таким образом, для окончательной ликвидации одного единственного файла вам придется очистить весь SSD-винчестер. При этом данные будут удалены не только из тех ячеек, которые видит Windows, но и из всей флеш-памяти, включая резервные области. Это удается осуществить, пользуясь утилитами от производителя SSD-винчестера, такими, например, как Intel SSD Toolbox или OCZs Firmware Update and Toolbox.
Если для вашего SSD-накопителя не существует подобной утилиты, вы можете попрактиковаться в работе с командной строкой в DOS-программе под названием HDDErase. Для этого при помощи UNetboot создайте загрузочную флешку с Free-DOS и скопируйте на нее программу HDDErase.exe. После этого в BIOS переключите SATA-контроллер в режим совместимости с IDE и запустите компьютер с созданного вами загрузочного внешнего носителя. Учтите, что загрузочная флешка будет определяться не как диск A: — буквой этого диска, скорее всего, окажется C: (но может и какая-то другая). Запустив программу HDDErase, следует указать ей правильную букву привода, который подлежит очистке. И утилита от производителя SSD-винчестера, и HDDErase передают SATA-команды на внутренние SSD-накопители и винчестеры, благодаря чему их контроллеры позволяют полностью и надежно перезаписать всю память. Побочным эффектом такого «низкоуровневого затирания» является ускорение работы старого твердотельного диска. Если ваш SSDвинчестер не оснащен технологиями поддержания высокой производительности (команды «Trim» или «Garbage Collection» — процедура сборки и удаления неиспользуемых данных), то после продолжительной работы он начинает подтормаживать. Процедура перезаписи ячеек памяти позволяет ускорить работу накопителя до уровня нового.
Если же вам хочется сохранить на SSD установленную операционную систему и (или) программы, то перед началом очистки носителя следует создать его образ (здесь описано как его создать)
Обратите внимание, что для этой цели необходимо использовать такое приложение, которое воспринимает лишь видимые операционной системой файлы. Подойдет, например, True Image от компании Acronis
Итак, после очистки SSD перенесите на него созданный ранее образ и работайте как прежде. Если вы устанавливаете на твердотельный накопитель новую операционную систему, мы рекомендуем сразу же создать для конфиденциальных файлов зашифрованный контейнер — например, с помощью программы TrueCrypt.
Мощные программы-шредеры
Многие видели, как работают шредеры – устройства для измельчения бумаги, позволяющие быстро уничтожить макулатуру. В мире компьютеров тоже есть такие «шредеры», которые занимаются ликвидацией данных на дисках и флешках – Safe File Shredder, Eraser HDD и т.д. Подобный функционал предоставляют программы, предназначенные для управления жесткими дисками: Victoria HDD, AOMEI Partition Assistant Standard Edition, Acronis True Image и т.п.
Работают эти программы по одному принципу, перезаписывая несколько раз информацию на носителе и заменяя исходные данные случайными числами. Посмотрим, как это работает, на примере инструмента Drive Cleanser, входящего в состав пакета приложений Acronis True Image.
- Загрузите с сайта пробную версию Acronis True Image (работает в течение 30 дней).
- Запустите программу и перейдите в раздел «Инструменты».Выберите пункт «Больше инструментов».
- Запустите Drive Cleanser.
- Выберите источник (диск или флешку), с которого нужно удалить данные без возможности восстановления.
- Укажите алгоритм удаления – можно оставить «Российский стандарт» или выбрать «Алгоритм Питера Гутмана».
- Поставьте отметку возле пункта «Удалить выбранные разделы без возможности восстановления».
- Нажмите «Приступить», чтобы начать форматирование диска.
Программа свернется на панель уведомлений, где появится значок. Через него вы можете следить, сколько времени осталось до завершения полного удаления информации с диска.
Комментировать
Другие советы по поиску файлов
Попробуйте расширенный поиск
Для получения более точных результатов можно добавить в запрос операторы поиска.
| Поисковый запрос | Пример |
|---|---|
| Точное совпадение | |
|
Исключить слово |
Водоемы, кроме озер: |
|
Владелец файла |
Например, файлы отца: |
| Документы, доступ к которым открыл указанный пользователь |
Файлы матери, доступные вам: |
| Документы, к которым вы открыли доступ указанному пользователю |
Файлы, отправленные матери: |
| Помеченные элементы | |
| Удаленные файлы и папки | |
| Тип файла |
Например, таблица: |
|
Период времени |
До или после 18 января 2015 года: |
| Название | |
| Приложение |
Файлы, которые можно открыть в приложении «Google Диск»: |
Какие файлы можно восстановить
Мы сможем восстановить недавно удаленные файлы, если у вас:
- обычный аккаунт Google Диска;
- у вас аккаунт Google, не связанный с организацией, учебным заведением или иной группой.
Должно выполняться одно из следующих условий:
- Файл создан вами.
- Вы загрузили файл на Google Диск.
- Право собственности на файл было передано вам первоначальным владельцем.
Если аккаунт Google удален, восстановить файлы, вероятнее всего, не получится.
Как работать с быстрыми фильтрами
Быстрые фильтры позволяют ограничить список показываемых файлов. Файлы можно искать и фильтровать по следующим критериям:
- «Тип»;
- «Люди»;
- «Изменено».
Быстрые фильтры расположены под строкой поиска. Поиск выполняется по всем файлам, папкам и подпапкам в выбранном режиме просмотра (например, «Мой диск», «Недавние», «Корзина»).
- Чтобы удалить быстрый фильтр, справа от него нажмите на значок .
- Чтобы удалить все быстрые фильтры, рядом с ними нажмите на значок .
Примечание. Быстрые фильтры видны по умолчанию. Чтобы скрыть их, нажмите на кнопку фильтров .
Как восстановить электронные письма из Gmail
Узнайте, как это сделать.
Чтобы связаться с нами, войдите в аккаунт Google.
Поддержка Диска доступна не на всех языках. Если вы говорите по-английски, измените языковые настройки и обратитесь в службу поддержки.
- Откройте Справочный центр Google Диска на компьютере.
- Нажмите на название языка в нижней части страницы.
- Выберите English (Английский).
- В левом верхнем углу нажмите Menu (Меню) Contact us (Связаться с нами).
- Выберите свою проблему и предпочитаемый способ связи.
Примечание. Позднее вы сможете снова установить привычные языковые настройки.
Подробная информация приведена в статье Как удалить или восстановить файлы на Google Диске.
Внимание: система в опасности!
Теперь вам известно, как удалить системные файлы и что защиту можно обойти. Тем не менее всегда следует помнить, что, собственноручно урезая Windows, вы не сможете предвидеть и тем более предотвратить ошибочных изменений в работе ОС. Обладая поверхностными знаниями и не понимая серьезности последствий, бездумно внося поправки и уничтожая исполнительные файлы, dll-библиотеки или отключая критически важные службы операционки, пользователь ставит под угрозу функциональность и полноценную работоспособность программной части ОС. Поэтому всегда помните о старой доброй поговорке: семь раз отмерь — один…
Софт по теме
Раз уж заговорили о безвозвратном уничтожении данных, то это значит, что такие данные явно являются приватными и поэтому под занавес приведём несколько прог. которые смогут помочь сохранить приватность Ваших данных.
Usb2Exit — программа предназначена для предотвращения утечки информации через USB-носители (флешки и прочие устройства втыкаемые в USB-порт ПК). Надоело, что все кому не лень втыкают флешки в ваш ПК?!. Вы желаете отучить врагов от втыкания USB-носителей в Ваш компьютер? Прога высаживает на измену всех врагов втыкающих флешки в Ваш ПК.
Возможности Usb2Exit:
- В скрытом режиме отслеживает подключение/извлечение внешних носителей в USB-порт.
- При подключении в USB-порт устройства, программа симулирует его форматирование (стирание/уничтожение всех данных) с вставленного USB-накопителя. Будет выдано окно форматирования этого устройства с отображением обратного отсчета.
- Закрыть окно форматирования или отменить его стандартными методами невозможно, если нажата кнопка «закрыть» — выдаётся окно с просьбой ввода пароля. При введении верного пароля работа программы прекращается, а все открытые ею окна исчезают и программа переходит в следящий режим.
- По истечении времени для ввода пароля или ввода неправильного пароля срабатывает система защиты: в каталоге с программой записывается время попытки несанкционированного доступа и делается фото нарушителя с веб-камеры если таковая подключена к компьютеру.
- Можно заранее выбрать действия: «выключение компьютера», «перезагрузка компьютера», «продолжение эмуляции форматирования носителя».
DeviceLock — Хорошая, но платная, софтина для блокировки доступа почти к всем имеющимся на ПК устройствам, поддерживает работу с группами пользователей и т.д. и т.п, стоит не сильно много 1.500 р..
Predator — ещё одна программа, только уже для блокировки всего компьютера при помощи флешки! Работает примерно так: при установке проги втыкаем флешку на которую прописывается ключ доступа, а доступ к ПК предоставляется только при наличии в USB-порте флешки с этим ключом! Только нужно незабывать, что при утери флешки или её порче прийдется переустанавливать виндос:)
Уничтожение информации на жестком диске
Способы уничтожения информации сильно зависят от типа устройства. Сейчас мы поговорим о том, как уничтожить инфу на классическом жестком диске, не SSD. О твердотелых дисках (SSD) мы поговорим далее в этой статье.
Традиционный способ уничтожения данных — форматирование. Вот только, как показывает практика, после форматирования данные относительно просто восстановить. Особенно, если использовалось быстрое форматирование. Совсем другое дело — полное форматирование.
Если на жестком диске никакой ценной информации нет, достаточно несколько раз его отформатировать, используя полное форматирование — флажок Быстрое нужно снять.
Полное форматирование диска
Но что делать, если наблюдаются приступы паранойи или же жесткий диск действительно содержит ценную информацию, которая не должна попасть в чужие руки? В этом случае нужно использовать алгоритмы гарантированного уничтожения информации.
В США использовался стандарт DoD 5220.22-M. Стандарт подразумевал трехкратную перезапись диска. При первом проходе выполняется запись любого символа, затем — его XOR-варианта, а после (третий проход) — случайной последовательности. Получается, что за три прохода каждый байт информации на жестком диске перезаписывался так:
10101010 > 01010101 > 11011100 (последнее значение — случайное)
Действительно, раньше такой алгоритм использовался в государственных учреждениях США. Но, видимо, он не обеспечивает должной надежности, поскольку сейчас носители физически размагничивают или даже полностью уничтожают. А DoD 5220.22-M используется только для уничтожения несекретной информации.
В Канаде используется утилита DSX. Утилита работает так: сначала перезаписывает инфу нулями, а потом — единицами, после чего записывает на диск последовательность данных, в которой закодирована информация о версии утилите, дате и времени уничтожения информации.
В Германии для уничтожения несекретных данных (а у нас, мы надеемся, именно такие) используется стандарт BSI VSITR (расшифровку аббревиатуры вы без проблем найдете в Интернете, если она вам нужна). Стандарт подразумевает от 2 до 6 проходов, на каждом из которых на диск записывается псевдослучайная последовательность и ее XOR-эквивалент. Последним проходом записывается последовательность 01010101.
Какой алгоритм выбрать? Для всех современных жесткий дисков для окончательного удаления информации достаточно один раз перезаписать их псевдослучайной последовательностью, все что более — делается исключительно для самоуспокоения и никак не влияет на результат.
Если облака для вас
не просто теория
Широкий спектр услуг
по выделенным северам
и мультиклауд-решениям
Конфигурация VPS и бесплатный тест уже через 2 минуты
Сконфигурировать VPS
Организация вашей IT-инфраструктуры на основе мультиклауд-решения
Запросить КП
Владелец системы: заявляем о своих правах
Может случиться так, что, скачав или «сбросив» на ПК какой либо файл, в последующем вы не будете иметь возможности его удалить. Все только потому, что у вас не будет прав на произведение подобной операции. Разумеется, не всегда программы эффективно решают возникшие осложнения в той или иной ситуации, тем не менее безотказный способ все же имеется. Итак, как удалить pdf-файл или иного формата данные, которые система воспринимает как защищенные. Элементарно: стать владельцем информации и вручную “переписать” все права на себя.
- Правой кнопкой на выделенном файле вызываем подменю.
- Выбираем «Свойства».
- Затем переходим на вкладку «Безопасность».
- Далее «Дополнительно».
- Теперь 3-я вкладка слева, нажимаем на право «Владелец», где необходимо кликнуть на кнопке «Изменить».
- Теперь указываем на свои администраторские права и становимся полноправным хозяином “псевдозащищенного” файла.
Обычное удаление
Любой пользователь отправлял файлы в корзину: для этого нужно кликнуть но нему правой кнопкой и выбрать пункт «Удалить». После этого корзина очищается, и ненужная информация вроде бы пропадает с компьютера.
Появится предупреждение, в котором нужно подтвердить действие, нажав «Да».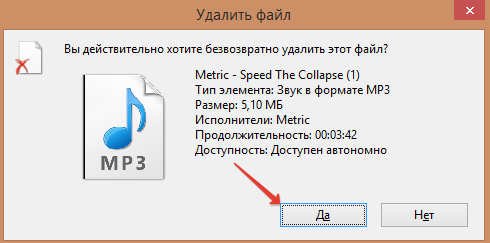
Можно настроить удаление таким образом, чтобы файлы в принципе не отправлялись в корзину даже без нажатия определенного сочетания клавиш.
- Нажмите на корзину правой кнопкой и откройте её свойства.
- Отметьте пункт «Уничтожать сразу после удаления» и нажмите «Применить».
Теперь информация будет сразу стираться с жесткого диска, минуя временное хранилище для удаленных данных.
Как очистить корзину
Вы можете окончательно удалить отдельные файлы или очистить всю корзину.
- Если файл будет удален безвозвратно, все пользователи потеряют к нему доступ.
- Если вы не хотите, чтобы это произошло, передайте право собственности другому человеку.
Как удалить из корзины все файлы
- Откройте страницу drive.google.com на компьютере.
- На панели слева нажмите Корзина.
- Убедитесь, что в ней нет файлов, которые могут понадобиться вам в дальнейшем.
- В правом верхнем углу нажмите Очистить корзину.
Совет. Если этого пункта нет, в верхней части страницы нажмите на стрелку вниз рядом с элементом «Корзина» Очистить корзину.
Как удалить отдельный файл
- Откройте страницу drive.google.com на компьютере.
- На панели слева нажмите Корзина.
- Выберите файл.
- В верхней части страницы нажмите «Удалить навсегда» .
Программа для удаленных файлов
Установите программу PC Inspector File Recovery
. Затем удалите файлы с носителя (он должен иметь файловую систему FAT или NTFS), нажав комбинацию клавиш «Shift+Delete». После этого запустите PC Inspector File Recovery. Выберите в появившемся окне вкладку «Поиск потерянных данных» и запустите процедуру поиска с предустановленными параметрами. Вы будете удивлены, обнаружив, как много удаленных вами файлов можно восстановить после этого. Контрольные документы должны появиться в папке под названием «Удаленные». Восстановление нужного файла производится кликом правой кнопки мыши по нему. Во время нашего тестирования программа PC Inspector не смогла восстановить данные с отформатированного носителя, так же как и ее конкурент — NTFS Undelete.
Еще одна утилита под названием DiskInternals NTFS Recovery отыскала ряд файлов на отформатированном носителе, однако не определила их имена. PC Inspector является бесплатной программой, а NTFS Undelete и DiskInternals NTFS Recovery — платные.
Почему файлы не удаляются сразу
Многих из вас может беспокоить вопрос, а почему вообще файлы не удаляются после нажатия кнопки “Удалить”. Всё довольно просто –когда вы удаляете файл, вы лишь помечаете его как “пустой”, но всё его содержимое остаётся на жёстком диске. Со временем файл всё же пропадёт, если точнее система сотрёт его, когда ей понадобится занимаемое им пространство, но до тех пор он будет там.
Удалить файл с жёсткого диска без помощи специального софта практически невозможно. Даже полное форматирование системы не поможет вам безвозвратно удалить с ПК файлы. Единственный способ удалить файл, помимо утилит, это аппарат с магнитным полем. Однако такие аппараты очень дорогие и применяются в основном крупными военными организациями. Поэтому мы выберем более бюджетный способ.

Что это такое
Ccleaner — программа для комплексной очистки компьютера. Он имеет множество возможностей и функций, которые помогут вам добиться отличной производительности ПК правильным образом.
MFT — это главная файловая таблица. В нем хранятся файлы, которые существуют сегодня и были в прошлом.
Но при перезаписи в MFT нет данных о файлах, которые когда-то были в свободном месте. К тому же восстановить их невозможно, так как нет информации о том, где они находились и что в них было.
Записи MFT используются для описания файлов, которым они соответствуют. Вся информация о файле, включая его размер и содержимое, хранится в записях MFT или в другом месте, не связанном с ним, но указанном в его записи.
Очистка стирает это расположение с файлами нулевого размера. По мере появления новых файлов в MFT добавляются новые записи, что увеличивает ее размер. Если вы удалите записи из NTFS, соответствующие записи в MFT помечаются как свободные и могут быть использованы повторно, но размер MFT не уменьшится.

Таким образом, дисковое пространство, используемое для таких записей, остается недоступным. Функция CCleaner «Очистить свободное пространство MFT» позволяет удалить ненужные записи в MFT. После удаления восстановить данные становится практически невозможно.
Справка: Многие пользователи ПК считают, что очистка удалит все личные и важные данные. Но в утилите Ccleaner есть функция многоуровневого контроля файлов, так что такие опасения напрасны.
Выводы статьи
Все пользователи периодически удаляют с компьютеров ненужную информацию, в том числе важные данные. При обычном удалении эти файлы становятся недоступными из Windows. Но, в некоторых случаях они могут быть восстановлены с помощью стороннего софта. Чтобы защитить и обезопасить себя от подобных ситуаций, необходимо безвозвратно удалить информацию с ПК, используя простые методы или более продвинутые варианты с затиранием и перезаписью места, занимаемого удаленными файлами, на диске компьютера.
Безвозвратное удаление файлов с компьютера (видео)
Похожие публикации:
- Windows File Recovery — восстановление удаленных данных
- Обзор инструмента восстановления данных Wondershare Recoverit
- FixWin 10 — исправление ошибок Windows 10
- R.saver — программа для восстановления удаленных данных
- Recuva — программа для восстановления данных