Делаем оперативку из флешки
Для этих целей будем использовать технологию ReadyBoost, которая появилась на Windows Vista и присутствует во всех последующих версиях этой ОС. При её включении съёмный накопитель становится хранилищем для данных системного кэша – это частично снимает нагрузку с жёсткого диска. Конечно, не совсем правильно говорить, что флешка становится полноценной оперативкой, скорее – это отельное место для кэширования.
Системный кэш – это куча мелких файлов, на чтение которых жёсткий диск затрачивает больше времени, чем это делают флешки. С ReadyBoost жёсткий не будет отвлекаться на этот кэш, работая сугубо с большими файлами. Таким образом, вполне можно избавиться от лагов на маломощных устройствах.
Внимание! ReadyBoost – интегрированная в систему программа, поэтому скачивать её ни от куда не нужно, т.к. можно наткнуться на вредоносное ПО
Требования к флешке
Теоретически ReadyBoost применима не только к USB-флешкам. Подойдёт и внешний жесткий диск, и SD-карта, но реального результата от них сложно добиться.
Скорость чтения мелких файлов на флешке должна быть не менее 2,5 Мб/с, и желательно, чтобы её объём был равен или превышал объём оперативной памяти на ПК
Также важно, чтобы флешка была отформатирована в NTFS
Хорошим решением будет использование «скоростных» накопителей с интерфейсом подключения USB 3.0.
Включение ReadyBoost
Для начала убедитесь, что в службах включена SuperFetch.
Теперь касаемо активации ReadyBoost:
- Вставьте флешку.
- Перейдите в её свойства.
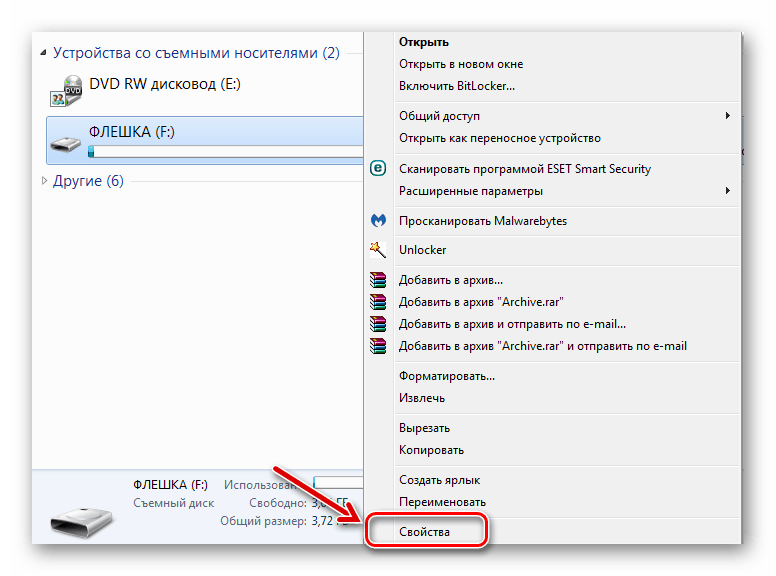
- Откройте вкладку «ReadyBoost».
- Переместите маркер на «Использовать это устройство».
- По умолчанию система берёт максимальный объём, но вы можете переместить ползунок на меньшее значение. Так часть памяти на флешки останется для хранения ваших файлов.
- Нажмите «ОК».
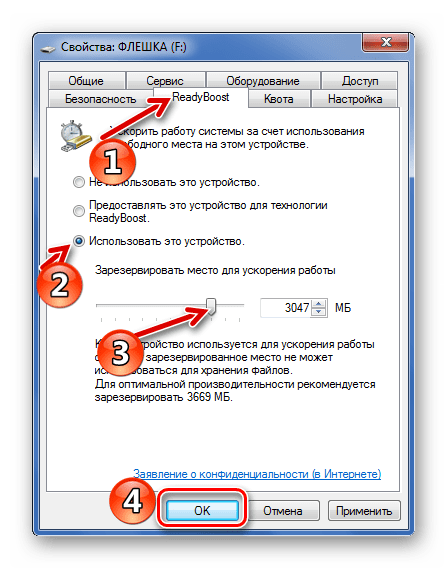
Теперь указанный объём на флешке будет занят, а в корне появится файл кэша ReadyBoost.
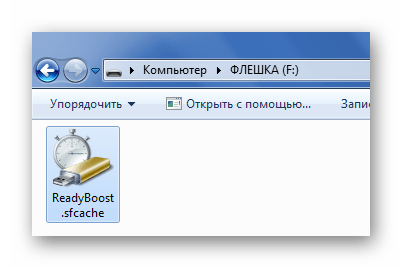 Собственно, теперь, когда накопитель подключён к компьютеру, нагрузка на оперативную память в некоторой степени будет снижаться.
Собственно, теперь, когда накопитель подключён к компьютеру, нагрузка на оперативную память в некоторой степени будет снижаться.
Использование флешки в качестве оперативной памяти windows 10

Давно прошли те времена, когда 4 ГБ ОЗУ считалось достаточным для бесперебойной работы всех приложений на компьютере. С каждым днем растет потребность в новых аппаратных возможностях.
Если вы чувствуете, что ваш рабочий компьютер замедляется при редактировании видео или при запуске мощной игры, вы можете легко использовать съемный диск в качестве дополнительной оперативной памяти для ускорения работы вашей системы. Для этого просто следуйте нашему руководству.
Как увеличить оперативную память с помощью флешки
Прежде чем продолжить, пожалуйста, внимательно прочтите примечания.
Примечание
Теперь выполните следующие действия, чтобы использовать съемный диск в качестве ОЗУ.
Отформатируйте флешку
Завершение процесса форматирования займет некоторое время. После форматирования переходим к следующим шагам по увеличению оперативной памяти в Windows 10 с помощью USB-флешки.
Используйте ReadyBoost для увеличения ОЗУ
После этих простых шагов, вы можете увеличить объем оперативной памяти на вашем компьютере с помощью USB-флешки, тем самым увеличить производительность системы.
Как отключить USB-флешку, которая используется для ReadyBoost?
Не отключайте USB-накопитель, если вы предварительно не отключили настройки ReadyBoost. В случае, если вы решите больше не использовать USB-накопитель в качестве дополнительной оперативной памяти, выполните следующие действия, чтобы отменить предыдущий процесс:
После этого вы можете извлечь диск из своего компьютера и использовать его как обычный диск для других ПК и ноутбуков.
Источник
Что лучше: использовать флешки ReadyBoost или увеличить объём оперативной памяти
Узнав о технологии ReadyBoost, вы можете задаться вопросом: что лучше сделать для увеличения производительности, приобрести дополнительные планки оперативной памяти или флешки для ReadyBoost. Хоть первый вариант может быть сопряжён со сложностями по поиску новой RAM, а также потребовать немалых затрат, предпочтительным является именно он.
Хоть флешка ReadyBoost и может помочь ускорить ПК, такого заметного прироста производительности, как оперативная память, она не даст. Технология рассчитана на более комфортный сёрфинг в интернете, открытие лёгких программ и просмотр изображений. Как только речь заходит про требовательное ПО, ReadyBoost вам ничем не поможет: скорости флешки в десятки и сотни раз меньше, чем скорости оперативной памяти, и вы будете постоянно сталкиваться с подвисаниями.
Тем не менее ReadyBoost может помочь вам немного ускорить старые ПК, если у вас нет желания или возможности приобрести для них оперативную память, а также увеличить производительность планшетов/ноутбуков, оперативная память в которых не подлежит замене. В последнем случае будет удобнее использовать SD-карты.
Источник
Как увеличить объем оперативной памяти в Windows 10 с помощью флешки
Время от времени пользователи сталкиваются с проблемой нехватки оперативной памяти на устройстве. Действительно, многие недорогие планшеты и ноутбуки, как и более старые бюджетные ПК, начинают тормозить и создавать большие файлы подкачки из-за того, что встроенных 1-4 ГБ RAM им недостаточно. С установкой дополнительной оперативной памяти могут возникнуть проблемы: мало где сейчас можно найти планки DDR/DDR2, а в планшетах и ноутбуках замена оперативной памяти часто просто не предусмотрена конструкцией. Специально для таких случаев Microsoft создала технологию ReadyBoost, которая позволяет использовать флешки или SD-карты в качестве дополнительной оперативной памяти в Windows.
Как сделать
Активация технологии ReadyBoost настолько проста, что с ней сможет справиться даже начинающий пользователь. Ведь этот процесс не требует наличия у пользователя особых навыков и укладывается в схему из двух шагов.
Шаг №1
Для начала определимся с параметрами флешки. Специалисты советуют использовать в этом случае съемный накопитель объемом памяти от 512 Мб до 4 Гб, скоростью чтения от 2,5 Мб/с и скоростью записи от 1,75 Мб/с.
Минимальный объем памяти на флешке должен быть равен количеству ОП на компьютере, а в идеале превосходить этот показатель в 2 или 3 раза (1к1; 2к1 или 3к1).
Шаг №2
Покупаем флешку с оптимальными параметрами и подключаем ее к компьютеру. После этого действуем по следующей схеме:
Съемный накопитель отформатирован. Теперь следует дать указание ОС компьютера о том, что при необходимости она может использовать данную флешку для подкачки необходимого объема памяти. Делается это таким образом:
Владельцы тех компьютеров, которые при запуске показывают папку «Автозапуск», могут подключить данную технологию путем активации ссылки «Ускорить работу системы используя Windows ReadyBoost».
В ходе подключения технологии ReadyBoost компьютер иногда выдает ошибку, причиной появления которой могут быть три фактора:
Чтобы включить службу управления технологией ReadyBoost необходимо проделать следующий путь: Меню «Пуск» – «Панель Управления» – вкладка «Администрирование» – «Службы» – «SuperFetch» – «Свойства» (в последнем пункте пути выбираем автоматический тип загрузки и запускаем процесс путем поочередного нажатия на кнопки «Запуск» и «Ок»).
Вторая причина, как правило, пропадает после активации проверки устройства на вкладке ReadyBoost в меню USB-накопителя или после нового форматирования флешки. Если этого не произошло, то пользователь использует неисправный или не подходящий по параметрам съемный накопитель. Исправить эту проблему можно при помощи замены флешки.
Как увеличить оперативную память с помощью USB флешки
Вы знаете, что с помощью обычной USB флешки можно увеличить количество оперативной памяти на компьютере Windows 7, 8 или 10? Более того, вам не нужны специальные программы, чтобы сделать это.
Мы расскажем про два способа как увеличить оперативную память на компьютере с помощью USB флешки. Если вы предпочитаете использовать программы, тогда третий метод больше подходит для вас.
Это старый фокус, но некоторые люди до сих пор не знают о нем. Как вы знаете, оперативная память на компьютере или ноутбуке отвечает за быстродействие. Это означает, что чем больше оперативной памяти, тем выше скорость работы. Особенно для игр необходимо много оперативной памяти. Если у вас нет денег, чтобы купить больше оперативной памяти, или все слоты на материнской плате заняты, поэтому вы не можете использовать больше оперативной памяти, тогда мы расскажем, как увеличить оперативную память на компьютере с помощью обычной USB флешки.
Изменение размера файла подкачки
Еще одно решение вопроса того, как ОЗУ увеличить за счет использования дополнительных средств без физического изменения объема, состоит в том, чтобы установить больший размер виртуальной памяти, за которую отвечает так называемый файл подкачки (pagefile.sys), представляющий собой зарезервированное на жестком диске пространство, куда записываются кэшированные данные при превышении лимита оперативной памяти. Конечно, скорость обращения к жесткому диску будет намного меньше, нежели напрямую к ОЗУ, но как вариант подойдет.
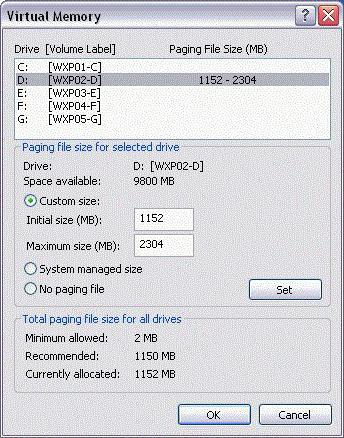
Для этого в свойствах компьютера используется раздел дополнительных настроек, где выбирается вкладка дополнительных параметров, и через кнопку в разделе быстродействия осуществляется переход к текущим настройкам. На вкладке «Дополнительно» и можно изменить размер виртуальной памяти, установив собственное значение, превышающее рекомендуемую настройку по умолчанию. Однако увлекаться не стоит. При завышенном размере система начнет в первую очередь обращаться именно к файлу pagefile.sys, а не к оперативной памяти, что приведет только к обратному эффекту.
Задействование носителя и указание размера выделяемой памяти
Теперь производим правый клик на отформатированном носителе в обычном «Проводнике» и выбираем раздел свойств.
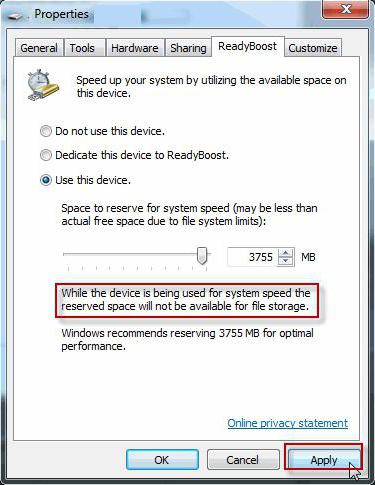
В новом окне переходим на вкладку ReadyBoost и активируем строку разрешения использования данного устройства для указанной технологии (размер будет установлен автоматически, задействовав максимально возможное пространство). Если нужен меньший объем, активируется строка использования чуть ниже, а размер указывается вручную. Но вообще, рекомендуется использовать максимум.
После этого в том же «Проводнике» можно будет увидеть, что устройство почти полностью заполнено, а свободными остаются только 100 Мб пространства. Так и должно быть. Заполненное место и будет использовано для кеширования файлов. Согласитесь, прирост существенный.
What About Using Linux to Improve Speed
If you still have an old PC with performance issues, don’t write it off just yet. You can, of course, enhance its performance with ReadyBoost. But if the idea of disks and changing settings in your system seems too cumbersome, then there is a simpler option. The thing I’m talking about is called Xtra-PC, and it’s a USB drive that has a fast Linux operating system on it. Once plugged in, it bypasses your slow Windows and boots into this fast Linux instead.
This Linux distribution-based system will give your old computer a new lease on life. It is designed with simplicity in mind, so it is ideal for non-techie guys. Xtra PC is also optimized for popular platforms, such as Amazon Prime Video, Facebook, and Netflix. Other web-based products and services, such as Google Docs. It works just like in any other operating system.
Besides simplifying things for non-technical people, extra-pc comes with several popular features. I tried this product on a few XP-era PCs and didn’t need any drivers. The only challenge is that you must stop using Windows and learn the Xtra PC’s way of doing things. Even though they are quite similar, some things are still different.
Настолько это эффективно
Технология ReadyBoost доступна только для владельцев компьютерных устройств, на которых установлена ОС Windows Vista, Windows 7 и Windows 8. Поэтому разогнать компьютеры с оперативными системами Windows XP и Windows 10 при помощи этой разработки не получится.
Более того, наиболее эффективно технология ReadyBoost проявляет свои лучшие качества в тех компьютерных устройствах, объем оперативной памяти которых от 512 Мб и до 1 Гб. Если объем «оперативки» на ПК равен или больше 1 Гб, то влияние флешки в качестве дополнительного источника памяти ощущается незначительно. Более того, пользователи компьютерных устройств с объемом ОП от 2 Гб, скорее всего, просто не заметят никакого эффекта от применения технологии ReadyBoost.
Однако не стоит делать поспешные выводы о том, что данная технология бесполезна. Ведь флешка в качестве дополнительного источника оперативной памяти будет весьма эффективно работать в компьютерных устройствах с малым объемом «оперативки». Например, в устаревших моделях ноутбуков, нетбуков и планшетах с ОС Windows Vista, Windows 7 и Windows 8.
Недорогие ПК, ноутбуки и планшеты на Windows часто могут подтормаживать при выполнении команд или открытии файлов. Больше всего это проблема проявляет себя при открытии нескольких программ и запуске игр. Обычно такое происходит из-за малого объема оперативной памяти.
Сегодня уже 2 Гб оперативной памяти бывает недостаточно для нормальной работы с компьютером, поэтому пользователи задумываются об ее увеличении. Мало кто знает, что как вариант для этих целей можно использовать обычный USB-накопитель. Делается это очень просто.
Как использовать флешку в качестве оперативной памяти
: Как использовать флешку в качестве оперативной памяти
Для выполнения поставленной задачи Microsoft разработали технологию ReadyBoost. Она позволяет за счет подключенного накопителя увеличивать быстродействие системы. Такая возможность доступна, начиная с Windows Vista.
Формально флешка не может быть оперативной памятью – она используется как диск, на котором создается файл подкачки, когда не хватает основной оперативки. Для этих целей система обычно использует жесткий диск. Но у него слишком большое время отклика и недостаточная скорость чтения и записи, чтобы обеспечить должное быстродействие. А вот съемный накопитель имеет в разы лучшие показатели, поэтому его использование более эффективно.
Для начала нужно проверить, включена ли служба Superfetch, которая отвечает за работу ReadyBoost. Делается это следующим образом:
1. Перейдите в «Панель управления» (лучше всего сделать это через меню «Пуск»). Выберите там пункт «Администрирование».
2. Откройте ярлык «Службы».
3. Отыщите службу с названием «Superfetch». В столбце «Состояние» должно быть «Работает», так, как это показано на фото ниже.
4. В противном случае кликните по ней правой кнопкой и выберите «Свойства».
5. Укажите тип запуска «Автоматически», нажмите кнопку «Запустить» и «ОК».
Вот и все, теперь Вы можете закрывать все ненужные окна и переходить к следующему шагу.
Теоретически можно использовать не только флешку. Подойдет внешний жесткий диск, смартфон, планшет и так далее, но высоких показателей от них вряд ли можно добиться. Поэтому остановимся на USB-флешке.
Желательно, чтобы это был свободный накопитель с минимум 2 Гб памяти. Огромным плюсом будет поддержка USB 3.0 при условии, что будет использоваться соответствующий разъем (синего цвета).
Для начала ее нужно отформатировать. Легче всего сделать это вот так:
1. Нажмите по флешке правой кнопкой в «Этом компьютере» и выберите «Форматировать».
2. Обычно для ReadyBoost ставят файловую систему NTFS и снимают галочку с «Быстрого форматирования». Остальное можно оставить как есть. Нажмите «Начать».
3. Подтвердите действие в появившемся окне.
Что нужно для ускорение работы компьютера
Итак, для того, чтобы ускорить компьютер вам понадобится флешка! Да не простая, а золотая! Шучу! Просто есть определенные требования:
То есть любая современная флешка! Объем памяти нужно рассчитывать исходя из установленной у вас оперативной памяти. Если у вас 1 Гб оперативки, то флешку лучше брать 1-4 Гб!
То есть нужен объем памяти флешки равный объему вашей оперативной памяти или де больше! Но не больше, чем в три раза… Хотя, можете поэкспериментировать. Дальше подробнее объясню, как все это понять!
Теперь, почему же это возможно сделать только в Windows 7 и Vista?
Только в этих системах реализована технология Microsoft ReadyBoost
, которая позволяет использовать карты памяти (USB Flash Drive) и переносные жесткие диски (SSD), в качестве средства кэширования файлов!
Вообще технологией ReadyBoost предусмотрено подключение до четырех съемных дисков (или флешек), в качестве дополнительной оперативной памяти для ускорения компьютера! То есть можно вместо одной на 4 Гб, подключить две по 2 Гб или четыре по 1 Гб. И так далее…
Что дает ускорение компьютера
На себе проверил — ускорилась загрузка Windows, быстрее запускаются программы, а игры вообще летают! Хотя у меня и так 4 Гб оперативной памяти! Подключил еще и 4-х гиговую флешку! Супер! Кстати, почему это удобно?
Бывает так, что процессор не тянет линейки оперативной памяти больших объемов! Например, стоит у вас всего два порта и можете вы воткнуть только две линейки по 1 Гб! И все! А вот использование флешки значительно ускорит ваш компьютер!
Или же у вас ноутбук! Или нетбук! Не будете же вы его разбирать, чтобы заменить оперативную память на больший объем? Вам тоже поможет флешка!
Кстати, для ноутбуков лучше использовать не обыкновенные компьютерные флешки, а SD
-карты, как вы видите на картинке справа. Неправильно сказал… Не лучше, а удобнее!
Итак, переходим к самому главному, как же все это воплотить в жизнь? А то будут опять говорить, что воды много!
Как ускорить работу компьютера
После того, как вы определились с флешкой, смело втыкайте ее в USB-порт вашего компьютера! Видеоурок писать уже поздно, у меня одиннадцать часов вечера, а вот в картинках все покажу!
Шаг 1.
Если у вас стоит автозапуск съемных носителей, то откроется такое окно:
Шаг 2.
Нажимаем «Ускорить работу системы! Это и есть ReadyBoost! Откроется следующее окно:
Шаг 3.
В этом окне ставите метку слева от «Предоставить это устройство для технологии ReadyBoost», бегунком или стрелками выбираете объем память, которую хотите выделить для ReadyBoost и нажимаете «ок»! Хотя объем можно просто написать цифрами, поставьте туда курсор и пишите…
НО. Вот здесь и нужно выбрать используемую память на флешке исходя из вашей оперативной памяти. Если есть возможность, то выбирайте в три раза больше!
Вот и все! Если вы потом зайдете на свою флешку, то увидите на ней такую картину:
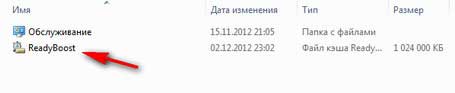
Это в том случае, если вы задействовали не всю память флешки. А если всю, то картина будет такая:
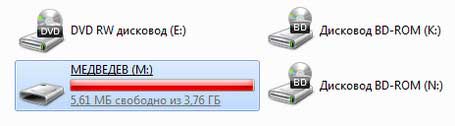
То есть, память занята вся!
Все это вы сможете сделать, если у вас работает автозапуск! Если же он отключен, то после того, как воткнули флешку, открывайте меню «Пуск», далее — «Компьютер» и на имени вашей флешки кликайте правой кнопкой мыши.
В самом низу открывшегося меню выбирайте «Свойства». И перед вами будет следующая картина:
Ну или весьма похожая! Вверху выбираете вкладку ReadyBoost и переходите к Шагу 1 в нашем мануале!
На этом вся работа завершена, она занимает не более одной минуты, можно спокойно перезагружать компьютер и ждать, когда система соберет кэш на вашу флешку… Ускорение компьютера завершено!
Кстати, не ожидайте, что будут ощущения, как будто из Запорожца в иномарку пересел. Кэширование происходит не сразу и заметите, что компьютер стал работать быстрее, через некоторое время.
Для тех кто в теме:
Геймерам:
На этом вроде все…Ах да, забыл… Если вы захотите потом использовать флешку обычным образом, то зайдите опять в свойства карты памяти:
Отметьте «Не использовать это устройство» и нажмите «ок». Все ReadyBoost больше не использует память вашей карты!
Настолько это эффективно
Технология ReadyBoost доступна только для владельцев компьютерных устройств, на которых установлена ОС Windows Vista, Windows 7 и Windows 8. Поэтому разогнать компьютеры с оперативными системами Windows XP и Windows 10 при помощи этой разработки не получится.
Более того, наиболее эффективно технология ReadyBoost проявляет свои лучшие качества в тех компьютерных устройствах, объем оперативной памяти которых от 512 Мб и до 1 Гб. Если объем «оперативки» на ПК равен или больше 1 Гб, то влияние флешки в качестве дополнительного источника памяти ощущается незначительно. Более того, пользователи компьютерных устройств с объемом ОП от 2 Гб, скорее всего, просто не заметят никакого эффекта от применения технологии ReadyBoost.
Однако не стоит делать поспешные выводы о том, что данная технология бесполезна. Ведь флешка в качестве дополнительного источника оперативной памяти будет весьма эффективно работать в компьютерных устройствах с малым объемом «оперативки». Например, в устаревших моделях ноутбуков, нетбуков и планшетах с ОС Windows Vista, Windows 7 и Windows 8.
Источник
Форматирование USB-флешки
Форматирование USB-флешки – важный шаг, который необходимо выполнить перед увеличением оперативной памяти на ПК с Windows 10 с помощью USB-флешки. Правильное форматирование гарантирует, что флешка будет распознаваться корректно и работать без сбоев.
Чтобы выполнить форматирование USB-флешки в операционной системе Windows 10, следуйте инструкциям ниже:
-
Подключите USB-флешку к компьютеру с помощью свободного USB-порта.
-
Откройте Проводник Windows, нажав на значок папки в панели задач или воспользовавшись сочетанием клавиш Win + E.
-
В левой панели Проводника выберите диск, соответствующий USB-флешке. Обычно он обозначается буквой, например, E: или F:.
-
Щелкните правой кнопкой мыши на выбранном диске и выберите «Форматировать» из контекстного меню.
-
В открывшемся окне Форматировать выберите систему файлов – NTFS или FAT32. Рекомендуется выбрать NTFS для обеспечения лучшей производительности и поддержки файлов размером более 4 ГБ. Также можно выбрать имя для флешки.
-
Отметьте галочкой опцию «Быстрое форматирование», чтобы ускорить процесс форматирования.
-
Нажмите кнопку «Пуск», чтобы начать форматирование USB-флешки.
После завершения форматирования USB-флешка будет готова для использования в качестве дополнительной оперативной памяти на ПК. Убедитесь, что внешний носитель правильно подключен и распознан операционной системой перед переходом к следующим шагам по увеличению оперативной памяти.
Выбор файловой системы
При увеличении оперативной памяти на ПК с Windows 10 с помощью USB-флешки важно выбрать правильную файловую систему для форматирования флешки. Файловая система определяет способ организации и хранения данных на носителе
Наиболее распространенными файловыми системами для Windows являются FAT32 и NTFS.
FAT32 — это более старая файловая система, которая поддерживает файлы размером до 4 ГБ. FAT32 предоставляет хорошую совместимость с различными операционными системами, но у нее есть некоторые ограничения, такие как отсутствие поддержки защиты данных и ограничение по количеству файлов в корневой директории.
NTFS — это более современная и надежная файловая система. Она поддерживает файлы размером до 16 ТБ и обеспечивает повышенную защиту данных и безопасность. NTFS поддерживает разрешения доступа к файлам и папкам, а также позволяет монтировать диск в виде тома.
Рекомендуется выбрать файловую систему NTFS при увеличении оперативной памяти на ПК с помощью USB-флешки. NTFS обеспечивает большую производительность и более широкий функционал по сравнению с FAT32.
Для выбора файловой системы при форматировании USB-флешки можно воспользоваться стандартными инструментами операционной системы Windows. Найдите флешку в проводнике, щелкните правой кнопкой мыши по ее иконке, выберите «Форматировать», а затем выберите NTFS в качестве файловой системы.
Установка кластерного размера
Один из способов увеличить оперативную память на ПК с Windows 10 с помощью USB-флешки — это изменение кластерного размера. Кластер — это минимальная единица места на диске, которая может быть использована для хранения файлов. Установка оптимального кластерного размера позволяет увеличить эффективность использования пространства на USB-флешке и, следовательно, повысить производительность.
Для изменения кластерного размера USB-флешки в Windows 10 вам потребуется выполнить следующие шаги:
- Подключите USB-флешку к компьютеру.
- Откройте проводник и найдите подключенный диск USB-флешки. Определите его букву, например, «D:».
- Откройте командную строку с правами администратора.
- Введите команду format D: /FS:NTFS /A:64K, где «D:» — буква диска USB-флешки. Ключ «/FS:NTFS» указывает, что файловая система должна быть NTFS, а ключ «/A:64K» указывает кластерный размер равный 64 КБ.
- Нажмите Enter, чтобы выполнить команду.
- Подтвердите удаление всех данных на USB-флешке, так как процесс форматирования приведет к их удалению.
- Ожидайте завершения форматирования.
- По завершении процесса, USB-флешка будет отформатирована с новым кластерным размером.
После этого вы сможете использовать USB-флешку с новым кластерным размером для увеличения оперативной памяти на ПК с Windows 10. Установка оптимального кластерного размера позволит эффективней работать с файловой системой и повысит производительность при передаче данных.




























