Шаг 2: Откройте список ваших видео
После того, как вы авторизовались в своей учетной записи на YouTube, вам нужно открыть список всех ваших видео. Это позволит вам найти трансляцию, которую вы хотите удалить.
Чтобы открыть список ваших видео, выполните следующие действия:
- На главной странице YouTube найдите и нажмите на значок вашего профиля в правом верхнем углу экрана.
- В выпадающем меню выберите пункт «Моя страница».
- На открывшейся странице вы увидите раздел «Видео». Нажмите на вкладку «Видео», чтобы открыть список всех ваших видео.
Теперь вы сможете просмотреть все видео, которые вы загрузили на свой канал. Найдите трансляцию, которую вы хотите удалить, и переходите к следующему шагу.
Как отменить запланированную трансляцию?
Возникают ситуации, когда удалить запланированную трансляцию на YouTube не получается – как поступать в таких случаях? Обычные варианты не срабатывают, после очередной попытки избавиться от данных система выдает сообщение, что подобное выполнить не представляется возможным. В таких ситуациях действуют другими способами.
Как удалить запись трансляции в YouTube? Для этого выполняются несколько действий:
- в своем кабинете перейдите в управленческую панель;
- определите время для стрима минут на тридцать – сорок меньше, чем необходимо;
- найдите раздел «запланировать трансляцию», снимите с этого раздела метку;
- нажмите на любое поле либо рядом, убирая подсветку в поле «запланировать» – оно должно оставаться серого оттенка. Подобным действием подтверждается, что все выполнено в соответствии с инструкцией.
Следовательно, вы легко выключите конкретный стрим в ютубе, установите в последующем нужное время. Чтобы удостовериться, что все сделано правильно, перейдите на «все трансляции» удостоверьтесь, что запись отсутствует.
Когда все выполнено корректно, ни один из разделов информацию о стриме содержать не будет.
Как найти и удалить все свои написанные комментарии в Ютуб?
У каждого из нас может возникнуть желание удалить аккаунт или удалить свои ранее написанные комментарии в той или иной соц. сети. Ютуб не отличается от других площадок и тоже позволяет удалить все свои написанные комментарии или выборочно. На Ютубе можно удалять не все свои оставленные комментарии, а выбрать тот или иной комментарий для удаления. То есть, вы можете сами решить, какой комментарий и под каким видео вы хотите удалить, а какой оставить. Для того, чтобы удалить свои комментарии, оставленные под видео роликами в Ютубе, сделайте следующее.
Ниже показаны шаги удаления комментариев в Ютубе зайдя в аккаунт с компьютера.
Как можно удалить свои комментарии в Ютуб:
• Авторизуйтесь в своем аккаунте Ютуб • Слева в меню нажмите на вкладку история
• Далее справа в разделе Тип данных установите (если не установлена) галочка на пункте история просмотра и ниже кликните на пункт комментарии
• Откроется страница, где будут показаны видео ролики и комментарии, оставленные вами под видео в разное время.
Выберите справа вашего комментария пункт удалить комментарий.
Вот таким не хитрым способом, вы можете удалять свои комментарии под разными роликами Ютуба.
Завершение трансляции на YouTube с телефона на телевизоре
Если вы используете телефон для трансляции YouTube на телевизоре, также есть возможность легко и быстро отключить передачу. Вот как это сделать:
- Откройте приложение Google Home на вашем телефоне.
- Найдите карточку устройства, которое используется для трансляции на телевизоре.
- Зажмите эту карточку, а затем выберите пункт «Настройки».
- В окне «Настройки», найдите опцию «Распознавание и общий доступ» и выберите ее.
- В открывшемся окне вы найдете функцию «Управление трансляциями». Отключите эту функцию, чтобы прекратить передачу на телевизоре.
Теперь вы знаете, как корректно завершить трансляцию на YouTube с помощью телефона, а также как удалить запись или ограничить доступ к ней. Эта информация поможет вам более уверенно передавать моменты своей жизни в прямом эфире и эффективно управлять контентом на своем YouTube канале.
Вариант 2: Мобильные приложения
Современные смартфоны дают возможность не только проводить трансляции и редактировать их, но и удалять, если такая необходимость возникнет. Фирменные приложения для Android и iOS зачастую обновляются практически одновременно, а на большинстве первых YouTube и вовсе является предустановленным, то есть дополнительно скачивать его нет необходимости. Если по какой-то причине на вашем мобильном устройстве нет клиента видеохостинга, установить его можно по одной из ссылок ниже.
Чтобы удалить завершенную трансляцию с помощью телефона, придерживаемся следующего алгоритма:
- Открываем приложение и кликаем по аватарке своего канала в правом верхнем углу.
Надеемся, что данная информация поможет вам в процессе развития своего YouTube канала.
Посетители видеохостинга часто задаются вопросом, как удалить трансляцию на YouTube. Надобность в этом появляется часто, особенно в случаях, когда ранее созданный стрим утратил свою актуальность, и необходимо избавляться от старой информации. Попытаемся разобраться вместе, каким образом отключают, удаляют, останавливают или отменяют эфиры. Постараемся также дать ответ на вопрос, почему в ютуб удаляют неактуальную трансляцию.
Как быть интересным на протяжении трансляции
По сути со всеми самыми важными элементами эфиров мы разобрались, осталась разве что тема подачи материала.
Самый главный совет: не делайте длинные эфиры без подготовки
Если вы собираетесь вещать полчаса — это уже много. Вы можете сделать эфир попроще и поменьше, ведь чем длиннее — тем сложнее удерживать зрительское внимание и держать себя в тонусе
Если вам страшно — тестируйте трансляции в закрытом формате или в Инстаграме , потому что вам так психологически покажется легче говорить вживую, да и аудитория более узкая.
Обязательно разминайтесь, найдите удобную для вас гимнастику или упражнение, чтобы вы начинали эфир уже бодрыми.
Не будьте заумными, ловите себя на том, что усложняете информацию, используйте меньше профессиональных слов. Нет, если вы хотите собрать вокруг себя исключительно своих коллег по цеху, таких же профи — пожалуйста. Для всех остальных людей — ищите простые слова для сложных тем.
Держите один ритм во время эфира, не торопитесь и потом не оставляйте пустые паузы. Возможно, вам в этом поможет фоновая музыка, но здесь нельзя забывать об авторских правах, если решите что-то ставить на фон.
И самое главное — старайтесь смотреть в камеру и улыбаться. Может быть страшно, но улыбка — это лучший способ наладить контакт со зрителем и создать ощущение близости. Контактируйте со зрителями. Обращайтесь к ним, задавайте вопросы — они должны ощущать себя в диалоге с вами.
Кроме того, не забывайте про призыв к действию: говорите прямо, что вы хотите от зрителей, не надо стесняться и юлить, подыскивая нужные слова. Честность очень покупает
Если вам важно, чтобы они оставили комментарии под трансляцией — так это и скажите. Поверьте, прямота даже им понравится
Пожалуй, на этом все. Как обычно, команда Prodvigate желает вам высоких просмотров, а также успешных трансляций.
Как удалить стрим с Ютуба, стереть запись, отменить запланированный эфир?

Как удалить стрим с Ютуба, если он уже вышел или был запланирован к выходу в эфир? У вас могут быть свои взгляды на ведение профиля – это нормально, если захотелось срочно отредактировать контент и убрать ненужные видео.
Удаление
Сначала поговорим о том, как удалить стрим с Ютуба со своего канала, если он только планируется к выходу. В функционале видеосервиса есть возможность запланировать эфир – если он по каким-то причинам не может состояться, стоит его отменить.
- Нажмите на свой аватар наверху справа;
- Найдите раздел «Творческая студия» в выпадающем меню;
На панели слева ищите вкладку «Контент» ;
Переходите к разделу «Трансляции» .
Здесь вы увидите блок «Предстоящие трансляции», где отображаются все запланированные вами эфиры.
Рассказали, про добавление тегов в видео на Ютубе.
Чтобы удалить стрим с канала Ютуб, находим нужное название и наводим курсор:
- Появится небольшое меню – кликаем по иконке «Действия» в виде трех точек;
- Выбираем пункт «Удаление» , отмеченный корзинкой;
Подтверждаем намерение стереть планируемый прямой эфир.
Есть и другой способ отмены запланированной трансляции – попробуем воспользоваться таким алгоритмом:
- Нажмите на значок «Создать» на верхней панели;
- Выберите вариант «Прямая трансляция» ;
- Найдите вкладку «Управление» в меню слева;
- В разделе «Предстоящие» отыщите название эфира, который хотите стереть;
- Кликните по трем точкам иконки «Действия» ;
- Выберите пункт «Стереть» из появившегося меню;
- Поставьте галочку в строке «Я понимаю, что отменить действие нельзя» и вновь щелкните по значку удаления.
С предстоящими трансляциями разобрались – плавно подходим ко второй части статьи. Как удалить стрим на Ютубе, который уже был проведен некоторое время назад? Можно ли найти старые записи? Рассказываем!
Убираем старые эфиры
Все проведенные вами стримы сохраняются в соответствующей вкладке в личном кабинете – вы можете управлять любым эфиром на свое усмотрение! Если возникла необходимость стереть видеоролик, без проблем.
- Откройте канал и нажмите на аватар наверху;
- Перейдите к разделу «Творческая студия…» ;
- Или просто нажмите на кнопку «Ваши видео» , чтобы автоматически перенестись в творческую студию;
- На панели слева найдите вкладку «Контент» ;
- Перейдите к разделу «Трансляции» .
Теперь вы можете найти ролики, которые хотите убрать – один или несколько. Напротив каждого есть окошко, оно находится слева. Отмечайте галочкой видео, которые нужно стереть.
Как только закончите выбор, обратите внимание на верхнюю панель – она появится после того, как вы поставите первую галочку. Там есть раздел «Другие действия»
- Нажмите на кнопку «Другие действия» , появится значок, позволяющий удалить запись стрима на Ютубе;
- Поставьте галочку в строке «Я понимаю, что отменить действие нельзя» и вновь кликните по иконке удаления.
На телефоне
Если вы пользуетесь мобильным приложением, можно осуществить необходимые действия через смартфон. Это очень легко, не сложнее, чем работать через сайт.
Не забудьте, вести прямые эфиры с телефона могут только пользователи, набравшие минимум 1000 подписчиков!
Читай обзор Fortnite — здесь!
- Откройте приложение и нажмите на свой аватар, чтобы открыть меню настроек;
- Перейдите к разделу «Мой канал» , где есть вкладка «Видео» ;
- Напротив каждого выгруженного ролика есть иконка с тремя точками;
- Кликните и выберите соответствующий пункт из появившегося меню;
- Не забудьте подтвердить совершаемое действие.
Рассказали, как убрать стрим на Ютубе – запланированный или вышедший в эфир. Это очень легко! Управляйте своим каналом, редактируйте контент, избавляйтесь от ненужных роликов и сами планируйте, когда и что будет выпускаться.
Как удалить запланированную трансляцию на YouTube
YouTube — это один из самых важных сервисов для видеохостинга в мире. Многие пользователи ежедневно выкладывают видеоролики на свои личные каналы, а также запускают прямые трансляции, чтобы поделиться своей жизнью, интересами или просто повеселить своих подписчиков. Иногда, пользователи могут возникнуть желание удалить запланированные трансляции или записанные видео с YouTube. Эта статья поможет вам понять, как это сделать.
Как удалить запланированную трансляцию на YouTube
Запланированные трансляции — это одна из функций YouTube, которая позволяет вам планировать свои передачи заранее, создавать отложенную трансляцию, которая будет выходить в эфир в заданный день и время. Вам может потребоваться отменить планирование трансляции, если у вас поменялись обстоятельства, вы изменили свое мнение или трансляция больше не актуальна. Ниже описаны простые шаги, которые помогут вам удалить запланированную трансляцию на YouTube.
- Откройте приложение YouTube на своем мобильном устройстве.
- Нажмите на кнопку «Создать».
- Выберите вариант «Начать трансляцию».
- Нажмите на значок календаря и найдите нужную трансляцию.
- Чтобы отменить запланированную трансляцию, нажмите на значок корзины.
- Нажмите на кнопку «Начать трансляцию».
Как удалить запись трансляции
Когда вы записываете свою трансляцию на YouTube, она автоматически сохраняется на вашем канале. Иногда вы можете захотеть удалить запись трансляции, если вы допустили ошибки во время передачи, если материал устарел или просто потому, что вы хотите избавиться от старых записей. Ниже приведены шаги, которые помогут вам удалить запись трансляции на YouTube:
- Откройте «Творческую студию YouTube».
- В меню слева выберите «Контент».
- Откройте вкладку «Трансляции».
- Чтобы выбрать, кто сможет смотреть видео, перейдите в столбец «Параметры доступа».
- Чтобы удалить видео, нажмите на значок «Действия».
Можно ли удалить трансляцию на YouTube
Да, вы можете удалить свою трансляцию на YouTube. Вот, как это сделать:
- Откройте «Творческую студию» YouTube.
- В меню слева выберите «Контент».
- Откройте вкладку «Трансляции».
- Выберите нужное видео, установите галочку, и нажмите на кнопку «Удалить».
Как отключить запись стрима на YouTube
Иногда, вы можете захотеть отключить запись своей трансляции на YouTube, если вы не хотите сохранять ее на своем канале. Ниже описывается алгоритм, который поможет вам отключить запись своей трансляции на YouTube:
- Нажмите на кнопку «Создать» на верхней панели.
- Выберите вариант «Прямая трансляция».
- Найдите вкладку «Управление» в меню слева.
- В разделе «Предстоящие» отыщите название эфира, который хотите стереть.
- Отключите опцию «Записывать трансляцию», и нажмите на кнопку «Сохранить».
Как убрать предложенные видео на YouTube
Вам может не нравиться контент, который предлагает вам YouTube, и в данном случае, вы можете удалить его из списка предложенных видео. Ниже описаны шаги, которые помогут вам удалить предложенные видео на YouTube:
Полезные советы
Если вы не можете найти трансляцию, которую хотите удалить, используйте поиск на YouTube, введите название трансляции или свое имя.
Если вы хотите удалить несколько записей трансляции, выберите их все и нажмите на кнопку «Удалить выбранные».
Никакие видеоролики, которые вы удалите, не будут доступны другим пользователям, и их содержимое будет удалено из поиска на YouTube.
Важно помнить, что как только вы удалите свою трансляцию на YouTube, вы не сможете восстановить ее.
Выводы
В данной статье были представлены различные методы удаления трансляций на YouTube, а также удаления предложенных видео. Используйте эти шаги, если вам необходимо удалить свою трансляцию или скрыть определенный контент на своем канале YouTube
Важно помнить, что однажды удаленные данные не представляют возможности их восстановления
Чтобы удалить запланированную трансляцию на YouTube, необходимо выполнить несколько действий. Сначала откройте приложение на мобильном устройстве, затем нажмите «Создать» и выберите «Начать трансляцию». Далее найдите нужную трансляцию в календаре, касаясь значка календаря. Для отмены запланированной трансляции нажмите на значок корзины. Но если нужно начать трансляцию, нажмите «Начать трансляцию». Следует помнить, что отмену можно произвести только до момента, когда трансляция началась. Если же трансляция уже идет, ее остановка потребует выполнения других действий. Удаление запланированной трансляции на YouTube простое действие, которое может выполнить любой пользователя на своем мобильном устройстве.
Как удалить ютуб трансляцию?
Чтобы удалить трансляцию на YouTube, следуйте этим простым шагам:
- Зайдите на свою страницу YouTube и войдите в свою учетную запись.
- Перейдите на вкладку «Видео» в верхнем меню.
- Найдите трансляцию, которую вы хотите удалить, и выберите ее.
- Нажмите на кнопку «Действия» рядом с видео.
- В выпадающем меню выберите «Удалить».
- Подтвердите удаление, следуя дальнейшим инструкциям.
Пожалуйста, обратите внимание, что после удаления трансляции все связанные с ней данные, такие как комментарии, лайки и просмотры, также будут удалены. Будьте внимательны при удалении трансляции, так как этот процесс необратим
Удаление трансляции с Ютуба

Прямые эфиры на YouTube позволяют общаться со зрителем в режиме реального времени, но в ходе такой процедуры нередко происходят различные технические неполадки. Также некоторые авторы не хотят нарушать общую картину хорошо продуманных и снятых роликов обычным эфиром. Все это может заставлять удалять завершенные трансляции. Рассмотрим, как сделать это с компьютера и мобильного телефона.
Вариант 1: ПК-версия
- Заходим на главную страницу YouTube и кликаем в правом верхнем углу на свою аватарку. Если таковая отсутствует, вместо нее отображается первая буква из названия канала.
-
В открывшемся меню выбираем раздел «Мой канал».
Мы рекомендуем предварительно сохранить трансляцию на свой компьютер, так как запись в дальнейшем может понадобиться, а восстановить ее через сайт видеохостинга не получится.
Вариант 2: Мобильные приложения
Современные смартфоны дают возможность не только проводить трансляции и редактировать их, но и удалять, если такая необходимость возникнет. Фирменные приложения для Android и iOS зачастую обновляются практически одновременно, а на большинстве первых YouTube и вовсе является предустановленным, то есть дополнительно скачивать его нет необходимости. Если по какой-то причине на вашем мобильном устройстве нет клиента видеохостинга, установить его можно по одной из ссылок ниже.
Чтобы удалить завершенную трансляцию с помощью телефона, придерживаемся следующего алгоритма:
- Открываем приложение и кликаем по аватарке своего канала в правом верхнем углу.
- Выбираем «Мой канал», где проводятся все работы с контентом.
- Несмотря на то что файлы (в том числе и завершенные трансляции) появляются сразу в виде списка, нам необходимо перейти во вкладку «Видео».
- Находим запись трансляции, которую следует стереть. Рядом с ее названием расположены три вертикальные точки — нажимаем на них.
- В открывшемся меню находим строку «Удалить».
-
Подтверждаем удаление нажатием «ОК».
Надеемся, что данная информация поможет вам в процессе развития своего YouTube канала.
Аналитика внутри самого Youtube
Статистика самого YouTube, т.е. YouTube Analytics, доступна администратору канала. После публикации и начала продвижения контента появляется информация для анализа. Это занимает некоторое время после создания канала.
Раздел Creative Studio содержит вкладки, содержащие информацию о канале и его контенте. Чтобы попасть туда и посмотреть свою статистику, нажмите на аватарку в правом верхнем углу.
Выберите «Аналитика» в колонке слева».
Есть такие разделы, как Обзор, Контент, Аудитории, Исследования.
Во вкладке «Обзор» можно увидеть данные по нескольким основным параметрам:
- информация в режиме реального времени, где можно увидеть количество просмотров всех видео в разные месяцы и дни;
- как долго смотрели фильмы;
- количество подписчиков.
Он также отображает наиболее популярный контент за указанный период времени. Участники, участвующие в партнерской программе, могут просматривать отчеты о доходах. В этом разделе отображаются персональные отчеты с информацией об эффективности канала.
Также в разделе «Обзор» вы можете найти следующую информацию:
- Самый популярный контент за определенный период времени.
- Актуальная статистика (за последний час или в течение 48 часов).
- В разделе «История» вы можете узнать об исполнении каждой истории за 7 дней.
В разделе Контент можно увидеть данные о просмотрах видео за последние 28 дней, время просмотра и источники, с которых пришли зрители. Также доступен анализ загруженных видео и прямых трансляций. Все это помогает собирать информацию о том, как зрители ищут конкретные видео, как взаимодействуют с контентом, что смотрят. В разделе «Получателям» вы можете узнать:
- количество зрителей (как постоянных, так и уникальных);
- подписчики — их количество и демографические данные;
- видео, которое помогает вашей аудитории расти;
- время, когда на канале больше всего зрителей;
- возраст и пол реципиентов;
- какие еще каналы смотрят подписчики;
- какие фильмы наиболее интересны подписчикам;
- как долго смотрели фильм;
- верхние регионы;
- самые популярные языки субтитров.
В разделе «Исследования» вы можете увидеть, что ищут пользователи на YouTube и какие запросы наиболее популярны. Это касается не только подписчиков канала, но и других зрителей. Также в этом разделе вы можете найти отчет по запросам YouTube: самые частые запросы среди отправленных за последние 28 дней. Кроме того, есть возможность просматривать анализы всех видео отдельно.
Самый важный раздел в «Аналитике» — «Обзор», который содержит следующую информацию:
- сколько раз фильм смотрели
- время просмотра видео в часах
- сколько человек подписалось на канал благодаря видео
- среднее время просмотра видео
Такой параметр, как «Удержать аудиторию», помогает понять, насколько ваше видео интересно зрителям. Если ваш процент просмотров быстро падает, ваше видео скучно. Возможно, вам следует сделать больший акцент на наиболее важных моментах. В разделе «Охват» отображается следующая информация:
- впечатления
- CTR миниатюры видео
- где зрители находят это видео
- в каком контенте упоминается видео
- время просмотра видео
- просмотры
- уникальные пользователи
Раздел «Взаимодействие» содержит следующую информацию:
- как долго смотрели фильм
- среднее время просмотра
- фактор удержания внимания получателей с момента отправки
- процент лайков
В разделе «Аудитории» можно увидеть количество зрителей (обычных, уникальных и новых), сколько подписчиков у конкретного видео.
- как долго видео просматривали подписчики;
- время, потраченное на просмотр видео людьми, не подписанными на канал;
- возраст и пол людей, которые смотрели фильмы;
- верхние регионы;
- самые популярные языки субтитров.
Существует также раздел «Доход», доступный участникам партнерской программы YouTube. Здесь вы можете отслеживать свой заработок на видео. Из вкладки с основными показателями можно узнать свой предполагаемый доход, а также доход за тысячу показов, стоимость за тысячу показов. В YouTube Analytics есть расширенная статистика, которая поможет вам создать портрет вашей целевой аудитории — местоположение зрителя, возраст и пол, статус подписки и дата подписки.
Заказы покупателей
Заказы покупателей позволяют планировать продажи и резервировать товары. Они не влияют на остатки по складам — для этого создаются Отгрузки. Заказ фиксирует договоренность с покупателем на продажу товара и является основанием для выставления покупателю счета.
Заказы покупателей собраны в разделе Продажи → Заказы покупателей.
- Создание заказа
- Резервы
- Связанные документы
- Статус оплаты
- Ограничение доступа
- Работа с документом
Создание заказа
Заказы в МоемСкладе создаются несколькими способами:
Чтобы создать Заказ покупателя вручную:
- Перейдите в раздел Продажи → Заказы покупателей.
- Нажмите +Заказ — откроется карточка заказа.
- Заполните обязательные и дополнительные поля, например:
- Контрагент — выберите покупателя из справочника или создайте нового контрагента.
- Склад — если вы хотите отгружать товары с конкретного склада.
- Статус — статусы позволяют отслеживать выполнение заказов.
- Планируемая дата отгрузки — по этой дате удобно фильтровать заказы, а также можно настроить сценарий и отправлять сотрудникам уведомления, когда наступает эта дата.
- Канал продаж — каналы помогают оценивать успешность торговли на разных площадках.
- Проект — проекты помогают оценивать результаты акций.
- Адрес доставки — если он не заполнен автоматически при добавлении контрагента.
- Добавьте позиции:
- С помощью ручного ввода или сканирования штрихкода:
- товара, модификации, услуги или комплекта;
- упаковки товара;
- весового товара.
- Импортируйте список позиций из Excel или CSV.
- Из справочника товаров.
- С помощью ручного ввода или сканирования штрихкода:
- При необходимости отредактируйте количество, цену, скидку или ставку НДС. Ставку НДС можно выбрать из списка. Если в списке нет нужной ставки, добавьте ее в справочник ставок или введите вручную.
- При необходимости перейдите в соответствующую вкладку и добавьте: связанные документы, файлы, задачи, события.
- Нажмите Сохранить.
Настроить Заказ покупателя под свои нужды можно с помощью дополнительных полей. Для работы с интернет-заказами обычно используют параметры:
- менеджер (сотрудник, принимающий заказ);
- способ оплаты;
- способ доставки;
- курьер;
- станция метро или район доставки.
Резервы
Резервы — это товары, забронированные под конкретный заказ покупателя. Резервы необязательно должны фактически быть на складе.
Можно резервировать сразу все товары в заказе, отдельные позиции, а также товары сразу из нескольких заказов. Подробнее — в инструкции.
Резерв с товаров снимается автоматически, когда по заказу проходит Отгрузка или розничная продажа. Документ отгрузки должен быть связан с заказом.
Резервы не означают, что товары нельзя отгружать, и не мешают текущим продажам. Также можно резервировать товары с учетом будущих поступлений. Это инструмент планирования, а не ограничения продаж.
Связанные документы
На основе Заказа покупателя можно сформировать различные документы. Например: Счет покупателю, Отгрузка, Входящий платеж, Заказ поставщику.
Документы, созданные на основе этого Заказа покупателя, можно увидеть на вкладке Связанные документы.
Также из Заказа покупателя можно создать задачу. Активные з адачи, созданные из Заказа покупателя, можно посмотреть в этом заказе во вкладке Задачи.
Ближайшая к выполнению задача, связанная с Заказом покупателя, отображается в разделе Продажи → Заказы покупателей в строке документа. У каждого пользователя свои актуальные задачи — те, в которых он назначен исполнителем.
Статус оплаты
В Заказе покупателя отмечается статус оплаты. Возможны три варианта статуса:
- Не оплачено
- Частично оплачено
- Оплачено
Статус меняется, когда создается Входящий платеж, связанный с заказом.
- настроить сценарий, по которому при изменении статуса заказа будет создаваться Входящий платеж;
- вручную создать платеж, связанный с заказом.
Ограничение доступа
На тарифах с управлением правами доступ настраивается индивидуально для каждого сотрудника: вы сами решаете, какие заказы могут видеть ваши сотрудники и как они могут с ними работать.
Работа с документом
С Заказами покупателей можно работать:
- установить для заказа любую валюту;
- объединять заказы;
- распечатывать;
- отправлять по почте.
Модерация: на что обратить внимание

Содержание должно соответствовать Условиям использования и «Ютуб». Ознакомиться с ними можно на официальном сайте видеохостинга
И сделать это действительно важно! Если модераторы обнаружат нарушения, то могут применить возрастные ограничения, удалить запись или отключить возможность проводить стримы на определенный период
ВАЖНО! Отключение функции — это крайняя мера, которая может быть применена. Вы не сможете запускать эфиры, пока платформа не снимет предупреждение
Если попытаетесь обойти запрет, это может быть воспринято как нарушение условий использования и привести к бану канала.
Как стримить с телефона на YouTube
Вести прямой эфир можно с телефона или планшета с операционной системой Android v. 5.0 и выше и iOS v. 8 и выше.
Проводить трансляции с мобильного устройства могут пользователи, на канале которых не менее 50 подписчиков, остальным доступны только короткие видео Shorts.
- Для каналов с аудиторией 50–1000 человек автоматически установлены ограничения просмотров. Таким образом площадка старается обезопасить зрителей от неприемлемого контента новичков.
- Для каналов с аудиторией 1000+ подписчиков ограничения снимаются. Рост числа подписчиков YouTube воспринимается администрацией сервиса как подтверждение того, что автору можно доверять.
Чтобы подключить прямую трансляцию и начать записывать видео, нужно:
- Запустить мобильное приложение YouTube.
- Нажать в нижней части экрана «+» и выбрать «Эфир».
- Назвать и описать стрим, определить параметры доступа, настроить чат.
- Когда всё готово, нажать «Начать эфир».
Трансляция запускается, и можно снимать всё вокруг себя. Записывать стрим с телефона удобно во время прогулок и путешествий, это лучшее решение для тревел-блогеров — телефон можно взять с собой куда угодно и организовать трансляцию из любого интересного места.
Чтобы продемонстрировать подписчикам что-то в телефоне, достаточно воспользоваться функцией «Показать экран».
Для завершения эфира нужно нажать «Конец». Настройки YouTube позволяют автоматически сохранить запись на канале.
Материал по теме
Для чего нужна двухфакторная аутентификация и как её включить
Как остановить трансляцию на YouTube
Рассмотренные выше действия позволяют удалить запись со стрима на Ютубе или изменить планы по запуску видео. Но бывают ситуации, когда общение уже ведется, а человеку нужно временно остановить ролик. Для удобства рассмотрим, как происходит этот процесс.
Stream на YouTube можно запустить двумя путями:
- Автоматически путем установки соответствующего флажка в секции Автоматический выход в эфир в разделе Расширенные настройки. Сразу после запуска видеокодера ролик YouTube будет доступен зрителям.
- Ручная. В этом случае необходимо запустить видеокодер и оценить качество видео путем предварительного просмотра. Если все устраивает, снимите отметку с поля Синхронизация с проигрывателем, а после этого кликните Нажать трансляцию. С этого момента идет запись.
Если необходимо остановить видео трансляции на Ютубе, потребуется сделать всего один шаг — жмите на соответствующую кнопку Остановить. Учтите, что после выполнения таких действий продолжить эфир уже не получится. Кроме того, рассмотренные выше шаги можно совершить только на ПК. Панели управления на мобильных устройствах пока нет, но в будущем она может появиться.
Как остановить процесс?
Теперь узнаем, как удалить прямой эфир в ютубе либо сменить план на его запуск. Представьте, что общение началось, и потребовалось время для остановки ролика. Посмотрим, как действуют в подобных случаях.
Запуск стрима выполняется двумя способами:
- автоматическим – выставляется специальный флажок в определенной секции «автовыход в эфир» в пункте «расширенные настройки». Как только произойдет пуск видеоролика, он становится доступен для просмотра;
- ручным – понадобится активировать видеокодер, изучить качественные показатели ролика через его предпросмотр. Далее удаляем метку в «синхронизации с проигрывателем», нажимаем кнопку «начать трансляцию», после чего запускается процесс записи.
Для прекращения видеотрансляции необходимо одно действие – кликнуть соответствующую клавишу «остановить».
Помимо этого, все описанные действия возможны исключительно на персональном компьютере, для мобильных телефонов пока такая управленческая панель не предусмотрена.
Заключение: советы по организации
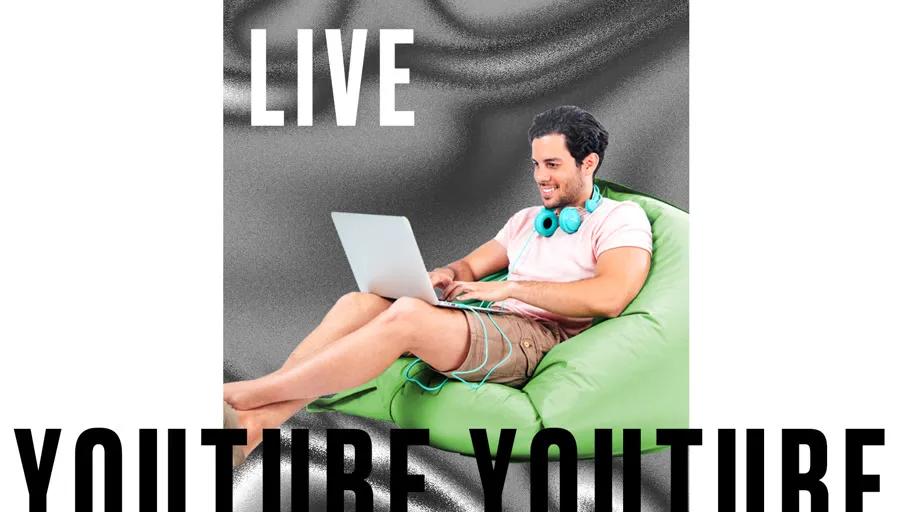
Вы уже знаете основные моменты по запуску прямых трансляций на Youtube Live. В заключительном разделе мы хотим поделиться с вами важными советами, которые помогут сделать эфиры лучше.
- Проверяйте интернет-соединение перед началом стрима. Исходящей пропускной способности должно хватать для передачи потоков с выбранным битрейтом. Убедитесь, что сеть работает надежно и не перегружена.
- Используйте видеокодер. Как уже упоминалось выше, в качестве устройства можно использовать даже обычный телефон. Но рекомендуется выбирать технику, которая может обеспечить высокое качество трансляции.
- Готовьтесь к запуску заранее. Проверьте аппаратуру и настройки. Удостоверьтесь, что стрим доступен на канале, странице просмотра и на всех устройствах.
- Разберитесь с модерацией чата. Сделайте предварительную настройку. При необходимости назначьте человека, который будет помогать следить за комментариями зрителей.
- Помните о безопасности. Заранее определите возрастную категорию зрителей. Не делитесь персональными данными. Проверьте настройки конфиденциальности.
Напоследок хотим напомнить, что авторы могут проводить совместные трансляции на «Ютубе». Запускать их можно с телефона. Используйте этот инструмент для коллаборации. Удачи!































