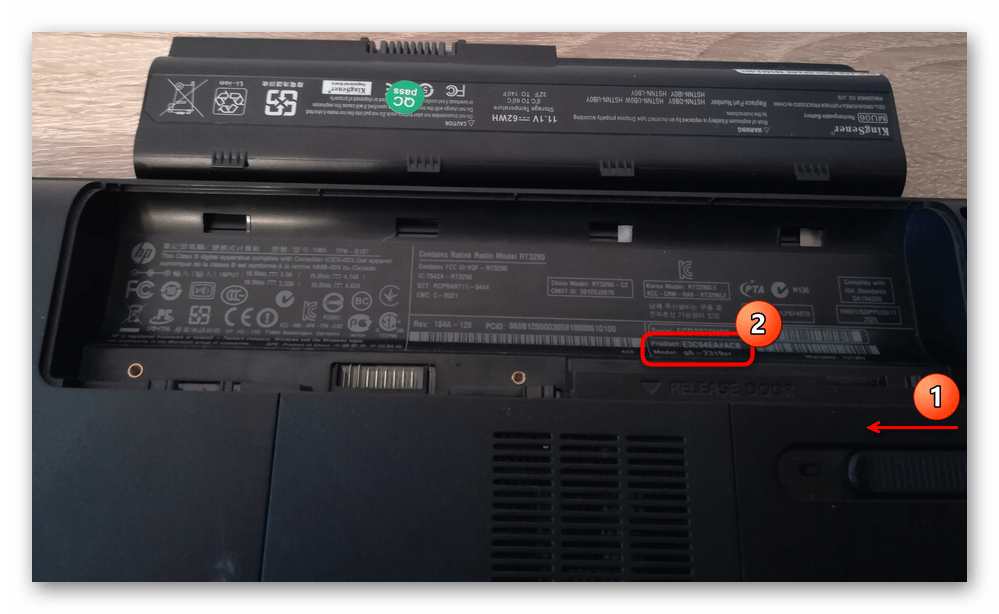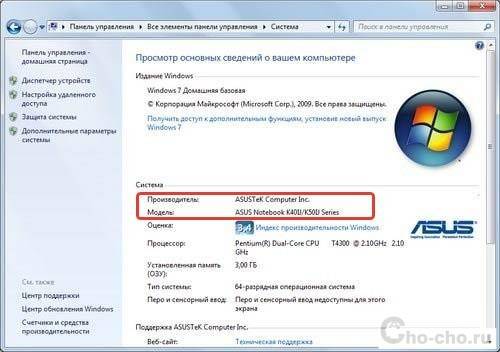Узнаем диагональ экрана ноутбука
Есть сразу несколько способов определения диагонали, позволяющих быстро узнать необходимую информацию. Сперва перечислим те, что требуют от пользователя минимального количества сил и временных затрат.
Проще всего это сделать, отыскав наклейку на корпусе устройства. Обычно здесь располагается основная информация, включая размер экрана.
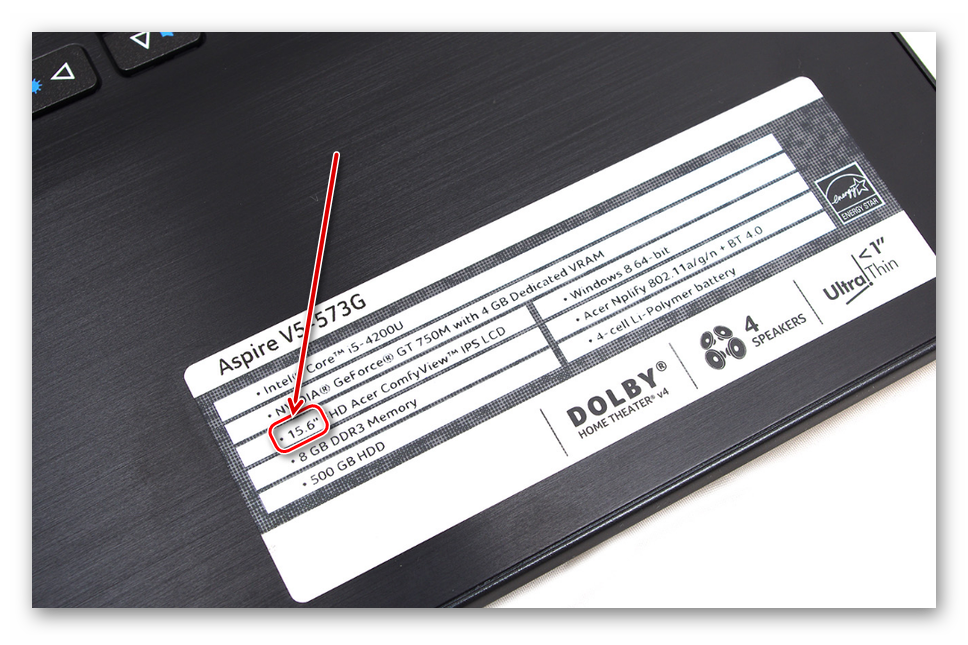
Если подобной наклейки вы не нашли или на ней не указаны нужные данные, используйте интернет. Зная модель своего ноутбука, можно вбить в поисковик его название и отыскать среди сайтов тот, где будут указаны характеристики, в том числе размер экрана. Этим сайтом может быть Яндекс.Маркет, официальный ресурс производителя, любой другой веб-сервис или просто заголовки результатов по вашему запросу.
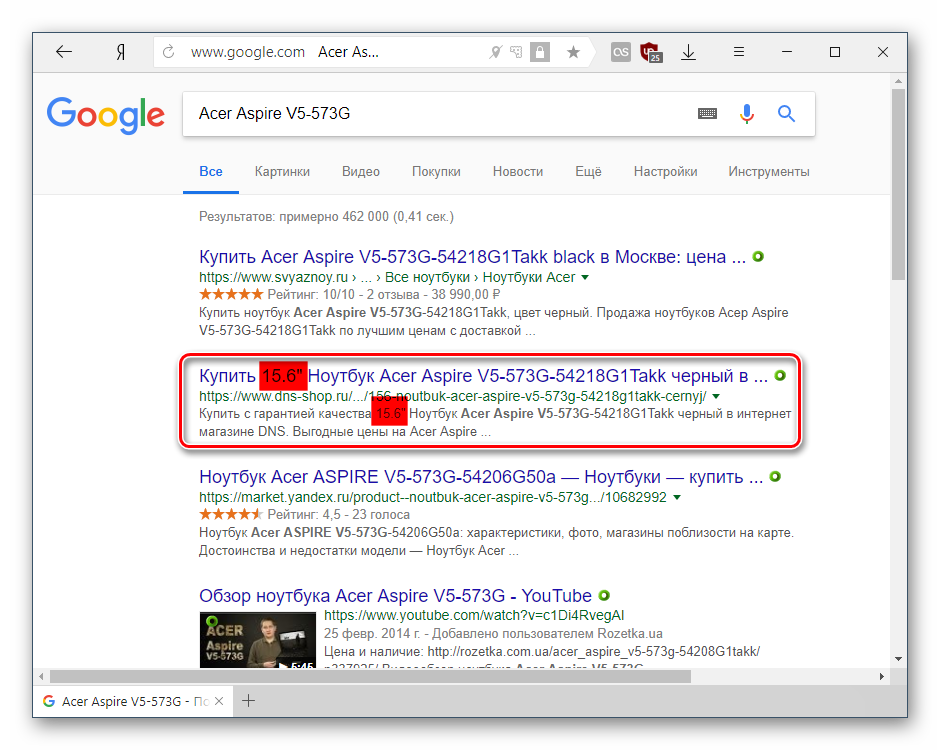
Пользователям, которые не знают модели ноутбука, могут отыскать техническую документацию либо упаковку устройства — там всегда указываются интересующие данные касательно приобретенной модели переносного ПК.
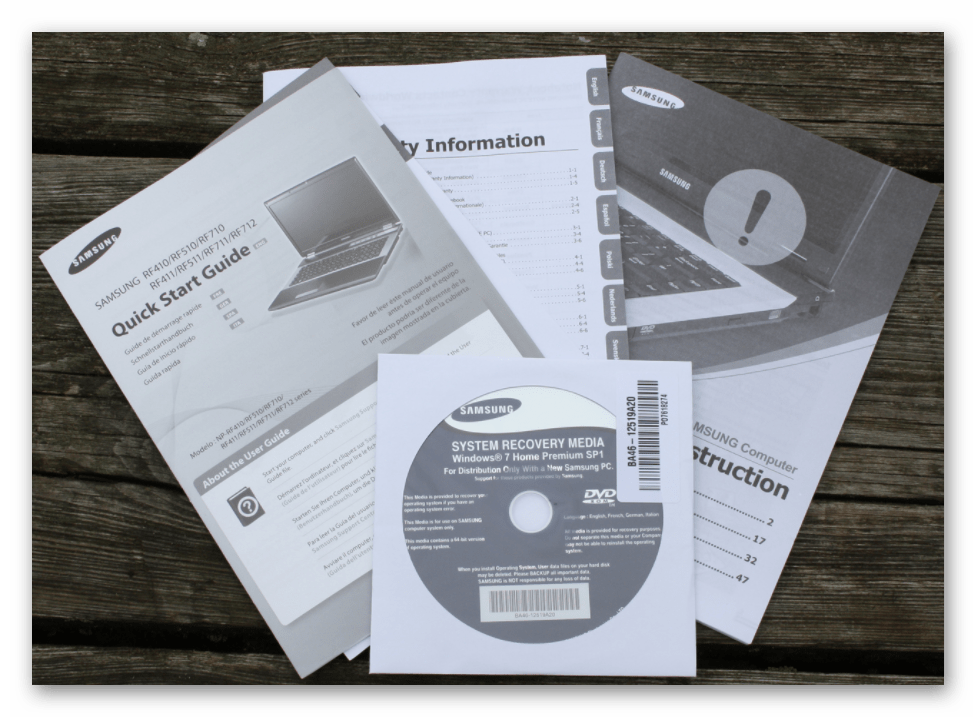
В ситуации, когда всеми этими методами не удается воспользоваться, предлагаем ознакомиться с двумя другими вариантами, более сложными, но действенными.
Способ 1: Сторонние программы
Существует множество программ, предоставляющих подробную техническую информацию об устройстве. Наиболее популярной и информативной является AIDA64, отображающая сведения и об экране в том числе. У этой программы есть 30-дневный пробный период, которого более чем достаточно для поиска ответа на поставленный вопрос.
- Установите программу и запустите ее.
- Разверните вкладку «Отображение» и перейдите в подраздел «Монитор».
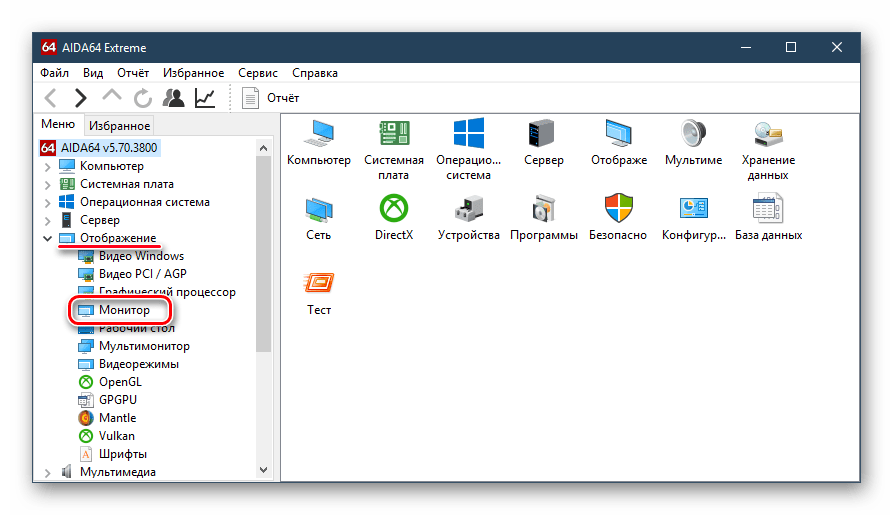
Справа найдите строку «Тип монитора» и та цифра, которая будет указана напротив заголовка, означает диагональ экрана в дюймах.
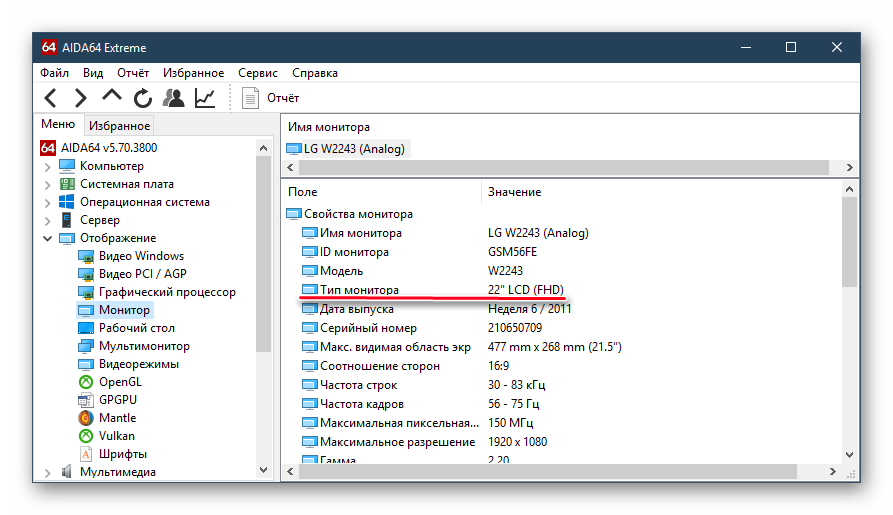
Если программный вариант определения — не ваш случай, переходим к следующему.
Способ 2: Ручной замер
Простой метод, требующий от вас любого измерительного инструмента – линейки, рулетки, ленточного сантиметра.
- Приложите начало линейки к любому нижнему углу экрана. Протяните ее до противоположного верхнего угла (слева направо или справа налево) и посмотрите цифру в сантиметрах.
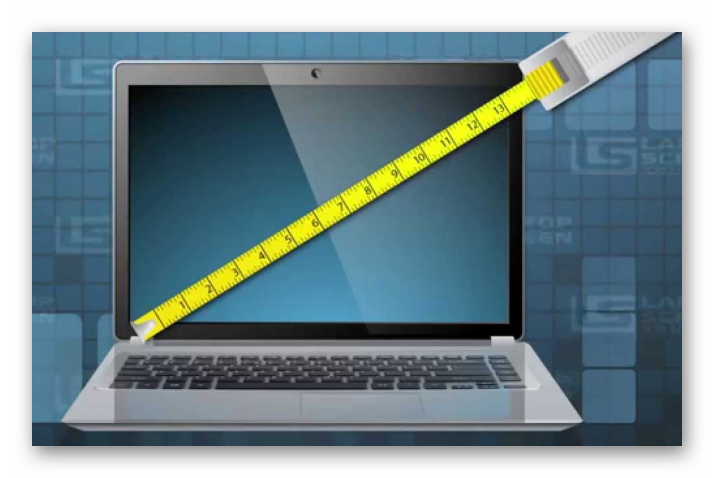
Поделите полученный результат на 2,54 (1 дюйм = 2,54 см). Например, у нас по результатам измерения получилось 56 см, выполняем деление: 56 ÷ 2,54 = 22,04. Округляем до целого числа и получаем результат 22″, точно такой же отобразила AIDA64 из Способа 1.
Вы узнали несколько легких методов определения диагонали экрана ноутбука или компьютера. Как видите, это легко сделать даже в условиях полного отсутствия технических данных и интернета. Эти знания могут быть полезными как для определения диагонали своего устройства, так и при выборе б/у девайса, где следует не полагаться на информацию, предоставляемую продавцом, а скрупулезно проверять все самостоятельно.
Опишите, что у вас не получилось. Наши специалисты постараются ответить максимально быстро.
Панель управления
Чтобы узнать модель своего ноутбука на «Семёрке» и любой другой версии операционной системы от Microsoft, будь она поколением старше или младше, можно использовать и «Панель управления». Делается это просто:
Юзер кликает по расположенной рядом с флажком Windows пиктограмме лупы, вводит в строку поиска «Панель управления» и выбирает самый верхний пункт в списке найденных.
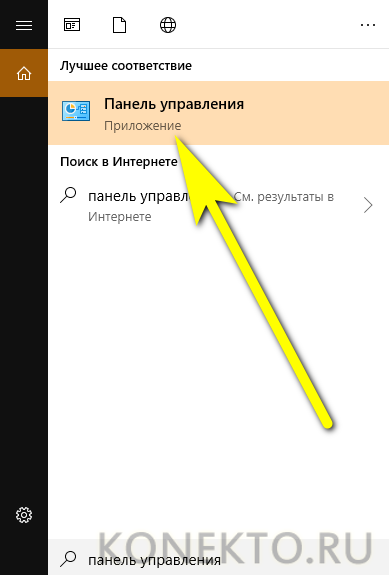
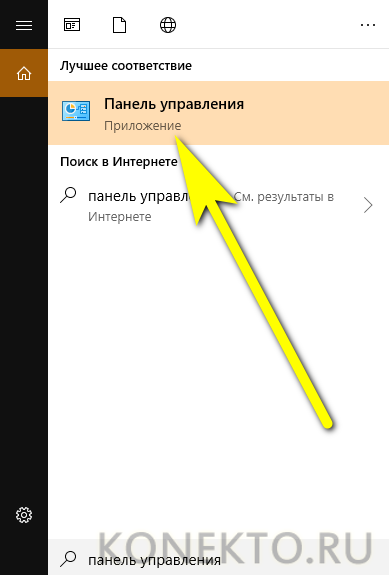
В правом верхнем выпадающем меню переключает способ просмотра на «Значки» — крупные или мелкие, совершенно не имеет значения.
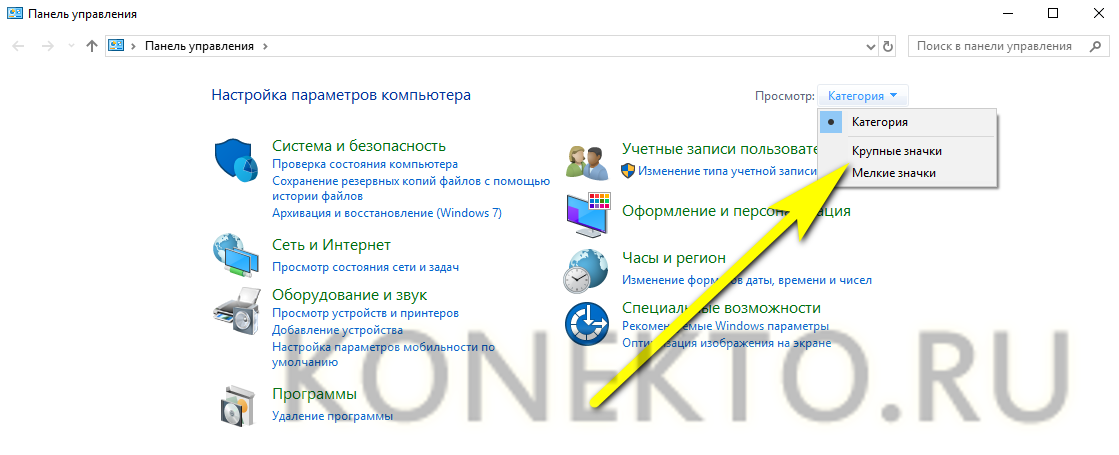
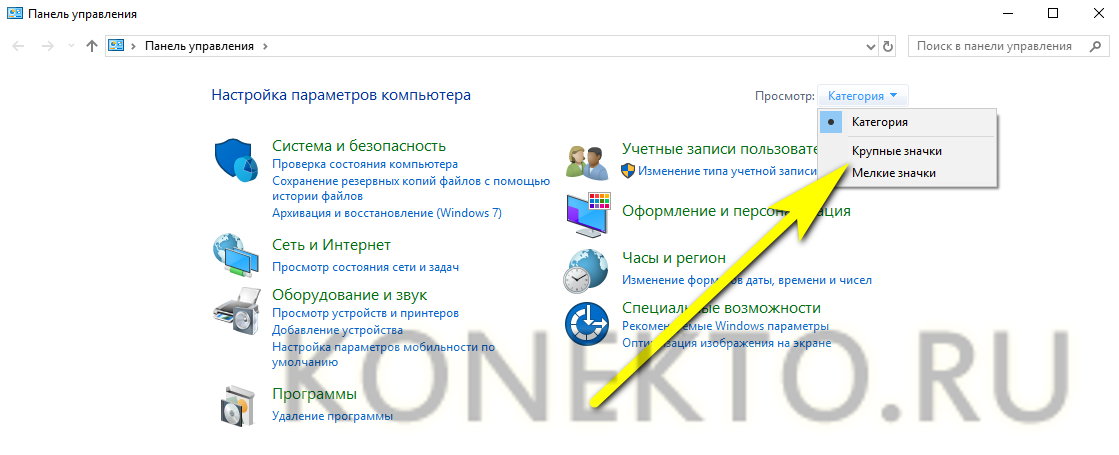
Открывает пункт «Администрирование».
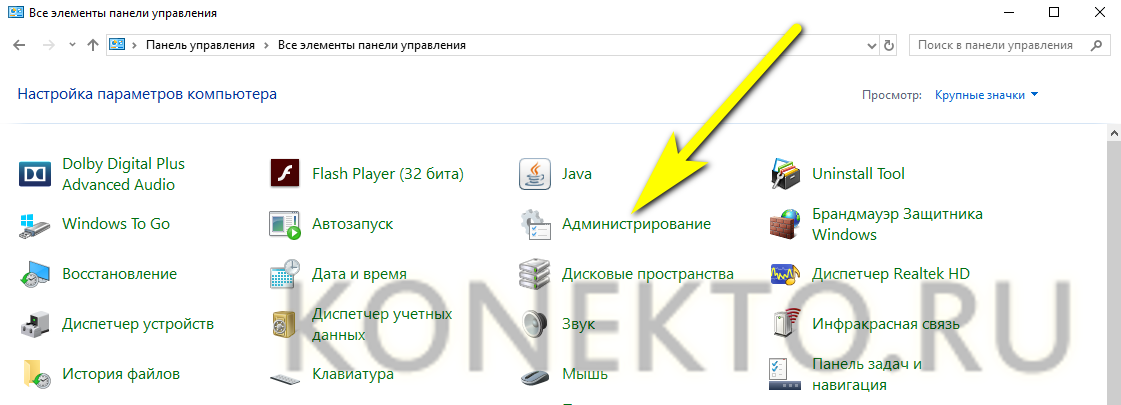
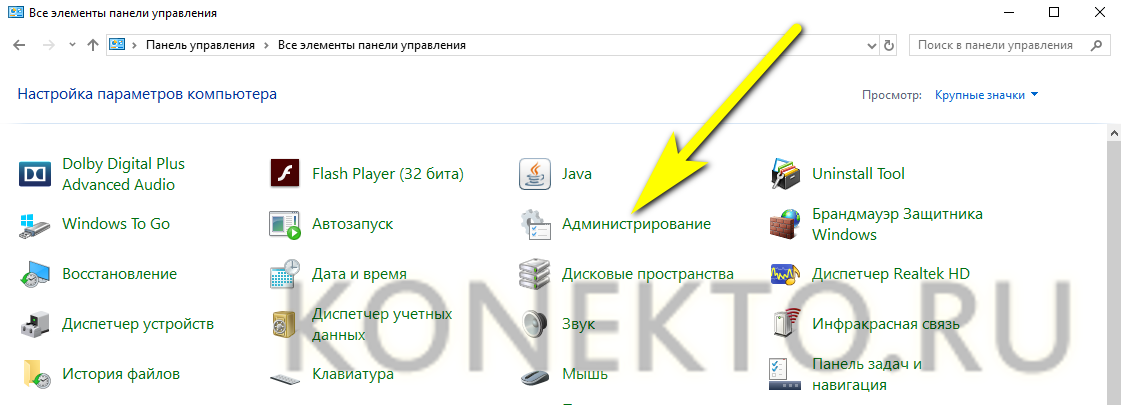
Переходит к подпункту «Сведения о системе».
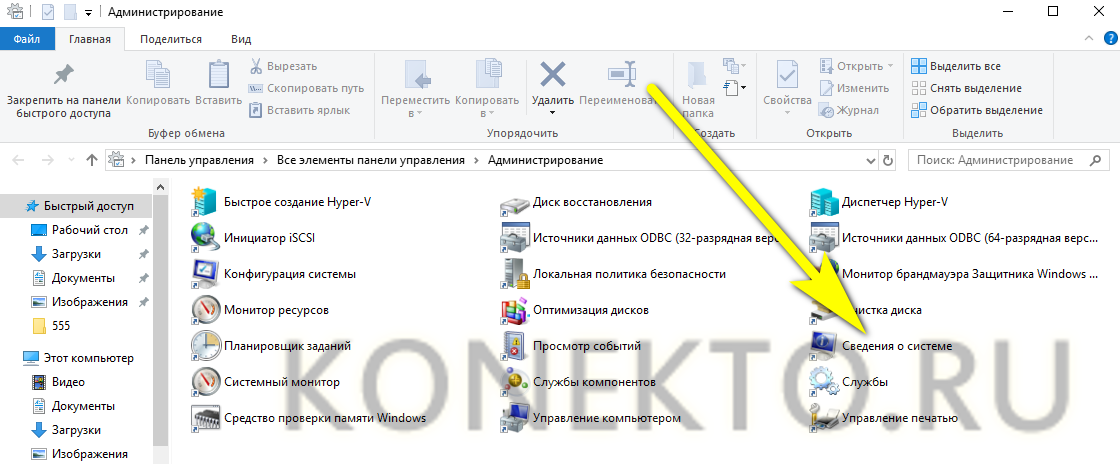
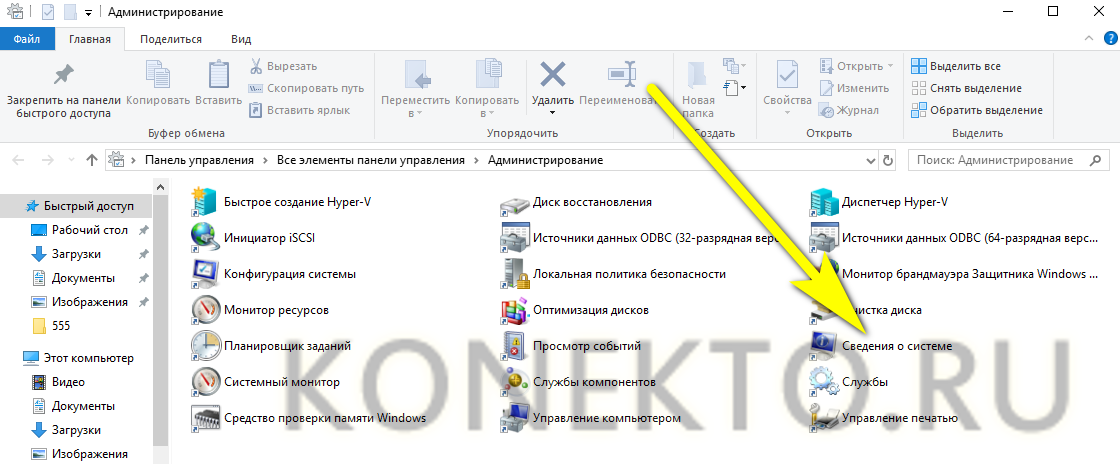
Дожидается, пока система соберёт необходимые сведения.
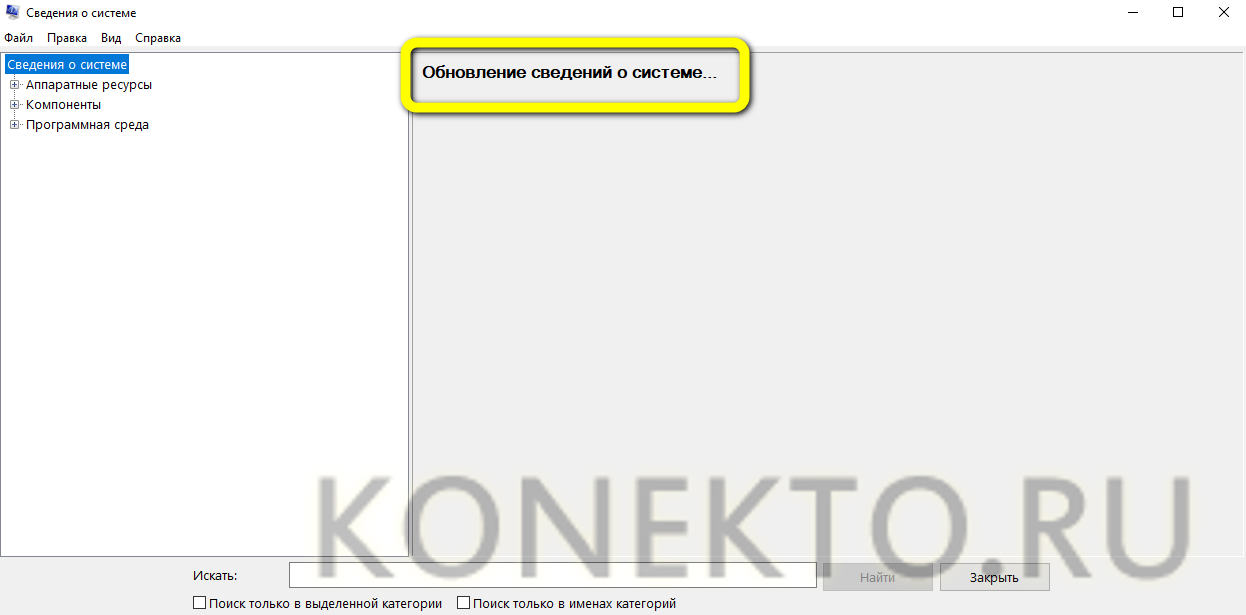
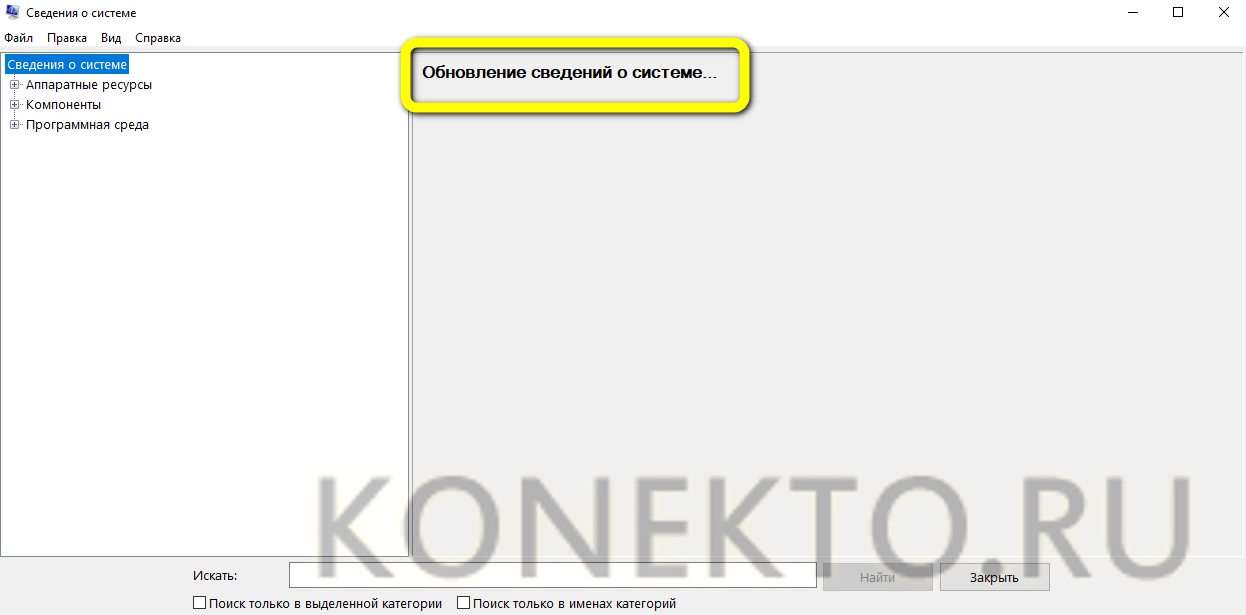
И смотрит в главном окне на строки «Изготовитель», «Модель» и «SKU системы» — здесь будут представлены все необходимые данные.
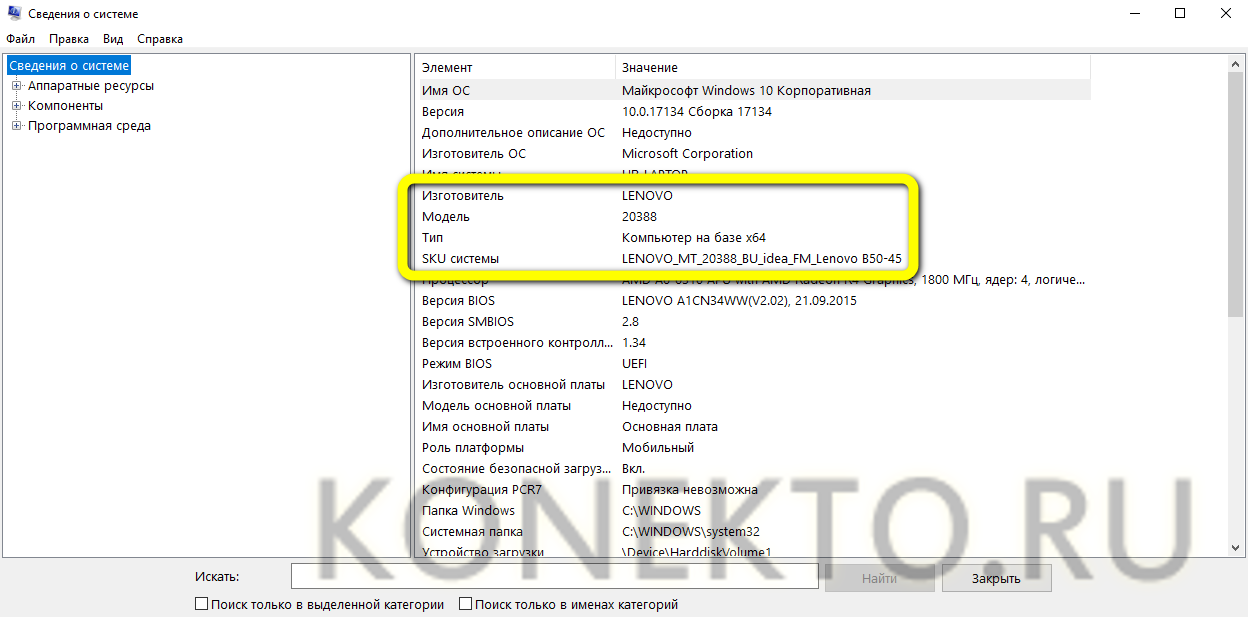
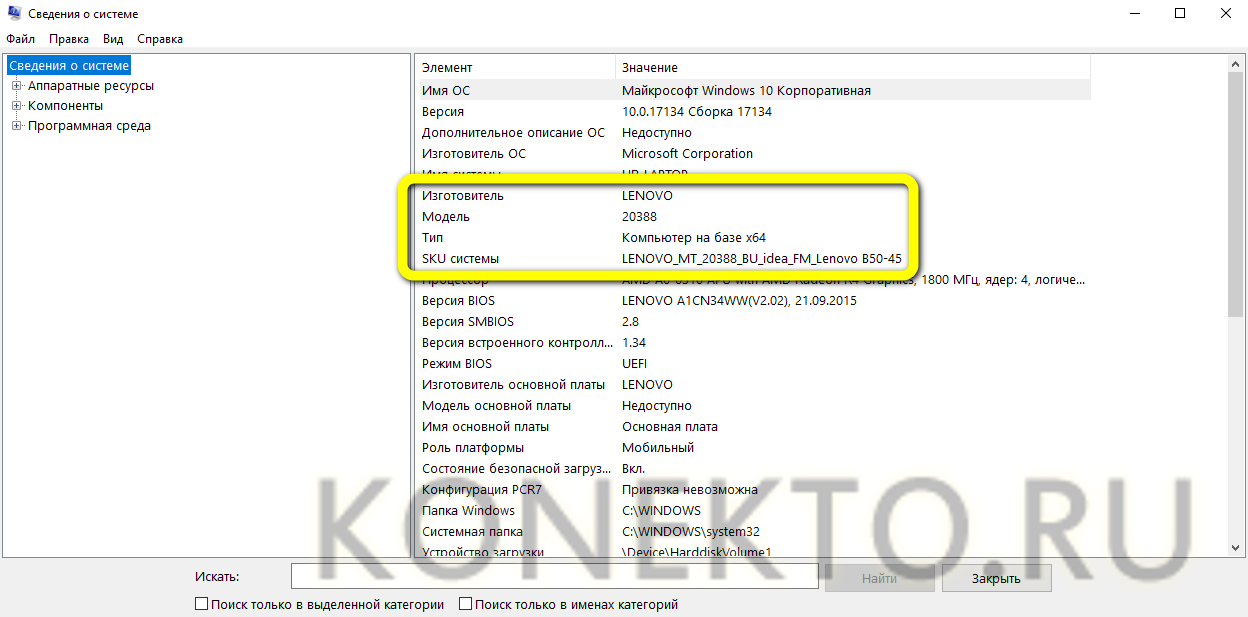
При желании их можно скопировать в буфер обмена. Для этого достаточно выделить одну или сразу несколько строк указателем мыши.
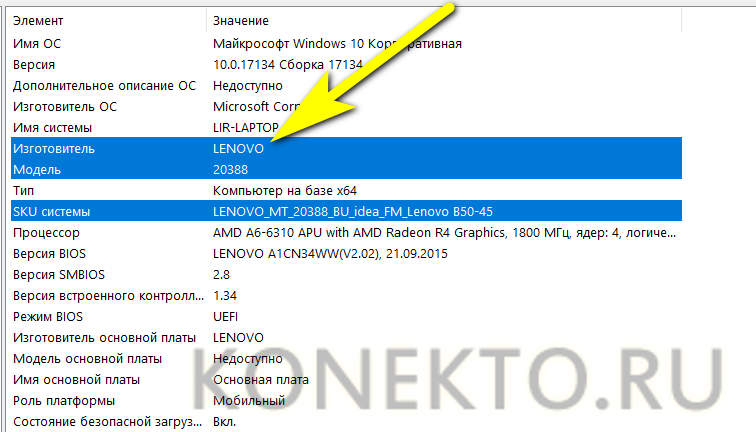
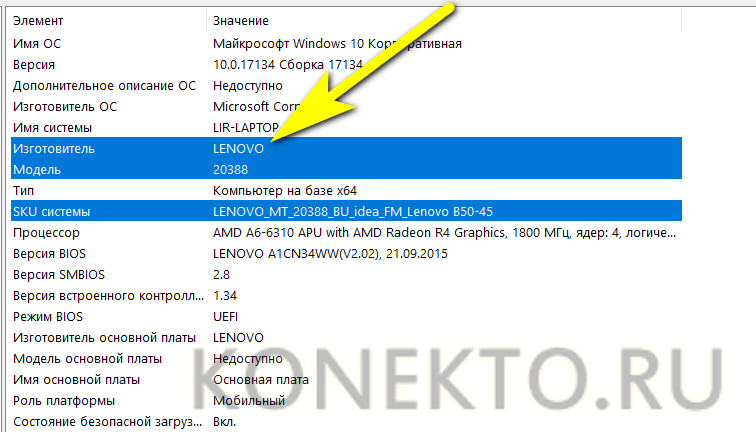
И в расположенном в верхней панели меню «Правка» выбрать соответствующую опцию.
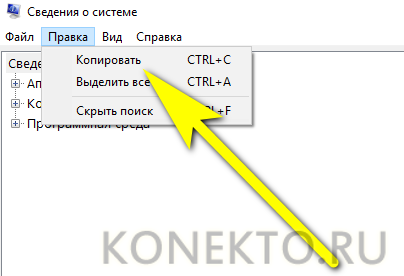
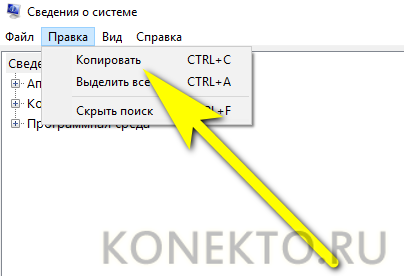
Другой вариант — открыть меню «Файл», запустить утилиту «Экспорт».
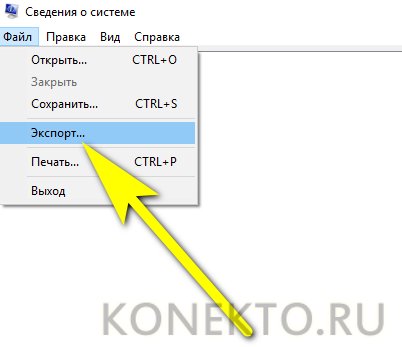
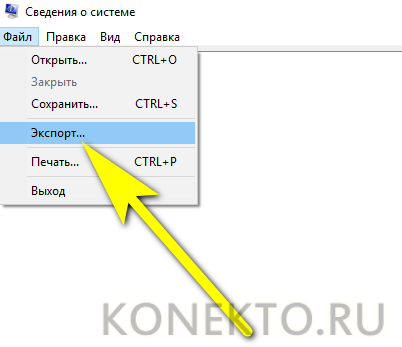
И указать, в какой каталог на жёстком диске ноутбука должны быть сохранены данные.
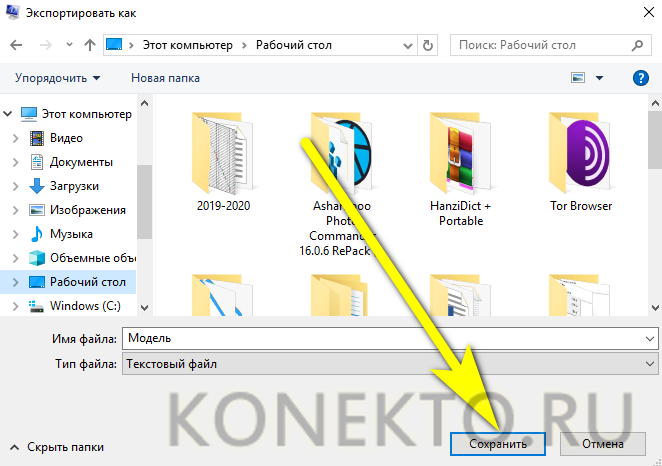
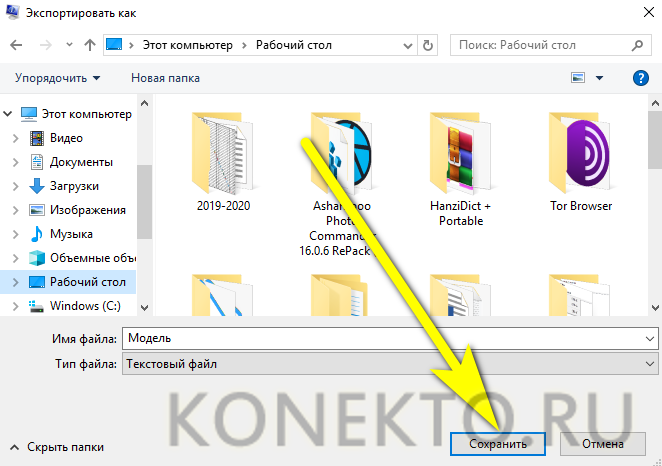
Вот и всё — наименование производителя и модель ноутбука успешно скопированы в текстовый файл, и теперь их можно использовать так, как только заблагорассудится пользователю.
Как выполнить поиск серийного номера Lenovo или найти серийный номер любого продукта Lenovo
Итак, вот несколько методов и рекомендаций по поиску серийных номеров Lenovo.
1. Командная строка в Windows —
Если на вашем ПК или ноутбуке установлена Windows, вы можете выполнить поиск серийного номера Lenovo и получить серийный номер напрямую, выполнив следующие действия:
- Пользователям Windows 8 и более поздних версий: одновременно нажмите клавиши ( + R) на клавиатуре, чтобы открыть окно «Выполнить». Вы также можете пойти и щелкнуть правой кнопкой мыши логотип окна на панели задач. Нажмите «Выполнить», чтобы открыть окно запуска. В пользовательском вводе введите cmd для открытия командной строки и нажмите кнопку ОК.
- Для пользователей Windows XP, Windows 7 или Windows Vista: щелкните меню запуска. Прямо над ним есть панель поиска, в строке поиска введите cmd для командной строки. Опция exe появляется в меню запуска. Щелкните cmd.exe, чтобы открыть командную строку.
- При выполнении любого из вышеперечисленных шагов, в зависимости от вашей операционной системы (ОС), появится окно, показанное ниже.
- В командной строке введите следующую команду: wmic bios get серийный номер (команда не чувствительна к регистру) и нажмите Enter. В строке упоминался серийный номер вашего компьютера, т. е. серийный номер вашего процессора (как для ноутбука, так и для настольного компьютера) будет показан в командной строке.
2. Оболочка в UNIX –
Если вы используете операционную систему на базе UNIX или Linux, вы также можете выполнить поиск серийного номера Lenovo и получить серийный номер вашего ноутбука или настольного компьютера, который вы используете.
3. Шкаф для ПК или ноутбука –
Серийный номер компьютера также можно найти на корпусе процессора или на задней панели ноутбука.
Если это настольный компьютер, подойдите к шкафу ЦП и посмотрите на заднюю часть корпуса. Вы найдете несколько напечатанных цифр и букв, которые начинаются с тега S/N или SN. Этот номер будет вашим серийным номером ПК. В некоторых шкафах ЦП серийный номер напечатан сбоку корпуса. В этом случае проверьте стороны шкафа. Вы найдете тег, начинающийся с SN или S/N.
р>
Серийный номер ноутбука напечатан на его задней панели. Переверните ноутбук задней стороной к себе. Там вы можете увидеть некоторую информацию, написанную повсюду. Рядом с аккумулятором или выхлопом вентилятора ноутбука вы найдете наполовину белую, наполовину черную бирку в середине ноутбука. Существует комбинация цифр и букв, начинающаяся с тега SN или S/N. Этот номер будет вашим серийным номером.
Посмотрите на тег S/N, как показано на рисунке. Тег, начинающийся с S/N, является серийным номером ноутбука
Иногда в том же месте упоминается номер продукта, поэтому обратите внимание и выберите правильный номер
4. Смартфоны и планшеты Windows –
Смартфоны и планшеты также имеют серийный номер. Эти серийные номера телефонов и названия продуктов необходимы при обращении в службу поддержки Lenovo или при подаче заявки на гарантию продукта. Серийные номера телефонов и планшетов можно узнать как в настройках телефонов и планшетов, так и в корпусе телефонов.
Чтобы выполнить поиск серийного номера Lenovo и найти серийный номер в настройках телефона, перейдите к настройке, коснитесь значка «Настройки» («Системные настройки»). В меню системы найдите параметры, написанные как Система (Все настройки). Вы можете найти его ближе к концу списка. Нажмите на опцию. Вы будете перенаправлены в другое меню. Оттуда найдите вариант с надписью System. Коснитесь его. Там нажмите на параметры, которые говорят о телефоне. Нажмите на опцию статуса. Вам будет показана страница. Там ищите блок серийного номера. Под ним будет отображаться серийный номер телефона или планшета.
Если вы можете перейти к настройке, вы можете найти серийный номер на чехле для мобильного телефона. Это возможно только для смартфонов или планшетов со съемной задней крышкой. Если у вас съемная задняя крышка, откройте ее. Извлеките батарею из отсека для батареи. Теперь вы найдете белую наклейку со штрих-кодом. Ниже будут указаны номера IMEI, серийный номер которых указан с тегом SN или S/N. Это будет ваш серийный номер.
5. Мониторы и другое аппаратное обеспечение —
На каждом оборудовании, таком как мониторы, внешние аккумуляторы и т. д., есть серийный номер. Также легко определить серийный номер этих товаров. Хотя их серийный номер нельзя определить с помощью какой-либо командной строки, его можно легко определить по физической бирке, сделанной на аппаратных продуктах.
Как узнать модель ноутбука — быстрые и проверенные способы
Фев 4 2014
Привет друзья, рад видеть вас на нашем блоге moicom.ru. В данной статье я вам расскажу и наглядно покажу как узнать модель ноутбука.
В прошлом выпуске мы узнали как сделать скриншот экрана за пару кликов. Сегодня поговорим про ноутбуки, как определить их модель и основные характеристики.
Узнаем модель
Продвинутые пользователи компьютера наверняка знают как это сделать, но есть и такие люди, которые этого не знают. Так вот, специально для вас я решил написать эту статью как определить модель ноутбука.
Небольшой план статьи:
- Упаковка и документы,
- Передняя или задняя панели и наклейки,
- Под аккумулятором (батарея),
- Просмотр в биосе,
- Свойства компьютера,
- Командная строка,
- Сведения о системе Msinfo32
- Средство диагностики DirectX,
- Программы Aida64 и Everest.
Начнем по порядку с самого начала.
Упаковка и документы
Мало кто оставляет или хранит упаковку и документы от ноутбуков, но гарантийные талоны сохраняются чаще. Если у вас осталась упаковка или документы от компьютера, можете посмотреть в них. Если у вас остался гарантийный талон, то в нем тоже написана модель ноутбука.
Если у вас нет ни упаковки, ни документов, ни гарантийного талона, то предлагаю рассмотреть следующие варианты.
Передняя или задняя панели и наклейки
На ноутбуках фирмы Asus обычно на лицевой части наклеивают наклейку с моделью и основными характеристиками.
На ноутбуках фирмы Fujitsu-Siemens или просто Fujitsu можно встретить название линейки серии модели персонального компьютера.
Например в линейке Lifebook, это обозначение можно увидеть в левом верхнем углу ноутбука. Так же на некоторых моделях других марок в углу или сбоку корпуса пишут серию и модель.
Посмотрите внимательно на свой ноутбук, если вы сейчас читаете этот материал с переносного компьютера, возможно найдете буквы и цифры серии или модели своего компьютера.
Смотрим под аккумулятором (батареей)
Обычно на корпусе под аккумулятором и на самой батарее пишут модель и другие данные ноутбука фирмы HP, Asus и Acer.
Приведу пример на ноутбуке фирмы Asus.
Как вы успели заметить, на батарее эта надпись встречается в двух местах, на лицевой и там где контакты.
Просмотр модели ноутбука в биосе
Узнать модель своего ноутбука через биос, это наверное один из самых быстрых и простых способов. Если у вас конечно не стоит пароль на биос, который вы не знаете. Если у вас его нет, то можете смело воспользоваться данным способом.
Для этого при включении компьютера нужно несколько раз нажать кнопки и . Если у вас компьютер фирмы HP (Hewlett-Packard), то для того чтобы попасть в биос, нужно нажимать клавишу .
Заходим во вкладку Advanced или Info и смотрим модель вашего компьютера.
Свойства компьютера
Можно воспользоваться ярлыком Мой компьютер на рабочем столе или через меню Пуск > Компьютер. Ранее я уже писал как узнать характеристики компьютера.
Заходим в Компьютер >>> Свойства >>> Счетчики и средства производительности >>> Отображение и печать подробных сведений о производительности компьютера и системе.
После чего перед вами откроется окно Дополнительные сведения о компьютере, в котором можно посмотреть интересующую вас информацию, а также распечатать эту страницу.
Как узнать модель ноутбука — свойства компьютера | Moicom.ru
Командная строка или CMD
В появившемся черном окне нужно ввести комбинацию и нажать Enter.
После чего у вас должно выйти сообщение Name и модель вашего ноутбука. Вот пример:
C:\Users\Пользователь>wmic csproduct get nameName
LIFEBOOK AH530 — эта надпись и есть модель вашего ноутбука.
Как узнать модель ноутбука — командная строка | Moicom.ru
Сведения о системе Msinfo32
Можно воспользоваться другим удобным средством просмотра сведений о системе. Для этого снова вызываем окно Выполнить + и вводим .
Перед вами откроется окно сведений о системе, в котором будет перечислен большой список. Начиная от имени вашей операционной системы, версии и заканчивая файлом подкачки.
Как узнать модель ноутбука — команда Msinfo32 | Moicom.ru
Программы Aida64 и Everest
Если вы хотите получить обширные сведения о характеристиках вашего компьютера, то можно воспользоваться отдельными сторонними программами. Я привык работать с Everest, реже пользуюсь Aida64. Конечно существуют и другие программы, но их я не буду затрагивать в данном обзоре.
Everest и Aida64 похожие между собой утилиты, у них почти одинаковый функционал и интерфейс, только названия разные.
Скачать эти две программы можно по ссылкам ниже:
- https://www.aida64.ru/download
- https://Everest-ultimate-edition.html
Как узнать модель ноутбука через командную строку
Если вы решили использовать командную строку, то для начала необходимо найти в инструментах консоль в которую и будут вводиться команды. Для этого нажмите сочетание клавиш «Win»+»R». Оно вызовет окно, где в строке «Выполнить», вводится запрос «cmd». После чего откроется чёрное окно, которое и является искомой консолью. Уже в ней нужно ввести команду «wmic csproduct get name» и нажать «Enter». Затем консоль выведет на экран, модель вашего лэптопа. Вам необходимо записать, либо просто запомнить её.
Важно! Все команды необходимо вводить вручную, из-за специфики работы консоли, часто копирование работает не корректно, либо не работает вообще. Также необходимо соблюдать регистр вводимых команд
Опишем краткую инструкцию действий:
- Одновременно нажимаем клавиши «Win» и «R»
- В окне выполнить, вводим запрос «cmd»
- Затем вводим команду «wmic csproduct get name» и нажимаем «Enter».
Проверить полученные данные, возможно открыв окно «Сведения о системе». Для её запуска проделываем похожий список действий:
- Нажимаем Win+R
- Вводим msinfo32
В открывшемся окне ищем строки «Изготовитель» и «Модель». В них будут описаны производитель и модель. Также в данном окне можно найти подробную информацию о всех характеристиках устройства.
Где посмотреть модель
Из всех методов, с помощью которых можно найти модель устройства, следует выделить следующие варианты, которые действительно помогут справиться с поставленной задачей. Итак, найти модель можно:
- С помощью информации в ноутбуке;
- С помощью сайта поддержки;
- С помощью документации;
- С помощью дополнительных программ.
Информация в ноутбуке
Отлично подойдет для тех, кто хоть немного разбирается в компьютерах. Необходимо зайти в систему БИОС (при включении ПК нужно нажать «ESC», а затем «F1») и найти раздел Product Name. Напротив него и будет полная модель используемого ноутбука.
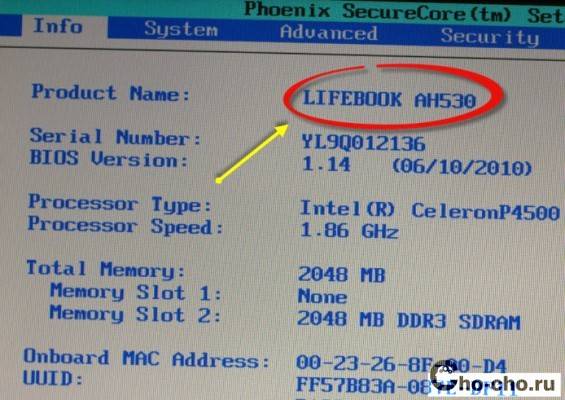
Также можно открыть на рабочем столе папку «Мой компьютер», нажать правую кнопку мышки и перейти в раздел «Свойства». Как правило, в этом разделе можно найти практически всю нужную информацию о персональном компьютере. Если на рабочем столе нет такой папки, нужно нажать «Пуск», где выбрать «Мой компьютер» в правой стороне открытого окна.
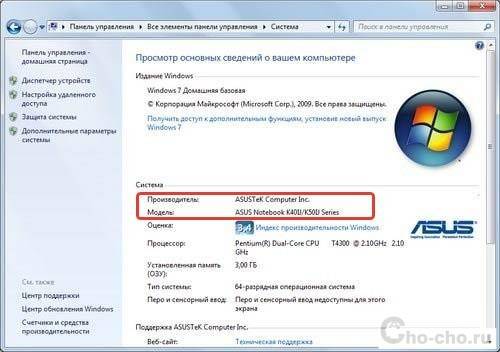
Сайт поддержки
Обычно, такой способ используют в том случаи, если нет документов на устройство. Если пользователь ноутбука НР знает серийный номер ПК, посетив сайт поддержки можно с легкостью узнать модель компьютера.
Итак, для начала нужно открыть и далее, требуется указать серийный номер устройства (иногда запрашивают номер продукта).
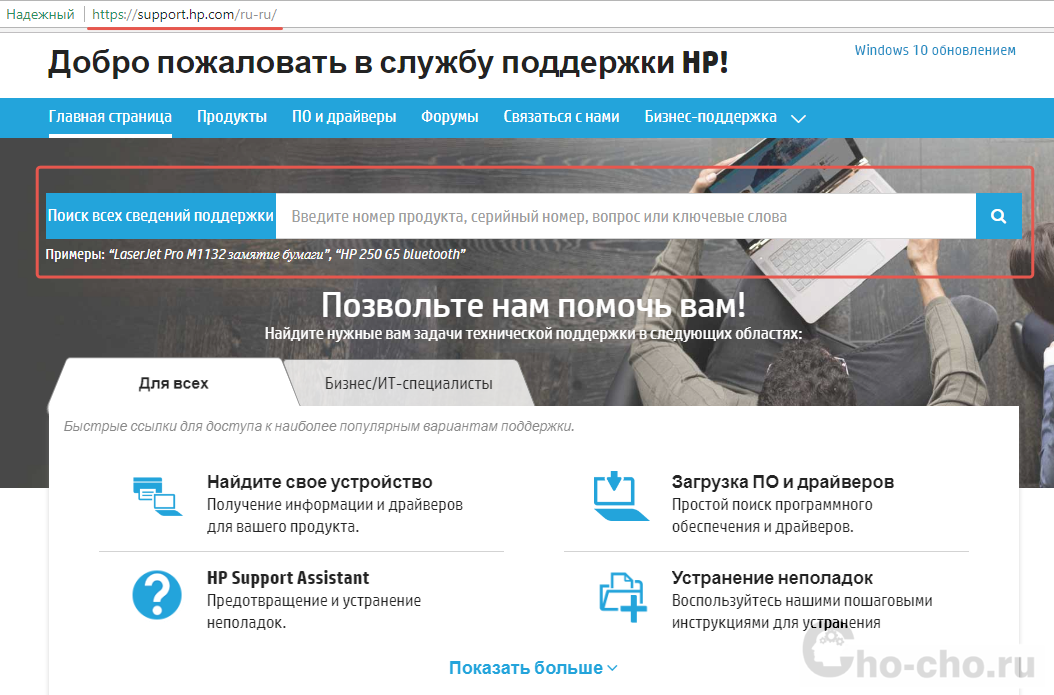
Отправив запрос, через несколько секунд сайт перейдет на страницу «Результат по гарантии продуктов HP», где будет вся нужная информация о лэптопе, помимо модели. Если сайт результата не дал, рекомендуется проверить правильность введения данных.
Вводить данные своего персонального компьютера рекомендуется исключительно на официальном сайте «Hewlett-Packard», чтобы избежать столкновения с мошенниками.
Документация ноутбука
Любые данные ноутбука можно узнать, прочитав документы, прилагаемые к нему во время его покупки. Обычно, на первой странице инструкции указана модель устройства, серия, данные о батареи, процессоре, жестком диске и другие технические характеристики. Нужно заметить, что и на гарантийном талоне вписывают модель ПК.

Также полную модель можно найти на задней крышке ноутбука (к сожалению, не на каждом устройстве). А вот дополнительную информацию рекомендуется посмотреть по наклейкам возле клавиатуры (если не нужны подробности о системе). Обычно, там располагают краткие данные о видеокарте и процессоре.

На некоторых экземплярах ПК информацию размещают на тыльной стороне батареи или под батареей. Для того, чтобы просмотреть модель, нужно достать аккумулятор (предварительно отключив компьютер от сети) и, осмотрев отсек, найти наклейку с данными об устройстве.
Дополнительные программы
На просторах интернета можно найти множество самых разнообразных утилит, которые не только расскажут о характеристике и модели компьютера, но и даже покажут температуру нагрева каждого из его составляющих.
- DirectX – одна из самых популярных программ, которая является абсолютно бесплатной. Она проводит диагностику компьютера, отображая полную информацию для каждой системы. Чтобы через нее найти модель ноутбука НР, достаточно лишь открыть командную строку (обычно открывается через «Пуск», выбирается раздел «Стандартные», где и находится «Командная строка») и ввести «dxdiag». Осталось в открытом окне, где выполнена диагностика устройства, найти модель компьютера.
- HP Support Assistant – еще одна популярная утилита для владельцев ноутбука НР. Имеет понятный интерфейс и доступна в использовании. Для поиска модели, нужно всего лишь скачать программу, запустить ее и открыть иконку «Мой компьютер» на главной странице. В появившемся окне найти «Номер продукта» — это и будет серийный номер и модель ноутбука.
- CPU-Z – очень простая в использовании прога, которую нужно скачивать с официального сайта. Она бесплатная и не требует ключей. Для того, чтобы узнать модель ПК или другие технические характеристики, не нужно делать какие-либо в ней переходы по разделам или вписывать данные. При открытии утилиты, на главной странице уже будет отображена вся нужная информация.
Существует очень большой выбор программ для проведения диагностики ПК, поэтому, не следует скачивать платные утилиты, они все равно ничего нового не покажут – это лишняя трата денег и времени.
Необходимо подвести итоги, что каждый владелец ноутбука НР (к примеру Pavilion) должен знать его модель, серийный номер и другие технические данные, чтобы легко находить программное обеспечение, приобретать запчасти, составляющие и просто без проблем пользоваться устройством.
Надеемся, вы нашли, что искали!
Как узнать модель ноутбука, где посмотреть серийный номер, Windows 10
Производители ноутбуков идентифицируют свою продукцию различными комбинациями букв и цифр. Иногда эта информация необходима при ремонте или поиске справочной информации в Интернете. В этой статье рассказано, как узнать модель ноутбука.
Системная информация
Средства операционной системы Windows предоставляют возможность узнать точную идентификацию устройства.
- Откройте сервис «Выполнить» через меню «Пуск» или комбинацией клавиш Win + R.
-
Введите в поле «Открыть» → нажмите «ОК».
-
Перейдите в раздел «SKU системы». Поле «Модель» содержит точную модель ноутбука.
Средства диагностики DirectX
Также в Windows есть другая утилита, содержащая все сведения о ноутбуке и его компонентах.
-
Откройте окно «Выполнить» → введите → нажмите «ОК».
- Перейдите на вкладку «Система».
- В поле «Модель компьютера» указана соответствующая информация.
Командная строка
В терминале Windows можно вписать определенные команды, чтобы узнать интересующие сведения о лэптопе.
-
Запустите командную строку в меню «Пуск» или вводом в окне «Выполнить».
-
Введите команду → нажмите «Enter».
На экране появится модель устройства.
Кстати, здесь же можно узнать серийный номер ноутбука с помощью команды .
BIOS
В базовой системе ввода/вывода доступна вся необходимая информация о текущем железе. От установленного типа BIOS зависит расположение и доступной тех или иных элементов.
- Запустите или перезапустите ноутбук.
- При выполнении POST-теста (когда на экране появляется большая эмблема производителя или много текста), нажмите кнопку входа в BIOS (обычно, F2, Delete или сочетание с клавишей Fn; нередко об этом написано на экране во время POST-теста).
-
На вкладке «Main» должно быть поле по типу Product Number, значение которого будет обозначать маркировку текущей модели.
Специальные утилиты
Для операционной системы Windows выпущено немало сторонних программ, предоставляющий полную информацию о всех узлах компьютера. У них довольно понятный интерфейс и низкие требования к ресурсам системы. Среди них можно выделить:
- AIDA64;
- CPU-Z
-
HWiNFO64.
Наклейки на ноутбуке
Производитель понимает, насколько эта информация может быть важна для пользователя, поэтому постарался показать ее еще до включения устройства. Обычно название модели располагается на внешней части (возле клавиатуры или на рамке дисплея) или на задней поверхности (в зависимости от конкретного ноутбука.
Выводы
Чтобы узнать модель ноутбука, нужно посмотреть эту информацию в BIOS, системных параметрах, средствах диагностики DirectX, специализированных сторонних утилитах по типу AIDA64, а также на поверхности самого устройства.
Программы для проверки информации о состоянии ноутбука
Если вам нужно знать не только точную модель ПК, но и полную информацию обо всём установленном в нём оборудовании, стоит установить на Windows специальные сторонние программы.
Наиболее популярные из них:
- Speccy для Windows 10 и Windows 7;
- HWInfo;
- Everest;
- Aida64.
Они подскажут вам не только номер модели, но и состояние всех компонентов ПК, их взаимодействие, индекс производительности, загруженность и поглощение ресурсов. Интерфейс везде очень простой, разобраться не сложно.
Как видите, способов установить «полное имя» ноутбука предостаточно. Однако советуем всё же хранить хоть часть документации и беречь наклейки – если с компьютером случится что-то серьёзное и он не включится, аппаратные методы вам не помогут.
Способ 1: Информация на корпусе ноутбука
На корпусы всех ноутбуков наносится информация, позволяющая узнать точную модель устройства. Серия Pavilion от HP — не исключение. В зависимости от того, насколько новый этот лэптоп, необходимые сведения есть либо на наклейке, либо на нестираемой надписи, либо под аккумулятором.
У старых ноутбуков местом поиска чаще всего является наклейка. HP клеит ее отдельно от той, что подтверждает установленную лицензированную Windows. На примере ниже вы видите вариант такой наклейки с обозначениями.
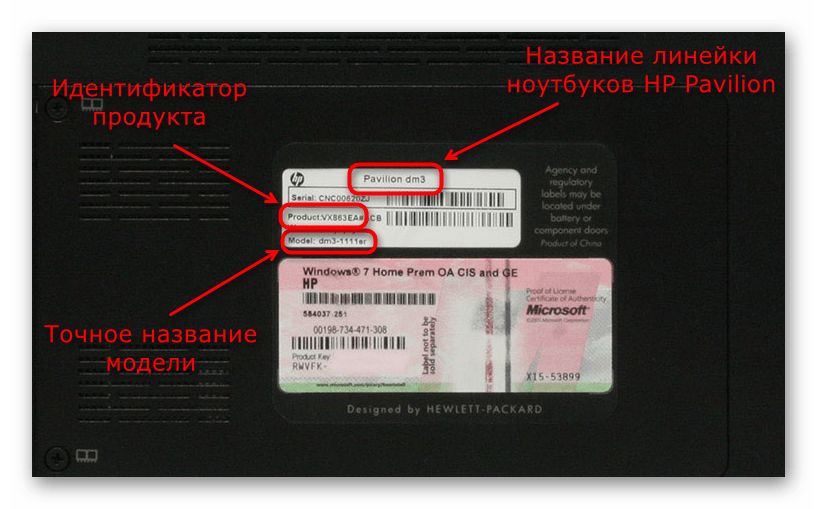
Линейка ноутбуков, как вы уже понимаете, не определяет точную модель Pavilion — за условным dm3, как на фотографии, скрывается несколько разных спецификаций, различающихся по комплектующим, диагонали экрана, цветовым решениям. Именно пункт «Model» позволяет узнать точную версию. Это дает возможность определить технические характеристики или обратиться в поддержку компании по тем или иным вопросам. Такое уточнение поможет и в магазине перед покупкой проверить какую-то специфическую информацию об устройстве. Идентификатор («Product») — альтернатива искомой информации. Зная его, вы точно так же сможете искать сведения в интернете и общаться с суппортом HP.
Если наклейки нет, вместо этого ищите искомые данные, нанесенные прямо на корпус. Текст и информация в зависимости от модели HP отличаются, но практически всегда не составляет труда найти параметры «Model» и «Product»/«ProdID».

У старых устройств, оставшихся без наклейки по тем или иным причинам, понадобится снять батарею. Для этого сдвиньте защелку, удерживающую аккумулятор, в сторону, извлеките его и найдите в углублении текст. Как и в двух предыдущих случаях, вам следует найти строки «Model» и «Product». Если лэптоп неразборный, переходите к следующим методам статьи.