Восстановление с помощью Google
Смартфоны и планшетные ПК, работающие на базе операционной системы Android, умеют сохранять некоторые данные на серверах Google – пользователю достаточно иметь там аккаунт. А так как аккаунты в Google есть практически у всех пользователей, то в восстановлении контактов нет ничего сложного. Если они по какой-то причине удалились, включите синхронизацию и удостоверьтесь в загрузке контактов с серверов Google.
Если по какой-то причине контакты не загружаются, попробуйте зайти на сайт сервиса Gmail с компьютера и найти там раздел «Контакты»
. В этом разделе и хранятся все сохраненные со смартфона телефонные записи. Удостоверившись в наличии контактов, необходимо выполнить одно из следующих действий:
- Перезагрузить телефон и попробовать запустить принудительную синхронизацию;
- Попробовать установить другое приложение по работе с контактами;
- Сбросить телефон к заводским настройкам, указать данные аккаунта и дождаться синхронизации данных на пустое устройство.
Последний способ, если контакты на серверах Google все-таки есть, помогает в 100% случаев.
Нулевой уровень автоматизации
Разработчики характеризуют случившееся с Google Contacts как «проблему доступа к данным», заявляя при этом, что на самом деле никто свои контакты не потерял. В данном случае это правда, поскольку существует один действенный способ восстановления номеров, хотя и очень неудобный.
Все пользователи, столкнувшиеся с пустой записной книжкой, могут проследовать на сайт contacts.google.com с ПК или смартфона, авторизоваться там под тем же аккаунтом, что введен в настройках Android, и убедиться, что все номера на месте. Вот только вернуть все их разом в список контактов на телефоне не получится – придется копировать каждый вручную. У общительных пользователей с сотнями номеров на выполнение этой задачи может уйти немало времени. Невозможность автоматической синхронизации, вероятно, тоже носит временный характер, но пользователи, попытавшиеся воспользоваться этой опцией, сообщили, что к требуемому результату это не привело.
Как восстановить удаленные контакты на Андроид?
Операционная система Андроид сегодня относится к самым популярным. Поэтому большая часть смартфонов работают на ней, а значит до 70% способов восстановления списка номеров рассчитаны именно на данную ОС. Вот самые эффективные и простые варианты вернуть контакты.
1. Восстановить контакты с Гугл аккаунта
Пожалуй, данный способ – самый оптимальный для смартфонов на Андроиде. Но он подходит только тем пользователям, которые активировали синхронизацию Гугл аккаунта со смартфоном. Запрос на данное действие всегда приходит при первичной настройке телефона, но активацию можно сделать в любое время позже.
Если всё это про вас, то восстановление будет проводиться следующим образом:
- зайдите в контакты;
- нажмите на иконку с изображением трёх точек;
- вызовите меню действий;
- выберите в нём строку «Импорт/экспорт»;
- среди предложенных вариантов источника выберите свой Гугл аккаунт;
- выберите место сохранения импортированных контактов;
- в открывшемся списке сохранённых в аккаунте номеров отметьте нужные;
- нажмите «ОК».
Все отмеченные вами контакты вернутся на своё место.
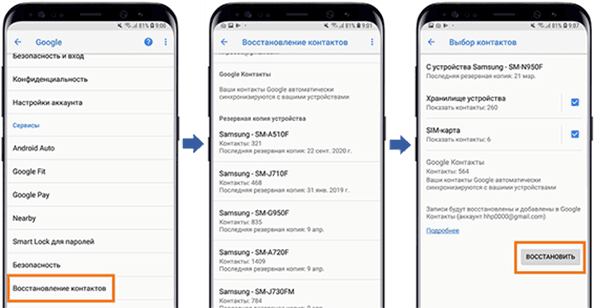
2. Восстановить удаленные контакты через Google Контакты
Предыдущий способ хорош, но имеет один нюанс – если вы самолично удалили все номера и после этого смартфон синхронизировался с вашим аккаунтом, но контактов в нём вы не найдёте. В таком случае придётся работать на площадке https://contacts.google.com. Войдите на неё и авторизуйтесь. После чего:
- откройте меню;
- нажмите «Ещё»;
- выберите «Отменить изменения»;
- выберите ту версию, которая вас устроит;
- нажмите «Подтверждение».
Отдельно переносить номера на смартфон не нужно, так как после синхронизации со смартфоном они автоматически копируются с аккаунта и отобразятся на устройстве.

3. Как восстановить удаленные контакты с сим карты
Такое происходит обычно при падении смартфона, а также как результат длительного использования устройства – в таких случаях система может сбоить, и вы попросту потеряете контакты.
Действуйте следующим образом:
- Откройте смартфон и вытащите симку. Внимательно осмотрите её – при обнаружении повреждений вопрос придётся решать с помощью различных программ и приложений. Если симка целая, то вставьте её обратно в устройство.
- Включите смартфон и подождите, пока произойдёт инициализация. Обычно таких простых манипуляций достаточно для отображения утерянных контактов.
- Проверьте смартфон на исправность. Если симка целая, но контакты не вернулись, то снова выньте её и поставьте в другой гаджет.
Обычно этих действий бывает вполне достаточно, чтобы решить проблему либо определиться со способами её решения.
Случается, что контакты отображаются только из памяти смартфона, а те, что сохранены на симке, вам не видны. Поэтому стоит попробовать такой способ:
- зайдите в контакты;
- войдите в меню;
- выберите строку «Фильтр контактов»;
- укажите сим-карту.
После этого проверьте, список контактов в смартфоне.
4. Восстановить удаленные контакты через мессенджеры
В большинстве случаев действия со списком контактов на смартфоне никак не затрагивают сохранённые в мессенджерах номера. Поэтому если у вас пропали все контакты, то попробуйте восстановить их через использующиеся мессенджеры.
Через WhatsApp
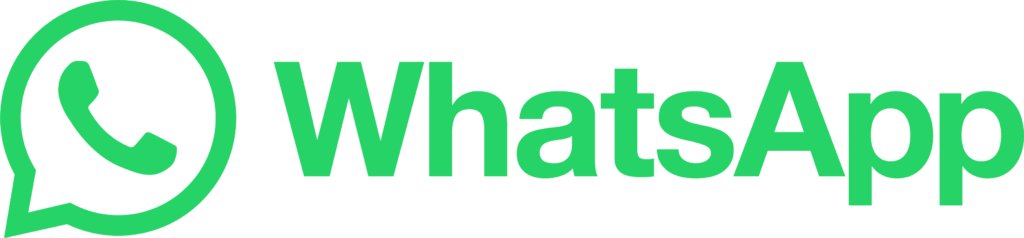
В мессенджере вы найдёте контакты тех пользователей, с которыми вели переписку. Зайдите в профиль и скопируйте номер телефона, после чего внесите его в журнал контактов и сохраните.
Через Telegram
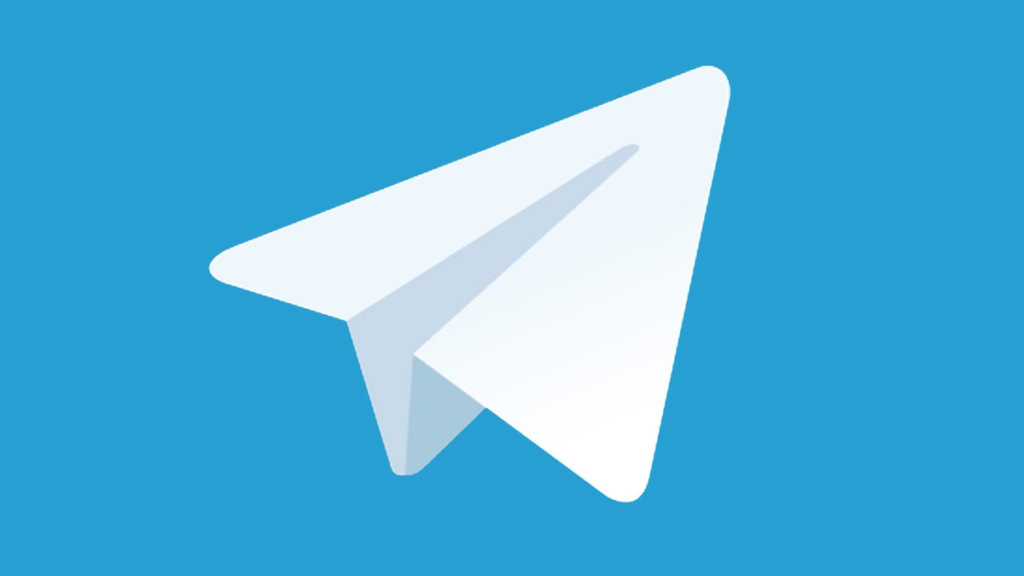
Войдите в мессенджер и свой профиль. Там найдите раздел «Контакты» — при нажатии на собеседников будут отображаться их телефонные номера. Автоматически перенести их в телефонную книгу нельзя, но вы сможете выборочно вручную восстановить нужные контакты.
Но важно понимать, что в мессенджере отобразятся только те люди, с которыми вы вели переписку
Через Viber

В данном мессенджере для восстановления данных нужно перейти в раздел «Вызовы». Затем выбрать там собеседника нажать на него – вы увидите номер телефона. Копировать его придётся так же вручную.
Если мессенджер делает резервную копию, то восстановление можно провести через неё:
- войдите в настройки;
- перейдите в «Учётную запись»;
- выберите нужную копию.
Как посмотреть сохраненные контакты в Google-аккаунте
Мы рассмотрели процесс сохранения контактов в аккаунт Google. А что теперь с ними делать, как их просмотреть? Ответ на этот вопрос содержится в следующей инструкции:
- Открываем браузер на смартфоне или компьютере. Подойдёт совершенно любой веб-обозреватель, будь то Opera или Google Chrome.
- Переходим по адресу contacts.google.com.
- Авторизуемся в аккаунте, с которым ранее были синхронизированы контакты. Просто вводим логин и пароль, а затем нажимаем «Войти».
- На экране появляется список сохранённых в выбранной учётной записи контактов. Для просмотра более подробной информации об определённом абоненте нажимаем по нему. В открывшемся окне можно узнать номер, внести необходимые правки или загрузить фотографию человека.
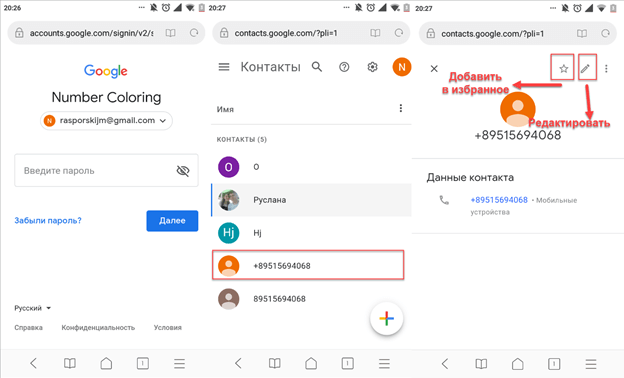
При желании новые контакты можно добавлять прямо на сайте. Если на смартфоне включена синхронизации, то они также отобразятся в телефонной книге устройства.
Подводя итоги отметим, что синхронизировать контакты с аккаунтом Google желательно каждому пользователю. Это позволит сэкономить время на восстановление телефонных номеров в случае поломки смартфона или смене SIM-карты. Достаточно авторизоваться в учётной записи на специальном сайте и экспортировать контакты в телефон.
Как синхронизировать телефон с Гугл аккаунтом
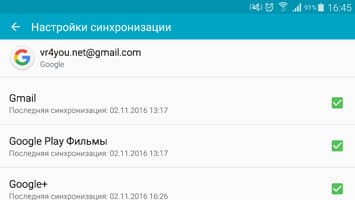
Синхронизация данных с учетной записью Google – полезная функция, которой наделен практически каждый телефон на ОС Android (не считая разве что устройства, ориентированные на китайский рынок). Благодаря этой возможности можно не беспокоиться о сохранности содержимого адресной книги, электронной почты, заметок, записей в календаре и других фирменных приложений. Более того, если данные синхронизированы, то доступ к ним можно будет получить с любого устройства, нужно просто на нем войти в свой Гугл-аккаунт.
Как синхронизировать телефон с Гугл аккаунтом
— Как синхронизировать телефон с Гугл аккаунтом :
- Включаем синхронизацию данных на Андроид-смартфоне
- Включаем функцию резервного копирования
- Распространенные проблемы и варианты их устранения
На большинстве мобильных устройств, функционирующих под управлением ОС Android, синхронизация данных включена по умолчанию. Однако различные сбои и/или ошибки в работе системы вполне могут привести к тому, что эта функция будет деактивирована. О том, как ее включить, мы расскажем далее.
1. Откройте «Настройки » своего смартфона, воспользовавшись одним из доступных способов. Для этого можно тапнуть по иконке на главном экране, нажать на нее же, но в меню приложений или выбрать соответствующий значок (шестеренка) в шторке.
2. В перечне настроек найдите пункт «Пользователи и аккаунты » (может еще называться просто «Аккаунты » или «Другие аккаунты ») и откройте его.
3. В списке подключенных учетных записей найдите Google и выберите ее.
4. Теперь тапните по пункту «Синхронизировать аккаунты ». Это действие откроет список всех фирменных приложений. В зависимости от версии ОС, установите галочку или активируйте тумблер напротив тех сервисов, для которых требуется включить синхронизацию.
5. Можно поступить немного иначе и синхронизировать все данные принудительно. Для этого нажмите по трем вертикальным точкам, расположенным в правом верхнем углу, или кнопке «Еще » (на устройствах производства Xiaomi и некоторых других китайских брендов). Откроется небольшое меню, в котором следует выбрать пункт «Синхронизировать ».
6. Теперь данные из всех приложений, подключенных к учетной записи Google, будут синхронизированы.
Примечание: На некоторых смартфонах принудительно синхронизировать данные можно более простым способом – воспользовавшись специальным значком в шторке. Для этого нужно ее опустить и найти там кнопку «Синхронизация», выполненную в виде двух круговых стрелок, и установить ее в активное положение.
Как видите, нет ничего сложного в том, чтобы включить синхронизацию данных с Гугл-аккаунтом на Андроид-смартфоне.
Некоторые пользователи под синхронизацией подразумевают резервирование данных, то есть копирование сведений из фирменных приложений Google в облачное хранилище. Если ваша задача – создание резервной копии данных приложений, адресной книги, сообщений, фото, видео и настроек, тогда выполните следующие действия:
1. Откройте «Настройки » своего гаджета и перейдите к разделу «Система ». На мобильных устройствах с версией Android 7 и ниже предварительно потребуется выбрать пункт «О телефоне » или «О планшете », в зависимости от того, что вы используете.
2. Найдите пункт «Резервное копирование » (может еще называться «Восстановление и сброс ») и перейдите в него.
Примечание : На мобильных устройствах со старыми версиями Андроид пункты «Резервное копирование» и/или «Восстановление и сброс» могут находиться непосредственно в общем разделе настроек. 3. Установите в активное положение переключатель «Загружать на Google Диск » или установите галочки напротив пунктов «Резервирование данных » и «Автовосстановление ». Первое характерно для смартфонов и планшетов на последней версии ОС, второе – для более ранних.
После выполнения этих простых действий ваши данные будут не только синхронизироваться с учетной записью Гугл, но и сохраняться в облачное хранилище, откуда их всегда можно будет восстановить.
В некоторых случаях синхронизация данных с учетной записью Google перестает работать. Причин у этой проблемы несколько, благо, определить их и устранить довольно легко.
Проблемы с подключением к сети
Проверьте качество и стабильность подключения к интернету. Очевидно, что при отсутствии на мобильном устройстве доступа в сеть, рассматриваемая нами функция работать не будет. Проверьте подключение и, если это потребуется, подключитесь к стабильному Wi-Fi или найдите зону с более качественным покрытием сотовой связи.
Ошибки при синхронизации контактов
Синхронизация не всегда проходит гладко. Вы можете встретиться со следующими ошибками:
- Контакты не синхронизируются.
- В телефонной книге отображаются имена, которые вы не добавляли.
- После удаления со смартфона контакты снова появляются в телефонной книге.
С появлением удалённых контактов разобраться просто — об этом мы поговорим в разделе об отключении синхронизации.
Отображение неизвестных имен обычно связано с тем, что один аккаунт используется несколькими пользователями на разных устройствах, например, родителем и ребенком. При включенной синхронизации контакт, добавленный в память одного смартфона, автоматически появляется в телефонной книге другого.
- Убедитесь, что синхронизация активирована в свойствах аккаунта Google.
- Проверьте соединение с сетью. Для этого откройте любую страницу в браузере — она должна загружаться без ошибок.
- Убедитесь, что вы авторизовались и проверяете синхронизацию в одной и той же учётной записи.
Кроме того, Google рекомендует установить обновления системы (при наличии). Это помогает в случаях, если в апдейте содержится исправление ошибок, из-за которых синхронизация не работает.
Принудительная синхронизация
Если автоматическая или ручная отправка данных неэффективна, попробуйте выполнить синхронизацию принудительно:
- Откройте параметры даты и времени в настройках системы.
- Отключите автоматическую установку даты, времени и часового пояса.
- Вручную установите произвольные дату и время.
- Закройте настройки и вернитесь на главный экран Android.
- Снова откройте раздел «Дата и время».
- Вручную установите дату и время правильно.
- Включите автоматическое определение даты, времени и часового пояса.
Дополнительное разрешение на синхронизацию
На некоторых моделях Xiaomi синхронизация контактов прерывается системой экономии заряда батареи. Это легко исправить с помощью стороннего приложения Google Contacts Sync. Оно нередко бывает предустановлено на смартфонах этой марки, но в Google Play, к сожалению, его нет. Если приложение отсутствует, скачайте его в виде APK-файла по нашей ссылке, а затем перенесите для установки на смартфон.
После установки Google Contacts Sync:
- Откройте раздел «Приложения» в настройках.
- Выберите Google Contacts Sync.
- Включите режим «Автозапуск» («Autostart»).
- Для параметра «Экономия батареи» установите значение «Без ограничений» («Battery saver» — «No restrictions»).
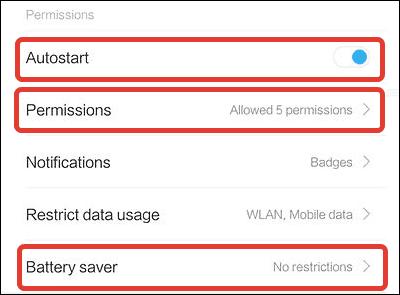
Установите для приложения права доступа. Зайдите в раздел «Разрешения» («Permissions») и выберите следующее:
- Изменение и удаление контактов (Modify and delete contacts).
- Чтение контактов (Read your contacts).
- Доступ к учётным записям (Access accounts on device).
- Запуск в фоновом режиме (Start in background).
После такой настройки MIUI больше не будет вырубать синхронизацию контактов.
Удаление и добавление аккаунта
Ошибки синхронизации могут быть связаны с самим аккаунтом Google. Чтобы их исправить, отключите учётную запись на устройстве, а затем добавьте заново. Это процедура безопасна, из памяти аппарата ничего не пропадёт.
Как это сделать:
- Откройте «Аккаунты».
- Откройте настройки профиля.
- Нажмите на кнопку с тремя точками, чтобы вызвать меню.
- Выберите «Удалить аккаунт».
- Подтвердите удаление данных.
Следующий шаг — повторное подключение удалённого профиля:
- Вернитесь в «Аккаунты».
- Нажмите «Добавить» и выберите из списка Гугл.
- Впишите адрес электронной почты и пароль, как при обычной авторизации в учётной записи.
После добавления учётной записи включите автосинхронизацию и сразу запустите принудительную отправку данных. С помощью веб-интерфейса Google проверьте, сохраняются ли контакты на сервере.
Очистка кэша и удаление данных
Ещё один радикальный метод устранения ошибок при синхронизации заключается в удалении контактов и очистке кэша.
Чтобы не потерять записи из телефонной книги, создайте её резервную копию:
- Зайдите в «Контакты».
- Перейдите в «Управление контактами».
- Нажмите «Импортировать/экспортировать контакты».
- Экспортируйте контакты в память устройства. Они сохранятся в файл формата VCF.
Следующий шаг — очистка кэша программы:
- Откройте в настройках раздел «Хранилище».
- Выберите «Приложения».
- Откройте настройки «Контактов».
- Нажмите «Очистить кэш».
Теперь нужно вернуть контакты из сохранённой копии. Для этого:
- Зайдите в «Контакты».
- Перейдите в «Управление контактами».
- Нажмите «Импортировать/экспортировать контакты».
- Выберите «Импорт с устройства хранения данных».
- Выберите профиль, в который нужно сохранить контакты.
- Выберите файл резервной копии.
- Дождитесь, пока записи будут импортированы.
Сброс кэша устраняет ошибки, из-за которых синхронизация не выполняется автоматически.
Как перенести контакты с Android на Android
В отличие от iOS, в Android по умолчанию предлагается большой выбор нативных опций для переноса контактов с одного устройства на другое.
Каждый Android-смартфон привязан к учетной записи Google. Чтобы перенести контакты с помощью Google, достаточно просто убедиться, что на старом смартфоне включена синхронизация контактов с профилем Google и Gmail. Для этого нужно зайти в Настройки – Аккаунт и Синхронизация – Google – Gmail. Далее нажать на название учетной записи и там выбрать пункт Контакты. В зависимости от настроек, сделанных ранее, они будут синхронизироваться автоматически, либо при нажатии. Далее на новом устройстве достаточно проделать все то же самое, чтобы контакты появились и на нем
Важно, чтобы гаджеты были подключены к интернету
Также можно перенести контакты с Android на Android c помощью SIM-карты или файла VCard. Для этого в приложении Контакты надо пройти в Меню – Управление Контактами – Импорт/экспорт контактов. Здесь можно экспортировать контакты на SIM-карту, карту памяти или в память телефона.
Затем SIM вставляется в новый телефон, туда же можно переставить карту памяти. На новом аппарате совершаются те же самые действия, только вместо Экспорта нужно выбрать Импорт из соответствующего места.
Передать контакты с телефона на телефон можно и с помощью Bluetooth. Правда, такой способ подойдет только для небольшого количества записей — а раз можно отправить не более 10 штук. Для этого нужно перейти в меню приложения Контакты и выбрать опцию Отправить контакты. Затем пометить флажком нужные записи и далее выбрать способ отправки – Bluetooth. Предварительно нужно установить Bluetooth-соединение между телефонами.
Также пункт Отправить контакты позволяет отослать их по электронной почте, с помощью SMS или MMS, но данные способы не актуальны при переносе контактов с телефона на телефон.
Как перенести контакты с аккаунта Гугл в память устройства
Если у вас появилась необходимость вытащить контакты и скопировать их из облака в память аппарата, для этого перейдите на сайт:
- Зайдите на свою электронную почту. Возле главного логотипа Gmail расположена стрелочка, нажмите на неё;
- После этого появится в меню, из которого выбирайте пункт с данными;
- Отметьте все, и нажмите «Скачать».
Их можно перенести тремя способами:
- Используя программу от Microsoft Outlook или Outlook Express;
- Скачать записную книжку напрямую с сервиса Google;
- Воспользоваться собственной картой памяти SD.
Способы являются универсальными, так как вам необязательно синхронизировать свои телефоны. Для того чтобы организовать перенос из аккаунта Гугл на Андроид необходимо:
- Скопировать её в программу Microsoft Outlook или Outlook Express. Сервисы созданы специально для хранения;
- Сохранить документ на свой компьютер;
- Подключите через USB свой смартфон и перенесите документ в память телефона;
- Откройте его через мобильный редактор и постепенно копируйте информацию соответствующего раздела.
Если ваш смартфон синхронизирован с Гугл, то этот процесс можно ускорить в несколько раз. Для этого:
- В своём телефоне открыть папку с объектами;
- В разделе меню нажать «Дополнительно».
- Для того чтобы их перенести, выбирайте пункт «Импорт».
Источником будет являться документ, который находится в Google. После этого переносите все в память своего смартфона.
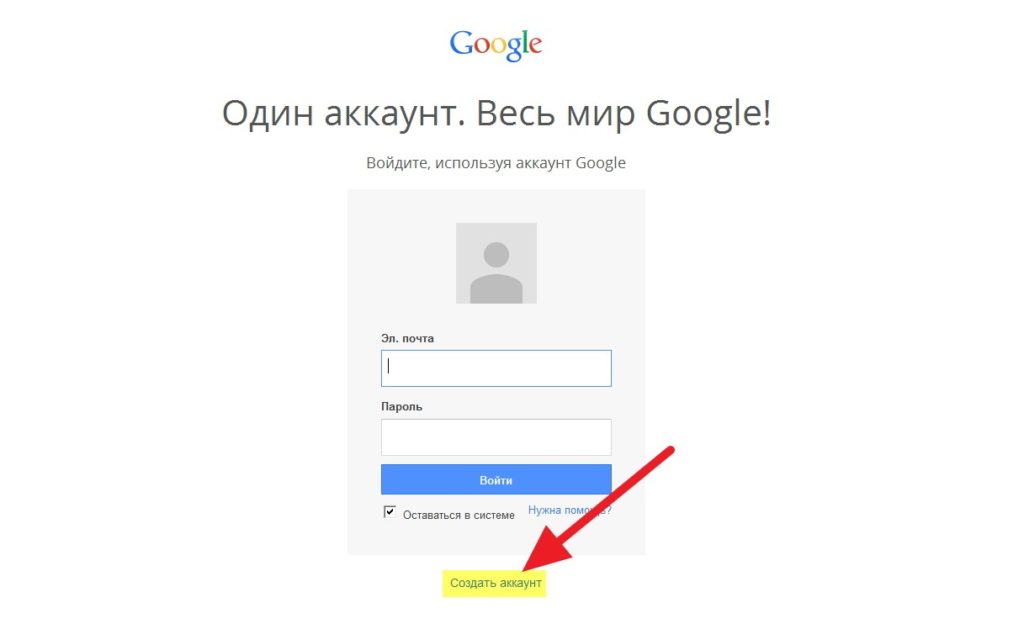
Методология решения проблемы Приложение system не отвечает
Для избавления от «приложение «system» не отвечает» рекомендую воспользоваться следующими методами:
Перезагрузите ваш гаджет
Самым простым способом избавиться от возникшей на устройстве дисфункции System является обычная перезагрузка гаджета. Разумеется, специфика её исполнения может отличаться для каждого конкретного устройства, но обычно хватает зажатия пальцем кнопки питания на малое время. Если же это не помогает, попробуйте зажать кнопки «Питание» и «Громкость вверх», и дождаться выключения экрана. Затем вновь нажмите на кнопку «Питания» с целью активации гаджета.

Освободите свободное место
Как мной уже упоминалось выше, фактором возникновения проблемы может стать недостаток свободного места на вашем аппарате. Постарайтесь освободить существенную часть занятого ранее места (в том числе с помощью деинсталляции ряда ненужных приложений), и перезагрузите аппарат. Возможно после загрузки проблема с запуском приложения и ответом System будет успешно решена.
Высуните СД-карту, чтобы восстановить работу приложения System
В некоторых отдельных случаях данную ошибку может вызывать некорректная работа СД-карты, подключённой к вашему устройству (данные на ней могут быть повреждены). В таких случаях рекомендуется изъять СД-карту из вашего гаджета, дабы убедиться, что она не является инициатором возникновения проблемы. Если же на ней расположен какие-либо нужный софт, перенесите его в память вашего телефона.
Деактивируйте рут-права
Одной из часто встречающихся причин рассматриваемой в данной статье проблемы является рут-права, имеющиеся на пользовательском гаджете. Рекомендуется избавиться от них, для чего необходимо использовать одно из специализированных приложений, например «SuperSU ». Перейдите в его настройки (Settings»), выберите «Full unroot» (полное дерутирование), и подтвердите выполнение операции нажав на «Continue» — «Yes».
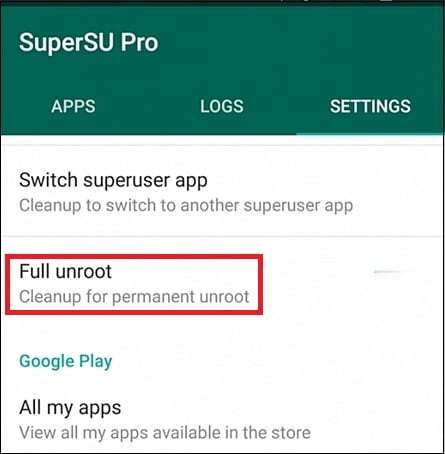
Попробуйте безопасный режим
В некоторых случаях причиной рассматриваемой ошибки является конфликт приложений на пользовательском девайсе. Для проверки данной гипотезы необходимо загрузиться в безопасном (safe) режиме, при котором блокируется запуск всех сторонних приложений. Если проблема исчезнет – значит виноваты какие-либо сторонние приложения (часто недавно установленные), которые необходимо удалить (отключить) на вашем аппарате.
Специфика действий для перехода в указанный режим может отличаться для конкретной модели взятого девайса. Обычно при включенном устройстве зажимается кнопка питания до тех пор, пока не появится предложение выключить девайс. После этого нажмите на пункт меню «Выключить питание» и держите палец до тех пор, пока не появится вопрос о необходимости перехода в безопасный режим, который необходимо подтвердить. После подтвержения гаджет загрузится в указанном режиме.
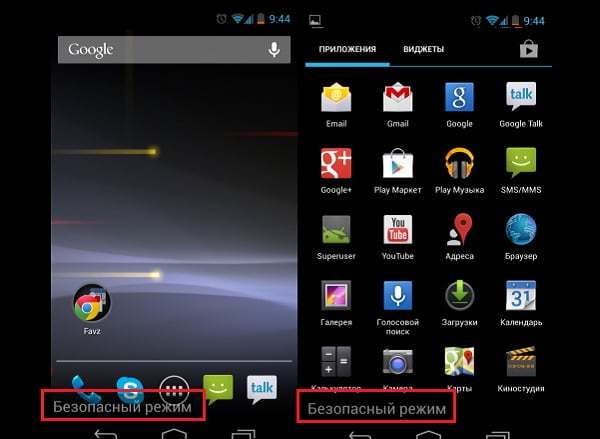
Аппаратный сброс настроек
Если не один из перечисленных выше способов не помог и приложение «system» не отвечает, рекомендую сбросить настройки вашего девайса до заводских (например, у меня это делается через «Настройки», далее «Резервное копирование» и «Сброс данных»). При этом учтите, что все ваши файлы (включая прогресс в играх), хранящиеся в памяти гаджета, будут удалены.
Если ваш девайс не функционален, или вообще заблокирован, то вы можете выполнить указанный сброс через режим рекавери (т.н. «Рекавери мод»). Для этого одновременно зажмите кнопки «Питание» и «Громкость вверх» больше чем на 10 секунд, и после того, как девайс перегрузится и войдёт в указанный режим, выберите «wipe data\factory reset», при необходимости указав далее на «yes – delete all data». После этого перезагрузите ваш гаджет.
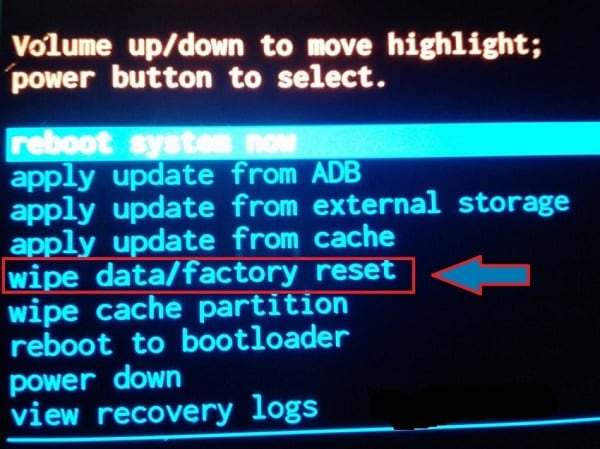
Импорт контактов на Android
Импорт контактов на Androidорганизован достаточно просто.
В приложении Контакты нужно пройти Меню – Управление контактами – Импорт и экспорт контактов.
Откроется меню, в котором будут три опции для импорта контактов. Импорт с SIM. Его нужно выбрать, чтобы переписать контакты из SIM-карты в память телефона. Импорт sSD-краты и Импорт из памяти телефона нужно выбирать, чтобы переписать контакты из файлов контактов, например, VCard. Android не нужно указывать расположение файла контактов. Система сама найдет все поддерживаемые файлы и предложит выбрать тот, данные из которого будут импортированы.
Если нет физической возможности подключить телефон к компьютеру, чтобы записать на телефон файл VCard, его можно отправить по почте, через Bluetooth, выложить в облако и потом скачать на устройство.
Импорт контактов на Android можно сделать и через приложение Контакты Google. Перейти к нему можно из Gmail. В пункте меню Дополнительно нужно выбрать Импорт контактов. Далее, чтобы перенести контакты на Android достаточно синхронизировать контакты с Gmail.
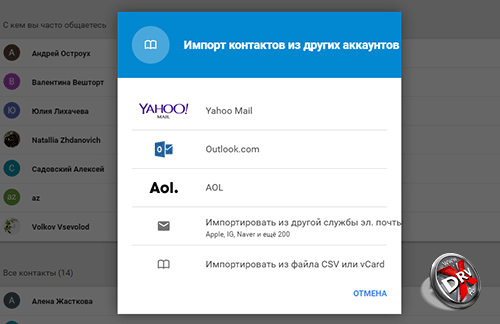
В новой версии Gmail пункт Импортировать находится в разделе Еще, а не Дополнительно. Также здесь поддерживается импорт контактов из почты Yahoo, Outlook, AOL и других. Поэтому если контакты синхронизированы с другими почтовыми службами, можно забрать их оттуда напрямую. Достаточно ввести данные доступа к почте. Правда, Google предупреждает, что для ряда сервисов функция импорта контактов реализована за счет третьесторонних разработчиков, поэтому каждый должен сам решать, доверять ли свои учетные данные сторонним поставщикам услуг.
Как перенести контакты из аккаунта Google на iPhone
Если по каким-либо причинам вы удалили свою телефонную книгу или вам нужно добавить несколько отдельных контактов, то вы можете перенести записи из Gmail в телефон или обратно вручную.
- Вам необходимо открыть свой почтовый ящик Gmail через браузер вашего компьютера и в верхней левой части дисплея, под логотипом Google нажать на надпись Gmail. В открывшемся меню нажать пункт «Контакты»;
- В панели инструментов над списком имен найти и нажать клавишу «Еще/Дополнительно» и выбрать в появившемся списке пункт «Экспорт»;
- Укажите какие именно группы вы хотите скопировать или же выберите пункт «Все контакты». Обязательно укажите, что сохранить данные вы желаете в формате совместимом с Контактами Apple — vCard. И нажмите «Экспорт»;
- Готовый полученный файл вы можете сохранить в памяти компьютера и в дальнейшем при помощи программ iTunes, iTools, iFunBox или CopyTrans Contacts загрузить в свой смартфон.
При этом самый простой способ загрузить полученный файл в телефон и добавить все данные телефонной книги одним нажатием кнопки, это отправить данный файл на почту, настроенную в вашем смартфоне.
Прикрепите сохраненный файл к письму и отправьте по почте. Когда письмо придет, откройте его и нажмите на иконку файла vCard. Выберите одно из двух предложенных действий — добавить записи из файла к уже существующим в телефонной книге, или создать новые.
Существует несколько способов, которые позволят пользоваться контактами с вашей Гугл-почты на своем телефоне. Некоторые варианты предполагают не только перенос, но и синхронизацию, поэтому любые изменения информации будут отображаться на всех устройствах, подключенных к Gmail. Во всех остальных случаях произойдет только перенос контактных данных. Импорт можно осуществить с помощью учетной записи Google, внешнего носителя (SD Card), сим-карты, Bluetooth, программы MOBILedit! PC Suite, специальных утилит от вашего производителя телефона.
Перенос контактов с Андроида на Андроид
Самый простой способ перенести контакты с одного Android-смартфона на другой — авторизоваться на обоих устройствах под одним аккаунтом Google и включить синхронизацию.
Например, вы купили новый смартфон и хотите перенести на него записи из телефонной книги старого. Порядок действий следующий:
- Возьмите старый смартфон. Откройте настройки учётной записи Google и убедитесь, что в них включена синхронизация. На всякий случай вызовите дополнительное меню и нажмите «Синхронизировать», чтобы отправить последние данные в облачное хранилище.
- Откройте веб-приложение «Google Контакты» на любом компьютере. Авторизуйтесь под своей учётной записью и убедитесь, что в «облако» загружены все нужные вам записи со старого телефона.
- Возьмите новый смартфон и подключите к нему тот же аккаунт Google, который использовался на старом.
Как подключить к устройству аккаунт Google:
- Откройте системные настройки.
- Выберите раздел «Аккаунты».
- Нажмите «Добавить аккаунт».
- Выберите Google.
-
Введите логин и пароль от учётной записи, которая использовалась на старом телефоне.
Теперь нужно убедиться, что синхронизация контактов включена. Для этого:
- Снова откройте раздел «Аккаунты».
- Выберите профиль Google.
- Если на смартфоне несколько аккаунтов, выберите тот, который только что подключили.
- Проверьте положение переключателя синхронизации.
Данные загружаются в телефонную книгу в течение нескольких минут. Продолжительность передачи зависит от количества записей и скорости соединения.
Если вы не хотите использовать на новом смартфоне старый аккаунт Google или по каким-то причинам не можете запустить синхронизацию, перенесите контакты с помощью файла. Эта операция выполняется в несколько шагов.
Первый шаг — экспорт записей на старом смартфоне.
- Откройте приложение «Контакты».
- Войдите в дополнительное меню приложения и перейдите в раздел «Управление контактами».
- Нажмите на пункт «Импортировать/экспортировать контакты».
- Выберите опцию «Экспорт на устройство хранения данных».
Файл contacts.vcf обычно сохраняется папке «ContactsVcard» внутренней памяти смартфона. Осталось перенести его на новое устройство любым удобным способом. Например, отправить самому себе по электронной почте или передать через мессенджеры.
Второй шаг — импорт на новый смартфон.
- Скачайте файл, которые вы только что экспортировали.
- Откройте приложение «Контакты».
- Выберите раздел «Управление контактами».
- Нажмите «Импортировать/экспортировать контакты».
- Выберите «Импорт с устройства хранения данных».
- Выберите файл с сохраненными контактами.
Продолжительность импорта зависит от количества записей в файле. После завершения операции все перенесенные данные будут отображаться в памяти нового устройства. Файл, из которого вы их импортировали, можно удалить.
Вывод
Работа с контактами в Android организована хорошо. Практически нет нужды обращаться к сторонним приложениям, если прочитать наше руководство. Средствами Android можно выполнить все возможные действия с контактами.
Впрочем, если хочется украсить и разнообразить наборщик номера или телефонную книгу, то в Play Market хватает приложений. Правда, при их выборе надо быть осторожными. Речь все-таки идет о персональных данных.
Ваш список контактов является одним из самых важных вещей на вашем устройстве. Это место где вы будете хранить контактную информацию людей: их имена, номера телефонов и адреса электронной почты.
Если у вас есть какие-либо существующие Google Контакты, они, скорее всего, добавляются при настройке телефона или планшета. Кроме того, вы можете легко добавлять контакты вручную. Для начала, откройте приложение Контакты
.
Как на картинке выше, вы можете добавить новый контакт, используя кнопку Добавить контакт (который обычно определяется знаком + или что-то подобное). Откроется список полей, в которых вам нужно ввести имя, номер телефона, адрес электронной почты, адрес и тд.
Иногда вы можете добавлять контакты непосредственно из других приложений, например, если кто-то отправляет вам сообщение по электронной почте, вы можете сохранить его адрес в контакте. Чтобы добавить его электронный адрес, нажмите на информацию отправителя. Откроется диалоговое окно, где вы можете быстро добавить абонента в список контактов.
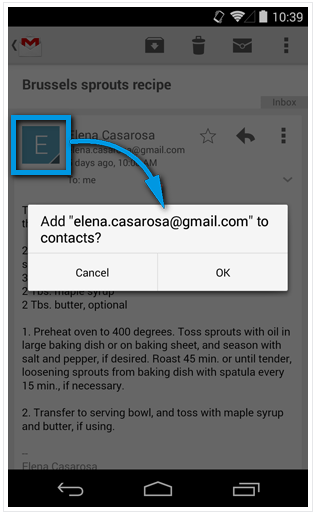
Просмотр и редактирование контактов
Вы будете возвращаться к контактам всякий раз, когда нужно просмотреть или отредактировать один из ваших контактов. Каждая версия приложения контактов отличается (например, у вас может быть другой значок), но некоторые задачи по-прежнему достаточно универсальны.
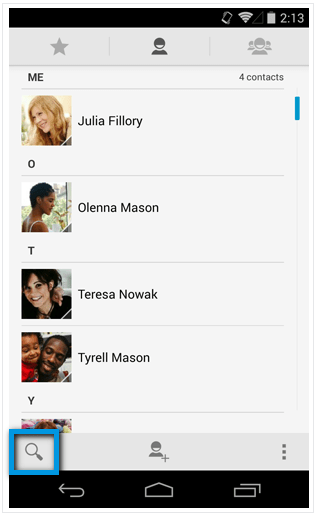
Использование контактов
Чтобы совершить телефонный звонок или отправить текст, используйте свой список контактов. Есть два способа, чтобы использовать данные контакта: вы можете начать с приложения Контакты
или перейти непосредственно к приложению, которое вы хотите использовать для совершения звонка или отправления сообщения.
Можно скрыть контакты, не имеющие телефонных номеров. Можно также настроить, какие группы контактов в каждом аккаунте должны отображаться в списке контактов.
Определение отображаемых групп
4. Установите или снимите флажки напротив групп, контакты которых следует просматривать в приложении «Контакты».
Это действие влияет на отображение групп контактов только на этом экране. Настройки синхронизации не изменятся.
5. Нажмите кнопку Готово
.
После внесения всех изменений появится сообщение. Если изменения затрагивают большое число контактов, эта процедура может занять некоторое время.
Объединение контактов
При добавлении аккаунта или контактов другими способами, например путем обмена электронными сообщениями, приложение «Контакты» пытается не допустить создания повторяющихся записей, объединяя новую контактную информацию с существующими контактами. Кроме того, можно вручную объединять контакты.
Можно также использовать контакты в Интернете для устранения повторных записей, используя для этого команду Найти и объединить контакты в меню Дополнительные действия (более подробную информацию см. в руководстве по Контактам в Интернете).
Современные смартфоны на базе Android обладают настолько обширным функционалом, что их смело можно называть мини-компьютерами. Однако первостепенной их задачей были и остаются звонки. Поэтому когда из записной книжки неожиданно пропадают номера (особенно важные), полезный девайс фактически превращается в безделушку. С чем бывает связана эта неисправность, и как ее устранить, читайте в нашей новой статье.































