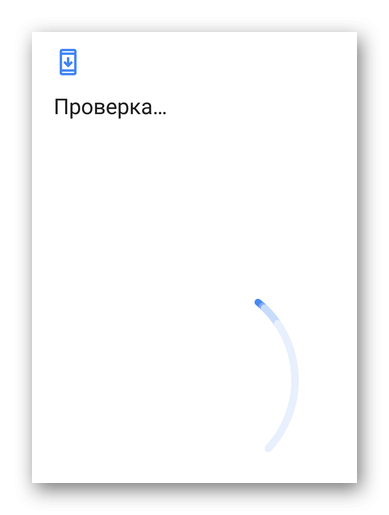Зачем нужен аккаунт Google?
Несмотря на то, что мы, по сути, создаем адрес электронной почты в соответствующей системе, перед нами открывается гораздо больший функционал. Давайте перечислим основные сервисы, которые могут быть использованы после регистрации google-аккаунта:
1) Gmail. Его удобно использовать в “гуглофонах” благодаря тому, что он как бы интегрирован в программную среду. По факту, для работы с почтой после покупки нового смартфона не понадобится ничего, кроме первичной логинизации (добавления аккаунта на устройство);
2) Контакты. При добавлении в смартфон контактных телефонов есть вариант сохранить их “В Google-аккаунте”. Таким образом, нам больше не нужно по десять раз записывать один и тот же номер телефона на разных аппаратах или передавать его посредством, скажем, Bluetooth. Теперь достаточно просто добавить на требуемые устройства соответствующий google-аккаунт и включить синхронизацию контактов;
3) Google Play. С геймерской точки зрения этот пункт является приоритетным. Для установки приложений, игр, скачивания книг и музыки из этого сервиса наличие на смартфоне активной учетной записи обязательно. К ней же будут привязаны и платные приложения, так что беречь такой аккаунт со временем будет нужно, как зеницу ока;
4) Google Chrome. Такая удобная вещица была внедрена разработчиками специально для тех людей, которые отдали свое предпочтение использованию данного браузера что на смартфоне, что на ПК или ноутбуке. По сути дела, использование одинаковой учетки что там, что там дает нам возможность быстренько синхронизировать закладки веб-страниц;
5) Google Диск. Облачный сервис от компании сейчас позволяет хранить в нем файлы различных типов. Это могут быть текстовые записи, музыка, видео, таблицы. В общем, все, что только угодно. Чтобы быстро обмениваться файлами между смартфоном и ПК, рекомендую установить сервис и на компьютер;
6) Youtube. Вообще, Youtube относится к приложениям (сервисам), которые могут работать и без активной учетки. Смотреть видео при этом можно. Но если говорить о таких функциональных возможностях, как лайки и дизлайки, комментарии к видео и так далее, то все они будут отключены;
7) Google Plus. Думаю, не нужно рассказывать о том, что пользоваться социальной сетью от Google, не имея при этом соответствующей учетной записи, просто невозможно. Тут и так все ясно.
![]() Другие приложения Google, а также сторонние приложения
Другие приложения Google, а также сторонние приложения
Добавление устройства в Google Play
Чтобы понять, как добавить новое устройство в Google Play, достаточно авторизоваться на нем в действующем аккаунте Google. Телефон/планшет самостоятельно добавится в список доступных устройств в Плей Маркет, и вы сможете устанавливать на него приложения.
Добавление аккаунта
Если вы зайдете в Гугл Плэй, авторизовавшись по учетной записи Гугл, которая не добавлена на Android, то увидите, что у вас нет устройств. Чтобы исправить этот недостаток, добавляем учетную запись на телефон или создаем новую.
- Возьмите телефон, который хотите добавить в Google Play. Откройте на нем настройки.
- Пролистните экран до раздела «Аккаунты» и нажмите «Добавить».
- Выберите сервисы Google.
- Если у вас уже есть учетная запись, выберите вариант «Существующий». Если профиля нет, нажмите «Новый» и зарегистрируйтесь.
В окне «Сервисы» включите резервное копирование, которое включает бэкап сведений из приложений, настройки системы и пароли от точек Wi-Fi. От рассылки рекомендуется отказаться, иначе на почту постоянно будут приходить ненужные новости и информация о скидках на игры, в которые никто не играет.
После добавления нового или существующего аккаунта девайс отобразится в Play Market и Google Play на компьютере (при условии, что вы авторизованы в браузере в той учетной записи, что добавлена на гаджете). Готово, телефон привязан, можно устанавливать на него приложения прямо с компьютера.
Изменение списка устройств
Если в списке есть телефоны, которые вы больше не используете, то просто измените перечень, убрав лишние девайсы. Операция выполняется через настройки учетной записи практически в 1 клик:
- Откройте на компьютере сайт Гугл Плэй.
- Нажмите на шестеренку и перейдите в «Устройства» («Настройки»).
- В графе «Отображение» уберите отметки с телефонов/планшетов, которые не должны отображаться в списке.
Выполнив указанные действия, вы лишь скроете девайс в списке. Чтобы совсем удалить его, необходимо закрыть для доступ.
- Откройте настройки учетной записи и перейдите в раздел «Безопасность» – https://myaccount.google.com/u/1/security.
- В меню слева выберите вкладку «Действия на устройстве».
- В поле «Недавно использованные» нажмите «Посмотреть подключенные».
- Выберите телефон, который хотите удалить. Нажмите «Закрыть доступ».
Устройство будет удалено из Гугл Плэй. Более того, на телефоне больше нельзя будет пользоваться аккаунтом – пользователю придется добавлять его заново, вводя адрес почты и пароль. Это хороший способ удаленного отключения учетной записи, который может понадобиться в том случае, если изменился владелец в результате продажи девайса, потери или кражи.
С чего начать?
Так как речь идет о привязке уже существующей учетной записи, требуется уже заранее созданный аккаунт. Сделать это можно, следуя подсказкам системы, на любом ПК, или мобильном устройстве, пройдя на соответствующую страницу поисковика.
Теперь, когда имеется валидная пара логин / пароль, можно приступать непосредственно к самой привязке. Процесс максимально точно описывает действия пользователя для версий ОС Android, начиная с 4.0, но вполне справедлив и для более ранних версий с небольшими отличиями.
Прежде всего, нужно зайти в тот пункт меню, где отображаются параметры синхронизации. Для этого следует последовательно пройти в меню устройства до пункта «Аккаунты». Пункт содержит все записи, с которыми данное устройство синхронизируется.
Внимательно посмотрев на открывшийся экран, можно увидеть в правом верхнем углу кнопку «Добавить аккаунт». При нажатии не нее появляется меню с доступными для синхронизации сервисами и приложениями. При этом их состав и количество зависит от того, какие приложения уже установлены на конкретном устройстве.
Нам нужно выбрать пункт «Google». Далее, система предложит создать новую учетную запись, или привязать уже имеющуюся. Выбираем второй вариант. В ответ Android попросит подключится к беспроводной сети и ввести информацию для входа в аккаунт (адрес электронного почтового ящика Google и пароль от него).
Когда логин и пароль «вбиты» в предлагаемые строки формы, следует нажать кнопку “Войти”. Система предложит некоторое время подождать, пока будет обрабатываться запрос. Обычно, это занимает не более минуты. Если введенные данные введены верно, система предложит перейти к следующему шагу.
Можно, при необходимости, привязать данные своей банковской карты, чтобы покупать приложения из фирменного магазина и услуги сервисов Google. Если карты нет, или нет необходимости ее привязки, этот шаг можно пропустить и перейти к следующему.
Когда вход в ваш аккаунт выполнен, можно выбрать какие из сервисов Google нужно синхронизировать. Многие люди пользуются только частью сервисов, которые им реально нужны, поэтому стоит выбрать из предлагаемого списка именно те, которые нужны именно вам, поставив против них «галочки». Кроме того, если используется лимитное подключение по сотовой сети, то отключение синхронизации не используемых сервисов поможет сберечь трафик.
На этом процесс привязка учетной записи Google можно считать завершенным. Проверить это можно, открыв список учетных записей устройства.
По своему усмотрению можно отключить синхронизацию смартфона с учетной записью. Если по каким-то причинам учетная запись больше не нужна, ее можно удалить. При этом стоит знать, что вся информация, относящаяся к ней, будет уничтожена.
Внимательно прочитав данную инструкцию, можно просто и быстро привязать и синхронизировать аккаунт поисковой системы Google к Андроид устройству.
Продолжаем публиковать инструкции жанра «Android для чайников», и сегодня тема инструкции звучит так: «Как добавить, настроить и удалить аккаунт Google».
При первом включении любого смартфона пользователю придется создать новую учетную запись или добавить уже существующую. И если у iPhone это AppleID, то у Android это аккаунты Google. О том, зачем это нужно, как добавить “учетку”, настроить ее или удалить, мы сегодня и поговорим.
Добавляем устройство в Google Play
Рассмотрим пару способов добавления гаджета в список устройств в Гугл Плей.
Способ 1: Устройство без заведенного аккаунта
Если в вашем распоряжении новое Android-устройство, то следуйте дальнейшим инструкциям.
- Зайдите в приложение Play Market и нажмите на кнопку «Существующий».
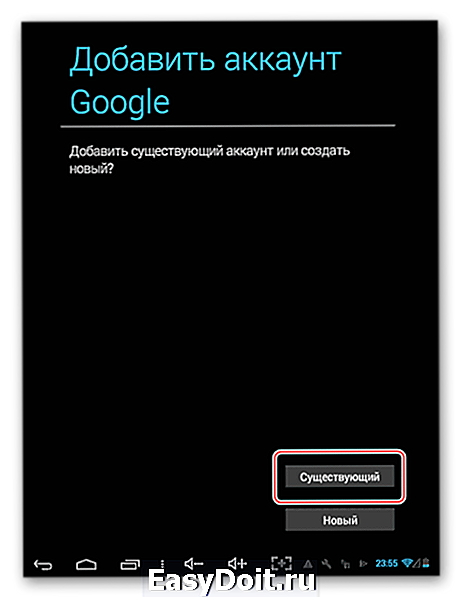
На следующей странице в первой строке введите электронную почту или номер телефона, привязанный к вашему аккаунту, во второй – пароль, и нажмите на стрелку вправо, расположенную внизу экрана. В отобразившемся окне примите «Условия использования» и «Политику конфиденциальности», тапнув по «ОК».
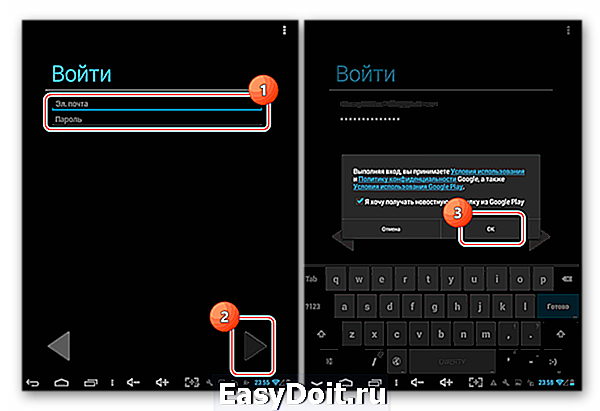
Далее примите или откажитесь от создания резервной копии устройства в аккаунте Google, поставив или убрав галочку в соответствующей строке. Для перехода к Play Market нажмите на серую стрелку вправо в нижнем углу экрана.
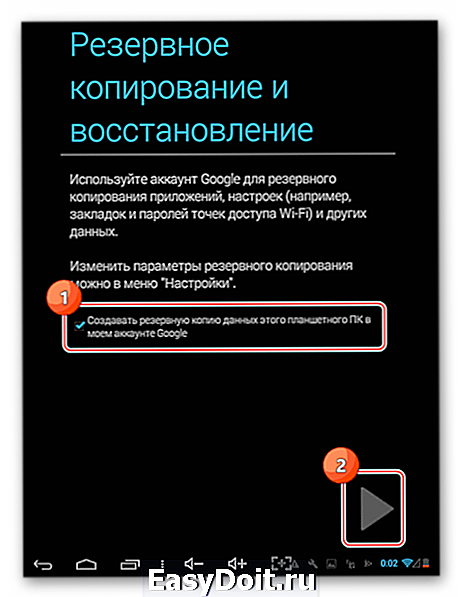
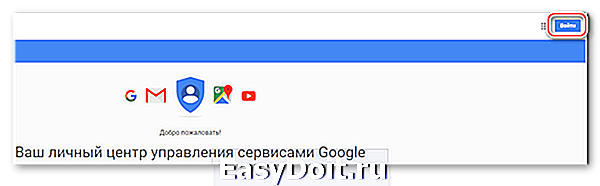
В окне «Вход» введите почту или номер телефона от вашего аккаунта и кликните по кнопке «Далее».
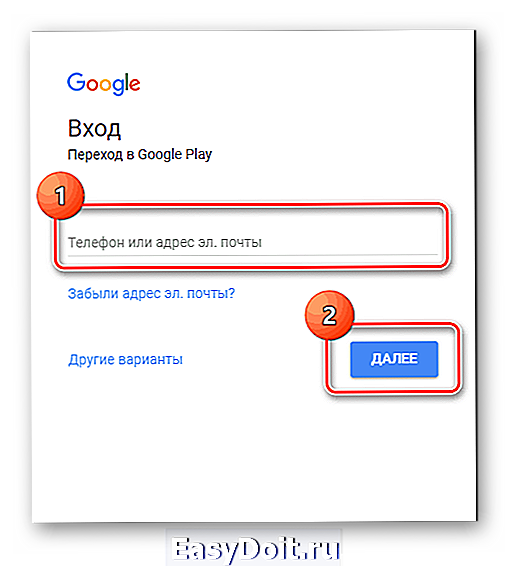
Следом укажите пароль с последующим нажатием на «Далее».
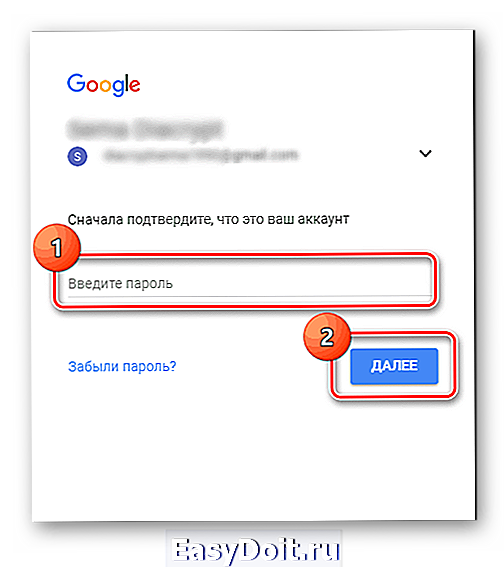
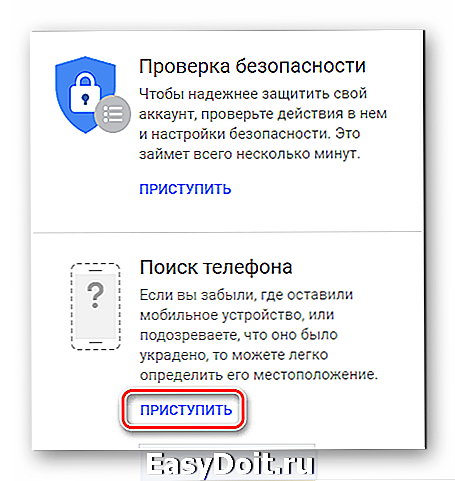
На следующей странице откроется список устройств, на которых активен ваш Гугл-аккаунт.
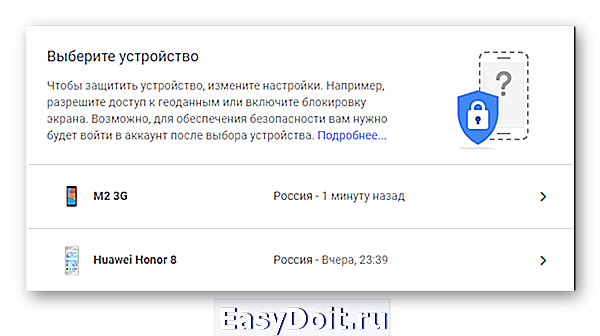
Таким образом, новый гаджет на платформе Андроид добавился к вашему основному устройству.
Способ 2: Устройство, подключенное к другому аккаунту
Если список нужно пополнить устройством, которое используется с другой учетной записью, то алгоритм действий будет немного другим.
- Откройте на вашем смартфоне пункт «Настройки» и перейдите во вкладку «Аккаунты».
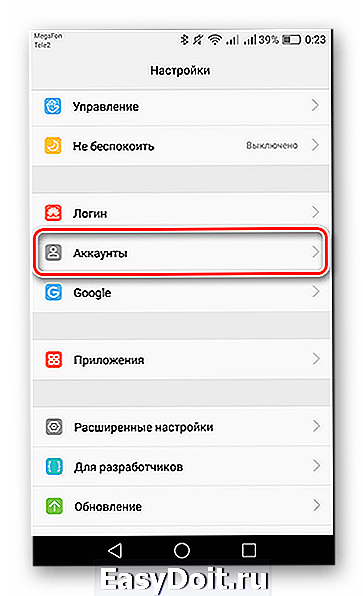
Далее нажмите на строку «Добавить аккаунт».
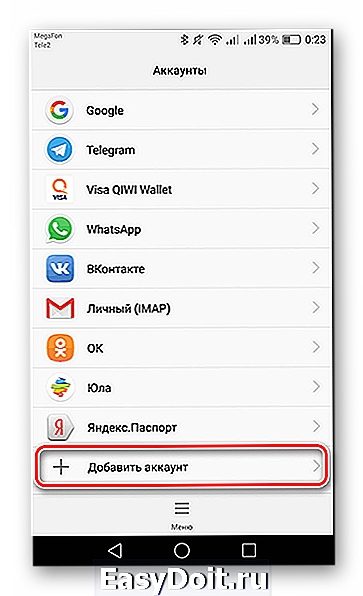
Из представленного списка выберите вкладку «Google».
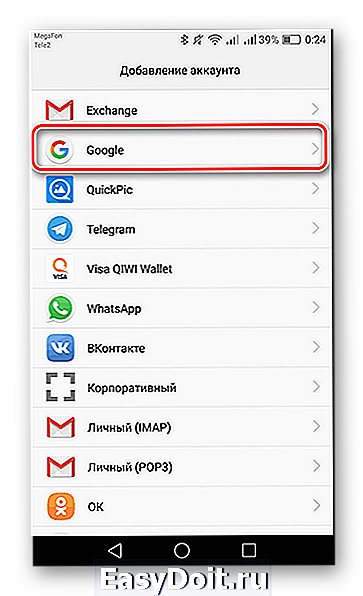
Следом укажите почтовый адрес или телефон от вашей учетной записи и нажмите «Далее».
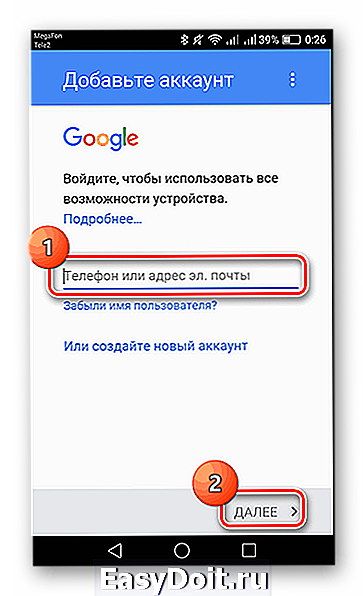
Далее введите пароль, после чего тапните по «Далее».
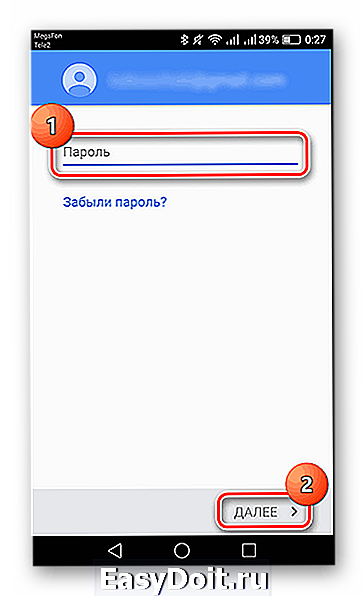
Подтвердите ознакомление с «Политикой конфиденциальности» и «Условиями пользования», нажав на «Принять».
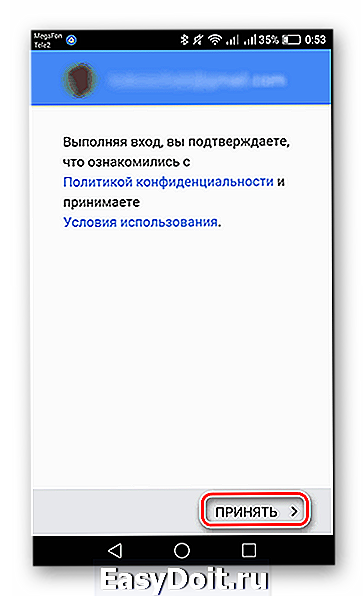
На данном этапе добавление устройства, имеющего доступ к другой учетной записи, завершено.
Как видите, подключить к одному аккаунту другие гаджеты не так сложно и это занимает всего лишь несколько минут.
lumpics.ru
Откройте настройки вашего телефона
Для того чтобы добавить новое устройство в свой Google аккаунт, первым делом необходимо открыть настройки вашего телефона.
1. Найдите на своем телефоне иконку «Настройки». Она часто представлена в виде шестеренки или молотка.
2. Нажмите на иконку «Настройки», чтобы открыть меню настроек.
3. В открывшемся меню найдите раздел «Аккаунты» или «Учетные записи». Это может быть названо по-разному в разных моделях телефонов, но обычно имеет смысл «Аккаунты Google» или «Google».
4. Нажмите на раздел «Аккаунты» или «Учетные записи», чтобы открыть список учетных записей, добавленных на ваш телефон.
Теперь вы готовы добавить новое устройство в свой Google аккаунт. Продолжайте следовать инструкциям и выберите опцию «Добавить учетную запись» или «Добавить аккаунт», чтобы приступить к процессу добавления нового устройства.
Как добавить устройство в Google Play?
Если вы задаетесь вопросом: «Как добавить устройство в Google Play?», то вы наверняка недавно приобрели новенький смартфон. И данная статья даст вам информативный ответ. Кроме обычной инструкции, я добавлю от себя несколько рекомендаций, которые помогут эффективно использовать ваш телефон. Итак, далее будет представлена инструкция по теме: «Как добавить устройство в Google Play».
Прежде чем приступить к рассмотрению самой инструкции, обусловим необходимые средства и внесем немного ясности. Многие пользователи даже не знают, что такое Google Play, но при этом хотят добавить в него свое устройство. «Гугл плей» – это специальный сервис, который был создан компанией “Гугл”. Цель этого проекта – помочь владельцам телефонов на платформе “Андроид” синхронизировать и настраивать свое устройство. Через этот сервис можно устанавливать приложения на свой смартфон, при этом даже не дотрагиваясь до него. Это достигается, конечно же, через беспроводные сети интернета. Для того чтобы добавить устройство в Google Play, у вас должен быть подключен интернет на вашем телефоне. Далее этот процесс рассматривается более подробно.
Независимо от модели и фирмы вашего “Андроид”-устройства, инструкция для всех одна. Так как общий интерфейс практически одинаковый на всех смартфонах.
- Заходим в меню настроек телефона. Как правило, оно имеет иконку шестеренок.
- Ищем пункт «Фоновый режим». Выбираем его.
- Нажимаем на кнопку «Добавить учетную запись».
- У вас должен появиться список социальных сетей и почтовый служб. Нас интересует только пункт Google.
- Читаем все правила и жмем далее.
- Здесь нам предлагают создать аккаунт “Гугл” или ввести данные уже существующей учетной записи. Выбираем один из вариантов. Аккаунт “Гугл” – это почтовая учетная запись, созданная в сервере Gmail. Регистрация происходит за считанные минуты, достаточно ввести имя, фамилию и желаемую почту. Поэтому, если у вас нет аккаунта, то вы может быстро его завести.
- Как только вы создали, или выбрали пункт «Войти», вы попадаете в меню ввода данных. Введите свою почту и пароль от нее.
- Через несколько минут добавление устройства будет окончено.
Если вы не знали о том, как добавить устройство в Google Play, то наверняка и не знаете о том, как обращаться с этим сервисом. Вы можете зайти со своего компьютера на сайт этого сервиса с использованием ранее созданной учетной записи. Здесь вы увидите множество приложений, игр, книг, фильмов, и с недавних пор, музыки. И все это доступно для скачивания. Некоторый контент платный, но есть и бесплатный. На данном сайте находится самая большая база приложений для “Андроид”-устройств.
Вопрос (касающийся сервиса Google Play) “как добавить устройство”, задается практически каждым новым пользователем телефонов на платформе андроид. Разработчики устройств пытаются максимально облегчить этот процесс, чтобы каждый человек смог разобраться с этой системой. Но, как показывает практика, далеко не все справляются с этой проблемой самостоятельно. Надеюсь, данная статья помогла вам понять, как добавить устройство в Google Play.
Как проверить сертифицировано ли устройство?
- Зайдите в магазин Google Play
- Перейдите в меню «Настройки» и пролистайте страницу вниз
- В конце будет информация сертифицировано ли ваше устройство Android или нет
Устройство не сертифицировано Google как обойти?Или как сертифицировать?
Если у вас устройство не сертифицировано в Google и вы ищите как обойти или как сертифицировать Android, то вот что вам надо сделать:
- Установите приложение Device ID
- Откройте приложение Device ID, и скопируйте значения «Google Service Framework (GSF)»
«Устройство не сертифицировано» в Google Play Маркете. Как решить проблему?
Конечно, в стремлении Google в наиболее выгодном свете представить свой софт есть и забота о пользователях — о полноценном функционале, о производительности и комфорте. Тех, кто покупает несертифицированные смартфоны, на сайте корпорации честно предупреждают:
- Эти аппараты могут быть небезопасными.
- На таких устройствах могут не обновляться приложения и система Android.
- На них могут быть установлены ненастоящие приложения Google, поскольку компания Google не выдала производителю лицензию.
- Могут некорректно работать приложения и функции системы.
- Резервное копирование данных может выполняться небезопасным образом.
Google уже сообщил партнерам о том, что на несертифицированных устройствах работа GMS будет блокироваться. При первой же активации такого смартфона или планшета появится всплывающее сообщение о том, что работа сервисов от Google (в том числе Play Маркета) на этом устройстве не гарантируется, после чего загрузка приложений из Play Маркета будет отключена. Покупателю останется лишь искать альтернативный магазин приложений, или устанавливать приложения вручную через APK. Тем не менее, желание сэкономить порой оказывается сильнее. И в этом случае не стоит удивляться, если при попытке скачать с Google Play понравившееся приложение, вы увидите на экране надпись: «Устройство не сертифицировано»
Добавляем устройство в Google Play
Рассмотрим пару способов добавления гаджета в список устройств в Гугл Плей.
Способ 1: Устройство без заведенного аккаунта
Если в вашем распоряжении новое Android-устройство, то следуйте дальнейшим инструкциям.
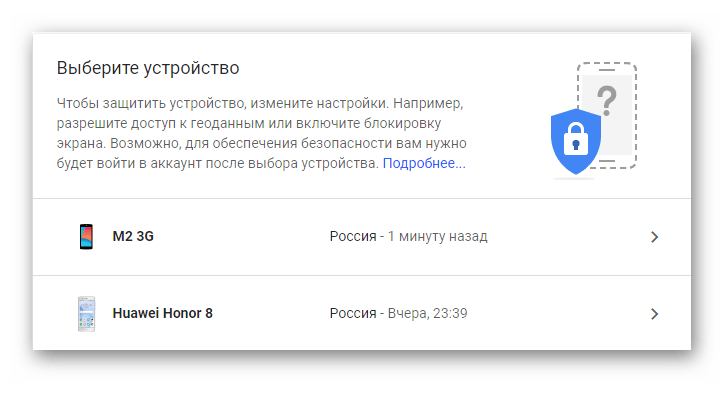
Таким образом, новый гаджет на платформе Андроид добавился к вашему основному устройству.
Способ 2: Устройство, подключенное к другому аккаунту
Если список нужно пополнить устройством, которое используется с другой учетной записью, то алгоритм действий будет немного другим.
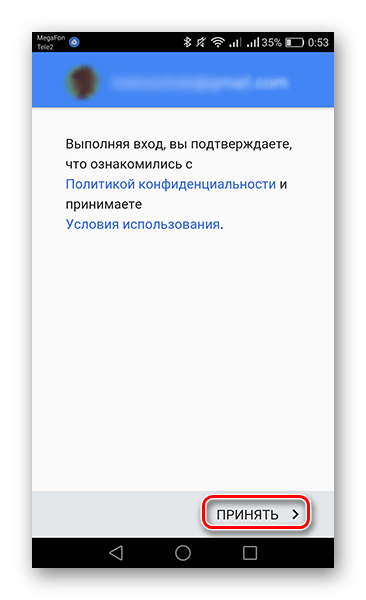
На данном этапе добавление устройства, имеющего доступ к другой учетной записи, завершено.
Как видите, подключить к одному аккаунту другие гаджеты не так сложно и это занимает всего лишь несколько минут.
Мои устройства в Google

Как добавить устройство в Гугл Плей — войти с его помощью в Google-аккаунт, после чего девайс появится в списке доступных. Работает это на всех типах устройств, включая смартфоны, планшеты и ПК.
Как пройти авторизацию
Этой теме посвящена отдельная статья. Чтобы не повторяться, сразу перейдем к тому, как к аккаунту Google Play привязать устройство :
- Откройте магазин приложений на необходимом девайсе. Тапните по аватару профиля в правом верхнем углу.
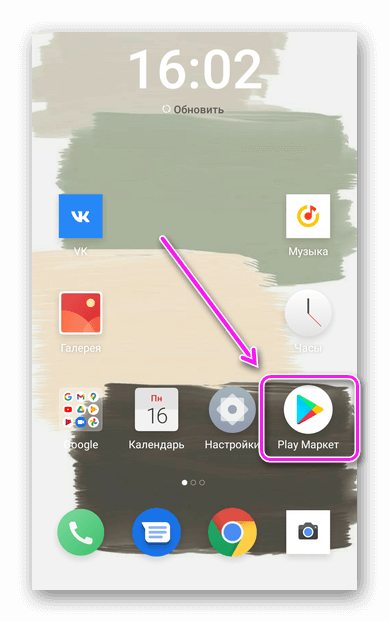
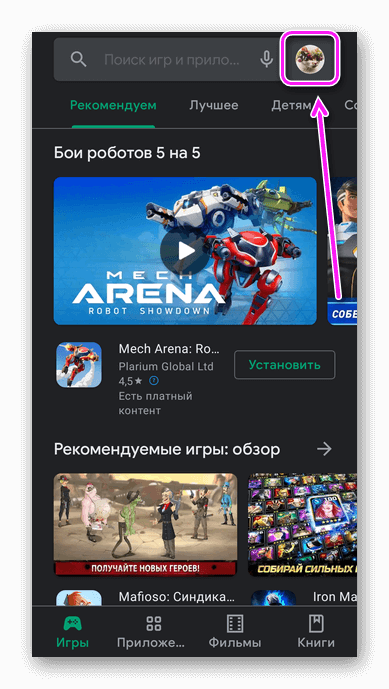
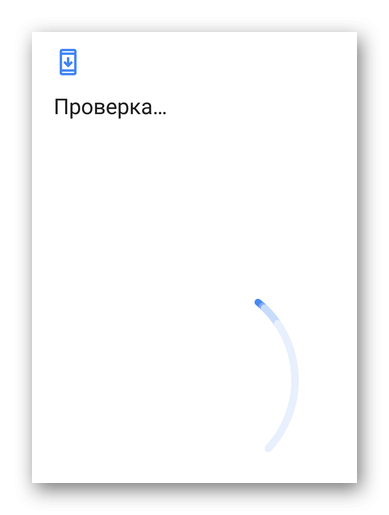
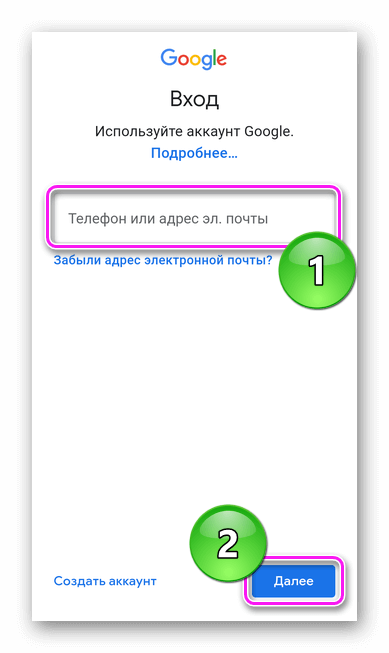
Как проверить и/или удалить
Проверяют привязанные устройства так :
- Через «Настройки» откройте «».
- Под аватаром выберите «Управление аккаунтом».
- Переместитесь в раздел «Безопасность», пролистайте страницу вниз и откройте «Управление устройства».
- Последний добавленный гаджет будет отмечен как «Новое».
Чтобы избавиться от аппарата :
- Тапните по трем точкам, размещенным в его карточке, выберите «Выйти».
- Подтвердите действие.
- Ознакомьтесь с предупреждением о выходе из акка.
Как поменять
Вариантов, как в Google Play поменять устройство нет. Магазин будет загружать приложение на тот гаджет, который в текущий момент пользуется юзер. Исключением выступает удаленная установка программ и игр через компьютерную версию маркета :
- Зайдите в Маркет с ПК и пройдите авторизацию под той же учеткой. Откройте ярлык приложения.
- В открывшейся странице щелкните по «Установить».
- Откроется окошко, где в «Выберите устройство» отметьте телефон/планшет для инсталляции. Подтвердите действие.
- Введите пароль, чтобы подтвердить доступ к аккаунту.
- Дожидайтесь начала загрузки приложения.
Добавление других аппаратов происходит с помощью единого Google-аккаунта, что занимает минимум времени.
Как в аккаунте Гугл изменить номер телефона
Что бы ни стало причиной, любой пользователь, у которого создан аккаунт в системе Google, может изменить привязанный ранее номер. Это позволит получать информацию другими средствами, а также минимизирует риск взлома учетной записи.
Для изменения номера на смартфоне нужно:
- Открыть настройки.
- Перейти в раздел аккаунтов.
- Выбрать Google.
- Пройти авторизацию.
- Перейти в раздел с личной информацией.
- Тапнуть по своему номеру.
- Нажать кнопку в виде карандашика, чтобы отредактировать данные.
- Ввести пароль от аккаунта для подтверждения доступа.
- Указать новый телефон и подтвердить изменения.
После выполнения всех шагов инструкции на новый номер придет одноразовый код, который будет служить подтверждением вашего доступа.
Если смена номера производится в ситуации, когда произошла кража, рекомендуется выполнять операцию через компьютер:
- Откройте браузер.
- Перейдите на страницу myaccount.google.com.
- Авторизуйтесь.
- Перейдите в раздел «Личная информация».
- Найдите свой телефон и тапните по нему.
- Выберете параметр изменения (значок карандашика).
- Подтвердите владение аккаунтом при помощи пароля.
- Укажите новый номер и сохраните его.
Выбрав один из предложенных способов, вы всегда можете изменить номер по своему усмотрению.
Если потеряли
Но есть и еще один вариант развития событий. Скорее, он больше относится не к регистрации нового пользователя, а к тому, что же делать, если вы внезапно потеряли данные от аккаунта. Отчаиваться в этом случае не стоит. Достаточно просто восстановить пароль к электронной почте Google.
Реализовать задумку можно и через телефон, и через компьютер. Заходите на страницу «Гугл» и выбираете там «Забыли пароль?». У вас откроется окно, в котором можно будет ответить на контрольный вопрос с секретным ответом. Без этого справиться с поставленной задачей почти невозможно.
Тем не менее раз уж речь идет о «Плей Маркете», то каждый пользователь способен восстановить свой аккаунт при помощи номера телефона. Для этого на сайте «Гугл» требуется выбрать соответствующий параметр, а затем дождаться, пока вам придет защитный код. Он вводится в соответствующее поле на странице браузера. И все, теперь можете придумать себе новый пассворд. Вместе с доступом к электронной почте к вам вернется и возможность работать с прежним Play Market.
Как видите, регистрация аккаунта в данной программе при помощи компьютера — довольно простое занятие. Да и пользоваться «Плей Маркет» с данного гаджета проще. Выбирайте один из возможных вариантов (аккаунт при существующей почте или новая почта), а затем реализуйте его. Это несложно! Вот такая простая регистрация в «Плей Маркет». На компьютер устанавливать дополнительный софт при использовании приложения не нужно. Просто пользуйтесь своим аккаунтом от электронной почты Google.
Перейдите в меню устройства в раздел «Настройки». В секции «Аккаунты» нажмите на кнопку «Добавить аккаунт» — «Аккаунт Google». Перед вами появится меню, в котором будет предложено использовать существующую запись Google или создать новый аккаунт. Нажмите кнопку «Создать».
Введите имя, фамилию и желаемый ник, которые будут использоваться вами в качестве логина и пароля для входа на сервис Gmail, а также как наименование для будущего электронного ящика. Нажмите «Далее» и задайте желаемый пароль
Важно, чтобы комбинация букв и чисел была длиной не менее 8 символов. Придумав пароль, подтвердите его ввод в поле «Подтвердите пароль»
Также вам может быть предложено выбрать секретный вопрос, который поможет при восстановлении доступа к учетной записи в случае утери данных. Дополнительно вы можете указать используемый вами электронный ящик, на который в случае чего придет вся необходимая информация для использования аккаунта.
После окончания ввода нужной информации выберите данных (синхронизация контактов или почты с учетной записью телефона) и нажмите «Готово». Создание учетной записи завершено. Вы можете использовать новый аккаунт для произведения загрузки приложений на устройство Android.
Использование учетных записей и управление ими
Переключение между учетными записями
Если у вас есть несколько учетных записей, вы можете выбрать, какую использовать. Эти инструкции относятся к Google Play, а также Google Play Музыка, Видео и TV Play, Play Книги, Play Пресса и Игры Play.
Переключение учетных записей в приложении Google Play
- Откройте приложение Google Play.
- Нажмите Меню
Если в левом верхнем углу не отображается значок меню, нажмите Назад , пока не вернетесь к главному экрану приложения.
.
- В верхней части экрана найдите имя и адрес электронной почты учетной записи, которую вы используете.
- Нажмите стрелку вниз.
- Выберите учетную запись, которую вы хотите использовать.
Переключение учетных записей на веб-сайте Google Play с мобильного устройства
- Откройте браузер, а потом перейдите на веб-сайт play.google.com.
- В левом верхнем углу нажмите Меню.
- Рядом с фото профиля и именем нажмите Изменить.
- Выберите другую учетную запись. Если вы не видите одну из ваших учетных записей, нажмите Управление учетными записями.
Переключение учетных записей на веб-сайт Google Play с компьютера
- Зайдите на play.google.com.
- В правом верхнем углу нажмите на свою фотографию профиля.
- Выберите другую учетную запись. Если вы не видите одну из ваших учетных записей, нажмите Добавить учетную запись.
Защита учетной записи с помощью функции восстановления
Чтобы защитить свою учетную запись Google и покупки в Google Play, добавить в параметры восстановления аккаунта – такие как запасной адрес электронной почты или номер телефона. Это поможет, если вы забудете пароль или вам потребуется помощь по учетной записи.
голоса
Рейтинг статьи
Шаги по добавлению устройства в магазин Google Play
Добавление своего устройства в магазин Google Play – важный шаг для разработчиков, которые хотят предлагать свои приложения или игры на платформе Android. Вот несколько шагов, которые позволят вам добавить свое устройство в магазин Google Play.
-
Первым шагом является регистрация вашего аккаунта в качестве разработчика на платформе Google Play Console. Это позволит вам получить доступ к инструментам для добавления и управления вашими приложениями и играми.
-
После регистрации вам потребуется войти в Google Play Console, используя свои учетные данные разработчика. Здесь вы найдете все необходимые инструменты для добавления и управления своими приложениями.
-
В Google Play Console вы должны создать новый проект, который будет представлять ваше устройство в магазине. Назовите проект, выберите тип устройства и введите описание и иконку для вашего устройства.
-
После создания проекта вы сможете добавить свое устройство в магазин Google Play. Загрузите файл APK вашего приложения или игры, укажите категорию и ценовую политику, и опубликуйте свое устройство.
-
Пройдите проверку
Google Play проведет автоматическую проверку вашего устройства, чтобы убедиться, что оно соответствует требованиям платформы Android. Если устройство проходит проверку, оно будет опубликовано в магазине Google Play.
Это основные шаги по добавлению устройства в магазин Google Play. Помните, что после публикации вашего устройства вы можете получить отзывы от пользователей, вносить обновления и управлять процессом распространения своего приложения или игры.
Настройка доступа к приложениям
Чтобы добавить устройство в Google Play и получить доступ к приложениям в магазине, необходимо выполнить несколько шагов:
- Включите устройство и подключите его к интернету. Убедитесь, что у вас установлено последнее обновление операционной системы.
- Активируйте учетную запись Google на устройстве. Для этого откройте настройки устройства и перейдите в раздел «Учетные записи». Там выберите «Добавить учетную запись» и следуйте инструкциям на экране, чтобы зарегистрировать или войти в существующую учетную запись Google.
- Откройте Google Play на вашем устройстве. Для этого найдите иконку Google Play в списке приложений и нажмите на нее. Если иконки нет на главном экране, вы можете найти ее в списке всех приложений или воспользоваться поиском.
- Добавьте устройство в Google Play. В Google Play вам будет предложено добавить ваше устройство. Чтобы добавить его, нажмите на кнопку «Добавить устройство» и следуйте инструкциям на экране. Вам может потребоваться ввести пароль от вашей учетной записи Google или выполнить другие действия для подтверждения добавления устройства.
После того, как вы добавите устройство в Google Play, вы сможете просматривать и устанавливать приложения из магазина на вашем устройстве. Вы также сможете синхронизировать свои приложения и данные между разными устройствами через учетную запись Google.
Помните, что доступ к некоторым приложениям и функциям Google Play может быть ограничен в зависимости от настроек вашего устройства и вашей учетной записи Google.
Выбор разрешений для приложений
Разрешения приложений в Google Play играют важную роль в безопасности и защите данных пользователей. Выбор правильных разрешений для вашего приложения является важным шагом при его добавлении в Google Play.
Разрешения позволяют приложению получать доступ к определенным функциям и данным на устройстве. Это может включать доступ к камере, контактам, местоположению и другим функциям устройства.
Для выбора разрешений для вашего приложения, вам необходимо проанализировать его функциональность. Подумайте, какие возможности и данные требуются вашему приложению для его полноценной работы. Также стоит учесть, что запрос определенных разрешений может повлечь за собой отсутствие доступа пользователей к вашему приложению, если они не предоставят необходимые разрешения.
Google Play предлагает различные системные разрешения, которые можно выбрать для вашего приложения. В основном, они группируются по категориям, таким как доступ к местоположению, камере или контактам. Вы можете выбрать только те разрешения, которые действительно необходимы для работы вашего приложения.
Важно помнить, что сбор и использование некоторых данных может потребовать согласия пользователя. Поэтому, если ваше приложение запрашивает доступ к таким данным, необходимо предоставить ясную и понятную информацию о том, как и для каких целей будут использоваться эти данные
Прежде чем добавить ваше устройство в Google Play, удостоверьтесь, что выбранные разрешения не конфликтуют с политиками Google Play и не нарушают права пользователей
Также обратите внимание на рекомендации по взаимодействию с пользователями в отношении предоставления разрешений на использование их данных
Таким образом, выбор правильных разрешений для вашего приложения в Google Play является важным шагом для его успешного добавления и работы. Подумайте о функциональности вашего приложения, а также о защите данных пользователей, чтобы сделать правильный выбор при запросе разрешений.
Установка паролей и ограничений
Разработчики, добавляющие свои устройства в Google Play, имеют возможность устанавливать пароли и ограничения для своих приложений. Это позволяет обеспечить безопасность и защиту пользовательских данных.
Для установки паролей и ограничений в Google Play необходимо выполнить следующие шаги:
- Зайдите в консоль разработчика Google Play и выберите свой проект.
- На вкладке «Права доступа» выберите необходимые опции по установке паролей и ограничений для вашего устройства.
- Включите необходимые функции, такие как защищенный доступ к приложению, возможность блокировки удаленным управлением, требование ввода пароля для определенных действий и другие.
После установки паролей и ограничений в Google Play ваше устройство будет обладать дополнительной защитой. Пользователи будут обязаны вводить пароль для доступа к приложению или для выполнения определенных действий.
Установка паролей и ограничений является важным шагом для обеспечения безопасности вашего устройства и защиты данных пользователей. Поэтому рекомендуется внимательно настроить все доступные функции и параметры, которые предоставляет Google Play.
Добавление устройства в Google Play
- 1 Добавление аккаунта
- 2 Изменение списка устройств
Чтобы понять, как добавить новое устройство в Google Play, достаточно авторизоваться на нем в действующем аккаунте Google. Телефон/планшет самостоятельно добавится в список доступных устройств в Плей Маркет, и вы сможете устанавливать на него приложения.
Если вы зайдете в Гугл Плэй, авторизовавшись по учетной записи Гугл, которая не добавлена на Android, то увидите, что у вас нет устройств. Чтобы исправить этот недостаток, добавляем учетную запись на телефон или создаем новую.
- Возьмите телефон, который хотите добавить в Google Play. Откройте на нем настройки.
- Пролистните экран до раздела «Аккаунты» и нажмите «Добавить».
- Выберите сервисы Google.
- Если у вас уже есть учетная запись, выберите вариант «Существующий». Если профиля нет, нажмите «Новый» и зарегистрируйтесь.
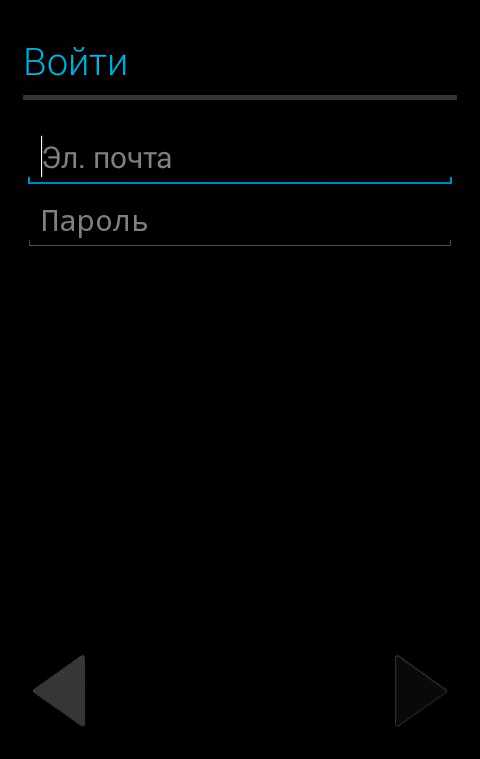
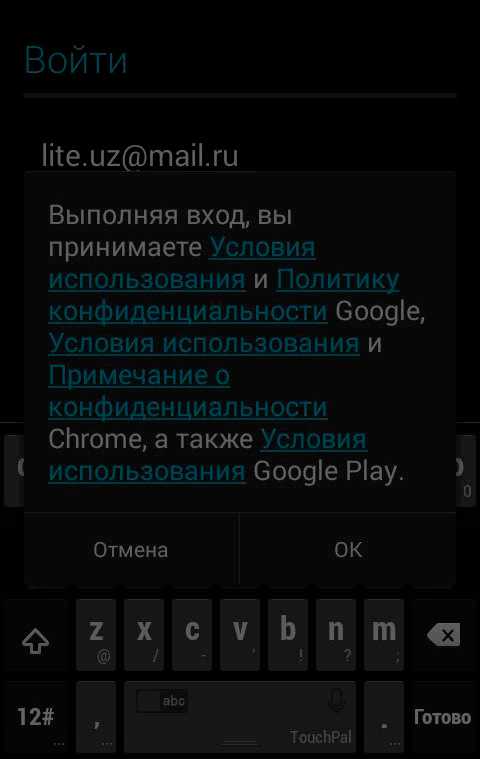
В окне «Сервисы» включите резервное копирование, которое включает бэкап сведений из приложений, настройки системы и пароли от точек Wi-Fi. От рассылки рекомендуется отказаться, иначе на почту постоянно будут приходить ненужные новости и информация о скидках на игры, в которые никто не играет.
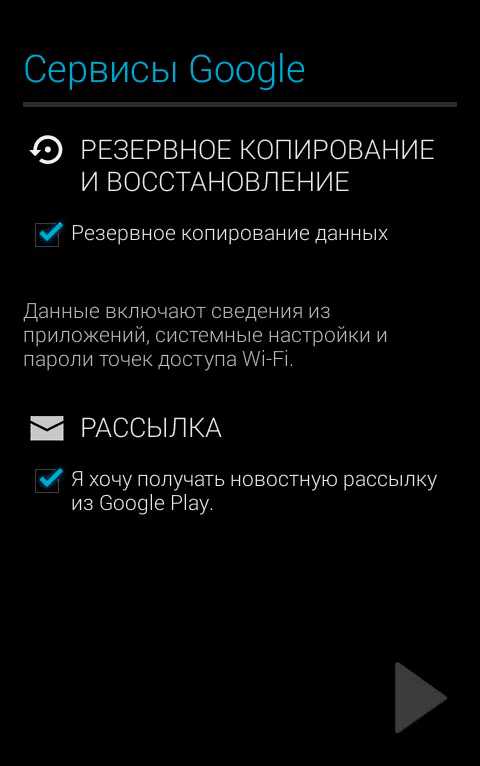
После добавления нового или существующего аккаунта девайс отобразится в Play Market и Google Play на компьютере (при условии, что вы авторизованы в браузере в той учетной записи, что добавлена на гаджете). Готово, телефон привязан, можно устанавливать на него приложения прямо с компьютера.
Изменение списка устройств
Если в списке есть телефоны, которые вы больше не используете, то просто измените перечень, убрав лишние девайсы. Операция выполняется через настройки учетной записи практически в 1 клик:
- Откройте на компьютере сайт Гугл Плэй.
- Нажмите на шестеренку и перейдите в «Устройства» («Настройки»).
- В графе «Отображение» уберите отметки с телефонов/планшетов, которые не должны отображаться в списке.
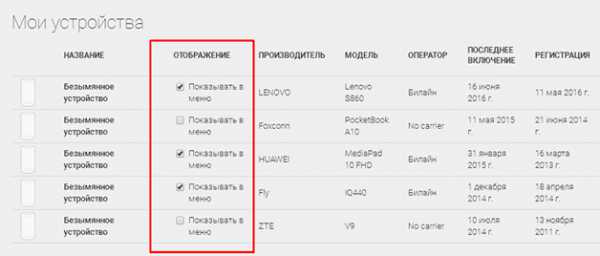
Выполнив указанные действия, вы лишь скроете девайс в списке. Чтобы совсем удалить его, необходимо закрыть для доступ.
- Откройте настройки учетной записи и перейдите в раздел «Безопасность» – https://myaccount.google.com/u/1/security.
- В меню слева выберите вкладку «Действия на устройстве».
- В поле «Недавно использованные» нажмите «Посмотреть подключенные».
- Выберите телефон, который хотите удалить. Нажмите «Закрыть доступ».
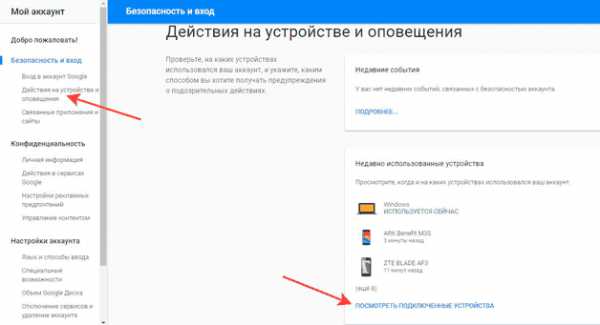
Устройство будет удалено из Гугл Плэй. Более того, на телефоне больше нельзя будет пользоваться аккаунтом – пользователю придется добавлять его заново, вводя адрес почты и пароль. Это хороший способ удаленного отключения учетной записи, который может понадобиться в том случае, если изменился владелец в результате продажи девайса, потери или кражи.
Добавить Google аккаунт на телефон Андроид
Скриншоты сделаны на Андроид версии 6. На версиях 5 и 4, в
настройках, нет группы «Личные данные», но в остальном все так же
выполняется.
Откройте Настройки, найдите раздел «Личные
данные
» и в этом разделе тапните на «Аккаунты
«:
Добавить
аккаунт
«:
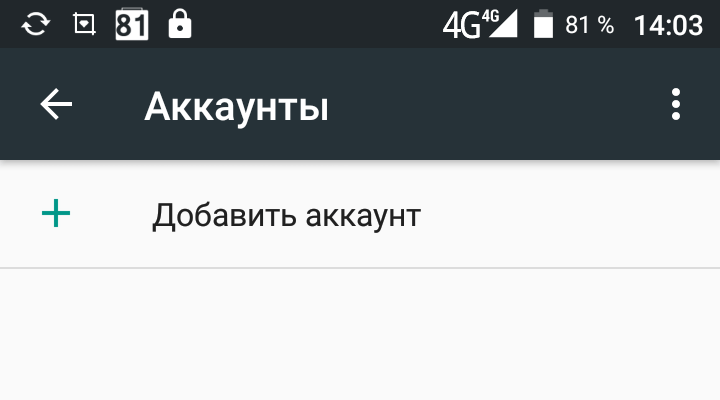
На следующем экране тапните на «»:
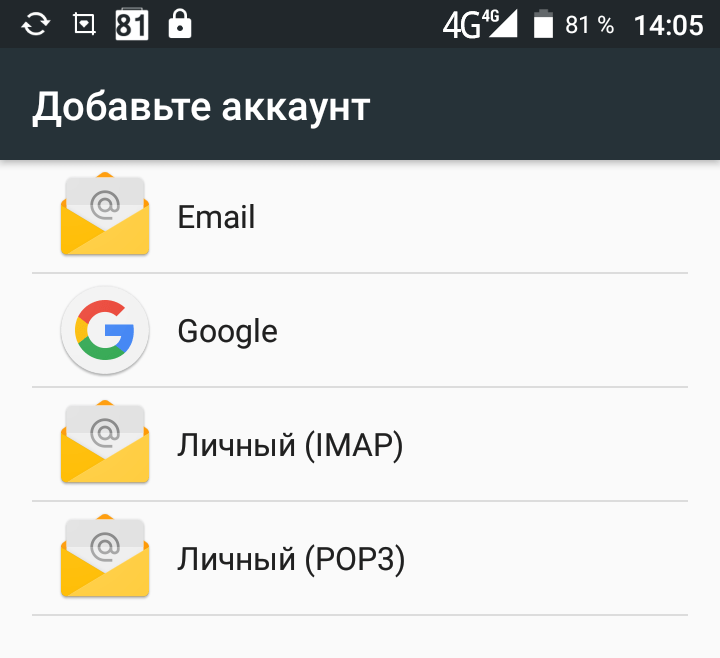
Примечание.
Если у вас, на этом экране, нет строки
«», тогда проверьте — возможно у вас отключены приложения «Play Маркет
»
и «Сервисы Google Play
» (проверить можно через «Настройки —
Приложения»).
На следующем экране нужно ввести адрес электронной почты
Gmail или номер телефона (если google аккаунт
создавался по номеру телефона):
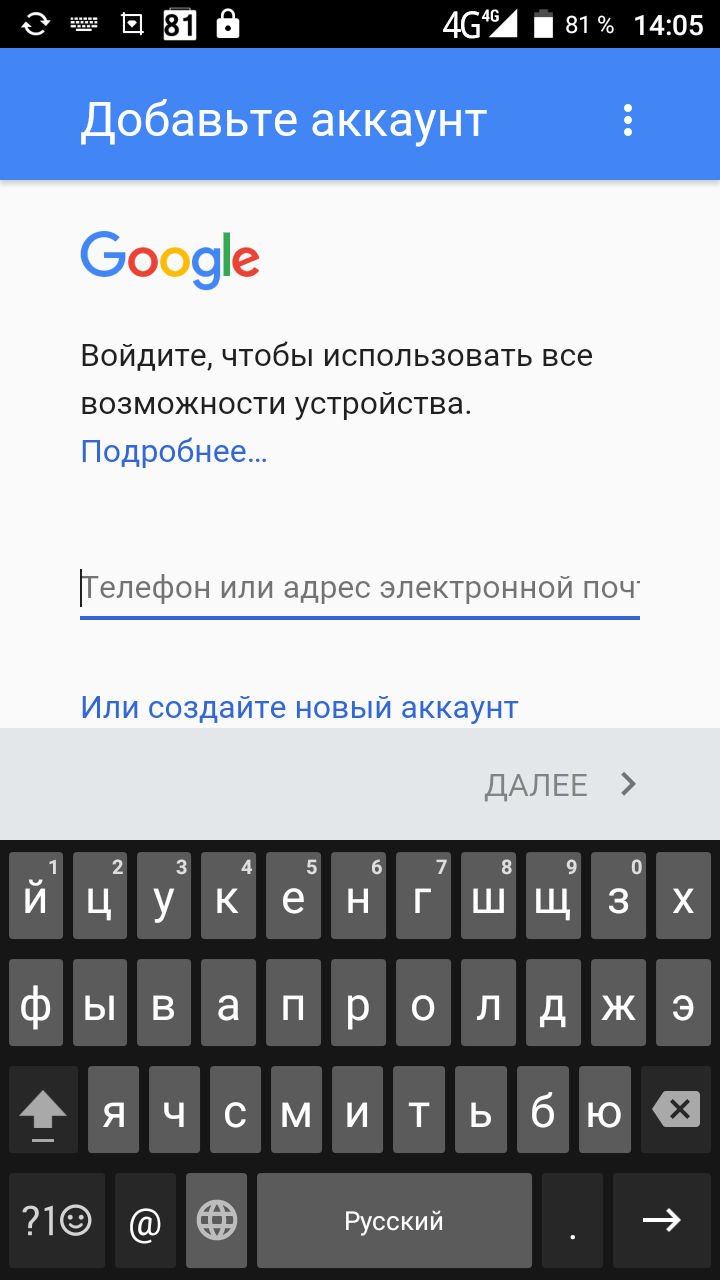
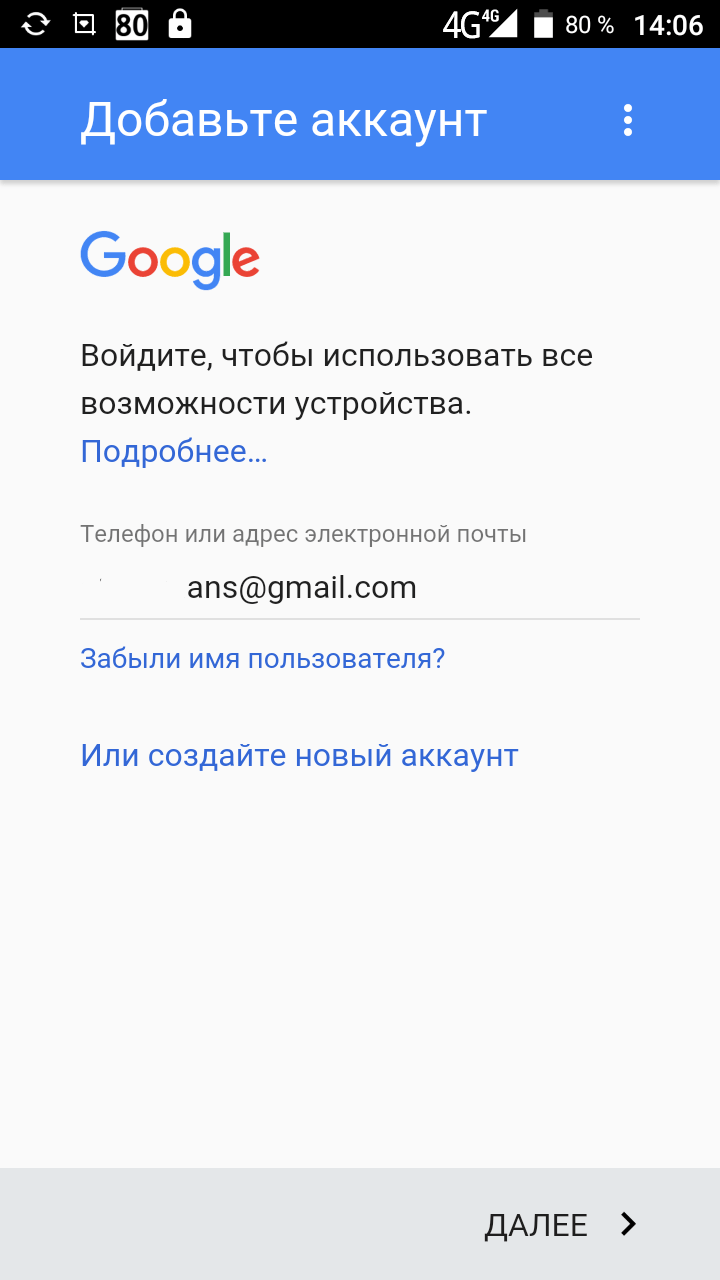
Затем написать пароль и тапнуть на кнопке «Далее»:
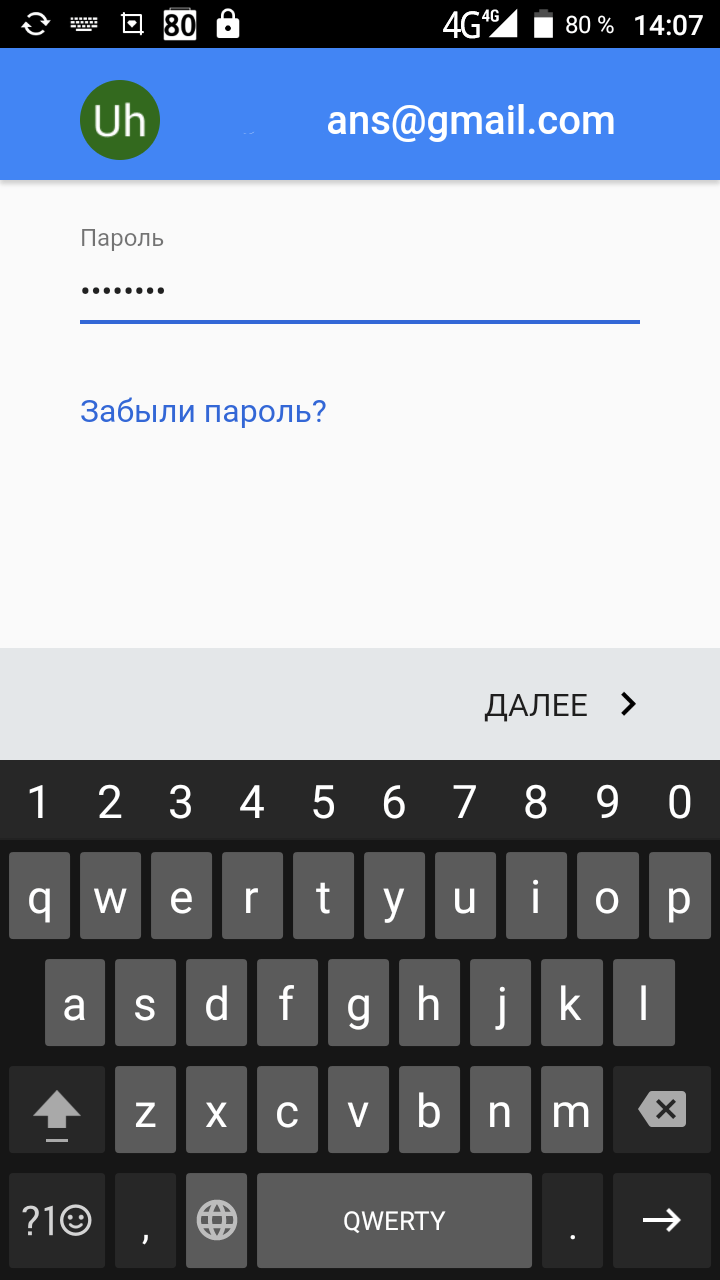
Затем на следующем экране тапнуть на кнопке «Принять»::
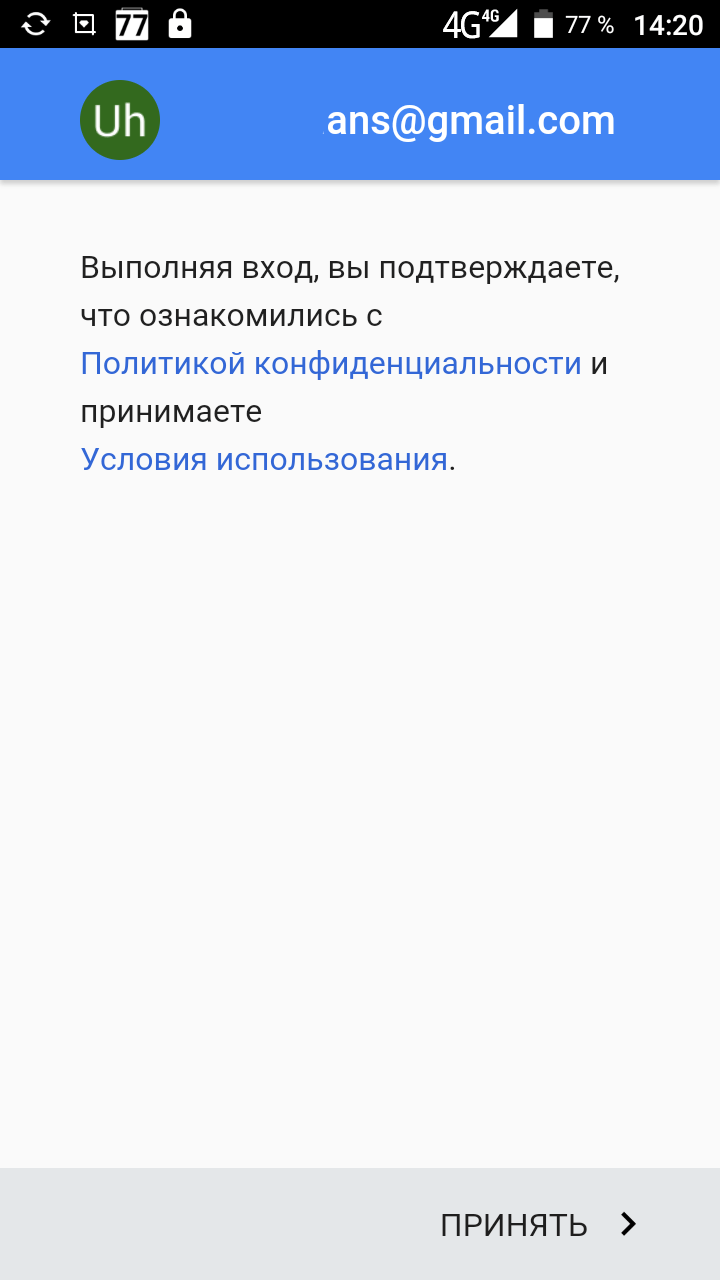
Затем включить (или выключить) опцию автоматического
копирования и тапнуть на кнопке «Далее»:
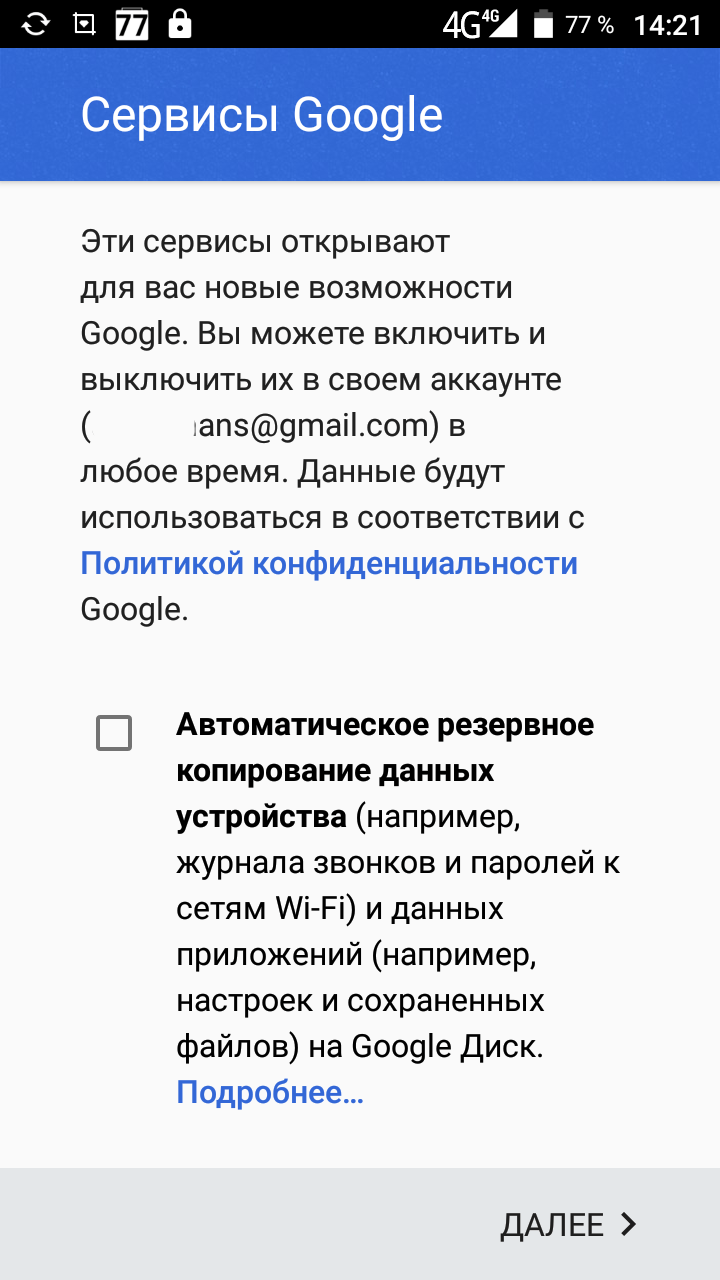
Затем указать привязку платежной системы (или отказаться)
и тапнуть на кнопке «Продолжить»:
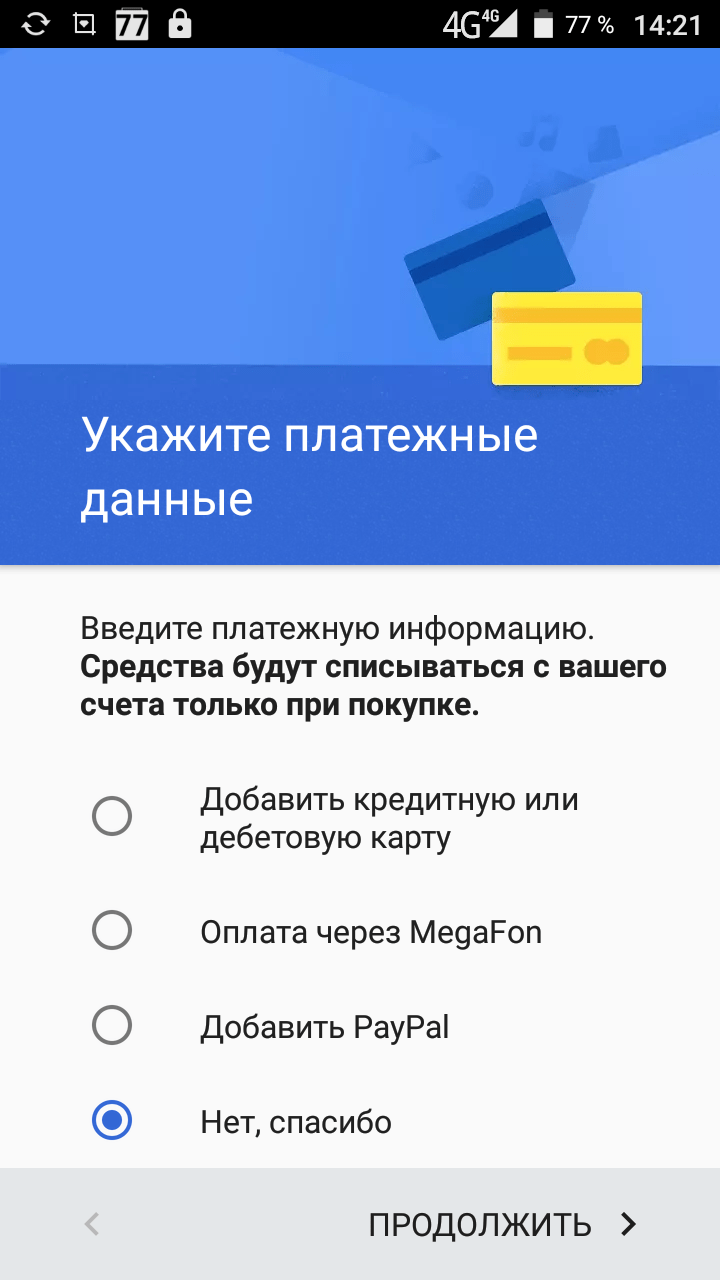
После этого будет открыт экран «Настройки
— Личные
данные
— Аккаунты
» и там будет Google аккаунт:
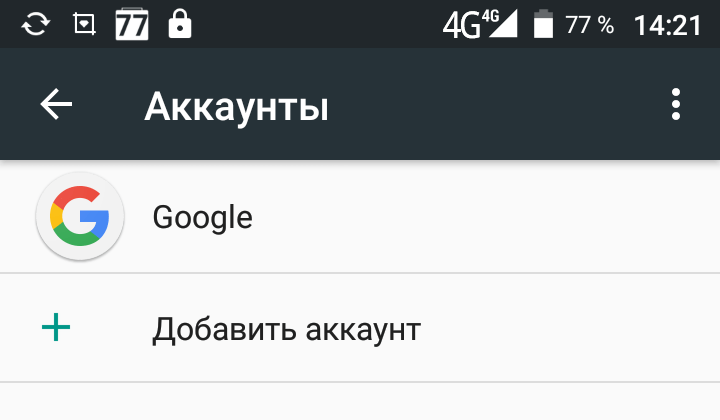
Если тапнуть на этом аккаунте гугл, будет открыт экран
настроек:
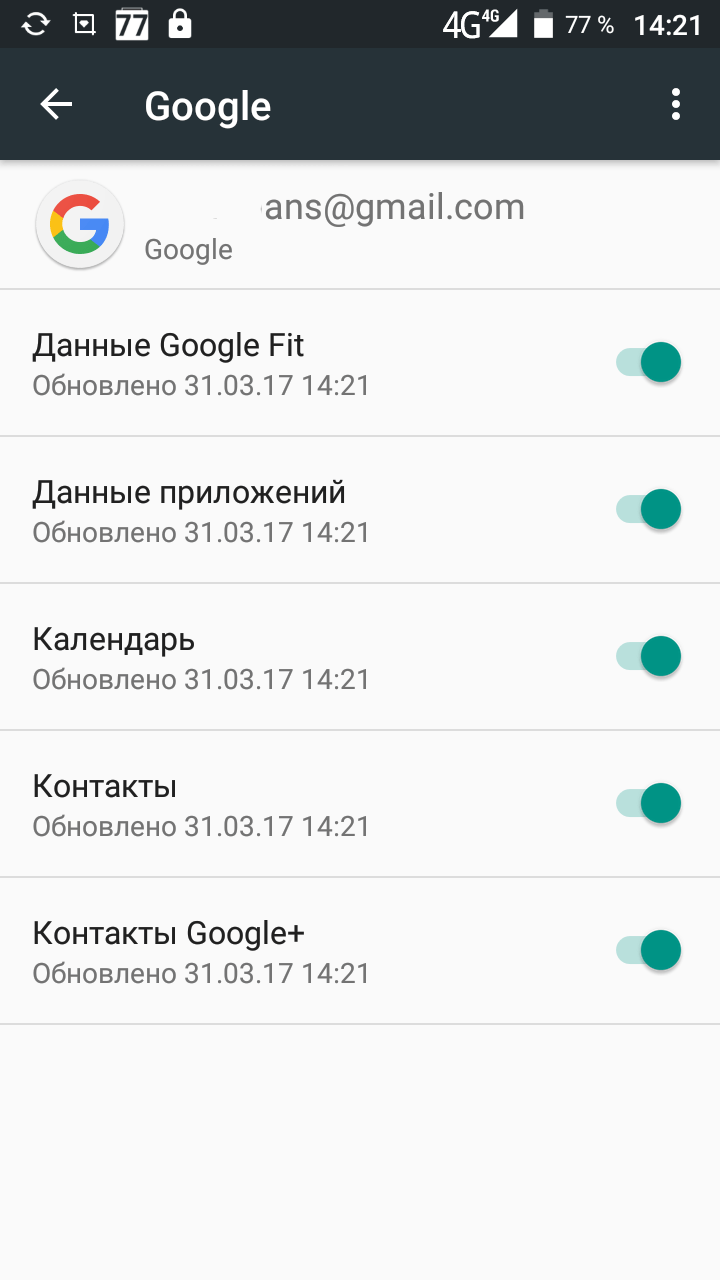
Если копии данных вам не нужны и вы не хотите чтобы ваше
устройство постоянно «лезло» в Интернет, тогда все эти настройки (или
некоторые их них) можно отключить:
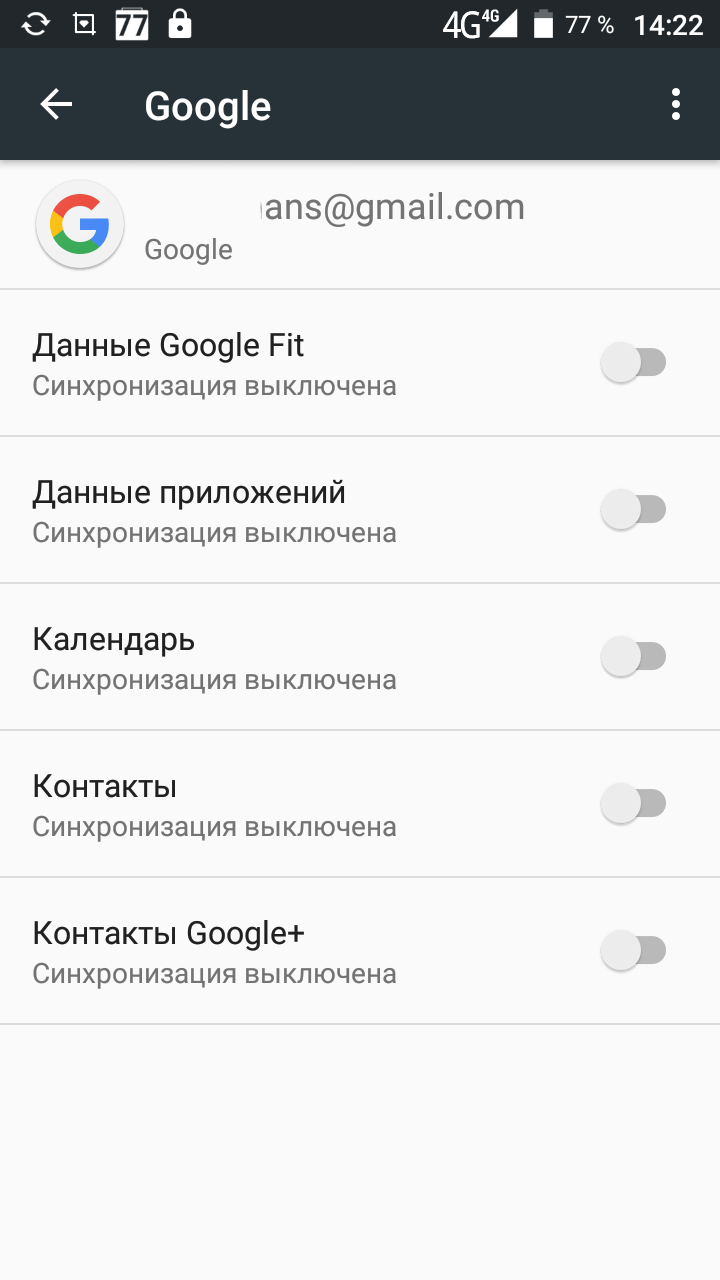
Вот и все. Теперь ваше устройство будет иметь доступ к
Гугл Плей Маркет и другим интернет-сервисам компании Google.