Как создать и запустить сайт с помощью Google Sites
Чтобы создать и запустить веб-сайт с помощью Сайтов Google, выполните следующие действия:
- Откройте официальную страницу Сайтов Google.
- Войдите в свою учетную запись Google.
- Нажмите на Пустой для создания пустого веб-сайта.
- Введите заголовок и настройте веб-страницу.
- Щелкните значок Публиковать кнопка.
- Введите доступный веб-адрес для вашего сайта.
- Щелкните значок Публиковать кнопка.
instagram story viewer
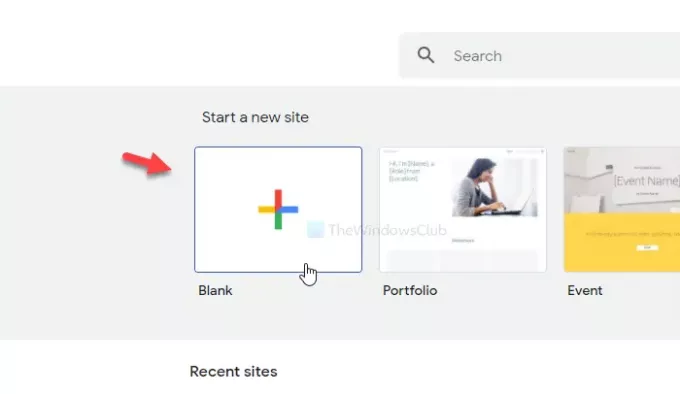
Если вы хотите использовать предустановленный шаблон, найдите желаемый шаблон и щелкните по нему. В любом случае вам нужно будет выполнить те же действия, что и здесь. Единственное отличие состоит в том, что в шаблоне уже есть блоки, а на пустой странице их нет.
После создания страницы с пустым шаблоном необходимо обязательно записать заголовок страницы и название сайта.
Чтобы написать название сайта, нажмите на Введите название сайта кнопку и начните вводить имя. Точно так же щелкните раздел заголовка и введите желаемый заголовок.
А теперь вот некоторые из лучшие советы и рекомендации по работе с Сайтами Google за которым вы можете следовать, прежде чем нажимать Публиковать кнопка.
1] Добавьте новое текстовое поле / изображение:
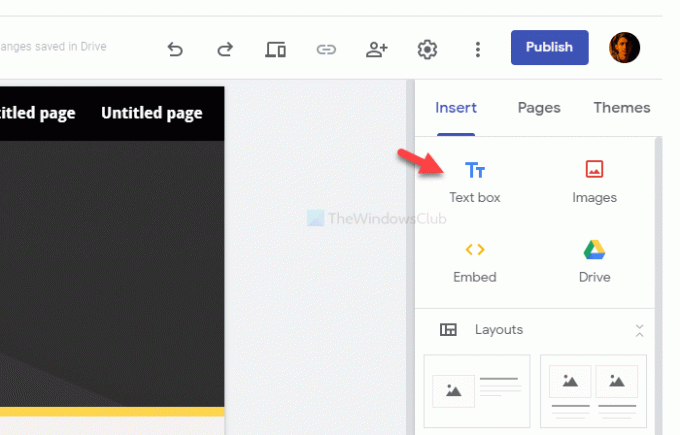
Чтобы настроить веб-страницу, необходимо добавить текст и изображение. Для этого убедитесь, что вы находитесь в Вставлять вкладку справа и щелкните значок Текстовое окно или же Изображений кнопка.
Можно выбрать изображение с Google Диска или загрузить его со своего компьютера. С другой стороны, панель редактирования текста позволяет добавлять заголовок, абзац, выделять текст жирным шрифтом, курсивом, вставлять ссылку, маркер, нумерованный список и т. Д.
2] Макеты:
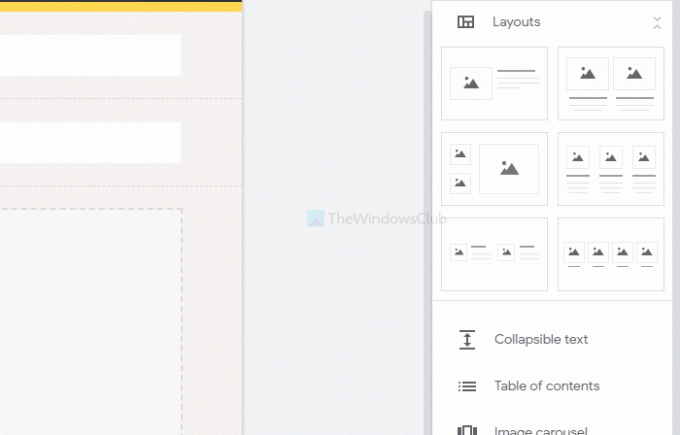
Он предлагает шесть различных блоков для тела страницы. Вы можете вставлять их, когда хотите показать изображения, текст и т. Д. кроме заголовка страницы. Кроме того, можно добавить сворачиваемый текст, оглавление, карусель изображений, кнопку, разделитель, заполнитель, видео YouTube, местоположение Google Maps, документы, таблицы, слайды и т. Д.
3] Добавить новую страницу:
По умолчанию создается только домашняя страница. Если вы хотите добавить больше страниц, переключитесь на Страницы раздел с правой стороны и наведите указатель мыши на Плюс (+) знак. После этого выберите Новая страница вариант и дайте ему имя, например О нас, свяжитесь с нами, так далее.
Как и другие системы управления контентом, Сайты Google также позволяют изменять тему. Хотя возможности ограничены, можно изменить цвет, шрифт, стиль страницы и т. Д. Для этого перейдите в Темы раздел и выберите стиль в соответствии с вашими требованиями.
5] Измените цвет и положение фона навигации:
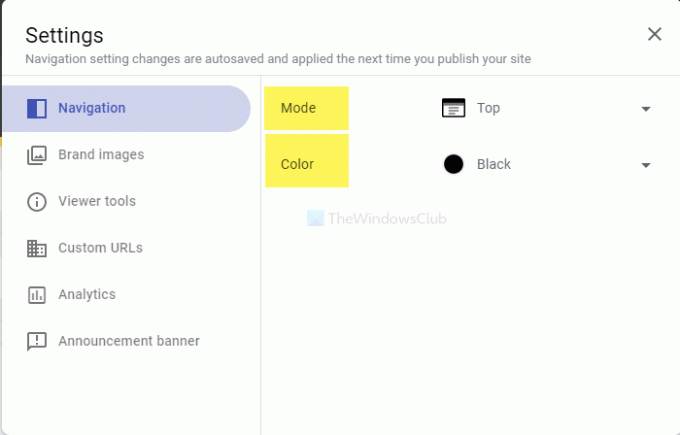
По умолчанию он показывает навигацию вверху страницы с прозрачным фоном. Если вы хотите изменить его, наведите указатель мыши на заголовок сайта и нажмите кнопку с изображением шестеренки. Затем разверните Режим а также Цвет раскрывающихся списках и выберите что-нибудь соответственно из Навигация таб.
6] Изменить тип заголовка:
По умолчанию он показывает заголовок страницы как Баннер. Однако его можно показать только как обложку, большой баннер и заголовок. Чтобы выбрать любой из них, наведите указатель мыши на заголовок и щелкните значок Тип заголовка кнопка. Затем вы можете выбрать другой стиль для своего заголовка.
7] Изменить фон раздела:
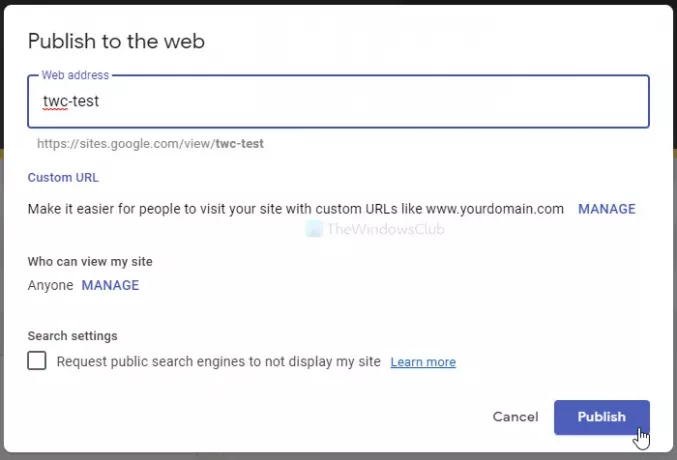
Если вы добавили несколько разделов, вы могли заметить, что он использует прозрачный фон. Если вы хотите изменить цвет фона, наведите указатель мыши на раздел и щелкните значок Фон раздела вариант. После этого выберите другой тип или цвет фона. Также возможно установить изображение в качестве фона.
Если вы закончили со всем, нажмите кнопку Публиковать кнопка, чтобы заставить его жить.
После того, как вы нажмете эту кнопку, вас попросят ввести веб-адрес. Если вы выберете abcd, весь адрес вашего сайта будет таким-
https://sites.google.com/view/abcd
Поэтому внимательно выбирайте веб-адрес и щелкните значок Публиковать кнопка.
Это все! С этого момента вы можете поделиться URL-адресом и начать привлекать посетителей на свой веб-сайт.
Целевая аудитория
Компания Google предлагает использовать сервис Google Sites в качестве конструктора внутрикорпоративных, обучающих и частных бизнес-сайтов. Он весьма популярен за рубежом, поскольку прост в использовании, бесплатен и является продуктом бренда, который многие буквально обожают на западе. Очевидно же, что поисковый гигант не сделает плохо: по идее, и с поисковой оптимизацией должно быть всё отлично, и с функциональностью. Тем не менее, сервис подходит для решения простых поточных задач, создание бизнес-сайтов – точно не его специализация.
На практике Google Sites – довольно слабый конструктор сайтов. Работа с ним похожа на оформление обычного текстового документа в Google Docs, с той лишь разницей, что полученная страница будет иметь гипертекстовую разметку и, соответственно, окажется пригодной для показа в браузере. Представьте, что вы сделали сайт из обычных документов Word или Pages с таблицами, картинками, заголовками, простыми формами и т. д. Google Sites выдаёт примерно такой же результат: несколько документов объединены ссылками меню в сайт.
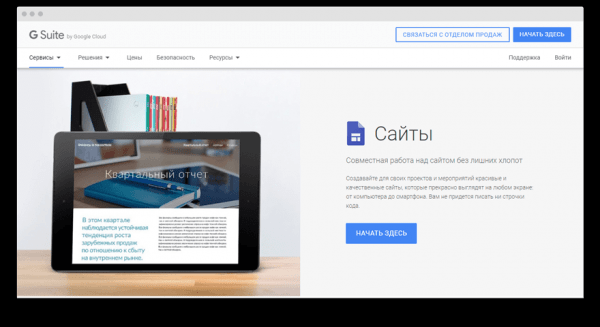
Использовать такой инструмент может кто угодно – навыков необходимо не больше, чем для базовой работы с текстовым редактором. Ничего серьёзного на таком движке не сделать. Зато неплохо получаются анонсы чего-либо, презентации мероприятий, какие-то обучающие страницы, анкеты, страницы для совместного редактирования с общим доступом множества участников и всё в таком духе. Это платформа для создания маленьких любительских сайтов. Без претензий на дизайн, сложную функциональность и долгосрочную перспективу развития.
Как создать и назвать сайт на платформе Google
- Откройте новую версию Google Сайтов на компьютере.
- Выберите шаблон под надписью «Создать сайт».
- Введите название сайта в левом верхнем углу экрана и нажмите клавишу Ввод.
- Добавьте контент.
- В правом верхнем углу нажмите Опубликовать.
Совет. Вы можете создать сайт самостоятельно или сэкономить время, воспользовавшись шаблоном.
Как изменить название сайта
- Откройте новую версию Google Сайтов на компьютере.
- Найдите нужный сайт.
- Нажмите на значок «Ещё» Переименовать.
- Введите название и нажмите ОК.
Как добавить название
- Откройте сайт в новой версии Google Сайтов на компьютере.
- Нажмите кнопкой мыши в левом верхнем углу экрана.
- Введите название сайта.
- Нажмите клавишу Ввод.
Как использовать, показывать и скрывать шаблон
Как использовать шаблон
- Откройте Google Сайты на компьютере.
- В правом верхнем углу интерфейса нажмите Галерея шаблонов.
- Выберите нужный шаблон.
- Откроется копия этого шаблона.
Как показать или скрыть шаблон
- Откройте Google Сайты на компьютере.
- В левом верхнем углу нажмите на значок меню «Настройки» .
- Установите или снимите флажок Отображать недавние шаблоны на главных экранах.
Как создать копию всего сайта
- Откройте нужный сайт в новой версии Google Сайтов на компьютере.
- В правом верхнем углу нажмите «Ещё» Создать копию.
- Заполните поле «Название файла».
- В разделе «Страницы» выберите вариант «Весь сайт».
- Чтобы поменять местоположение сайта, выберите Изменить.
- Нажмите ОК.
Примечание. Если сайт большой, не исключено, что скопировать его не получится.
Как создать копии выбранных страниц сайта
- Откройте нужный сайт в новой версии Google Сайтов на компьютере.
- В правом верхнем углу нажмите «Ещё» Создать копию.
- Заполните поле «Название файла».
- В разделе «Страницы» выберите вариант «Выбранные страницы».
- Чтобы поменять местоположение копии, выберите Изменить.
- Нажмите Далее.
- Выберите нужные страницы.
- Нажмите ОК.
Как удалить сайт
- Откройте новую версию Google Сайтов на компьютере.
- Нажмите на значок «Ещё» рядом с нужным сайтом.
- Выберите «Удалить» .
Как удалить выбранные страницы сайта
- Откройте сайт в новой версии Google Сайтов на компьютере.
- На панели справа нажмите Страницы.
- Коснитесь значка «Ещё» рядом с названием нужной страницы.
- Нажмите Удалить.
Примечание. Удаление страниц можно отменить. Для этого следует восстановить предыдущую версию нужной страницы.
Как изменить URL сайта
- Откройте сайт в новой версии Google Сайтов на компьютере.
- Рядом с кнопкой «Опубликовать» в правом верхнем углу экрана нажмите на стрелку вниз Настройки публикации.
- В поле «Веб-адрес» введите нужный URL.
- Нажмите Сохранить.
Как повторно использовать принадлежащий вам URL
Чтобы использовать веб-адрес, который ранее был связан с принадлежащим вам сайтом, измените URL старого сайта, а затем присвойте адрес новому.
Шаг 1. Измените адрес существующего сайта
- Откройте сайт с нужным URL в новой версии Google Сайтов на компьютере.
- Рядом с кнопкой «Опубликовать» в правом верхнем углу экрана нажмите на стрелку вниз Настройки публикации.
- В поле «Веб-адрес» введите новый URL.
- Нажмите Сохранить.
Шаг 2. Используйте адрес для другого сайта
- Откройте сайт, для которого нужен URL.
- В правом верхнем углу экрана нажмите Опубликовать.
- В поле «Веб-адрес» введите URL.
- Нажмите Опубликовать. После этого URL будет связан с новым сайтом.
Примечание. Если вы хотите повторно использовать принадлежащий вам URL, то можете окончательно удалить уже существующий сайт, а затем присвоить его URL новому сайту. Подробнее о том, как удалить сайт навсегда…
Классический интерфейс Google Сайтов
Примечание. Этот раздел посвящен классической версии Google Сайтов.
Как изменить веб-адрес сайта
Изменить веб-адрес нельзя. Вы можете создать копию сайта и опубликовать ее по новому веб-адресу.
Примечание. Копировать можно только те сайты, которые принадлежат вам.
- Откройте сайт в классической версии Google Сайтов на компьютере.
- В правом верхнем углу экрана нажмите на значок «Ещё» Управление сайтом.
- Выберите Копировать этот сайт.
- Укажите название в соответствующем разделе.
- Нажмите Копировать в верхней части экрана.
- При желании вы можете удалить старый сайт.
Загрузить контент
После настройки страниц пришло время перейти к одному из самых трудоемких, ответственных и изрядных аспектов процесса создания сайта — загрузке контента. Для этого следует предпринять следующие шаги:
Шаг — 1: Перейдите на вкладку «Вставка» панели управления;
Шаг — 2: Выберите тип материала, который будет добавлен. Наиболее подходящее решение будет зависеть от исходного места хранения данных;
Шаг — 3: Область «Текстовые поля» позволяет создавать и изменять текст (настраивать стили и параметры шрифта, включая ссылки и т. д.);
Шаг — 4: Область «Изображения» позволяет добавлять изображения или просматривать системную библиотеку;
Шаг — 5: Опция «Встроить» позволяет встраивать материал посредством интеграции кода;
Шаг — 6: «Диск» позволяет загружать файлы прямо с вашего устройства;
Шаг — 7: Выберите тип материала для загрузки на веб-страницу — кнопка «Вставить» открывает множество вариантов, которые удовлетворяют требованиям большинства пользователей: диаграммы, форумы, листы, слайды, документы, календарь, карта, YouTube, разделитель, карусель изображений и содержимое. Какой бы аспект вы ни выбрали, вы можете дополнительно персонализировать его, чтобы он соответствовал нише вашего веб-сайта.
Шаг — 8: Выберите и интегрируйте стандартные «гаджеты» (по мере необходимости) — калькуляторы, новостные ленты, Google Search Console для улучшения поисковой оптимизации готовых проектов, Google Analytics и так далее.
Как конструктор веб-сайтов на базе Google, Сайты позволяют вам интегрировать любые расширения G Suite, которые вы считаете необходимыми или ценными для вашего проекта.
Имейте в виду, что для интеграции соответствующих компонентов не требуются сторонние надстройки или плагины — просто просмотрите список расширений и выберите нужные.
Подробная инструкция создания сайта в гугл
Изначально переходим на страницу sites.google.com. После этого потребуется ввести свой аккаунт и нажать на кнопку «Войти». Справа будет расположена кнопка «Создать сайт». Кликаем на нее.
На открывшейся странице будут подсказки, которые помогут разобраться в том, как создать сайт. Мы с вами пошагово рассмотрим этот процесс.
Открывшаяся страница предоставит вам выбор шаблонов из коллекции. Нужно кликнуть на ссылку «Посмотреть дополнительные шаблоны».
Появится возможность их поочередного просмотра в правой части путем выбора категорий в левой колонке.
Когда вы определились с будущим шаблоном, кликните по нему, и вы перейдете к его описанию. На этой странице будет расположена ссылка «Gadget from template directory», переход по которой даст возможность просмотреть шаблон в натуральной величине в новой вкладке браузера.
Если вы точно определились с видом, тогда нажимаете на кнопку «Использовать этот шаблон» в правом верхнем углу.
Следующим этапом является выбор названия вашего проекта и URL. При вводе названия поле URL заполнится автоматически, но вы можете внести свои корректировки.
Далее переходим к выбору темы и цветового оформления. Из предложенного списка нужно выбрать схему, далее ввести код проверки в специальном поле и нажать «Создать».
Возможно, система выдаст ошибку. У меня это произошло по причине неуникального адреса. Я поправил слегка УРЛ и всё заработало
Самые популярные вопросы
Развернуть все
Свернуть все
В чем различие между Google Hangouts, Hangouts Meet и Google Meet?
В апреле 2020 года продукты Hangouts Meet и Hangouts Chat были переименованы в Google Meet и Google Chat. В 2019 году мы объявляли о предстоящем переходе c классической версии Hangouts на новые продукты Meet и Chat. Чтобы сделать возможности видеосвязи корпоративного уровня общедоступными, в мае 2020 года мы запускаем бесплатную версию Google Meet.
Насколько безопасен сервис Google Meet?
Да. Meet использует преимущества защищенной платформы Google Cloud для обеспечения конфиденциальности и безопасности ваших данных. Подробная информация о наших обязательствах по обеспечению конфиденциальности, мерах для защиты от злоумышленных действий и средствах защиты данных представлена здесь.
Могут ли люди, не имеющие отношения к нашей организации, участвовать в видеовстрече?
Да, конечно. Для присоединения к встрече в бесплатной версии Google Meet всем участникам потребуются аккаунты Google. Аккаунт Google можно создать с использованием рабочего или личного адреса электронной почты.Если вы пользуетесь Google Workspace, то после создания встречи вы можете пригласить на нее любого пользователя, даже если у него нет аккаунта Google. Просто отправьте ссылку или идентификатор встречи всем, кого хотите пригласить.
Бесплатен ли сервис Google Meet?
Любой пользователь с аккаунтом Google может бесплатно провести видеовстречу с участием до 100 человек и продолжительностью до 60 минут.Чтобы получить доступ к дополнительным возможностям, например международным номерам для подключения, функциям записи и прямой трансляции, а также инструментам администрирования, нужно перейти на соответствующий тарифный план.
Как долго действуют ссылки Google Meet?
Ссылка на встречу остается активной до завершения встречи. Ссылки на повторяющиеся встречи действуют на протяжении всей серии мероприятий.
Насколько Meet соответствует стандартам, принятым в моей отрасли?
Наши продукты, включая Google Meet, проходят регулярные независимые проверки на соблюдение требований регулирующих органов и соответствие стандартам безопасности и конфиденциальности, а также получают необходимые сертификаты, аттестаты соответствия и аудиторские отчеты на уровне мировых стандартов. Полный список наших сертификатов и аттестатов соответствия представлен здесь.
В моей организации используется Google Workspace. Почему я не вижу Google Meet в Календаре?
Установить Google Meet как сервис видеоконференций по умолчанию в Google Календаре может ваш системный администратор, отвечающий за все настройки Google Workspace. Подробная информация о том, как активировать сервис Google Meet в организации, представлена в Справочном центре для администраторов Google Workspace.
II Зарегистрировать Гугл аккаунт через текущий адрес электронной почты
и кликаем «Использовать текущий адрес электронной почты» (рис. 2). Появится окно «Создайте аккаунт Google»:
Рис. 6. Чтобы зарегистрироваться в Гугл, можно использовать любой адрес электронной почты
6 на рис. 6 – можно сразу выбрать «Русский» язык, если в этом есть необходимость.
1 на рис. 6 – Вводим имя, фамилию.
2 – Указываем имеющуюся электронную почту – без ошибок, ибо туда придет письмо с кодом для подтверждения того, что эта почта ваша.
4 – Придумываем пароль не менее восьми знаков. Он может совпадать с паролем от имеющейся электронной почты, но с точки зрения безопасности один и тот же пароль для почты и для Гугл аккаунта – это плохо.
5 на рис. 6 – кликаем «Далее».
Откроется окно «Подтвердите адрес электронной почты» (тот адрес, который был указан на рис. 6):
Рис. 7. Вводим код подтверждения, чтобы зарегистрироваться в Гугл со своей почтой
Чтобы подтвердить адрес электронной почты, идем в свою почту и там ищем письмо. Если там нет, то, возможно, что оно попало в папку «Спам». В почте Майл ру письмо от Гугла для подтверждения адреса выглядит так:
Рис. 8. Требуется подтвердить адрес электронной почты
Открываем письмо, находим там код и вводим его в окне «Подтвердите адрес электронной почты» (рис. 7).
После того, как почта подтверждена, попадаем в окно «Добро пожаловать в Google»:
Рис. 9. Чтобы зарегистрироваться в Гугл, необходимо указать дату рождения, пол. При желании можно указать номер телефона.
1 на рис. 9 – телефон вводить необязательно, но все-таки желательно это сделать для безопасности аккаунта, в том числе, для простоты его восстановления.
2 – вводя возраст, надо учитывать возрастные ограничения Гугла, о которых подробнее смотрите выше после рис. 3.
3 на рис. 9 – выбираем пол в меню из четырех вариантов: женский, мужской, не указан, дополнительно.
4 на рис. 9 – жмем «Далее» и переходим в «Политику конфиденциальности и условия использования»:
Рис. 10. Необходимо принять политику конфиденциальности Гугл
Как видно на рис.10, можно сразу задать настройки безопасности для своего Гугл аккаунта. Подробнее о них смотрите , сразу после рис. 4.
Jivrus Technologies – сайт компании
Jivrus.com – мощный сайт-визитка компании, предоставляющей услуги по софтверной автоматизации бизнес-процессов. Красивое фото на весь первый экран в шапке впечатляет, задаёт тон восприятия остального дизайна. Оно добавлено через HTML-код – блока с такими характеристиками просто нет в наборе виджетов редактора. Страницы имеют довольно сложную структуру – множество иконок, описаний, кнопок и ссылок. Выглядят достойно. Богатство внешнего вида обеспечивается большим количеством различных изображений (иконок, фото и графики). Есть кнопки социалок, но смотрятся грубовато – слишком большие и яркие.
На самом деле, ничего сложного в оформлении страниц нет – они построены из многократно повторяющихся одинаковых блоков «картинка+текст», но работа выполнена на хорошем уровне. Каждая секция сопровождаются грамотным маркетинговым описанием, красные акценты добавляют структурности, визуально разделяют поток информации на смысловые блоки. Страниц около 10, все они оформлены качественно, есть даже простенький блог. Многие ссылки ведут на поддомен с дополнительными материалами – сайт имеет огромный масштаб по меркам Google Sites. За счёт качественной подачи контента проект выглядит богато по меркам платформы – практически эталон.
Инструкция по созданию сайта своими руками и бесплатно в google
Не так давно к уже существующему варианту создания сайта на основе шаблонов (с помощью Мастерской) добавился способ создания сайта с использованием модных в последнее время виджетов (с помощью Конструктора сайтов). Мы постараемся подробно его рассмотреть.
У самого популярного поисковика в мире Google, как и у Яндекса, тоже есть свой бесплатный сервис для создания сайта — Sites.Google. На основе готовых шаблонов можно создать различные тематические сайты.
Ucoz предоставляет максимальное количество функций, но и на их освоение уйдет больше времени. Зато тут вам на выбор уже сотни различных дизайнов сайта, рассортированных по темам (автомобили, кино, игры, природа, работа, аниме, семья, животные). Также на сайт, созданный на Ucoz, можно установить форум, опросы, фотоальбом, блог. В общем, возможностей очень много для бесплатного сервиса.
Стоить отметить, что при должной раскрутке даже на бесплатных сайтах можно получить некоторую прибыль. Однако, изначально лучше не ставить перед собой такой амбициозной цели, чтобы в случае чего не расстраиваться. Просто попробуйте создать свой, пускай даже самый простой, сайт и если вы после этого заинтересуетесь по-настоящему, то вот тогда уже ничего невозможного для вас не будет.
Сайт на Яндекс.Народ
Создаем персональный сайт студента Васи Лоханкина на сервисе Яндекс.Народ за 4 урока!
Сайт на Sites.Google
Создаем сайт Клуба Путешественников Во Времени на сервисе Sites.Google за 3 урока!
Функциональные возможности
У Google Sites не так много возможностей по сравнению с другими конструкторами. Однако его функций хватит для разработки простых сайтов.
Интеграция с сервисами Google
На сайты можно быстро вставлять файлы с Google Drive, таблицы и презентации, сделанные с помощью сервисов Google, видео с YouTube. Аналитика и инструменты веб-мастера подключаются в один клик. Вы также можете приглашать других авторов к разработке сайта, используя контакты из Gmail.
Отдельно стоит описать некоторые возможности Google Форм:
Не менее интересны и другие инструменты для работы с контентом от Google: Таблицы (позволяют производить интерактивный расчёт, показывать сводные данные, вставлять диаграммы и т.п.), Документы (идеально подходят для сложных текстовых элементов: резюме, писем, брошюр и т.п.) и Презентации (интерактивные слайдшоу со сложной структурой, можно запускать автоматически или по щелчку мыши).
Так как Чат Google невозможно интегрировать с сайтом (он поддерживает только работу по приглашениям, сторонние пользователи без аккаунта Gmail принять участия в нём не могут), в качестве альтернативы можно использовать сервис Google Meet. Вам достаточно будет создать кнопку на сайте со ссылкой на групповую встречу вида https://meet.google.com/здесь-url-встречи .
Сервис Google Meet умеет работать с видео и звуком, имеет встроенный чат и интеграцию с Задачами и Календарём. Но новый пользователь может присоединиться к обсуждению только после одобрения администратора.
История версий и копия сайта
Версии сайта сохраняются автоматически с отображением даты внесения изменения и подсвечиванием различий. Вы также можете вручную сохранить копию сайта на Google Drive или отправить её другим пользователям.
Сайт при желании можно передать другим пользователям Google Диска («Открыть доступ», добавить нужного пользователя, в разделе «Уровни доступа» напротив нужного пользователя выбрать вариант «Владелец»).
Библиотека изображений
При создании сайта требуется много изображений, контентных и фоновых. Вы можете загружать их с компьютера, выбирать из встроенной галереи, добавлять из Google Drive, искать через Google, вставлять прямыми ссылками на сторонние источники.
Но отдельного внимания стоит сервис Google Фото. Ранее это было безлимитное хранилище для всех ваших изображений со смартфона и ПК. Фото вынесены в отдельный раздел для быстрой вставки. С помощью встроенного поиска вы сможете находить объекты, которые обнаружил на картинках искусственный интеллект Google. Например, достаточно набрать слово «песок» и алгоритм найдёт не только все фото на фоне песка, но и объявления об его продаже, если вы сохранили их в галерее.
Изображения после вставки анализируются специальным инструментом, и при необходимости алгоритм корректирует чёткость текста на их фоне. Вы можете поменять привязку картинки по отношению к блоку, внутри которого она используется: слева/справа/сверху, снизу/по центру, растянуть.
SEO-возможности Google Сайтов
В конструкторе страниц не предусмотрено специальных полей для прямого указания мета-тегов Title и Description.
Тем не менее, теги формируются автоматически по маскам:
- Тайтл – «Название сайта – Название страницы» (берётся из структуры страниц).
- Дескрипшн – «Заголовок страницы» (указывается в верхнем баннере). Он же является первым заголовком H1.
ЧПУ реализовано только при указании URL вручную (в настройках выбранной страницы).
Карта сайта и доступ к файлу Robots.txt отсутствуют.
В остальном нареканий к SEO-параметрам никаких нет. Страницы грузятся очень быстро, по умолчанию адаптированы под мобильные устройства, работают с защищённым протоколом HTTPS (ничего настраивать отдельно не нужно).
Интеграция аналитики
Google Сайты работают только с Google Аналитикой. Интеграция производится максимально просто – вам нужно указать свой идентификатор отслеживания.
«Настройки сайта» –> раздел «Аналитика» –> поле ввода для идентификатора –> галочка «Включить сбор статистики».
Идентификатор можно узнать в своём аккаунте Google Аналитика, он будет иметь вид UA-XXXXXX-X или G-XXXXXXX.
|
ПОПРОБОВАТЬ |
Step 3: Select a theme

Google Sites offers a simple way to change the style and color of your entire website in just a few clicks (Image credit: Google Sites)
Now that your website is loaded in the editor, all the principal tools are available in menus to the right of the screen. The Insert menu is used for adding elements to the currently displayed page. The Pages menu is used to add, edit, and remove new web pages to your website. The Themes menu is used to alter the look and feel of your entire website.
Click on Themes, and select from the short list of theme options. Besides choosing an overall theme, you can set the dominant color of the website and choose from three pre-selected font styles.
Pros and cons of using Google Sites to build a website
While we’ve covered most of the pros of using Google Sites already, let’s point out the principal ones – it’s completely cost-free, it’s integrated with other Google products, it’s very secure, and it’s simple to understand and use.
On the downside, Google Sites doesn’t possess a full set of functionalities and features a professional site builder should possess such as a high level of customizability and tons of templates, advanced marketing tools, support for third-party integrations, essential e-commerce tools, or proper SEO tools. Also, there are no dedicated customer support channels.
Even non-techies with very limited time can understand and utilize Google Sites to create professional-looking (yet not professional) sites without a hitch.
Google’s site builder is an impressively intuitive tool and it can help businesses build simple intranets and boost engagement, education, and collaboration.
However, its strong dependence on Google’s own products and overall simplicity makes it less than ideal for public sites.
Поиск партнеров для секса
Наладить свою сексуальную жизнь проще всего с помощью знакомства на loveplanet. Именно здесь огромная база самых разнообразных пользователей, среди которых найдется идеальный партнер для каждого. На сайте масса анкет представителей сообщества ЛГБТ, людей с нетрадиционными наклонностями и предпочтениями. При общении в сети гораздо легче раскрыться и признаться в своих фантазиях, поэтому тут легко подобрать подходящего партнера. Среди основных целей таких знакомств можно выделить:
- постоянные встречи для секса;
- разовая связь без обязательств;
- проведение видеосвязи с целью виртуального секса;
- секс в других городах и странах во время путешествий, командировок;
- поиск пар или партнеров для получения нового опыта.
Многие могут скрывать личную информацию при таком типе знакомств, но всегда стоит пообщаться в сети, прежде чем соглашаться на личную встречу. Не лишним будет выйти предварительно на видеосвязь, это поможет составить мнение о человеке. Старайтесь с самого начала переписки откровенно говорить о своих предпочтениях и пожеланиях – это позволит избежать неприятных сюрпризов в дальнейшем.
Посещая сайт знакомств для серьезных отношений, стоит заполнять профиль соответствующе – указать важные аспекты своей жизни, черты характера, привычки, сферу деятельности. Необходимо обозначить черты, которые должны быть в партнере, чтобы сразу отсеять неподходящих кандидатов. Не стоит бояться спугнуть потенциальных поклонников и умалчивать что-то – на сайте loveplanet огромное количество пользователей, среди которых обязательно будут люди, которые ищут именно Вас, со всеми странностями и особенностями. Используя Ловпланет, вы сможете отыскать единомышленников для группового секса, фетиша и других особых форм интимной жизни, о которых не принято рассказывать во всеуслышание.
В чем состоит ваша задача?
У меня не очень много времени на управление сайтом
Если ваш сайт размещен на автоматизированной платформе веб-хостинга, такой как Blogger, Wix или Squarespace, или масштабы вашей деятельности невелики и у вас нет времени на управление сайтом, то сервис Search Console не принесет вам существенной пользы.
Тем не менее мы рекомендуем вам ознакомиться с приведенными здесь рекомендациями, позволяющими влиять на то, как ваш сайт будет представлен в результатах поиска, и привлекать на него больше пользователей. На прочтение этих материалов у вас уйдет всего 20 мин.
- Как работает Google Поиск. По этой ссылке приведено краткое описание принципов работы поисковой системы Google.
- Как добавить свой контент в результаты поиска Google. Узнайте больше о том, как разместить сведения о вас и вашей компании в продуктах Google, таких как Карты, Поиск и YouTube.
- Как оптимизировать свой сайт для поисковых систем. Ознакомьтесь с руководством из шести пунктов, следуя которому, вы улучшите позиции своего сайта в результатах поиска и сделаете его более интересным для пользователей.
- Как получать статистику по эффективности ваших ресурсов в Google Поиске. Представлен ли ваш сайт в Google? Скольким пользователям удается его найти? Какой у него рейтинг в результатах поиска? Что искали посетители, которые увидели ссылку на ваш сайт? Узнайте, как получить ответы на эти вопросы.
- Не знаете, как улучшить свой сайт? Наймите профессионального консультанта по поисковой оптимизации.
- Изучив эти документы, вы можете также посмотреть серию обучающих видео для начинающих.
Я начинающий пользователь, и мне нужна дополнительная информация
Если вы хотите улучшить позиции своего сайта в Google Поиске и готовы потратить немного времени на изучение поисковой оптимизации и сервиса Search Console, ознакомьтесь с этим руководством по началу работы.
Навыки программирования или работы с HTML не обязательны, но вам предстоит узнать больше о том, как устроен ваш сайт. Будьте готовы внести в него изменения. Вам понадобится совсем немного усилий, чтобы улучшить его позиции в Google Поиске.
Я продвинутый пользователь, и у меня есть основные навыки поисковой оптимизации
Вы готовы досконально разобраться в принципах работы Google Поиска и наших отчетах, а также переработать свой сайт, чтоб вывести его эффективность в Поиске на новый уровень? Пройдите учебную программу ниже. Она подразумевает, что у вас уже есть базовые знания о поисковой оптимизации.
Начать
Я веб-разработчик
Если вы создаете сайт или управляете им, реализуете структурированные данные или выполняете большую часть своей работы в редакторе кода, Search Console пригодится вам для мониторинга, тестирования и отладки. Вот что мы рекомендуем:
Узнайте, как работает Google Поиск
Для решения проблем, связанных с представлением сайта в Google, важно понимать принципы сканирования, индексации и подбора результатов.
Отслеживайте ошибки и колебания показателей с помощью отчетов об индексировании, эффективности и удобстве просмотра на мобильных устройствах. Изучайте отчеты о статусе AMP-страниц и расширенных результатов, если они есть на вашем сайте.
Чтобы оценить эффективность определенной страницы, разверните в нужном отчете подробные сведения о ней и нажмите Проверить или воспользуйтесь инструментом проверки URL. В интерфейсе этого инструмента можно получить данные обо всех типах ошибок, в том числе связанных с индексированием, AMP, удобством просмотра на мобильных устройствах, HTML и скриптами.
Ознакомьтесь с документацией по Google Поиску для разработчиков
В ней вы найдете информацию о структурированных данных, представлении AMP-страниц в результатах поиска, оптимизации контента для мобильных устройств, доступе к инструментам и отчетам Search Console через API и о многом другом.
В интерфейсе этого инструмента можно получить данные обо всех типах ошибок, в том числе связанных с индексированием, AMP, удобством просмотра на мобильных устройствах, HTML и скриптами.
Ознакомьтесь с документацией по Google Поиску для разработчиков. В ней вы найдете информацию о структурированных данных, представлении AMP-страниц в результатах поиска, оптимизации контента для мобильных устройств, доступе к инструментам и отчетам Search Console через API и о многом другом.
Лучшие шаблоны и темы для сайтов Google
Как отмечалось выше, Сайты Google предлагают несколько бесплатных шаблонов и тем. Вот некоторые из самых полезных.
1 Шаблон профессионального сайта
Этот профессиональный шаблон сайта является отличной отправной точкой как для страниц сотрудников организации, так и для независимых профессионалов. Он предлагает меню быстрых ссылок, панель изображений и место для выстрела в голову.
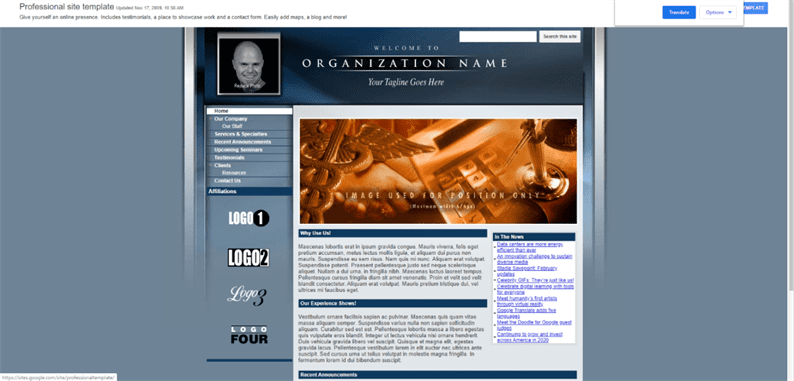
2 Консультации экспертов Steegle
Consulting Experts – это полноразмерный веб-сайт, который поставляется с каруселью изображений и интеграцией с Google Maps, что делает его идеальным для одно- или многостраничных веб-сайтов в стиле B2B.
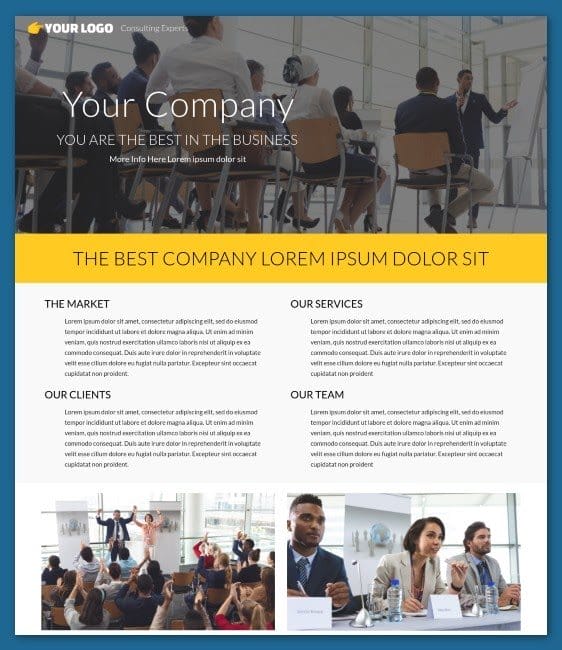
3 Шаблон ресторана
Этот шаблон ресторана позволяет быстро создать ресторан или торговую площадку с местом для фотографий, сведений о компании и обзоров.
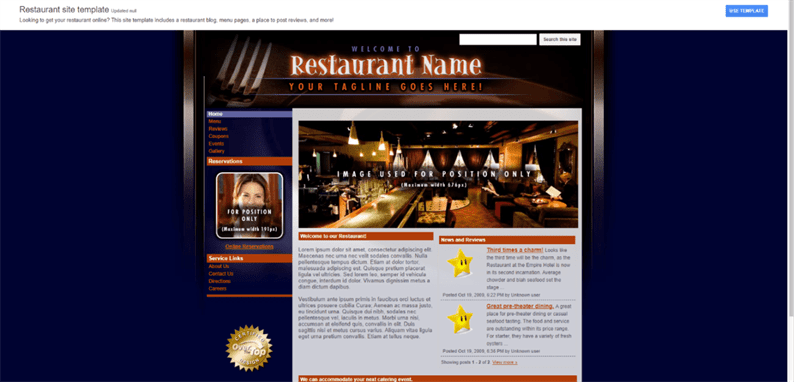
4 Команда бухгалтеров Steegle
Бухгалтерия имеет полноразмерный макет, адаптирующийся к мобильным устройствам, а также набор значков и кнопки социальных сетей. Вам понравится смелый вид и чистые линии.
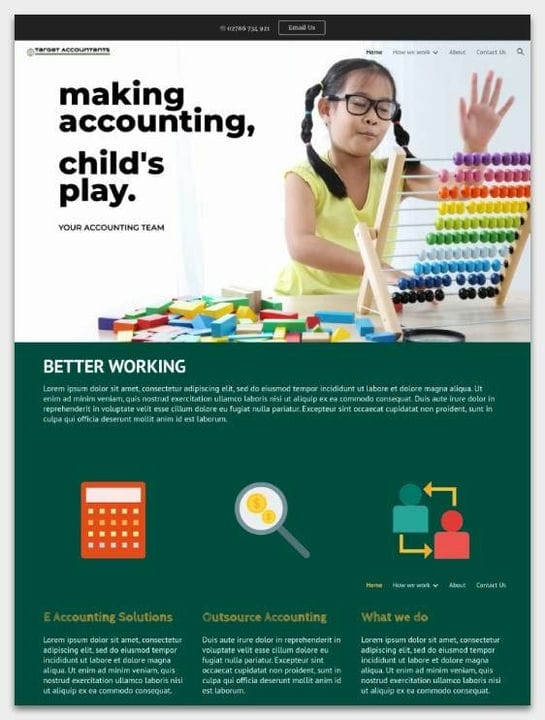
Если вы готовы запустить и запустить свой сайт, Сайты Google позволяют легко создать собственную страницу с помощью простого интерфейса и множества шаблонов. Предпочитаете руку помощи? Попробуйте CMS Hub – наши сертифицированные агентства-партнеры помогут перенести или изменить дизайн вашего сайта и позволят вам сосредоточиться на ведении бизнеса.

![The ultimate google sites tutorial [20+ templates & examples]](http://kirovlom.ru/wp-content/uploads/7/d/4/7d46aae2a701ccb90108dae237db2f06.png)







![The ultimate google sites tutorial [20+ templates & examples]](http://kirovlom.ru/wp-content/uploads/2/f/8/2f87bf7db9d01cb5c24ee1aa74485330.png)

![Полное руководство по сайтам google [+ примеры]](http://kirovlom.ru/wp-content/uploads/9/f/e/9fe5ee000c4763e1844c8f10137c8538.jpeg)













