Наиболее частые причины возникновения трудностей
Нередко те или иные приложения начинают работать некорректно из-за действий юзеров
Если пользователь по неосторожности удалит нужный файл, то это приведет к сбою. Поэтому некоторые разработчики просто пытаются предупредить подобные ситуации
Они повышают уровень безопасности файлов. Поэтому их не удалить просто так. Юзер должен обладать правами администратора. В этом случае требуется 644-е разрешение на удаление файлов на «Андроиде». В противном случае можно забыть о подобных манипуляциях с системными файлами.
Есть еще одна ошибка, которая встречается очень часто. Проблема заключается в том, что пользователь первоначально установил приложение в корневую папку телефона, а потом перенес его на SD Card. В работе таких носителей часто происходят сбои, которые препятствуют последующему удалению файлов.
В первом случае есть несколько методов решения проблемы. Но если все дело в работе карты памяти, то тут придется воспользоваться сторонними приложениями. Их можно в большом количестве найти на Google Play.
Как удалить фото с Гугл Диска или другие файлы?
Шаги, описанные в этой статье, выполнялись в Google Chrome, но должны быть такими же в других браузерах для настольных компьютеров
Обратите внимание, что после выполнения этих действий вы навсегда удалите файл со своего облака и не сможете восстановить их позже
Шаг 1
Откройте свой диск Google на странице https://drive.google.com/drive/my-drive.
Шаг 2: Выберите файл, который вы хотите удалить, затем щелкните значок корзины в правом верхнем углу окна.
Шаг 3: Обратите внимание, что в левом нижнем углу окна появится всплывающее окно, которое можно нажать, чтобы отменить удаление.
Шаг 4:Кроме того, если вы хотите навсегда удалить файл, нужно очистить корзину. Для этого выберите опцию «Корзина» в левой части окна.
Шаг 5: Затем вы можете нажать кнопку «Очистить корзину», чтобы подтвердить, что вы хотите окончательно удалить файлы с вашего облака.
Это все! Вот так просто можно почистить корзину и освободить место для хранения более важных документов и файлов. Учтите, что удаление с облака не убирает файлы с вашего устройства, если они синхронизируются.
5 интересных функций Гугл Диска, которых вы могли не знать
Некоторые думают о Google Диске (частью которого являются Документы Гугл) как об интернет-хранилище документов и таблиц, но это гораздо больше. Разработчик стремится с помощью своего сервиса свергнуть Dropbox и другие аналоги. Поэтому предлагает массу интересных функций.
Вы можете хранить информацию, управлять и получать доступ к любому контенту с помощью облака. Если вы уже использовали Google Drive, вы знаете, что это один из самых мощных сервисов для повышения производительности. И вы, возможно, уже знаете о том, как использовать его в автономном режиме, как читать и экспортировать документы Office и даже печатать документы прямо из Интернета. И выше мы рассказали, как форматировать облако.
Но в этом руководстве мы углубимся и исследуем уголки Google Диска, в которых вы, возможно, никогда не были.
1. Инструмент рисования
Хотите сделать быструю иллюстрацию? Нужна цифровая подпись на документе? Инструмент для рисования вам поможет. На панели инструментов документа Гугл перейдите в меню Вставка -> Рисунок, и появится всплывающее окно.
Отсюда найдите инструмент Линии и измените его на Scribble. Теперь нарисуйте любой объект свободной формы, который вы хотите. Нажмите Сохранить, когда вы закончите, и чертеж будет вставлен в ваш документ.
2. Исследование
Когда вы работаете над своим документом или проектом, всегда есть что-то, что нужно найти. Но зачем переходить на отдельную страницу для поиска, когда у вас есть возможность использовать инструмент исследования.
Просто выделите слово, информацию по которому вы хотите найти, щелкните правой кнопкой мыши и выберите Исследование, и появится боковая панель с поиском Google.
Нажмите любую ссылку, которая подходит, импортируйте контент и закройте окно, когда закончите.
3. Сканирование и сохранение с помощью OCR
Данное облачное хранилище предлагает пользователям функцию оптического распознавания символов, сканирование документов и загрузку их в облако. С помощью этой функции очень удобно работать с различными сканированными документами, а также с PDF.
С помощью оптического распознавания символов (OCR) сервис преобразует текст из изображения в форму для поиска. Таким образом, вы можете отсканировать свои счета или квитанции из приложения для сканирования на телефоне на Андроид или другой ОС и отправить их прямо на Google Drive.
Позже, когда вам нужно что-то найти, достаточно выполнить поиск в облачном хранилище.
4. Музыкальный проигрыватель
Как упоминалось выше, Google Drive — это гораздо больше, чем просто Документы и Презентации, и пришло время использовать сервис на 100%. Если вы меломан, у вас наверняка есть сотни или тысячи песен. Возможно, весь плей-лист не поместится на телефоне, но вы можете хранить его в облаке!
Загрузите любимые песни на Google Drive, и с помощью этого приложения Chrome вы можете слушать любые композиции в любое время, если вы используете браузер Chrome на рабочем столе.
5. Стоковые изображения
Трудно найти качественную фотографию, которую можно легально использовать повторно. Google пытается упростить процесс интеграции всего процесса в Google Drive.
На панели инструментов перейдите в меню «Вставка» -> «Изображение» и на боковой панели нажмите «Сток». Отсюда вы можете искать все, что вы хотите, и вы обязательно найдете несколько изображений, подходящих для вашего проекта.
Вы можете искать в собственной библиотеке изображений Google, коллекции журнала LIFE или в самой сети.
Как удалить фото с Гугл Диска или другие файлы?
Шаги, описанные в этой статье, выполнялись в Google Chrome, но должны быть такими же в других браузерах для настольных компьютеров
Обратите внимание, что после выполнения этих действий вы навсегда удалите файл со своего облака и не сможете восстановить их позже
Это все! Вот так просто можно почистить корзину и освободить место для хранения более важных документов и файлов. Учтите, что удаление с облака не убирает файлы с вашего устройства, если они синхронизируются.
5 интересных функций Гугл Диска, которых вы могли не знать
Некоторые думают о Google Диске (частью которого являются Документы Гугл) как об интернет-хранилище документов и таблиц, но это гораздо больше. Разработчик стремится с помощью своего сервиса свергнуть Dropbox и другие аналоги. Поэтому предлагает массу интересных функций.
Вы можете хранить информацию, управлять и получать доступ к любому контенту с помощью облака. Если вы уже использовали Google Drive, вы знаете, что это один из самых мощных сервисов для повышения производительности. И вы, возможно, уже знаете о том, как использовать его в автономном режиме, как читать и экспортировать документы Office и даже печатать документы прямо из Интернета. И выше мы рассказали, как форматировать облако.
Но в этом руководстве мы углубимся и исследуем уголки Google Диска, в которых вы, возможно, никогда не были.
1. Инструмент рисования
Хотите сделать быструю иллюстрацию? Нужна цифровая подпись на документе? Инструмент для рисования вам поможет. На панели инструментов документа Гугл перейдите в меню Вставка -> Рисунок, и появится всплывающее окно.
Отсюда найдите инструмент Линии и измените его на Scribble. Теперь нарисуйте любой объект свободной формы, который вы хотите. Нажмите Сохранить, когда вы закончите, и чертеж будет вставлен в ваш документ.
2. Исследование
Когда вы работаете над своим документом или проектом, всегда есть что-то, что нужно найти. Но зачем переходить на отдельную страницу для поиска, когда у вас есть возможность использовать инструмент исследования.
Просто выделите слово, информацию по которому вы хотите найти, щелкните правой кнопкой мыши и выберите Исследование, и появится боковая панель с поиском Google.
Нажмите любую ссылку, которая подходит, импортируйте контент и закройте окно, когда закончите.
3. Сканирование и сохранение с помощью OCR
Данное облачное хранилище предлагает пользователям функцию оптического распознавания символов, сканирование документов и загрузку их в облако. С помощью этой функции очень удобно работать с различными сканированными документами, а также с PDF.
Позже, когда вам нужно что-то найти, достаточно выполнить поиск в облачном хранилище.
4. Музыкальный проигрыватель
Загрузите любимые песни на Google Drive, и с помощью этого приложения Chrome вы можете слушать любые композиции в любое время, если вы используете браузер Chrome на рабочем столе.
5. Стоковые изображения
Трудно найти качественную фотографию, которую можно легально использовать повторно. Google пытается упростить процесс интеграции всего процесса в Google Drive.
Вы можете искать в собственной библиотеке изображений Google, коллекции журнала LIFE или в самой сети.
-
После отключения света не работает видеокарта
-
Можно ли установить 12 гб оперативной памяти
-
Можно ли ставить блок питания вверх ногами
-
Как запустить текстовый процессор
- Lenovo g570 установка драйверов видеокарты
Поиск и удаление Гугл таблицы
Здравствуйте, друзья! Если вы только недавно начали пользоваться Гугл таблицами, то, наверняка, возникает много вопросов, вроде: как открыть доступ другому пользователю, как начать печатать с новой строки и подобное. Но самый частый вопрос: где найти созданную таблицу или ту, доступ к которой вам открыли.
Самый лучший вариант – это начав работать с новым документом, сразу сохранить его в закладки браузера, чтобы не пришлось потом долго искать. Но если этого не сделали, тогда сейчас разберемся, как найти Гугл таблицу и удалить из списка те, в которых больше не работаете.
Где их искать
Для начала необходимо войти в свой Google аккаунт. Для этого в строку поиска наберите «гугл аккаунт вход», а потом кликните по первому найденному результату, как показано на скриншоте ниже.
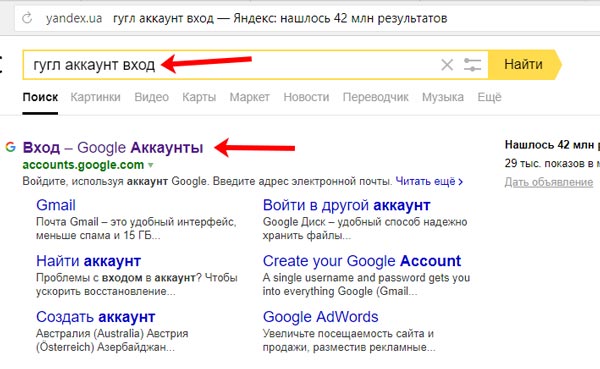
Дальше нужно выполнить вход в профиль, введя логин и пароль. Разумеется, адрес должен быть тот, в котором создавался документ, или для которого вам давали доступ.
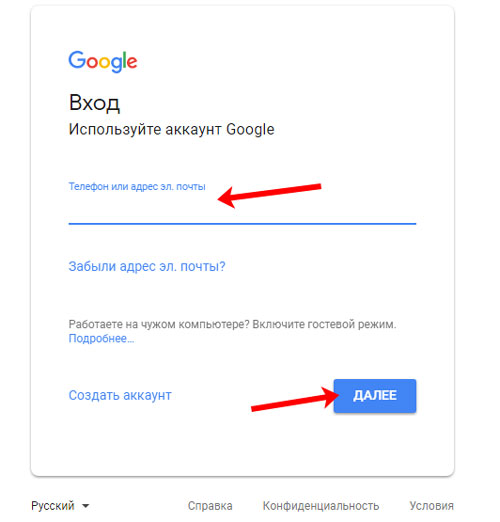
После этого справа вверху появится аватарка в кружке – значит, все сделали правильно. Нажмите на кнопку с изображением девяти маленьких квадратиков.
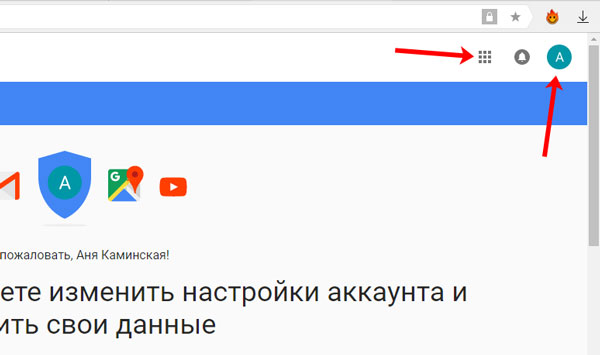
Пролистайте список сервисов Гугл вниз и кликните по пункту «Документы».
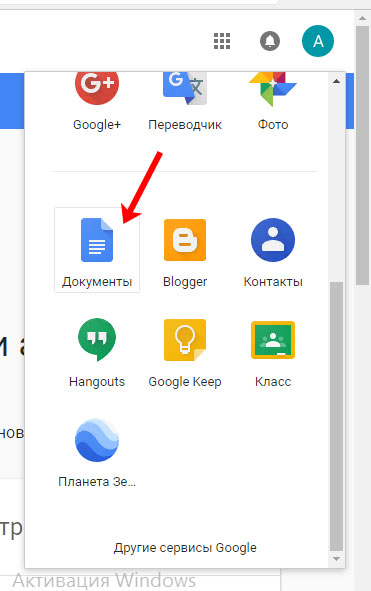
Дальше нажмите на кнопку «Главное меню», расположенную слева вверху, на ней еще изображено три горизонтальные полосы.
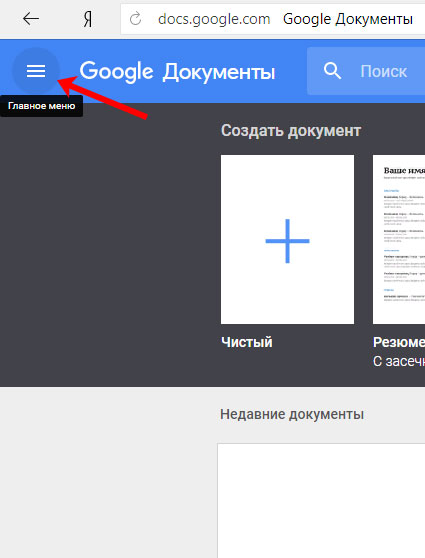
В открывшемся меню выберите пункт «Таблицы».
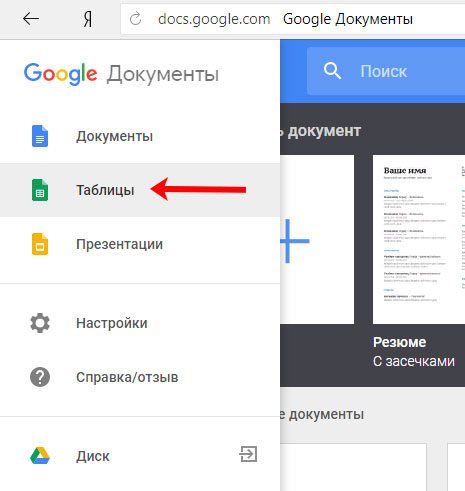
На следующей странице под готовыми шаблонами отобразится список всех тех, что создавали вы или другие пользователи, доступ к которым открыт.
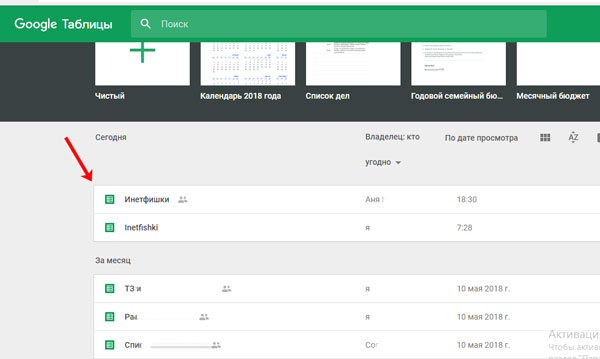
Удаление ненужной таблицы
Теперь о том, что делать с теми документами, которые больше не нужны. Если нужно удалить Гугл таблицу, к которой вам открывали доступ, то есть ее владельцем является другой пользователь, тогда наведите на нее курсор и нажмите на три вертикальные точки в строке справа. Из выпадающего списка выберите нужный вариант.

После этого появится такое всплывающее окно. Оно значит, что документ скрыт – не будет больше отображаться у вас в списке, но у владельца он все-равно останется.
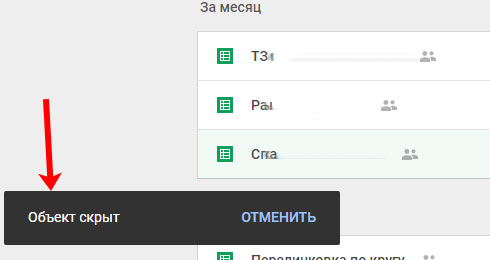
Если в дальнейшем нужно будет снова вернуться к работе с ним, то наберите название таблицы в строку поиска, расположенную вверху. Затем в результатах найдите документ, опираясь на владельца и время, и кликнув по нему, он откроется. Можно считать, что вы восстановили работу со скрытой таблицей, и она снова появится в общем списке (из которого мы ее удалили чуть раньше).
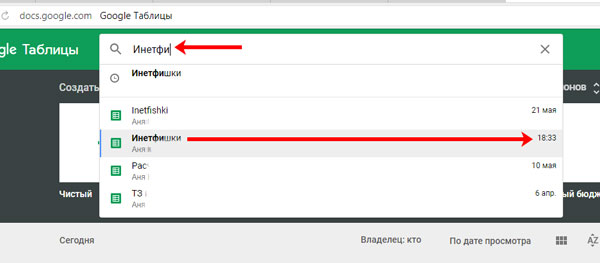
Если нужно убрать из списка Google таблиц ту, что вы создали сами, то все точно также: наведите курсор, нажмите на три вертикальные точки и из списка выберите удаление.
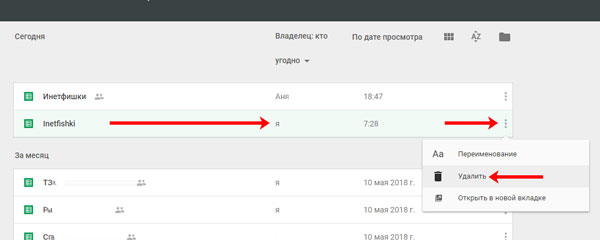
Появится сообщение о перемещении объекта в корзину.
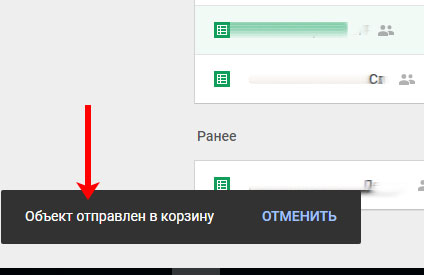
Где искать корзину? Здесь все просто. Снова кликните по кнопке «Главное меню» – расположена вверху слева и имеет вид трех горизонтальных полос. Потом выберите из списка «Диск».
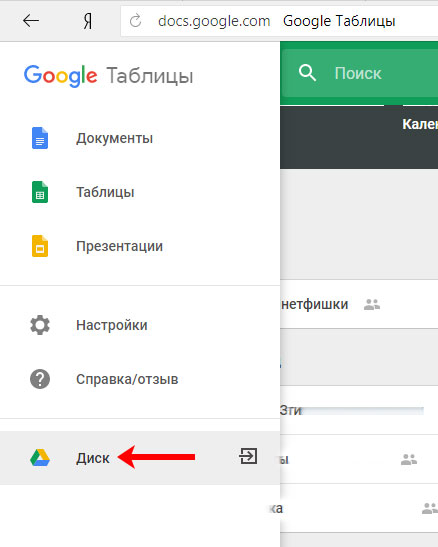
Откроется страница вашего Гугл Диска. В меню слева нажмите по пункту «Корзина».
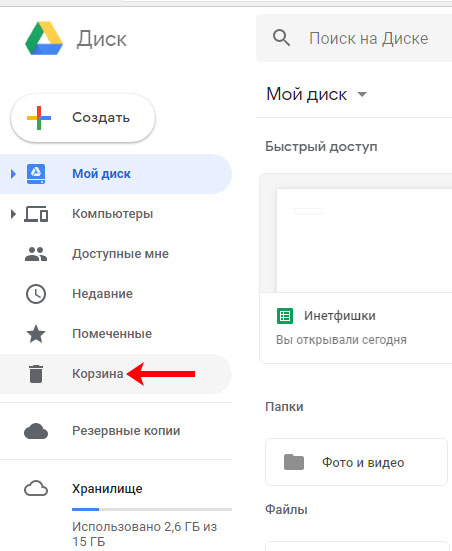
Найдите здесь свою таблицу и кликните по ней правой кнопкой мыши. Документ можно восстановить, а можно удалить навсегда.
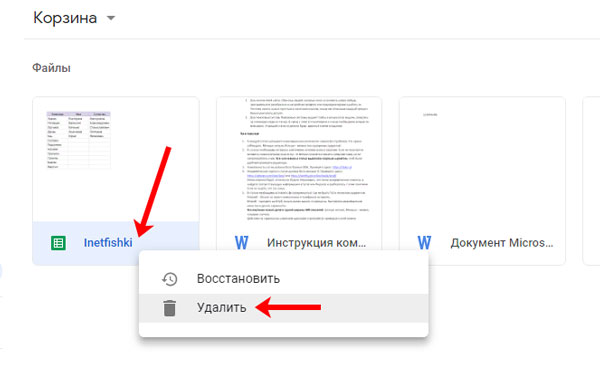
При выборе второго варианта появится сообщение с предупреждением, что действие отменить будет невозможно. Если вы со всем согласны, жмите «Удалить».
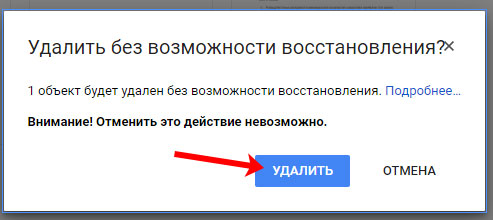
Думаю, теперь точно сможете найти весь список Гугл таблиц, доступных для того электронного адреса, используя который вы выполнили вход в аккаунт. Ну и можете скрыть таблицы, с которыми вы давно не работали, или удалить ненужные, при условии, что вы являетесь их владельцем.
Как получить разрешение на удаление на «Андроид»
Данный метод позволит не только отобразить папки гаджета на ПК, но и удалить ненужные файлы непосредственно на самом устройстве. В этом случае речь идет о получении доступа разработчика и активации отладки через USB.
Для этого необходимо найти в настройках пункт «О телефоне» (или о планшете). После этого нужно отыскать строку «Номер сборки» и кликнуть по ней не менее 5-7 раз. После этого в общих настройках устройства должен появиться пункт «Параметры разработчика». Это означает, что пользователь получил нужный уровень доступа. Теперь можно подключать гаджет к ПК или деинсталлировать программы и папки, которые ранее не удавалось удалить.
Как часто Google Таблицы автоматически сохраняются?
Google Таблицы — это часть набора инструментов Google Диска, позволяющая просматривать и редактировать электронные таблицы в режиме реального времени. Одним из основных преимуществ этого инструмента является то, что он автоматически сохраняет все изменения, которые вы вносите в документ.
Но как вы можете быть уверены, что потеря соединения не сделает часть вашей работы бесполезной? Не о чем беспокоиться, так как Таблицы могут эффективно работать и в автономном режиме.
Прочитайте эту статью, чтобы узнать все о функциях автоматического и ручного сохранения Google Таблиц, а также о том, как использовать этот инструмент в автономном режиме.
Частота автосохранения Google Sheets
Так же, как Google Slides и Docs, Google Sheets сохраняет изменения в вашем документе в режиме реального времени. Это означает, что каждое изменение в файле (закрытие ячейки, добавление значения, изменение формата, вставка функций) будет сохранено.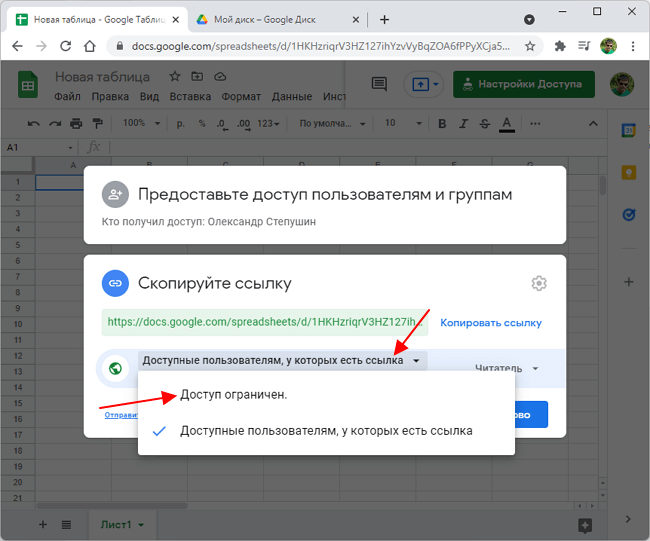
Недавно обновленная версия Google Sheets не всегда уведомляет вас о выполнении автосохранения в верхней части экрана. При выполнении простых действий, таких как добавление числовых значений или букв в ячейки, вы можете не получить уведомление об автосохранении.
С другой стороны, приложение будет уведомлять вас о том, что документ сохраняется каждый раз, когда вы выполняете более сложную задачу. Например, если вы измените форматирование ячейки, добавите таблицу или вставите функцию или формулу.
Кроме того, если вы беспокоитесь о потере данных из-за потери соединения, было бы лучше включить опцию автономного использования в Google Таблицах. Узнайте больше об этом в следующем разделе.
Как использовать Таблицы в автономном режиме
Если вы разрешите использование Google Таблиц в автономном режиме, вы сможете просматривать и изменять свои документы даже без подключения к Интернету.
Автономный документ будет синхронизирован с версией в облаке, поэтому Google Таблицы автоматически сохранятся, даже если соединение не работает.![]()
Убедитесь, что у вас есть подключение в первый раз, когда вы хотите включить автономное использование. Кроме того, вы должны использовать Google Chrome и добавить официальное расширение Google Docs Offline. Затем выполните следующие действия:
- Войдите в свою учетную запись Google в Chrome.
- Перейдите к настройкам Google Диска.
- Установите флажок рядом с параметром «Создавать, открывать и редактировать последние файлы Google Docs, Sheets и Slides на этом устройстве в автономном режиме».
- Откройте свой Google Диск.
- Щелкните правой кнопкой мыши файл листа, который вы хотите использовать в автономном режиме. Если вы хотите сохранить несколько документов, вы можете удерживать Ctrl (ПК) или Command (Mac) и щелкать другие файлы.
- Переключите параметр «Доступно в автономном режиме».
- Вернитесь на главную страницу Google Диска.
- Нажмите кнопку «Просмотр в автономном режиме» в верхней части страницы (галочка над горизонтальной линией в кружке).
- Переключите «Предварительный просмотр в автономном режиме».
В следующий раз, когда вы потеряете соединение, вы сможете получить доступ к своему Google Диску с помощью «Предварительный просмотр в автономном режиме». Вы сможете просматривать и редактировать все документы, которые вы сделали доступными в автономном режиме. Google Таблицы будут автоматически сохранять изменения после каждого обновления.
См. Историю версий
Благодаря недавнему обновлению Google Таблиц новые версии документа записываются реже. Это делает отслеживание незначительных изменений немного менее прозрачным, чем раньше, но новая версия документа будет сохраняться после каждого серьезного изменения.
Кроме того, вы можете вручную сохранить версию, чтобы вернуться к ней в будущем. Для этого вам необходимо:
- Нажмите меню «Файл» в верхней части документа.
- Наведите курсор на «Журнал версий».
- Нажмите «Назвать текущую версию». Когда меню расширится.
- Присвойте версии имя и подтвердите.
Если вы хотите вернуться к ранее сохраненной версии документа, выполните первые два шага, описанные выше, а затем нажмите «Просмотреть историю версий». Чтобы вернуться к предыдущей версии, вам необходимо сделать следующее:
- Нажмите на нужную версию справа от экрана.
- Нажмите зеленую кнопку «Восстановить эту версию» в левом верхнем углу экрана.
Не беспокойтесь о таблицах
При использовании Google Таблиц вам не нужно беспокоиться о потере ценной работы. Функция автосохранения должна работать автоматически, записывая каждое ваше изменение.
Если ваша таблица не обновляется автоматически, вам следует проверить качество вашего интернет-соединения. Кроме того, есть вероятность, что эта функция не будет работать должным образом, если кеш вашего браузера перегружен.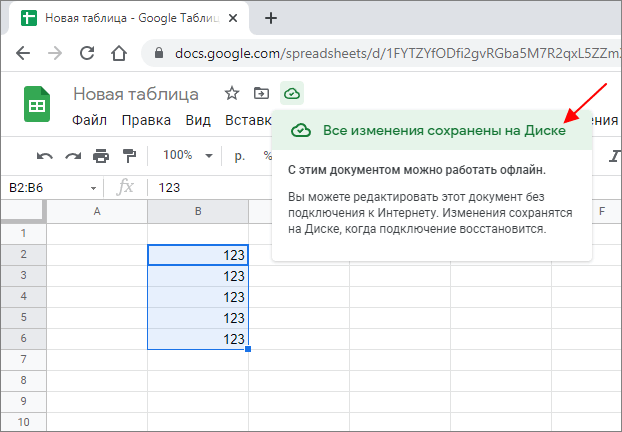
Delete the First 10 Sheets (or First N Sheets)
You can also delete a specific number of worksheets in Google Sheets by using a simple macro code.
Below I have a code that would delete the first 10 worksheets (starting from the left-most tab).
function DeleteFirstNSheet() {
var spreadsheet = SpreadsheetApp.getActive();
for (i = 0; i < 10; i++) {
spreadsheet.deleteActiveSheet();}
};
With this code, it does not matter what your active sheet is. It would always start with the leftmost sheet in the workbook and delete the specified number of sheets.
The above code uses the counter (the variable i) and goes through the specified number of worksheets starting from the left. With every loop, it deletes the sheet and moves to the next one.
The loop stops after the specified number, which is 10 in the above code.
Бонус Совет: Как восстановить удаленные данные на Android телефоне без резервного копирования?
Если вы в конечном итоге удалили файлы, которые действительно хотели сохранить, вам нужно будет использовать резервную копию для восстановления файлов. Если у вас нет резервной копии, вам необходимо использовать сторонний инструмент для восстановления ваших данных.
Это когда такой инструмент как Tenorshare UltData для Андроида появляется для вас. Используя этот инструмент, вы можете восстанавливать фотографии, контакты, видео и многие другие типы файлов на вашем устройстве Android. Использовать этот инструмент очень просто, и вам не нужен какой-либо предварительный опыт использования аналогичных инструментов.
Ниже описано, как использовать эту программу для возврата удалённых данных.
- Загрузите и установите вышеупомянутую программу на ваш компьютер. Затем, откройте ее.
-
На главном экране выберите опцию Восстановить потерянные данные.
-
Подключите телефон к компьютеру с помощью кабеля USB. Включите опцию отладки USB на телефоне.
-
На следующем экране программы отметьте типы данных, которые вы хотите восстановить, и нажмите Старт. Например, чтобы восстановить фотографии, отметьте Фотографии и нажмите Старт.
-
Предварительный просмотр фотографий или любого другого контента, выберите этот контент и нажмите Восстановить в нижней части.
Как удалить файлы и папки Google Диска сразу
Вы можете удалить все с Google Диска по старинке, выбрав все файлы и папки. Итак, на Android, iPhone или ПК ответ заключается в том, что нет никаких инструментов, и единственный способ удалить весь Google Диск — это выбрать и удалить каждый файл и папку.
Теперь, если у вас много файлов и в них много файлов, это может занять некоторое время. Выбор всех файлов в веб-клиенте прост (Ctrl + A на ПК выберет все файлы), но, поскольку это облачное хранилище, оно обрабатывает все и перемещает все файлы и папки в корзину, а затем удаляет их безвозвратно. позже. . Это займет некоторое время.
Мы понимаем, что некоторых пользователей это не устраивает, но, с другой стороны, представьте, что вы случайно удаляете все свои данные простым кликом или тапом. Но смешно, что на Android нельзя выбрать все файлы и папки простым тапом.
Это мера предосторожности, разумная и верная концепция, но хотелось бы увидеть возможность очистить все, что скрыто глубоко внутри настроек. Если вы выберете все файлы и удалите их, они не будут удалены навсегда
Google Диск хранит удаленные файлы в Корзине.
Ниже я объясню, как удалить все с Google Диска с помощью телефона или ПК.
1. Изменить владельца общих файлов
Когда вы удаляете общий файл, вы больше не можете видеть файл, просто удалив его, но владелец по-прежнему будет иметь файл на своем диске. Кроме того, если вы хотите, чтобы файлами, которыми вы делитесь, владел кто-то другой, вы должны передать ему право собственности.
Это отличный способ сохранить некоторые данные, передав их в альтернативную/дополнительную учетную запись Google. Все учетные записи получают 15 ГБ бесплатно, так что используйте их с пользой.
Чтобы передать право собственности на файл/папку другой учетной записи Google, вам необходимо использовать ПК и веб-клиент Drive. Вот что вам нужно сделать:
- Откройте Google Диск в Интернете здесь .
- Войдите в свою учетную запись Google .
- Выберите папку/файл , которым вы хотите поделиться, и щелкните значок общего доступа вверху .
- Введите адрес Gmail (адрес учетной записи Google) пользователя, с которым вы хотите поделиться файлом. Вы можете выбрать нескольких пользователей, введя отдельные адреса Gmail. Они будут уведомлены об этом. Если вы примете приглашение, вы увидите значок человека на папках и файлах, которыми вы поделились.
- Теперь, когда пользователь принимает (или в качестве дополнительной учетной записи вы) снова выберите все общие файлы и нажмите «Поделиться» . Вы можете видеть, что вы все еще являетесь владельцем этого файла.
- Нажмите на учетную запись, которой вы хотите стать владельцем этого файла/папки, и выберите « Передать право собственности » .
Внесение изменений может занять некоторое время, но вы можете безопасно удалить эти файлы/папки, и новый владелец сохранит их на своих дисках.
2. Удалить все файлы на Google Диске
После небольшого отступления вернемся к самой процедуре удаления файлов с Google Диска
Прежде чем удалять все, важно выйти из системы или отключить синхронизацию на всех других устройствах с поддержкой Google Диска
В основном это относится к Google Диску для настольных компьютеров, поскольку пользователи сообщают, что они всегда возвращаются после удаления файлов, таких как зомби-нежить. По умолчанию он будет синхронизироваться с локальным хранилищем вашего ПК.
Также возможно, что показания хранилища какое-то время не будут обновляться. Если вы подождете, он в конечном итоге обновится.
Как удалить все файлы Google Диска на Android/iPhone
- Откройте приложение Google Диск .
- Выберите вкладку « Файл » внизу .
- Нажмите и удерживайте один файл, а затем переключите все остальные файлы, когда активируется режим выбора . Если у вас много отдельных файлов, это может занять некоторое время.
- Выделив все файлы, нажмите меню из трех точек и выберите « Удалить » . Эти файлы занимают место на диске, даже если они находятся в корзине.
- Теперь нажмите на меню гамбургера (3 параллельные линии) и откройте корзину . Снова, как и раньше , выберите все файлы и коснитесь меню из трех точек .
- Нажмите «Удалить без возможности восстановления» . При появлении запроса подтвердите .
Как удалить все файлы с Google Диска на ПК самым быстрым способом
- Откройте Google Диск в ИнтернетеВойдите здесь .
- Нажмите Ctrl + A , чтобы выбрать все файлы.
- Щелкните значок корзины, чтобы удалить все файлы.
- Подтвердите, когда будет предложено, затем откройте корзину на левой панели.
- Нажмите Очистить корзину и подтвердите .
Выше мы видели, как удалить все с Google Диска. Мы надеемся, что эта информация помогла вам решить проблему.
Как удалить таблицу в Google Документах
Google Apps и Microsoft Office включают сопоставимые программы для ряда различных задач повышения производительности. Вы можете использовать Google Таблицы или Microsoft Excel для создания электронных таблиц, Google Slides или Powerpoint для создания слайд-шоу и Google Docs или Microsoft Word для редактирования документов.
И MS Word, и Google Docs предоставляют вам несколько вариантов форматирования, которые вы можете использовать для создания таблиц и настройки их внешнего вида, но вы также можете удалять таблицы, которые вам больше не нужны в вашем документе.
Таблица может быть полезным элементом в документе, который должен представлять данные своим читателям. Но данные, которые, как вы изначально думали, лучше всего подавать в виде таблицы, позже могут оказаться лучше в абзаце.
В результате у вас может остаться документ, содержащий ненужную таблицу, которую вы в конечном итоге можете решить удалить. К счастью, в Google Docs есть ряд различных инструментов и команд, связанных с таблицами, и одна из этих опций позволяет удалить таблицу из документа. Наше руководство ниже покажет вам, как удалить документ в Документах Google, который вам не нужен.
Как удалить таблицу из документа Google Docs
- Откройте документ с Google Диска.
- Щелкните внутри таблицы.
- Выберите вкладку Формат.
- Выберите Таблица.
- Щелкните Удалить таблицу.
Наше руководство продолжается ниже с дополнительной информацией об удалении таблицы в Документах Google, включая изображения этих шагов.
Документы Google — инструкции по удалению таблицы (руководство с изображениями)
Действия, описанные в этой статье, предполагают, что у вас уже есть существующий документ Google Docs с таблицей и вы хотите удалить всю таблицу из документа. Это не скрывает таблицу, а фактически удаляет ее.
Следовательно, вы не сможете вернуть таблицу позже, если не решите восстановить версию документа, содержащего таблицу. Если вы удаляете свою таблицу, потому что вам нужно, чтобы она была больше, вы можете рассмотреть альбомную ориентацию вместо портретной.
Шаг 2: Щелкните внутри таблицы, чтобы выбрать ее.
Хотя теперь вы должны знать, как удалить таблицы Google Docs из документа Google, это может быть не все, что вы хотите сделать с таблицей.
Независимо от того, выбираете ли вы опцию «Удалить таблицу» в раскрывающемся меню «Формат» или выбираете «Удалить таблицу» из контекстного меню, вы также можете найти опцию для свойств таблицы.
Если вы выберете эту опцию, откроется новое окно, в котором вы также можете указать ряд других элементов таблицы. К ним относятся такие параметры, как настройка границ таблицы с помощью цвета границы, установка размера границы таблицы или установка параметров и размеров выравнивания таблицы.
Если вы щелкните параметр свойств таблицы для размера границы, вы можете выбрать параметр 0 pt, который удалит границу таблицы. Это означает, что вокруг ячеек таблицы не будет строк, и вы увидите только содержимое таблицы в документе Google.
Дополнительная информация о том, как удалить таблицу в Google Документах
Выполнив действия, описанные в этом руководстве, вы удалите таблицу из Документов Google. Это включает как структуру таблицы, так и содержащиеся в ней данные.
Если вы не хотите удалять всю таблицу, а просто хотите удалить строку или столбец, у вас также есть возможность сделать это.
Если вы щелкните правой кнопкой мыши ячейку в таблице, откроется контекстное меню с рядом опций. Среди этих опций есть кнопка Удалить столбец или Удалить строку.
Если вы используете мышь для выбора нескольких строк или нескольких столбцов, вы также сможете удалить эти диапазоны. Вместо этого параметры в контекстном меню будут изменены на «Удалить строки» или «Удалить столбцы».
Ранее мы упоминали, что вы можете вернуться к более старой версии документа, если решите, что хотите вернуться к точке до создания таблицы или до удаления таблицы в документе Google Docs. Вы можете сделать это, щелкнув вкладку «Файл» в верхней части окна, затем выбрав «Журнал версий» и «Просмотреть историю версий». Вы увидите список версий вашего документа в столбце в правой части окна. Вы можете щелкнуть одну из этих версий, а затем нажать синюю кнопку «Восстановить эту версию» в верхней части окна.
Другой способ избавиться от таблицы в документе Google Docs — использовать мышь для выбора каждой ячейки таблицы в таблице. Затем вы можете нажать клавишу Delete или Backspace на клавиатуре, чтобы удалить таблицу из документа.
Вы можете прочитать здесь информацию об удалении текстового поля из Google Slides, если вы работали над презентацией, но у вас возникли проблемы с удалением ненужных элементов.
Рекомендации по обеспечению корректного удаления таблицы в Google Sheets
Удаление электронной таблицы в Google Sheets может показаться простым процессом, но важно убедиться, что вы делаете это правильно, чтобы избежать потери данных или ненужных осложнений. Вот несколько рекомендаций, которые помогут обеспечить правильное удаление электронной таблицы:. Сделайте резервную копию: Прежде чем приступить к удалению электронной таблицы, всегда полезно создать резервную копию ваших данных
Вы можете создать копию на своем Google Диске или загрузить ее в формате Excel, чтобы сохранить копию на своем устройстве. Таким образом, если в процессе удаления возникнут какие-либо проблемы, у вас все равно будет доступ к вашим данным
Сделайте резервную копию: Прежде чем приступить к удалению электронной таблицы, всегда полезно создать резервную копию ваших данных. Вы можете создать копию на своем Google Диске или загрузить ее в формате Excel, чтобы сохранить копию на своем устройстве. Таким образом, если в процессе удаления возникнут какие-либо проблемы, у вас все равно будет доступ к вашим данным.
Проверьте разрешения: Прежде чем удалять таблицу, обязательно просмотрите и подтвердите права доступа
Важно убедиться, что доступ к вашей таблице имеют только авторизованные люди. Кроме того, если вы поделились таблицей с другими соавторами, рекомендуется уведомить их о своем намерении удалить ее, чтобы предотвратить случайное удаление или потерю важных данных
Как писать буквы с французским акцентом на клавиатуре
Просмотрите удаление: Прежде чем подтвердить удаление таблицы, рекомендуем еще раз просмотреть содержащиеся в ней данные и ссылки. Убедитесь, что в других связанных таблицах или документах нет формул или ссылок на этот лист. Если вы обнаружите какие-либо зависимости, обязательно оберните или удалите их соответствующим образом, прежде чем приступить к окончательному удалению.
Подтверждение удаления таблицы
Удаление электронной таблицы — это необратимый процесс, требующий принятия решения и подтверждения перед выполнением
Чтобы подтвердить это действие, важно выполнить соответствующие шаги, чтобы избежать потери данных или важной информации. Во-первых, убедитесь, что у вас есть резервная копия таблицы, чтобы предотвратить ее случайную потерю
Это можно сделать, сохранив копию локально или в облачном хранилище. Прежде чем продолжить, не забудьте убедиться, что резервная копия доступна и может быть успешно восстановлена.
Подтвердив, что вы создали резервную копию таблицы, вы можете приступить к удалению. Для этого перейдите в приложение электронных таблиц и найдите лист, который хотите удалить. Это можно сделать, просматривая папки или используя функцию поиска, чтобы быстро найти его. Найдя лист, выберите лист и щелкните правой кнопкой мыши, чтобы открыть контекстное меню. В этом меню найдите опцию «Удалить» и выберите ее.
После выбора «Удалить» вам будет предложено подтвердить, что вы хотите продолжить это действие. Пожалуйста, внимательно прочитайте сообщение с подтверждением и убедитесь, что вы удаляете правильную таблицу
Обратите внимание: после подтверждения удаления вы не сможете восстановить таблицу или связанные с ней данные. Если вы уверены, что хотите продолжить, нажмите «ОК» или «Подтвердить», чтобы завершить удаление





























