Как включить компьютер без кнопки включения?
Кнопка включения используется постоянно, с момента покупки. Но в большинстве случаев она изготовлена из пластика. Спустя несколько лет после покупки устройства можно обнаружить, что эта часть системного блока впала внутрь. С этого момента, нажать на неё просто невозможно. Следовательно, нельзя и включить технику.
Такая неисправность не возникнет спонтанно. Иногда неисправность возникает через несколько лет, а иногда месяцев, здесь все зависит от ее качества. Пользователь должен был заметить заранее, что часто используемая часть компьютера постепенно деформируется. Поэтому, лучше не допускать критического состояния, когда кнопка перестаёт работать.
Запустить компьютер без использования кнопки включения можно несколькими способами. Однако рекомендуется прибегать к самостоятельному включению только если нет возможности отнести технику специалисту. Лучше отдать ПК в ремонт, так как ручное включение не решит общую проблему. Кроме того, если не следовать инструкции, действия могут привести к поломке других комплектующих.
Через БИОС
Базовая система ввода вывода помогает пользователю произвести полную настройку устройства. С помощью БИОСа можно также настроить включения материнской платы и всех компонентов компьютера через клавиатуру или мышь. Рекомендуется настроить такую опцию заранее. Вход в БИОС осуществляется после включения компьютера. Если же неисправность уже возникла, следует воспользоваться другим способом запуска материнской платы, и сразу же настроить базовую систему ввода вывода. Войти в БИОС можно с помощью специальных клавиш или комбинаций. Они отображены на экране во время запуска системы. В большинстве случаев, это клавиши Del или F2.
Подключение материнской платы к системному блоку
Внимание! В открытом окне неопытному пользователю лучше не проводить эксперименты. Некоторые действия могут привести к неправильной работе всей системы
В БИОСе пользователю следует выбрать раздел «Power management setup». Перемещаться между параметрами можно только с использованием клавиатуры. Мышка в данной системе работать не будет. В нижней части экрана отображены клавиши, с помощью которых выполняются различные команды.
В выбранном разделе следует найти пункт «Power On By Keyboard». Здесь необходимо установить с помощью какой клавиши клавиатуры вместо кнопки включения будет запускаться материнская плата и включаться компьютер. Лучше устанавливать комбинации кнопок, чтобы не запускать устройство случайно. Особенно, это относится к тем случаям, когда в доме есть маленькие дети.
Для сохранения изменений следует нажать на F10. Команда может быть другой, в зависимости от версии системы. Также, можно выйти через меню, выбрав пункт «Save Exit».
Стоит заметить, что расположение нужного пункта в БИОСе может быть другим – это зависит от материнской платы.
Материнская плата
Запустить устройство без специальной кнопки питания можно замкнув контакты на материнской платы. Для этого придётся открыть системный блок
В данном случае действовать стоит крайне осторожно, чтобы невинная поломка кнопки включения не привела к серьёзным неисправностям других комплектующих. Если пользователь ранее не сталкивался с данной процедурой, лучше не проводить ее самостоятельно, а доверить мастерам
Инструкция по включению путем замыкания контактов материнской платы:
Для начала необходимо отключить питание. Все остальные провода можно не отсоединять. Особенно, если пользователь не знает, что и куда подключается
Главное, чтобы провода не были натянуты.
Снять левую стенку системного блока.
Обратить внимание на нижнюю часть материнской платы, в которой находятся обозначения Power или Reset (могут быть подписаны сокращенно, например PWRSW или PWR). Именно эти коннекторы отвечают за питание.
После того, как пользователь нашёл нужные контакты — их необходимо замкнуть
Для этого подойдёт любой металлический предмет, например, отвертка.
Детальная инструкция по подключению колонок к компьютеру
Здесь же можно переставить провода питания и перезагрузки местами. Тогда, за включение будет отвечать вторая кнопка. Однако перезагрузить устройство экстренно более не получится.
Отсутствие реакции ПК на нажатие кнопки питания
Запустить ноутбук без кнопки
Лучше всего не разбирать ноутбук без серьезных причин или доверить это профессионалу. Поэтому для запуска ноутбука требуется другой принцип работы.
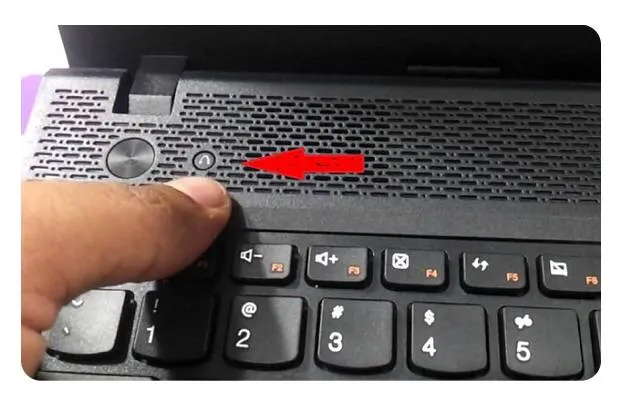
Производители встраивают в корпус различные вспомогательные механизмы на случай неисправности. Это относится и к клавише питания. Пользователь должен определить его местонахождение. Он может иметь форму обычного ключа. В некоторых случаях необходимо надавить тонким предметом, например, иглой или булавкой.
При нажатии активируется ноутбук. Пользователь может получить доступ к BIOS и задать параметры активации с помощью клавиатуры или мыши. В качестве альтернативы всегда используйте эту маленькую аварийную кнопку.
Если ноутбук не имеет этой функции, его необходимо отремонтировать, так как нет способа закоротить контакты, чтобы активировать ноутбук без кнопки питания. Кнопка питания ноутбука выходит из строя по ряду причин. К ним относятся.
Во многих случаях ноутбук может оказаться в неактивной ситуации. Первое, что начнет искать пользователь, — это повреждения устройства. Однако стоит проверить, заряжен ли аккумулятор. Одной из наиболее распространенных причин неработоспособности компонентов является незаряженный ноутбук. В таких случаях стоит включить его в розетку, чтобы убедиться, что он работает.

Рекомендуется не исправлять искажения кнопок или проблемы с питанием. Если есть возможность, стоит направить устройство к профессиональному технику. Однако если пользователь сталкивался с проблемами в прошлом, он может попытаться устранить проблему самостоятельно. Это относится только к кабелям от источника питания к кнопкам.
Первый шаг — разобрать ноутбук и отсоединить кабель от кнопки питания. Следующий шаг — проверка на наличие вреда. Стержень может быть деформирован или медная накладка может быть изношена. В этом случае его следует заменить.
Чтобы быстро решить проблему, можно отрезать кусок неисправного плоского кабеля. После этого необходимо следовать инструкциям.
После завершения всех шагов ноутбук снова запустится с помощью специальной кнопки. Если замена плоского кабеля не решает проблему или пользователь не находит на нем повреждений, проблема более серьезная. В этом случае лучше обратиться к мастеру. Они выполнят качественный ремонт, чтобы устройство снова заработало без ошибок.
Как запустить материнскую плату без кнопки — 3 способа
Если кнопка не функционирует и не запускает ПК — не беда. Гайд подскажет, как активировать системник.

Как запустить материнскую плату без кнопки
В этом разделе — методы, которые требуют разбора компа:
- Замкнуть контакты.
- Перенастроить кнопку, предназначенную для перезагрузки, чтобы она включала девайс.
Таблица подскажет, как действовать.

Отсоединить коннекторы кнопки.
Подключить ПК к электросети
Делать это нужно крайне осторожно: системный блок остается открытым. В комнате не должно быть влажно и пыльно
С помощью обычной отвертки оба контакта питания необходимо замкнуть.

Оба варианта не так просты и доставляют неудобства, но как временное решение — годятся.
Важно учесть, что у производителей системных плат, пусть и немного, но все же отличается расположение коннекторов. Это будет четко видно на схемах, приведенных ниже

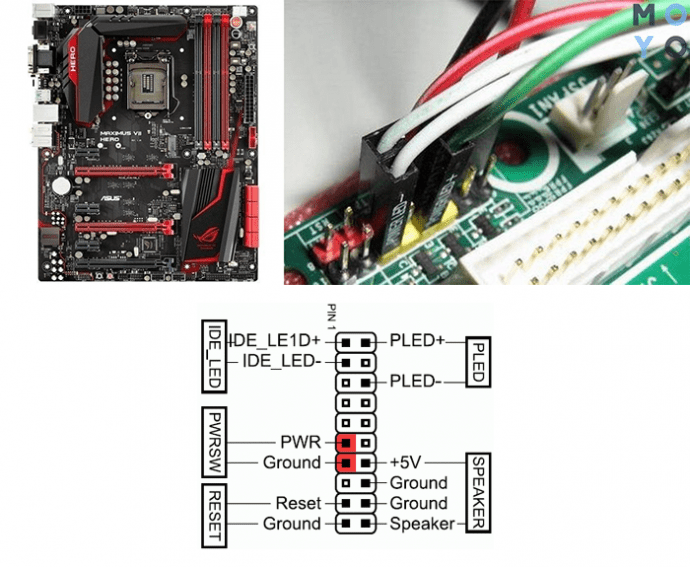


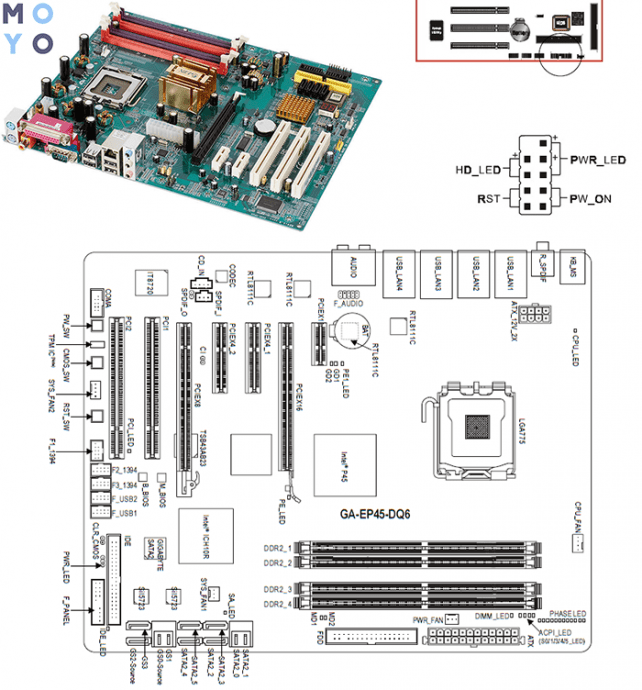
Gigabyte
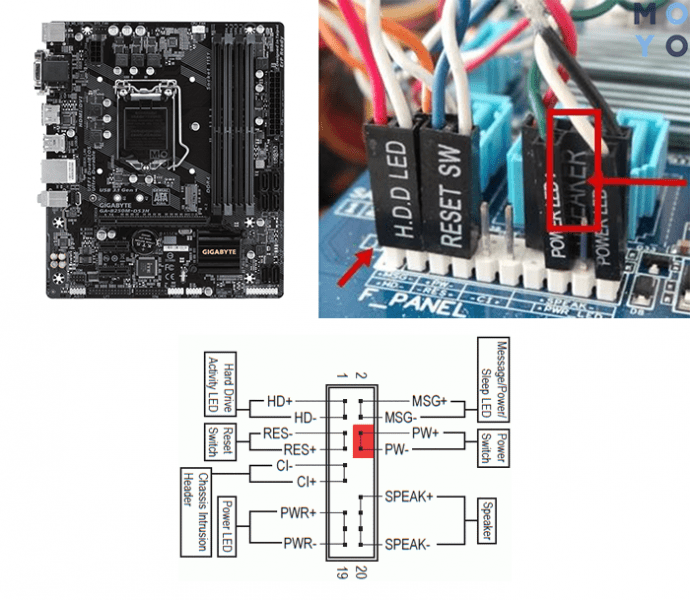
С помощью клавиатуры
Клавиатура ПК способна выполнять функции, которые отвечают за запуск материнки. Это прекрасная альтернатива приведенным выше методам. Такой вариант — то, что надо для неопытных пользователей.
Важно: Метод работает только при наличии разъема PS/2 и совместимого устройства. USB и новые беспроводные модели в этом случае бесполезны
Как делать:
- Войти в БИОС → «Power» → «APM Configuration» → Отыскать и активировать «Power On by PS/2 Keyboard».
- Задать сочетание, которое будет использоваться для запуска: Ctrl+Esc, Пробел или Power. Какая комбинация доступна, зависит от типа подсистемы.
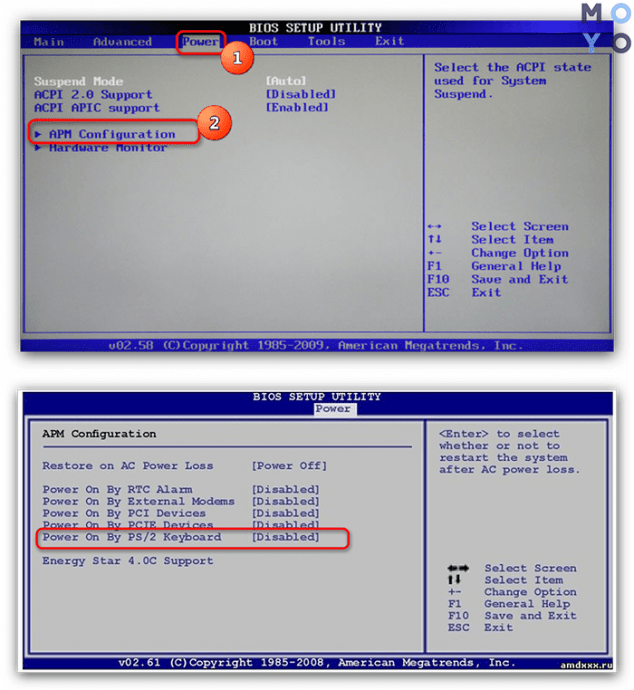
Можно выключить ПК и проверить, запускается ли он с помощью клавиатурных кнопок. Не сработало? Тогда надо снова войти в подсистему и посмотреть, не пропущен ли какой-то из шагов.
Как видно, запустить PC (personal computer) без кнопки можно. Но все же дать системник мастеру необходимо: он его проверит, отыщет причину и поможет ее устранить.
Причины почему компьютер не включается
- Неисправный блок питания.
- Электричества нет.
- Требуется очистка от пыли.
- Необходимо сбросить BIOS.
- Неисправная кнопка питания.
- все разъемы и кабели должны быть вставлены.
- Материнская плата неисправна.
- Аппаратная проблема.
Неисправный блок питания
Это одна из наиболее частых причин, по которой компьютер не включается. Блок питания отвечает за преобразование и подачу электричества ко всем компонентам компьютера. В нем есть предохранитель, защищающий компьютер от перенапряжения. Бывает, что он сгорает, и, заменив его или весь блок питания, можно продолжить работу.
Кроме того, блок питания (блок питания) может выйти из строя по многим другим причинам, например, охлаждающий его вентилятор забит пылью и больше не может нормально понижать температуру. Происходит перегрев компонентов и оплавление проводки. Часто жалуются, что системный блок дымится или пропал резкий запах горящих проводов — поверьте, это именно то, что есть.
Очень легко убедиться, что компьютер не включается из-за неработающего источника питания. Просто подключите на время другой блок питания ко всем компонентам вашего ПК, подключите его к розетке и нажмите кнопку питания. Если компьютер включился и заработал в обычном режиме, сходите в магазин за новым блоком питания.

Нет электроэнергии
Здесь все ясно. Компьютер может не включиться из-за отсутствия электричества в доме. Как проверить, есть ли там, думаю вы знаете. Также не забудьте нажать кнопку на сетевом фильтре в положение «ВКЛ» (кнопка должна загореться).

Также за корпусом системного блока, где расположены все разъемы, должен находиться переключатель блока питания. Выглядит более-менее так же, как сетевой фильтр. Он также должен быть в положении «ВКЛ»

Требуется чистка от пыли
Пыль — хороший проводник электричества. Если он находится в больших клубах на вашем ПК, неудивительно, почему он не включается.
В этой ситуации необходимо разобрать системный блок, очистить его от пыли, при необходимости заменить термопасту и при необходимости смазать вентиляторы. Если вы очистили свой компьютер, он все равно не включается.

Требуется сбросить BIOS
Компьютер не включается, потому что необходимо сбросить BIOS. Эта проблема встречается реже, чем те, о которых я упоминал выше. Сбросить BIOS очень просто. Необходимо найти на материнской плате гнездо, куда вставляется аккумулятор, и вынуть его оттуда на 20-30 секунд, предварительно отключив системный блок от сети.
Обычно этого времени достаточно для восстановления системных настроек. Теперь снова вставьте аккумулятор и попробуйте включить компьютер.

Неисправна кнопка включения.
Возможно, компьютер не включается, потому что не работает сама кнопка питания. За все время у меня было около 8 таких случаев, проверить наличие этой неисправности довольно просто. Сначала необходимо выключить системный блок. Затем найдите провод POWER SW (также может называться PWR SW), вытащите его и 2 контакта, которые были отпущены для замыкания с помощью чего-то, например, отвертки.
Если ПК включился, возможно, где-то обрыв кабеля. Обычно я не заморачивался, и если у заказчика была кнопка сброса на передней панели (это сообщение уже называется RESET SW или RST SW), то с его согласия я просто помещал сообщения перезагрузки вместо питания — на жгуте и кнопка перезагрузки стала кнопкой включения ПК.

Требуется подоткнуть все разъемы и шлейфы
Редко были случаи, когда шнур питания был неисправен. Проверить это тоже довольно просто. Его необходимо вынуть из розетки и системного блока и осмотреть на предмет заломов, трещин и других дефектов. Многие мониторы используют один и тот же кабель системного блока, поэтому вы можете вытащить кабель из монитора и подключить его к системному блоку. Затем нажмите кнопку питания.

Если монитор с кабелем системного блока работает, рекомендую вставить все провода, которые подключаются к ПК, а также открыть крышку системного блока и хорошо вставить все разъемы. В моей практике тоже был такой случай, когда после перемещения ПК не включался. Оказалось, что немного пропал блок питания на материнскую плату. (сломан специальный зажим кабеля).

Материнская плата не исправна
Неисправна материнская плата — самый тяжелый вариант. Авария требует ее замены. Иногда имеет смысл купить новый компьютер. При замене материнской платы необходимо учитывать следующие факторы:
- Карта с тем же процессорным разъемом (сокетом), что и старый продукт.
- В оперативной памяти должно быть одинаковое количество слотов одного типа (DDR, DDR2, DDR3).
- Аналогичный интерфейс для подключения жесткого диска (SATA или IDE).
- Слоты для видеокарт должны совпадать (PCI-E или AGP).

Как проверить материнскую плату на наличие неисправностей без процессора?
Вот как это сделать без процессора.
Распаковать для стендового тестирования
Настольный тест используется для оценки компонентов ПК вне корпуса.
Сначала распакуйте материнскую плату. После этого выньте его и положите на антистатическую пену или ткань, поставляемую в коробке, или на широкий кусок картона. Просто установите компьютер на шасси, в котором он был установлен, как вы это делали изначально.
Установите материнскую плату на неметаллическую непроводящую поверхность! Материнская плата имеет многочисленные соединения под пайку в нижней части. Вы не хотите, чтобы очки соприкасались с металлической поверхностью, когда они включены.
Материнская плата удерживается на месте с помощью болтов, вставленных в специальные отверстия корпуса. Они приподнимают материнскую плату от корпуса ЦП, предотвращая ее контакт с проводящим веществом.
Материнская плата устанавливается на корпус с помощью латунных стоек, которые удерживают ее вдали от металлической поверхности корпуса.
Подключите разъемы питания
Необходимо подключить два кабеля питания.
- Разъем питания ЦП с четырьмя контактами, включая два контакта +2 для линии питания ЦП.
- Для разъема питания материнской платы удалите 24-контактный разъем.
Расположение соединителей
Компоновка вашей материнской платы может отличаться. В центре прикрепите металлическую полосу к задней части корпуса компьютера. Эта часть будет удерживать блок питания и не даст теплу проникнуть в ваш компьютер. Еще одним важным компонентом здесь является то, что вы должны вырезать секцию для каждого слота оперативной памяти, доступного на вашей материнской плате, прежде чем вставлять его внутрь. Однако обычно именно здесь вы найдете материнскую плату
Разъемы блока питания, подключенного к материнской плате
Примечание. Всегда полезно иметь под рукой запасной 4-контактный разъем ЦП для старых материнских плат и компьютеров.
Если у вас очень старый компьютер, 4-контактный разъем необходим для питания процессора.
Установка других компонентов (необязательно)
Если вы хотите расширить функциональные возможности своего компьютера, установите любые дополнительные компоненты, которые вам нравятся; однако без процессора от них мало толку.
Не важно, наденете вы их или нет. Хотя я считаю, что вы должны по крайней мере удалить жесткие диски, чтобы снизить вероятность потери данных в результате любого непредвиденного события
Включите материнскую плату
Если материнская плата находится ВНУТРИ корпуса, выполните следующие действия:
Если у вас есть встроенная материнская плата, включить ее очень просто. Найдите контакты переключателя питания на материнской плате. Они часто устанавливаются в верхней части передней панели.
Просто подключите кабель выключателя питания от вашего кейса к этим контактам, как только вы обнаружите контакт выключателя питания.
Возможно, вам потребуется обратиться к документации вашей материнской платы, чтобы узнать расположение контактов переключателя включения питания.
Где находятся контакты выключателя питания на Gigabyte GA-P67A-UD3? Перемычка выключателя питания с корпуса подключается к материнской плате.
Если у вас есть все, соберите компоненты и соедините их. Вставьте адаптер переменного тока в открытый порт USB на компьютере или ноутбуке, затем подключите его к источнику питания чехла с помощью кабеля USB. Затем нажмите кнопку ON на чехле, чтобы включить его.
Если материнская плата находится вне корпуса, снимите ее:
Некоторые новые и более дорогие материнские платы оснащены кнопкой включения питания вручную. Однако если у вас более старая или более дешевая материнская плата, вам нужно будет включить ее вручную.
Для этого есть два варианта:
- Использование кабелей выключателя питания от корпуса
- Запуск системной платы вручную
Включение кабелей при выключенном корпусе
Это форма метода, который мы обсуждали выше.
Чтобы подключить ВЫКЛЮЧАТЕЛЬ ПИТАНИЯ на корпусе к контактам на разъеме передней панели материнской платы, поместите корпус процессора рядом с материнской платой. Затем вы можете просто нажать кнопку включения на чехле, как на любом другом.
Материнская плата запускается вручную сверху
Второй вариант — запустить материнскую плату вручную. Потребуется отвертка. К двум контактам переключателя питания на разъеме передней панели следует прикасаться с помощью крошечной точной отвертки.
Важно держать ключ подальше от других штифтов. В результате вместо этого рекомендуется использовать прецизионную или крошечную плоскую отвертку
Техника безопасности
А сейчас хочется немного вернуться назад и порассуждать о технике безопасности. Следует отметить, что большинство элементов компьютера работают под маленьким напряжением, которое составляет единицы или даже доли вольт. Но не всё так просто – ведь иначе его бы не подключали к сети в 220 В. Поэтому всегда, даже при самых небольших косметических изменениях, необходимо полностью обесточивать технику от любой подачи напряжения. Конечно, это довольно трудозатратно, но помните, что вся техника безопасности написана чьей-то кровью.
Давайте рассмотрим небольшой пример небрежного отношения. Вот стоит компьютер, у которого системный блок весьма сложно отсоединить от питания полностью. Он ставится в режим сна и открывается боковая панель. А тут срабатывает прерывание (допустим, от сообщения, что пришло по сети) и техника включается. Током вряд ли ударит, но вентилятор на материнской плате может хорошо пройтись по рукам. Он, конечно, пальцы не отрежет, но ощутимо поколотить их своими лопастями сможет.
Использование программного обеспечения для запуска
Если у вас нет возможности использовать аппаратное обеспечение для запуска материнской платы без кнопки, можно обратиться к программным решениям. Существуют различные программы, которые позволяют включить компьютер без использования кнопки питания.
Одним из таких программных решений является использование специальных утилит, например, Wake-on-LAN. Они позволяют включить компьютер удаленно с помощью другого устройства в сети, такого как смартфон или планшет. Для использования этой функции необходимо настроить BIOS материнской платы и установить соответствующее программное обеспечение на удаленном устройстве. После этого вы сможете включать компьютер, отправляя специальные сигналы через сеть.
Еще одним решением является использование операционной системы и ее командной строки. Например, в операционной системе Windows можно использовать команду shutdown с определенными параметрами для запуска компьютера. Некоторые программы также предлагают функции для запуска компьютера по расписанию или по определенному событию.
Также существуют программы, которые предоставляют интерфейс для управления питанием компьютера. Они позволяют включать или выключать компьютер, а также выполнять другие действия, связанные с питанием. Например, такие программы, как SpeedFan или Open Hardware Monitor, позволяют контролировать температуру и производительность компьютера, а также управлять функцией ухода в спящий режим.
Не все материнские платы поддерживают все вышеперечисленные программные решения, поэтому перед использованием следует убедиться, что ваша материнская плата совместима с выбранной программой.
Шаг 2: Оперативная память
Я сталкивался с этой проблемой и на работе, и дома. При этом при включении комп начинает гудеть, вроде включается, но на экране ничего не происходит. Здесь есть два варианта. Сначала окислились контакты. Во-вторых, перегорела одна из форм, и ее нужно просто вынуть.
- Отключите системный блок от источника питания. Вы можете просто выключить блок питания, но я бы полностью отключил его, отключив кабель.
- Далее нужно снять правую боковую крышку.
- Теперь вам нужно вынуть все плашки RAM. Для этого по бокам нужно одновременно надавливать на белые ушки.
- Далее нам понадобится ластик. Натереть нужно аккуратно, без фанатизма резинкой основные контакты «операторов», которые расположены внизу. Это удалит окисленный слой. Если у вас нет резинки, попробуйте использовать металлическую скрепку. Но делать это нужно очень аккуратно и слегка протереть металлической булавкой контакты.
- Наконец, слегка подуйте на них и вставьте снова. Опять же, это нужно делать для каждого блюда.

После того, как все пластины будут вставлены обратно, попробуйте включить компьютер. Однако не забудьте снова подключить его.
Если после включения все остается прежним, то есть вероятность, что одна из форм вышла из строя. Чтобы узнать: «какой?» — Нужно по очереди вставить в разъем, остальные вынуть и попробовать включить компьютер. Так делаем, пока не выясним, какая пластина сгорела.
Не включается компьютер! Пресловутая кнопка POWER!
Последнее время я стал часто сталкиваться с неисправностью кнопки включения ПК — кнопки Power. Раньше я не предавал ей большого значения и не уделял должного внимания. А зря!
Бывает так, что питание в сети есть, блок питания, при замыкании соответствующих контактов разъема, заводится с пол оборота и прекрасно работает. Материнская плата сигнализирует своим светодиодом о наличии дежурного напряжения, но по нажатию кнопки pwr ничего не происходит. Компьютер не включается!
Конечно, причин такого поведения может быть великое множество, но всё — таки стоит обратить внимание на кнопку включения ПК!
Что делать, если компьютер не включается?
1. Надо проверить работоспособность блока питания.
2. Запустить ПК, минуя кнопку включения, которая расположена в корпусе ПК.
Как проверить блок питания компьютера?
Отвечаю. Экспресс проверка компьютерного блока питания проводится следующим образом:
1. Отсоединяем все разъемы блока питания от компьютера (от материнской платы, от видеокарты, от всяческих жестких дисков, куллеров и так далее).
2. Теперь надо замкнуть два провода на следующем разъеме. Он самый широкий из всех, которые выходят из БП. Можно замыкать любой черный на зеленый провод. Как правило, я замыкаю зеленый и ближний черный (земля). Сделать это можно обычной скрепкой или пинцетом.
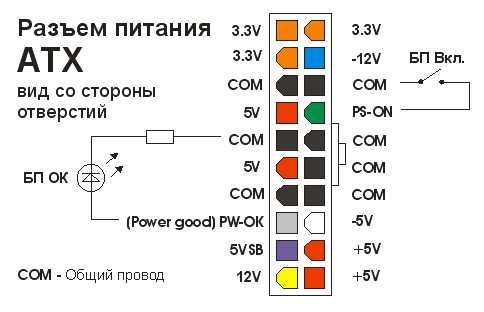

Если на блок питания подано 220 вольт из розетки, провода замкнуты правильно, кнопка включения на самом БП (есть такие модели) включена, а вентиляторы блока питания не запустились, то можно констатировать неисправность блока питания. Напротив, если при замыкании указанных контактов на разъеме блока питания компьютера вы увидели, что вентиляторы внутри блока вращаются, а не просто дернулись или молчат, то блок питания исправен.
Заодно научились запускать компьютерный блок питания без компьютера!
Многие опытные мастера могут возразить, что такая проверка не может точно показать исправность или неисправность БП. И будут частично правы. Но мы делаем экспресс проверку, которой в данном случае вполне достаточно. Тем более, что далеко не у каждого пользователя есть нагрузочный стенд или хотя бы мультиметр, чтобы углубляться дальше.
После проверки блока питания подключаем все разъемы обратно. И решаем следующую задачу.
Как запустить компьютер без кнопки?
Легко! Особенно, если у вас просторный корпус. На материнской плате есть разъем, куда подключаются все органы передней панели корпуса: светодиоды, кнопки, usb порты и многое другое. Обычно коннекторы, к которым подключаются кнопки включения или перезагрузки, находятся в нижней правой части материнской платы. Также читайте статью о настройке включения компьютеров с клавиатуры и с мышки.
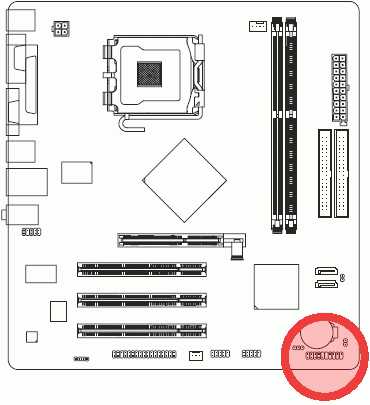
У каждого производителя материнских плат расположение контактов может отличаться. Поэтому лучшим вариантом поиска будет открыть документацию на вашу материнскую плату и найти расположение этих контактов там. Документация на материнскую плату должна идти с магазина, если вы ее потеряли или продавец вам ее не отдал (что бывает очень редко), то документацию на материнскую плату можно скачать в интернете на официальном сайте производителя, если есть доступ к интернету!
Если нет ни того ни другого, то ищем по надписям на коннекторах. Как правило они подписаны буквами Power Switch (PW Switch), Power ON, On-Off, не путать с PWRLED.
Вот типовые распиновки разъемов некоторых производителей:
Материнская плата Intel

Снимаем наши коннекторы и аккуратно кратковременно замыкаем контакт PWR SW и Ground. Компьютер должен запуститься. Чем замыкать? Шариковой ручкой!
Если компьютер запустился, то вывод очевиден: неисправна кнопка включения. Что делать в этом случае? Попробуйте заново подсоединить кнопку к разъему материнской платы, возможно был плохой контакт. Если не помогло, снимайте кнопку, а дальше по обстоятельствам – либо ремонт кнопки, либо замена оной.
Чтобы выйти из создавшейся ситуации на какое-то время, можно вместо кнопки включения подключить кнопку reset (перезагрузка) и пользоваться для включения ей.
Благодаря таким несложным действиям, можно запустить компьютер, без особых проблем, однако пренебрегать этим не следует, и лучше поскорее починить кнопку запуска на корпусе, чтобы избежать лишних проблем.
Внимание: Ни автор данной статьи, ни администрация данного сайта, не несёт никакой ответственности за возможные проблемы, которые могут возникнуть в процессе включения компьютера таким образом. Все вышеперечисленные действия вы будете выполнять на свой страх и риск, и самостоятельно нести ответственность за возможные проблемы, которые не описаны в данной статье
Поэтому, если вы не имеете достаточной квалификации и знании, я рекомендую вам обратиться к специалисту.
www.mitrey.ru
#2 – Кнопка включения
Мне известны многочисленные случаи, когда человек передавал устройство в руки непрофессиональному мастеру или пытался самостоятельно разобрать ноутбук / компьютер, чтобы очистить его от пыли, заменить термопасту. Но, в конце концов, при повторной сборке они забывают подключить некоторые кабели. В итоге перестает работать клавиша запуска, потому что ее забили для подключения к блоку или материнской плате.
Чтобы исправить это, вы должны найти схему набора микросхем на веб-сайте поставщика в Интернете (или, возможно, у вас есть заводское руководство, прилагаемое к покупке новых компонентов).
Нужно найти способ включения кнопок, расположенных на лицевой стороне корпуса (не только «включить», но и «сбросить»). От них должны выходить кабели с соответствующей маркировкой разъемов. Ваша задача — определить, куда их вставить на материнской плате, исходя из информации, представленной в официальном руководстве:
Часто возможными причинами, по которым компьютер не включается от кнопки пуска, является неисправность самого ключа, который по сути представляет собой переключатель, состоящий из нескольких контактов. Если один из них поврежден, нажатие не активирует никакой сигнал. Как вариант, стоит открыть корпус и закрыть его вручную, постучав тонкой отверткой по желаемой клемме. Например:
Но такие манипуляции следует проводить только по инструкции и при наличии инструмента. В противном случае лучше обратиться за помощью к специалистам, иначе можно «закоротить» плату и последствия будут более плачевными.
Запуск материнской платы без оперативной памяти
Прежде чем продолжить, следует отметить, что запуск материнской платы без оперативной памяти может быть небезопасным и может привести к поломке компьютера
Поэтому рекомендуется проявлять осторожность и проконсультироваться с профессионалами, если у вас есть подобная потребность
Материнская плата требует оперативной памяти для хранения и передачи данных. Если отсутствует оперативная память или она не функционирует, многие этапы запуска системы не будут выполняться. Однако, есть несколько исключений, при которых можно запустить материнскую плату без оперативной памяти:
-
BIOS-меню — некоторые материнские платы позволяют пользователю получить доступ к BIOS-меню (Basic Input/Output System), где можно изменить настройки и параметры компьютера. Для доступа к BIOS-меню оперативная память не требуется. Пользователь может изменять настройки, сохранять изменения или восстанавливать значения по умолчанию.
-
Осуществление загрузки — некоторые операционные системы и среды разработки предлагают перезагрузку компьютера в режиме безопасного запуска или с минимальным набором компонентов. В таких случаях оперативная память может не использоваться или использоваться минимально. Это может быть полезно, например, при обновлении BIOS или в случае проблем с оперативной памятью.
Важно отметить, что запуск материнской платы без оперативной памяти может быть ограничен возможностями самой материнской платы и наличием дополнительных компонентов. Рекомендуется обращаться к документации к материнской плате и консультироваться с производителем для получения более детальной информации
Замыкаем стартер «на французах» (частные случаи)
Доступ к стартеру всегда открыт из-под днища – надо только снять защиту картера. Пример – на фото ниже.

Под днищем Рено Меган 2
Из подкапотного пространства дотянуться до стартера трудно. В лучшем случае он закрыт фильтром (ВАЗ), в худшем – аккумулятором. Фильтр снять можно, а как быть с АКБ?

Место установки стартера (круг)
Всё сделано так, чтобы стартер можно было менять, ремонтировать его, но не замыкать.
Как выглядит клемма S
На автомобилях Рено клемма выглядит, как резьбовой отвод. Гайка на него накручена «белая», хотя сам он – из меди (см. фото).
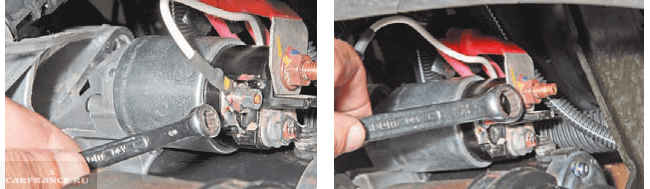
Стартер Рено Логан, фаза 1
Про ВАЗ мы уже говорили – там используется штекер. Если его снять, можно видеть «лепесток».

Стартер ВАЗ-2110
Метод запуска с помощью отвёртки – не самый лучший. Проблема заключается в ограниченном доступе.
50 Ампер
Втягивающее реле на «Десятке» потребляет 50 Ампер.
Для бюджетных моделей «Лада» ток равен 30 А, для многих иномарок – выше. Значит, ток в 40-50 Ампер пойдёт от клеммы B к клемме S. Подумайте, чем это грозит.
Чтобы снять клемму «минус», нужен рожковый ключ «на 10». Держите его при себе.
Удаленный старт
В данном способе вам снова необходимо будет попасть в настройки BIOS. Там вам необходимо найти пункт, связанный с LAN. Чаще всего название такой настройки: Wake up on Lan, но может быть и другое – обращайтесь к инструкции вашего железа.
Дальше нам требуется программа, которая будет посылать пакет на ваш компьютер с удаленного устройства. Если это другой компьютер, то рекомендую вот эту, а если смартфон, то тут в зависимости от системы найдите подходящую вам (PC Wake Up для Android отличный вариант).
Все, что вам потребуется это знать свой белый (статичный) IP адрес и MAC адрес.
Выяснить, какой у вас IP можно просто перейдя на сайт. MAC-адрес узнается при помощи командной строки:
- Нажимаем клавиши Win и R на клавиатуре.
- Вводим в открывшееся окно «выполнить» команду «cmd» и кликаем по кнопке ОК.
- В открывшемся окне пишем команду «ipconfig/all».
- Ищем значение «Физический адрес» с вашим сетевым адаптером. (формат будет примерно такой 10-10-10-10-10, но в приложении на смартфоне необходимо использовать двоеточия вместо дефиса).
Дальнейшие действия будут прописаны в инструкции того приложения, которое вы будете использовать.
Порты и соединения
При запуске материнской платы без использования кнопки, необходимо понимать, какие порты и соединения находятся на материнской плате, чтобы правильно выполнить процедуру запуска.
Основные порты и соединения на материнской плате:
Порт питания: Один из ключевых портов на материнской плате, предназначен для подачи питания от блока питания к плате. Обычно это 24-контактный разъем, который должен быть правильно подключен для корректной работы платы.
Соединение процессора: На материнской плате находится специальный разъем или сокет для установки процессора
Правильное соединение процессора с материнской платой важно для обеспечения стабильной работы всей системы.
Соединение оперативной памяти (RAM): Материнская плата имеет слоты для установки оперативной памяти. Правильная установка модулей памяти в соответствующие слоты позволяет расширить объем памяти и повысить производительность системы.
Разъемы SATA: На материнской плате обычно есть несколько разъемов SATA для подключения жестких дисков, оптических приводов и других устройств хранения данных.
Разъемы USB: USB-порты на материнской плате позволяют подключать множество различных устройств, таких как мыши, клавиатуры, флеш-накопители и др
Количество портов может варьироваться в зависимости от модели платы.
Дополнительные порты и соединения:
- Порт Ethernet: Ethernet-порт на материнской плате позволяет подключать сетевые устройства для доступа в сеть Интернет.
- Видеовыходы: На материнской плате могут быть предусмотрены различные видеовыходы, такие как VGA, DVI, HDMI, которые позволяют подключать мониторы и другие видеоустройства.
- Аудиоразъемы: Материнская плата может иметь аудиоразъемы для подключения динамиков, наушников и микрофона.
- Разъемы PCI и PCIe: Материнская плата может иметь различные слоты PCI и PCIe для установки дополнительных расширительных карт, таких как видеокарты, сетевые карты и звуковые карты.
Запуск материнской платы без использования кнопки может потребовать короткого замыкания контактов на плате или использования специальных инструментов
Важно ознакомиться с инструкцией к конкретной модели материнской платы для более подробной информации о запуске платы без кнопки


























