Preparations before actual account deletion

- Unsubscribe from any services that the account may have been linked to.
- Set up an automated email forward.
- This means letting everybody know that your account will no longer be available.
- This applies to all of your email addresses associated with that account that ends with:
- Hotmail.com
- Outlook.com
- Live.com
- Msn.com
- Spend all of the money that is on the account.
- Create backups of data.
- Handle sub-accounts.
- Turn off reset protection on your devices.
How to delete Microsoft account
If you no longer wish to use your Microsoft account, you can delete it. By following the guide below, your Microsoft account will become unavailable and will be permanently deleted within 60 days.
1. Go to Microsoft account webpage.
2. Log in to your account.
3. Click on this link to Close account.
4. You will see a list of the available Microsoft accounts on the PC.
5. Check that your correct account is selected and then click Next.
7. Check each checkbox after reading what deleting your account implies.
8. Click the dropdown arrow, and select the reason you are deleting your account for.
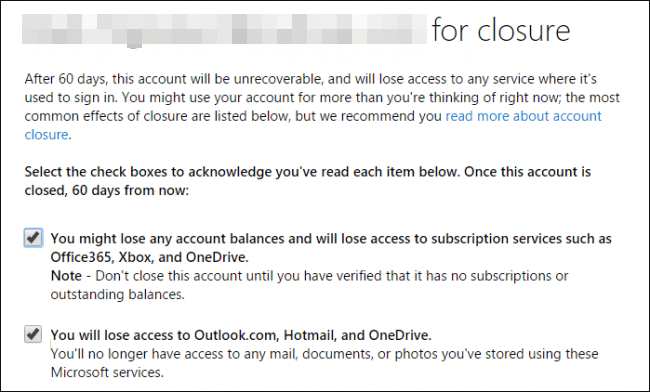
9. Select Mark account for closure.
10. Click on Done.
What are your reasons for deleting your Microsoft account? Let us know in the comments section below.
Still having issues? Fix them with this tool:
SPONSORED
If the advices above haven’t solved your issue, your PC may experience deeper Windows problems. We recommend downloading this PC Repair tool (rated Great on TrustPilot.com) to easily address them. After installation, simply click the Start Scan button and then press on Repair All.
Для чего нужен Microsoft-аккаунт
Прогресс не стоит на месте, операционные системы становятся все более удобными и функциональными. Не отстает и лидер на данном поприще – Windows, а точнее, ее последняя десятая версия. Компания Майкрософт привязывает аккаунты пользователей к их учетным записям для того, чтобы данные все время хранились в облаке и не могли быть утеряны, что часто происходит при использовании стандартного жесткого диска и даже SSD-накопителя. Храня свои файлы, пароли и настройки в OneDrive (облачное хранилище от Microsoft, которое бесплатно предоставляется каждому пользователю Windows), вы можете быть уверены, что они никогда не потеряются.
Есть и еще один момент, который говорит в пользу именно интернет-аккаунта. Это банальная переустановка Windows. Данная операционная система построена не так, как другие. Здесь используется реестр и это является откровенным минусом как «Десятки», так и остальных версий ОС от Майкрософт. Дело в том, что со временем этот реестр захламляется и обычному пользователю ничего не остается делать как переустановить операционную систему. И тут вас ждет самое интересное – установить саму Windows несложно и недолго, но установка и настройка программного обеспечения отнимают уйму времени. Например, приложение, которым пользуемся мы, – Key Collector – требует повторной настройки, которая занимает более получаса. Если же установить его на облако, настраивать конфигурацию не потребуется и программа будет готова через 2 минуты. Делайте выводы.
Как удалить аккаунт Microsoft
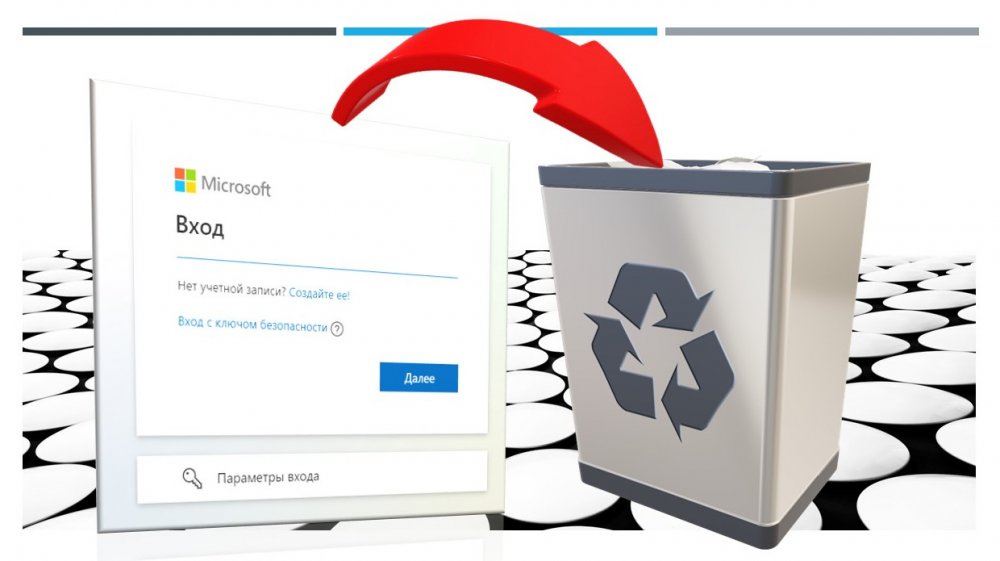
- Windows 10 и её магазин Microsoft Store.
- Облако OneDrive;
- Игровой сервис Xbox Live;
- Мессенджер Skype;
- Офисные приложения Microsoft Office 2019, 2016 или ранних версий (к аккаунту Microsoft привязывается лицензия);
- Подписка на Office 365;
- Корпоративная платформа Microsoft Teams;
- Веб-сервисы и клиентские приложения Microsoft 365 — Office, «Календарь», «Люди», Excel, Word, PowerPoint, Outlook, Visio, SharePoint, Exchange Online, Planner, Flow, Forms, OneNote, Sway, To do и прочие;
- Система родительского контроля Microsoft Family Safety;
- Новостной портал MSN;
- Поисковик Bing;
- Сервисы электронной почты Outlook.com, Hotmail, Live;
Если ничего из всего этого не нужно, либо удаляется лишний аккаунт, тогда отправляемся на
страницу удаления аккаунта Microsoft
. Авторизуемся в аккаунте, вводим присланный на почту или телефон одноразовый код безопасности.
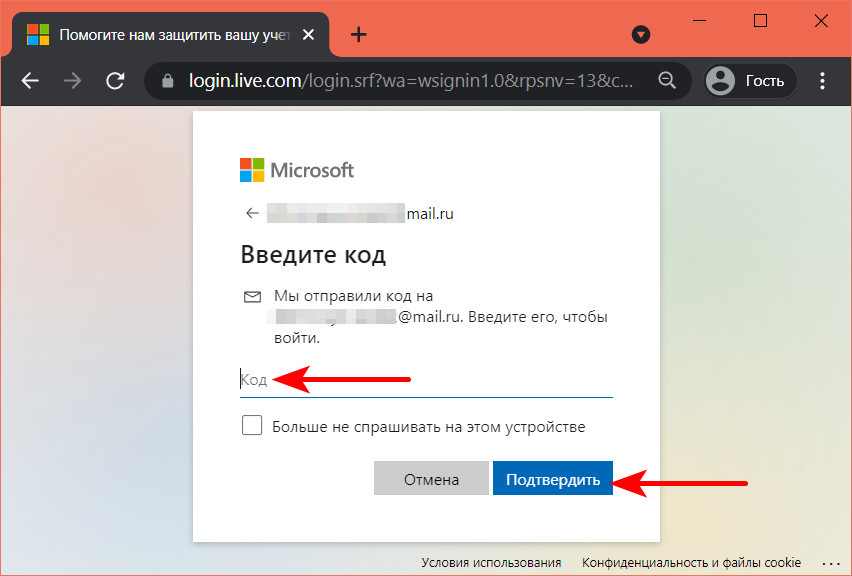
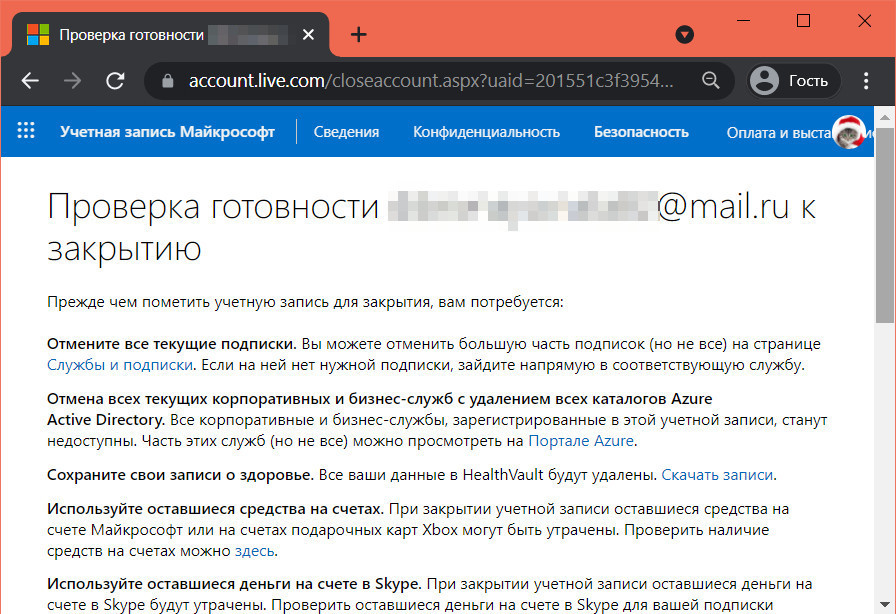
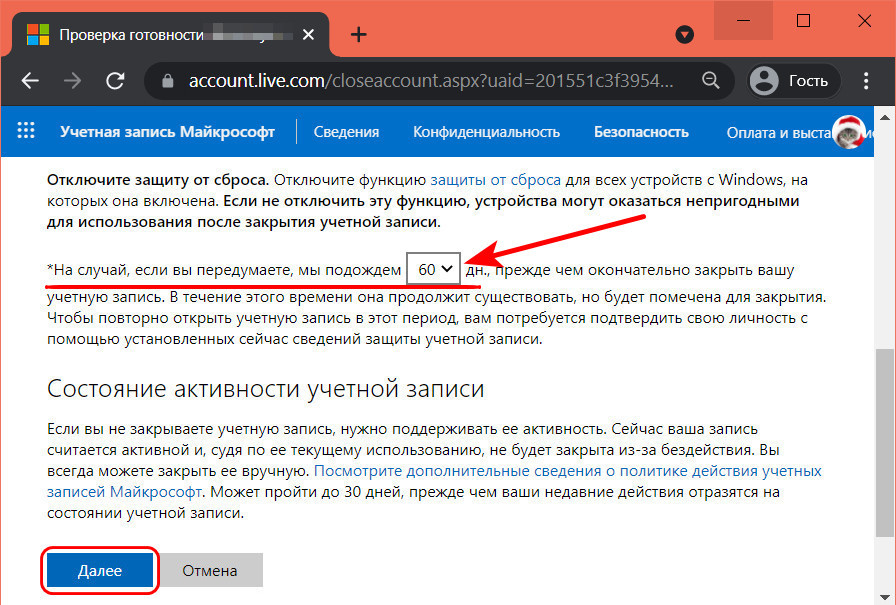
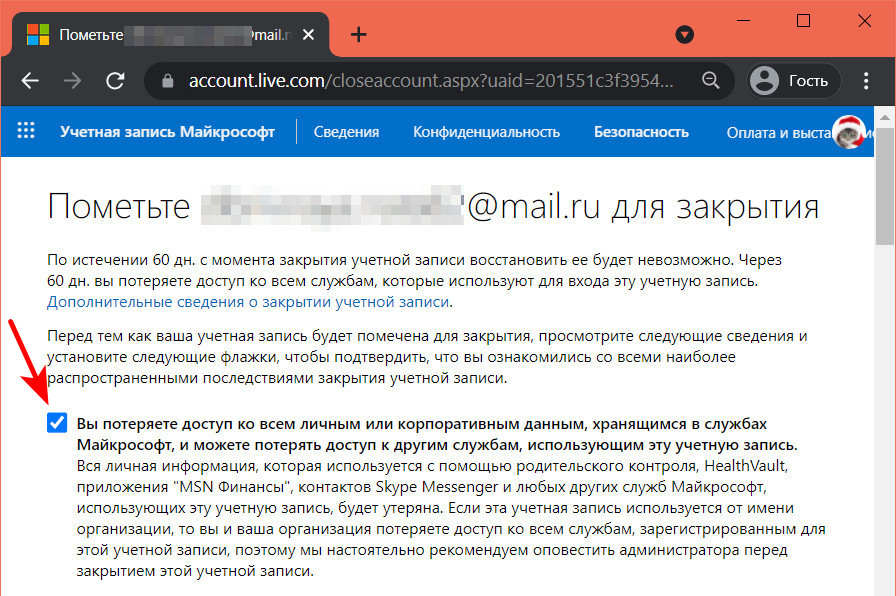
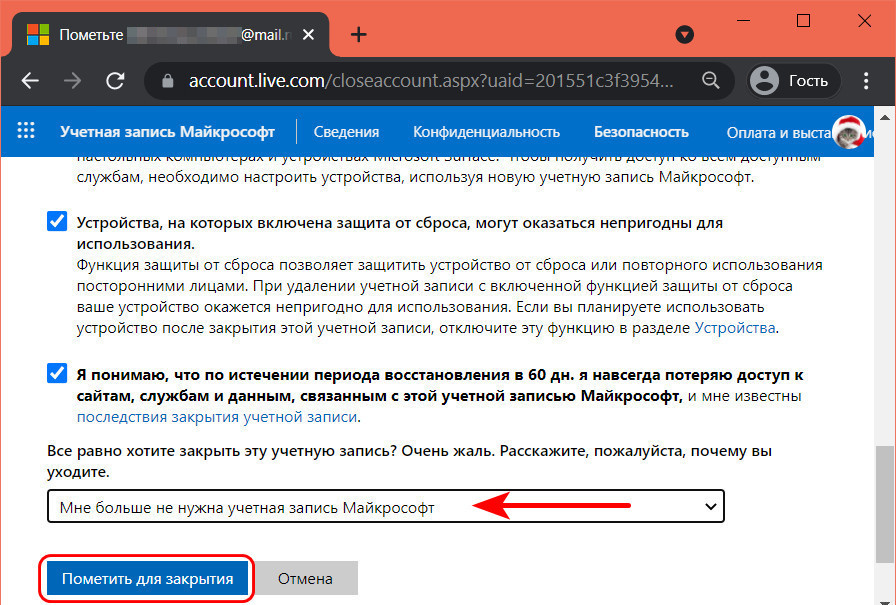
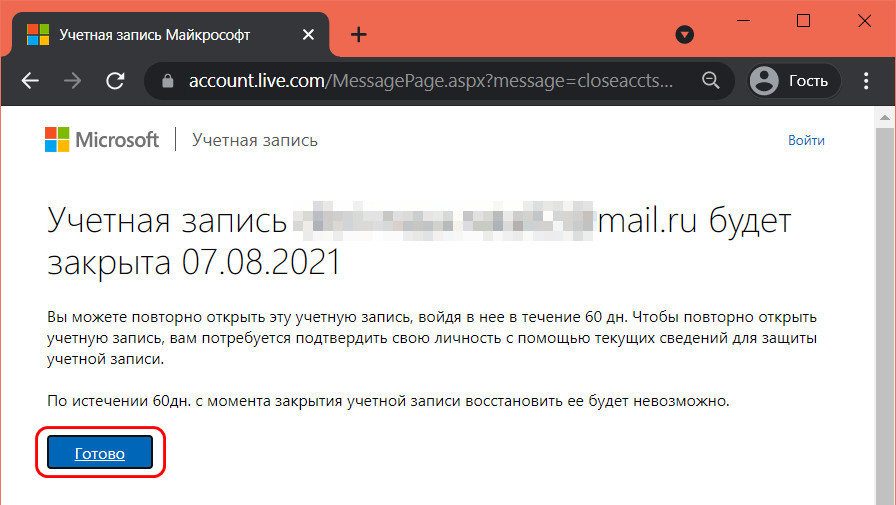
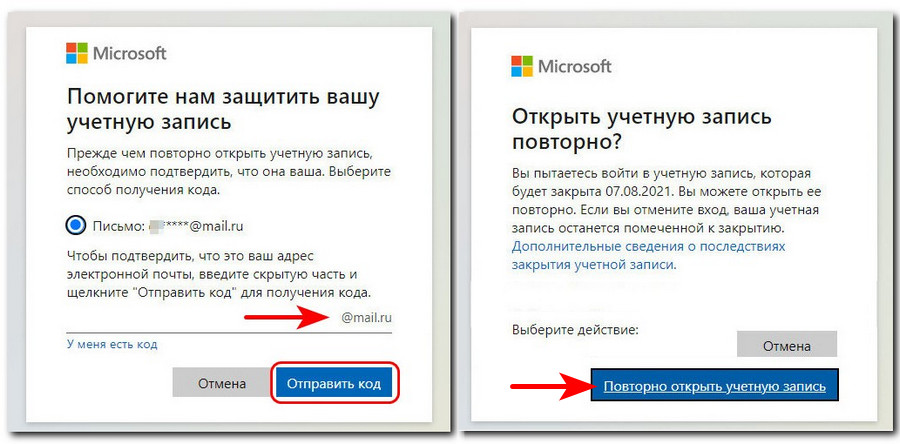
Что сделать перед удалением аккаунта Microsoft
Перед тем, как полностью избавиться от учетной записи Microsoft, следует «обрезать» несколько концов:
- Отмените подписки. Если вы подписываетесь на другие службы, используя свой идентификатор учетной записи Microsoft, отмените эти подписки сейчас. Если этого не сделать, вы не сможете получить доступ к этим службам после удаления.
- Настройте автоматическую пересылку электронной почты: если вы используете адрес электронной почты, который заканчивается на hotmail.com, outlook.com, live.com или msn.com, ваши электронные письма больше не будут доступны после 60-дневного периода ожидания для окончательное удаление аккаунта. Вы можете отправлять сообщения вручную, давая людям знать, что учетная запись будет удалена, или настроить автоматические ответы об удалении.
- Потратьте деньги: как только ваша учетная запись Microsoft исчезнет, все деньги, связанные с ней, «исчезнут». Перед удалением учетной записи потратьте оставшуюся сумму. Деньги, которые «исчезнут», также включают кредит Skype.
- Сохраните свои данные: при использовании учетной записи Microsoft у вас может возникнуть соблазн хранить данные в облаке, например, изображения в OneDrive или электронные письма в Outlook. После удаления учетной записи эти данные больше не будут доступны, если вы не создадите резервную копию в другом месте, которое не связано с вашей учетной записью. Кроме того, имейте в виду, что игры, которые вы приобрели через учетную запись Microsoft, останутся играбельными, но вы потеряете сохраненный прогресс игры, ваш GamerScore и GamerTag. Если вы используете Xbox Music Pass, эта музыка больше не будет доступна.
- Работа с дополнительными учетными записями. Дочерние учетные записи остаются открытыми даже после удаления вашей основной учетной записи, но им потребуется другая родительская учетная запись, чтобы дать им согласие при попытке войти на ПК под управлением Windows 8 или более поздней версии, Windows Phone или Xbox.
- Отключите защиту от сброса. Если на любом из ваших устройств включена защита от сброса, обязательно отключите её, прежде чем удалять свою учетную запись. Если вы этого не сделаете, вы не сможете использовать устройство после удаления учетной записи.
Как отключить контроль учетных записей
Контроль учетных записей или, как его еще называют, UAC в «Десятке» существует для того, чтобы уведомлять нас об активности приложений, которые требуют доступа к изменению системных файлов. Другими словами, те программы, которые работают с правами администратора. Таким образом Windows 10 заботится о вашей безопасности. Из коробки UAC сообщает вам о любых действиях приложений, которые пытаются получить доступ к администраторским правам, но вы можете настроить данный режим как угодно.
Используем панель управления для отключения контроля Windows-аккаунтов
Первый способ проще, чем работа с редактором реестра, поэтому именно он рекомендуется к использованию новичками. Начинаем.
- Открываем панель управления. Введите ее название в поисковой строке Windows, которую можно запустить через иконку в левой части панели задач.
- Находим в открывшемся окне раздел, обозначенный на скриншоте, и переходим в него.
- Кликаем по аналогичной записи в следующем окне.
- Далее жмем обведенную красной полоской надпись.
- Открылось новое окошко. Тут есть ползунок, который отвечает за контроль нашего аккаунта, чем выше вы его поднимите, тем жестче будет этот контроль.
Расшифровка четырех положений, в которые можно установить переключатель контроля учетных записей:
- всегда уведомлять о следующих случаях: когда программы пытаются произвести инсталляцию или редактировать настройки ПК и когда параметры компьютера меняет пользователь (данный профиль рекомендован при множественной установке разного ПО или активной работе в сети);
- уведомления об изменении параметров ПК пользователями отключены (рекомендуется к использованию тем пользователям, которые работают с проверенным ПО и сайтами);
- уведомления о редактировании настроек компьютера администратором отсутствуют (данный алгоритм стоит использовать только тогда, когда затемнение десктопа занимает массу времени);
- даже если приложения пытаются установить программное обеспечение, уведомления не поступают (использовать такой профиль категорически не рекомендуется).
Если вы все-таки решили отключить UAC, помните: теперь любой софт сможет автоматически устанавливать программное обеспечение, а вы даже не будете об этом знать. Если вы хотите деактивировать контроль учетных записей только из-за всплывающего окна, категорически не рекомендуем вам это делать!
Настройка UAC в редакторе реестра
Полностью отключить контроль учетных записей или выбрать каждый из четырех сценариев работы можно в редакторе реестра. Мы опишем, как это делается.
- Запустите редактор реестра при помощи утилиты «Выполнить», вызвать которую можно сочетанием горячих клавиш Win+R.
- Перейдите по пути, обозначенному на скриншоте, и смените значения параметров на нем же (изменять значение ключа реестра можно после двойного щелчка левой клавишей мыши по нему).
Расшифровка значений ключей системного реестра, отвечающих за контроль разрешений в системе Windows:
- уведомления поступают всегда: 1, 1, 2;
- уведомления поступают, когда какая-либо программа пытается сменить настройки: 1, 1, 5;
- затемнение экрана отключено, уведомления поступают: 0, 1, 5;
- полное отключение слежения за учетными записями: 0, 1, 0.
Как удалить учётную запись пользователя в Windows 10 через Параметры?
Чтобы выполнить удаление пользователя Windows 10 через Параметры, стоит выполнить несколько несложных действий:
Жмём «Пуск», «Параметры» и выбираем «Учётные записи».
Откроется новое окно. В левом меню выбираем «Семья и другие пользователи». В основном окне выделяем учётную запись. Владельцем может быть администратор. В таком случае может потребоваться пароль. Нажимаем «Удалить».
Появится окно с предупреждением об удалении пользователя Windows Подтверждаем выполнение операции.
ВАЖНО! Вместе с учётной записью будут удалены все объекты рабочего стола, папки «Документы», «Видео», «Записи», «Общее». Поэтому, если эти данные представляют ценность, стоит заранее выполнить их копирование
Как выполнить удаление профиля в Windows 10 через командную строку?
Чтобы удалить профиль пользователя в операционной системе Виндовс 10 стоит выполнить следующие действия:
Жмём правой кнопкой мыши на значке «Пуск» и выбираем «Командная строка (Администратор)».
Откроется консоль. Вводим первую команду: net users.
Далее команда для удаления профиля будет следующей: net user Имя_пользователя /delete, где «Имя пользователя» — названием учётной записи, которую нужно убрать.
Ждём удаления профиля.
Удаляем учётную запись в Windows 10 через Панель управления
Если вам необходимо удалить профиль на Windows 10 рекомендуем воспользоваться Панелью управления. Для этого выполняем следующие действия:
Жмём «Пуск» и выбираем «Панель управления». После в новом окне выбираем «Учётные записи пользователей».
Если у вас несколько аккаунтов, то стоит выбрать тот, который необходимо удалить. Внимательно смотрим на имя пользователя в Windows 10. Жмём «Удаление учётной записи».
Появится окошко с предложением сохранить данные профиля. Сохраняем на своё усмотрение. После жмём «Удалить профиль».
Профиль удалён.
Важно отметить, что удаляя профиль через Панель управления можно столкнуться с необходимостью ввести пароль. Если вы не знаете свой пароль, стоит воспользоваться следующими рекомендациями. Как поменять пароль входа Windows 10?
Как поменять пароль входа Windows 10?
Удаление учётной записи через строку Выполнить
Удалить профиль на Windows 10 можно всего в несколько кликов через строку Выполнить. Для этого выполняем следующее:
Жмём «Win+R» и вводим «netplwiz».
Откроется новое окно. Выбираем запись 2 и нажимаем «Удалить».
После подтверждения выбранного действия другой пользователь будет удалён.
Как заблокировать один из аккаунтов на Windows 10?
Если 2 аккаунт используется редко, но удалять его вы не намерены, можно его просто заблокировать. Для этого следуем инструкции:
Жмём «Пуск», «Параметры», «Учётные записи» и в левом меню выбираем «Семья и другие пользователи».
Протягиваем ползунок вниз. Выделяем аккаунт, который нужно заблокировать и жмём «Блокировать».
После подтверждаем выбранное действие и кликаем «Запретить».
Как в операционной системе Windows 10 получить права администратора?
Как убрать запись Microsoft и включить локальную?
Если вас интересует вопрос, как удалить учётную запись Microsoft, то стоит отметить, что её удалить сложно. Поэтому в Windows 10 добавлен способ изменения записи Microsoft на локальную. Для этого пользователь должен выполнить следующие шаги:
Заходим в «Параметры» и выбираем «Учётные записи». Переходим в раздел «Электронная почта и учётные записи». Выбираем запись с электронной почтой, к которой привязан аккаунт Microsoft. Зачастую его владелец Администратор. Поэтому нужно знать и его пароль. Выбираем «Войти под локальной записью».
- Вводим пароль от профиля Microsoft.
- Вводим пароль и имя локальной записи.
После нужно будет выйти из системы и войти уже под локальной записью и вводом пароля.
Создание новой локальной записи и удаление аккаунта администратора
Создать 2-й локальный аккаунт можно через командую строку. Для этого соблюдаем инструкцию:
Открываем командную строку с правами администратора. Вводим команду для создания новой локалки: net user New_Admin_2 /add.
Чтобы новая запись имела права администратора, нужно ввести команду: net localgroup Администраторы New_Admin_2 /add. Слово «Администраторы» вводим на том языке, на котором аккаунт был указан ранее.
Теперь старый администратор должен быть удалён. Вводим команду: net localgroup Пользователи Old Admin /
Новая локальная запись с правами администратора создана.
О том, как удалить пользователей в Windows 10 смотрите в видео:
Удаляем личную учетную запись Майкрософт с компьютера. Вход с обычной учетной записью
Через меню «пуск» заходим в настройки нашей учетной записи на компьютере:
Выбираем обычный вход с локальной учетной записью.
Система потребует ввести пароль от этой учетки(но мы его только что восстановили и знаме его):
Затем нужно будет придумать другое имя и пароль для обычной учетной записи и записать (чтобы не потерять):
Далее, система сделает все остальное:
После чего произойдет завершение сеанса и Вы должны будете войти в систему под только что созданной ЛОКАЛЬНОЙ учетной записью.
Далее расскажу как полностью удалять личную учетку Майкрософт безвозвратно. Действия продолжаем снова на сайте компании. Удобнее действовать с компьютера. Входим нашей учеткой в сервис, используя логин и пароль.
В разделе «безопасность» — «дополнительные параметры безопасности» в самом низу есть ссылка «закрыть учетную запись». Даны следующие рекомендации, чтобы человек полностью понимал, что он делает:
Я рекомендую перед проведением этой процедуры заранее выйти из всех устройств (как это было показано выше) использующих учетную запись подлежащую закрытию. Сделать копии информации которая есть в OneDrive, так как она будет удалена. Далее, внимательно ознакамливаемся с последствиями закрытия аккаунта:
Пользователи, активно использовавшие все ее сервисы потеряют многое, в том числе и контакты скайп. Но, не переживайте, система дает время 60 суток в течение которого можно «одуматься» и отказаться от решения. Но после истечения срока ваша учетка будет удалена безвозвратно.
Кстати не пробовал — после окончательного закрытия получиться ли завести учетную запись Майкрософт снова на тот же электронный почтовый адрес или номер телефона?
Сегодня мы расскажем своим читателям, как удалить учетную запись на Windows 10. Причем делать это будем исходя из самых разных ситуаций: когда есть одна-единственная запись, а вы хотите отвязать ее от сайта Microsoft и сделать локальной или когда аккаунт не нужен совсем. Второй способ может удалить любую дополнительную учетку, естественно, кроме администратора, причем как локальную, так и привязанную к сети. В конце статьи, для вашего удобства, находится видеоинструкция. Желание удалить свой Windows-аккаунт может возникнуть, например, тогда, когда у вас не получается сменить электронную почту на сайте Microsoft.
Приступим. Каждый из способов будет рассмотрен максимально подробно и, следуя нашим рекомендациям, вы наверняка добьетесь нужного результата.
Через командную строку
Добиться тех же результатов получится и через командную строку. Применяйте данный метод, если ни один из описанных выше не сработал. К тому же этот способ более быстрый.
Переходим к работе с командной строкой:
- Запускать командную строку будем через меню поиска Windows. Это позволит работать с правами администратора. Кликаем по значку лупы и вводим в поисковую строку слова «cmd». Ищем в выдаче нужный нам результат и кликаем по нему правой клавишей мыши. Нам нужен вариант «Запустить от имени администратора».
- Давайте запросим у Windows список пользователей и разберемся кого будем удалять. Для этого вводим в командную строку «net user» без кавычек и жмем Enter.
- Система выдаст результат: в нашем случае это всего два пользователя. Запоминаем имя аккаунта, который будем удалять, и вводим следующую команду: «net user “имя пользователя” /delete» (без кавычек).
- Windows приняла команду и ответила о ее корректном выполнении. Давайте проверим, удалился ли пользователь. Снова вводим «net user».
Как видим, учетной записи с названием «Сережа» не стало. Все работает отлично.
Как удалить учетную запись, если в системе их несколько
Бывают ситуации, когда в операционной системе windows существует 2 и более аккаунта, но нужен всего один. Соответственно, лишние нужно стереть. Давайте разберемся как это сделать. Для начала нужно войти под аккаунтом администратора. Естественно, не того, которого будем ликвидировать. С гостевого аккаунта внести какие-либо изменения в систему не получится.
- Нам нужно открыть параметры системы. Для этого используем немного другой вариант, нежели тот, который был применен в прошлый раз. Мы запустим настройки через панель уведомлений. Для этого откройте саму панель и кликните по обозначенной на скриншоте клавише.
- Идем дальше. Нажмите на плитку «Учетные записи».
- Теперь нажмите в левой части открывшегося окна по надписи «Семья и другие люди», а в правой выберите того пользователя, аккаунт которого нужно удалить.
- Когда мы кликнем по выбранной учетной записи, откроется две кнопки. Жмем «Удалить».
- Появится предупреждение о том, что вместе с аккаунтом будут безвозвратно стерты все данные этого пользователя: документы, закачки, объекты на рабочем столе, настройки приложений, фотографии, музыка и т. д. Если мы согласны, то жмем отмеченную на скриншоте кнопку.
Через несколько секунд, в зависимости от количества данных аккаунта, он окажется полностью удален. Ваши файлы затронуты не будут. Немного ниже мы приведем способ, который позволит стереть любую учетную запись и при этом не затрагивать ее данные.
























