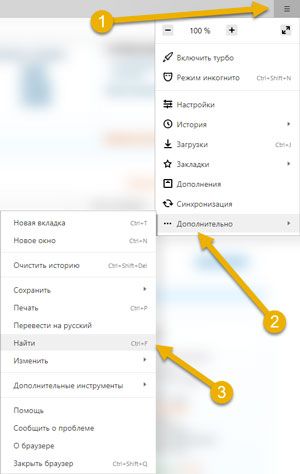Кнопки для быстрого поиска по странице в браузере
Не зависимо от версии и названия браузера разработчиками была принята за стандарт единая комбинация клавиш для вызова окна ввода текста поиска на странице. Это последовательно зажатые кнопки на клавиатуре «CTRL» + «F»
.
Кнопки CTRL + F на клавиатуре
Как только вы их нажмете, то в одном из углов экрана браузера отобразится окно для ввода нужного фрагмента текста.
Поиск по странице в Mozilla Firefox
После ввода нескольких букв браузер автоматически подсветит все совпадения на текущей странице.
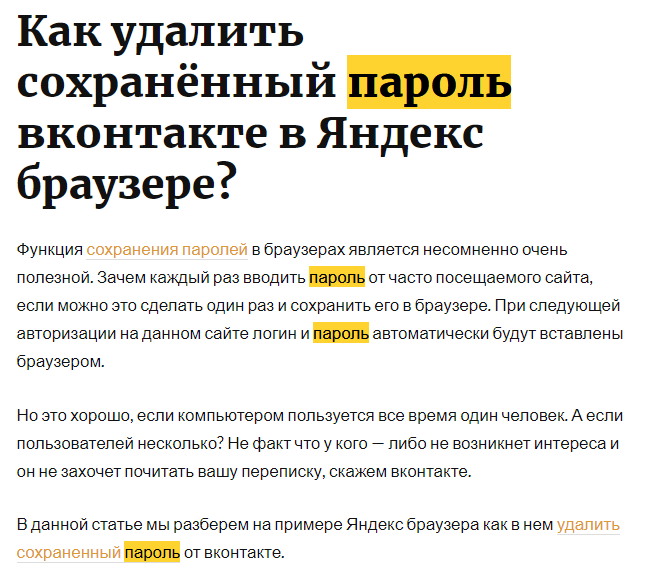
Подсветка найденных фрагментов текста на странице браузера
Очень часто бывает так, что при поиске, ну например, определенной проблемы в автомобиле BMW E60, вы натыкаетесь на форум, состоящий из нескольких сот страниц по 20 сообщений на каждой. Вас интересует конкретная проблема — «металлический стук спереди». Чтобы не читать все страницы этого форума достаточно нажать сочетание клавиш «CTRL» + «F»
и в поле ввода ввести «Металлический» или «Стук».
Браузер вам автоматически подсветит все найденные совпадения, благодаря чему вы гораздо быстрее найдете то, что искали.
Данную комбинацию можно отнести к одной из наиболее популярных и востребованных после .
Поиск готового решения
Первая мысль: кто-то уже точно такое писал, надо нагуглить и скопипастить. Так я и сделал. За час я нашел два неплохих скрипта, которые по сути работали одинаково, но были написаны по-разному. Выбрал тот, в коде которого лучше разобрался и вставил к себе на старничку.
Если кому интересно, код брал тут.
Скрипт сразу заработал. Я думал, что вопрос решен, но как оказалось, не в обиду автору скрипта, в нем был огромный недостаток. Скрипт вел поиск по всему содержимому тега . и, как вы уже наверное догадались, при поиске любого сочетания символов, которые напоминают тег или его атрибуты, ломалась вся страница HTML.
Не позволяй этому маленькому слову ускользнуть от тебя!
Интернет наводнен словами, поэтому поиск определенного слова или фразы при серфинге в Интернете может быть неприятным. В этом руководстве объясняется, как сделать это просто и эффективно, используя функцию «Найти слово» в основных веб-браузерах или поисковую систему, например, Google, если вы не уверены, что находитесь на нужной странице.
Как искать слово с помощью Command/Ctrl + F
Самый простой способ найти слово на странице – использовать функцию «Найти слово». Это можно использовать со всеми основными веб-браузерами, включая Chrome, Microsoft Edge, Internet Explorer, Safari и Opera. Вот способ сочетания клавиш:
-
Откройте веб-страницу, которую вы хотите найти.
-
Нажмите Ctrl + F , если вы используете Windows или Linux, Command + F , если вы используете макинтош
-
Введите слово (или фразу), которое вы хотите найти.
-
Нажмите Enter/Return .
Нажмите Enter , чтобы перейти к ближайшему вхождению нужного слова. Если это происходит более одного раза на веб-странице, которую вы ищете, снова нажмите Enter , чтобы перейти к следующему вхождению. Кроме того, вы можете щелкнуть левой кнопкой мыши стрелки в правой (или левой) части окна «Найти слово».
Как искать слово с помощью строки меню Mac
Если сочетания клавиш на самом деле не ваши, вы также можете искать веб-страницы с помощью соответствующей строки меню. Если у вас Mac, вы можете использовать следующий процесс, независимо от того, какой браузер вы используете. На самом деле, вы должны использовать этот процесс, если вы используете Safari или Opera:
-
Откройте веб-страницу, которую вы хотите найти.
-
Прокрутите до строки меню Mac в самой верхней части страницы и выберите Изменить .
-
Выберите Найти на этой странице; некоторые браузеры могут просто иметь параметр Найти .
-
(Необязательно) . В зависимости от используемого браузера, вам может потребоваться выполнить четыре шага, а не три. Например, в Google Chrome вам нужно навести курсор мыши на Найти , а затем нажать кнопку Найти , которая появится в появившемся боковом меню.
Как найти слово с помощью элементов управления браузера
Однако, если у вас нет Mac или вы просто хотите использовать сам веб-браузер, а не свою операционную систему, вот что вы делаете для каждого основного браузера (исключая Safari и Opera).
Эти инструкции должны работать и для соответствующих мобильных браузеров.
Для Google Chrome, Mozilla Firefox и Microsoft Edge:
-
Откройте веб-страницу, которую вы хотите найти.
-
Выберите значок Еще (например, ⋮ ) в правом верхнем углу экрана.
-
Выберите Найти или Найти на этой странице .
Если вы используете Internet Explorer 11, процесс немного отличается. Вам нужно выбрать Инструменты , навести курсор мыши на Файл , а затем нажать Найти на этой странице .
Как искать слово с помощью поисковой системы (Google)
Хотя два приведенных выше раздела посвящены поиску на веб-странице, также возможно, что вы не знаете конкретной страницы, на которой может находиться нужное слово или фраза.
Google полон специальных символов и функций, чтобы сузить и контролировать поиск. Вам просто нужно знать их. Одна из таких функций позволяет автоматически сузить поиск в Google до определенного веб-сайта. Это позволяет вам искать определенное слово или фразу в Google и ориентироваться на сайт, на котором вы хотите его найти.
Зайдите в Google или воспользуйтесь функцией поиска вашего браузера, если он настроен на использование Google в качестве движка.
Введите site , затем двоеточие () и название веб-сайта, который вы хотите найти. Это должно выглядеть так: site: lifewire.com
После этого оставьте пробел и введите поисковый запрос
В целом, это должно быть что-то вроде этого: site: lifewire.com Android-приложения
Теперь нажмите Enter , чтобы начать поиск, как обычно.
Обратите внимание, что все результаты поиска приходят с веб-сайта, который вы ввели. После того, как вы выберете результат и посмотрите, сможете ли вы легко найти то, что ищете.
Если, случайно, вы не сразу найдете то, что искали, воспользуйтесь одним из методов выше, чтобы еще больше сузить круг.
Кроме того, если вы помните фразу дословно, вы можете заключить ее в «кавычки», что заставляет поисковую систему искать именно эту фразу.
Искать определенную информацию в интернете на веб-страницах несложно
На странице любого сайта
при использовании любого браузера найденные нужные слова
будут подсвечены другим цветом. Поэтому при поиске на определенном сайте
конкретной информации вовсе не надо внимательно перечитывать текст либо копировать его в Word, а после использовать функцию поиска.
Разработчики позаботились о комфорте пользователей и, несмотря на множество отличий в браузерах, могли создать единое решение, позволяющее:
-
быстро находить определенные слова или словосочетания; - в кратчайшие сроки получать необходимую информацию;
-
экономить собственное время при изучении материалов, размещенных на веб-ресурсах.
Браузер находит и подсвечивает в тексте введенное слово
незамедлительно. Если вы еще не пользуетесь данной возможностью, пора ею вооружаться и повышать уровень комфорта при поиске интересующей информации. Разработчики браузеров создали отличные условия.
Как видите, разработчики всех наиболее популярных у нас интернет-обозревателей, несмотря на все желание уникализировать собственный продукт, данную задачу решили одинаково. Найти необходимую информацию на странице любого веб-ресурса пользователи могут буквально за минуту, что существенно экономит время и ценится многими.
Не многие знают, что для упрощения и ускорения поиска информации в интернете в каждом браузере присутствует специальная комбинация клавиш. С ее помощью вы можете быстро найти требуемую информацию на том или ином сайте. Что это за комбинация и как ею пользоваться вы узнаете в этой статье.
Поиск по странице в Яндекс Браузере: как осуществляется, режимы опции
Поиск на странице – это удобная функция для поиска нужных символов на сайте, встроенная в каждый Яндекс.Браузер. Благодаря ей, можно легко отыскать нужный символ, слово или даже предложение на открытой странице. Учтите, что это работает только с текстом и ссылками (ищет как на самой странице, так и в Flash плеере, но не на изображении и видео).
Как можно использовать опцию?
Применений у этой функции очень много. С её помощью можно легко найти в большой статье нужный фрагмент, в котором идет речь о том, что вас больше всего интересует. Также через опцию легко найти гиперссылку или кнопку для перехода в нужное меню. Часто во многих инструкциях указываются детальные описания каких-то действий, и для упрощения обнаружения нужных ссылок можно использовать этот метод. Либо найти кнопку переключения языка, как в случае на скриншоте.
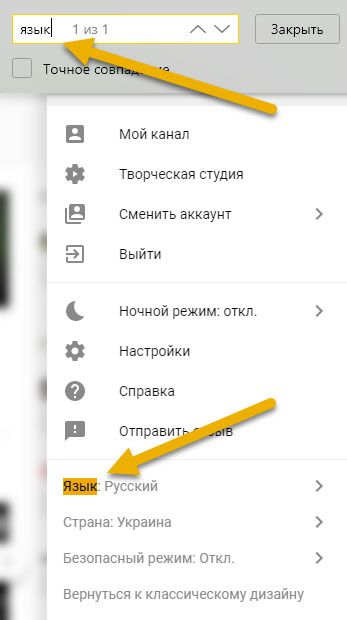
Как находить информацию на странице?
Этот режим ищет указанные символы в точном или разбавочном вложении и никак иначе. Через него вы найдете только то, что написали. Это не поисковик, в который можно ввести вопрос, и он даст ответ – нет. Введя какое-то слово или словосочетание, браузер отобразит все совпадения во всех падежах. Если это не устраивает, то есть возможность включить поиск только в точном вложении, поставив галочку напротив соответствующего пункта ниже строки ввода.
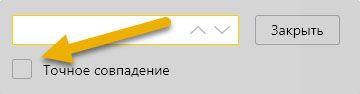
Точное вложение — это обнаружение на странице всего, что точно совпадает с введенными нами символами с соблюдением стиля, падежа, пробелов и так далее.
Как запустить опцию в Яндекс. Браузере?
Открыть поиск по странице в яндекс браузере очень легко. Это работает не только на открытом сайте, но в истории браузера, его настройках и прочих вкладках (кроме начальной). Достаточно открыть меню справа вверху (три параллельные линии), затем навести на «Дополнительно» нажать на надпись «Найти».
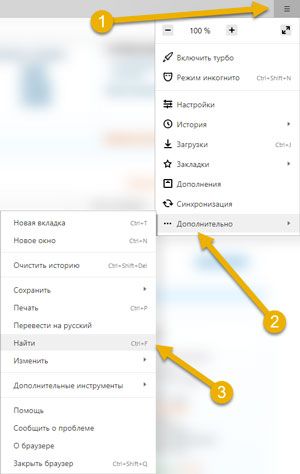
Также активация команды доступна через комбинацию клавиш Ctrl+F. После этого сверху справа появится панель для ввода нужных символов. Пишем все, что нужно, и на странице в реальном времени начинают выделяться фрагменты, которые мы ввели (нас сразу же перекидывает к ним). Всё, что браузер посчитает совпадением, будет выделено желтым цветом.
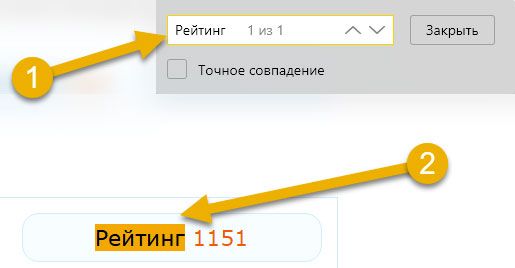
Напротив введённых символов появится количество совпадений и номер совпадения, на котором мы сейчас зафиксированы. В конце строки ввода есть стрелочки, через которые можно легко переключаться по всем найденным местам.
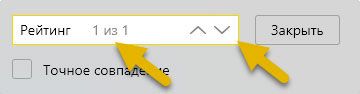
Также на панели прокрутки справа появляются желтые полоски, показывающие места, где были найдены совпадения.
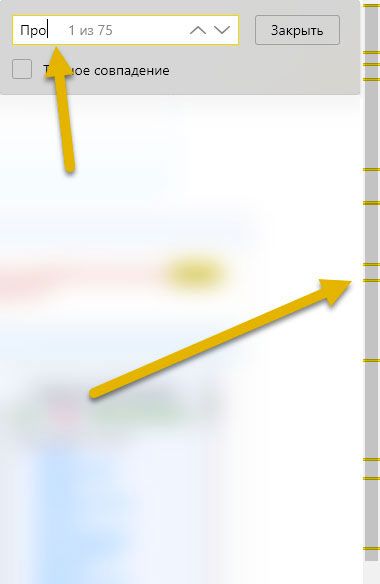
Поисковая функция текста на текущей странице позволяет оперативно отыскать необходимую информацию. Используйте её при работе с большими статьями. Это удобно и быстро. Комфортного вам пользования браузером Яндекс!
SearchWP для Firefox
Очень простой и полезный плагин, позволяющий выполнять поиск по нескольким ключевым словам одновременно. Работает SearchWP в трех режимах: поиск в Интернете, поиск по сайту и наконец, по конкретной страничке.
После установки плагин добавляет на панель инструментов Firefox кнопку с изображением маркера, при нажатии на нее введенные в поисковую строку слова будут подсвечиваться разными цветами, при этом одновременно теми же цветами будут выделены слова на страничке.
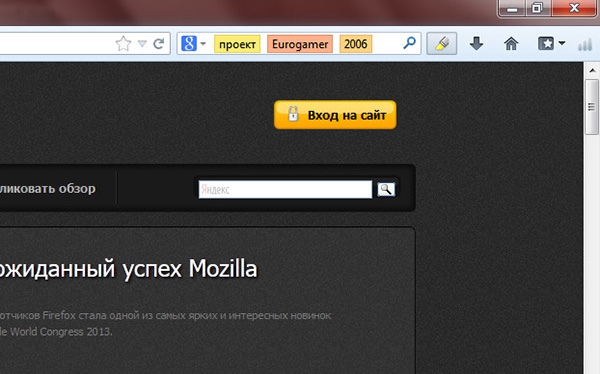
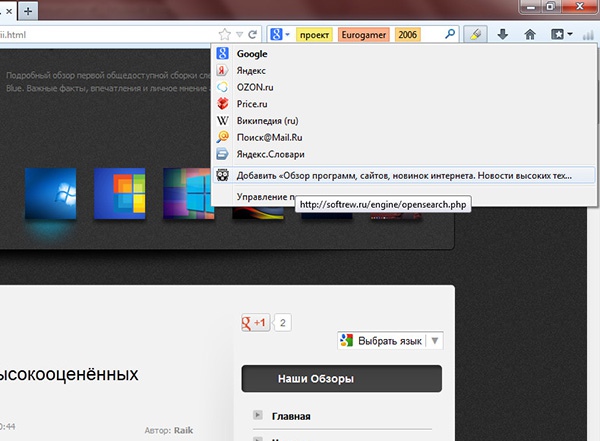
Чтобы перейти к определенному слову в тексте достаточно кликнуть по нему мышкой. Нажатие клавиши Enter запускает поиск в Интернете, для поиска по конкретному сайту сначала нужно будет добавить его в список SearchWP. Настройки плагина предельно просты, в них вы можете указать минимальную длину искомого слова.
Скачать SearchWP для Firefox: www.addons.mozilla.org
Использование панели поиска
Для поиска текста на странице:
- Щёлкните по кнопке меню , затем щёлкните по , или используйте сочетание клавиш, нажав Ctrlcommand+F.) Строка поиска появится внизу окна.
- Введите поисковую фразу в панели поиска. Firefox автоматически подсветит первый совпадающий результат на странице по мере вашего ввода.
- Если выбран вариант Подсветить все, все другие совпадающие результаты будут также подсвечены другим цветом.
- Номер текущего подсвеченного результата и общее количество совпадающих отображаются на панели поиска. Если совпадений нет, отображается Фраза не найдена.
- Нажмите на стрелку Предыдущее или Следующее, чтобы прейти между совпадениями на странице.
- Нажмите X или нажмите Esc, чтобы закрыть панель поиска.
Вы можете включить или отключить любую из следующих опций, чтобы изменить результаты поиска:
- Подсветить все: Подсвечивает все результаты, которые совпадают с введённым поисковым запросом. Нажмите снова, чтобы это отключить.
- С учётом регистра: Делает поиск чувствительным к регистру. Обычно, если вы ищете “поисковая фраза”, то такие результаты как “Поисковая Фраза” также будут найдены при использовании панели поиска. Если выбрана эта опция, то будут найдены только те фразы, которые вы вводите.
Как запустить опцию в Яндекс. Браузере?
Открыть поиск по странице в яндекс браузере очень легко. Это работает не только на открытом сайте, но в истории браузера, его настройках и прочих вкладках (кроме начальной). Достаточно открыть меню справа вверху (три параллельные линии), затем навести на «Дополнительно» нажать на надпись «Найти».
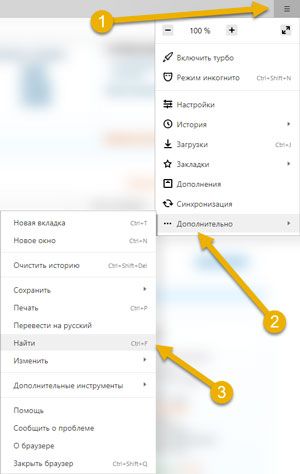
Также активация команды доступна через комбинацию клавиш Ctrl+F. После этого сверху справа появится панель для ввода нужных символов. Пишем все, что нужно, и на странице в реальном времени начинают выделяться фрагменты, которые мы ввели (нас сразу же перекидывает к ним). Всё, что браузер посчитает совпадением, будет выделено желтым цветом.
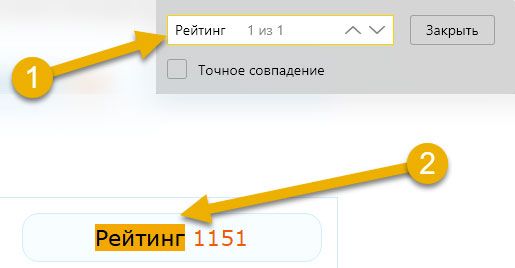
Напротив введённых символов появится количество совпадений и номер совпадения, на котором мы сейчас зафиксированы. В конце строки ввода есть стрелочки, через которые можно легко переключаться по всем найденным местам.
Не многие знают, что для упрощения и ускорения поиска информации в интернете в каждом браузере присутствует специальная комбинация клавиш. С ее помощью вы можете быстро найти требуемую информацию на том или ином сайте. Что это за комбинация и как ею пользоваться вы узнаете в этой статье.
10 правил поиска, которые помогут найти любую информацию в Google за пару секунд
Ребята, мы вкладываем душу в AdMe.ru. Cпасибо за то,
По оценкам Google, каждую секунду люди по всему миру вводят не менее 63 тыс. поисковых запросов. Да и количество информации, которую выдает поисковик, тоже огромно, поэтому иногда бывает сложно найти то, что необходимо.
AdMe.ru расскажет вам о некоторых малоизвестных поисковых хитростях Google, которые позволят вам не тратить лишнее время, перебирая ненужную информацию. А в конце вас ждет забавный бонус, который напомнит вам об эпохе, когда компьютеры еще были редкостью.
1. Находите все слова в тексте
Например, вам нужно найти какую-то цитату, но вы забыли, как в точности она звучит. Просто введите в поисковую строку allintext: и те слова, которые помните, и Google выдаст вам текст, где содержится нужная цитата.
2. Используйте браузер как блокнот
Представьте, что вам срочно нужно записать какую-то информацию, а под рукой нет ручки и блокнота. В этом случае вам поможет команда data:text/html, <html contenteditable>, которую просто нужно ввести в адресную строку. Добавьте страницу в закладки или зафиксируйте вкладку — и блокнот всегда будет под рукой.
3. Ищите слово или цитату, не набирая текст
Если у вас открыта страница поиска и вам попалась на ней фраза, которую нужно найти, не нужно копировать и вставлять ее: просто выделите ее правой кнопкой мыши и перетащите в поисковую строку или на новую вкладку.
4. Находите рецепты из любимых продуктов
Если вы не знаете, что приготовить из ваших любимых ингредиентов или того, что осталось в холодильнике, просто введите название продуктов, и поисковик выдаст вам рецепты всего, что можно приготовить из ваших запасов.
Как быстро найти слово на странице
В интернете очень часто попадаются страницы сайтов, содержащие невероятно большие объемы текста. Некоторые люди, для того чтобы найти на них интересующий участок текста или какое-либо слово, очень долго прокручивают страницу. При этом приходится тратить время и читать лишний материал.
Если вы один из этих людей, то данный пост поможет вам повысить ваш скилл в веб-серфинге. Из него вы узнаете, как можно быстро найти информацию на сайте. Будь то слово, словосочетание или даже фраза.
Клавиши для поиска на странице сайта
Для поиска участка, содержащего слово или фрагмент слова очень удобно использовать горячие клавиши. Они невероятно помогают облегчить работу с браузерами. С их использованием, казалось бы, тривиальная задача становиться еще более простой.
Клавиши для поиска слов на странице: F3 и Ctrl+F
Комбинация клавиш является стандартной для всех браузеров (Google Chrome, Опера, Mozilla Firefox, IE, Яндекс браузер, Safari).
Для того, чтобы найти слово на страницу в Mac следует использовать следующую комбинацию: ⌘ + F
После нажатия, под панелью инструментов вашего браузера появиться окно поиска, в которое следует вбить нужно слово или часть слова.
По мере ввода букв, вас автоматически перебросит к первому употребленному на странице фрагменту. Остальные будут подсвечены желтым цветом.
С помощью стрелочек в меню поиска можно быстро переходить к следующему или предыдущему результату.
На полосе прокрутки (скролл) так же будут обозначены участки страницы, на которых содержится введенное в поиск слово. Что также весьма удобно.
Вот так вот с помощью нескольких клавиш можно с легкость находить на странице сайта интересующий текст, при этом не читая лишний «мусор».
Ввод запроса и настройка поиска на ПК
На панели набрать слово или фразу, которое нужно срочно найти.
В результате браузер подсветит желтым все найденные слова. С помощью стрелок вверх и вниз на панели поиска можно переключаться между этими словами (выбранный результат будет немного темнее остальных). Также для этой цели можно использовать комбинации клавиш: Ctrl+G (вперед) и Ctrl+Shift+G (назад).
Чтобы настроить поиск в браузере Яндекс, нужно:
- Щелкнуть по трем линиям в правом верхнем углу. Выбрать «Настройки».
- Открыть раздел «Инструменты» в перечне слева.
- Прокрутить страницу до блока «Поиск по странице». Поставить или убрать отметку рядом с пунктом «Если ничего не нашлось, искать запрос в другой раскладке».
Как искать в содержимом текущей страницы текст или ссылки
При просмотре веб-сайта в Firefox, вы можете искать на странице слова и фразы. Firefox покажет вам, где на странице находится введённая фраза, а также позволит подсветить все места, где она находится.
Для поиска текста на странице:
- Введите поисковую фразу в поле. Firefox автоматически подсветит совпадения вхождений на странице.
- Выберите одно из следующих действий на панели Поиска:
- X: Закрывает панель поиска.
- Стрелки Следующее и Предыдущее: Переход к следующему совпадению фразы в тексте.
- Подсветить все: Подсвечивает все вхождения фразы в тексте. Щёлкните Подсветить все снова, чтобы убрать подсвечивание.
- С учётом регистра: Делает поиск чувствительным к регистру. Например, если вы включите эту опцию и введёте слово «Автомобиль», то такие слова как «автомобиль» или «АВТОМОБИЛЬ» не будут найдены. Если опция выключена, то указанные слова будут найдены.
- Только слова целиком: Будут подсвечены только целые слова, совпадающие с вашим поиском.
- Если совпадения не будут найдены, Firefox даст вам знать об этом, показывая сообщение Фраза не найдена.
Панель Быстрого поиска обычно используется для быстрого поиска и она исчезнет через несколько секунд. Она не имеет кнопки «Далее», «Назад» или «Подсветить все», в отличие от обычной панели поиска.
Нжмите клавишу / (слэш вправо), чтобы открыть панель быстрого поиска. Затем введите то, что вы хотели бы найти.
Искать только ссылки
Если вы хотите найти фразы, которые содержатся в ссылках на просматриваемой странице:
- Наберите ‘ (символ одиночной кавычки), чтобы открыть панель быстрого поиска (только ссылки).
- Введите фразу для поиска в поле «Быстрый поиск (только ссылки)». Будет выбрана первая ссылка, которая содержит набранную фразу.
- Нажмите Ctrlcommand+G, чтобы подсветить следующую ссылку, которая содержит вашу поисковую фразу.
Чтобы закрыть панель быстрого поиска, подождите несколько секунд, затем нажмите клавишу Esc на клавиатуре, или щёлкните в любом месте Firefox, которое не принадлежит панели быстрого поиска.
Поиск по мере набора
Firefox может начать поиск введённой фразы, не открывая панель поиска. Чтобы включить эту функцию:
- Щёлкните по кнопке меню и выберите НастройкиНастройки.
- Выберите вкладку .
- Выберите вкладку .
- Установите флажок Искать текст на странице по мере его набора.
- Закройте страницу about:preferences. Любые сделанные изменения будут сохранены автоматически.
.
- Щёлкните по кнопке меню и выберите НастройкиНастройки.
- Выберите панель .
- Перейдите к разделу Просмотр сайтов
- Отметьте флажок Искать текст на странице по мере его набора.
- Закройте страницу about:preferences. Любые сделанные изменения будут сохранены автоматически.
После включения этой функции:
- Наберите поисковую фразу во время просмотра веб-сайта. По мере ввода первое совпадение с вашей фразой будет выделяться.
- Нажмите Ctrlcommand+G или F3 для подсвечивания следующего совпадения.
Чтобы закрыть панель быстрого поиска, немного подождите или нажмите клавишу Esc на клавиатуре, чтобы закрыть её немедленно. Вы также можете нажать в любом месте Firefox, не принадлежащем панели быстрого поиска, чтобы закрыть её.
Примечание: Поскольку панель быстрого поиска должна исчезнуть через несколько секунд, она не имеет команд «Далее», «Назад», «Выделить все» и т.д., в отличие от обычной панели поиска.
Автоматический поиск по странице по мере ввода
Firefox может начать поиск введённой фразы, которую вы вводите, без предварительного открытия панели поиска. Чтобы включить эту функцию:
-
На Панели меню в верхней части экрана щёлкните и выберите .Нажмите кнопку и выберите .Нажмите кнопку и выберите .
- Выберите панель .
- Перейдите к разделу Просмотр сайтов
- Отметьте флажок Искать текст на странице по мере его набора.
- Закройте страницу . Любые внесённые изменения будут сохранены автоматически.
После включения этой функции панель Быстрого поиска будет автоматически появляться, когда вы начинаете ввод внутри веб-сайта, не находясь в текстовом поле.
Антиплагиат онлайн — проверить текст на уникальность без регистрации
Антиплагиат-проверка онлайн — бесплатно, быстро, и без регистрации!
Тщательный анализ текста и поиск копий в Интернете.
Специально разработанный алгоритм проверит ваш текст на уникальность и сразу скажет результат.
Наш сервис умеет определять рерайт и другие способы уникализации текста.
Проверяй 150 текстов в день и даже больше!
месяц истории проверок
без рекламы
О проверке текста на уникальность
проверке текста на уникальность
На основе найденных совпадений будет подсчитана общая уникальность текста в процентах, а также уникальность относительно каждой найденной страницы с совпадениями.
Вы сможете посмотреть, какие части текста были найдены на каждой из проанализированных страниц.
Если Вы знаете, что указанный текст размещён на каком-то сайте и не хотите учитывать его при подсчёте общей уникальности, введите адрес в поле «Игнорировать сайт».
Достаточно ввести домен.
Бесплатная версия
- Текст длиной до 10.000 символов
- До 3 проверок в день
- Использовать любые средства автоматического доступа к сервису запрещено
Закончился лимит? Хотите проверить тексты вдвое больше? Берите подписку!
Автоматическая регулярная проверка сайта
Попробуйте нашу автоматическую регулярную проверку — добавьте страницы сайта на защиту, и мы будем мониторить их уникальность и отправлять вам отчеты на почту!
Пожалуйста, сообщайте об ошибках, оставляйте отзывы и предложения.
Обратите внимание, на нашем сайте можно проверить уникальность контента сайта
Поиск в браузере «Мозилла»
Для того чтобы открыть поиск текста по странице, необходимо перейти в меню. Оно открывается нажатием на значок с тремя горизонтальными полосами в правом верхнем углу. Из выпавшего списка выберите «Найти на этой странице».
Далее в появившейся строке набрать необходимый текст и нажать кнопку ввода. Щелкать по ней или по стрелкам вперед и назад до тех пор, пока не будет найден нужный результат. Также можно активировать функцию «Подсветить все». Это поможет сразу увидеть все результаты на странице.
Осуществлять поиск в различных браузерах довольно просто
Важно запомнить несколько сочетаний клавиш и уникальные для каждой программы методы и тогда ничто не будет упущено из виду на веб-сайтах
Как Быстро Найти Слово на Сайте
Для поиска какой-либо информации через браузер Яндекс, необходимо нажать комбинацию клавиш Ctrl+F. После этого появляется окно, с помощью которого осуществляется поиск слова или фразы. При вводе система находит все слова с одинаковым или похожим корнем. Чтобы увидеть точные совпадения по запросу, нужно поставить отметку в поле «Точное совпадение».
Популярные приложения → Полезные устройства → Все об Айфонах → Инструкция по настройке → Модели телефонов → Windows 10 и 11 → Подключиться к сети → Отписаться от рассылки→ Нужные видео
10 правил поиска, которые помогут найти любую информацию в Google за пару секунд
Ребята, мы вкладываем душу в AdMe.ru. Cпасибо за то,что открываете эту
красоту. Спасибо за вдохновение и мурашки.Присоединяйтесь к нам в и
По оценкам Google, каждую секунду люди по всему миру вводят не менее 63 тыс. поисковых запросов. Да и количество информации, которую выдает поисковик, тоже огромно, поэтому иногда бывает сложно найти то, что необходимо.
AdMe.ru расскажет вам о некоторых малоизвестных поисковых хитростях Google, которые позволят вам не тратить лишнее время, перебирая ненужную информацию. А в конце вас ждет забавный бонус, который напомнит вам об эпохе, когда компьютеры еще были редкостью.
1. Находите все слова в тексте
Например, вам нужно найти какую-то цитату, но вы забыли, как в точности она звучит. Просто введите в поисковую строку allintext: и те слова, которые помните, и Google выдаст вам текст, где содержится нужная цитата.
2. Используйте браузер как блокнот
Представьте, что вам срочно нужно записать какую-то информацию, а под рукой нет ручки и блокнота. В этом случае вам поможет команда data:text/html, <html contenteditable>, которую просто нужно ввести в адресную строку. Добавьте страницу в закладки или зафиксируйте вкладку — и блокнот всегда будет под рукой.
3. Ищите слово или цитату, не набирая текст
Если у вас открыта страница поиска и вам попалась на ней фраза, которую нужно найти, не нужно копировать и вставлять ее: просто выделите ее правой кнопкой мыши и перетащите в поисковую строку или на новую вкладку.
4. Находите рецепты из любимых продуктов
Если вы не знаете, что приготовить из ваших любимых ингредиентов или того, что осталось в холодильнике, просто введите название продуктов, и поисковик выдаст вам рецепты всего, что можно приготовить из ваших запасов.
Как искать слово на странице? Легкий способ!
В такой ситуации пригодится сочетание клавиш. Он работает как в современных веб-браузерах, так и в программах, предназначенных для редактирования текста. Однако, в зависимости от операционной системы и конкретного браузера , он может немного отличаться. Вот сочетания клавиш для поиска слова на странице:
- CTRL + F (на устройствах Windows)
- Command + F (на устройствах с macOS)
Если нажать эту комбинацию кнопок, в правом верхнем углу экрана появится окно, в котором можно ввести нужное слово или фразу. Впоследствии, после подтверждения того, что вы вводите, результаты поиска будут выделены на странице. Тогда вы также сможете легко перемещаться между выделенными фразами с помощью стрелок. Этот метод упрощает навигацию по большому веб-сайту.

Общие
Это первый блок settings. Который дает возможность настроить поиск, ленту и синхронизацию.
Первый блок
- Синхронизация, как можно понять из названия. Будет синхронизировать браузер с сервизами Яндекса. Это позволяет без лишних заморочек сохранить Ваши закладки, пароли и дополнения. Это нужно если вы пользуетесь этим браузером на нескольких устройствах, например, на ПК и андроид. Ну или вам нужно переустановить сам веб-браузер.
- Дзен. Если у вас есть желание читать ленту рекомендованных новостей из Дзен в новой вкладке. То оставляем галочку на этом пункте. Новостная лента из Дзен будет расходовать ваш трафик. Если у кого-то трафик ограничен рекомендуется её отключить.
- Поиск. Тут выбираем под себя меню поиска. Здесь все оставляем по умолчанию, хотя вы можете по экспериментировать. Например, выбрать другую поисковую систему. Например DuckDuckGo
Используйте встроенную функцию поиска страницы
Если вам нужно быстро найти конкретное слово или фразу на сайте, вы можете воспользоваться встроенной функцией поиска страницы. Это очень удобный инструмент, который позволяет найти нужное вам слово без необходимости прокручивать всю страницу вручную.
Чтобы использовать функцию поиска страницы, вы можете воспользоваться горячими клавишами:
- Ctrl + F (для Windows и Linux)
- Command + F (для Mac)
После нажатия на соответствующую комбинацию клавиш, в верхней или нижней части браузера появится строка поиска. В эту строку вы можете ввести нужное вам слово или фразу.
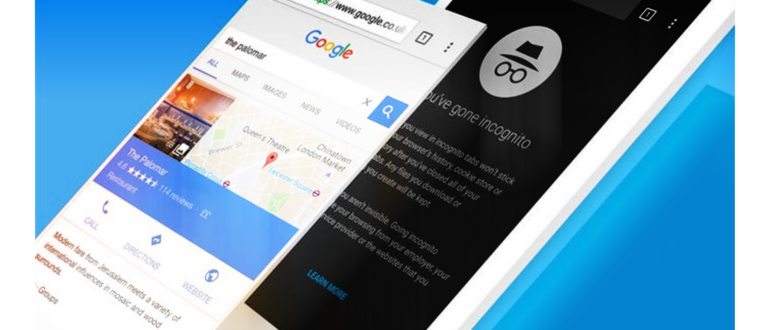
После ввода слова или фразы, браузер найдет первое совпадение на странице и выделит его. Вы можете пролистать остальные совпадения, нажимая на соответствующие кнопки «Вперед» или «Назад».
Если нужное вам слово или фраза встречается несколько раз на странице, встроенная функция поиска поможет вам быстро найти все совпадения.
Использование встроенной функции поиска страницы позволяет значительно сэкономить время и упростить процесс поиска нужной информации на сайте.
Как вызвать поисковую строку в Yandex на ПК
Включить поиск по странице можно четырьмя способами.
Горячие клавиши
Самый удобный метод – горячие клавиши. Сделать активной вкладку с сайтом, на котором нужно что-либо отыскать, а затем зажать две кнопки на клавиатуре – Ctrl и F.
Контекстное меню страницы
Если комбинация клавиш не сработала, кликнуть правой кнопкой мыши по свободному полю на сайте. В контекстном меню выбрать «Поиск по странице».
Меню браузера
Если и второй способ не сработал, можно сделать следующее:
- Зайти в меню браузера (три линии справа вверху).
- Навести стрелку на пункт «Дополнительно».
- В новом меню щелкнуть по строке «Найти».
Боковая панель
Еще один альтернативный способ – нажать на иконку в виде страницы с лупой на боковой панели Яндекс Браузера (если она включена в настройках). Сразу появится поисковая строка.
Как искать слово на странице в браузере
Порой при просмотре какой-либо веб-страницы нужно отыскать определённое слово или фразу. Все популярные браузеры оснащены функцией, которая производит поиск в тексте и выделяет совпадения. Этот урок покажет Вам, как вызвать панель поиска и как ею пользоваться.
Как проводить поиск по интернет-странице
Следующая инструкция поможет быстро открыть поиск с помощью горячих клавиш в известных браузерах, среди которых Opera, Google Chrome, Internet Explorer, Mozilla Firefox.
С помощью клавиш клавиатуры
- Переходим на страницу нужного нам сайта и нажимаем одновременно две кнопки «Ctrl+F» (в Mac OS – «Сmd+F»), другой вариант – нажать «F3».
- Появится небольшое окошко, которое находится вверху либо внизу страницы. В нём есть поле для ввода, навигация (кнопки назад и вперёд) и кнопка, которая закрывает панель.
Указываем нужное слово или словосочетание и жмём «Enter».
Теперь то, что Вы ищите на веб-странице, обозреватель автоматически подсветит другим цветом.
В конце поиска Вы сможете закрыть окно, кликнув на крестик на панели либо нажав «Esc».
Итоги
Владея рассмотренными знаниями, можно скачать любой браузер и выполнить поиск нужного слова на странице. Наиболее удобный путь — использование комбинации клавиш, но при желании всегда можно использовать внутренние возможности веб-проводника.
Пару дней назад получил тестовое задание от компании на вакансию Front-end dev. Конечно же, задание состояло из нескольких пунктов. Но сейчас речь пойдет только об одном из них — организация поиска по странице. Т.е. банальный поиск по введенному в поле тексту (аналог Ctrl+F в браузере). Особенность задания была в том, что использование каких-либо JS фреймворков или библиотек запрещено. Все писать на родном native JavaScript.
(Для наглядности далее буду сопровождать всю статью скринами и кодом, чтоб мне и вам было понятнее, о чем речь в конкретный момент)